Cómo prepararse para una falla de Windows mediante la creación de un punto de restauración
Publicado: 2022-01-29¿Windows ha estado actuando escamoso? Podría ser una pieza específica de software que está causando estragos en su sistema. Tal vez haya instalado una nueva aplicación o controlador. Tal vez Windows se está bloqueando o tiene una pantalla azul y no tiene idea de por qué. No se preocupe porque no todo está perdido si tiene un punto de restauración del sistema esperando para que su PC vuelva a funcionar.
Un punto de restauración es esencialmente una instantánea de Windows en un momento dado. Puede crear puntos de restauración de forma regular y, si Windows alguna vez se rompe, puede devolverlo a un punto anterior al problema. La mejor parte de usar este método en una unidad de recuperación es que solo los archivos y la configuración del sistema se verán afectados, mientras que todos sus documentos y archivos personales permanecerán intactos.
Windows crea automáticamente un punto de restauración en momentos clave, como cuando instala ciertos programas de software y controladores o aplica actualizaciones de Windows. Sin embargo, debe crear manualmente estos puntos usted mismo de forma regular, tal vez un par de veces al mes, para asegurarse de que su sistema pueda restaurarse a un estado reciente en caso de un percance. También debe crear uno antes de intentar cualquier tipo de cambio importante en Windows que podría conducir inadvertidamente a un comportamiento inestable u otros problemas.
La función Punto de restauración está disponible en Windows 10, Windows 8.1 y Windows 7. Funciona igual en las tres versiones, pero la forma de acceder a la función difiere ligeramente. Aquí se explica cómo crear y usar un punto de restauración en cualquiera de estas versiones de Windows.
Encuentre protecciones del sistema
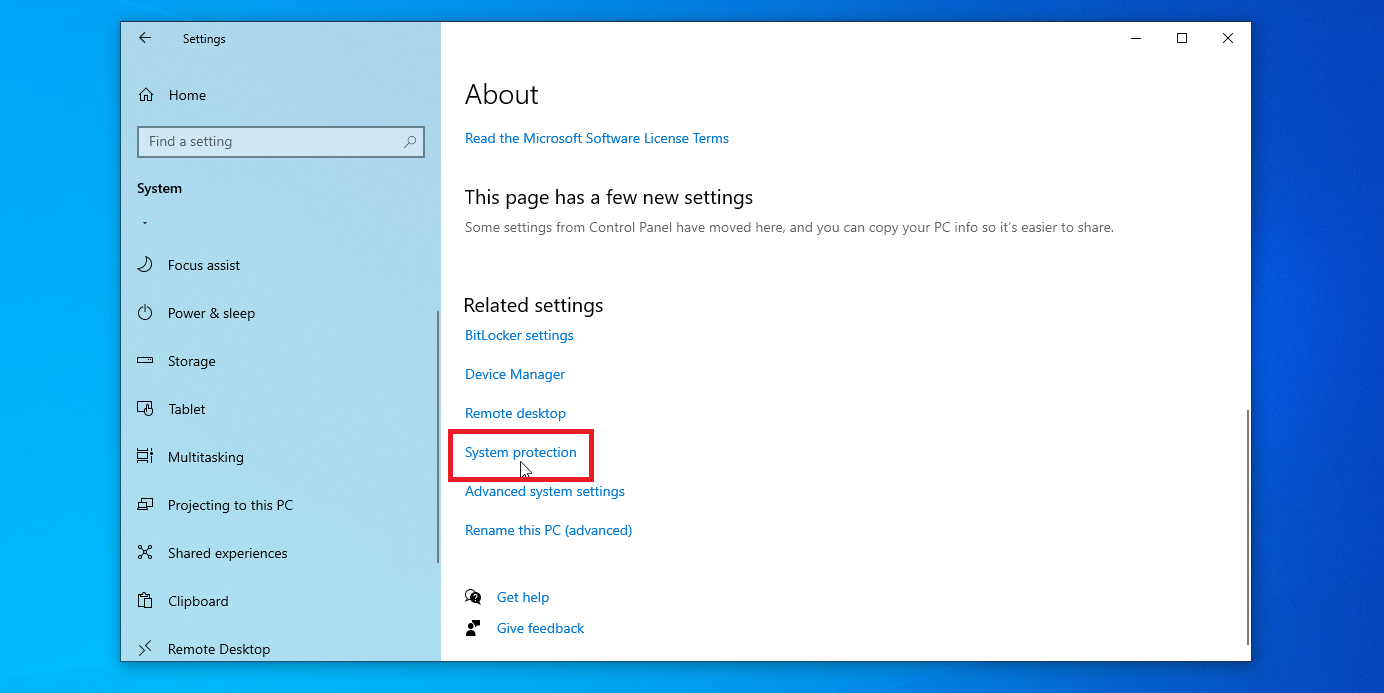
Los usuarios de Windows 10 pueden ir a Configuración > Sistema > Acerca de y hacer clic en el enlace Protección del sistema. En Windows 8.1, haga clic con el botón derecho en el botón Inicio y seleccione Panel de control. Con el Panel de control en la vista de íconos, haga clic en el ícono Sistema, luego haga clic en Protección del sistema.
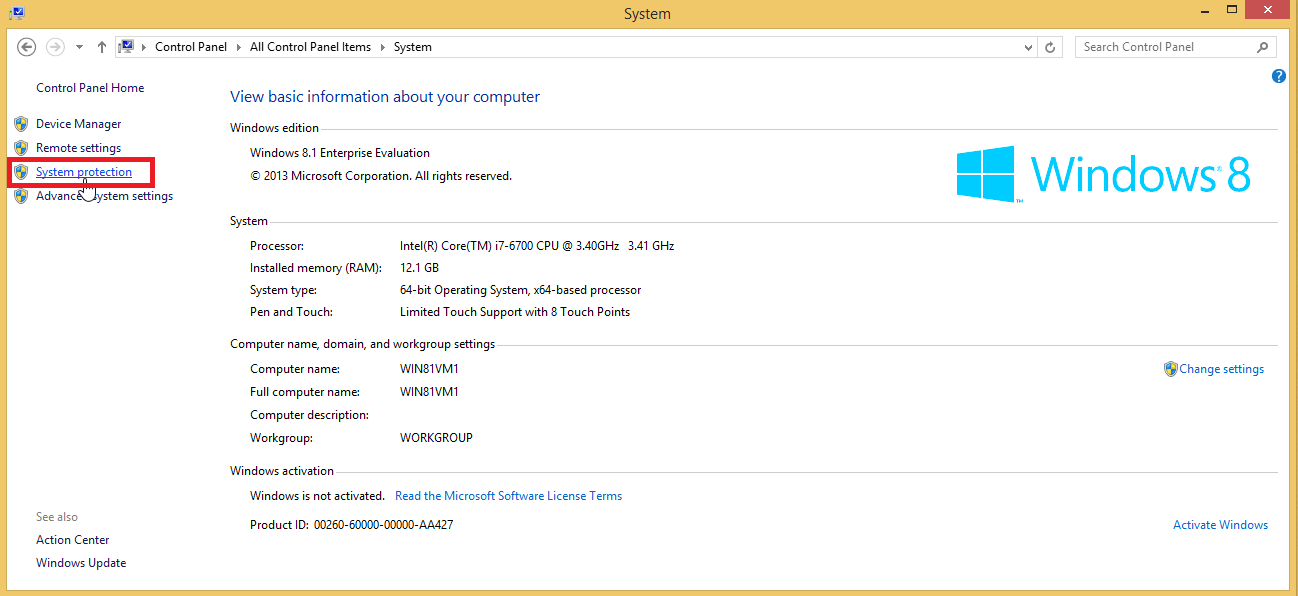
Si aún ejecuta Windows 7 (no debería hacerlo), haga clic en el botón Inicio y seleccione Panel de control. Haga clic en el icono Sistema y luego seleccione Protección del sistema. A partir de aquí, el proceso es prácticamente el mismo en Windows 10, 8.1 y 7.
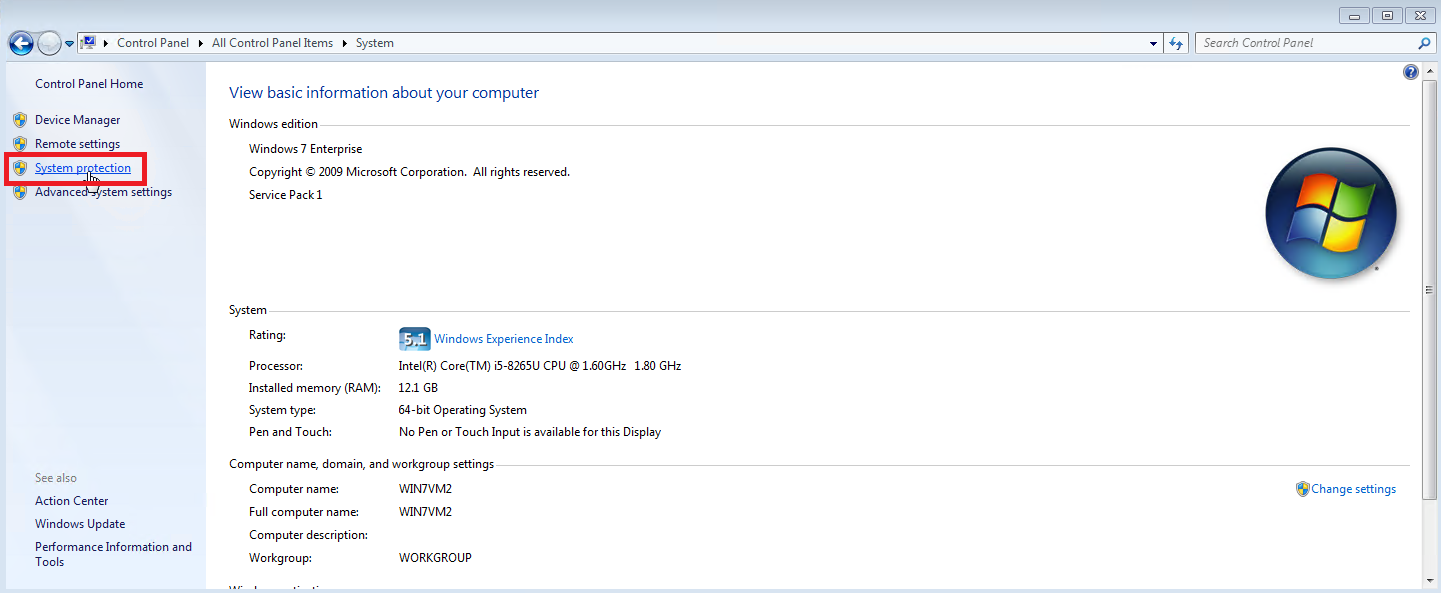
Configurar la protección del sistema
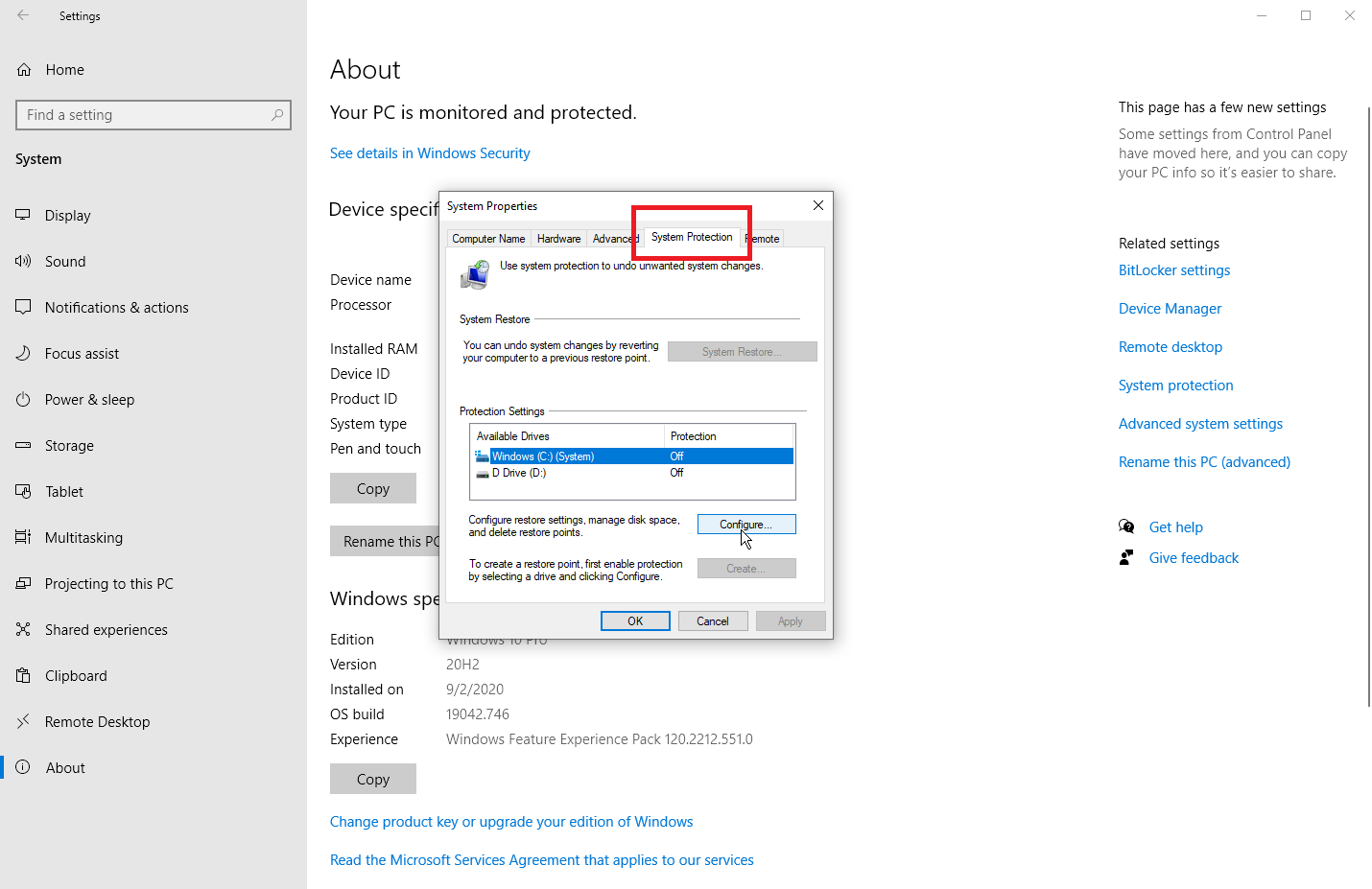
La pestaña Protección del sistema en la ventana Propiedades del sistema muestra su disco duro principal y cualquier unidad adicional. Si la protección del sistema aún no se ha habilitado, el botón Crear aparece atenuado. En este caso, seleccione la unidad que desea proteger y luego haga clic en el botón Configurar. En la siguiente ventana, haga clic en Activar protección del sistema. En Windows 7, también tendrá que elegir entre restaurar la configuración del sistema y las versiones anteriores de los archivos o solo las versiones anteriores de los archivos. En general, la primera opción es su apuesta más segura.
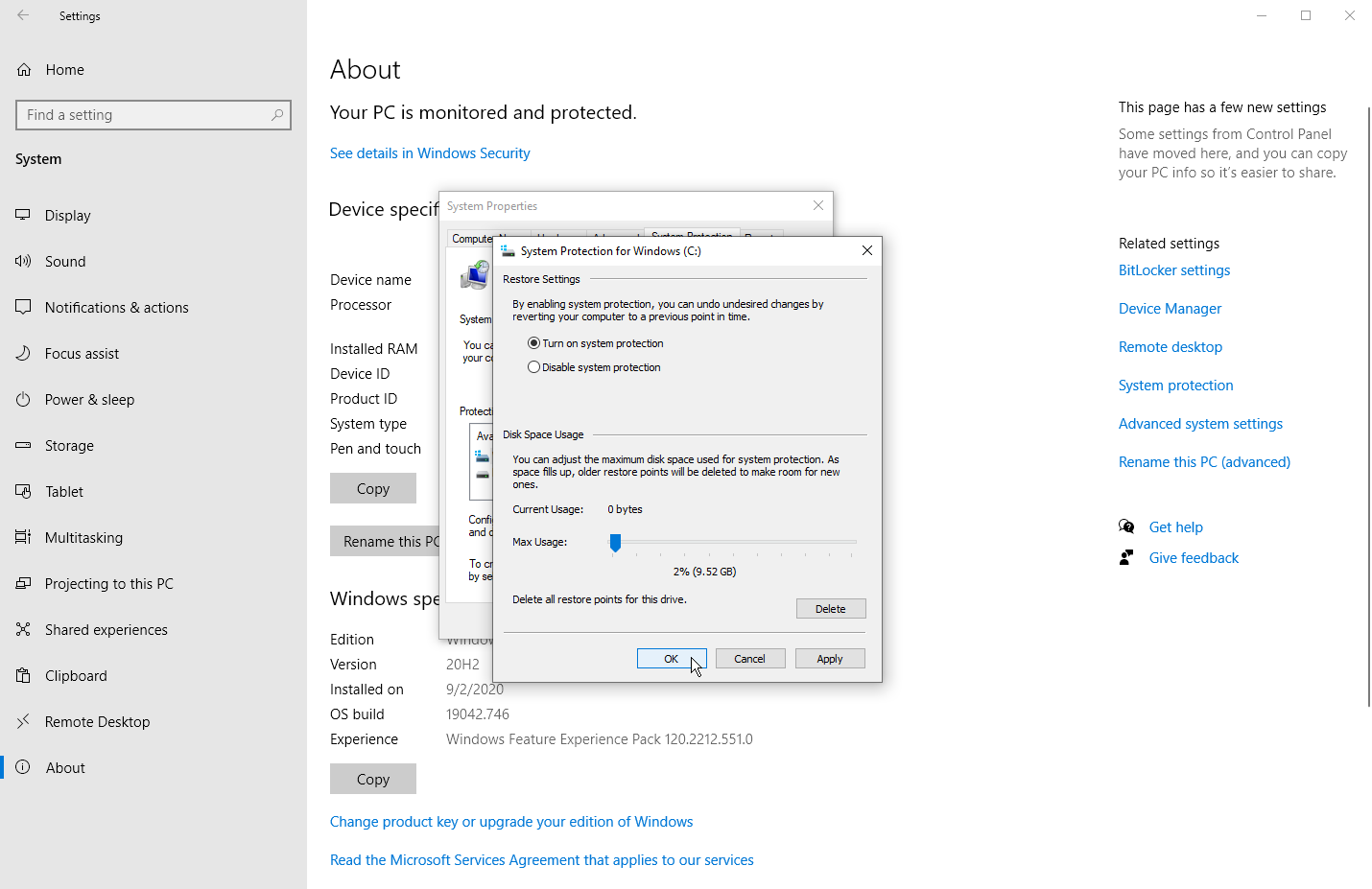
Luego deberá decidir cuánto espacio en disco desea dedicar a todos sus puntos de restauración. Si se queda sin espacio, los puntos de restauración más antiguos comenzarán a eliminarse. Si tiene suficiente espacio libre, es posible que desee dedicar más almacenamiento a los puntos de restauración. De lo contrario, puede ceñirse al porcentaje sugerido, generalmente entre el 1 % y el 3 %, según el tamaño total de la unidad.
Haga clic en Aceptar y los puntos de restauración se crearán automáticamente en ciertos momentos clave. Puede repetir estos pasos si tiene una segunda unidad que desea proteger. También puede volver a esta pantalla en el futuro para eliminar todos los puntos de restauración del sistema existentes si se está quedando sin espacio en disco. Para hacer esto, haga clic en el botón Eliminar y haga clic en Continuar para confirmar la eliminación.
Crear puntos de restauración manuales
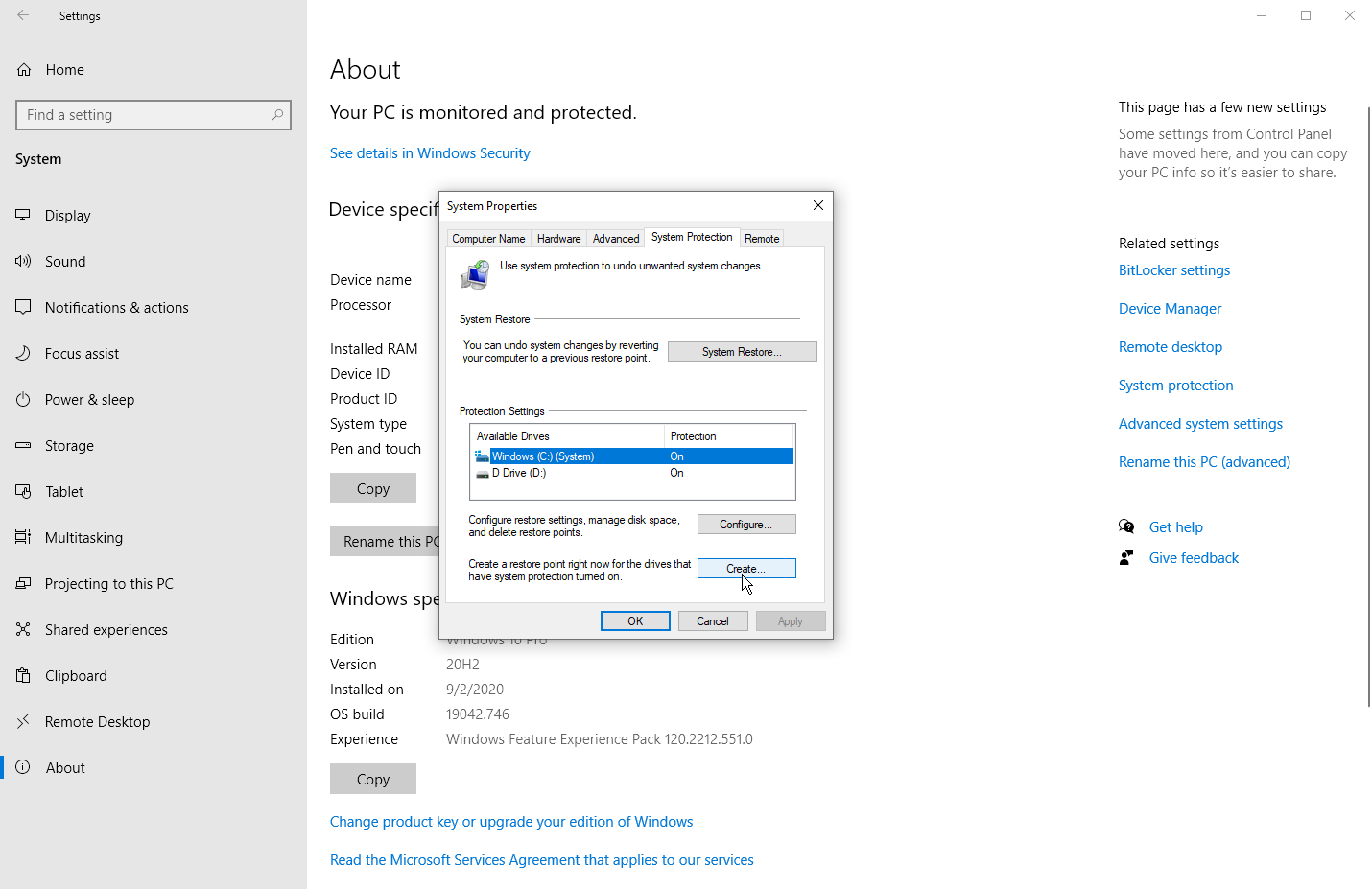
Si desea crear un punto de restauración manualmente, regrese a la pestaña Protección del sistema en Propiedades del sistema. Haga clic en la unidad adecuada y presione el botón Crear. Escriba un nombre para el punto de restauración. Dado que la fecha y la hora actuales se agregarán automáticamente al nombre, es posible que desee incluir una nota sobre la acción que está a punto de realizar u otra razón para el punto de restauración.

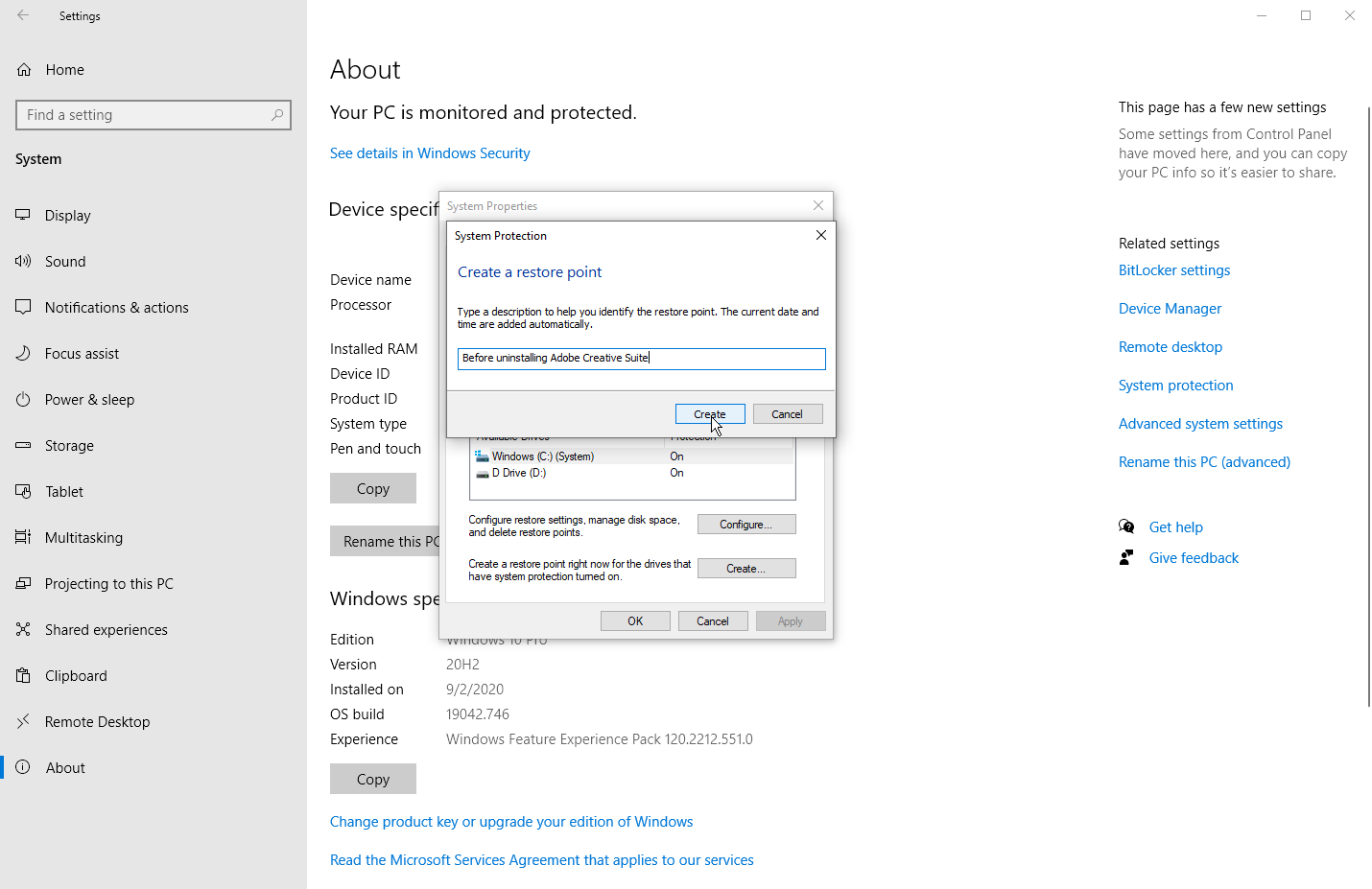
La fecha y la hora actuales se agregarán automáticamente al nombre, por lo que no tendrá que agregarlas usted mismo. Haga clic en Crear y Windows le dirá que el punto de restauración se creó correctamente. Puede repetir estos pasos si desea crear un punto de restauración para una segunda unidad. Cuando haya terminado, haga clic en Aceptar para cerrar la ventana Protección del sistema.
Recomendado por Nuestros Editores
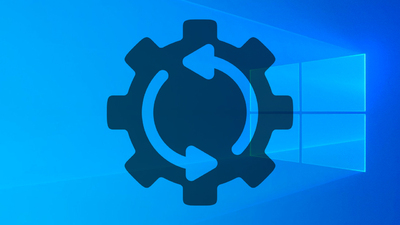


restaurar ventanas
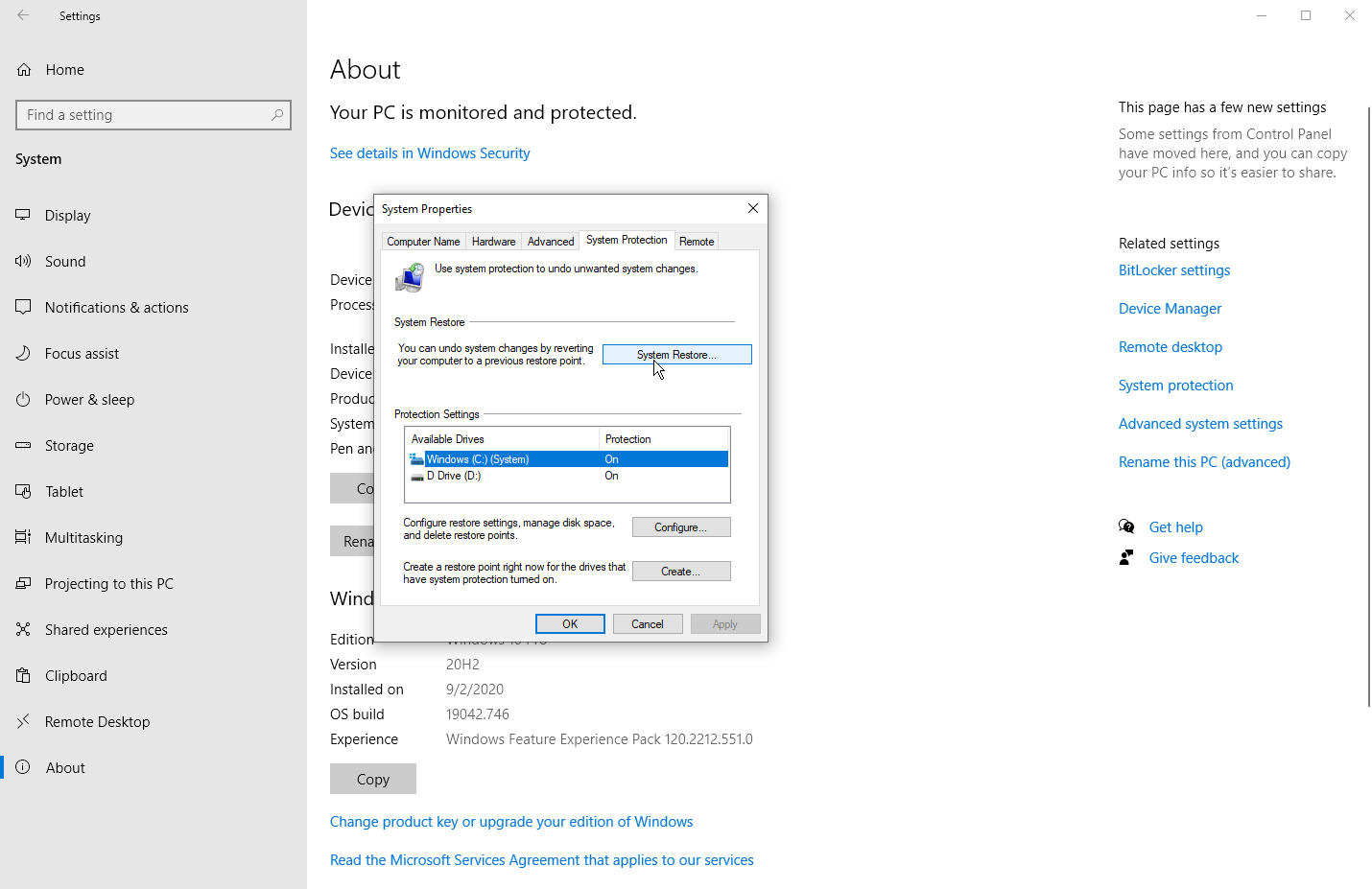
Ahora, si tiene un problema, puede volver a la ventana Protección del sistema y hacer clic en el botón Restaurar sistema. En la pantalla Restaurar archivos y configuraciones del sistema, Windows explica qué hace Restaurar sistema. Haga clic en Siguiente para ver los puntos de restauración del sistema para la unidad que seleccionó. Seleccione un punto de restauración específico, luego haga clic en el botón Buscar programas afectados.
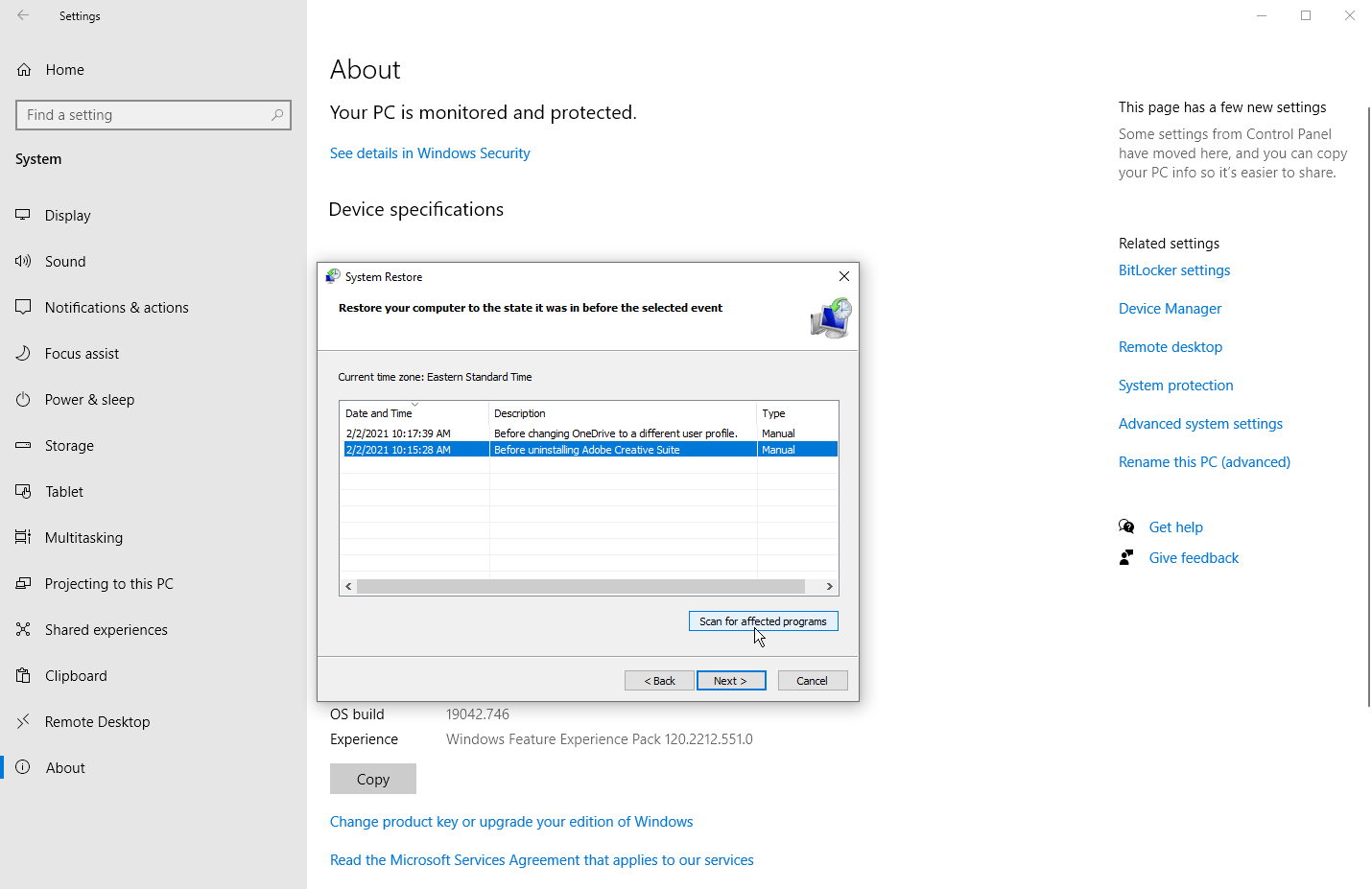
Windows busca las aplicaciones que se agregaron desde el último punto de restauración para eliminarlas y busca las que se eliminaron para restaurarlas. También busca cualquier programa y controlador que pueda restaurarse pero que no funcione correctamente y que deba reinstalarse. Tenga en cuenta los resultados si Windows encuentra algo importante. Después de que se complete el escaneo, cierre la ventana actual para volver a la ventana anterior de Restaurar sistema.
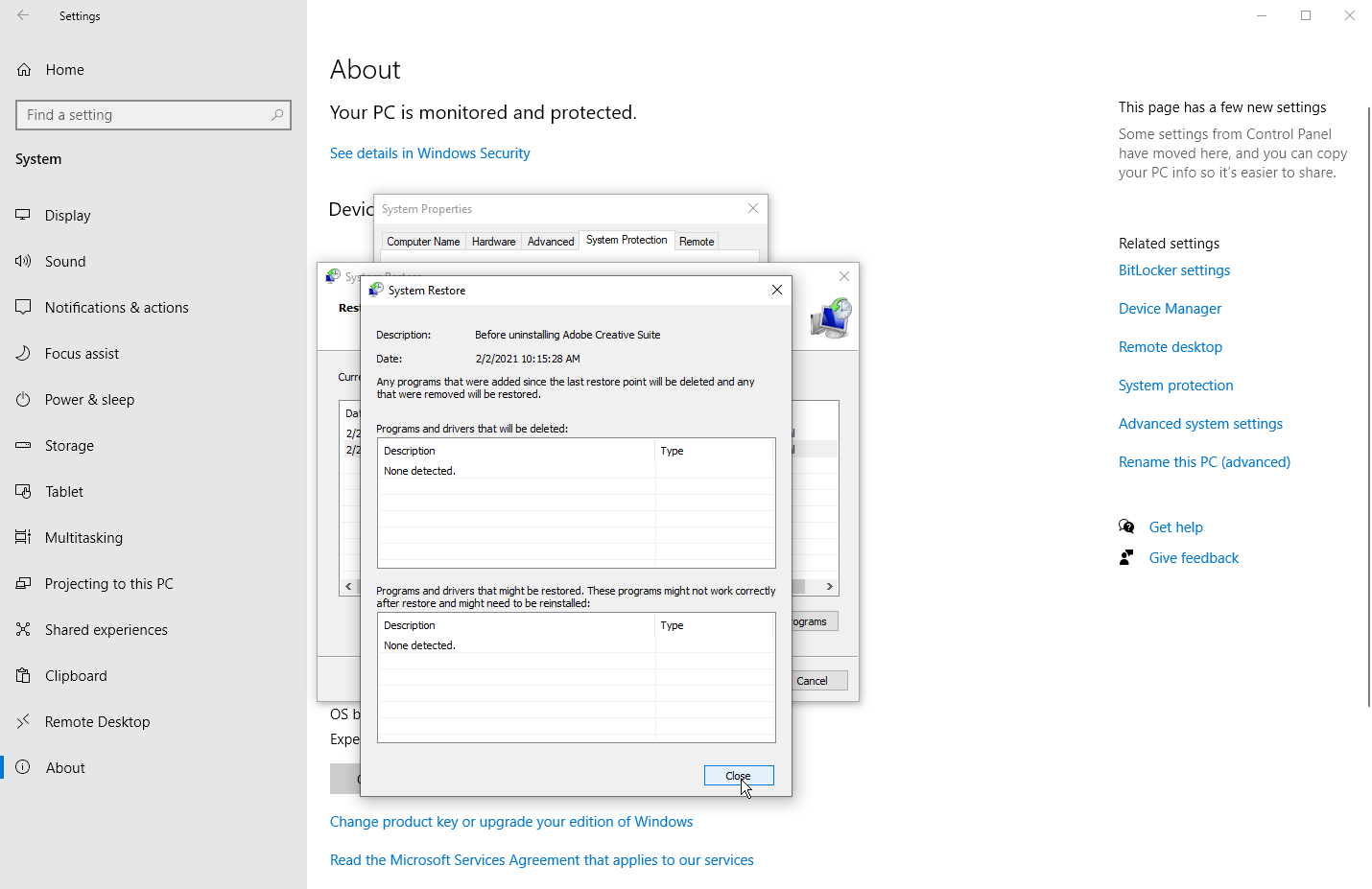
Asegúrese de que el punto de restauración que desea usar esté seleccionado y haga clic en Siguiente. En la siguiente pantalla, Windows le pedirá que confirme que este es el punto de restauración que desea aplicar. Haga clic en Finalizar para confirmar y se le indicará que la Restauración del sistema no se puede interrumpir. Haga clic en Sí para continuar.
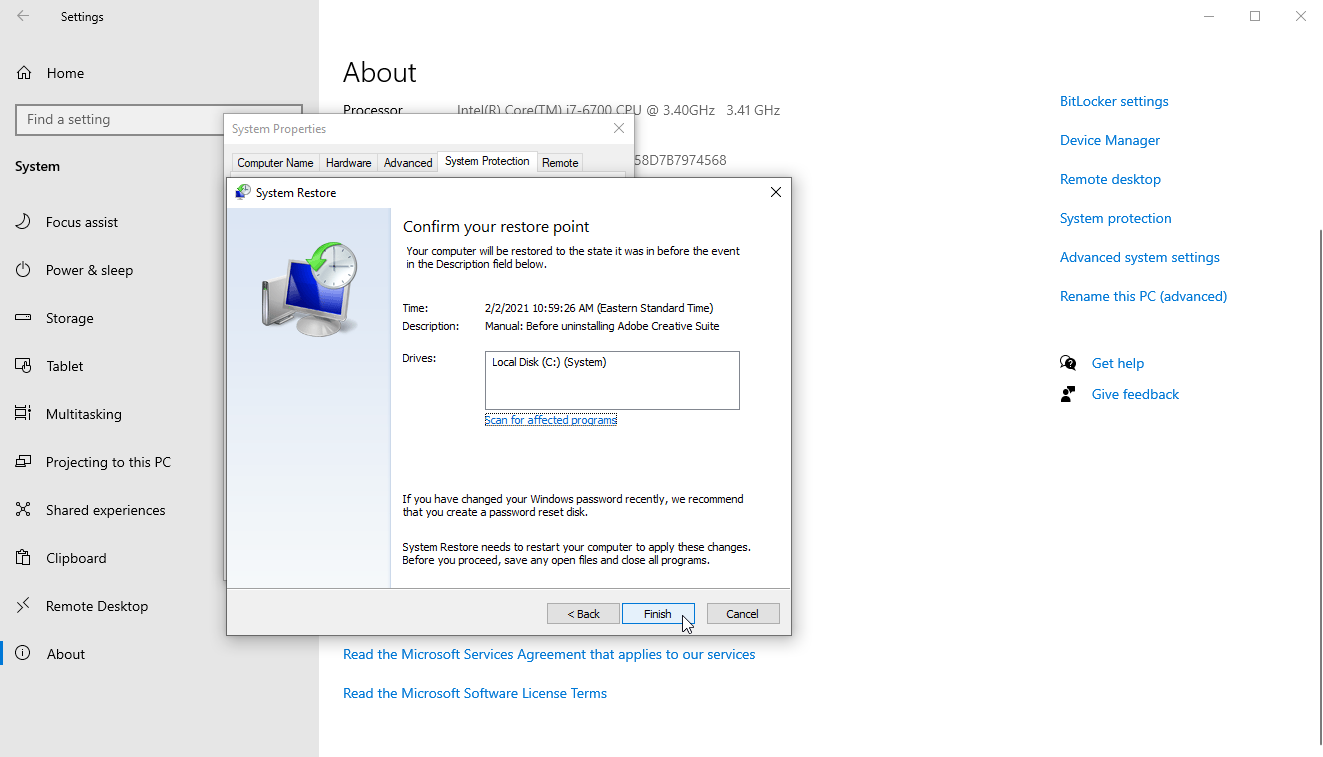
Windows devolverá su sistema al punto de restauración que seleccionó y se reiniciará, indicándole que sus archivos y configuraciones se están restaurando. Una vez que Windows vuelva a funcionar, puede iniciar sesión.
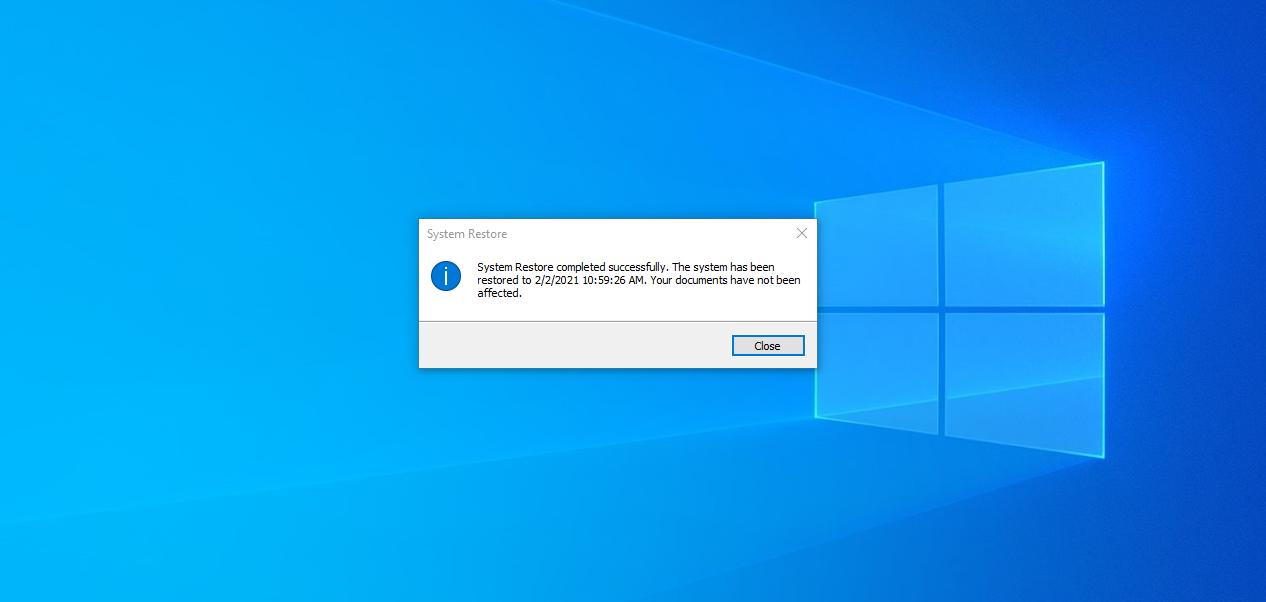
Debería recibir un mensaje que le indica que la restauración del sistema se completó con éxito. Es posible que ahora deba reinstalar cualquier aplicación, controlador u otro software que haya eliminado. También querrá jugar en Windows para ver si se eliminó el problema que le pidió que lo restaurara.
