Cómo arreglar la clave de Windows deshabilitada
Publicado: 2022-02-09
¿Tu tecla de Windows no funciona cuando la presionas? A veces, la tecla de Windows que no abre el problema del menú Inicio ocurre cuando accidentalmente deshabilitó la tecla. Esto nos impedirá realizar cualquier función que involucre la tecla de Windows. También puede enfrentar este problema en un teclado estándar si ha cambiado la configuración en su PC con Windows. En este artículo, le enseñaremos cómo habilitar la clave de Windows. Por lo tanto, continúe leyendo para solucionar el problema de desactivación de la tecla de Windows.

Contenido
- Cómo arreglar la clave de Windows deshabilitada
- Método 1: limpiar el teclado
- Método 2: a través de la tecla de acceso directo del teclado
- Método 3: desactivar el modo de juego
- Método 4: usar el comando Powershell
- Método 5: desactivar las teclas de filtro y las teclas adhesivas
- Método 6: deshabilite la configuración de teclas de acceso directo de teclas de Windows
- Método 7: modificar la configuración del registro
- Método 8: reasignar teclas a través de PowerToys
- Método 9: ejecutar escaneos SFC y DISM
- Método 10: ejecutar análisis de malware
- Método 11: reemplazar el teclado
Cómo arreglar la clave de Windows deshabilitada
Aunque la tecla de Windows es útil de muchas maneras, presionar la tecla de Windows mientras juegas sería una pesadilla para los jugadores. Entonces, las personas deshabilitan la tecla de Windows para una mejor experiencia de juego. Sin embargo, la tecla de Windows en su teclado es útil de muchas maneras, ya que la tecla de Windows abre el menú Inicio . También realiza otras tareas con una combinación de otras teclas.
Por ejemplo:
- Presione las teclas Windows + R simultáneamente para abrir el cuadro de diálogo Ejecutar .
- Presione las teclas Windows + E juntas para abrir el Explorador de archivos .
- Presione las teclas Windows + X simultáneamente para abrir un menú de enlace rápido .
- Presione las teclas Windows + D al mismo tiempo para mostrar u ocultar el Escritorio.
Por lo tanto, estos son algunos atajos de teclado de teclas de Windows. Sin embargo, si se enfrenta a un problema de desactivación de la clave de Windows, siga los métodos proporcionados sobre cómo habilitar la clave de Windows.
Método 1: limpiar el teclado
Puede enfrentar este problema de la tecla de Windows deshabilitada si no ha limpiado su teclado durante mucho tiempo. El polvo en su teclado también podría causar este problema. Si está utilizando un teclado externo, siga los pasos a continuación.
1. Desconecte el teclado externo del sistema.

2. Retire el polvo y limpie el teclado con un cepillo de cerdas suaves.
3. Vuelva a conectar el teclado externo al sistema.
4. Intente usar la clave de Windows ahora.
Método 2: a través de la tecla de acceso directo del teclado
Si está utilizando un teclado en el que tiene una tecla de acceso rápido para habilitar o deshabilitar la tecla de Windows, intente buscar esa tecla en particular llave. Intente presionar la tecla para habilitar o deshabilitar la tecla de Windows . Sin embargo, es posible que muchos de los teclados no tengan la tecla de acceso directo. En ese caso, siga cualquiera de los métodos a continuación para resolver el problema de la clave de Windows que no abre el menú Inicio.
Método 3: desactivar el modo de juego
El modo de juego es una de las muchas características que Windows 10 tiene en mente para los jugadores. Mientras está en modo Juego, la tecla de Windows está deshabilitada para evitar presionarla por error durante el juego. Asegúrese de que no está en el modo Juego, ya que es común enfrentar problemas de desactivación de teclas de Windows en el modo Juego. Para desactivar el modo Juego:
1. Haga clic en Inicio , escriba la configuración del modo de juego y presione la tecla Intro .
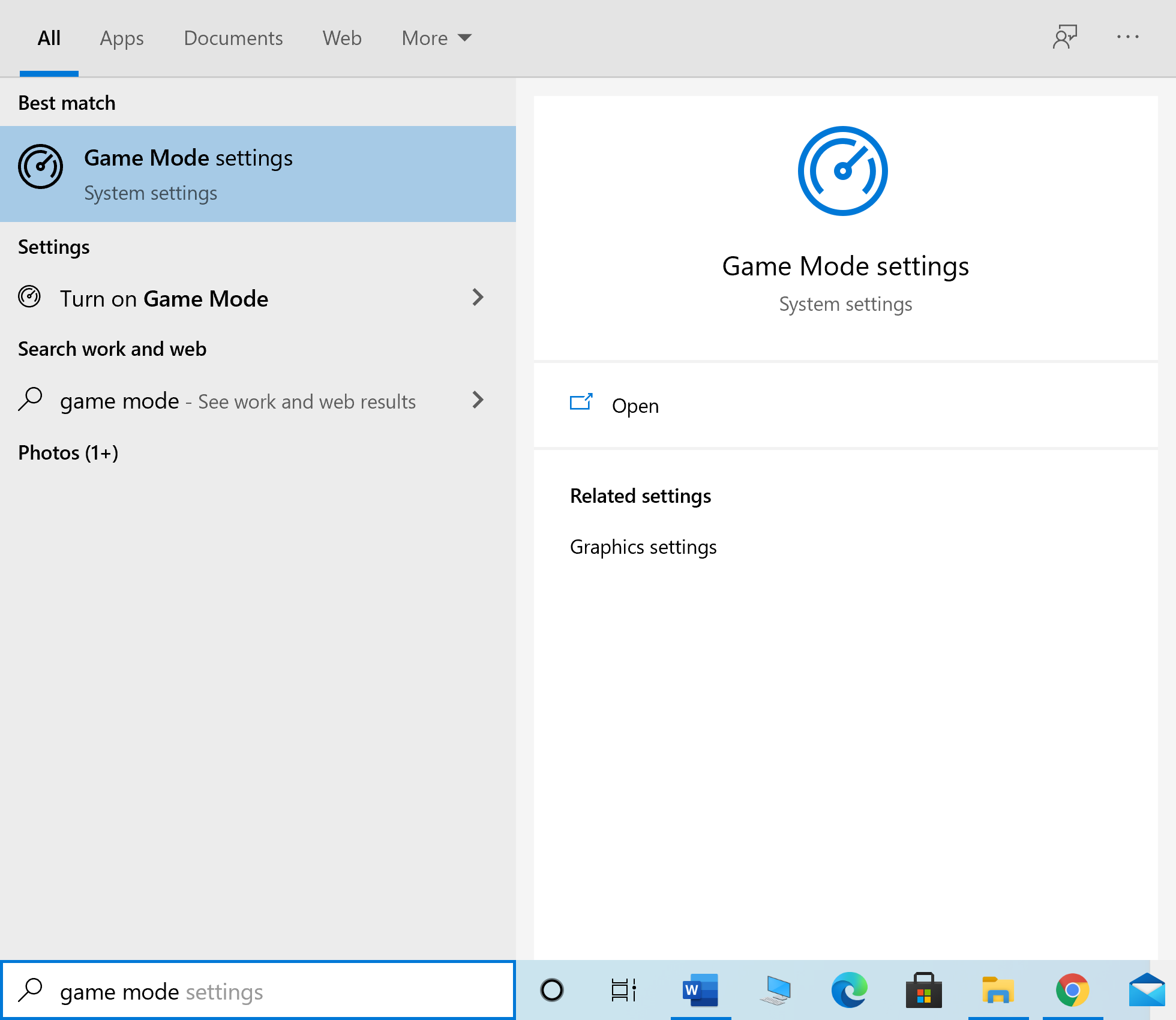
2. Desactive la palanca para el modo de juego .
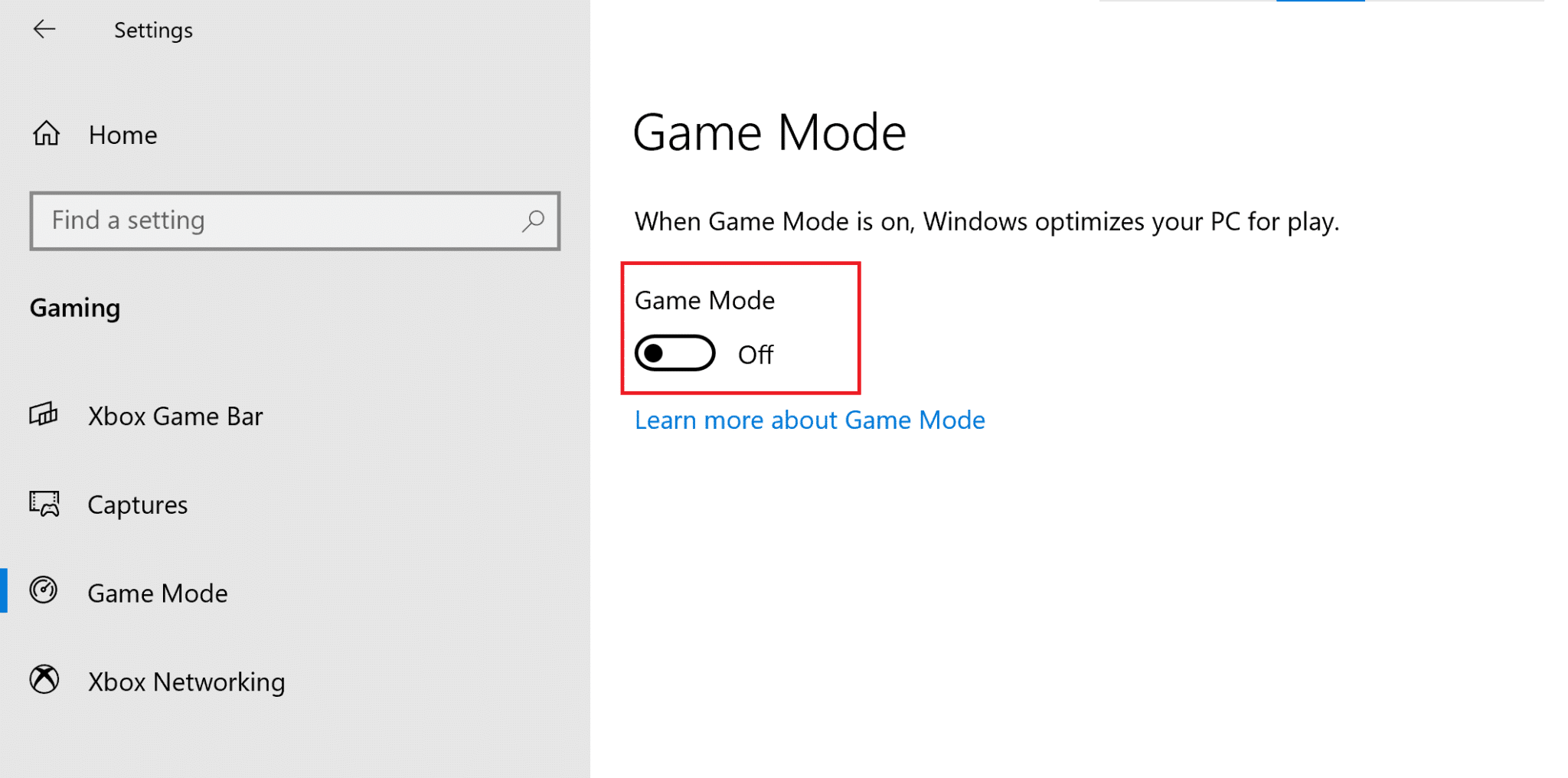
Nota: Para deshabilitar la tecla de Windows, puede volver a activar el modo de juego siguiendo los pasos anteriores.
Lea también: Solucione el retraso de entrada del teclado en Windows 10
Método 4: usar el comando Powershell
Powershell incorpora nuevos comandos que se pueden usar para solucionar problemas de desactivación de teclas de Windows siguiendo estos pasos:.
1. Haga clic en Inicio y escriba PowerShell y haga clic en Abrir en los resultados de búsqueda.
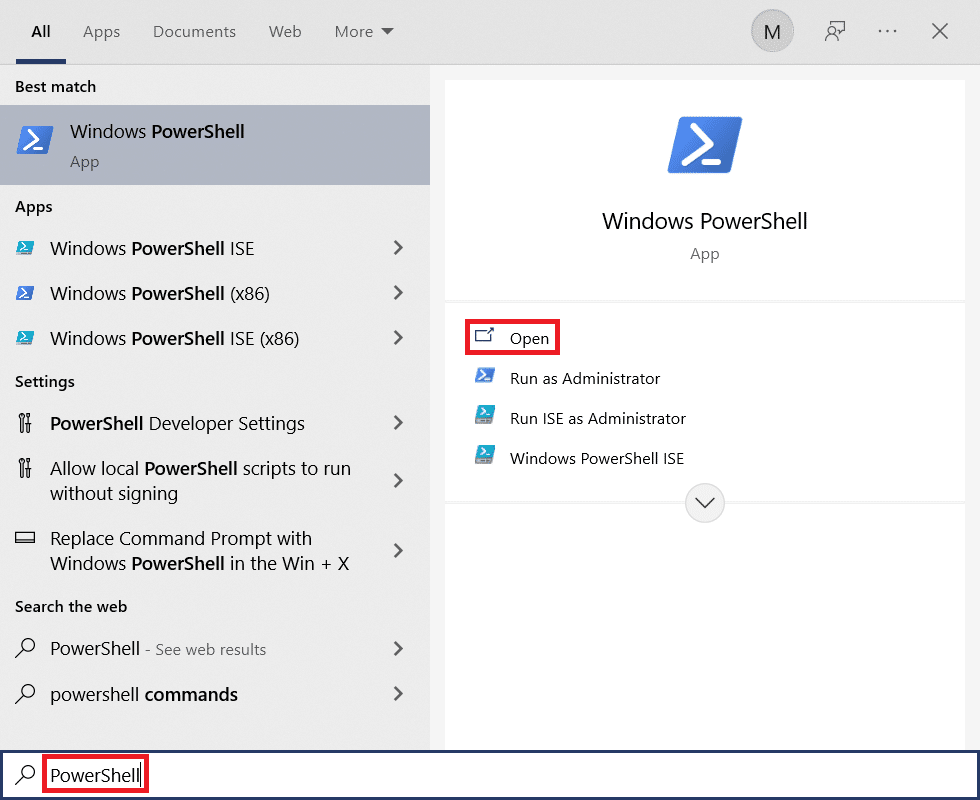
2. Escriba la siguiente ventana de comando y presione la tecla Enter .
Get-AppXPackage -Todos los usuarios | Foreach {Add-AppxPackage -DisableDevelopmentMode -Register "$($_.InstallLocation) AppXManifest.xml"}Nota: Durante la ejecución del comando, verá muchos errores. Pero esos no afectan el proceso y una vez que se completa
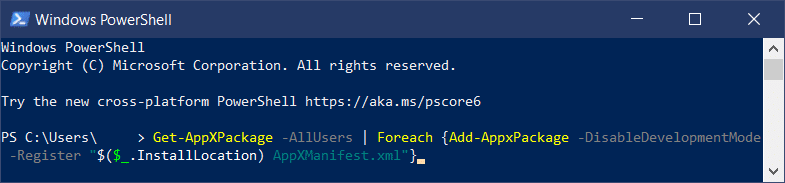
3. Finalmente, reinicia tu computadora .
Método 5: desactivar las teclas de filtro y las teclas adhesivas
Las teclas de filtro generalmente se usan para ignorar o ralentizar la pulsación de teclas, pero son notorias por alterar las teclas de Windows en muchas ocasiones. Lo mismo ocurre con Sticky Keys. Para deshabilitar las teclas de filtro y las teclas adhesivas:
1. Presione la tecla de Windows , escriba Panel de control y haga clic en Abrir .
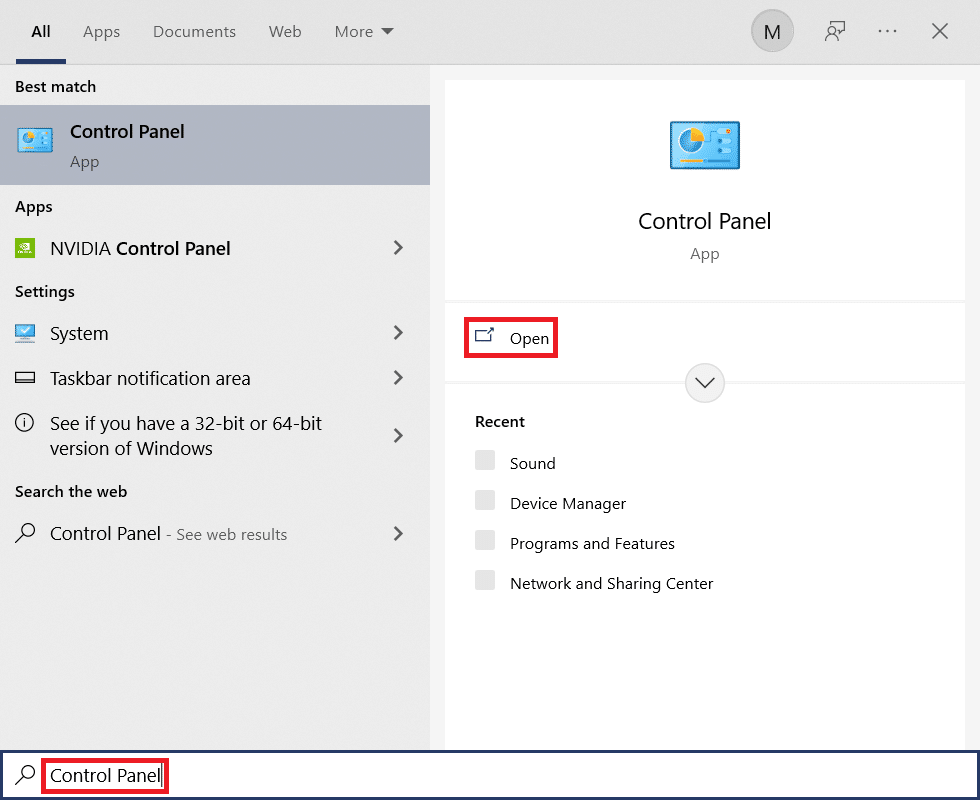
2. Establezca Ver por > Categoría y haga clic en Facilidad de acceso .
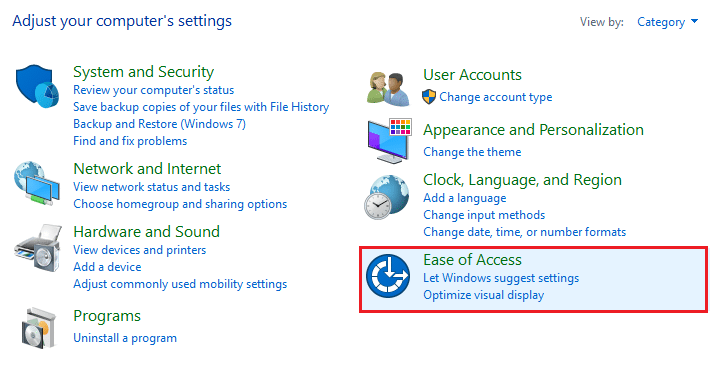
3. Bajo el encabezado Centro de Facilidad de Acceso , haga clic en Cambiar cómo funciona su teclado .
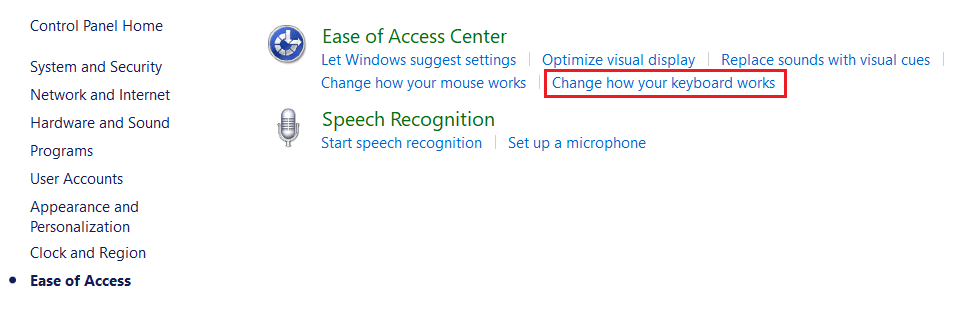
4. Desmarque la casilla de verificación para Desactivar las teclas de filtro y Activar las teclas adhesivas . Haga clic en Aplicar>Aceptar .
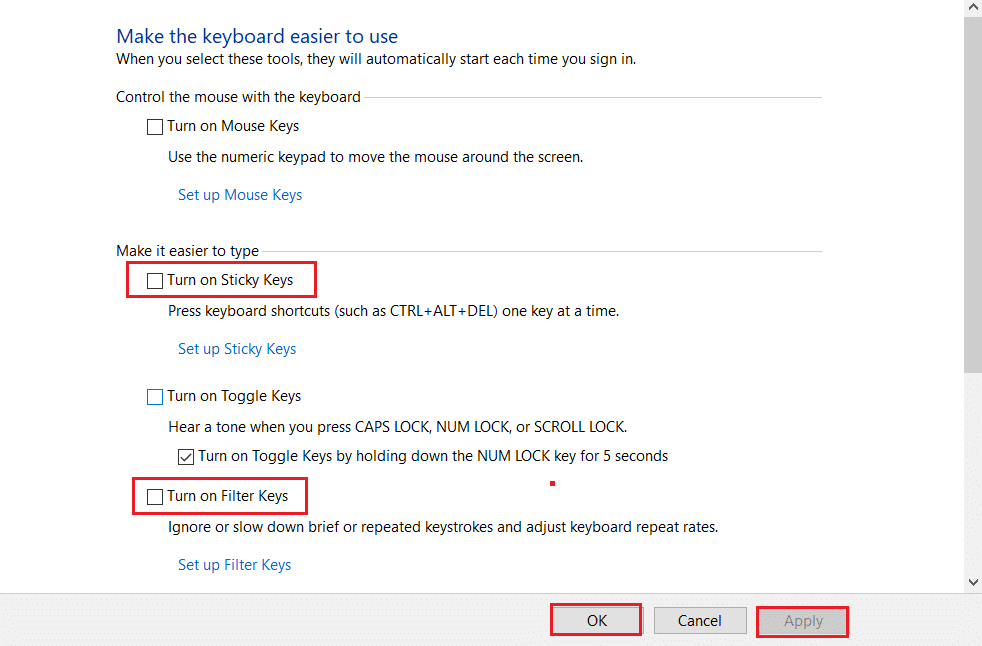
Compruebe si su clave de Windows funciona ahora o no.
Siempre puede seguir los pasos anteriores y verificar las opciones para Activar teclas adhesivas y Activar teclas de filtro para desactivar la tecla de Windows nuevamente.
Lea también: Cómo habilitar la configuración de retroiluminación del teclado Dell
Método 6: deshabilite la configuración de teclas de acceso directo de teclas de Windows
Puede restringir o permitir una función cambiando la configuración de la directiva de grupo. Siga los pasos a continuación cuidadosamente.
Nota : el Editor de directivas de grupo no está disponible en la edición Home, pero se puede encontrar en las ediciones Pro o Enterprise.
1. Presione las teclas Windows + R simultáneamente para abrir el cuadro de diálogo Ejecutar .
2. Escriba gpedit.msc y presione las teclas Ctrl + Shift + Enter juntas para ejecutar el editor de políticas de grupo local como administrador.
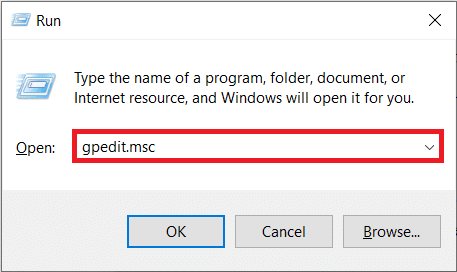
3. Navegue hasta la carpeta Configuración de usuario > Plantillas administrativas > Componentes de Windows > Explorador de archivos desde el panel izquierdo.
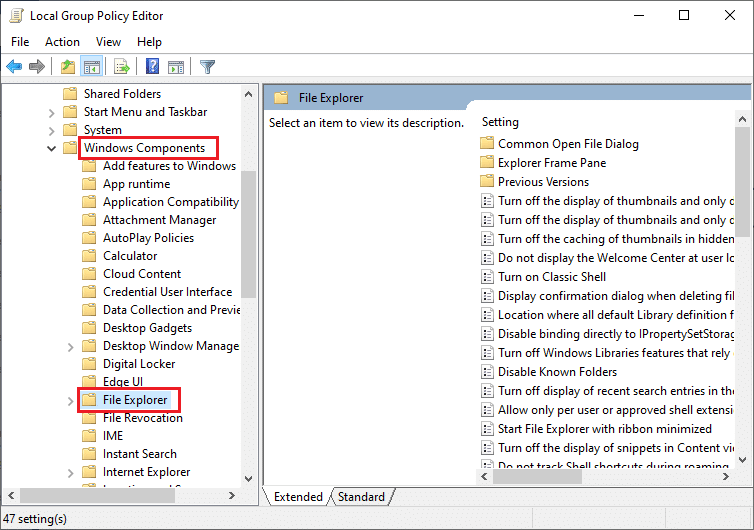
4. Desplácese hacia abajo y haga doble clic en Desactivar las teclas de acceso directo de Windows .
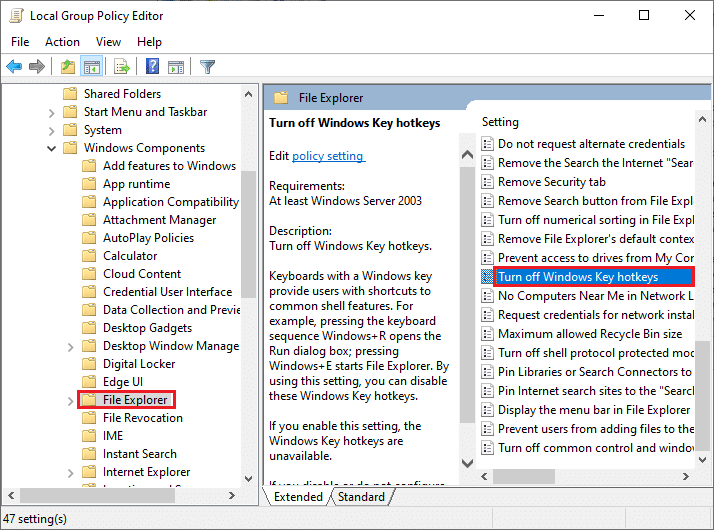
5. Seleccione la opción Deshabilitado .
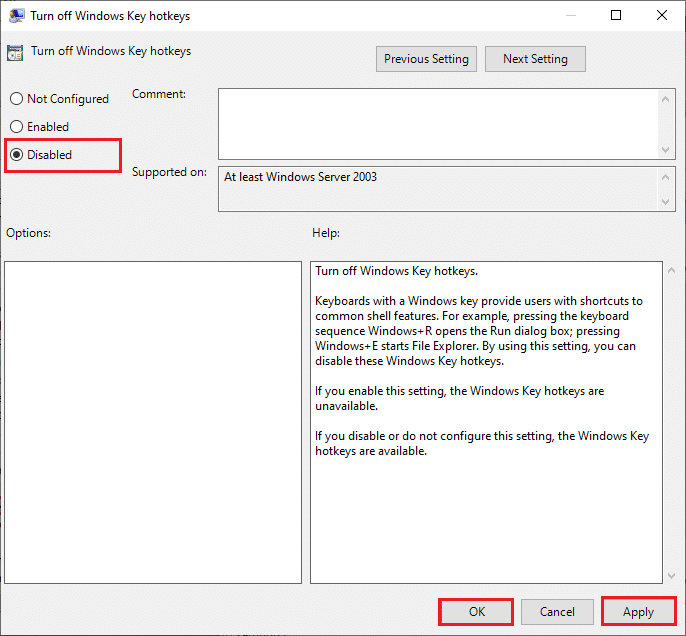
6. Haga clic en Aplicar y luego en Aceptar para guardar los cambios.
Si desea deshabilitar la tecla de Windows, siga los mismos pasos anteriores, pero seleccione la opción Habilitado en el paso 5 .
Método 7: modificar la configuración del registro
Otro método para habilitar la clave de Windows es modificar la configuración del registro. Siga las instrucciones a continuación cuidadosamente debido a los cambios realizados en el editor de registro de forma permanente. Además, tenga en cuenta que cualquier cambio incorrecto podría causar un problema grave.
1. Inicie el cuadro de diálogo Ejecutar , escriba regedit y haga clic en Aceptar .

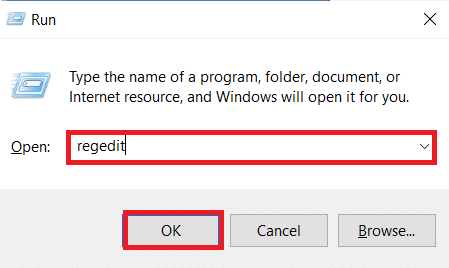
2. Haga clic en Sí en el indicador de Control de cuentas de usuario .
3. Navegue a la siguiente ruta desde la barra de direcciones en el Editor del Registro .
HKEY_CURRENT_USER\Software\Microsoft\Windows\CurrentVersion\Policies\Explorer
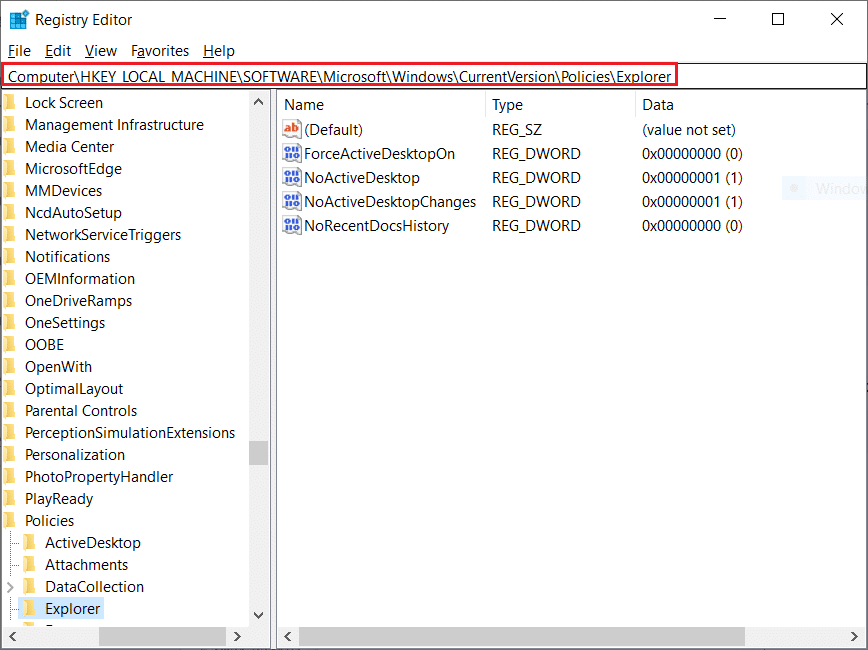
4. Haga doble clic en la cadena NoWinkeys .
5. Configure los datos del valor como 0 .
Nota: Cambiar el valor a 1 desactivará la tecla de Windows.
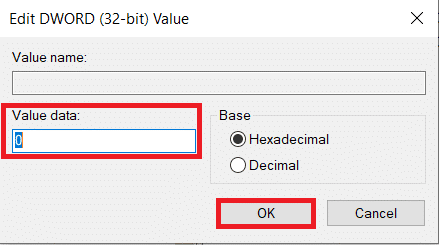
6. Haga clic en Aceptar y reinicie su PC .
Lea también: Cómo reasignar los botones del mouse en Windows 10
Método 8: reasignar teclas a través de PowerToys
También puede modificar la función o habilitar la tecla de Windows usando Remap Keyboard PowerToy de Microsoft. Siga los pasos a continuación.
1. Descargue e instale PowerToys.
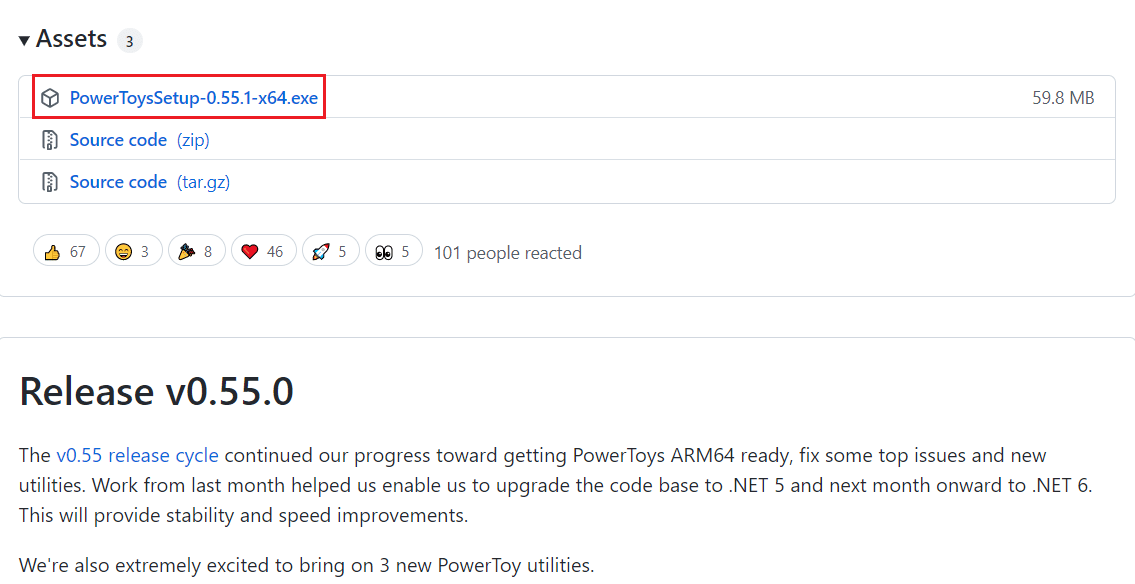
2. Ahora, inicie la aplicación PowerToys .
3. Haga clic en Administrador de teclado en el panel izquierdo.
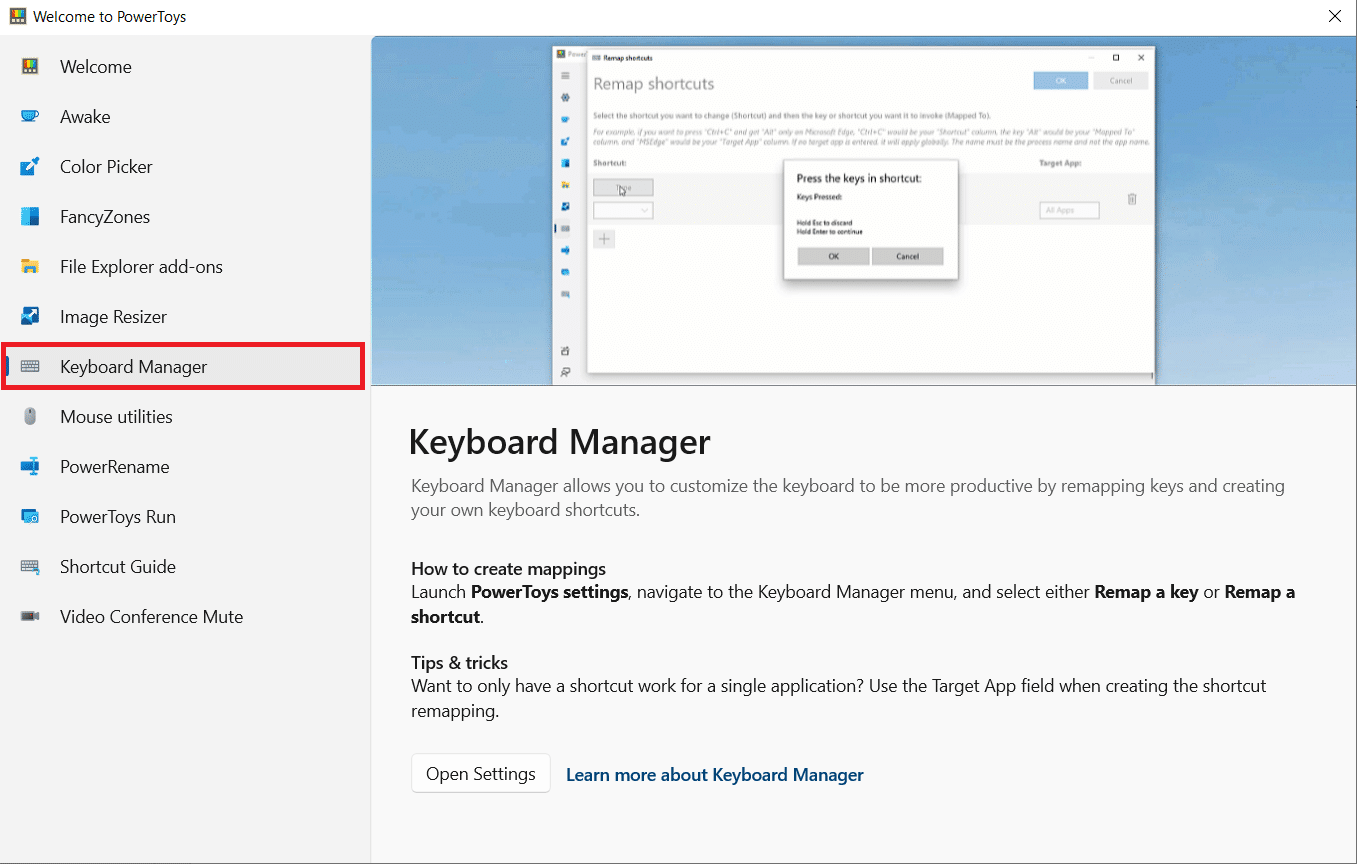
4. Luego, haga clic en la opción Abrir configuración como se destaca en la imagen a continuación.
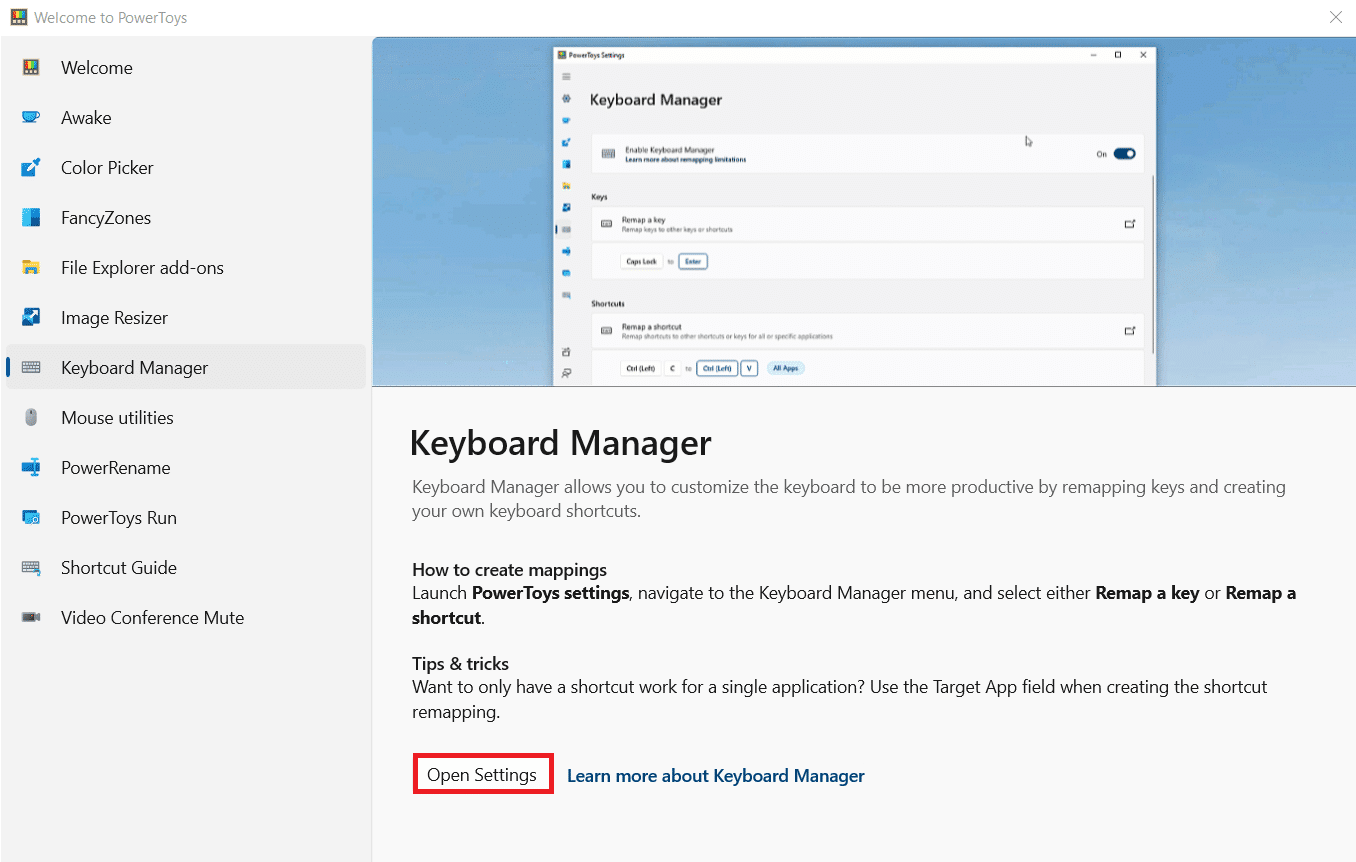
5. Encienda la palanca para habilitar el administrador de teclado .
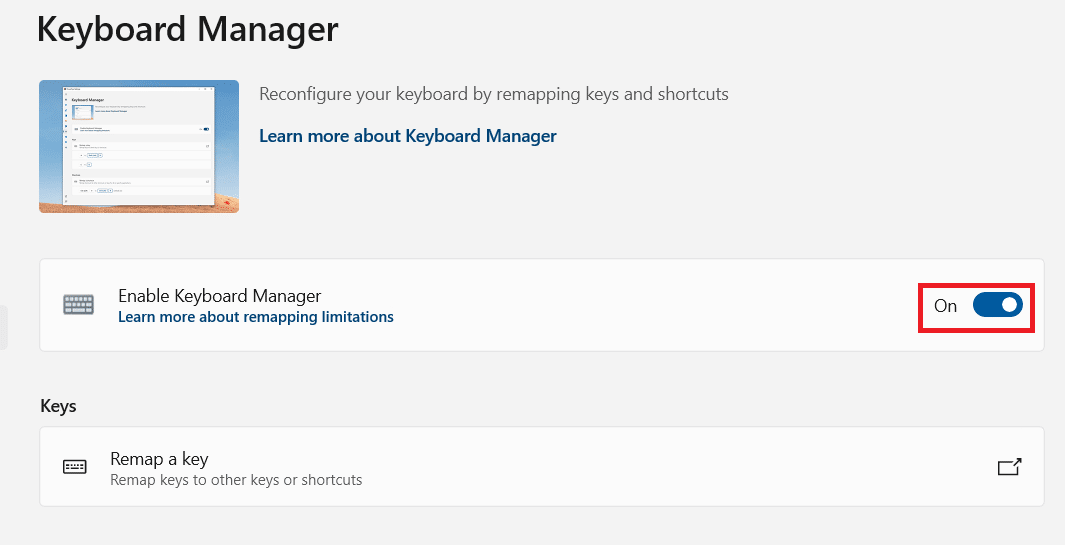
6. Ahora, haga clic en Reasignar una clave .
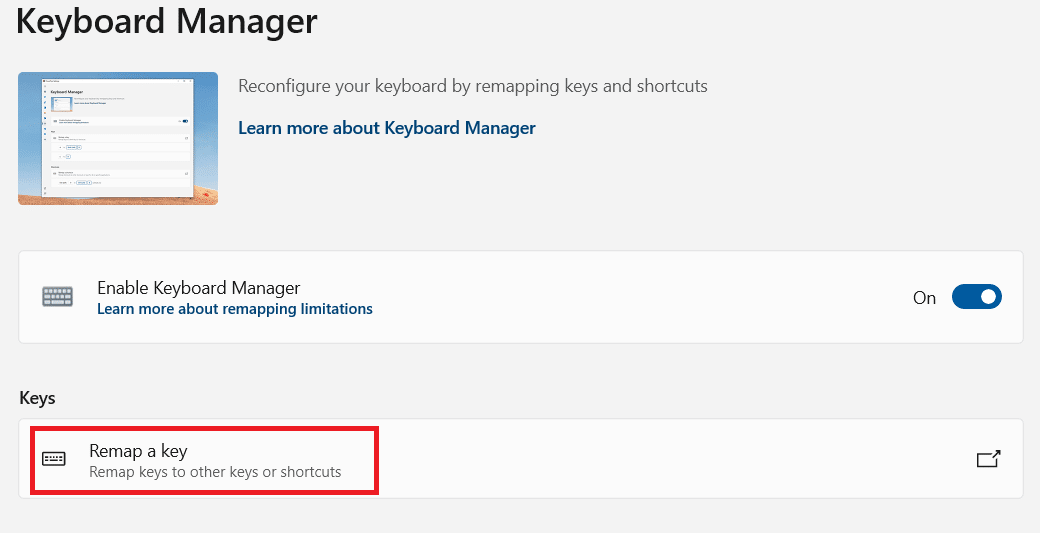
7. Aquí, haga clic en el ícono + como se resalta en la imagen a continuación.
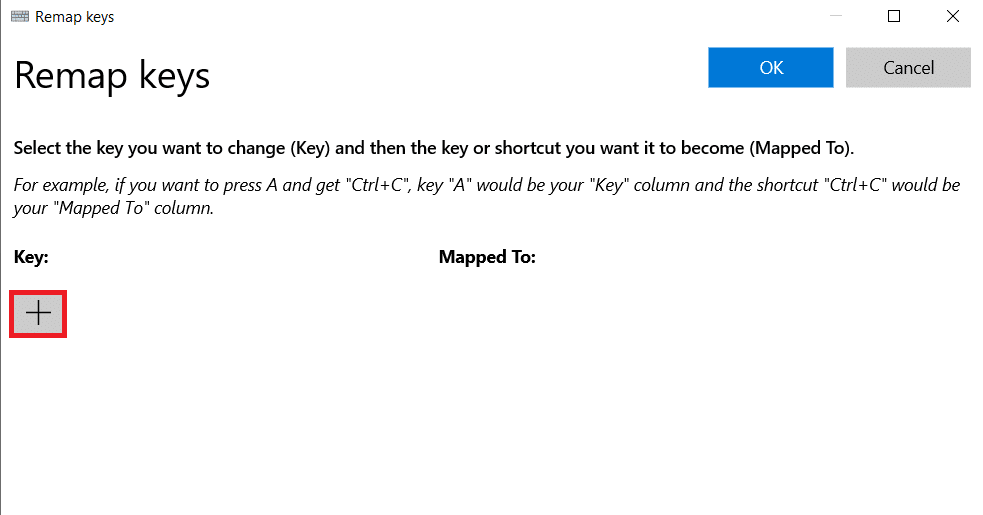
8. Seleccione la opción Ganar en la categoría Clave .
9. Luego, seleccione una función en la categoría Asignado a y haga clic en Aceptar .
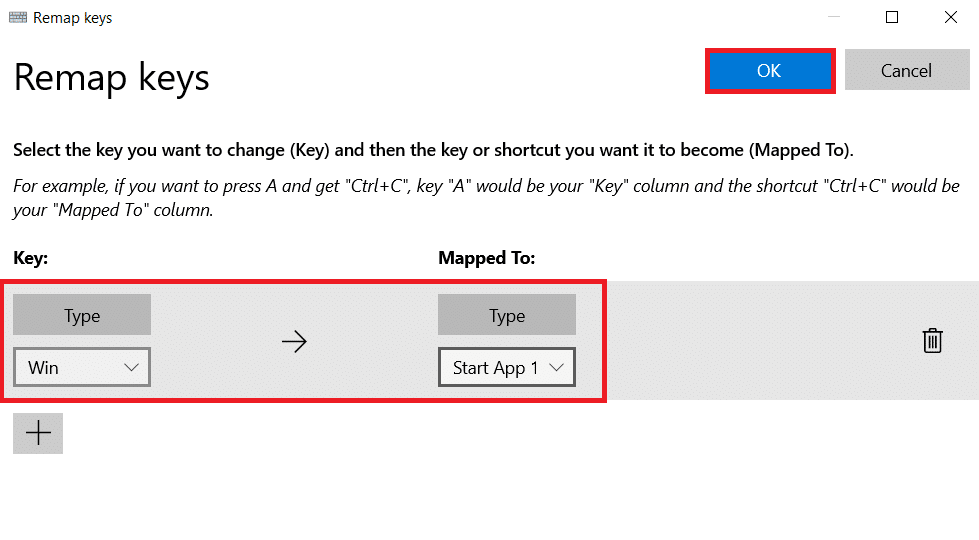
10. Haga clic en el botón Continuar de todos modos en el mensaje de confirmación.
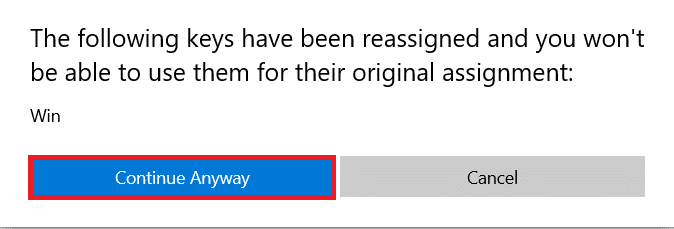
Método 9: ejecutar escaneos SFC y DISM
Otra razón común detrás del problema de desactivación de la tecla de Windows son los archivos corruptos del sistema. Afortunadamente, Windows viene preparado para manejar este tipo de escenarios. System File Checker o SFC scan busca archivos corruptos del sistema y los repara para garantizar un funcionamiento sin problemas. Siga estos pasos para ejecutar un escaneo SFC:
1. Presione la tecla de Windows , escriba Símbolo del sistema y haga clic en Ejecutar como administrador .
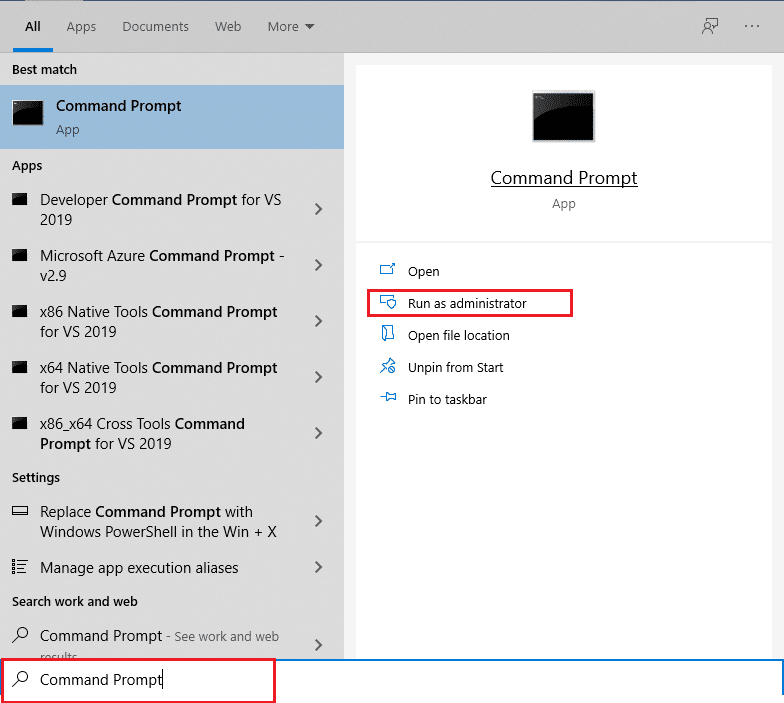
2. Haga clic en Sí en el indicador de Control de cuentas de usuario .
3. Escriba el comando: sfc /scannow y presione la tecla Intro para ejecutar el análisis del Comprobador de archivos del sistema .
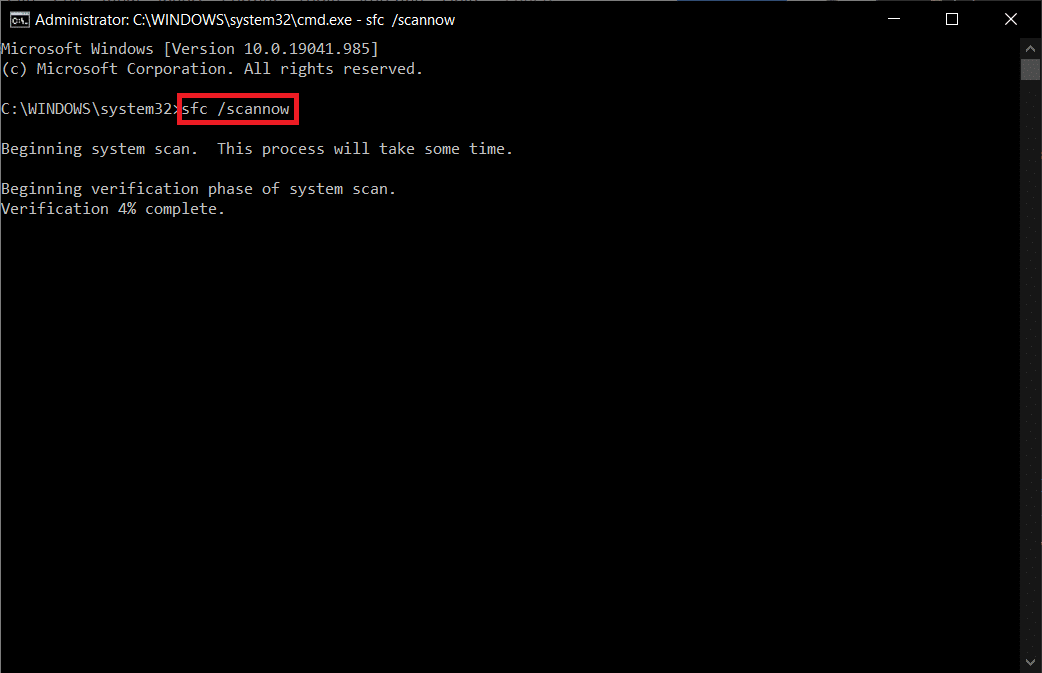
Nota: Se iniciará un análisis del sistema y tardará un par de minutos en finalizar. Mientras tanto, puede continuar realizando otras actividades, pero tenga cuidado de no cerrar la ventana accidentalmente.
Después de completar el escaneo, mostrará cualquiera de estos mensajes:
- Protección de recursos de Windows no encontró ninguna infracción de integridad.
- La protección de recursos de Windows no pudo realizar la operación solicitada.
- La Protección de recursos de Windows encontró archivos corruptos y los reparó con éxito.
- La Protección de recursos de Windows encontró archivos corruptos, pero no pudo reparar algunos de ellos.
4. Una vez que finalice el escaneo, reinicie su PC .
5. Nuevamente, inicie el símbolo del sistema como administrador y ejecute los comandos dados uno tras otro:
dism.exe /Online /cleanup-image /scanhealth dism.exe /Online /cleanup-image /restorehealth dism.exe /En línea /imagen de limpieza /startcomponentcleanup
Nota: Debe tener una conexión a Internet que funcione para ejecutar los comandos DISM correctamente.
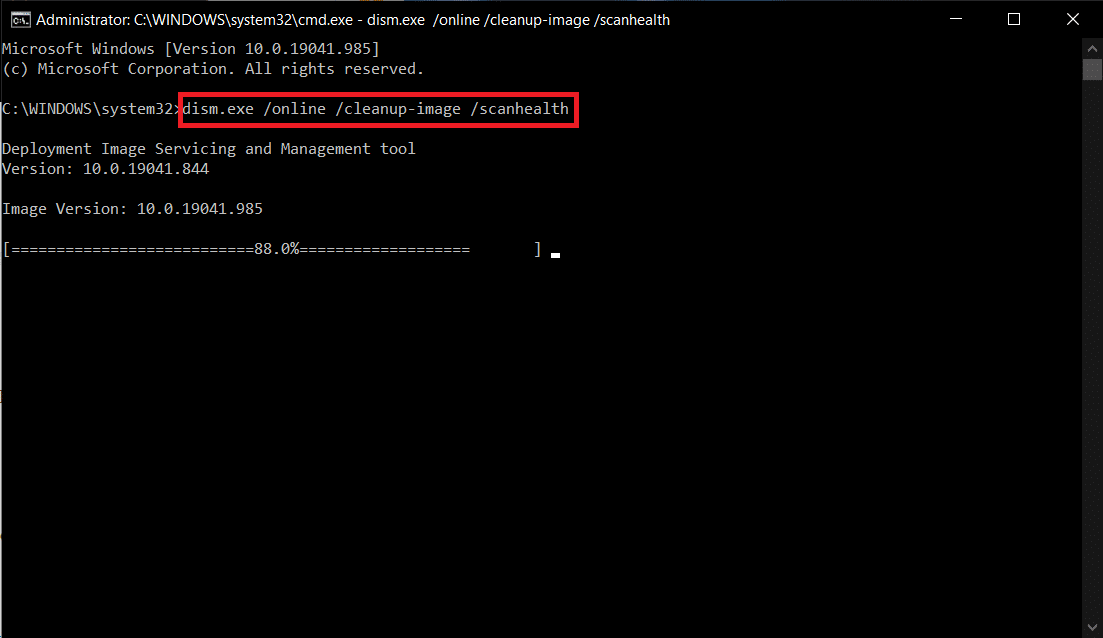
Lea también: Cómo usar TV como monitor para PC con Windows 11
Método 10: ejecutar análisis de malware
Lo último que necesita en su computadora es un malware que cause estragos y arruine todo. Y el primer síntoma de una PC infectada puede ser que la tecla de Windows no abra el menú Inicio. Para buscar malware, debe ejecutar un análisis completo del sistema para detectar cualquier archivo o aplicación maliciosa presente en su computadora siguiendo estas reglas:
1. Presione las teclas Windows + I simultáneamente para iniciar Configuración .
2. Aquí, haga clic en Configuración de actualización y seguridad como se muestra.
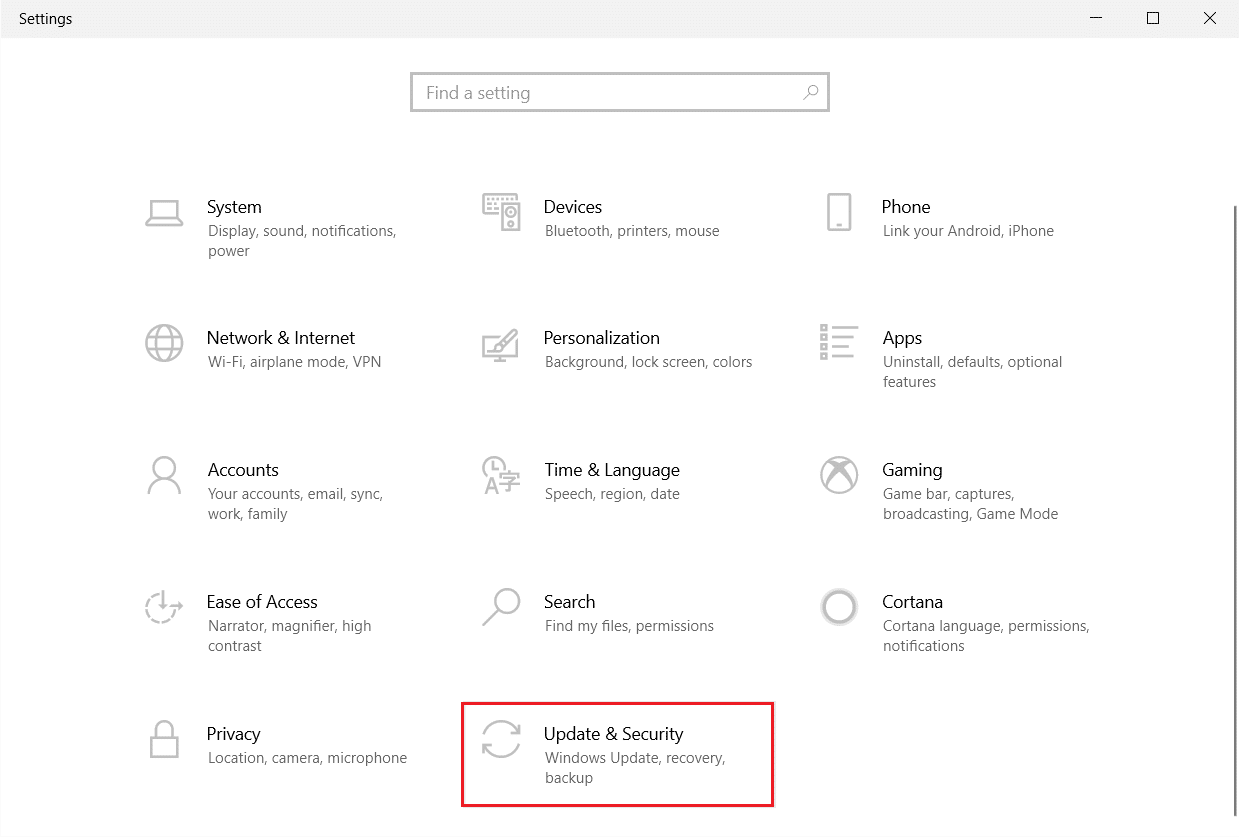
3. Vaya a Seguridad de Windows en el panel izquierdo.
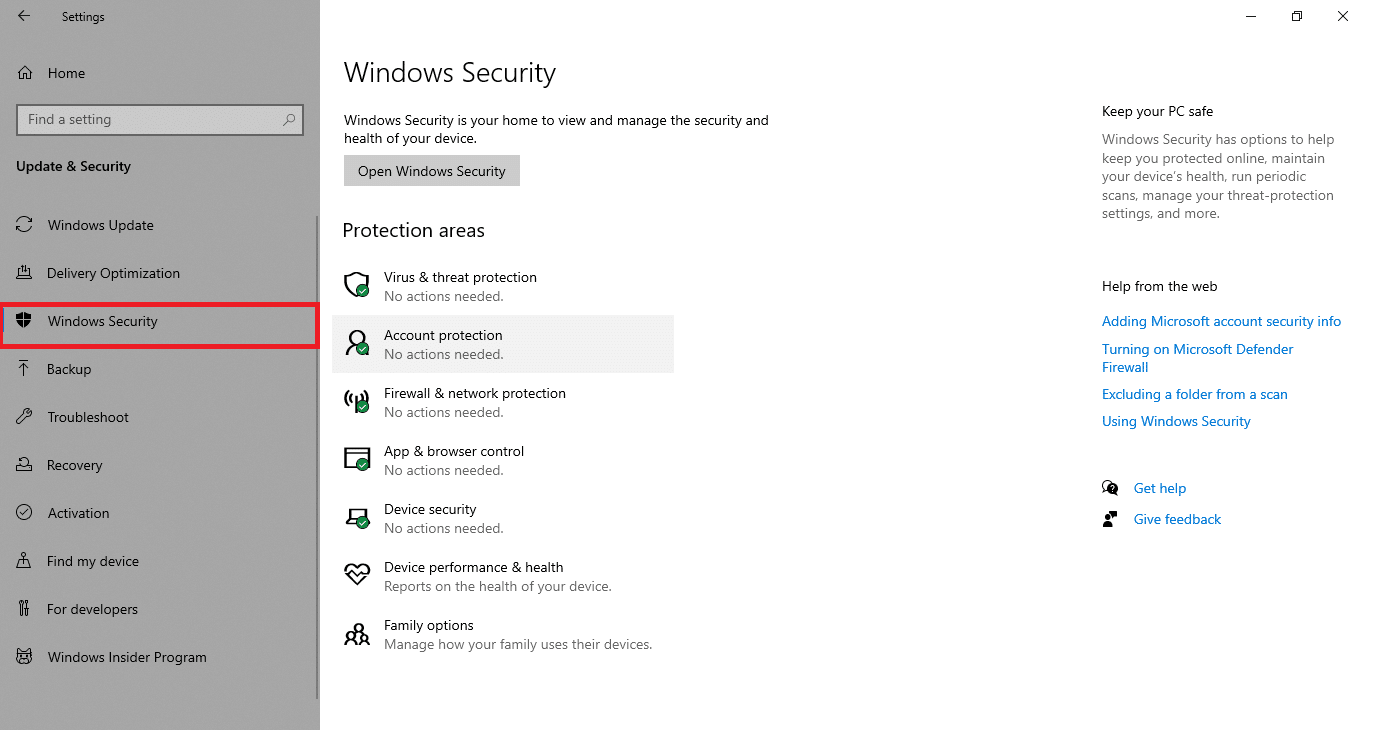
4. Haga clic en la opción Protección contra virus y amenazas en el panel derecho.
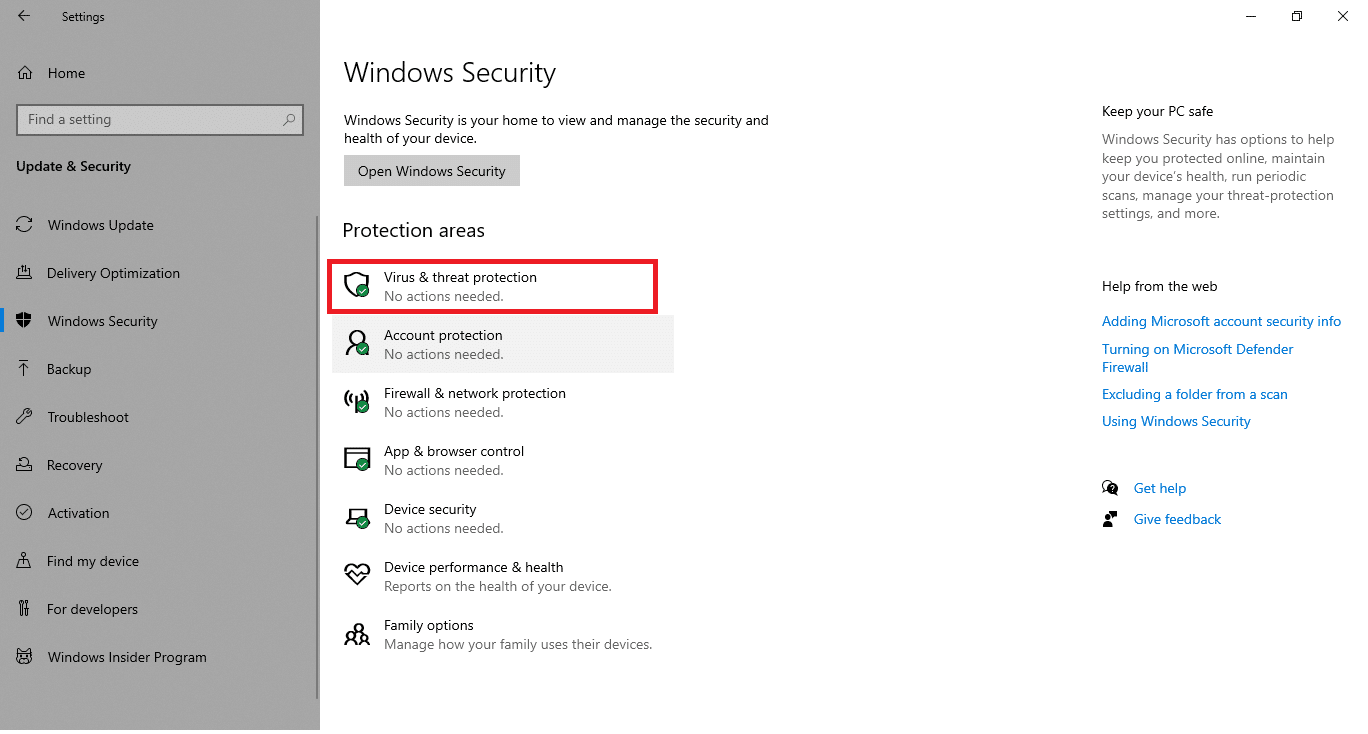
5. Haga clic en el botón Escaneo rápido para buscar malware.
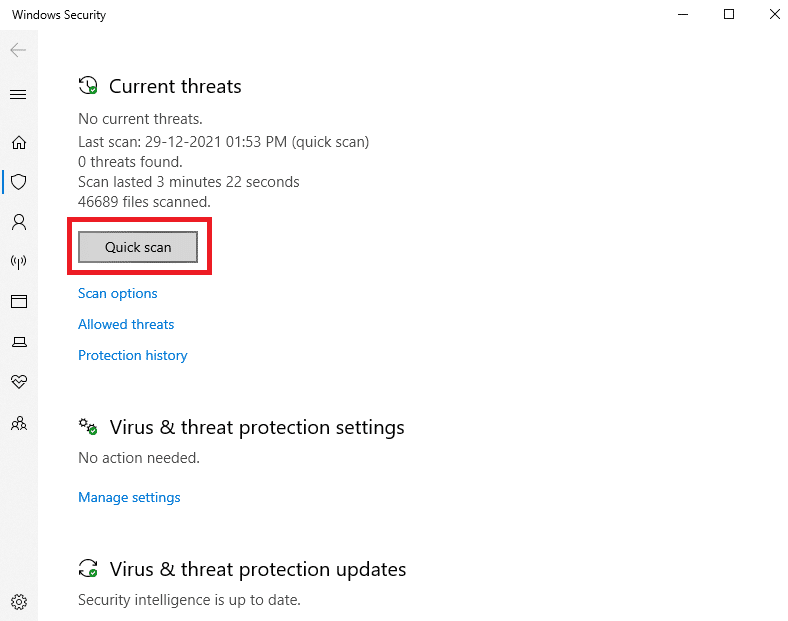
6A. Una vez que se realiza el escaneo, se mostrarán todas las amenazas. Haga clic en Iniciar acciones en Amenazas actuales .
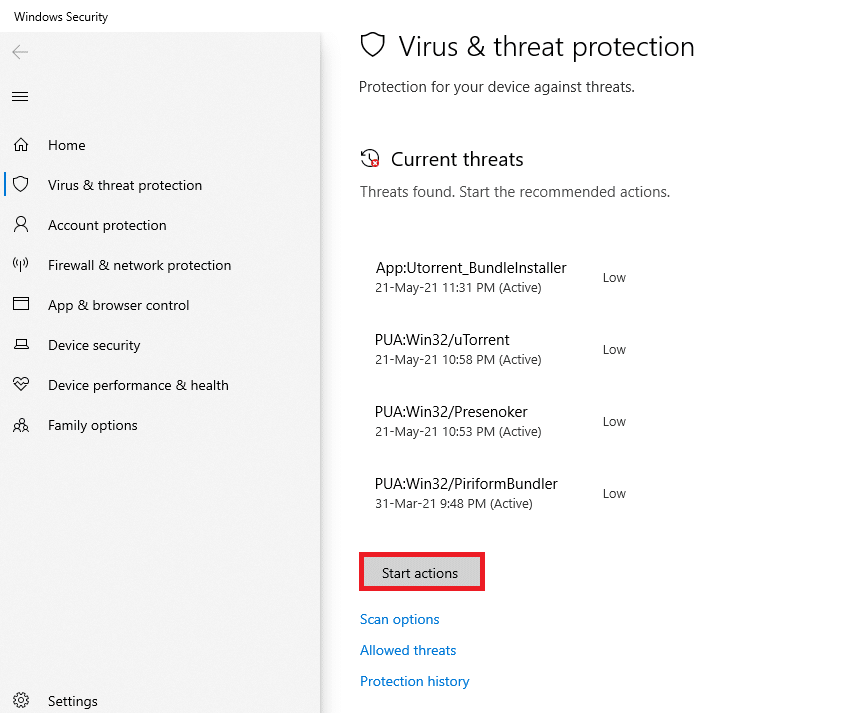
6B. Si no hay ninguna amenaza en su dispositivo, el dispositivo mostrará la alerta No hay amenazas actuales .
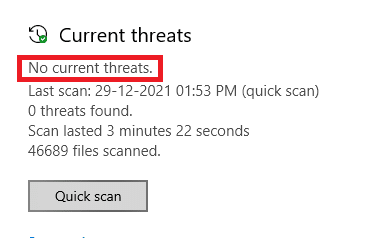
Método 11: reemplazar el teclado
Si ninguno de los métodos mencionados anteriormente funciona para usted, probablemente se deba a un teclado defectuoso. Y para solucionarlo, debe reemplazar el teclado por uno más nuevo. Antes de comprar un teclado nuevo, intente conectar otro teclado y verifique si la tecla de Windows funciona. Si funciona, compre un nuevo teclado para resolver el problema de la tecla de Windows que no abre el menú Inicio.
Lea también: Cómo deshabilitar la aceleración del mouse en Windows 10
Preguntas frecuentes (FAQ)
Q1. ¿Hay alguna herramienta de terceros disponible para habilitar la clave de Windows?
Respuesta AutoHotkey, Winkill y WKey Disabler son algunas de las herramientas de terceros para habilitar o deshabilitar la clave de Windows.
Q2. ¿Cómo desactivo la tecla de Windows?
Respuesta Puede deshabilitar fácilmente la clave de Windows modificando la configuración del registro. Cambie los datos del valor a 1 en la cadena NoWinkeys para deshabilitar la clave de Windows.
Q3. ¿Cuáles son algunos de los accesos directos que se pueden usar con la tecla de Windows?
Respuesta A continuación se muestran algunos de los accesos directos que involucran la tecla de Windows.
- Windows + Tab : Abrir vista de tareas
- Windows + D : ocultar o mostrar escritorio
- Windows + X : abre el menú de enlace rápido
- Windows + barra espaciadora : alternar entre el diseño del teclado
- Windows + L : Bloquea la pantalla
- Windows + I : Abrir configuración
- Windows + flecha arriba : maximizar la ventana actual
- Windows + Flecha hacia abajo : restaurar la ventana actual hacia abajo
- Windows + V : Portapapeles
Recomendado:
- Arreglar el sistema de proceso que no responde en Android
- Arreglar Discord sigue fallando
- Los 15 mejores proveedores de correo electrónico gratuito para pequeñas empresas
- Reparar Twitch que no funciona en Chrome
Esperamos que este artículo lo ayude a resolver el problema de la tecla de Windows deshabilitada . Háganos saber sus consultas y sugerencias en la sección de comentarios a continuación.
