Cómo arreglar el retraso de video en VLC Media Player en Windows
Publicado: 2023-02-22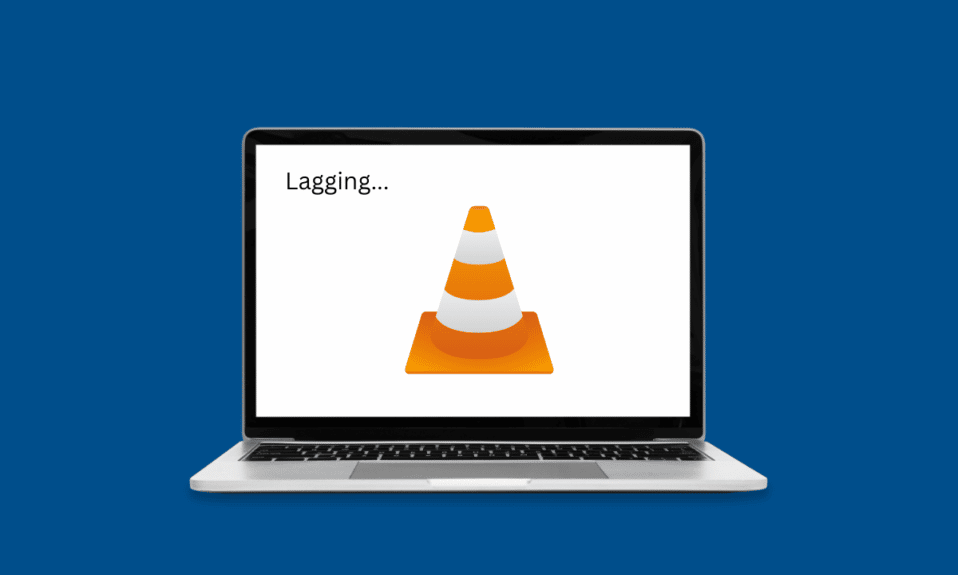
VLC Media Player es uno de los reproductores multimedia de Windows más populares que existen. El programa cuenta con la confianza de millones de usuarios en todo el mundo. VLC ofrece soporte para una amplia gama de formatos de video que permiten a los usuarios usar VLC para ejecutar videos en diferentes formatos. Sin embargo, muchos usuarios se encuentran con problemas de retraso y dispersión cuando intentan reproducir videos de alta definición o de calidad 1080p. Si ha experimentado el mismo problema y se pregunta por qué mi reproductor VLC de PC está retrasado, tenemos la guía perfecta para usted. En esta guía, analizaremos los motivos de este problema y también analizaremos cómo solucionar el retraso de video en el reproductor multimedia VLC en Windows 10.
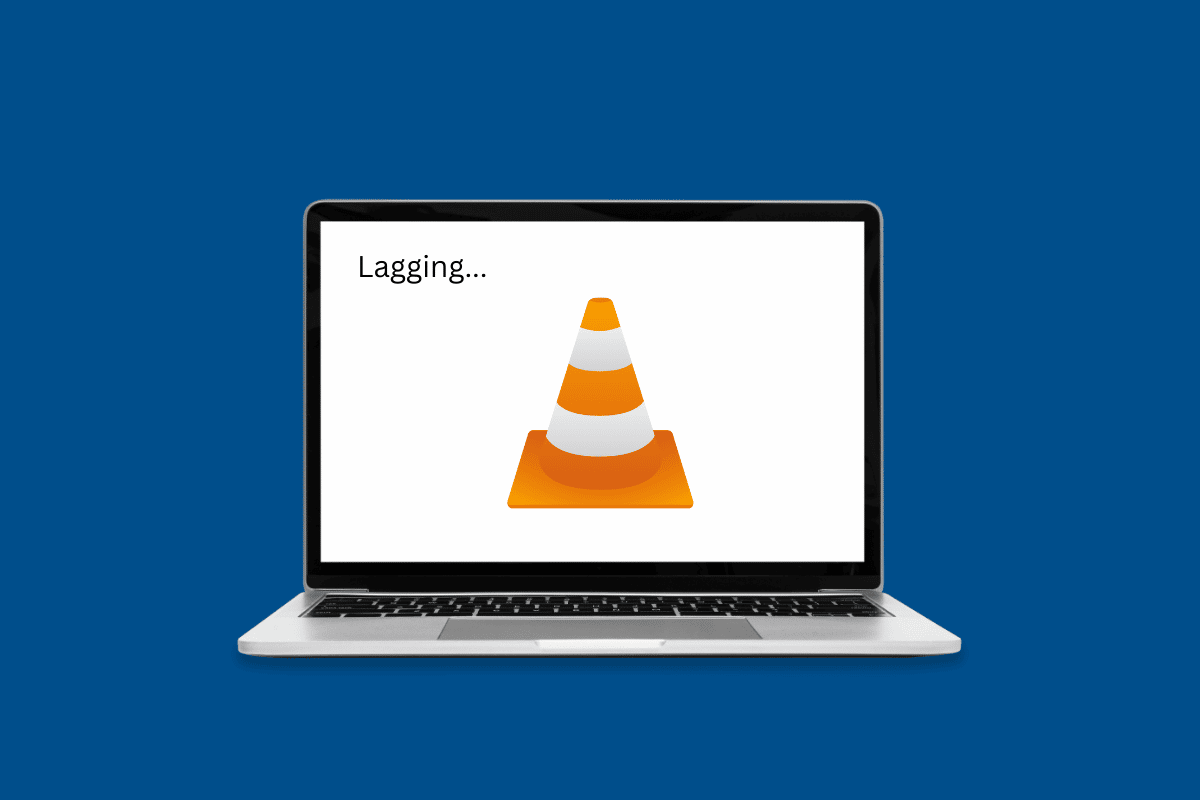
Cómo arreglar el retraso de video en VLC Media Player en Windows
En este artículo, conocerá en detalle las soluciones para corregir el retraso del reproductor VLC en la PC.
¿Por qué mi PC VLC Player está retrasado?
Puede haber varias razones para este problema con el programa VLC. Algunas de las razones más comunes se enumeran aquí.
- Un formato de archivo de video inadecuado puede ser una razón común para los problemas de retraso de VLC.
- Los controladores de gráficos obsoletos o corruptos también pueden causar este problema.
- Las actualizaciones de Windows obsoletas o corruptas también pueden causar este problema con el reproductor multimedia VLC.
- A veces, los videos de alta definición pueden retrasarse debido a una carga incorrecta en el reproductor VLC.
- Un cambio de hardware para el reproductor VLC también puede causar este problema.
- Este problema también puede ser causado por la configuración de aceleración de hardware habilitada.
- Si tiene un plan de energía de computadora restringido, puede causar varios problemas, incluidos retrasos de video en el reproductor VLC.
- Un valor de almacenamiento en caché incorrecto con VLC también es una razón común para los problemas de retraso de video.
- Si ha habilitado un filtro de desbloqueo en bucle, puede hacer que los videos tartamudeen en el reproductor VLC.
- Este error también puede ser causado por un módulo de salida de video incompatible.
- Este problema podría deberse a una variedad de cambios de configuración incorrectos en las preferencias de VLC.
- Varios otros problemas subyacentes con la aplicación VLC también pueden causar este problema.
Soluciones para corregir el retraso de video en VLC Media Player en una PC con Windows
En esta guía, discutiremos cómo evito que VLC se retrase en 1080p.
Método 1: métodos básicos de solución de problemas
Si no puede averiguar por qué mi reproductor VLC de PC está retrasado, los siguientes son algunos métodos básicos de solución de problemas que puede usar para solucionar este problema fácilmente.
1A. Comprobar formato de archivo de vídeo
Una de las causas más comunes del problema de reproducción entrecortada de VLC es un formato de archivo de video incorrecto. VLC es uno de los reproductores de video más populares. El software es compatible con casi todos los principales formatos de video. Sin embargo, no admite algunos formatos, puede consultar la página de características de VLC para conocer todos los formatos compatibles con el reproductor VLC. Si su archivo de video está en un formato de archivo diferente, considere cambiarlo a uno que admita el reproductor VLC.
1B. Actualizar controladores de gráficos
Una razón común por la que el video se retrasa o se entrecorta puede deberse a un controlador de pantalla desactualizado en su computadora. Si este es el caso, puede considerar actualizar el controlador de pantalla en su computadora. Consulte nuestra guía sobre 4 formas de actualizar los controladores de gráficos en Windows 10 para encontrar los pasos para actualizar los controladores en su computadora.
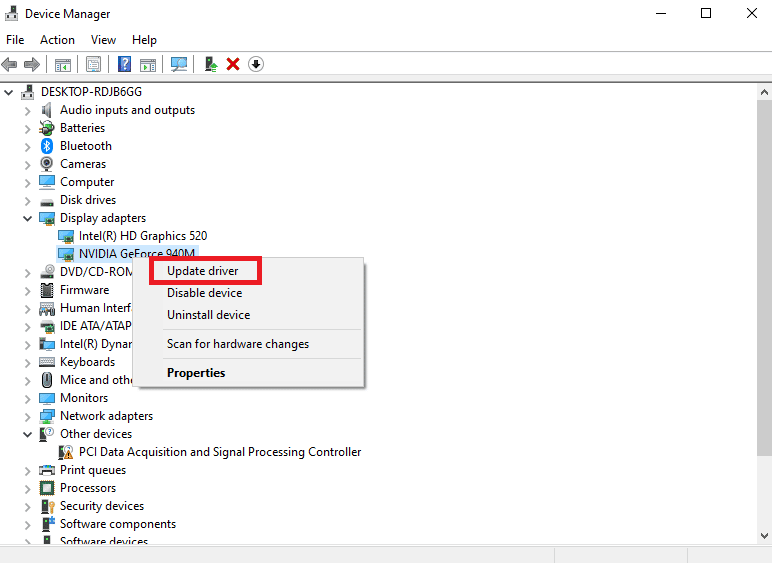
Lea también: Corrija el código de error del controlador NVIDIA OpenGL 8
1C. Reinstalar controladores de gráficos
Si la actualización del controlador de gráficos no ayuda y el problema de tartamudeo aún no se resuelve, el problema puede deberse a un controlador de gráficos dañado en su computadora. Puede intentar reinstalar el controlador de gráficos en su computadora. Si no está seguro, consulte la guía Cómo desinstalar y reinstalar controladores en Windows 10 para reinstalar de manera segura los controladores en su sistema. Si esto no ayuda y no sabe por qué el reproductor VLC de mi PC está retrasado, intente con el siguiente método para descubrir cómo evito que VLC se retrase en 1080p.
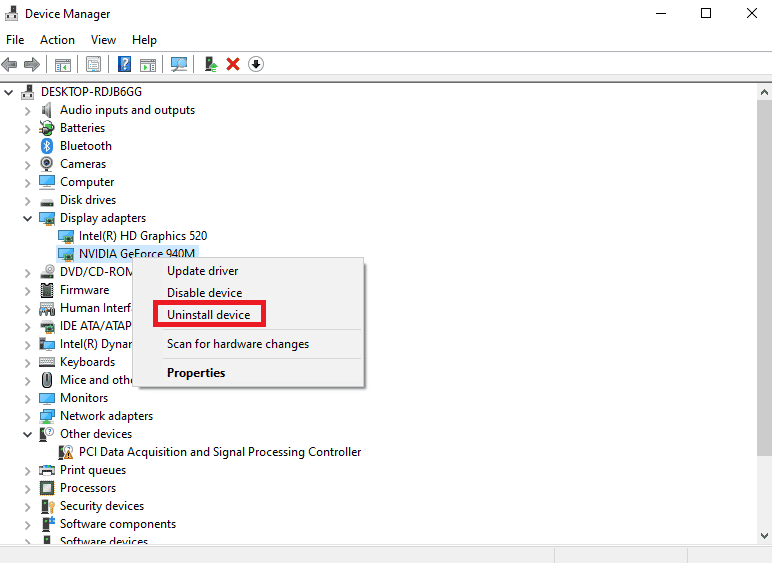
1D. Instalar actualización de Windows
El problema puede deberse a una actualización de Windows desactualizada en su computadora. Generalmente, Windows obtiene actualizaciones automáticamente. Pero si ha detenido las actualizaciones automáticas en su computadora, debe intentar instalar las actualizaciones manualmente. Consulte la guía Cómo descargar e instalar la última actualización de Windows 10 para instalar de forma segura las actualizaciones de Windows en su computadora para resolver el problema de reproducción entrecortada de VLC.
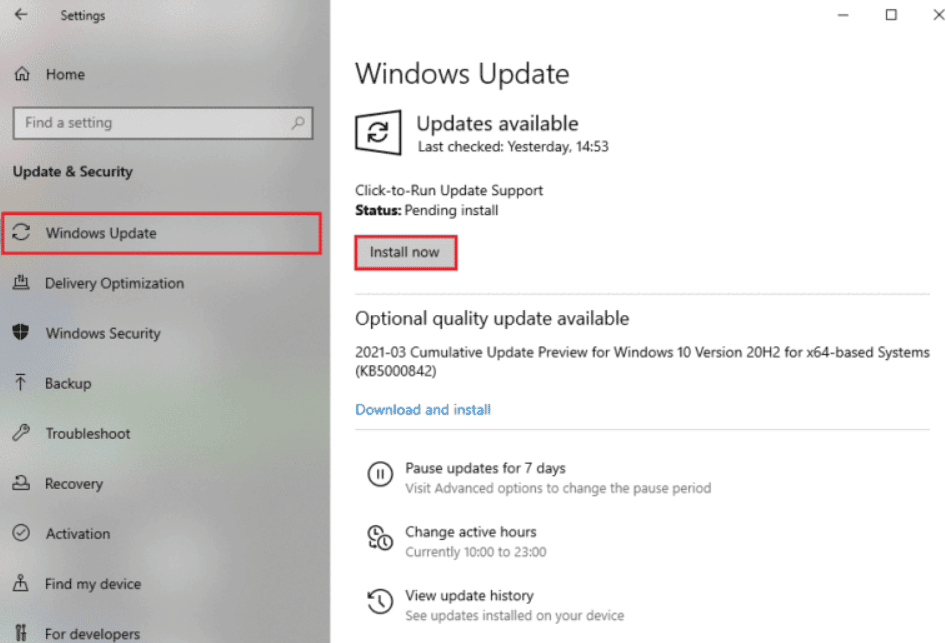
Método 2: convertir video HD con VLC
Es común que los videos HD se retrasen cuando los ejecuta en el reproductor multimedia VLC. Si este problema persiste, puede intentar convertir el video HD a una resolución más baja para resolver los problemas de retraso. Puedes seguir estos sencillos pasos para realizar este método.
1. Presione la tecla de Windows , escriba VLC y haga clic en Abrir .
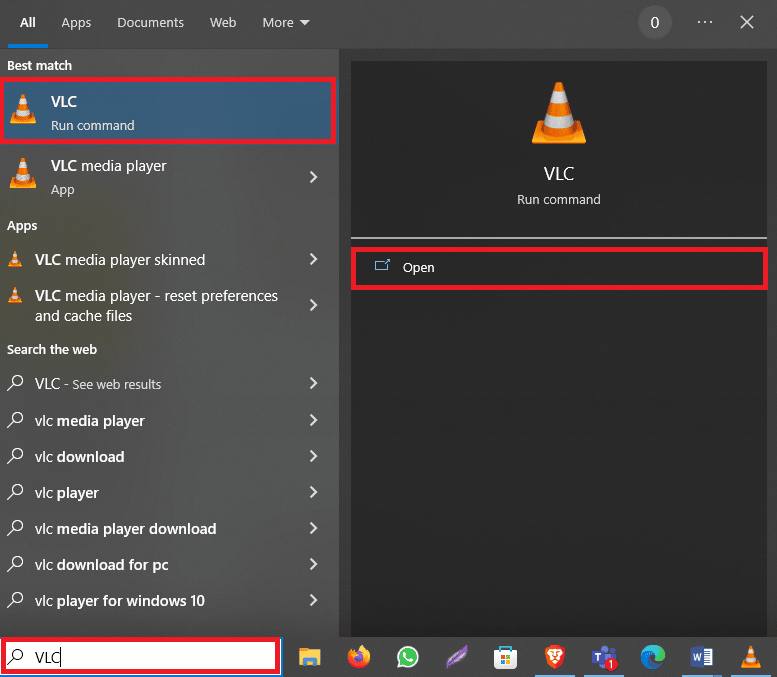
2. Ahora, haga clic en la pestaña Medios y luego haga clic en Convertir/Guardar... .
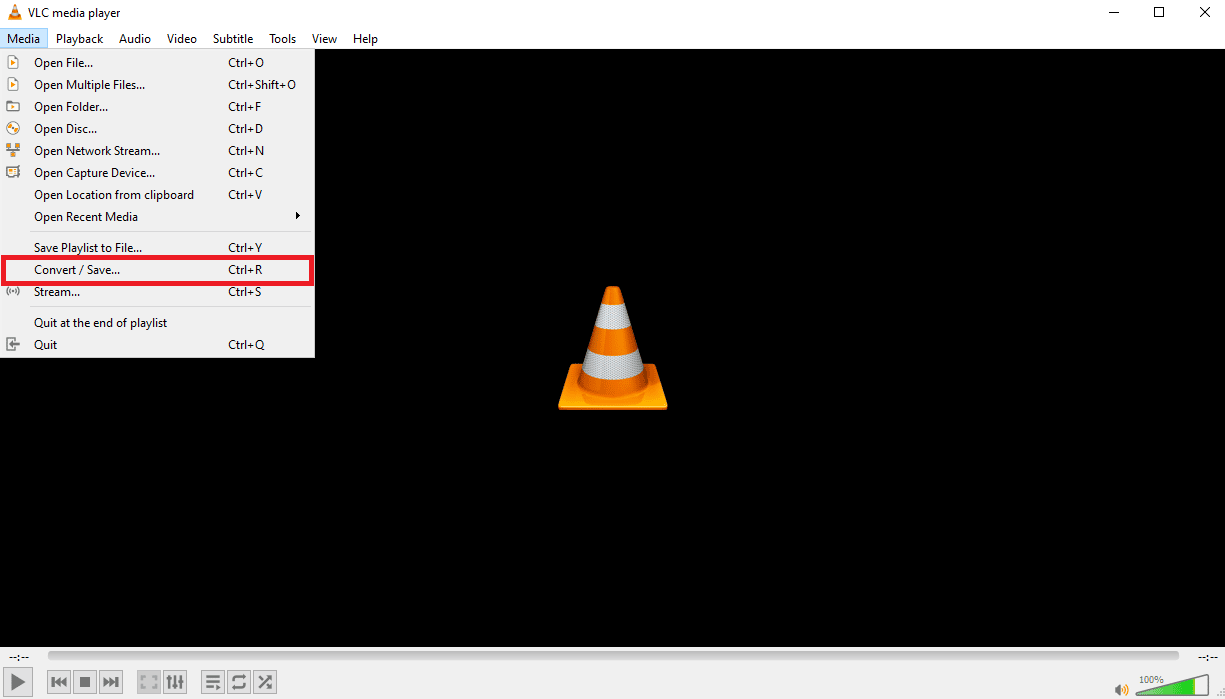
3. En la pestaña Archivo , haga clic en el icono Agregar… .
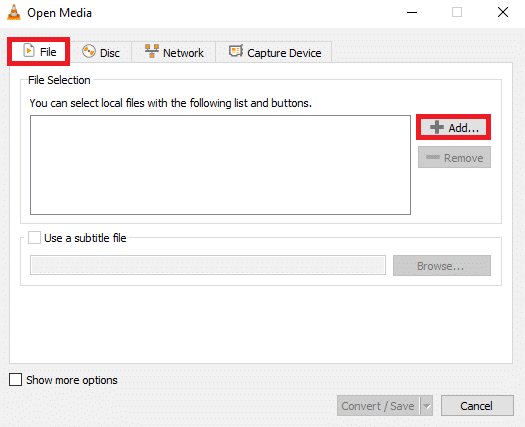
4. Seleccione el archivo de video que desea convertir.
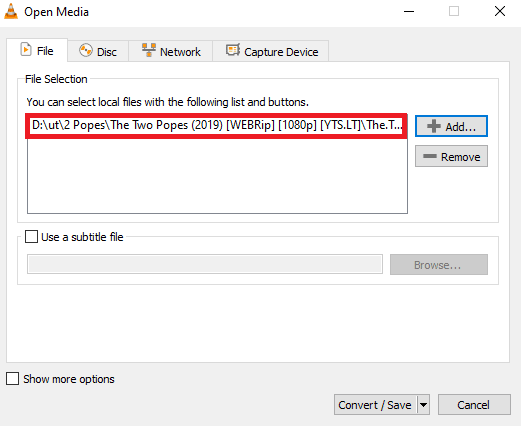
5. Haga clic en Convertir/Guardar .
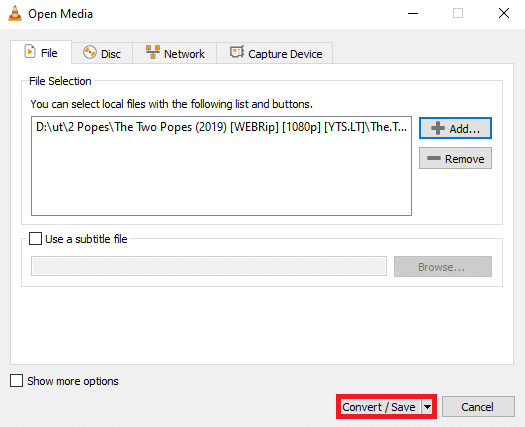
6. Ahora, seleccione el destino del archivo y luego haga clic en el icono Inicio .
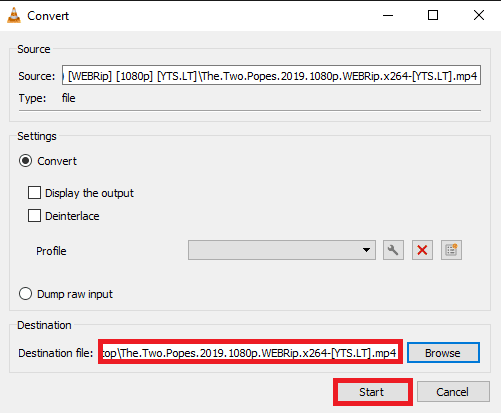
Si esto no ayuda, pruebe el siguiente método para descubrir cómo solucionar el retraso de video en el reproductor multimedia VLC en Windows.
Lea también: Arreglar subtítulos VLC que no funcionan en Windows 10
Método 3: buscar cambios de hardware
Un cambio de hardware en su computadora con Windows puede causar varios problemas, incluido el retraso del video en el reproductor VLC. Para resolver este problema, puede escanear su computadora en busca de cambios recientes de hardware. Siga estos sencillos pasos para resolver este problema.
1. Presione la tecla de Windows y escriba Administrador de dispositivos , luego haga clic en Abrir .
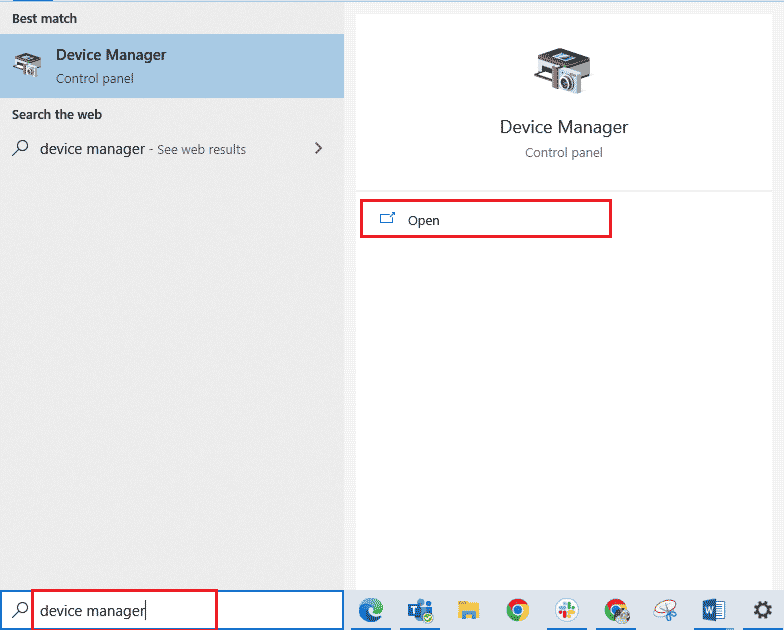
2. Aquí, navegue y haga clic en la pestaña Acción .
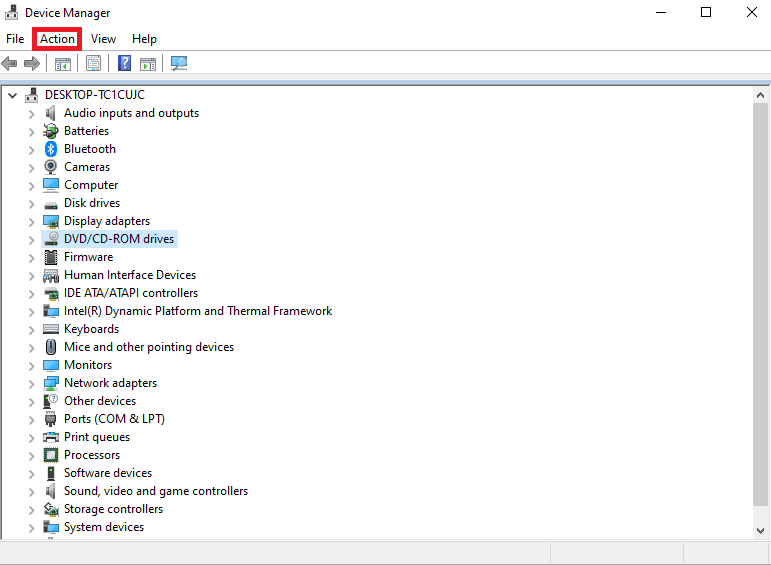
3. Ahora, haz clic en Buscar cambios de hardware .
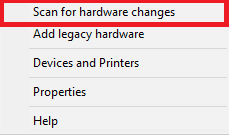
Si esto no ayuda, pruebe el siguiente método para averiguar cómo evito que VLC se retrase en 1080p.
Método 4: deshabilitar la aceleración de hardware
La función de aceleración de hardware permite que VLC use tarjetas gráficas para aumentar el proceso de decodificación para una reproducción fluida. Sin embargo, esta característica puede fallar ocasionalmente y causar retrasos durante la reproducción de videos. Puede considerar deshabilitar la aceleración de hardware en su computadora para averiguar cómo corregir el retraso de video en el reproductor multimedia VLC en Windows.
1. Abra VLC desde el menú de inicio.
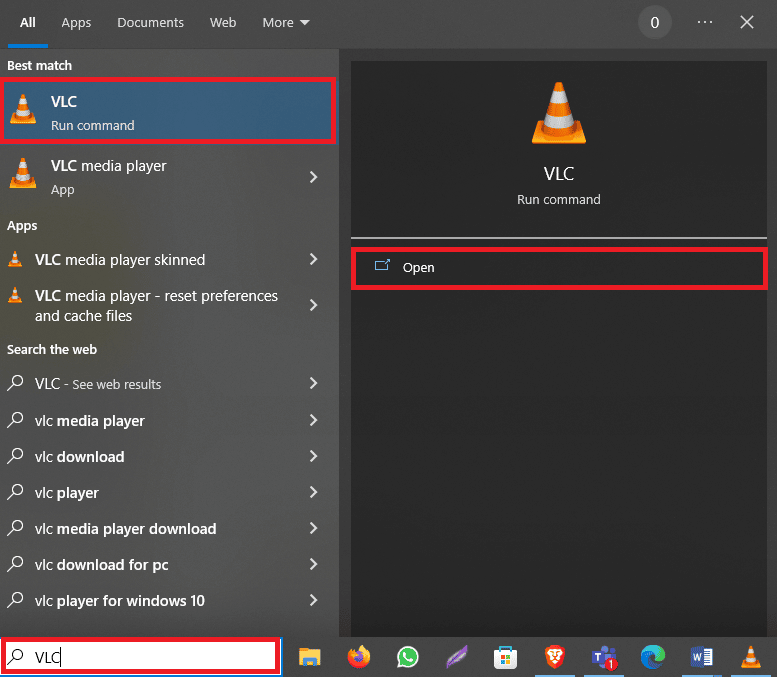
2. Ahora, vaya a la pestaña Herramientas y luego haga clic en Preferencias .
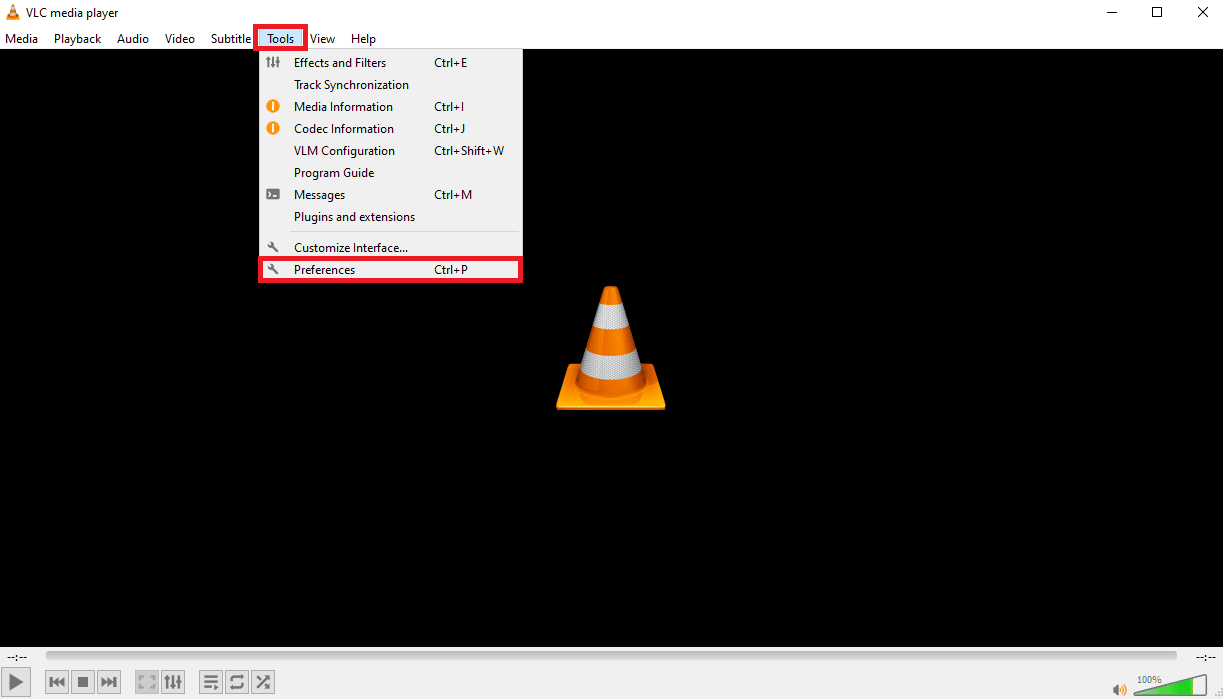
3. Aquí, navegue hasta las opciones Entrada/Códecs .
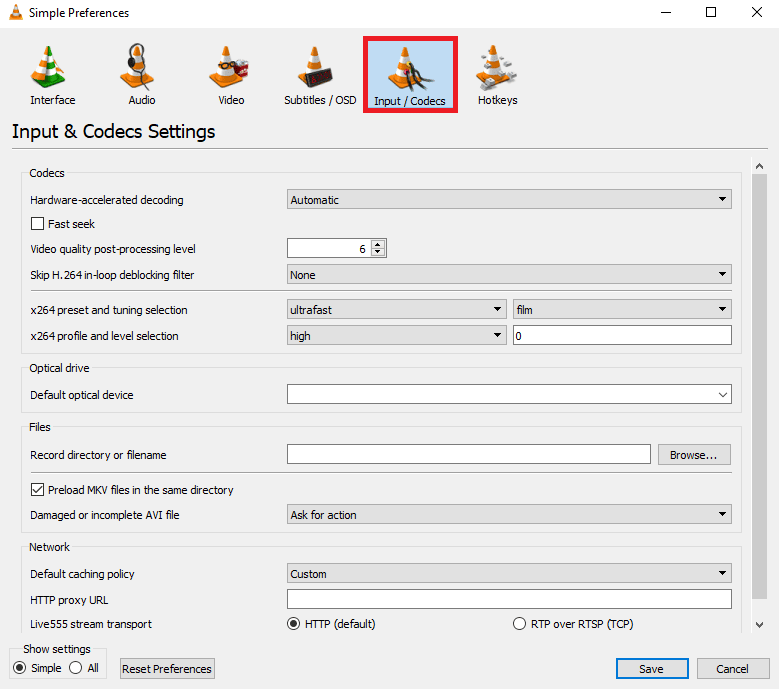
4. Ahora, seleccione las opciones desplegables de decodificación acelerada por hardware y luego seleccione Desactivar .
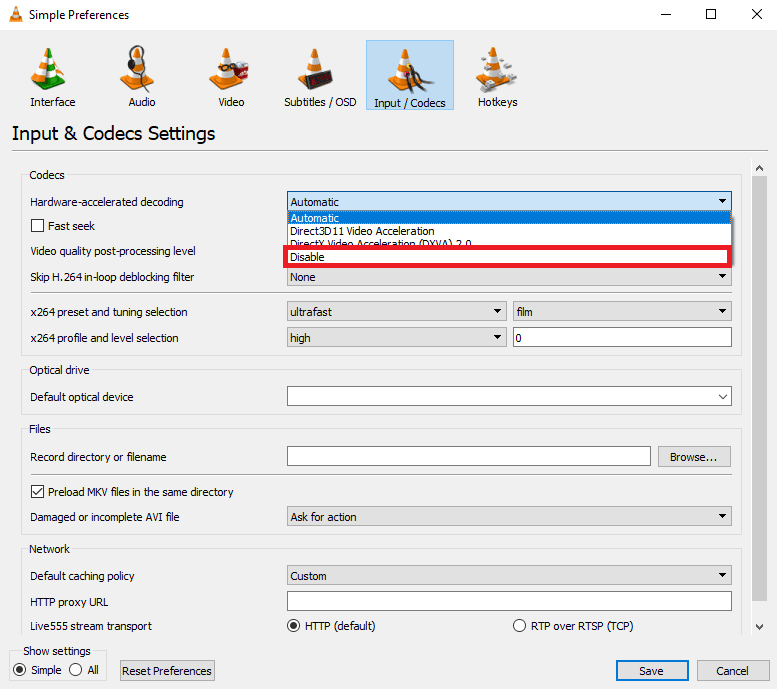
5. Finalmente, haga clic en Guardar .
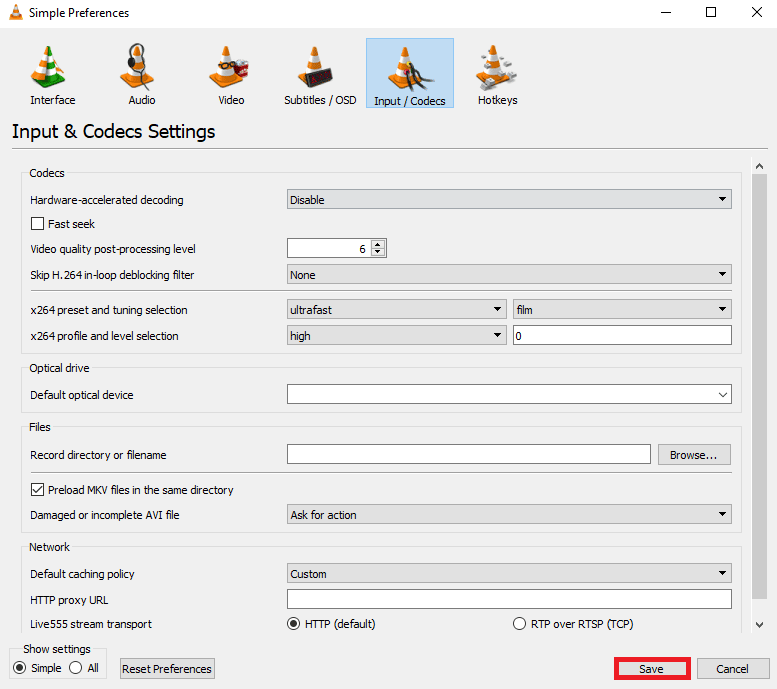
Lea también: Cómo cortar video en Windows 10 usando VLC
Método 5: cambiar el plan de energía a alto rendimiento
Si ha establecido un perfil de energía estricto en su computadora, es posible que encuentre problemas de retraso con varios programas. Esta también puede ser una de las razones por las que los videos se retrasan en su computadora. Debería considerar cambiar el plan de energía a un nivel de rendimiento más alto para que el programa VLC resuelva este problema.
1. Presione la tecla de Windows , escriba Panel de control y haga clic en Abrir .

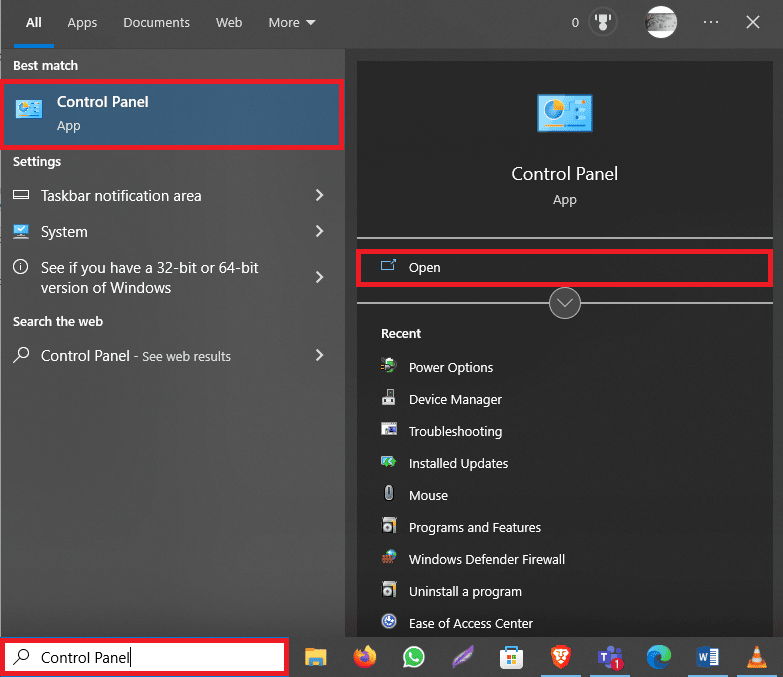
2. Haga clic en el menú desplegable Ver por y seleccione Iconos grandes .
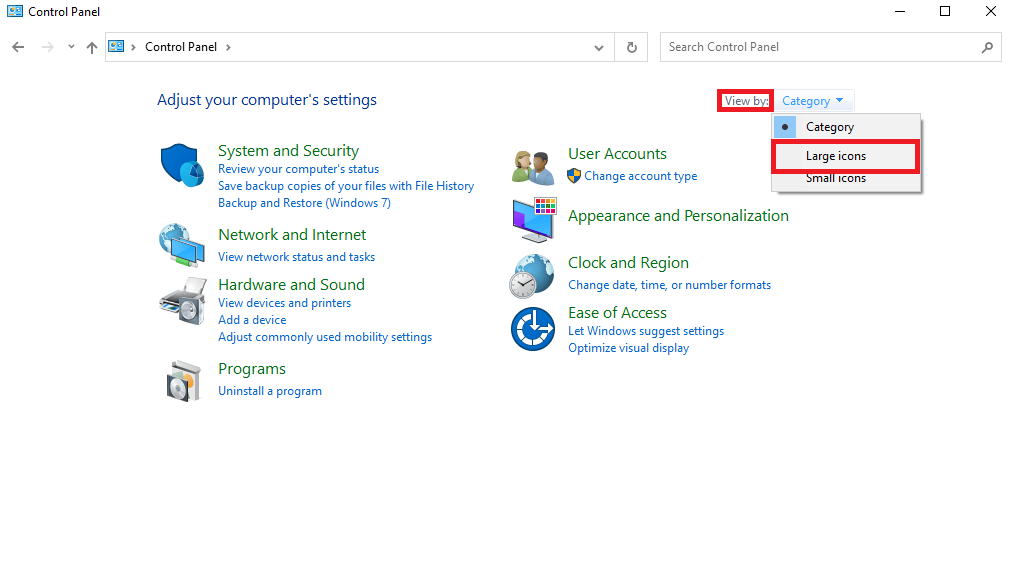
3. Ahora, ubique y haga clic en Opciones de energía .
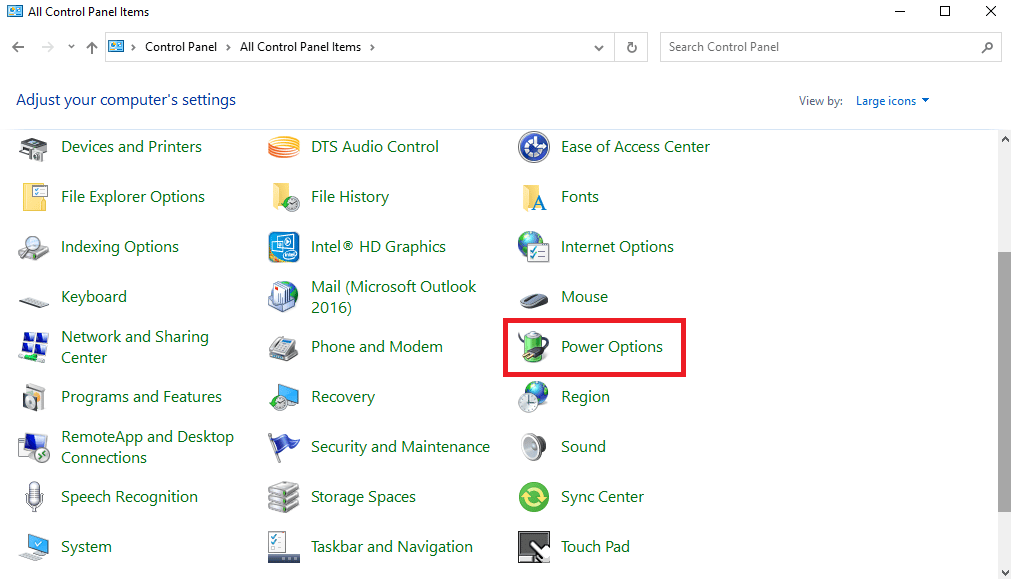
4. Aquí, haga clic en Alto rendimiento .
Método 6: deshabilitar el filtro de desbloqueo en bucle
Si ha habilitado el filtro de desbloqueo en bucle en su reproductor VLC, es posible que experimente un retraso durante la reproducción. Para resolver este problema, se recomienda desactivar esta función en el programa VLC.
1. Abra VLC desde el menú de inicio .
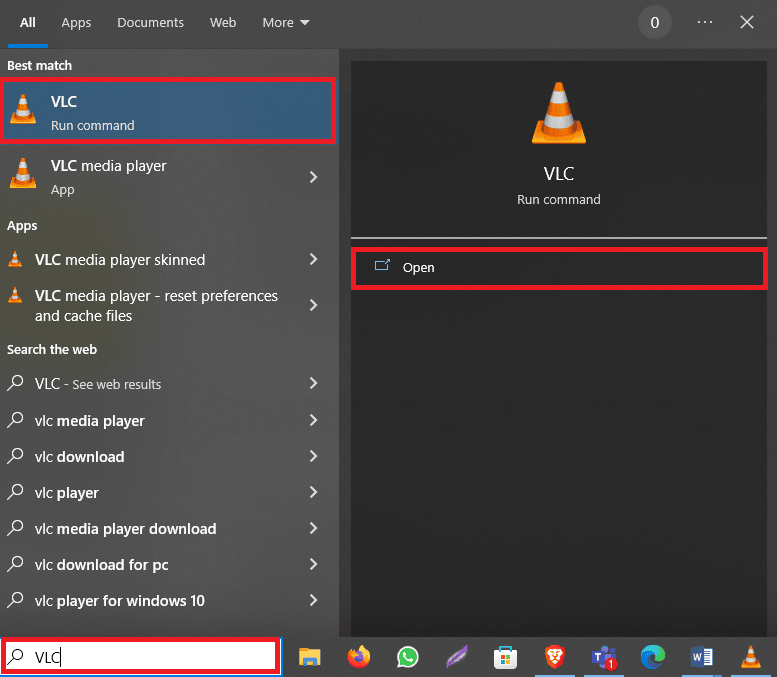
2. Ahora, presione las teclas Ctrl + P juntas para abrir Preferencias .
3. Aquí, vaya a la pestaña Entrada/Códecs .
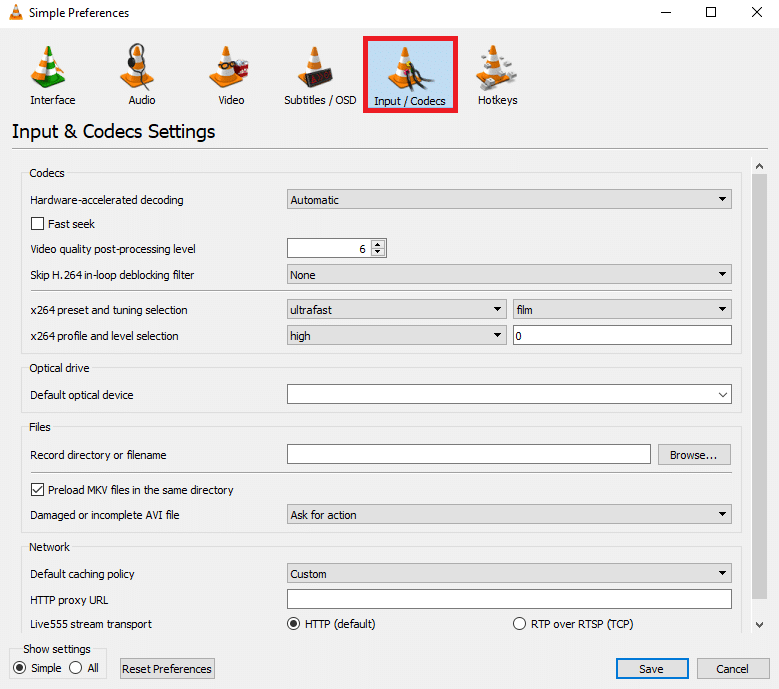
4. Ahora, haga clic en el menú desplegable Saltar filtro de desbloqueo en bucle H.264 .
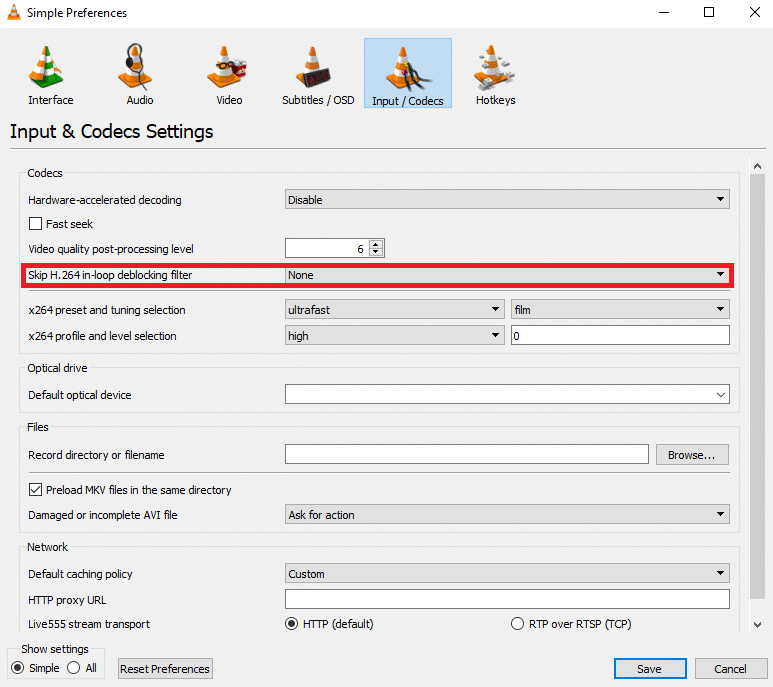
5. Aquí, seleccione Todo .
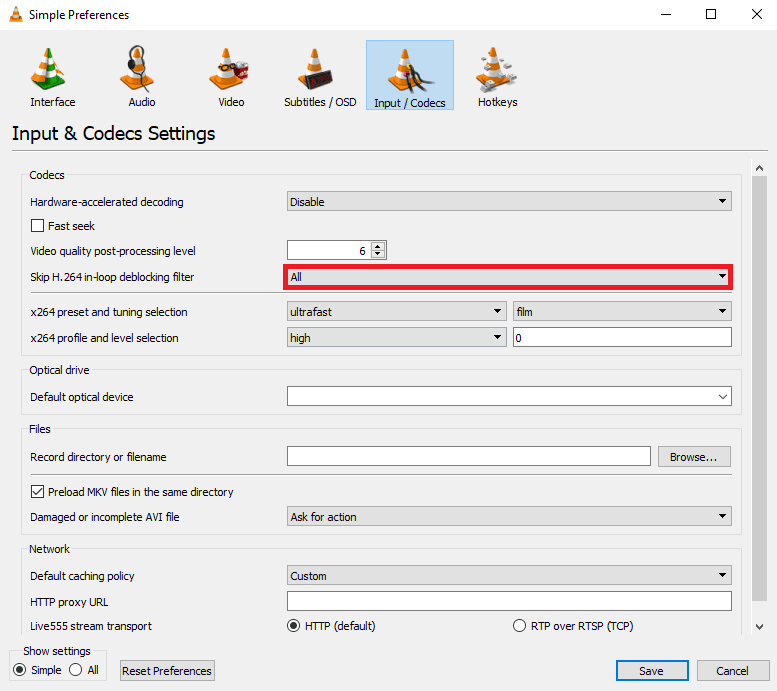
6. Finalmente, haga clic en Guardar .
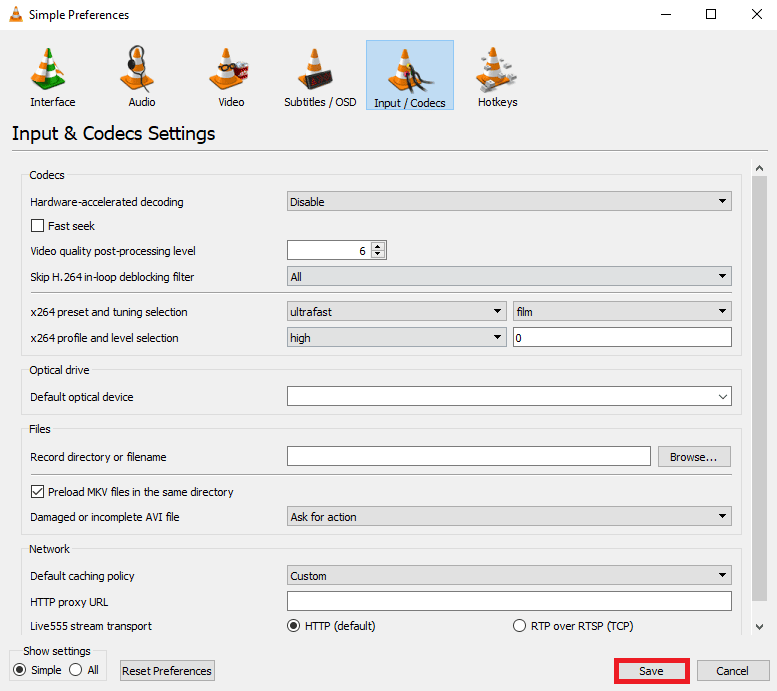
Lea también: Cómo convertir MP4 a MP3 usando VLC, Windows Media Player, iTunes
Método 7: cambiar el valor de almacenamiento en caché
Si está utilizando el reproductor multimedia VLC para reproducir un video de Internet, el reproductor multimedia puede almacenar en caché parte del contenido para proporcionar una reproducción más fluida. Sin embargo, si experimenta retrasos en el video, debería considerar cambiar el valor de almacenamiento en caché para el reproductor VLC.
1. Inicie VLC desde el menú de inicio .
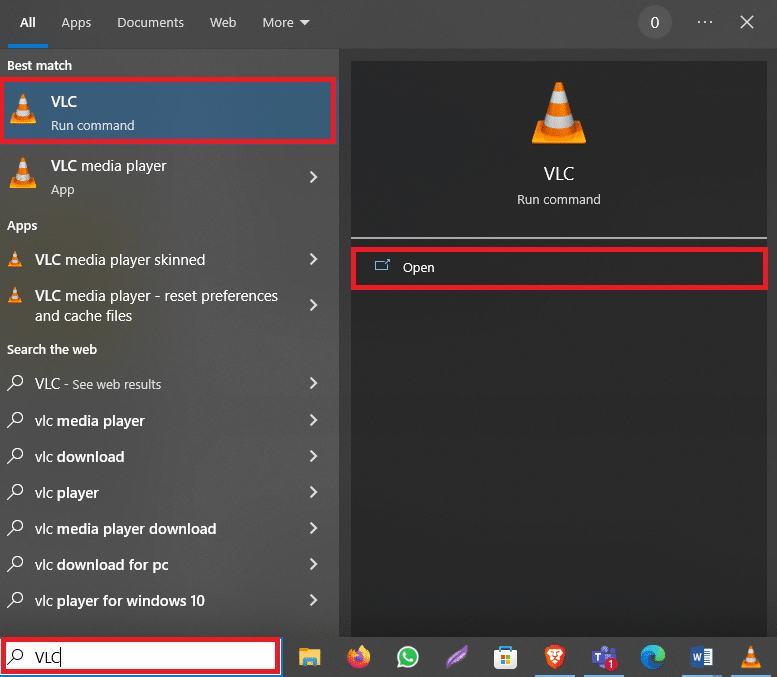
2. Presione las teclas Ctrl + P simultáneamente para abrir Preferencias .
3. Localice la configuración Mostrar en la parte inferior izquierda de la pantalla y seleccione Todo .
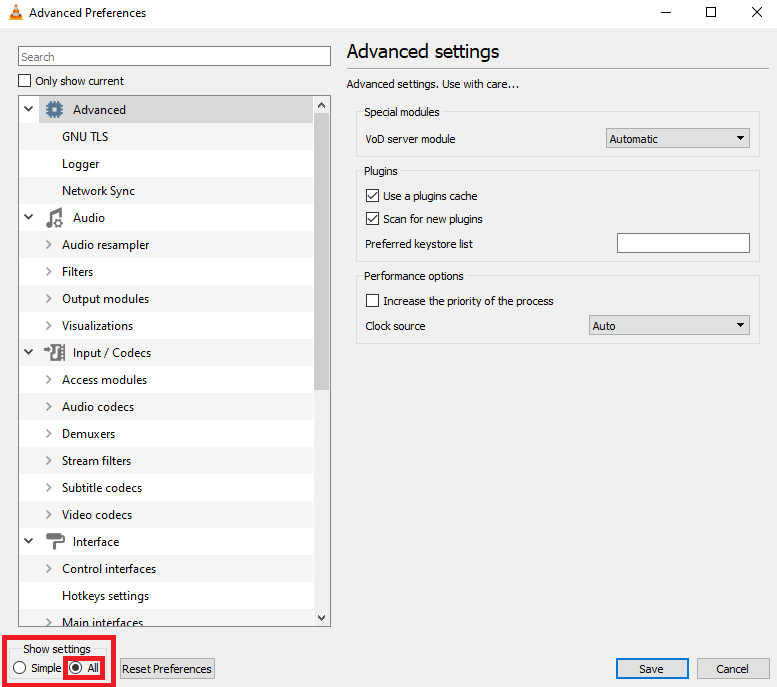
4. En el panel del lado izquierdo, haga clic en Entrada/Códecs .
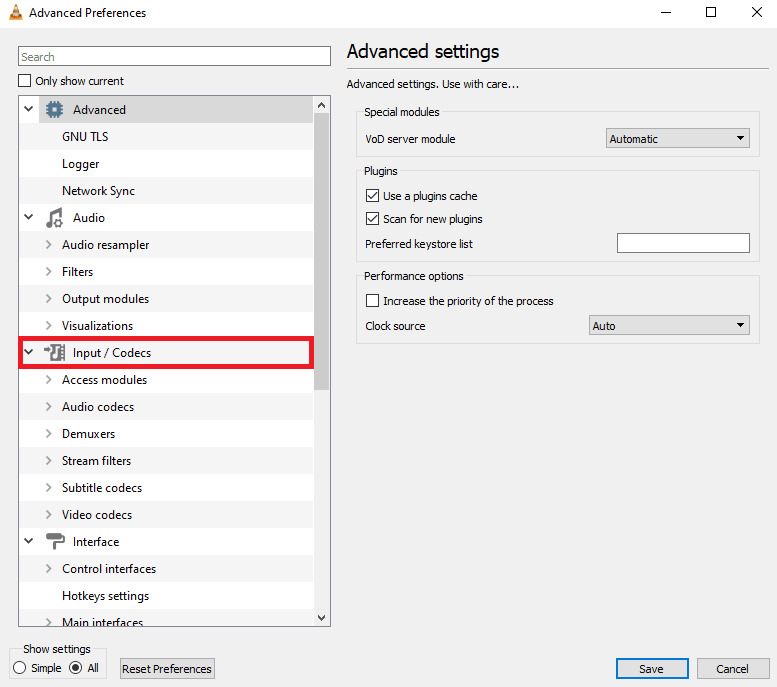
5. Desplácese hacia abajo hasta la sección Avanzado y aumente los valores para Almacenamiento en caché de archivos (ms) y Almacenamiento en caché de red (ms) .
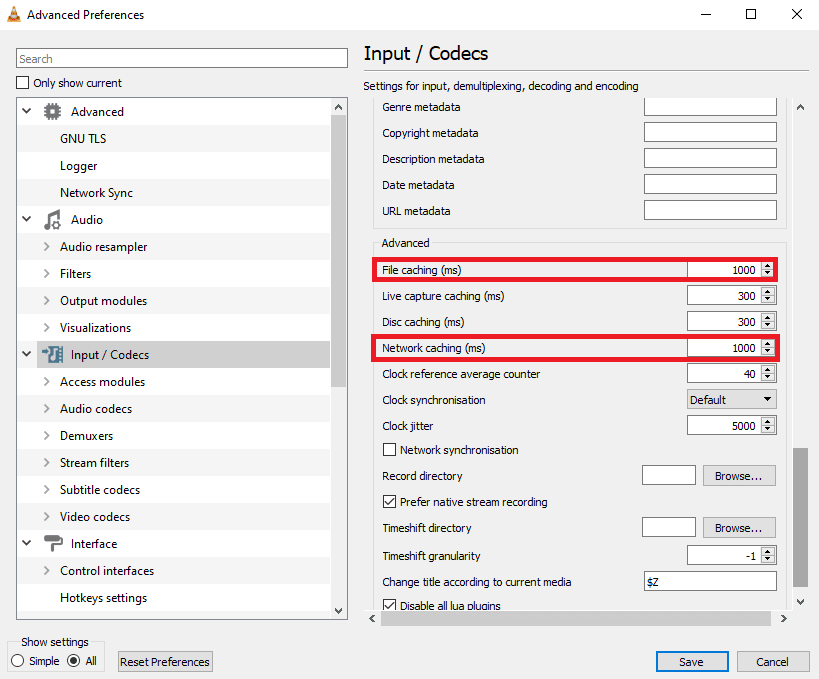
6. Finalmente, haga clic en Guardar .
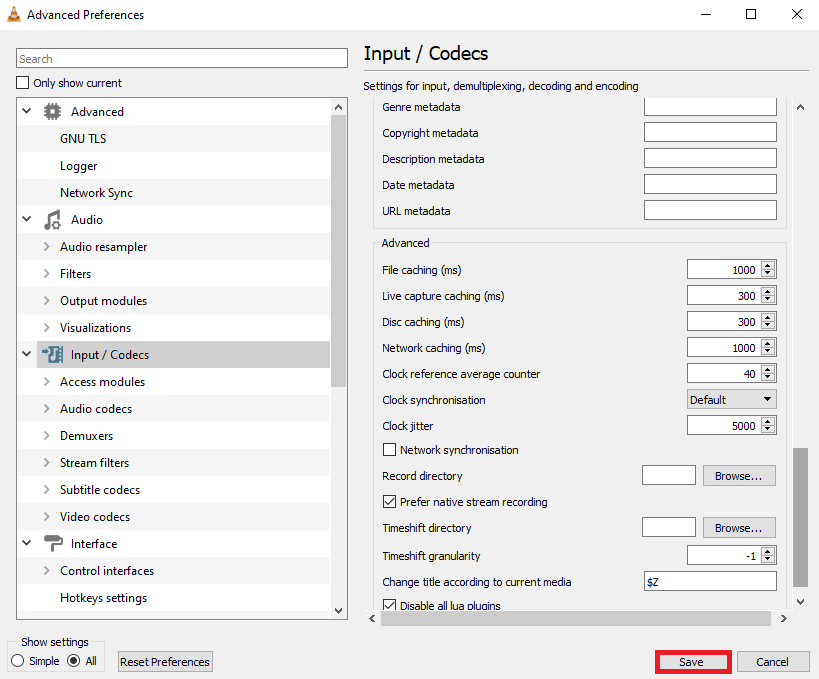
Método 8: cambiar el módulo de salida de video
Uno de los métodos más efectivos para solucionar el problema de retraso de VLC en su computadora es cambiar el modo de salida de video en las preferencias de VLC. Puede usar los siguientes pasos para realizar estos cambios en su programa VLC para descubrir cómo corregir el retraso de video en el reproductor multimedia VLC en Windows.
1. Abra VLC Media Player desde el menú de inicio .
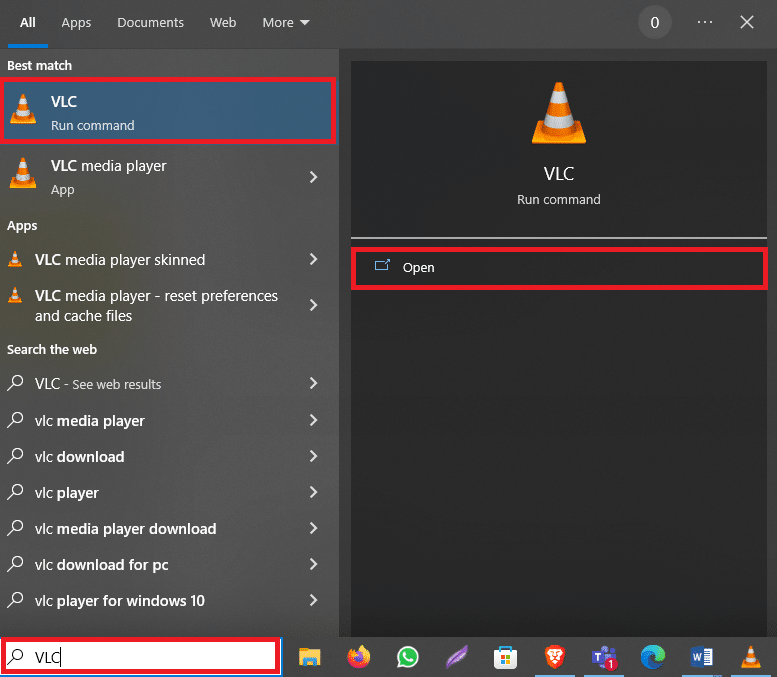
2. Presione las teclas Ctrl + P juntas para abrir Preferencias .
3. Localice la configuración Mostrar en la parte inferior izquierda de la pantalla y seleccione Todo .
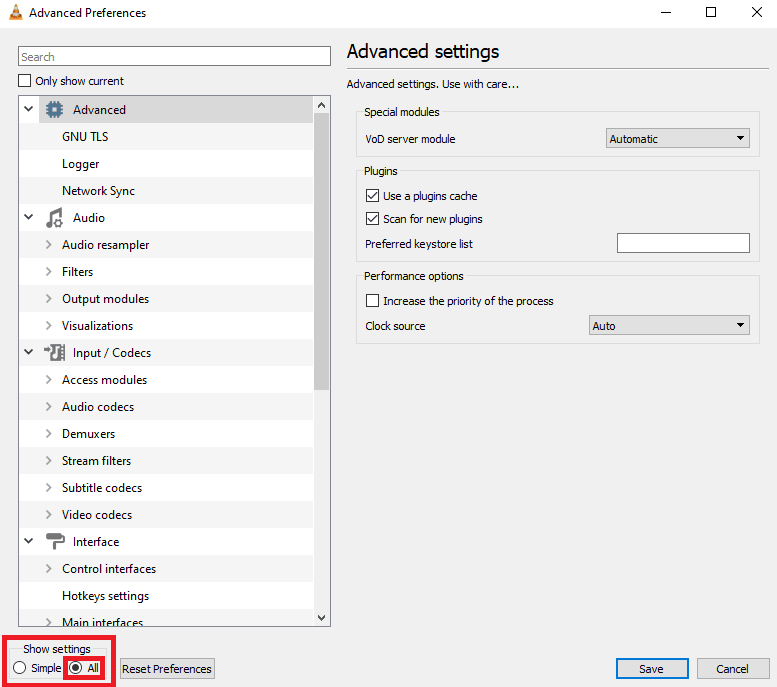
4. En el panel del lado izquierdo, haga clic en Módulos de salida en Video .
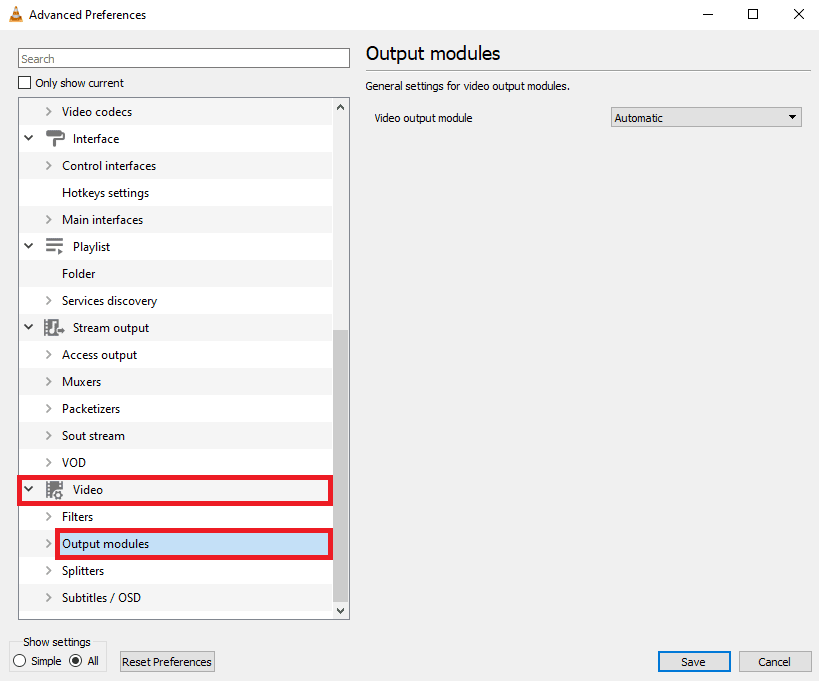
5. Una por una, seleccione cada opción del menú desplegable del módulo de salida de video y haga clic en Guardar para ver qué configuración funciona para usted.
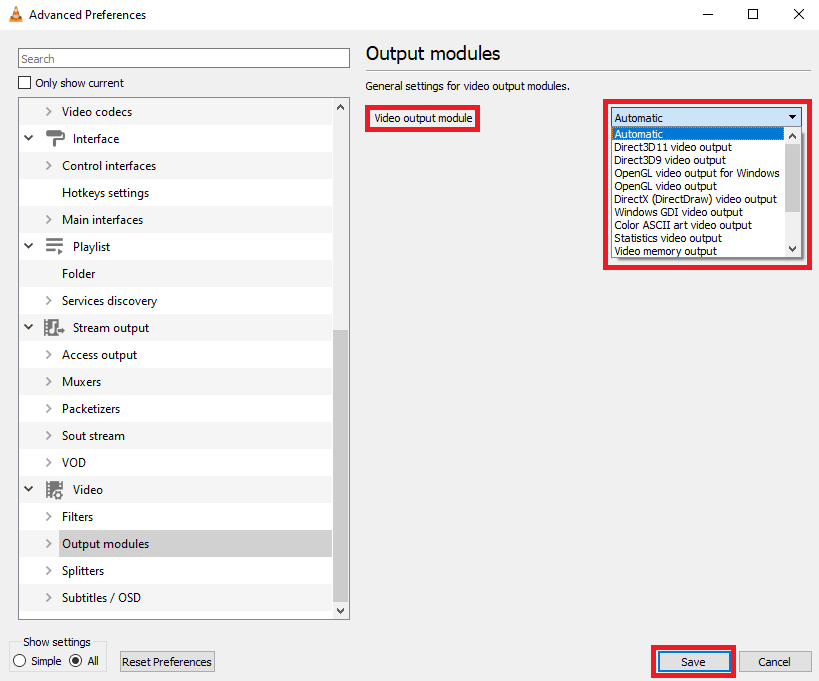
Método 9: restablecer las preferencias de VLC
Si los métodos anteriores no funcionan y continúa teniendo el problema, esto puede deberse a cambios realizados en las preferencias de VLC. Si no puede encontrar la configuración correcta para solucionar el problema, intente restablecer las preferencias de VLC.
1. Abra VLC Media Player desde el menú de inicio .
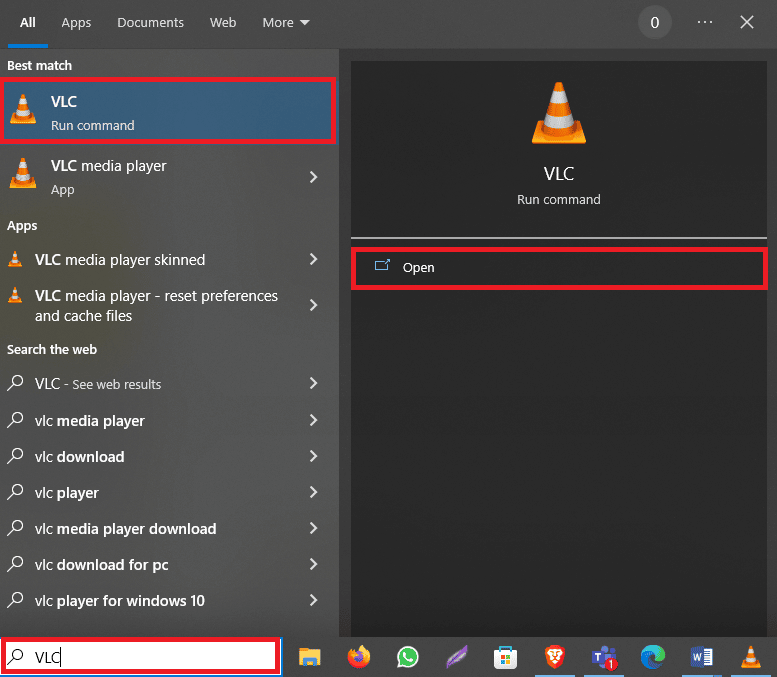
2. Presione las teclas Ctrl + P simultáneamente para abrir Preferencias .
3. Localice la configuración Mostrar en la parte inferior izquierda de la pantalla y seleccione Todo .
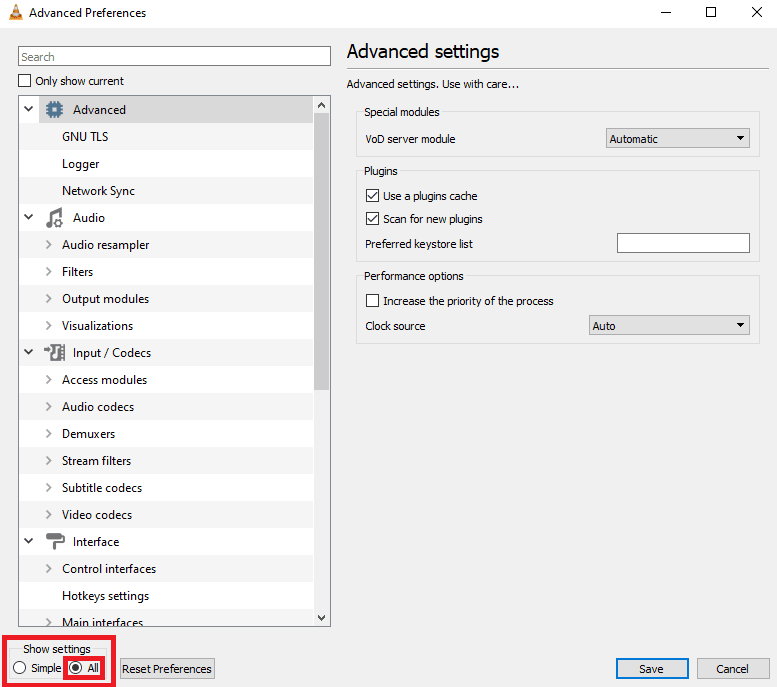
4. Ahora, haz clic en Restablecer preferencias .
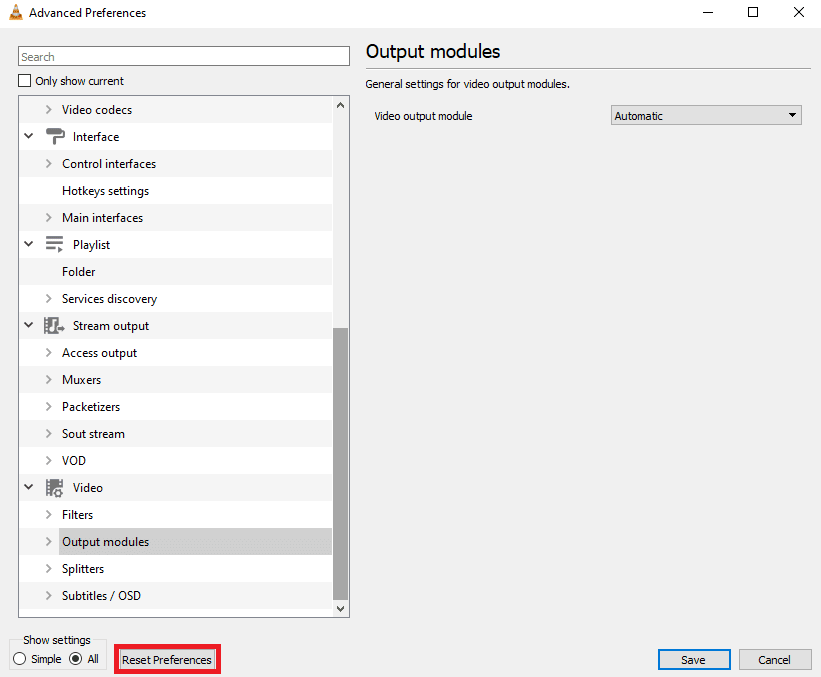
5. Finalmente, haga clic en Aceptar para confirmar la acción.
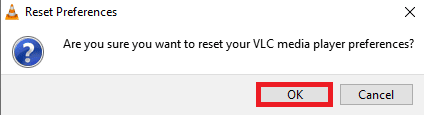
Si ninguno de los métodos anteriores funciona y no puede resolver este problema, puede intentar reinstalar el programa VLC para solucionar el problema.
Lea también: Cómo arreglar VLC no es compatible con el formato UNDF
Método 10: reinstalar VLC Player
1. Presione las teclas Windows + I juntas para abrir la configuración y vaya a Aplicaciones .
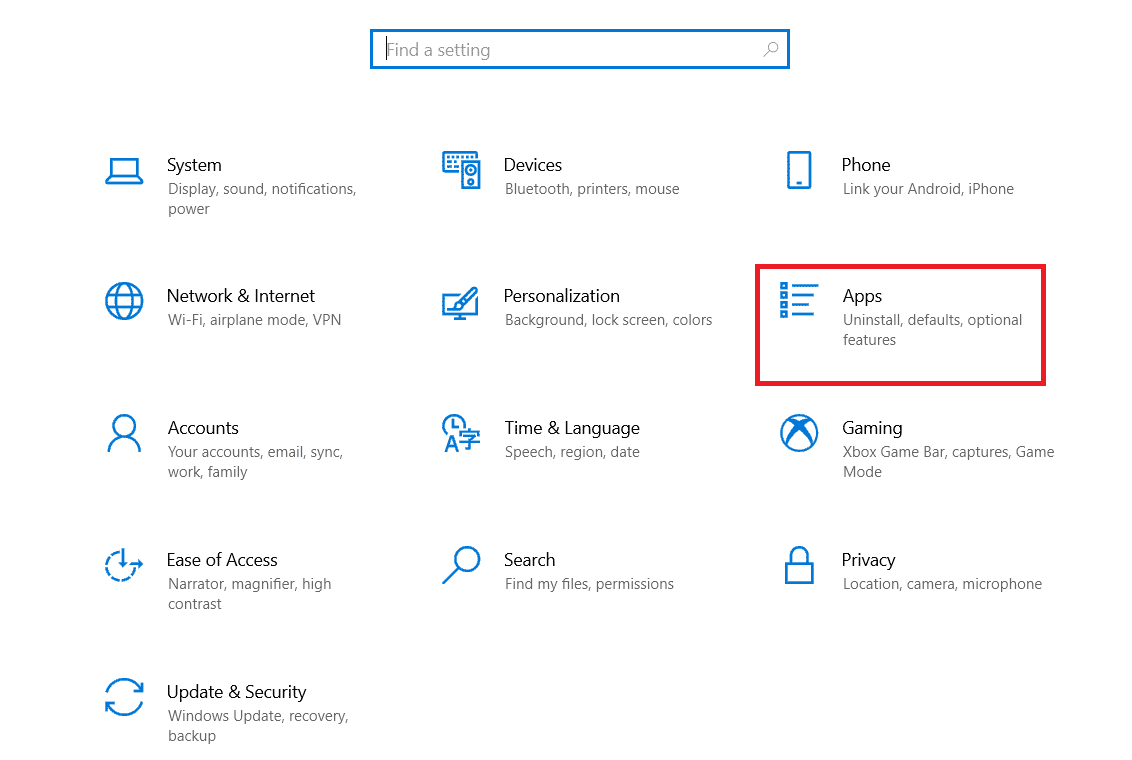
2. Localice y seleccione VLC de las aplicaciones.
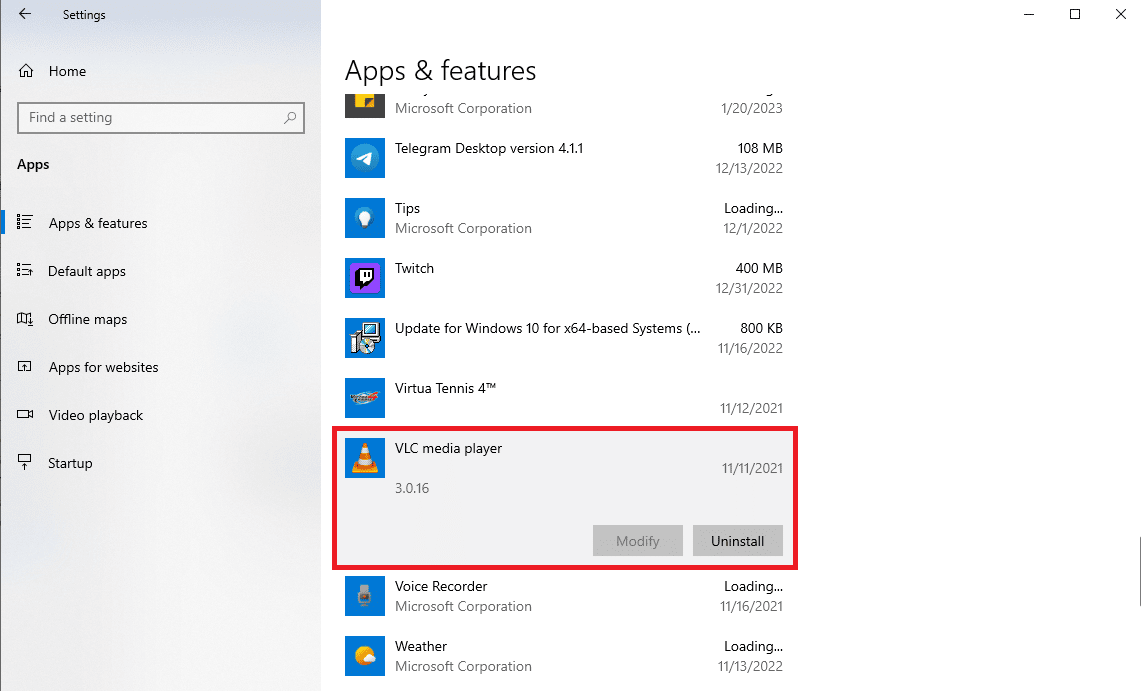
3. Haga clic en Desinstalar .
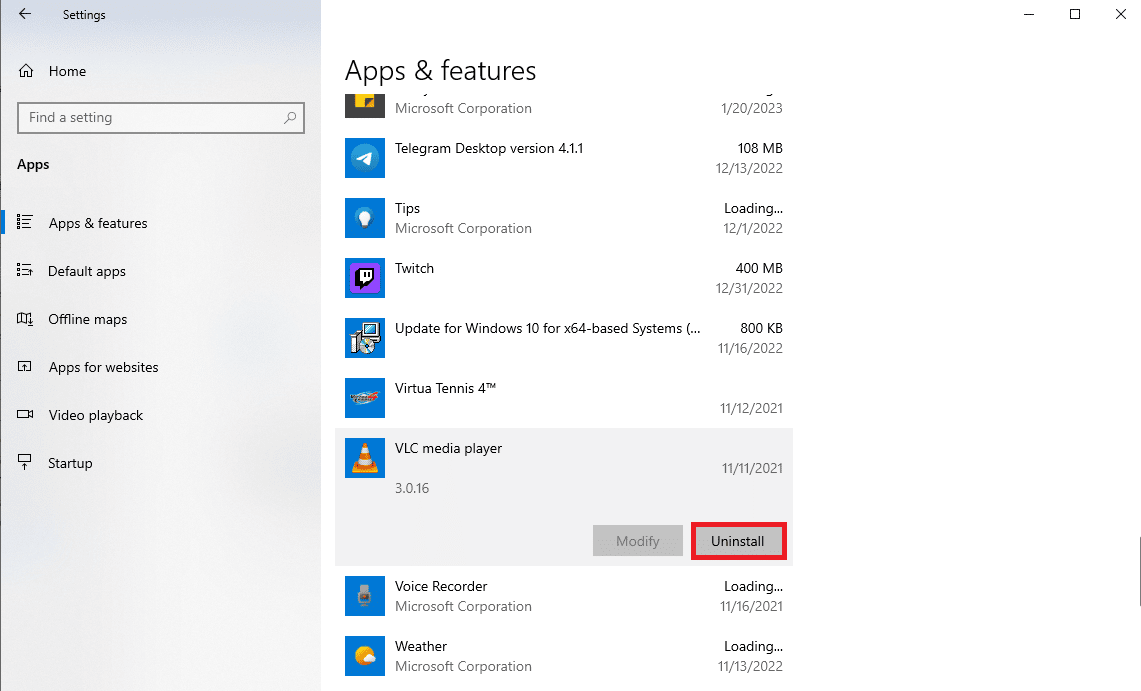
4. Nuevamente, haga clic en Desinstalar para confirmar la acción.
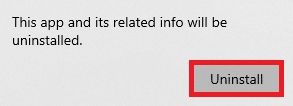
5. Abra el navegador web y visite el VLC oficial para Windows página.
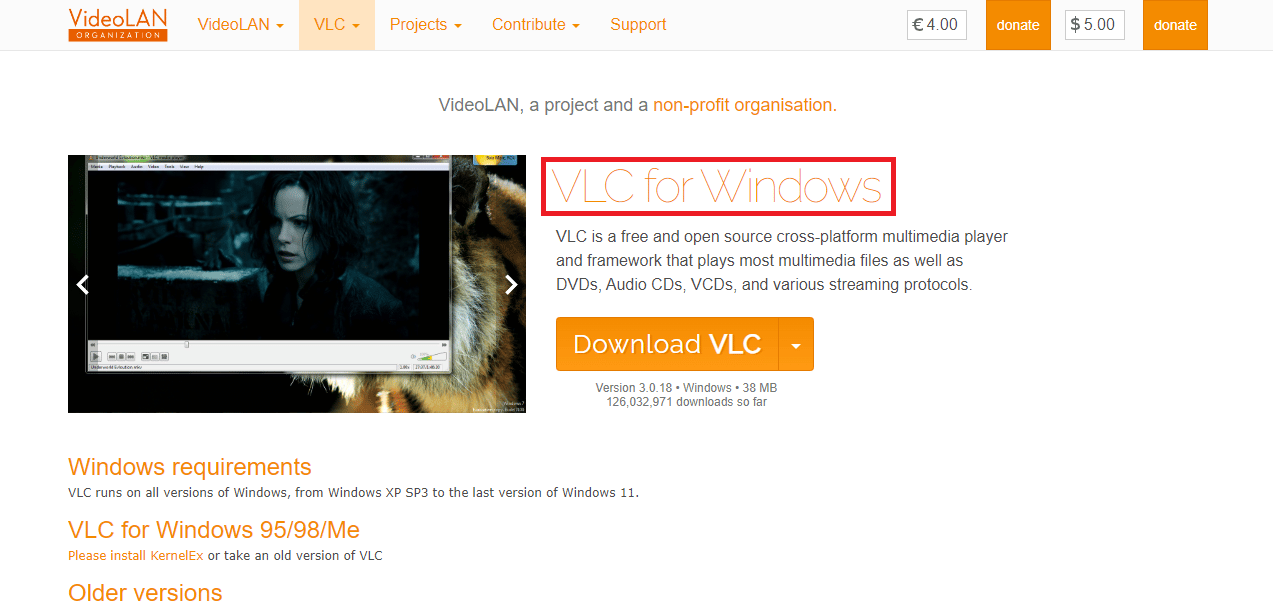
6. Haga clic en Descargar VLC para descargar la configuración del programa.
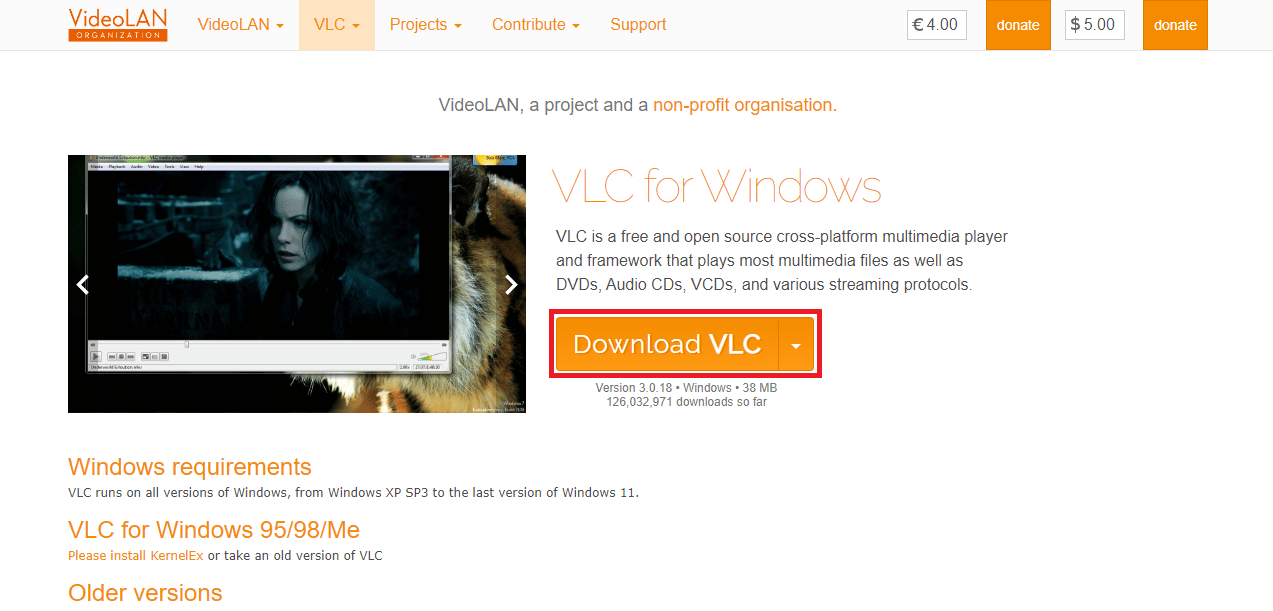
7. Abra el archivo descargado para instalar VLC en su computadora.
8. Marque la opción Eliminar preferencias y caché en la sección Elegir componentes ,
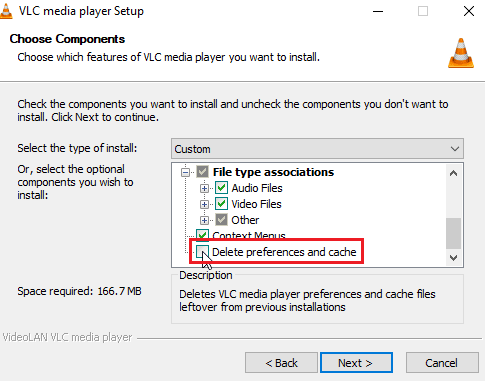
9. Haga clic en la opción Siguiente > .
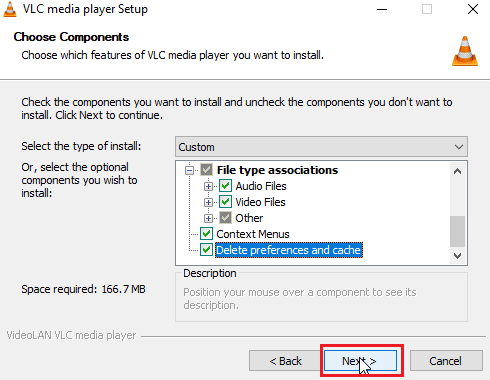
10. Luego, elija la carpeta de destino y haga clic en Instalar para instalar el reproductor multimedia VLC
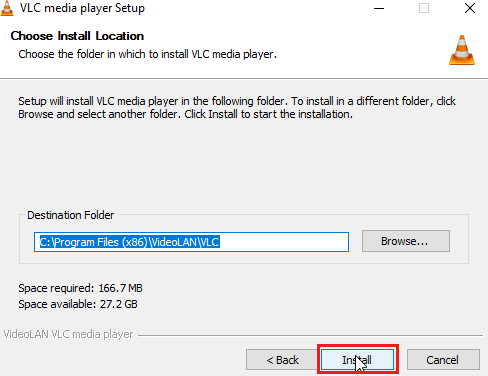
Recomendado:
- Los 10 mejores sitios para jugar backgammon en línea
- Solucione el error de ancho de banda insuficiente en Amazon Prime Video
- Arreglar teclas de acceso rápido y accesos directos de VLC que no funcionan en Windows 10
- Cómo crear video en bucle VLC en Windows 10
Esperamos que esta guía le haya sido útil y que haya podido descubrir cómo solucionar el retraso de video en el reproductor multimedia VLC en Windows . Háganos saber qué método funcionó para usted. Si tiene alguna sugerencia o consulta para nosotros, háganoslo saber en la sección de comentarios.
