Cómo arreglar las caídas de Valorant FPS
Publicado: 2022-03-04
Valorant es un juego de disparos tácticos FPS recientemente desarrollado y lanzado por Riot Games . Mientras jugaban, muchos usuarios experimentaron una caída de Valorant FPS. Este problema ocurre cuando su PC no cumple con los requisitos del juego. Si también eres uno de ellos, te traemos una guía perfecta que te enseñará cómo solucionar el problema de caídas de Valorant FPS. Además, lo ayudará a conocer la configuración de Valorant FPS y aumentar Valorant FPS.

Contenido
- Cómo arreglar las caídas de Valorant FPS
- Método 1: realizar un arranque limpio
- Método 2: finalice las aplicaciones en segundo plano
- Método 3: cambiar el plan de energía del sistema
- Método 4: actualizar el controlador de gráficos
- Método 5: activar el modo de juego
- Método 6: desactivar la barra de juegos de Xbox
- Método 7: deshabilitar máscaras con efectos
- Método 8: Editar la configuración de gráficos en el juego
- Método 9: reducir la tasa de sondeo del ratón
- Método 10: resolución de juego más baja
- Método 11: Editar GameUserSettings
- Método 12: ajustar la apariencia y el rendimiento de Windows
- Método 13: Desactivar la función Game DVR
- Método 14: eliminar la optimización de pantalla completa
- Método 15: Actualizar Windows
- Método 16: reinstalar Valorant
Cómo arreglar las caídas de Valorant FPS
Antes de eso, ¿qué crees que causó el problema de bajo FPS? Lea las respuestas que se enumeran a continuación, que afectaron significativamente las caídas de la velocidad de fotogramas en Valorant. Están
- Si no ha instalado las actualizaciones recientes de Windows.
- Debido a las aplicaciones que consumen recursos que se ejecutan en segundo plano.
- Debido a controladores gráficos obsoletos y dañados .
- Si su plan de energía está en modo de ahorro de batería .
- Debido a la configuración de gráficos, la resolución y los efectos especiales de piel irrelevantes de Valorant en el juego.
- Si está utilizando un mouse para juegos con una alta tasa de sondeo .
- Si el archivo del juego instalado está dañado .
Pruebe todos los métodos uno por uno hasta que obtenga el máximo FPS Valorant y Valorant FPS boost.
Método 1: realizar un arranque limpio
Un inicio limpio es un método para solucionar problemas e identificar si alguna aplicación de terceros está interfiriendo en segundo plano y causando un problema con su juego. Como ninguno de los métodos anteriores funcionó, este método es la gota que colmó el vaso para realizar el impulso Valorant FPS. Por lo tanto, siga los pasos uno por uno que se mencionan a continuación para realizar un inicio limpio en su computadora portátil y corregir el error Valorant val 43, así como el problema de caídas de FPS.
1. Presione las teclas Windows + R simultáneamente y abra el cuadro de diálogo Ejecutar .
2. Ahora, escriba msconfig y haga clic en Aceptar .
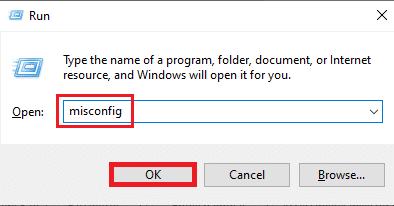
3. Navegue a la pestaña Servicio , desmarque la casilla Ocultar todos los servicios de Microsoft y seleccione Deshabilitar todo en el lado derecho de la ventana como se muestra.
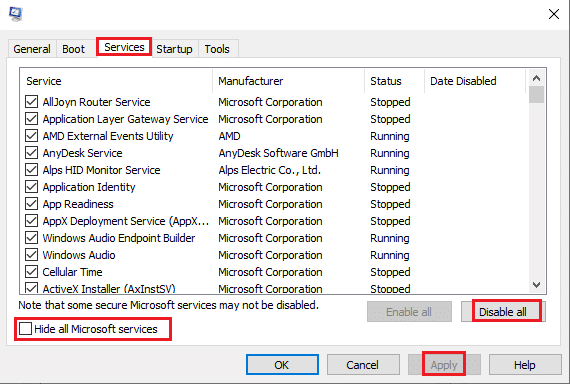
4. Luego, navegue hasta Inicio y haga clic en Abrir Administrador de tareas .
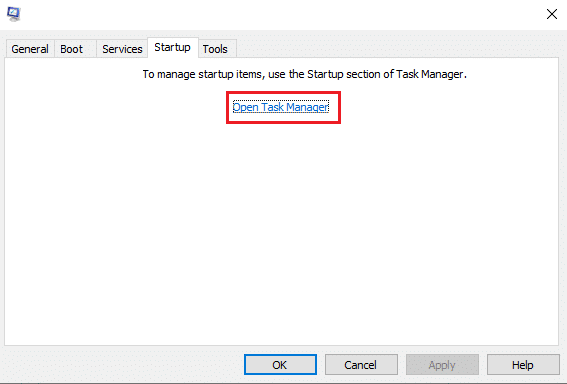
5. Seleccione los programas innecesarios y haga clic en Deshabilitar .
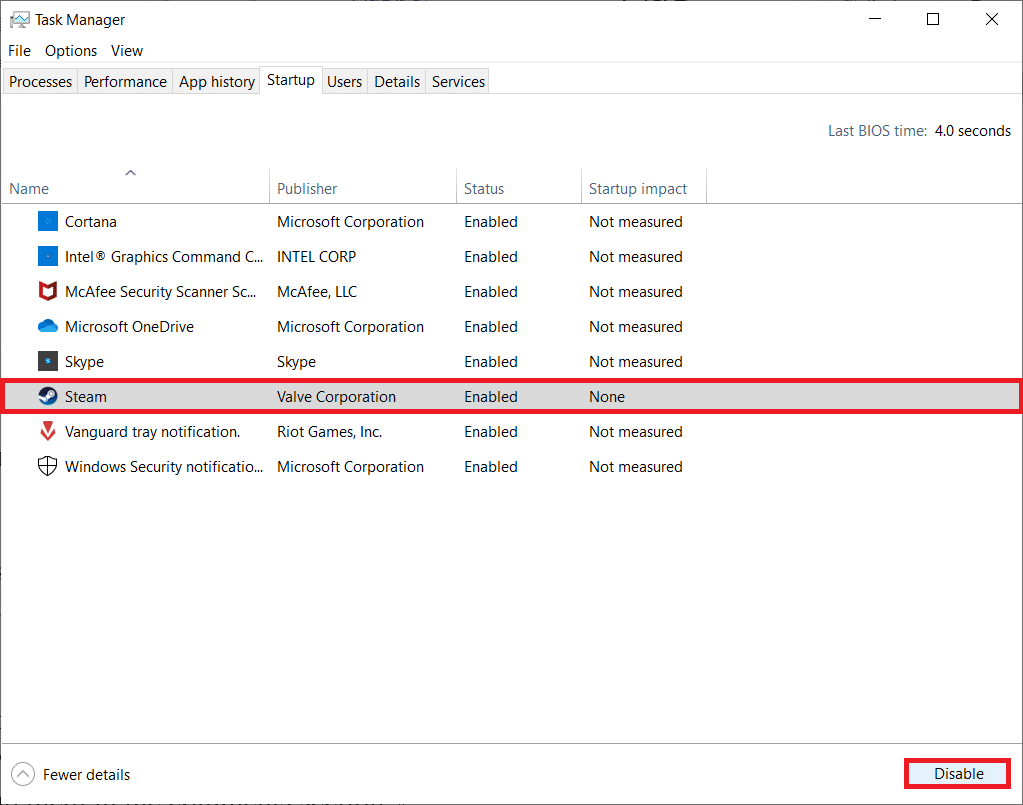
6. Después de todos los pasos, reinicia tu PC y abre el juego Valorant. Pruebe el juego y vea si el problema con la caída de FPS está resuelto.
Método 2: finalice las aplicaciones en segundo plano
Todas las aplicaciones que se ejecutan en segundo plano consumen muchos recursos, lo que consume los recursos del sistema. Provoca y reduce FPS en Valorant. Por lo tanto, se recomienda cerrar todos los programas innecesarios que se ejecutan en segundo plano para maximizar FPS Valorant. Siga los pasos para hacer lo mismo.
1. Presione las teclas Ctrl + Shift + Esc simultáneamente y abra la opción Administrador de tareas como se muestra.
2. Haga clic con el botón derecho en el programa que desea eliminar y seleccione la opción Finalizar tarea como se resalta.
Nota: Google Chrome se usa como ejemplo aquí.
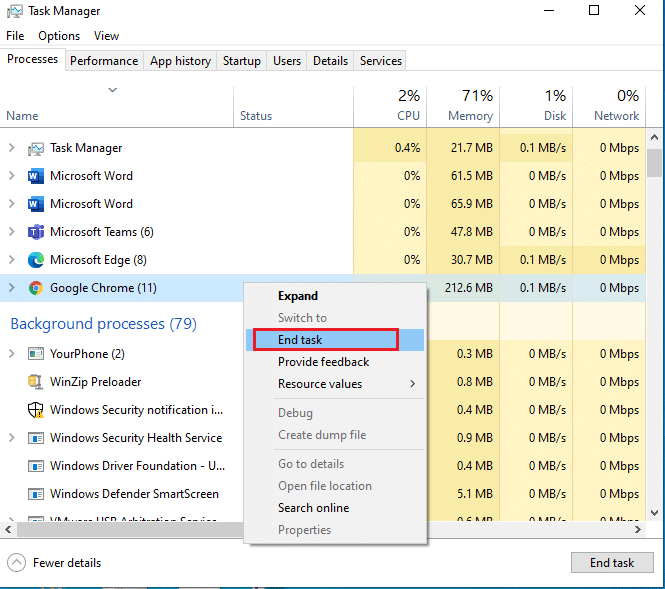
3. Repita el mismo proceso para eliminar el fondo en ejecución de cada aplicación.
Después de cerrar todas las aplicaciones en segundo plano, abra Valorant y pruebe a reproducirlo. Ahora, compruebe si este es el culpable del problema de caída de Valorant FPS.
Lea también: Cómo descargar la herramienta de reparación Hextech
Método 3: cambiar el plan de energía del sistema
El alto rendimiento es un factor imperativo al jugar. Puede ser frustrante si su PC causa problemas para ejecutar el juego de la manera deseada, especialmente para los juegos de disparos tácticos FPS como Valorant, donde cada disparo es esencial. Para mejorar el rendimiento de energía en su sistema y aprender cómo aumentar Valorant FPS en la computadora portátil, implemente los pasos que se mencionan a continuación uno por uno.
1. Presiona la tecla de Windows y selecciona el ícono de Configuración .
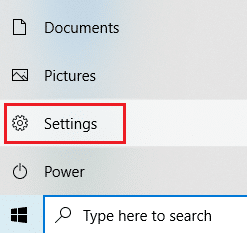
2. Ubique y seleccione la opción Sistema como se resalta en la ventana Configuración .
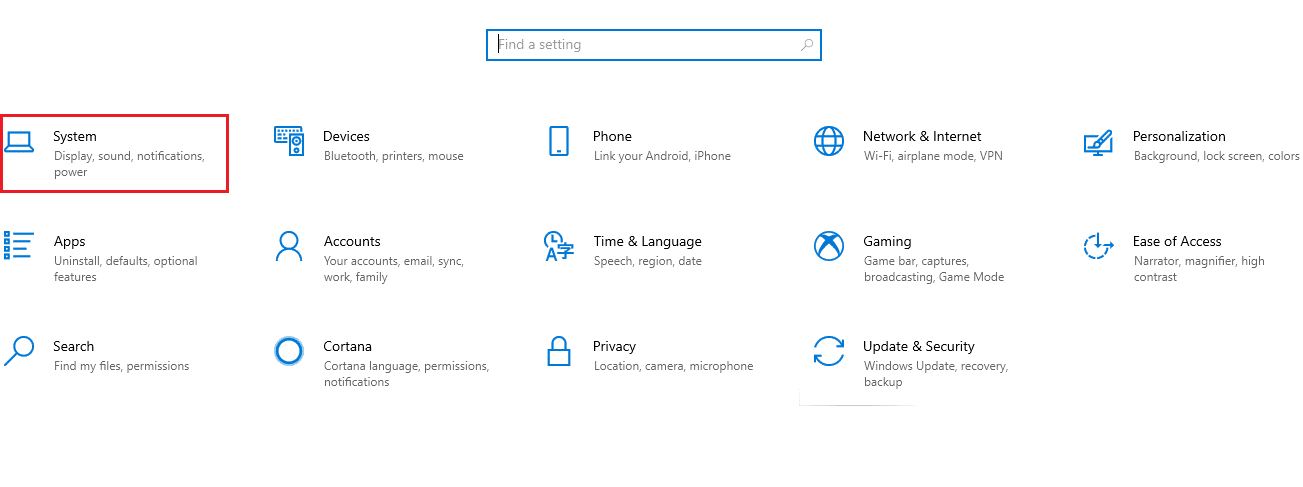
3. Seleccione Encendido y suspensión en el panel izquierdo.
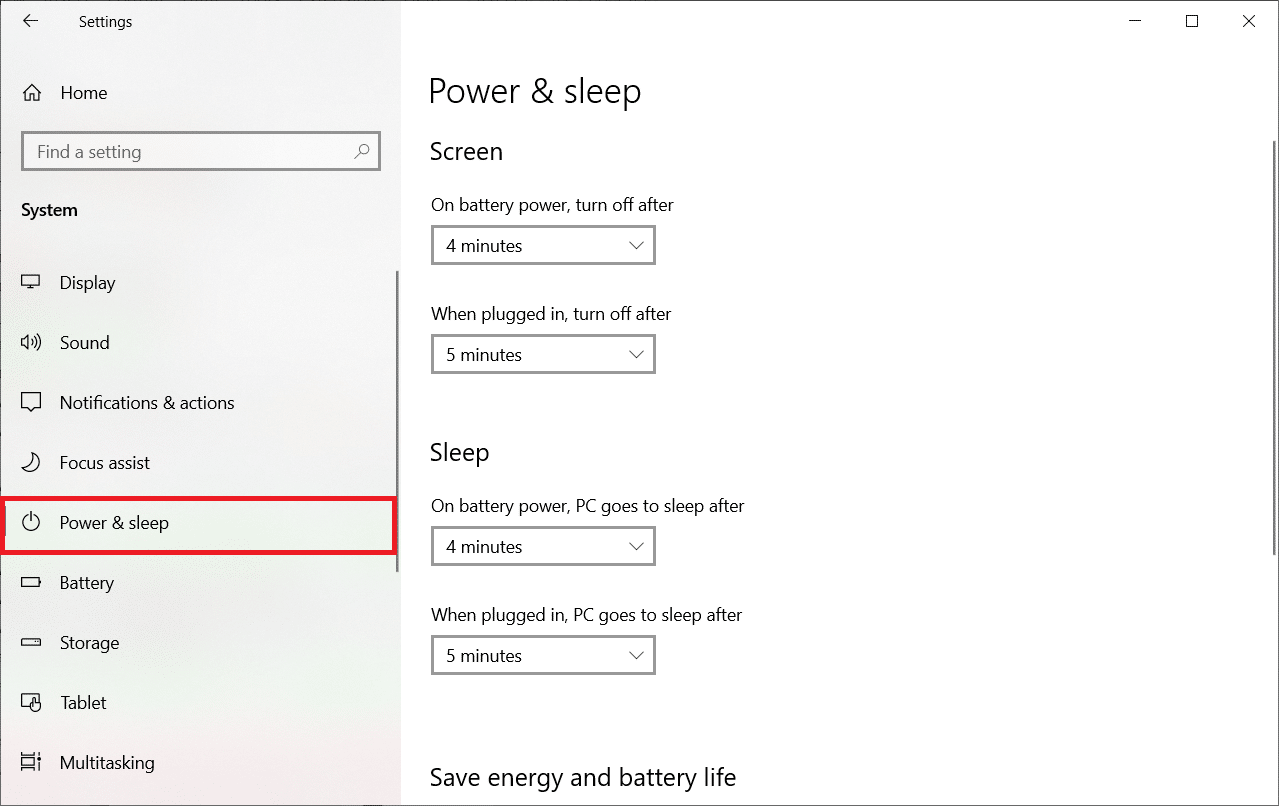
4. Luego, haga clic en Configuración de energía adicional como se muestra en Configuración relacionada .
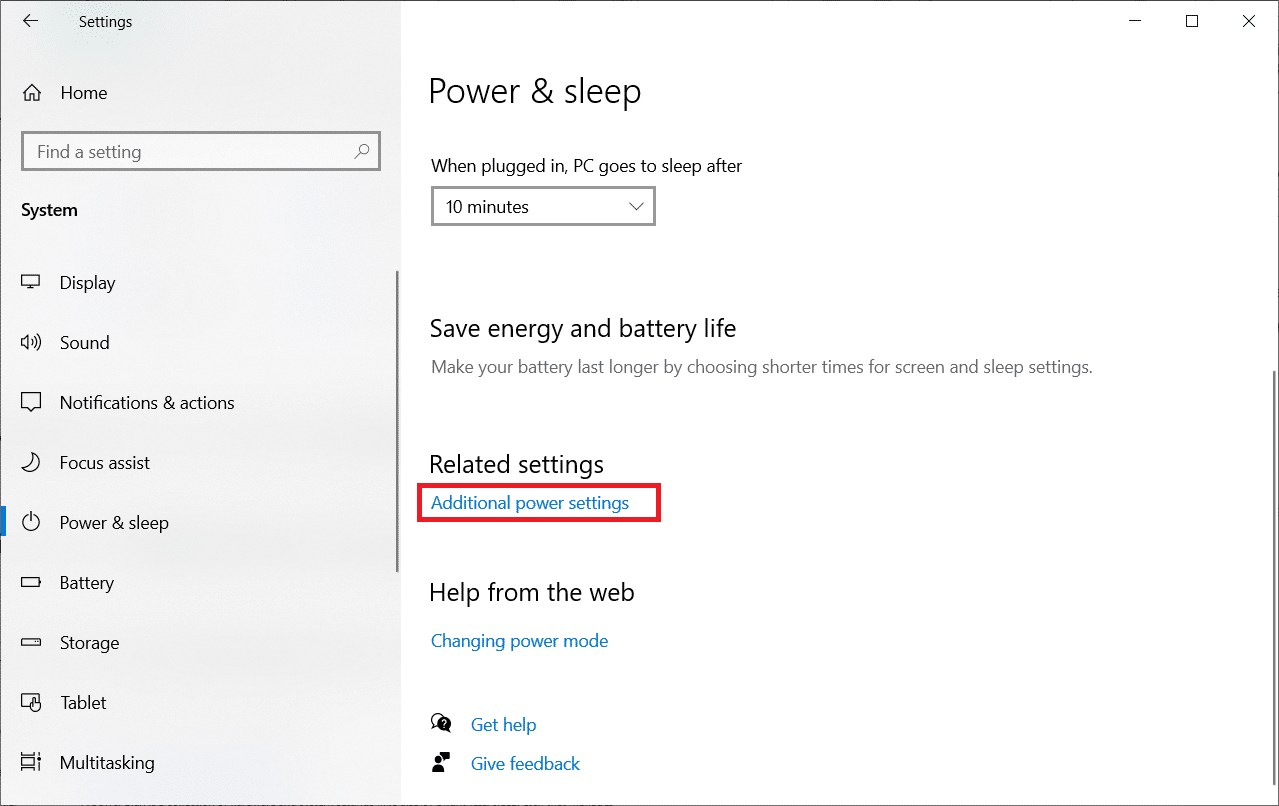
5. Luego, seleccione la opción Crear un plan de energía como se ilustra en las ventanas Opciones de energía .
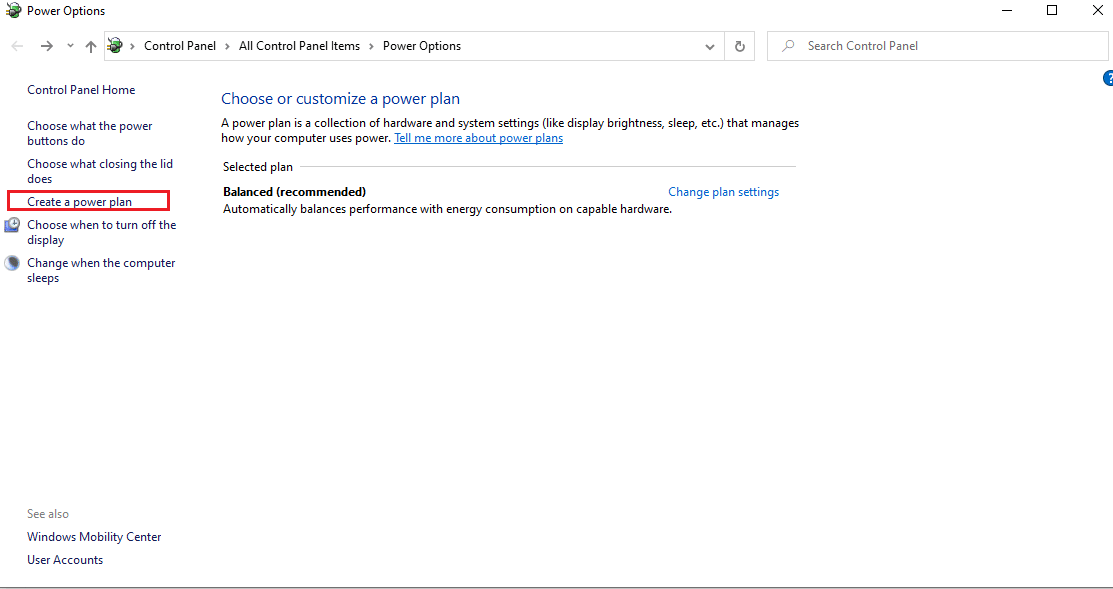
6. Ahora, seleccione el botón Alto rendimiento en la página Crear un plan de energía y haga clic en Siguiente para continuar.
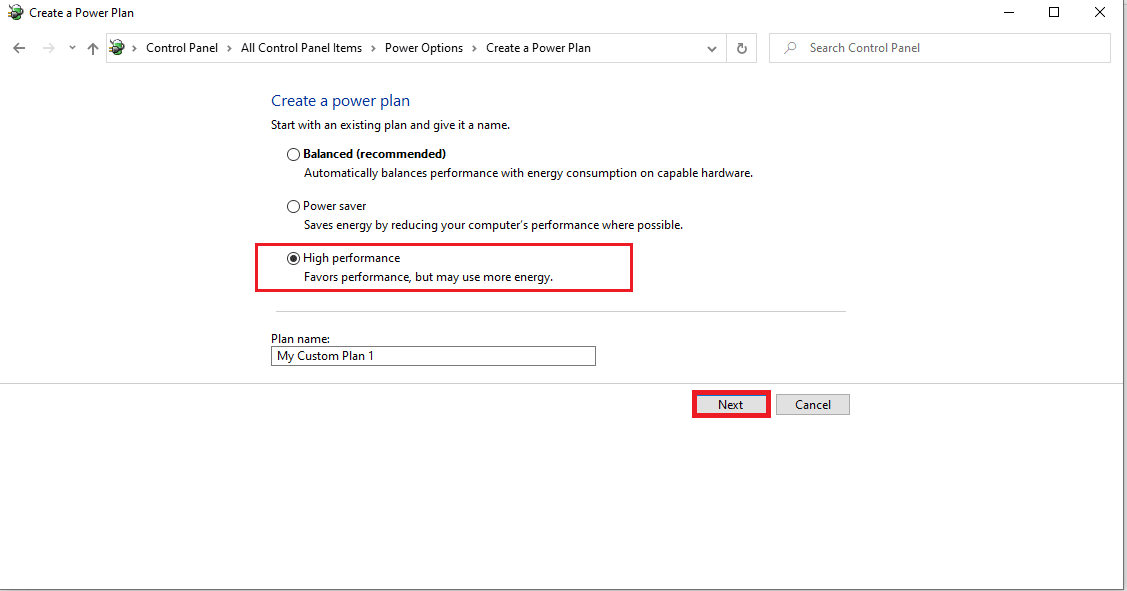
7. Elija las opciones necesarias en Editar configuración del plan y haga clic en el botón Crear para completar los cambios y aumentar el rendimiento.
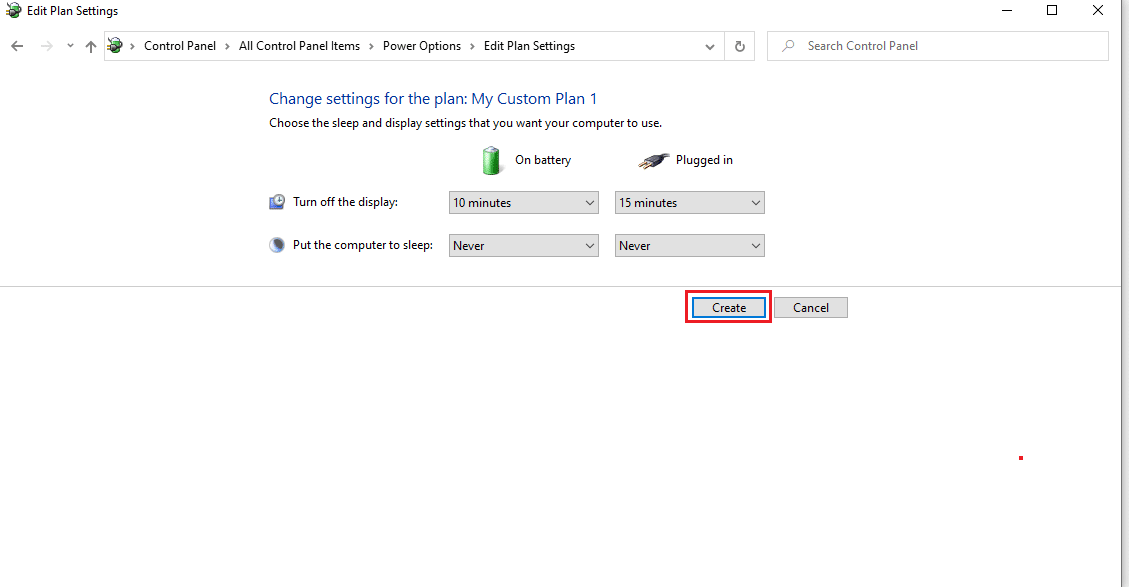
Una vez que la opción de energía de su PC se haya creado con un alto rendimiento, inicie el juego Valorant y pruebe a jugar para verificar si el problema de caída de FPS está solucionado.
Método 4: actualizar el controlador de gráficos
El controlador de gráficos es el programa que controla los otros componentes gráficos o hardware de su PC. Es imperativo mantener estos controladores gráficos actualizados para obtener el máximo rendimiento de la computadora. Si estos controladores están desactualizados o tienen gráficos dañados, afectan a Valorant y hacen que su FPS caiga en su Windows. Para actualizar los controladores, siga los pasos.
1. Pulse la tecla de Windows , escriba Administrador de dispositivos y haga clic en Abrir .
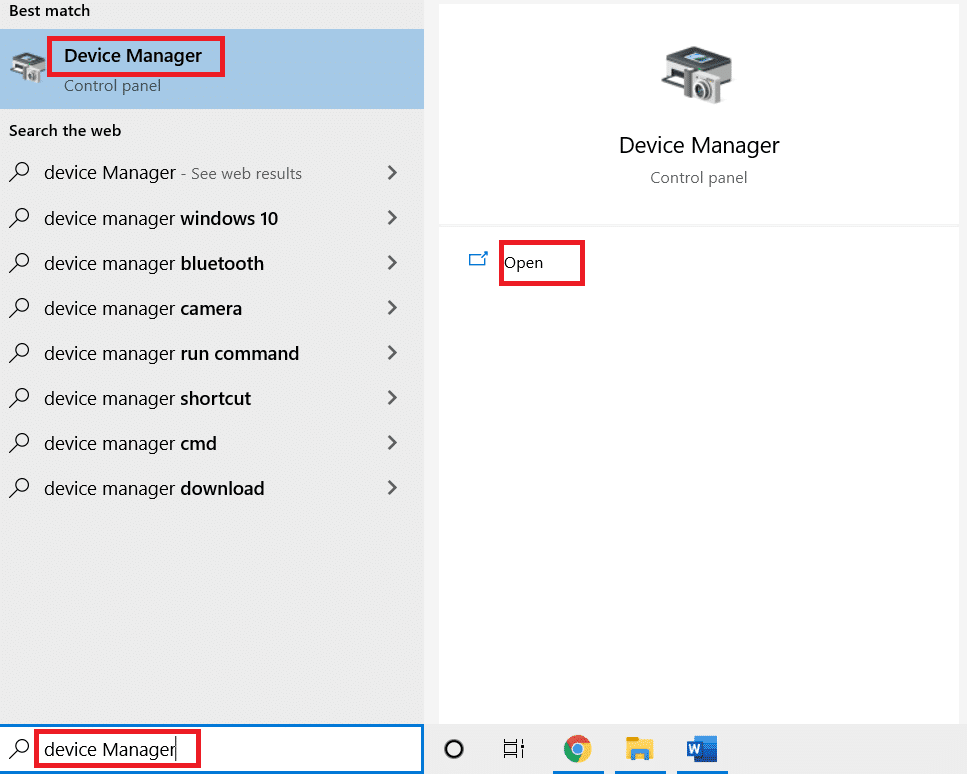
2. Haga doble clic en Adaptadores de pantalla en el panel principal para expandirlo.
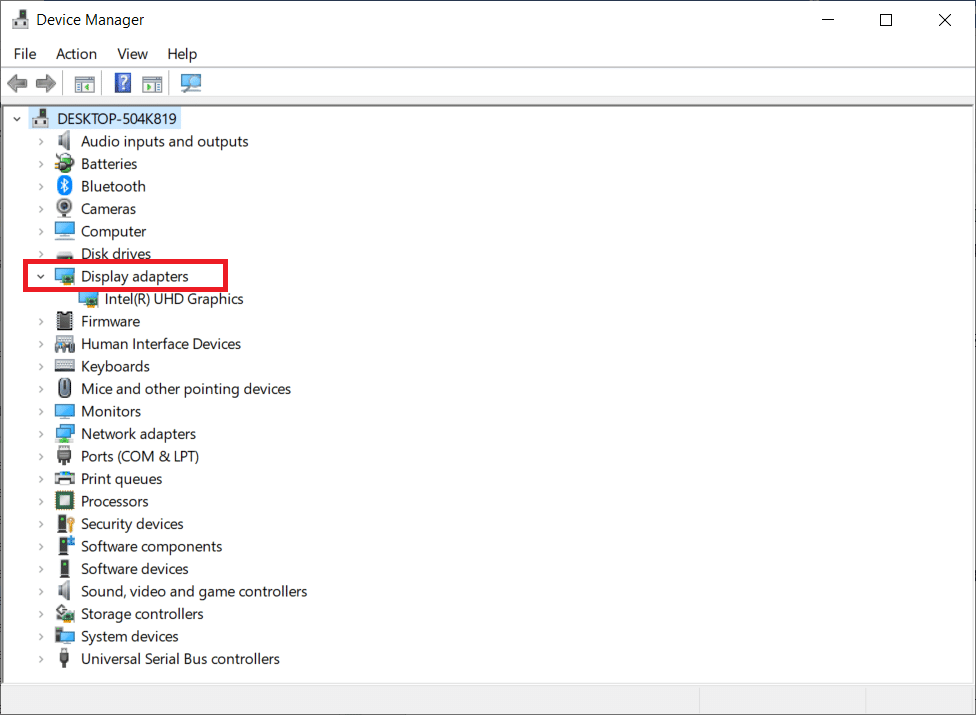
3. Ahora, haga clic derecho en el controlador de la tarjeta de video (p. ej . Intel(R) HD Graphics ) y haga clic en Actualizar controlador .
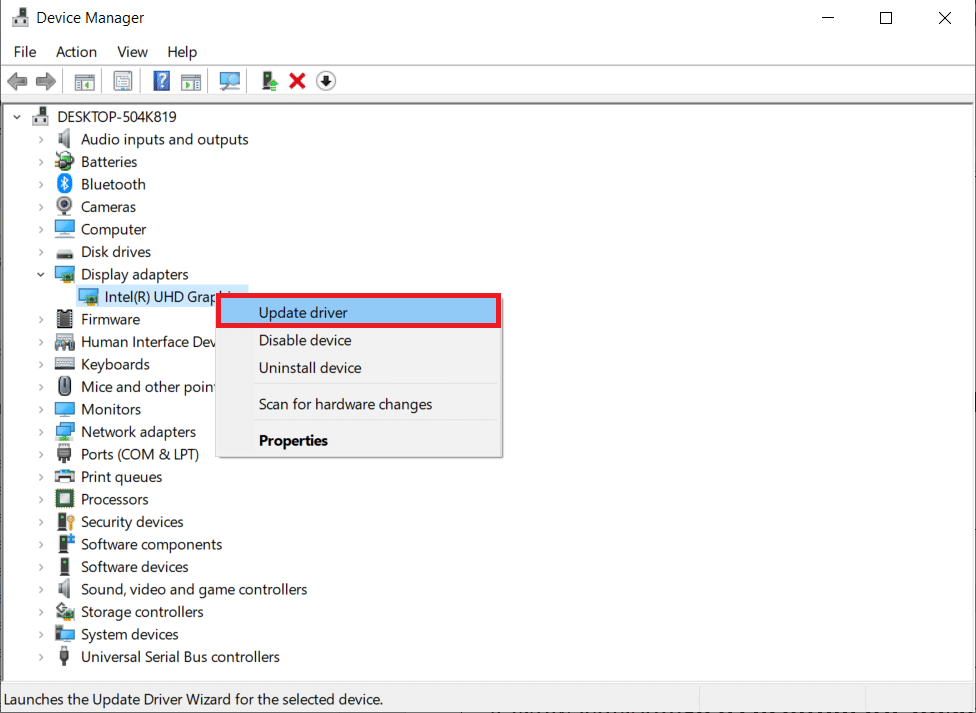
4. Ahora, haz clic en Buscar controladores automáticamente .
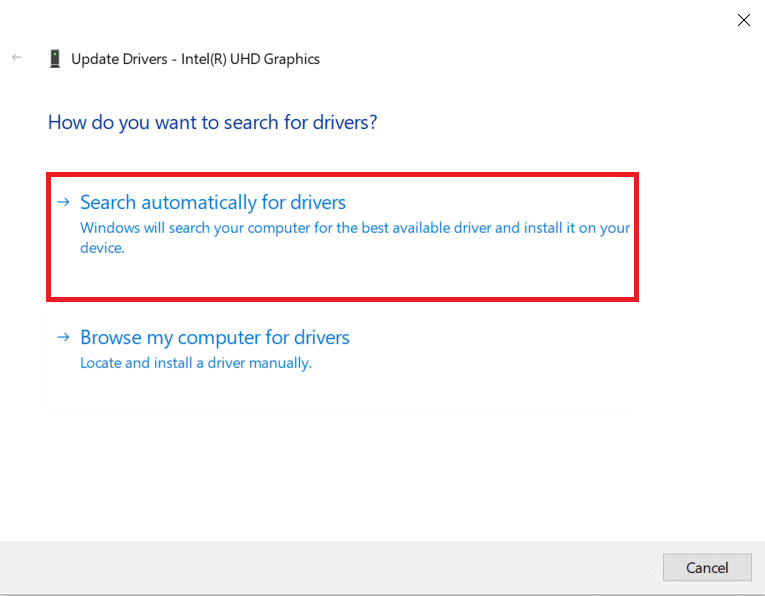
5A. Si el controlador está desactualizado, se actualizará automáticamente a su última versión.
5B. Si ya están en una etapa de actualización, la pantalla muestra el siguiente mensaje, Los mejores controladores para su dispositivo ya están instalados .
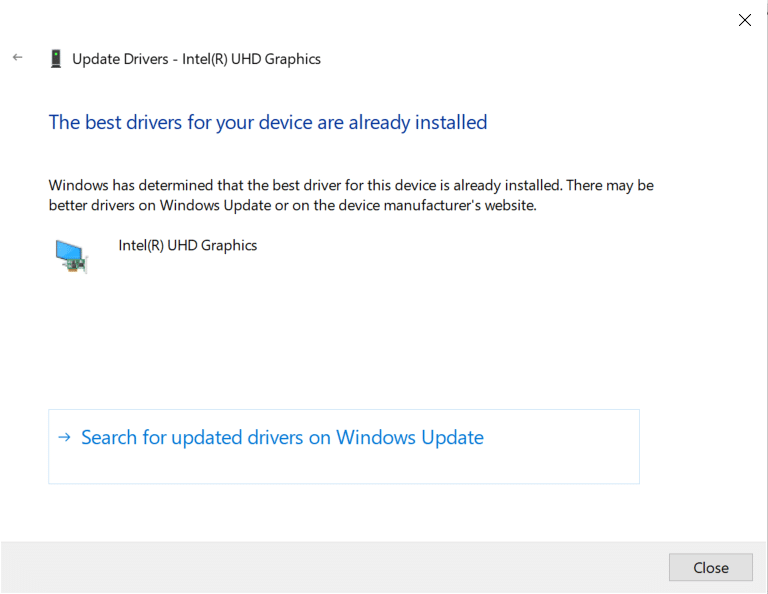
6. Haga clic en Cerrar y reinicie la PC .
7. Vuelva a iniciar el juego Valorant y verifique si el problema de caída de Valorant FPS está solucionado.
Lea también: Solucione el problema de caídas de FPS de Overwatch
Método 5: activar el modo de juego
La opción de modo de juego disponible en la PC se utiliza para priorizar y mejorar la experiencia de juego y reducir las interrupciones innecesarias. El modo de juego otorga acceso prioritario a los recursos de los juegos que está jugando, mientras que otras aplicaciones que se ejecutan en segundo plano obtienen menos recursos. Por lo tanto, siga los pasos a continuación para activar el modo de juego para optimizar el juego.
1. Presione las teclas Windows + I juntas para abrir Configuración .
2. Localice la opción Juegos como se ilustra a continuación en la configuración del sistema.
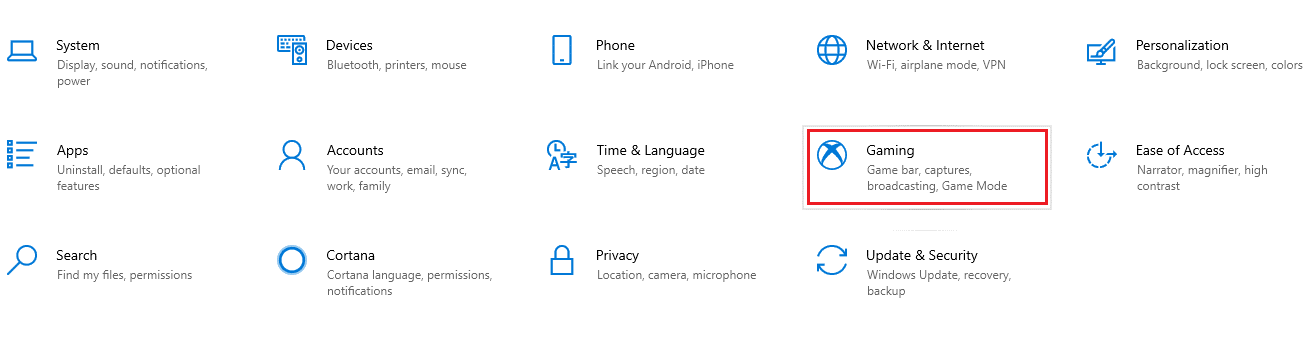
3. Seleccione la opción Modo de juego en el panel izquierdo y active la opción Modo de juego .
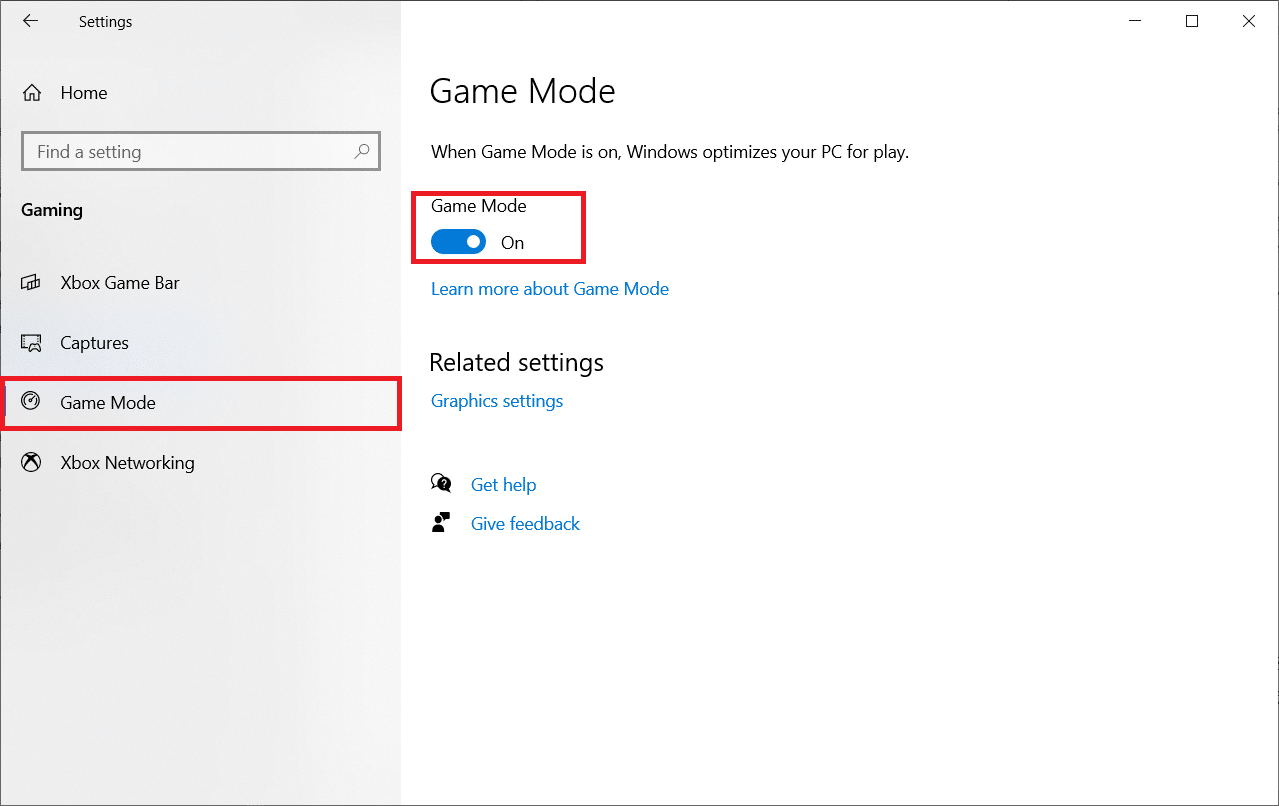
4. Una vez que el modo Juego esté habilitado en su PC, reinicie Valorant .
Método 6: desactivar la barra de juegos de Xbox
A veces, la barra de juegos de Xbox puede causar caídas de FPS en los juegos. Valorant no es excepcional para este problema. Por lo tanto, siga los pasos a continuación para desactivar la barra de juegos de Xbox.
1. Presione las teclas Windows + I simultáneamente para iniciar Configuración .
2. Localice la opción Juegos como se ilustra a continuación en la configuración del sistema.
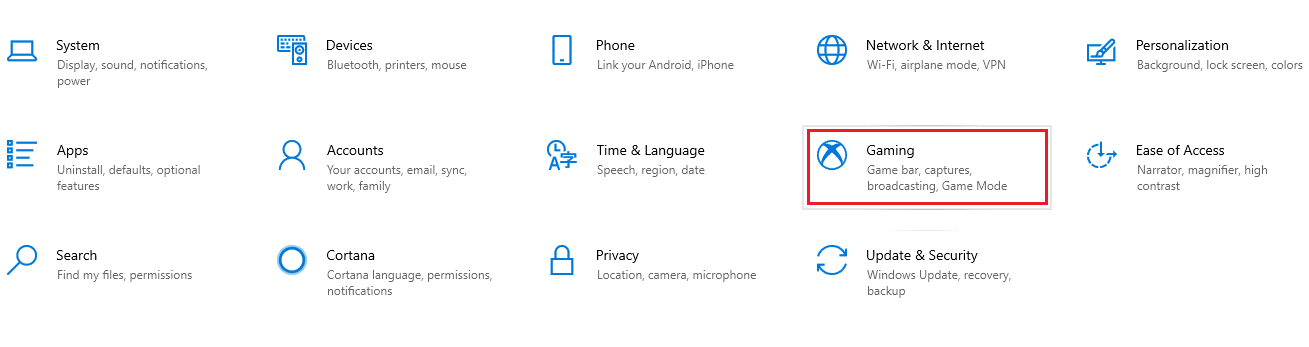
3. Desactive Habilitar la barra de juegos de Xbox .
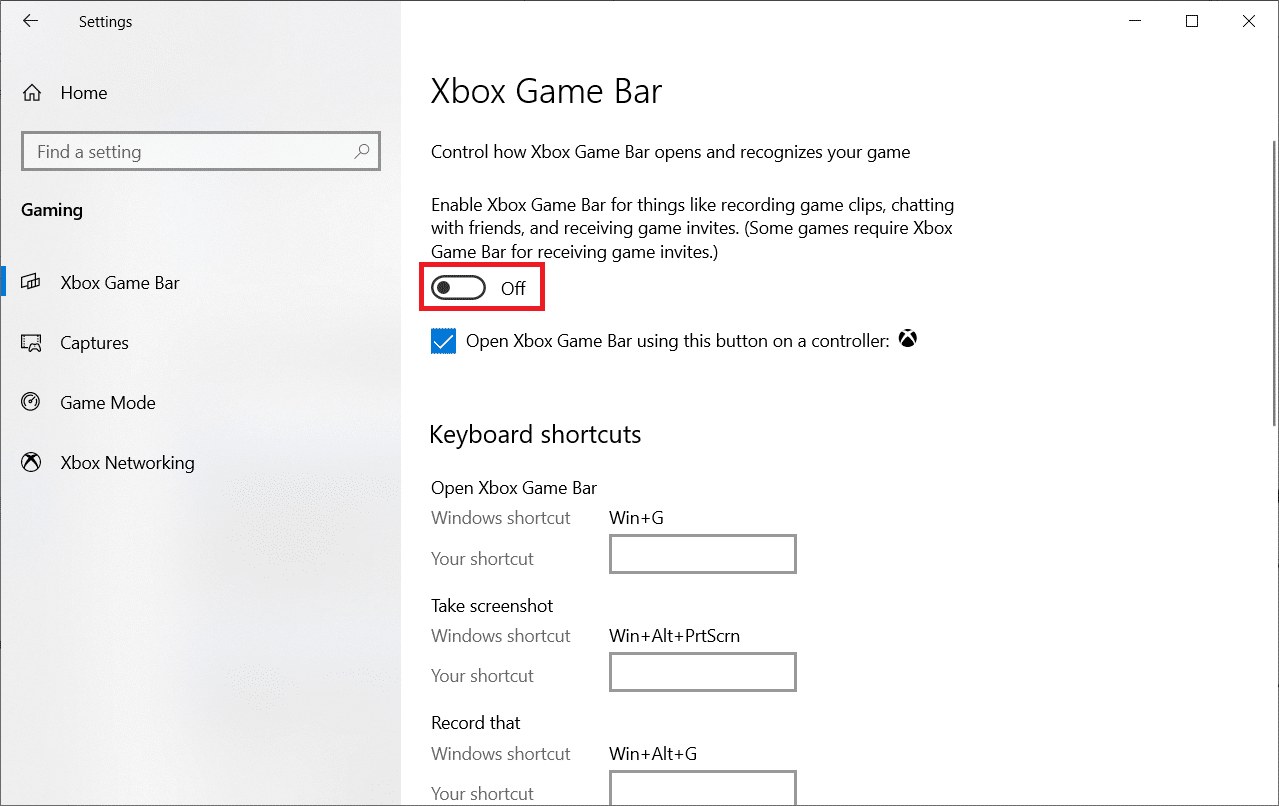
Lea también: Arreglar caídas de cuadros de League of Legends
Método 7: deshabilitar máscaras con efectos
El siguiente método para aumentar Valorant FPS en una computadora portátil es deshabilitar los efectos de piel. Las máscaras son las características más atractivas. Te hace sentir especial y único en cada combate. Estas máscaras con efectos especiales obviamente cargan su tarjeta gráfica y reducen la tasa de FPS. En este caso, intente deshabilitar las máscaras elegantes y vea si puede solucionar el problema.
Método 8: Editar la configuración de gráficos en el juego
A veces, la configuración de gráficos irrelevante en el juego Valorant puede hacer que el FPS disminuya. Implemente los pasos para cambiar la configuración de Valorant FPS y max FPS Valorant.
1. Presione la tecla de Windows . Escribe Valorant y ábrelo.
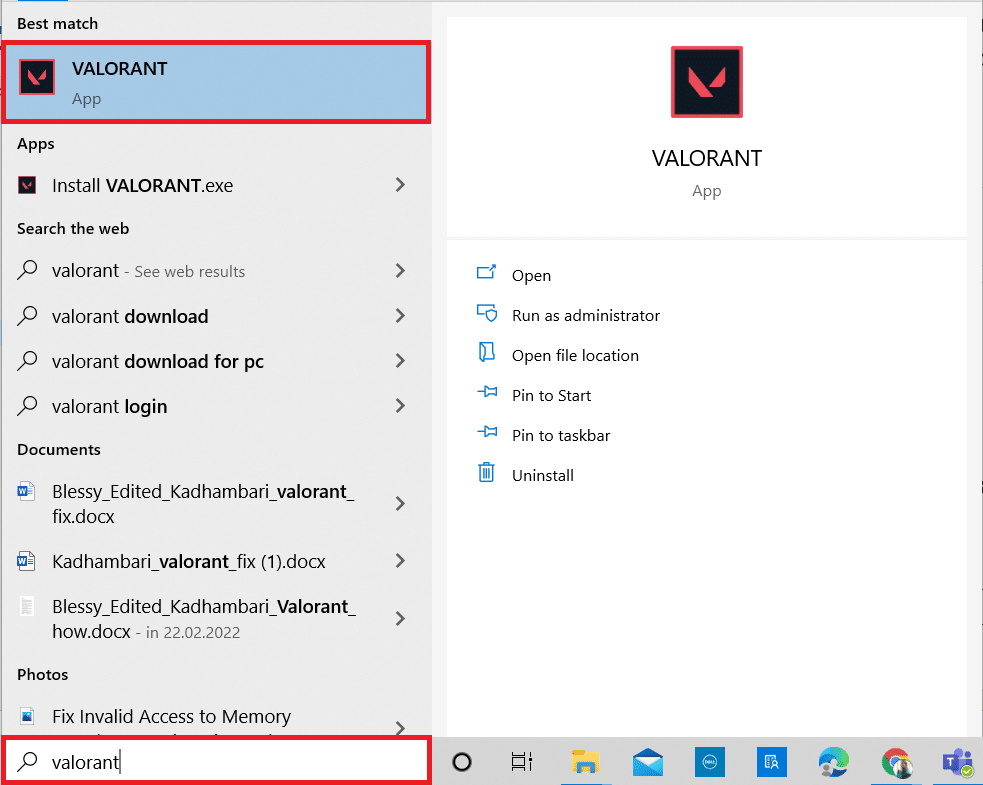
2. Abra la página Configuración . Seleccione la pestaña Video en la barra de menú superior.
Nota: si el juego comienza sin ninguna página de inicio. Luego presione la tecla Esc para abrir la página Configuración .
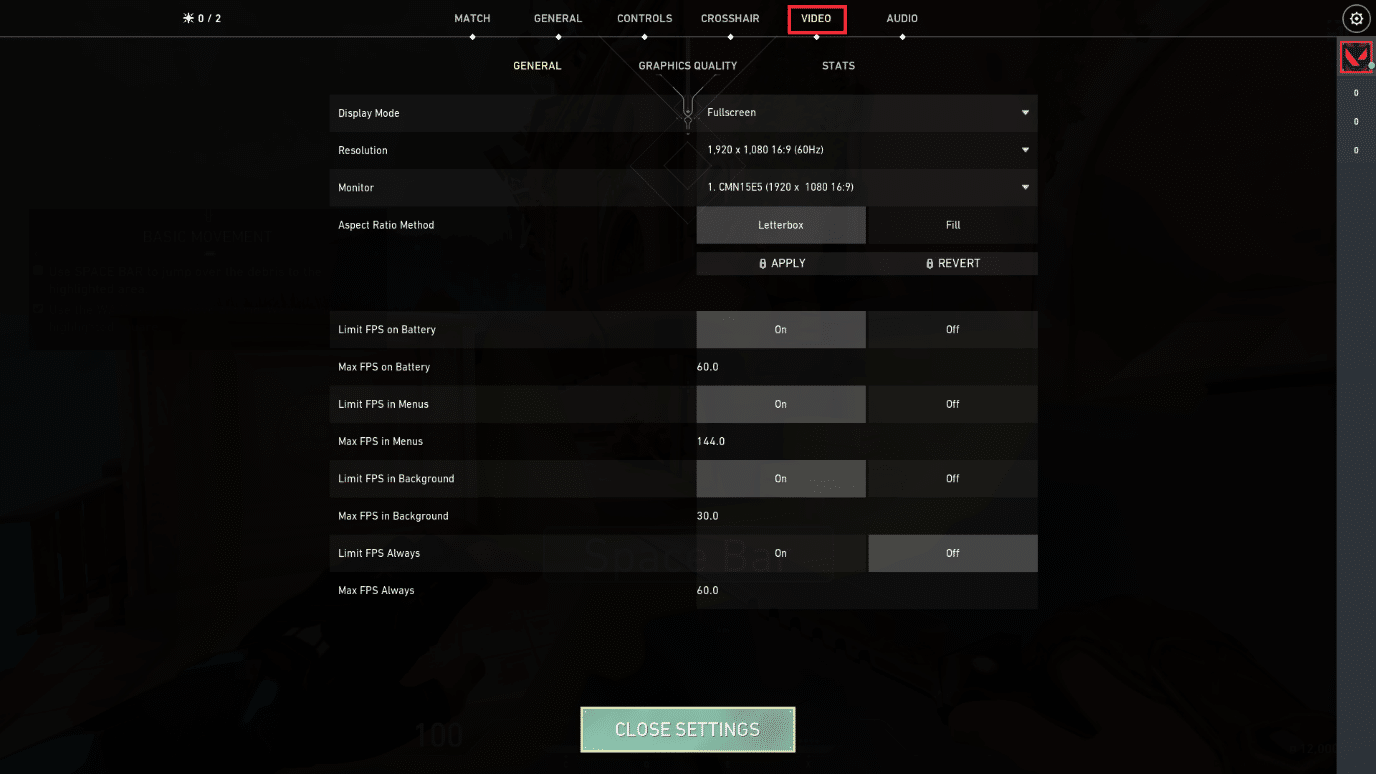
3. En la sección Video , seleccione Calidad de gráficos y establezca todos los cambios necesarios consultando la tabla que se proporciona a continuación.
- Representación multiproceso : ENCENDIDO
- Filtrado anisotrópico – 1x
- Suavizado – Ninguno
- Vsync – Desactivado
- Material : bajo o medio
- Detalle : bajo o medio
- Calidad de la interfaz de usuario : baja o media
- Textura : baja o media
- Claridad : desactivada
- Sombras – Desactivado
- Floración – Apagado
- Distorsiones – Desactivado
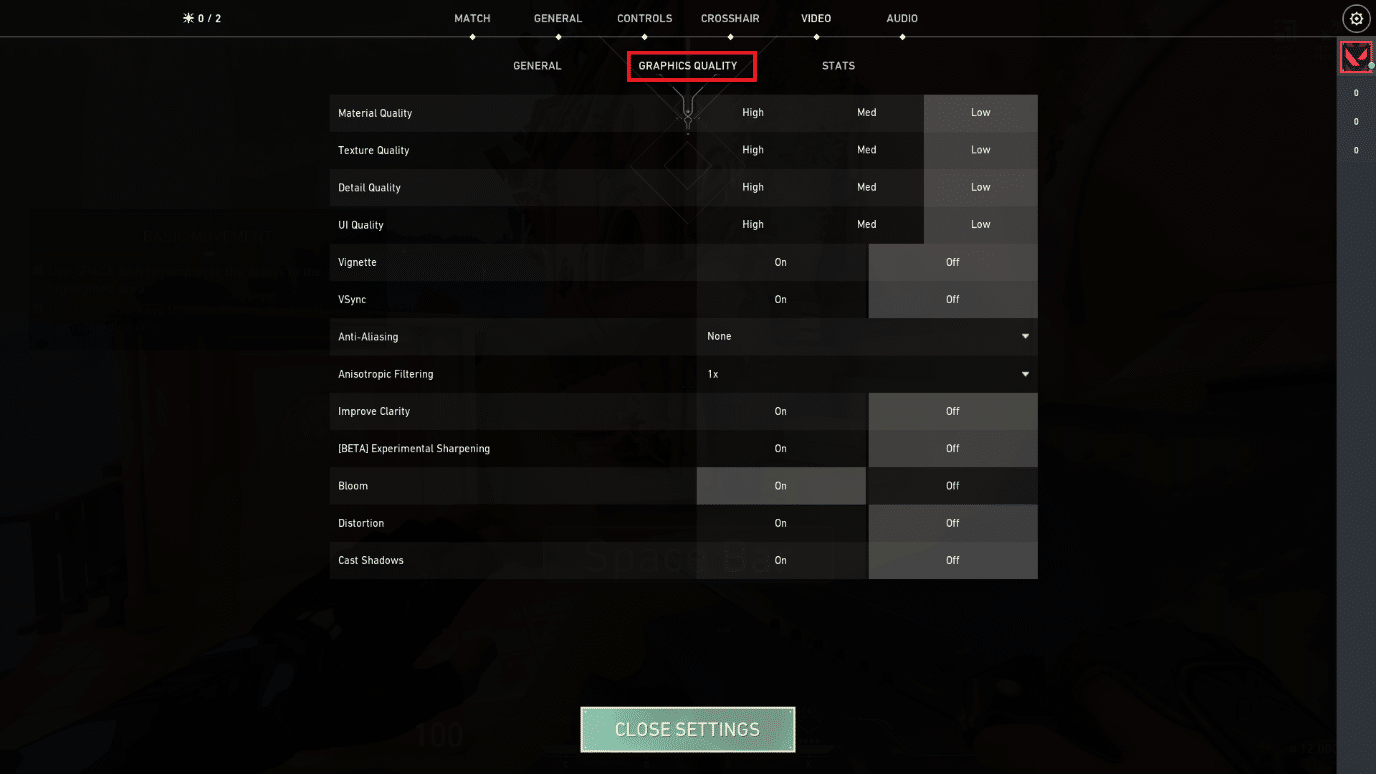

4. Una vez que se hayan cambiado todas las configuraciones gráficas mencionadas anteriormente, cierre el juego Valorant y reinícielo. Luego, experimenta con el juego y verifica si el problema de FPS bajo desaparece.
Lea también: 8 formas de solucionar el riesgo de que el modo multijugador Rain 2 no funcione
Método 9: reducir la tasa de sondeo del ratón
Un mouse para juegos con una alta tasa de sondeo en la configuración del juego puede ser responsable del problema de configuración baja de Valorant FPS. Por lo tanto, se recomienda abrir el software del mouse y establecer la tasa de informe o la tasa de sondeo en 500 Hz en su configuración para realizar Valorant FPS boost.
Método 10: resolución de juego más baja
Para cambiar la configuración de gráficos de Valorant, cambie la resolución dentro del juego Valorant. Implemente los pasos que se detallan a continuación para mejorar la configuración de Valorant FPS.
1. Inicie el juego Valorant y abra Configuración como se hizo anteriormente.
2. Seleccione la pestaña Video de la barra de menú superior.
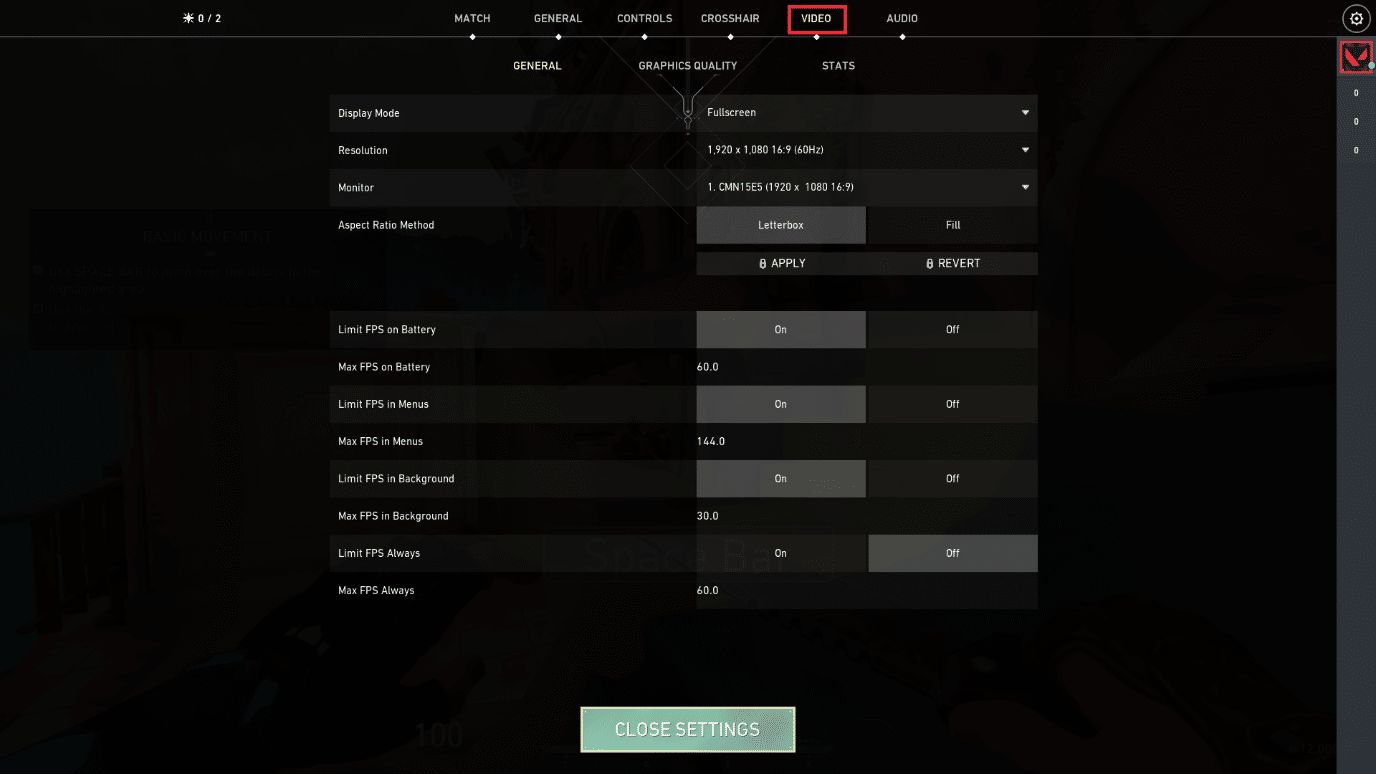
3. Luego, seleccione la opción General en la sección Video .
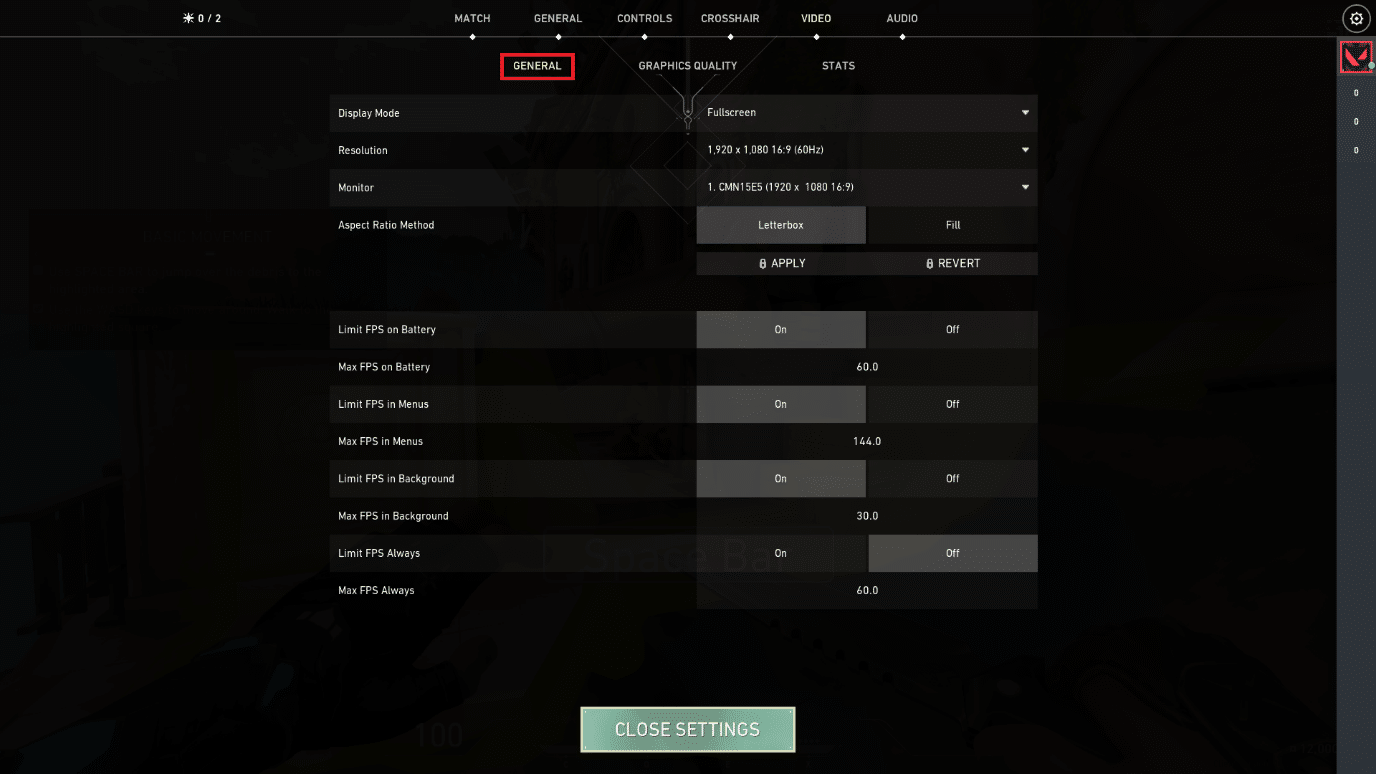
4. Haga clic en la flecha desplegable Resolución y reduzca la tasa de resolución como desee.
Nota: no configure la resolución demasiado baja ya que proporcionan gráficos de muy baja calidad.
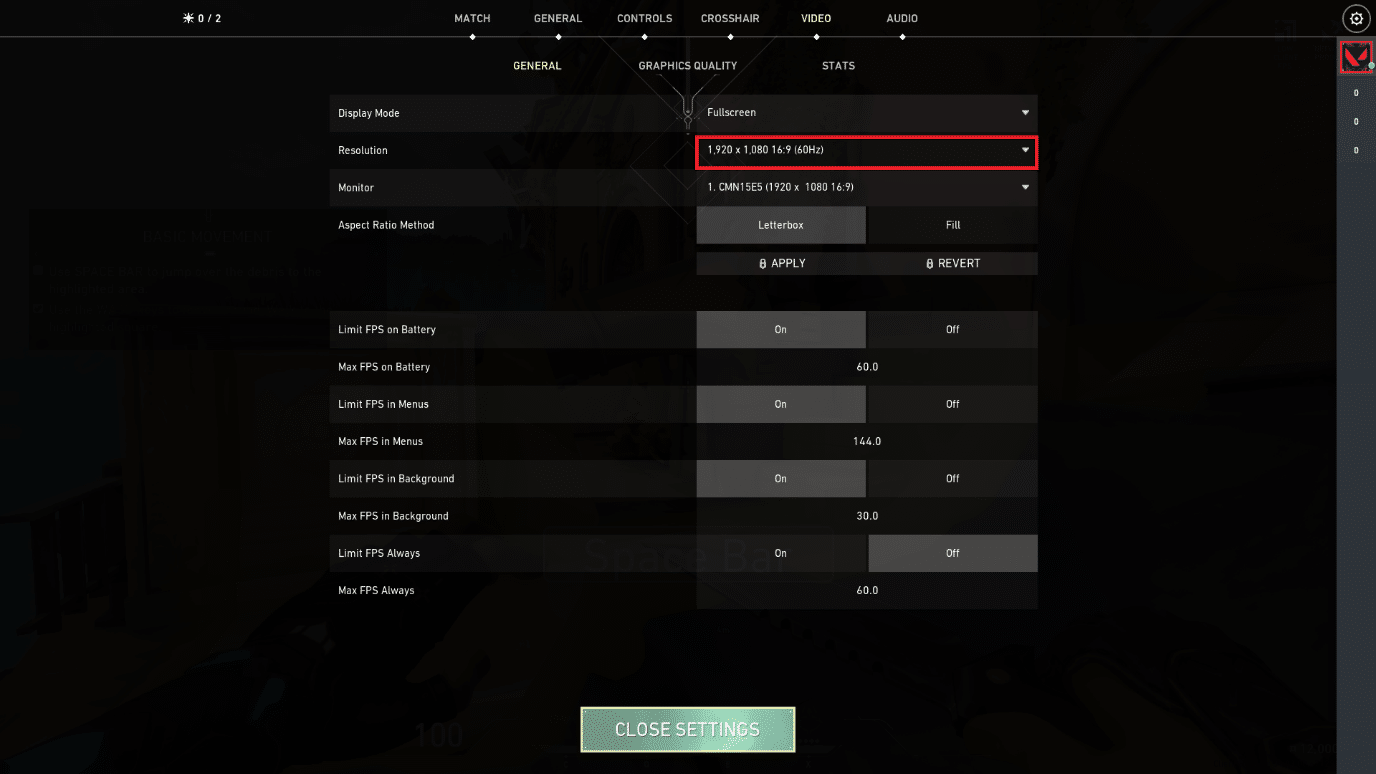
Lea también: 2 formas de cambiar la resolución de pantalla en Windows 10
Método 11: Editar GameUserSettings
Puede editar la configuración de usuario del juego manualmente desde la carpeta de datos de la aplicación local para realizar Valorant FPS boost.
1. Pulse la tecla de Windows , escriba %localappdata% y haga clic en Abrir .
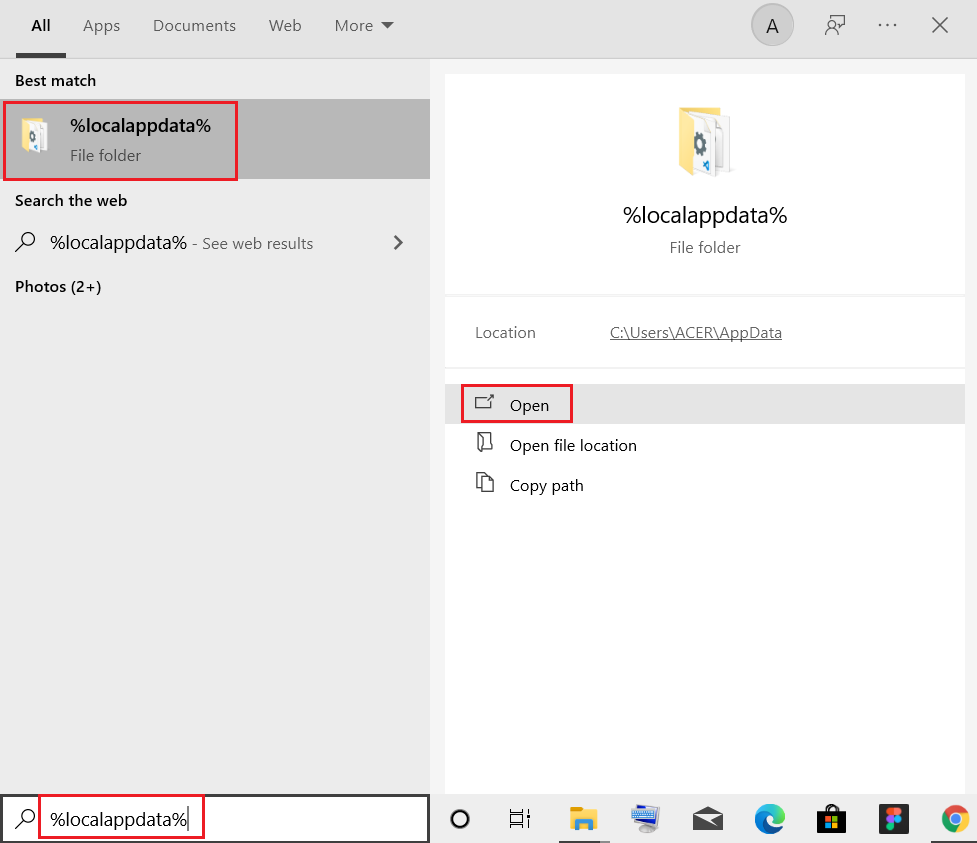
2. Desplácese hacia abajo y haga doble clic en la carpeta Valorant .
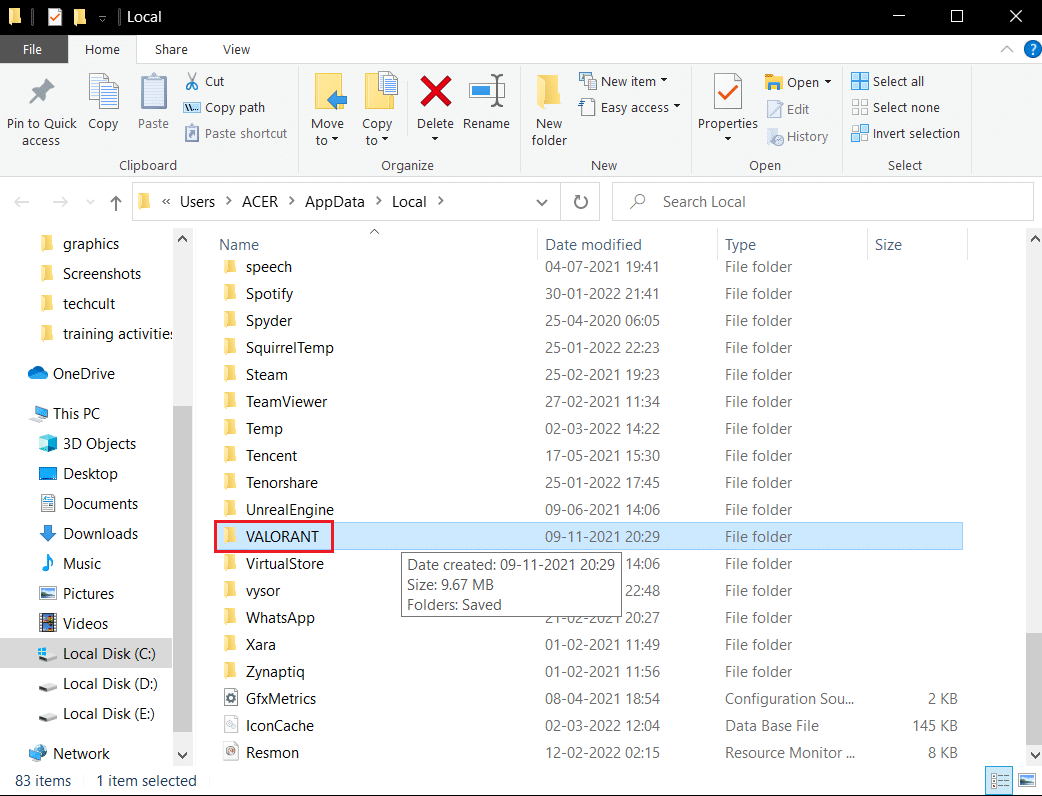
3. Haga doble clic en la carpeta Guardado .
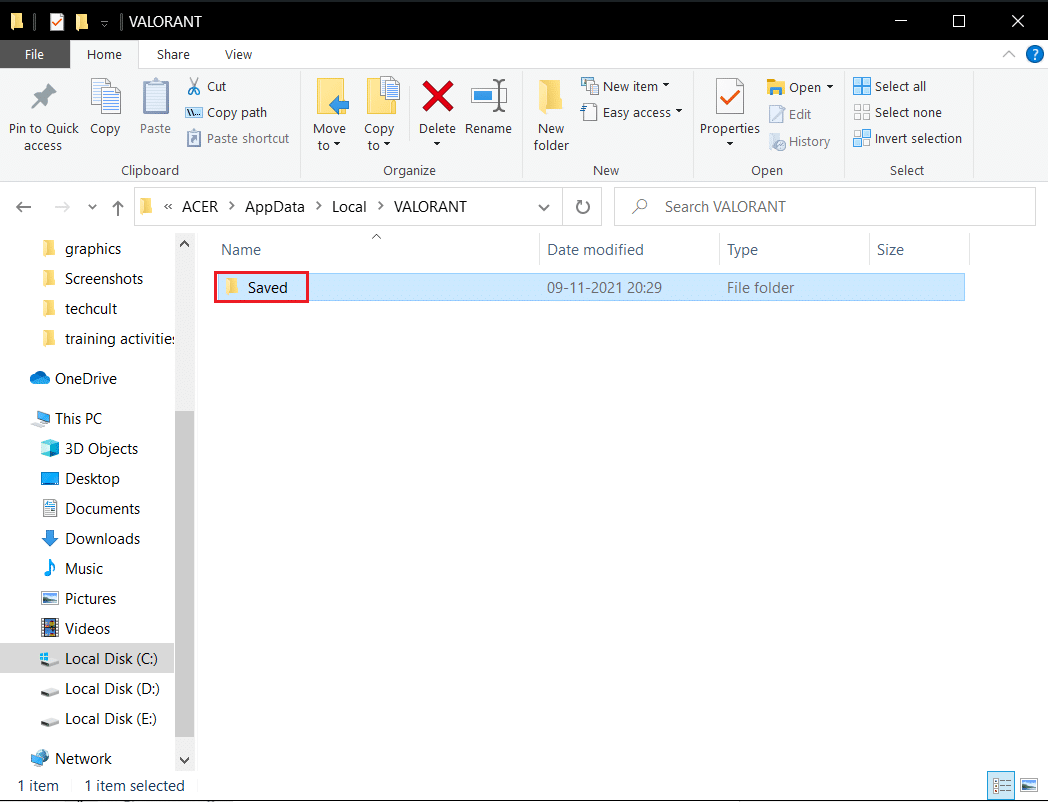
4. Luego, haga doble clic en la carpeta Config .
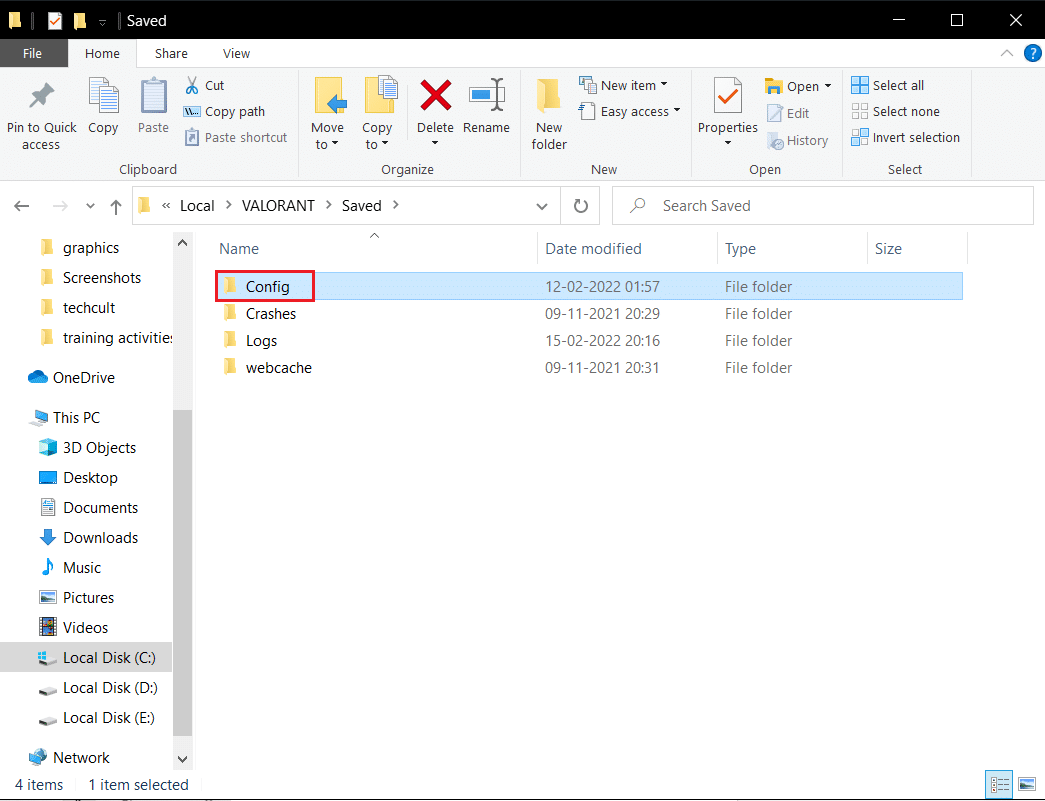
5. Aquí, abra la primera carpeta que contiene GameUserSetting .
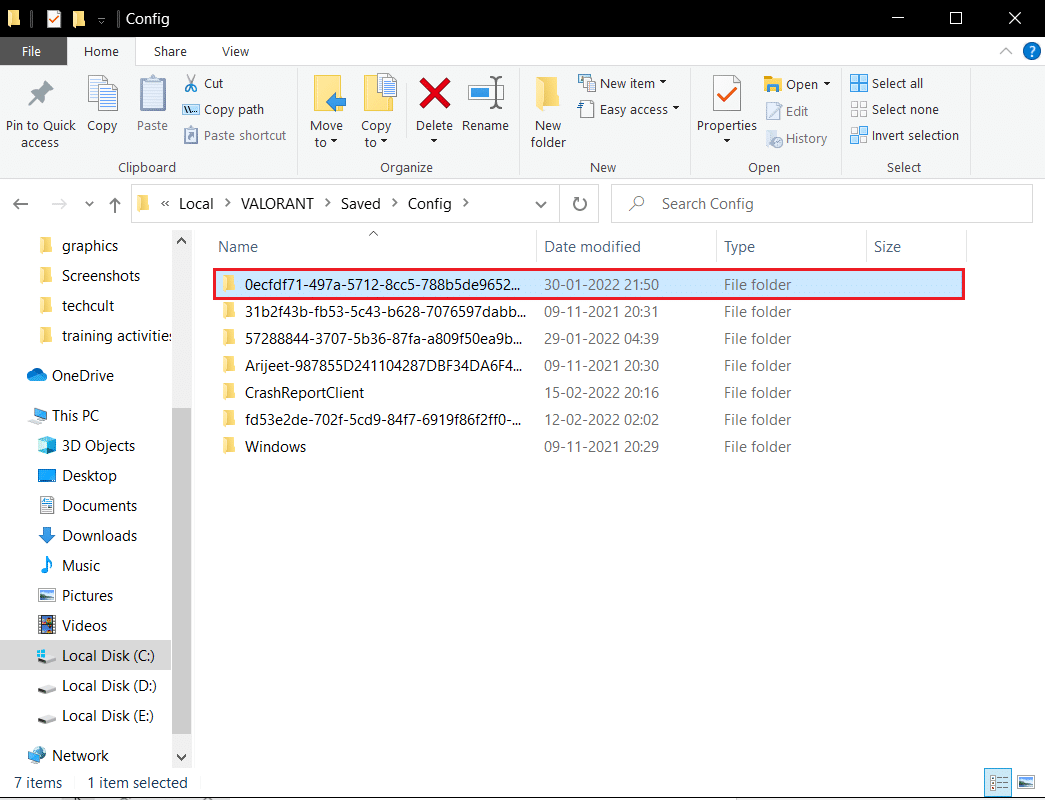
6. A continuación, haga doble clic en la carpeta de Windows .
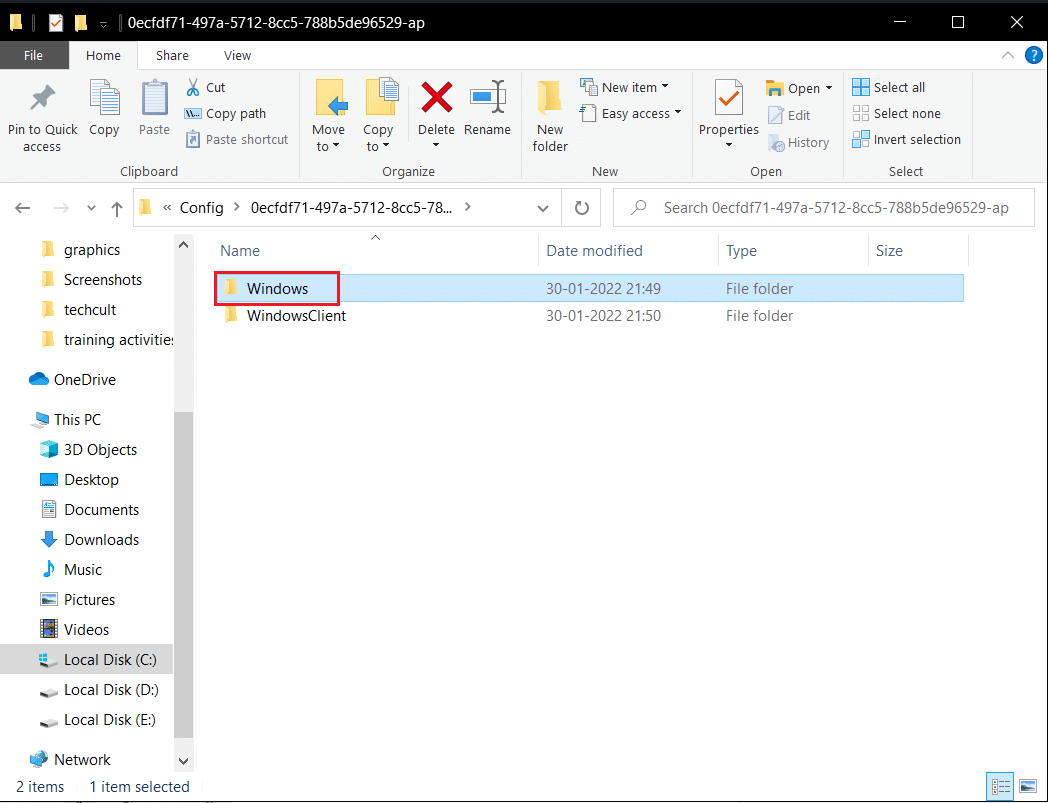
7. Haga doble clic en el archivo de ajustes de configuración GameUserSettings .
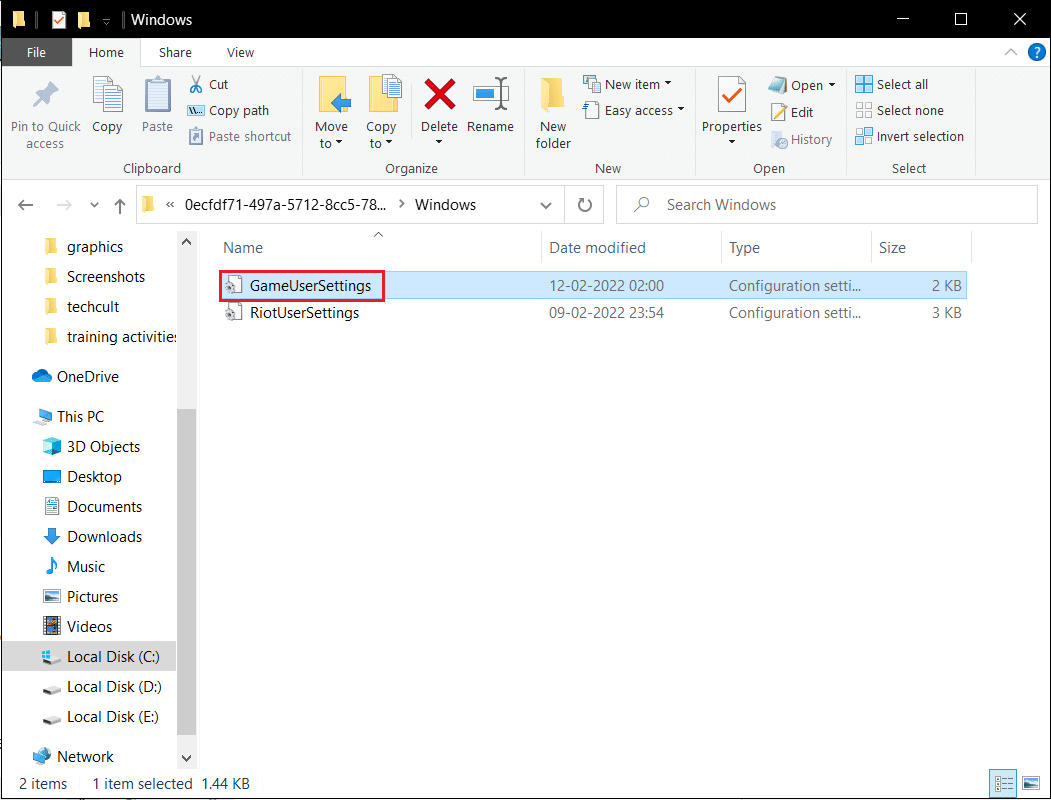
8. Desplácese hacia abajo, edite y configure los siguientes valores en ScalabilityGroups
sg.ResolutionQuality=100.000000 sg.ViewDistanceQuality=0 sg.AntiAliasingQuality=0 sg.ShadowQuality=0 sg.PostProcessQuality=0 sg.TextureQuality=0 sg.EffectsQuality=0 sg.FoliageQuality=0 sg.ShadingQuality=0
Nota: Puede reducir aún más sg.ResolutionQuality para aumentar Valorant FPS.
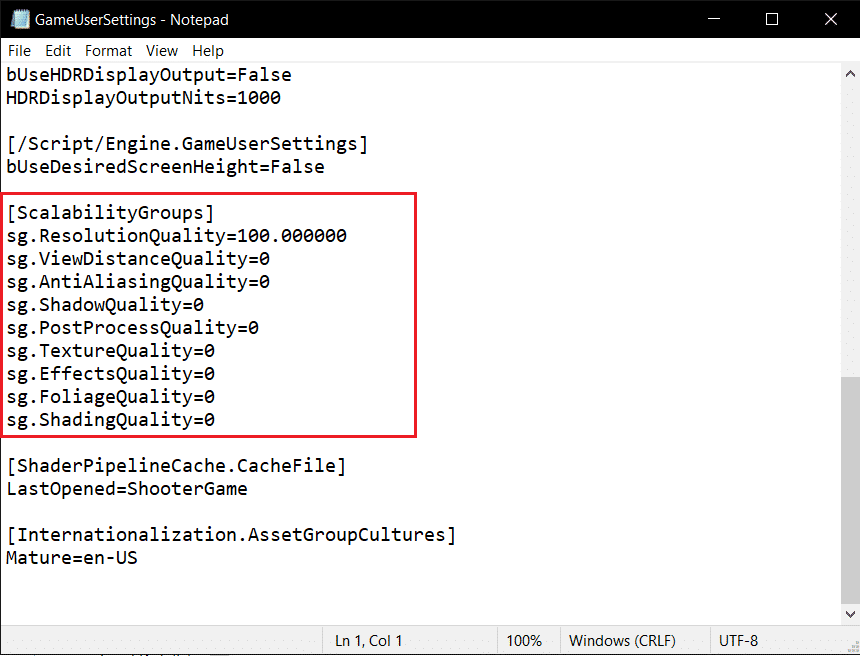
9. Presione las teclas Ctrl + S simultáneamente para guardar los cambios y cerrar el archivo.
10. Finalmente, inicie el juego Valorant .
Método 12: ajustar la apariencia y el rendimiento de Windows
Aquí se explica cómo solucionar las caídas de Valorant FPS ajustando la apariencia y el rendimiento.
1. Presione la tecla de Windows , escriba Ajustar la apariencia y el rendimiento de Windows y haga clic en Abrir .
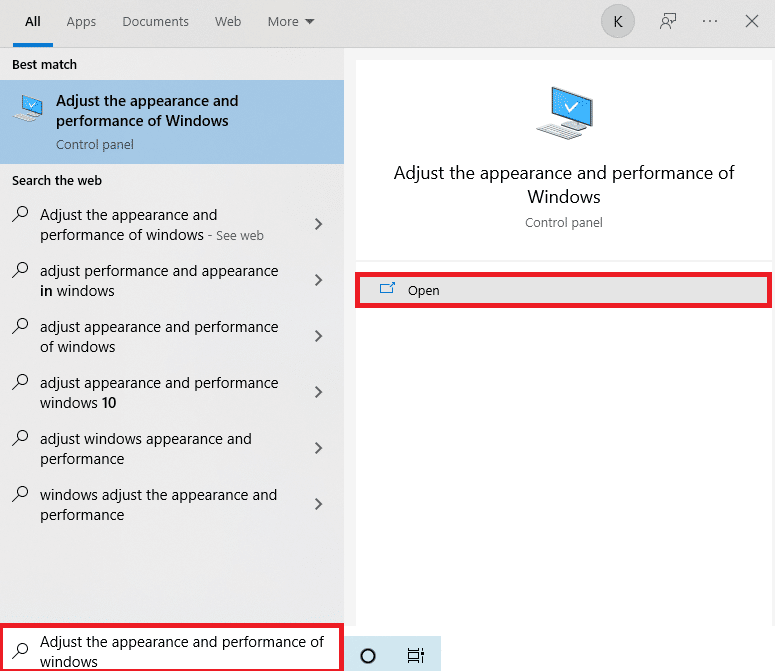
2. Habilite la opción Ajustar para obtener el mejor rendimiento como se muestra.
3. Ahora, haga clic en Aplicar y luego en Aceptar para guardar los cambios.
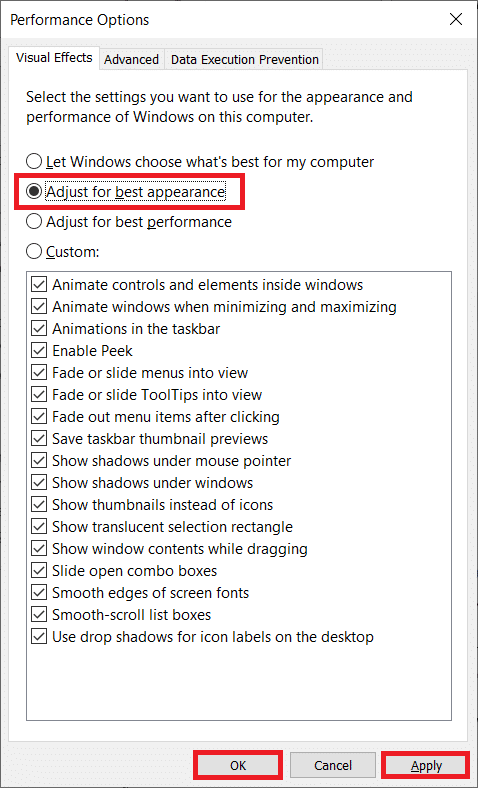
4. Una vez hecho esto, juegue un juego de prueba y vea si Valorant FPS funciona bien.
Lea también: Corrija el error de acceso no válido a la ubicación de la memoria en Valorant
Método 13: Desactivar la función Game DVR
Game DVR es una característica creada para que las aplicaciones de Xbox tomen capturas de pantalla y graben el juego. Esta característica está diseñada específicamente para Xbox y, por lo tanto, podría ser responsable de desencadenar la caída de FPS en Valorant. Para resolverlo, implemente los pasos dados y desactive la función Game DVR en su PC.
1. Presione las teclas Windows + R juntas para abrir el cuadro de diálogo Ejecutar .
2. Escriba regedit en el cuadro de diálogo y presione la tecla Intro para abrir la ventana del Editor del Registro .
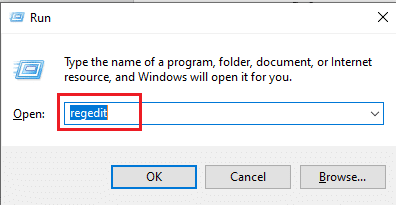
3. Haga clic en Sí en el indicador de Control de cuentas de usuario .
4. En la página del Editor del registro , navegue hasta la ruta que se muestra.
Computadora\HKEY_CURRENT_USER\System\GameConfigStore
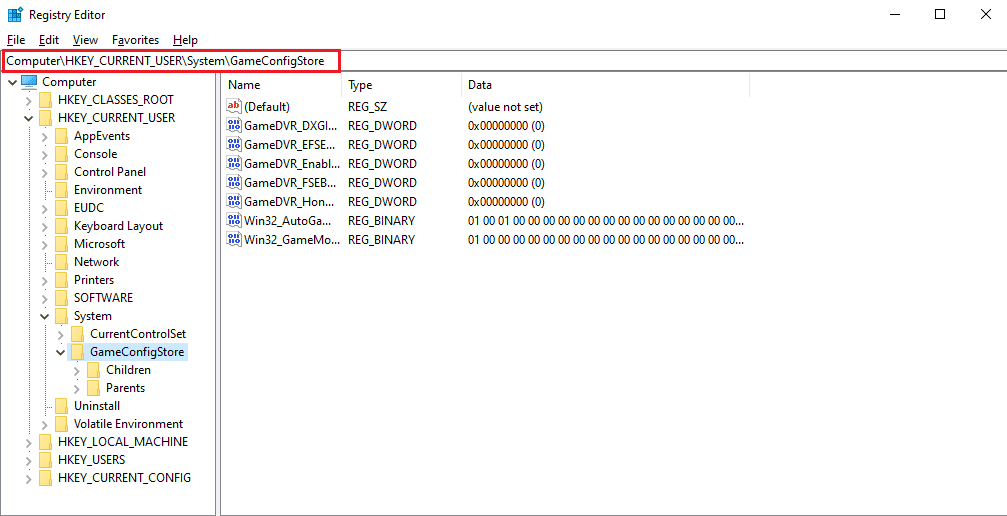
4. Haga doble clic en la opción GameDVR_Enabled en la carpeta GameConfigStore .
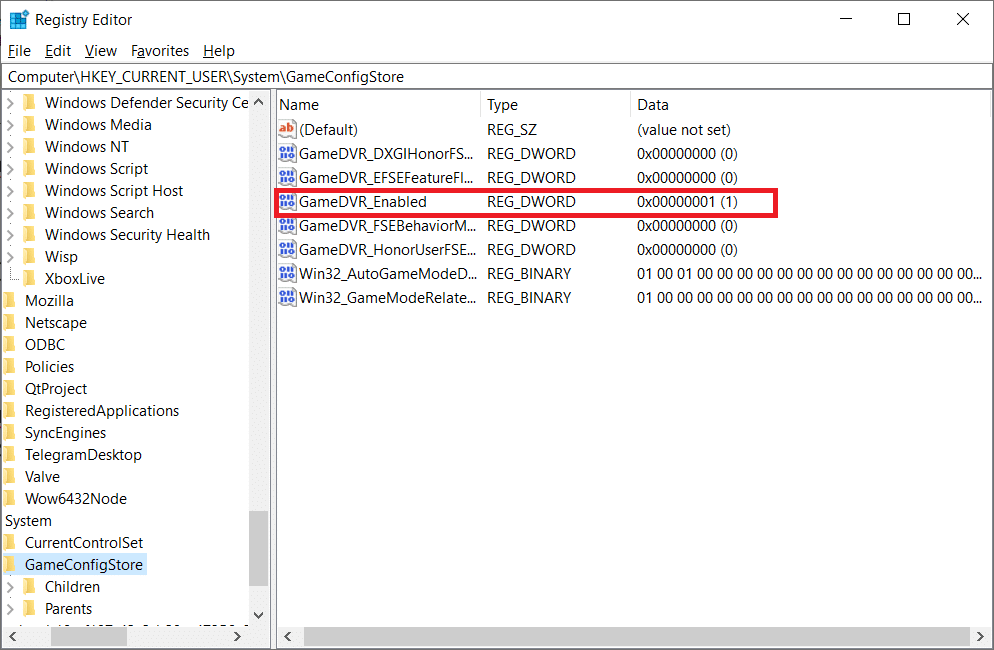
5. Luego, en la ventana emergente Editar valor DWORD , cambie los datos del valor a 0 y haga clic en Aceptar para guardar los cambios.
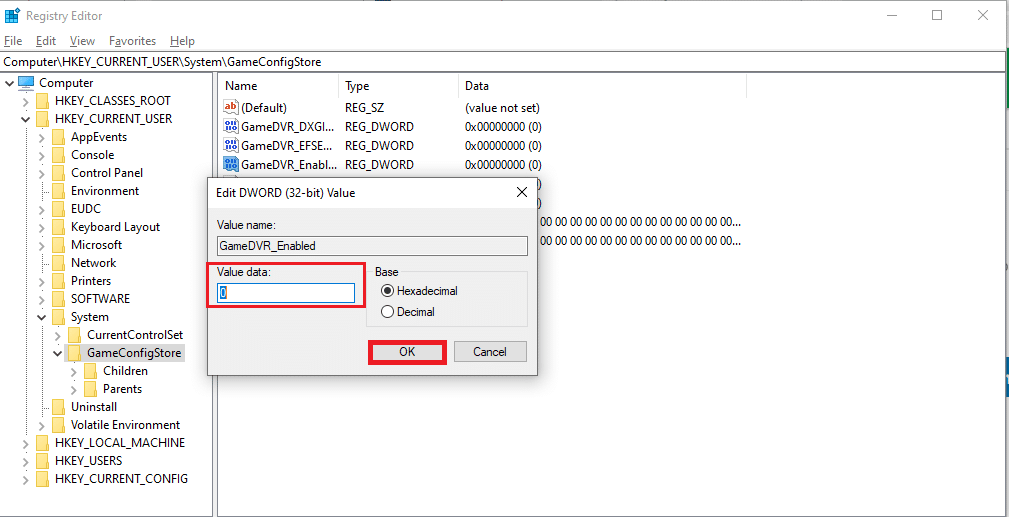
6. Ahora, haga doble clic en la opción GameDVR_FSEBehaviorMode . Cambie los datos del valor a 0 en la ventana emergente y haga clic en Aceptar para guardar los cambios.
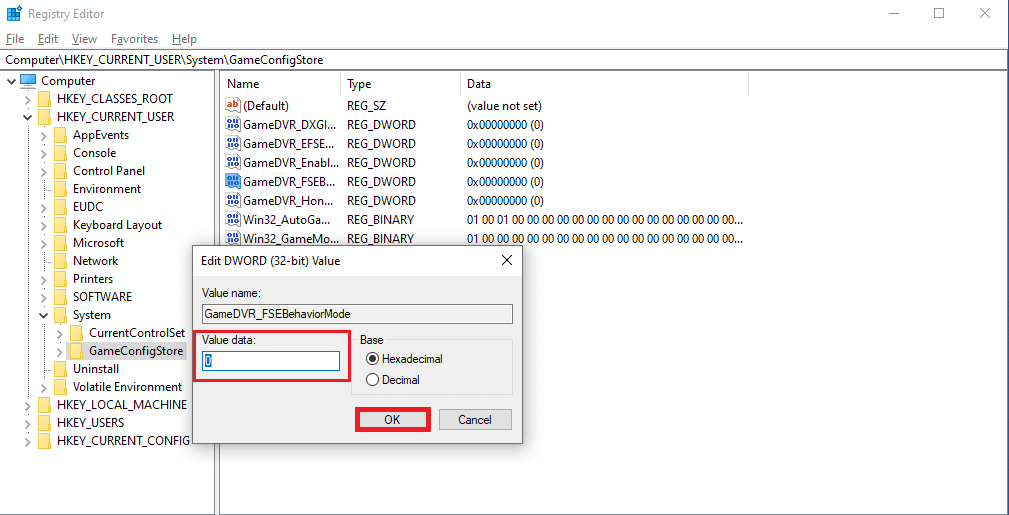
7. De nuevo, ve al camino .
Computadora\HKEY_LOCAL_MACHINE\SOFTWARE\Microsoft\PolicyManager\default\ApplicationManagement\AllowGameDVR
8. Haga doble clic en la opción Valor . Establezca Información de valor en 0 en la ventana emergente Editar DWORD y haga clic en Aceptar para finalizar los cambios.
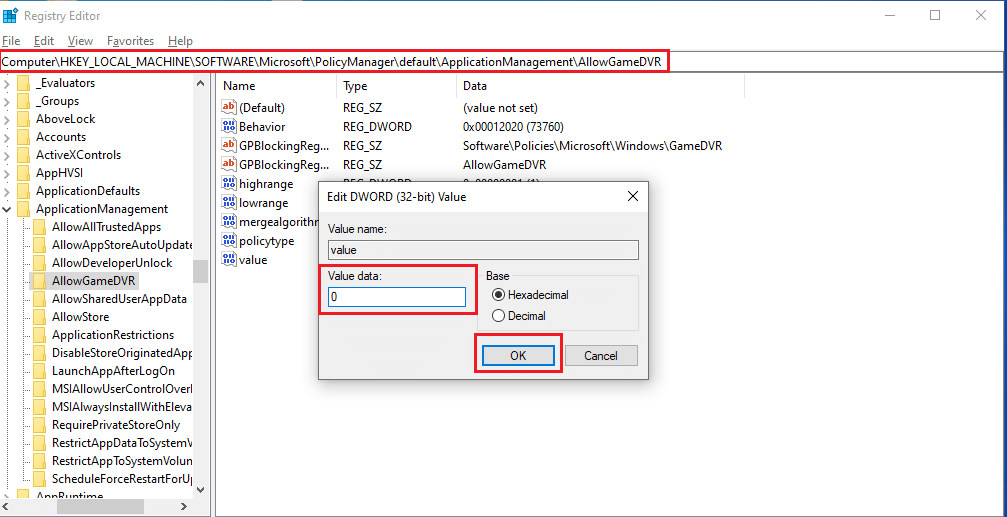
9. Una vez que haya realizado todos los pasos anteriores para desactivar Game DVR, cierre las ventanas del Editor del Registro. Reinicie su PC y verifique si el problema de bajo FPS en el juego Valorant está solucionado.
Método 14: eliminar la optimización de pantalla completa
Algunos usuarios sugirieron a través de Reddit que deshabilitar la pantalla completa aumenta el FPS en Valorant en una cantidad significativa. Aunque puede que no funcione para todos, no hay nada de malo en probarlo una vez, ya que nunca se sabe que podría tener suerte. Siga estos pasos para realizar Valorant FPS boost.
1. Abra el Explorador de archivos presionando las teclas Windows + E.
2. Navegue a la ruta dada
C:\Riot Games\VALORANT\en vivo
Nota: navegue hasta la ruta donde se encuentra el archivo Valorant.exe .
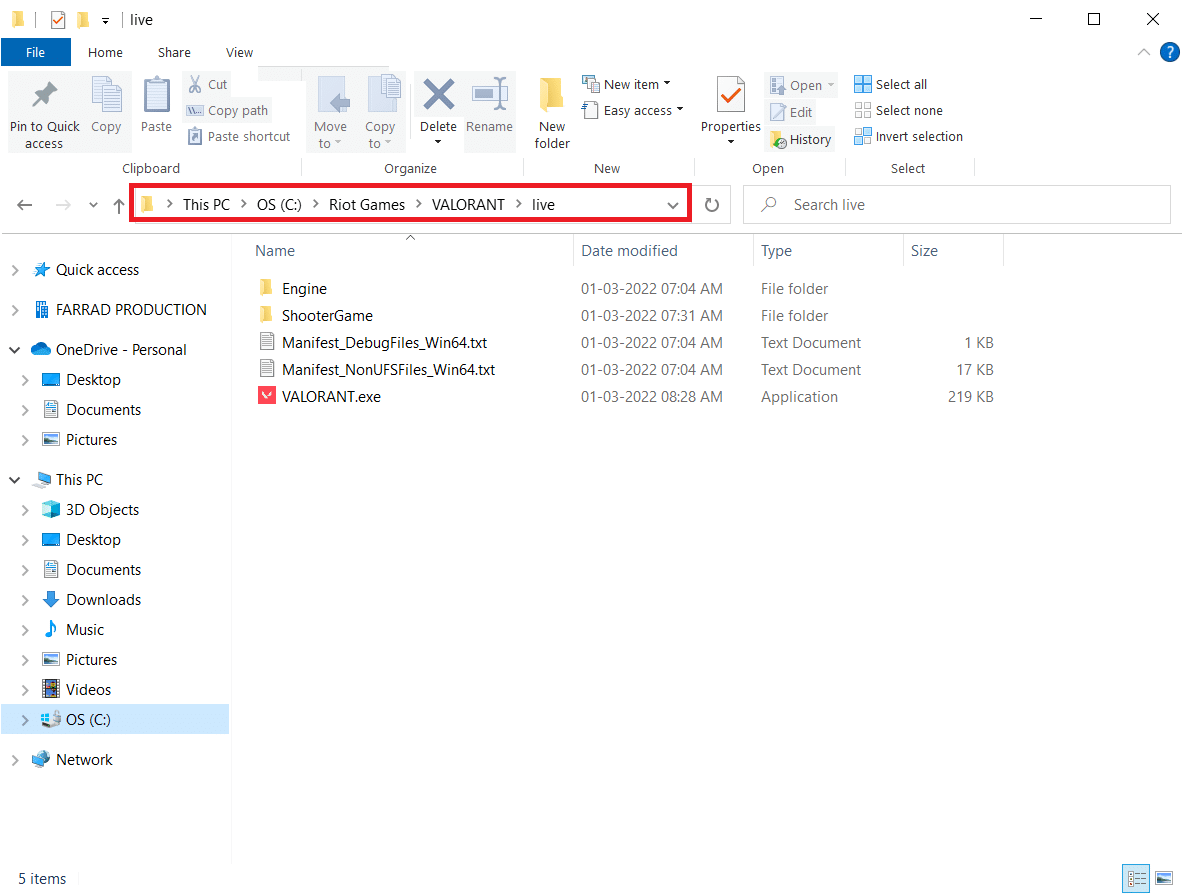
2. Haga clic derecho en el archivo Valorant.exe y seleccione Propiedades .
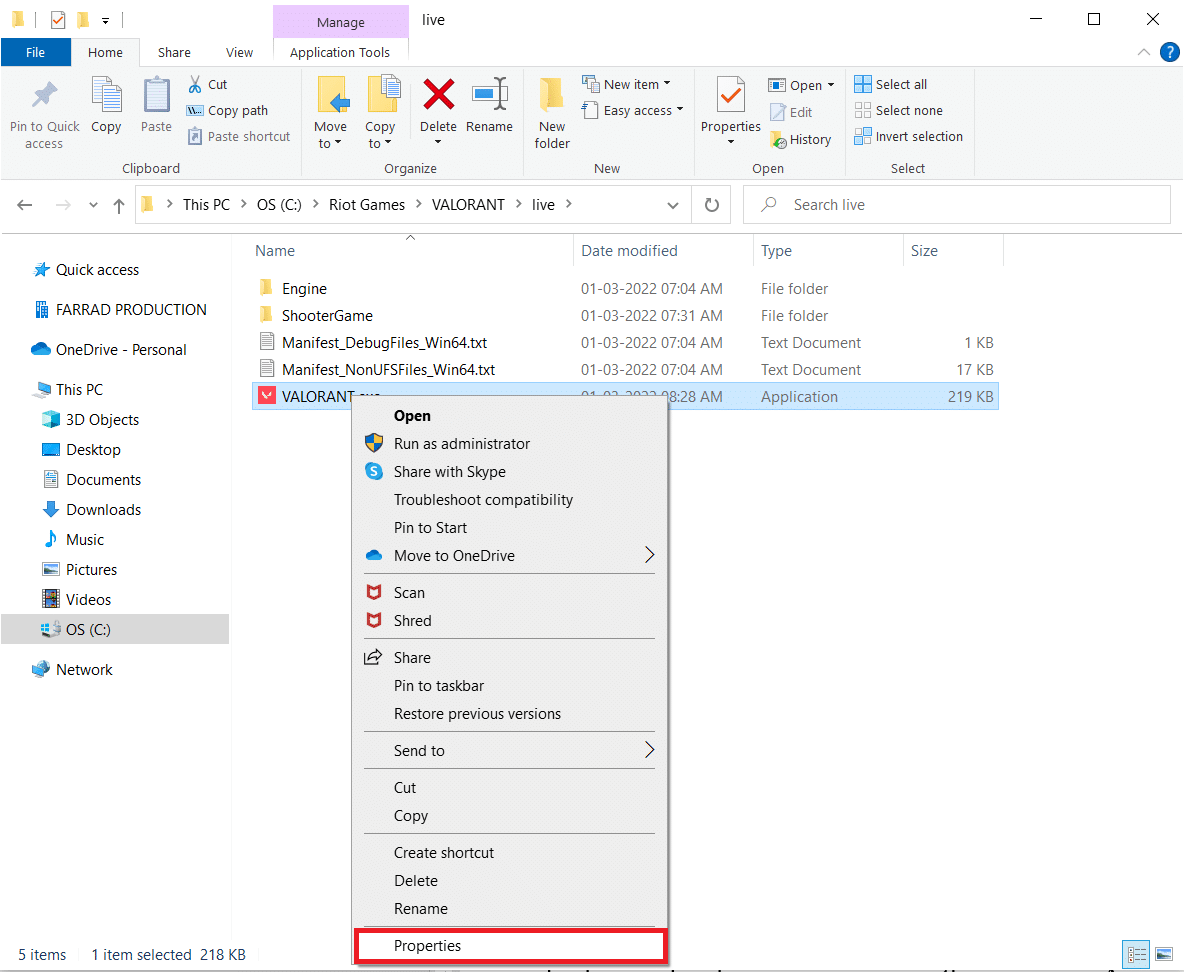
3. Aquí, vaya a la pestaña Compatibilidad y active la casilla de verificación Desactivar optimización de pantalla completa en la sección Configuración .
4. Ahora, haga clic en Aplicar y luego en Aceptar para finalizar los cambios.
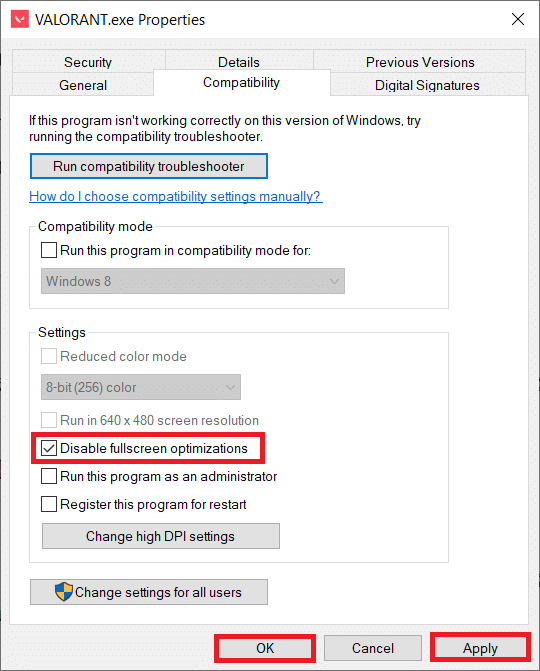
5. Ahora, ejecute Valorant y presione la tecla F11 una vez para la pantalla con ventana . Compruebe si este método aumentó su caída de FPS
Nota: Presione la tecla F11 dos veces para usar el modo de pantalla completa .
Método 15: Actualizar Windows
Para problemas con respecto al rendimiento, lo primero que debe verificar es si hay actualizaciones disponibles para el software. Es necesario mantener actualizado el software de su sistema y mantener Valorant FPS potenciado. Siga los pasos para hacer lo mismo y realizar Valorant FPS boost.
1. Presione las teclas Windows + I simultáneamente para iniciar Configuración .
2. Haga clic en el mosaico Actualización y seguridad , como se muestra.
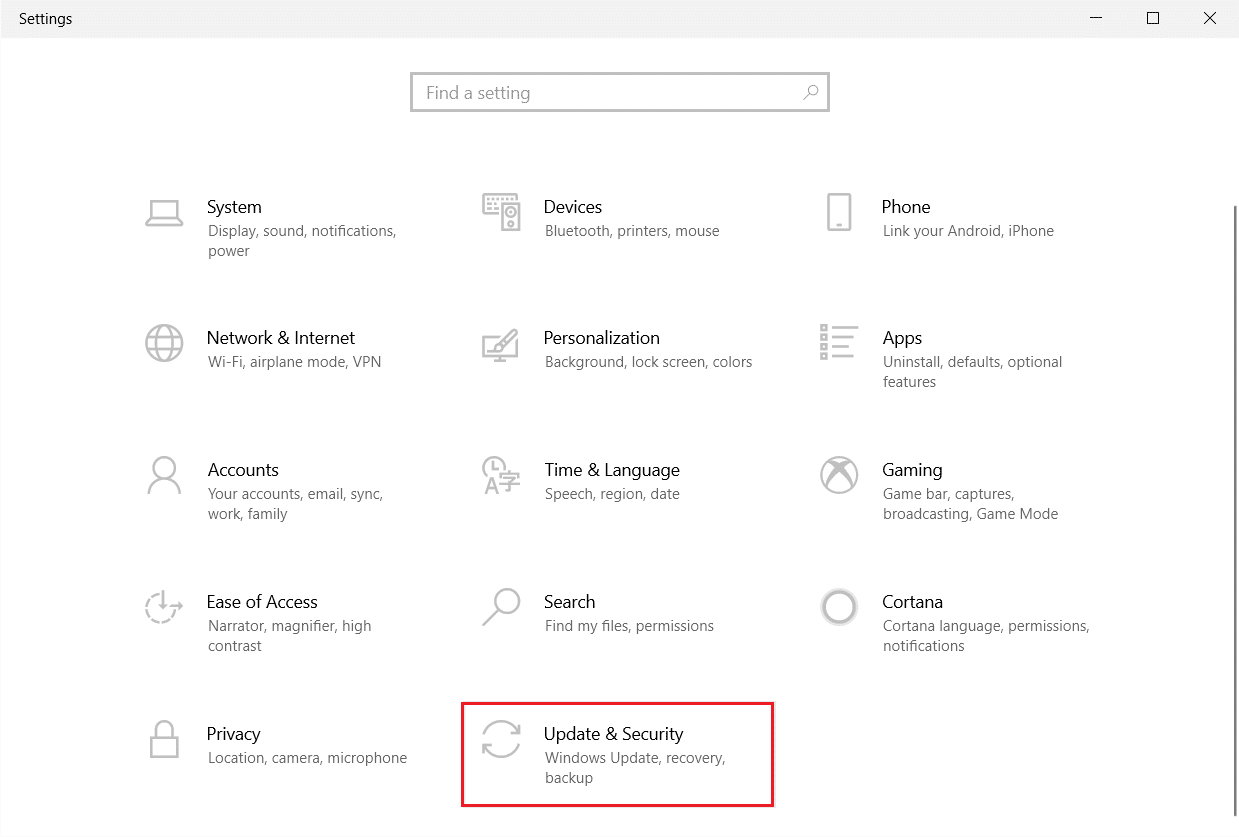
3. En la pestaña Actualización de Windows , haga clic en el botón Buscar actualizaciones .
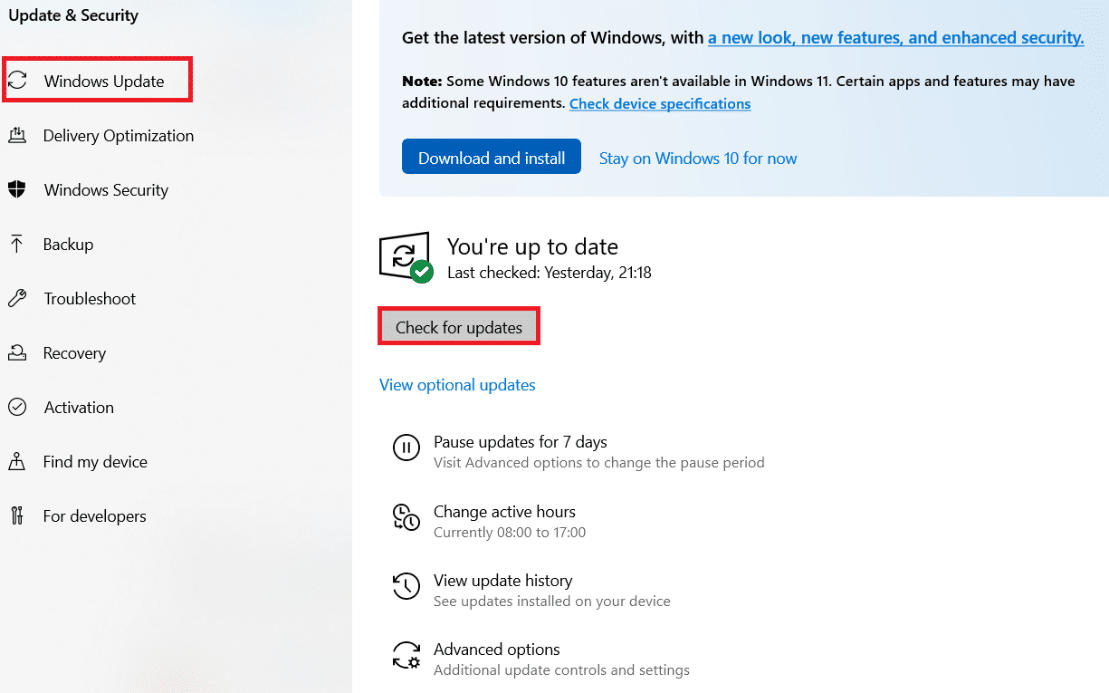
4A. Si hay una nueva actualización disponible, haga clic en Instalar ahora y siga las instrucciones para actualizar.
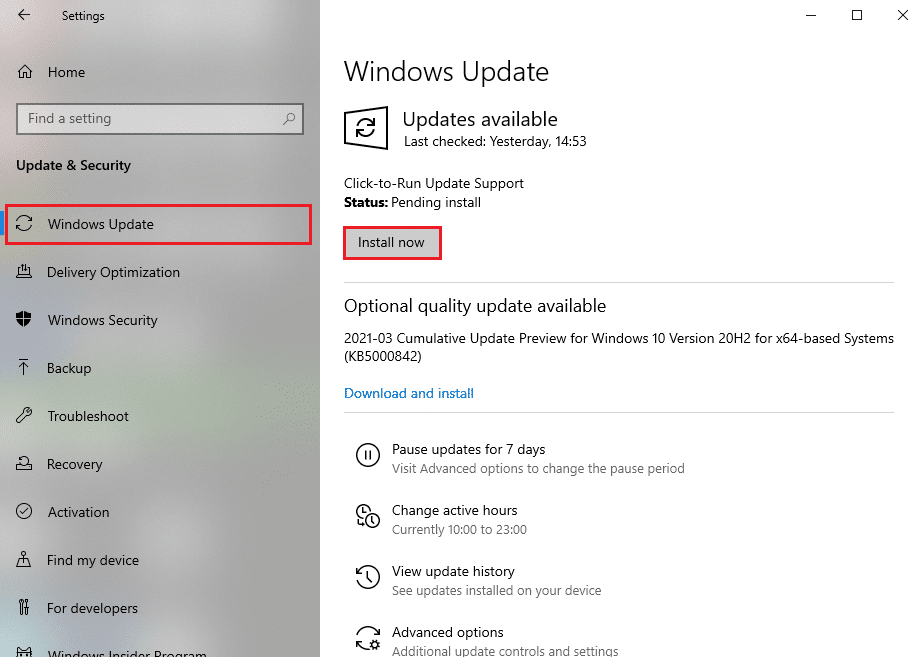
4B. De lo contrario, si Windows está actualizado, mostrará el mensaje Está actualizado .
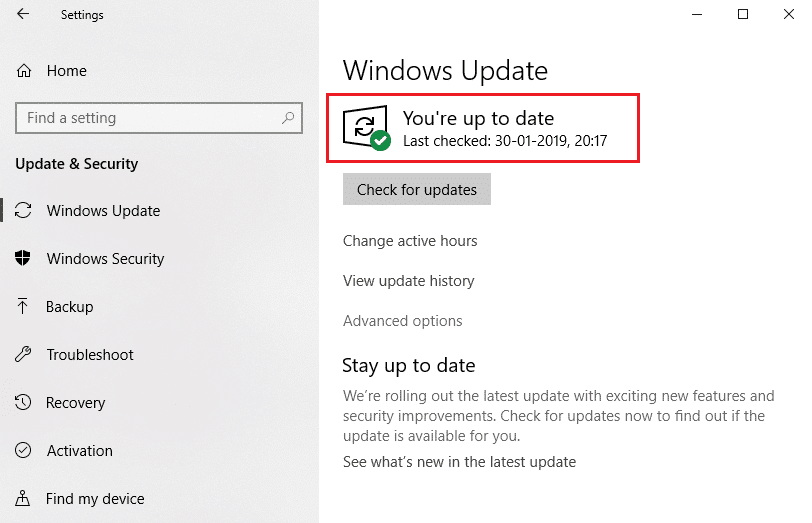
Lea también: 14 formas de reducir su ping y mejorar los juegos en línea
Método 16: reinstalar Valorant
A veces, es posible que haya instalado archivos de juegos dañados, lo que lleva a este problema. Por lo tanto, puedes reinstalar el juego. Pero no es necesario desinstalar el juego por completo para volver a instalarlo.
1. Visite la página de descarga oficial de Valorant .
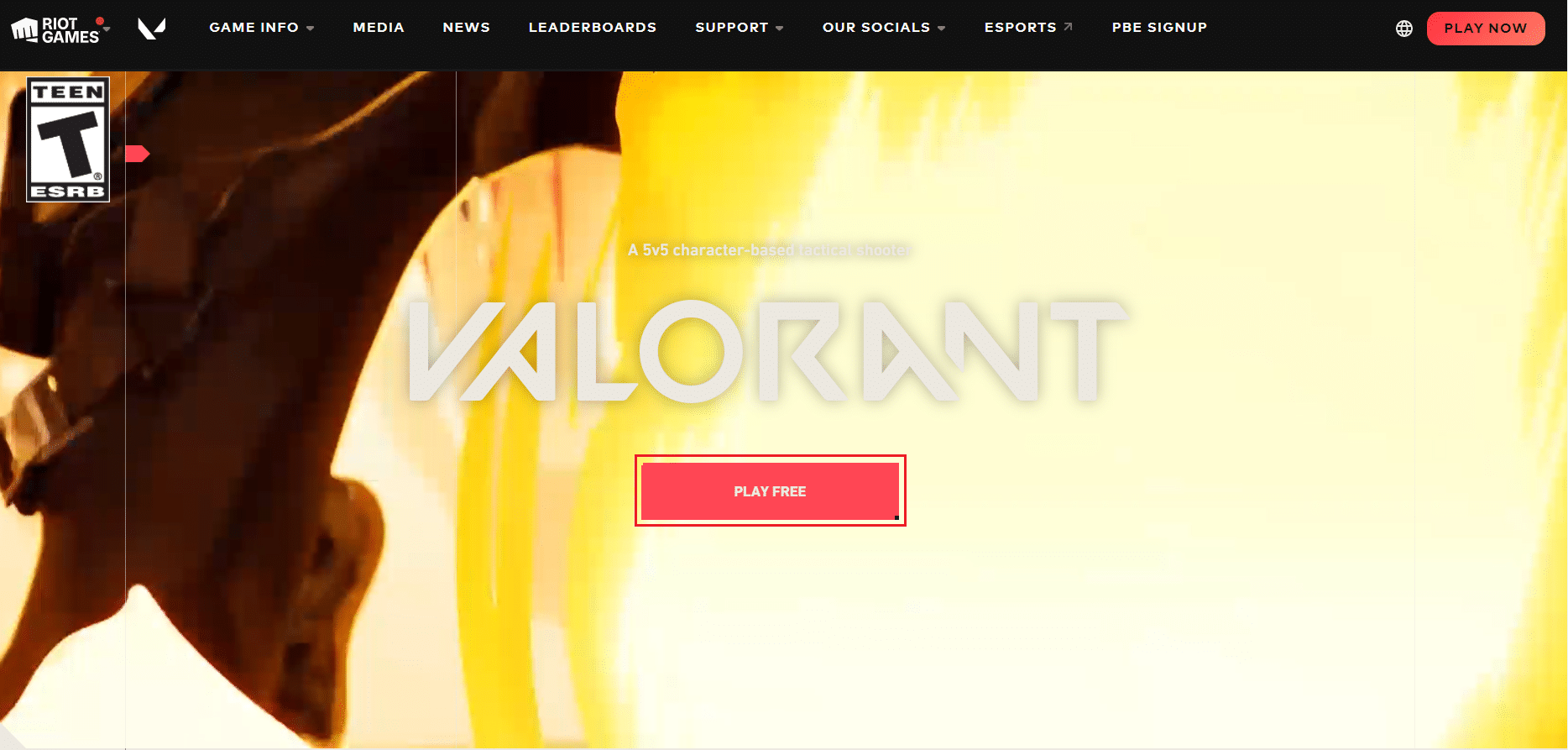
2. Descarga el juego y ejecuta la aplicación de instalación . Esto sobrescribirá la versión anterior del juego.
3. Reinicie su PC y juegue.
Recomendado:
- Arreglar 0xC00D36D5 No hay cámaras conectadas en Windows 10
- ¿Cuáles son los requisitos de la computadora portátil Valorant?
- Cómo comprobar el estado de la batería en Android
- Cómo jugar Chess Titans en Windows 10
Esperamos que esta guía haya sido útil y que pueda saber cómo solucionar el problema de caídas de Valorant FPS . Háganos saber qué método funcionó mejor para usted. Si tiene alguna consulta o sugerencia, por favor déjela en la sección de comentarios. Háganos saber lo que desea aprender acerca de la próxima.
