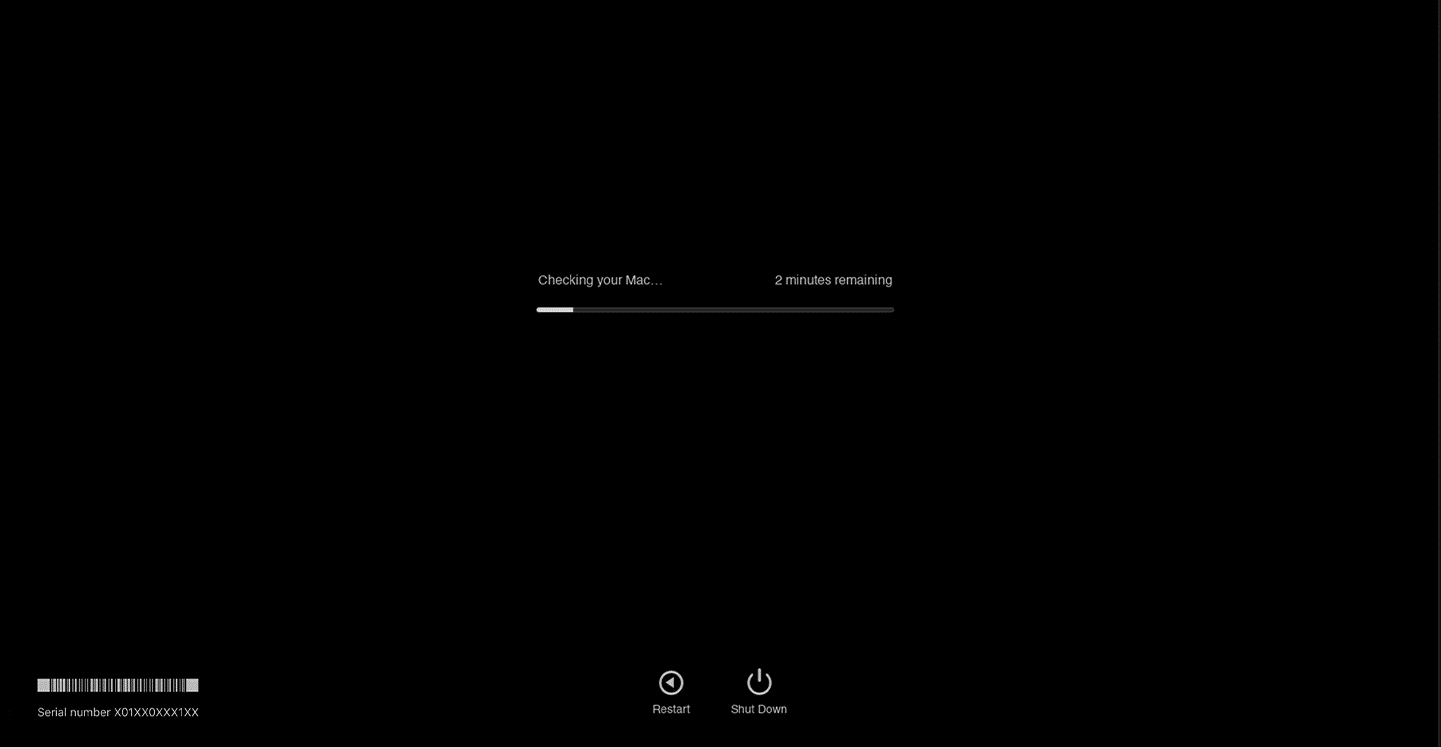Cómo arreglar el trackpad que no funciona en Mac
Publicado: 2023-01-04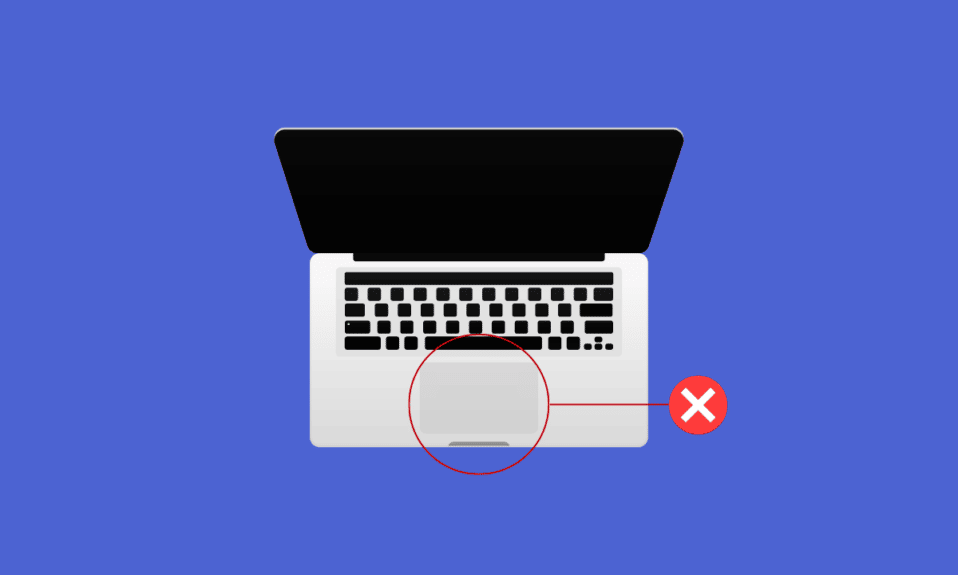
Un trackpad es un dispositivo señalador de entrada que está hecho con una superficie plana y especializada para que pueda detectar el contacto con los dedos. El trackpad es esencial para cualquier escritorio, ya que permite a los usuarios interactuar con la interfaz gráfica de usuario y nos guía para movernos a varios archivos y carpetas en nuestra Mac. A partir de ahora, todos estamos acostumbrados a usar nuestros dispositivos con la ayuda de un panel táctil, por lo que si algún día deja de funcionar, puede ser frustrante. Si también enfrenta un problema con el trackpad que no funciona en Mac, ¡esté atento hasta el final! En este artículo, discutiremos cómo arreglar el trackpad de Mac que no funciona y cómo arreglar el teclado y el trackpad de MacBook que no funcionan. Pero antes de eso, aprenderá por qué mi panel táctil no funciona en Mac.
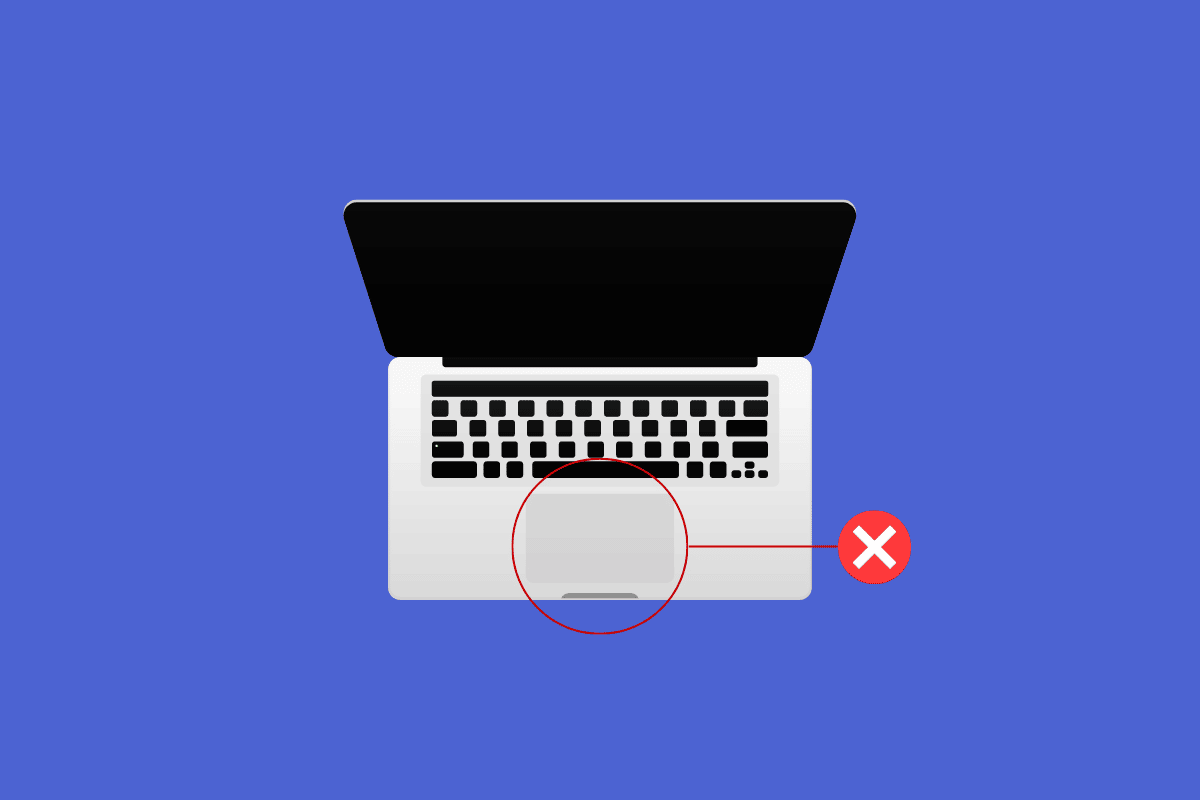
Contenido
- Cómo arreglar el trackpad que no funciona en Mac
- ¿Por qué mi panel táctil no funciona en Mac?
- ¿Cómo arreglar el trackpad que no funciona en Mac?
- Método 1: limpiar el panel táctil de Mac
- Método 2: reiniciar Mac
- Método 3: eliminar todos los dispositivos periféricos
- Método 4: Ejecutar Diagnósticos de Apple
- Método 5: actualizar el firmware del trackpad
- Método 6: Actualizar macOS
- Método 7: deshabilite el clic forzado y la retroalimentación háptica
- Método 8: Ajustar la velocidad de seguimiento del trackpad
- Método 9: personalizar la velocidad de doble clic en el panel táctil
- Método 10: restablecer el controlador de administración del sistema (SMC)
- Método 11: restablecer la RAM de parámetros (PRAM) o la RAM no volátil (NVRAM)
- Método 12: eliminar archivos de la lista de propiedades del trackpad
- Método 13: restablecer el panel táctil a la configuración de fábrica
- ¿Cómo arreglar el teclado de MacBook que no funciona?
- Método 1: limpiar el teclado de Mac
- Método 2: Plug-In para cargar MacBook
- Método 3: desactivar las teclas lentas
- Método 4: cambiar el diseño del teclado
- Método 5: desactivar las teclas del mouse
- Método 6: reiniciar la barra táctil
- Método 7: eliminar aplicaciones instaladas recientemente
Cómo arreglar el trackpad que no funciona en Mac
Está en el lugar correcto para resolver su problema porque, en este artículo, hemos tratado de cubrir todos los métodos posibles mediante los cuales puede intentar solucionar el problema. Siga leyendo el artículo para conocer las causas y las soluciones para que el panel táctil no funcione en su MacBook y el teclado y el panel táctil de MacBook no funcionen.
¿Por qué mi panel táctil no funciona en Mac?
Antes de discutir cómo reparar el panel táctil de Mac que no funciona, primero hablemos de las causas de por qué mi panel táctil no funciona en Mac.
- Puede enfrentar este problema si su sistema está sobrecargado de trabajo y el panel táctil no puede mantenerse al día con sus comandos y clics.
- Un trackpad sucio también es una de las causas por las que el trackpad no funciona en el problema de MacBook Air. La suciedad o una capa gruesa de alguna sustancia sobre ellos puede causar este problema.
- Si el controlador del panel táctil de su Mac, el firmware no está actualizado , también puede encontrar este problema. Y es por eso que mi panel táctil no funciona Mac.
- Hay algunas aplicaciones que pueden alterar la funcionalidad de su trackpad . Entonces, si el problema comenzó después de instalar una aplicación en particular, entonces esa aplicación podría estar causando este problema.
- Una falla en el sistema macOS o un mal funcionamiento del software pueden hacer que el panel táctil no funcione en el problema de mac. Por lo tanto, actualizar su Mac a la última versión puede resolver el problema.
- Este problema también puede ocurrir debido a un problema de hardware . Por ejemplo, un accidente podría haber dañado el componente interno.
Esta es la razón por la que mi panel táctil no funciona en Mac. Ahora, pasemos a los métodos para resolver este problema.
¿Cómo arreglar el trackpad que no funciona en Mac?
Para aprender cómo reparar un panel táctil que no funciona en Mac o un panel táctil que no funciona en MacBook Air, siga los métodos que se detallan a continuación:
Método 1: limpiar el panel táctil de Mac
Antes de comenzar con la solución de problemas, asegúrese de limpiar su panel táctil. Antes de limpiar su panel táctil, asegúrese de apagar su Mac . Para hacer eso, deberá elegir la opción Apagar del menú Apple y seguir las instrucciones en pantalla para apagar su Mac.
Después de eso, humedezca un paño suave sin pelusa con agua y límpielo suavemente en el trackpad para limpiarlo.
Nota : No utilices productos que contengan peróxido de hidrógeno o lejía para limpiar tu Mac. Y mientras limpia su Mac, tenga mucho cuidado de no mojar los bordes de su trackpad y en las aberturas que vea.
Método 2: reiniciar Mac
Cuando reinicie su Mac, probablemente pueda solucionar el problema sin entrar en soluciones complejas. Siga los pasos que le indicamos a continuación para aprender cómo hacerlo:
1. Primero, haga clic en el ícono del menú Apple en su Mac.
2. Luego, haga clic en la opción Reiniciar… .
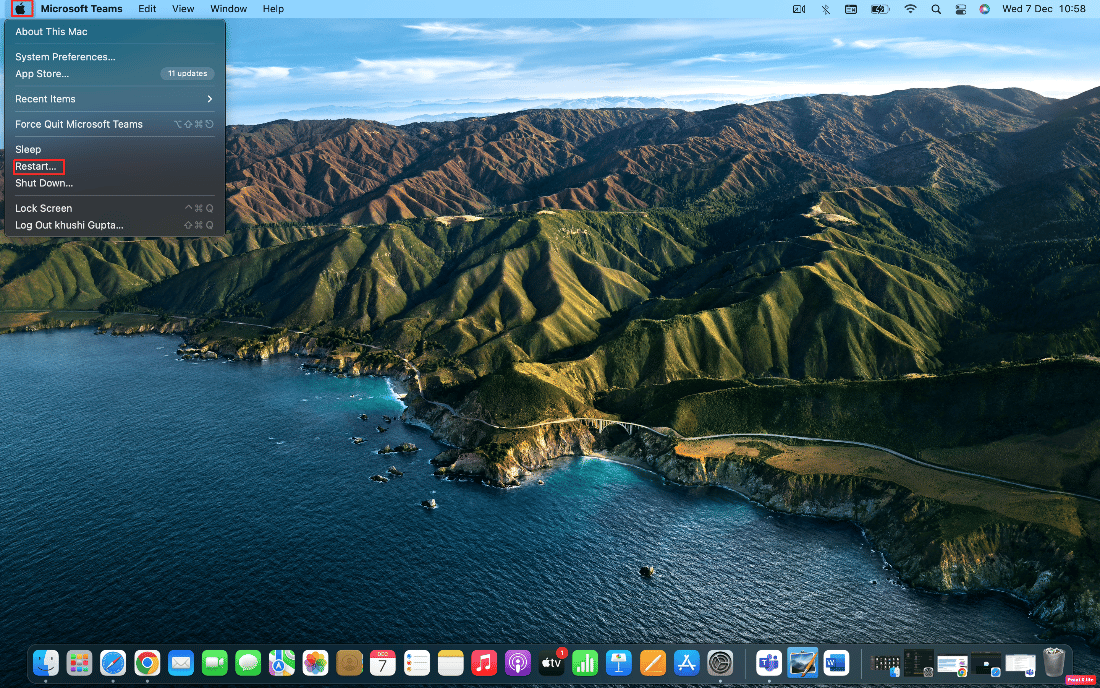
Método 3: eliminar todos los dispositivos periféricos
El teclado, el mouse, la impresora y otros periféricos que están rotos o no funcionan correctamente también son los culpables de que el teclado y el trackpad de la MacBook no funcionen. Para determinar qué periférico es el problema, desenchufe todos los periféricos y luego vuelva a enchufar cada uno a la vez.
Siga los pasos a continuación para quitar todos los periféricos:
1. Primero, apague su Mac seleccionando Apagar en el menú Apple en la esquina superior izquierda de la pantalla.
2. Después de eso, desconecte todos los accesorios conectados y luego reinicie su Mac.
3. Ahora, conecte cada dispositivo periférico uno a la vez después de que se haya reiniciado. Por ejemplo, conecte el teclado y espere un momento.
Si un periférico hace que su Mac se reinicie justo después de conectarlo, ese dispositivo en particular podría ser el culpable.
Método 4: Ejecutar Diagnósticos de Apple
A medida que aprende por qué mi panel táctil no funciona en Mac, varios problemas pueden causar este problema en su Mac. Apple Diagnostics, también conocido como Apple Hardware Test, es una herramienta básica cuando se trata de encontrar problemas con las Mac. Los profesionales confían en él para encontrar el origen de un problema debido a esto. Por lo tanto, para identificar el componente problemático y cómo reparar el trackpad de Mac que no funciona, también debe aprovechar al máximo las sofisticadas utilidades de Apple.
Para ejecutar los diagnósticos de Apple, debe seguir los pasos dados:
Opción I: en dispositivos Intel Mac
1. Seleccione el menú Apple y haga clic en Reiniciar para apagar su Mac.
2. Luego, mantenga presionada la tecla D mientras su computadora se reinicia.
3. Suelte la tecla D una vez que vea una barra de progreso o cuando se le solicite elegir un idioma .
Opción II: en dispositivos Mac basados en Apple Silicon
1. Haz clic en la opción Reiniciar del menú Apple .
2. Ahora, mantenga presionado el botón de encendido mientras su Mac se inicia.
3. Luego, suelte el botón de encendido una vez que hayan aparecido las opciones de inicio .
4. Luego, en su teclado, presione las teclas Comando + D.
Ahora, Apple Diagnostics se iniciará automáticamente y comenzará a examinar su hardware. Recibirá un informe completo sobre cualquier problema que encuentre.
Lea también : Cómo reparar el error Kernel Panic Mac
Método 5: actualizar el firmware del trackpad
Si desea optar por el método de actualización de firmware para solucionar el problema, siga los métodos proporcionados:
1. Primero, navegue a App Store en su dispositivo Mac.
2. Luego, haga clic en la opción Actualizaciones en el panel izquierdo.
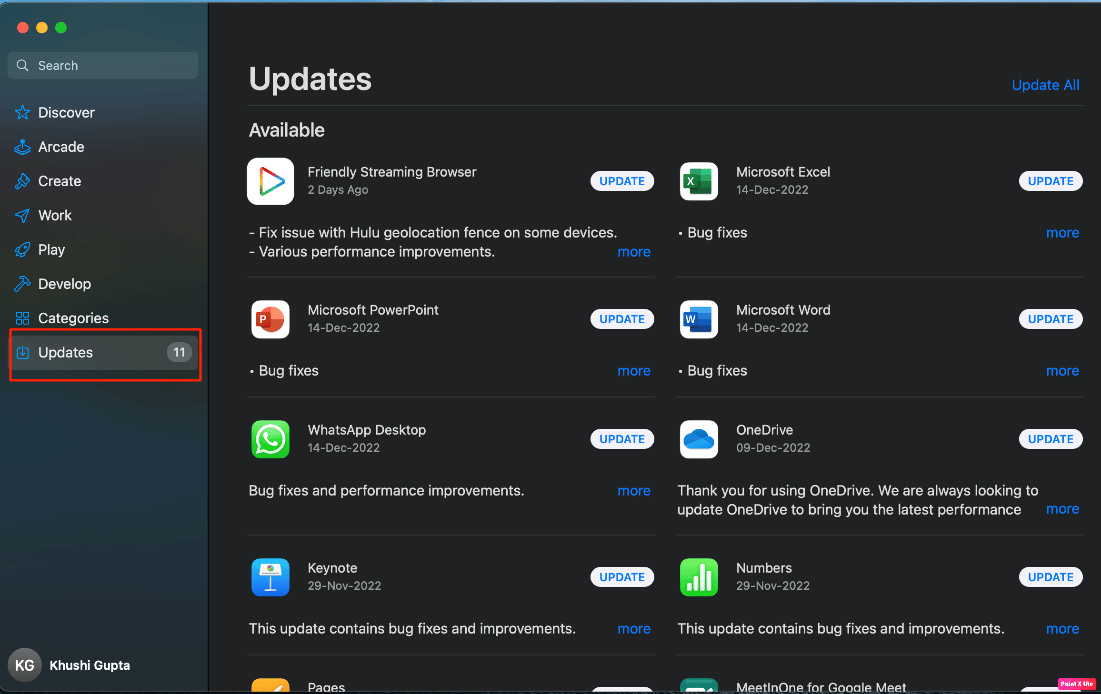
3. A continuación, haga clic en ACTUALIZAR para la opción Trackpad.
Método 6: Actualizar macOS
Si desea eliminar todos los errores de su Mac que podrían estar causando que el trackpad no funcione, puede intentar actualizar su macOS a la última versión. Pruebe los pasos que se indican a continuación para actualizar su Mac:
1. Desde el Dock , haga clic en Preferencias del sistema .
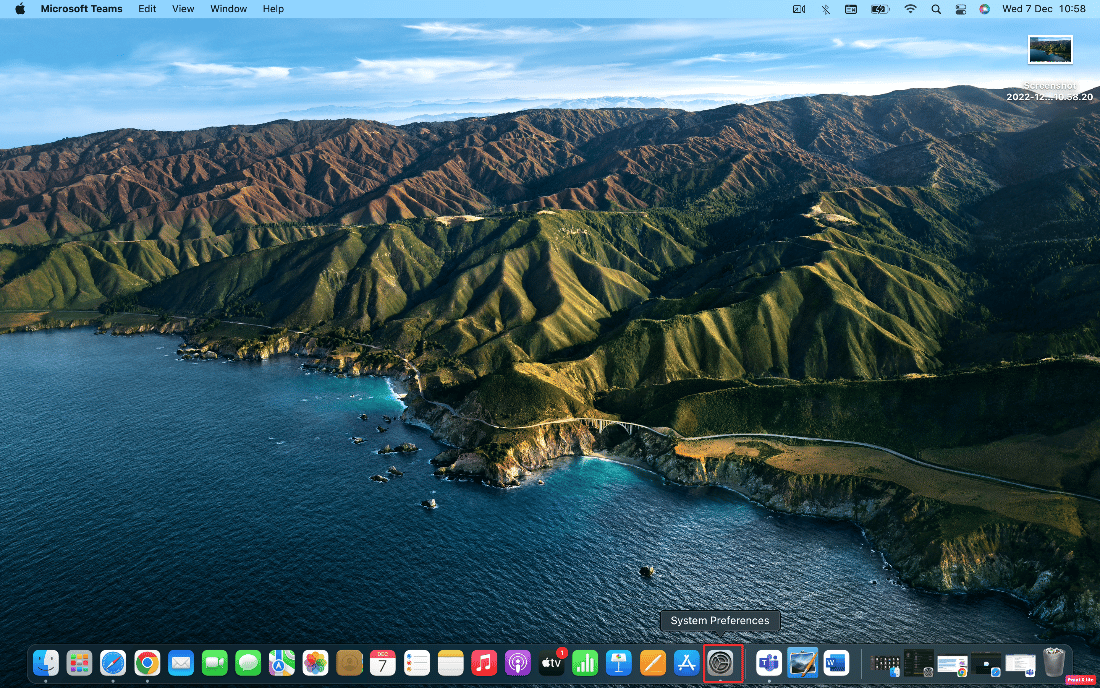
2. Luego, haga clic en Actualización de software .
3. Finalmente, si hay alguna actualización disponible, haga clic en Actualizar ahora .
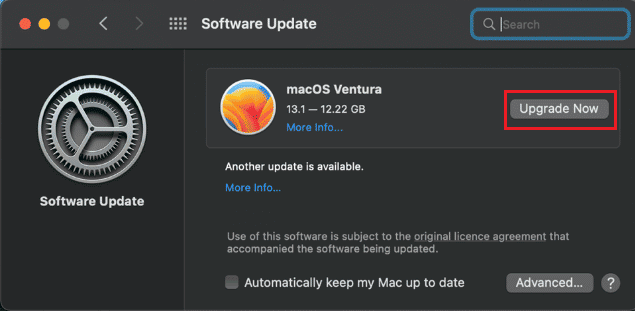
Método 7: deshabilite el clic forzado y la retroalimentación háptica
Al deshabilitar el clic forzado y la retroalimentación háptica, puede intentar resolver el problema. Para saber cómo deshabilitar el clic forzado y la retroalimentación háptica, siga los pasos que se detallan a continuación:
1. Primero, elija la opción Trackpad de las Preferencias del sistema en su Mac.
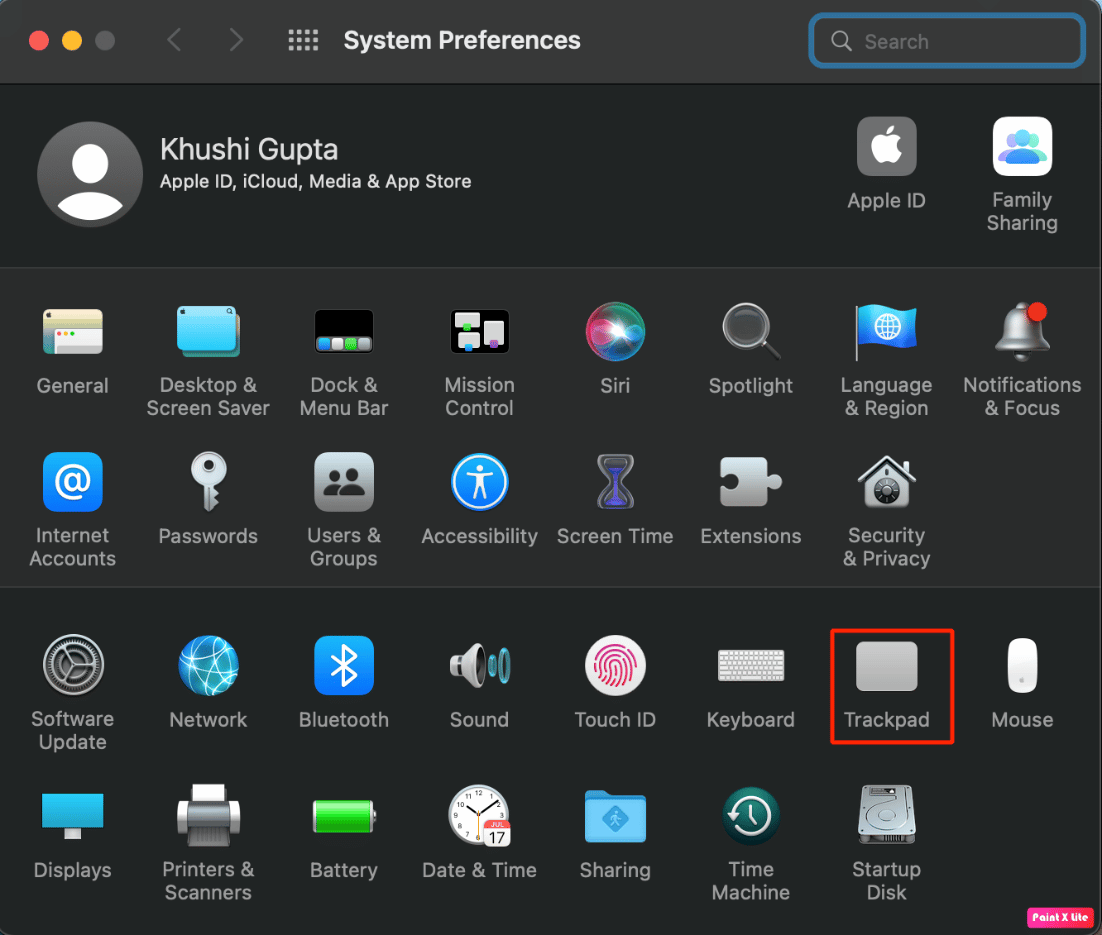
2. Luego, desmarque la casilla de verificación etiquetada Forzar clic y retroalimentación háptica .
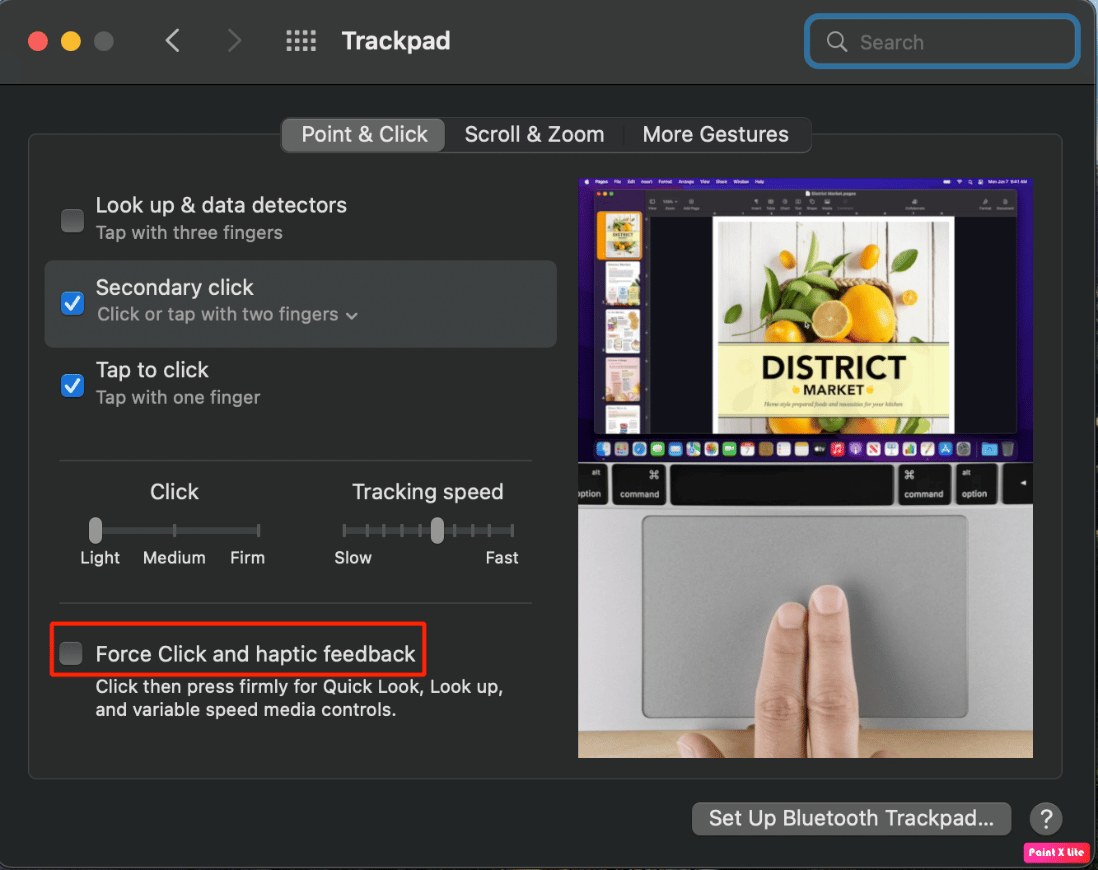
Lea también : ¿Qué significa deshabilitar y descargar mensajes en iCloud?
Método 8: Ajustar la velocidad de seguimiento del trackpad
También puede ajustar la velocidad de seguimiento del trackpad para solucionar el problema del trackpad que no funciona en Mac. Para saber cómo hacer esto, siga los pasos que se mencionan a continuación:
1. Primero, navegue a la aplicación Preferencias del Sistema y haga clic en la opción Trackpad .
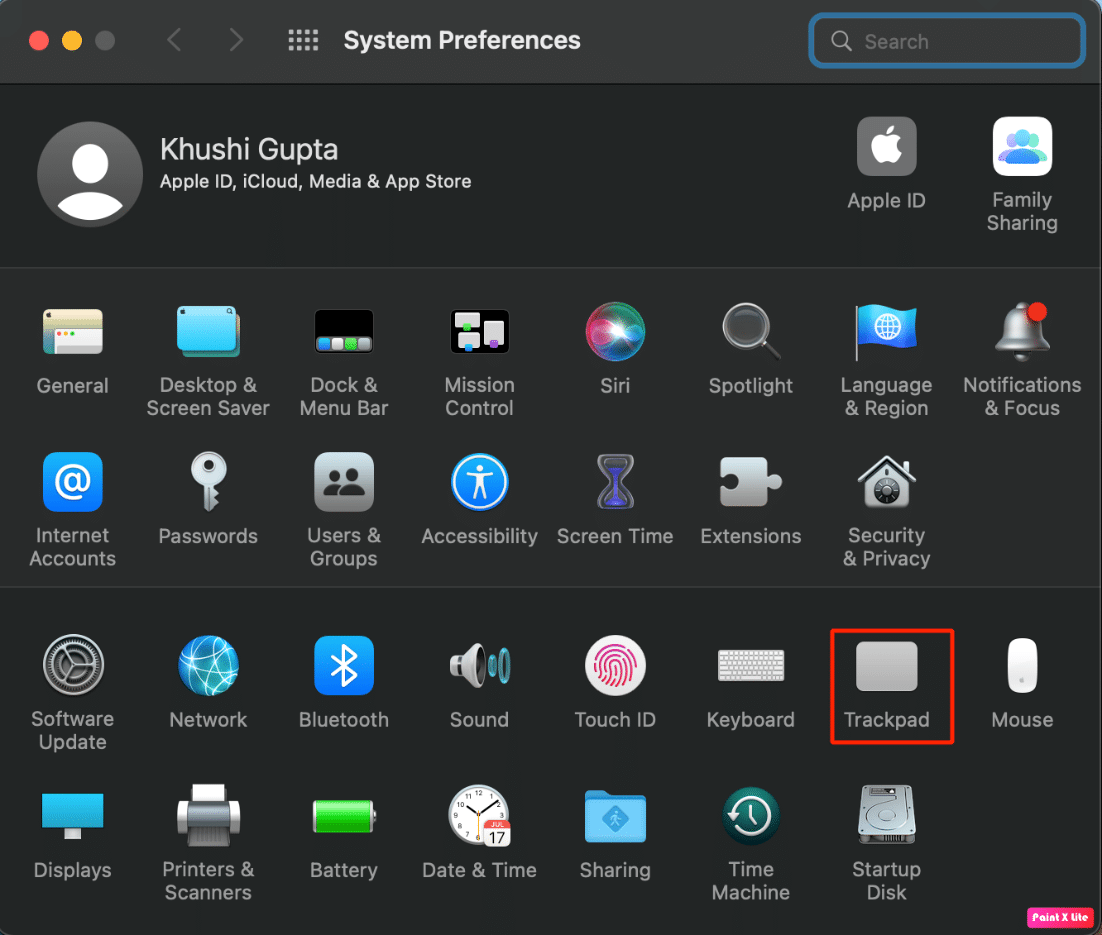
2. Después de eso, arrastre el control deslizante Velocidad de seguimiento :
- A la izquierda, si desea que la velocidad de seguimiento sea lenta
- A la derecha, si desea que la velocidad de seguimiento sea más rápida
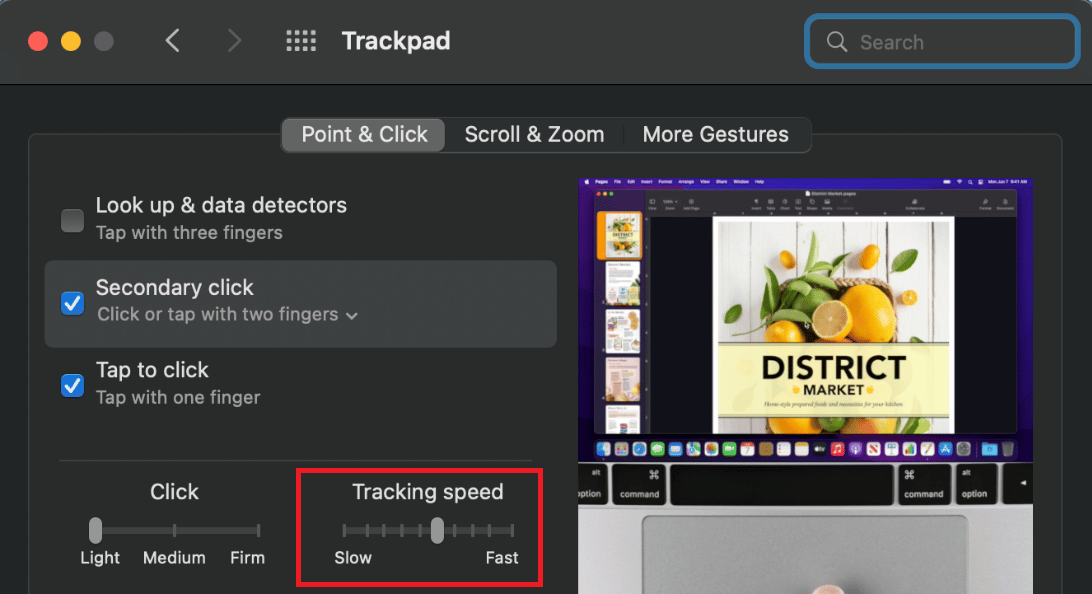
Método 9: personalizar la velocidad de doble clic en el panel táctil
También puede intentar personalizar la velocidad de doble clic en el panel táctil para resolver el problema al que se enfrenta. Siga los pasos que se mencionan a continuación si desea optar por esto:
1. Inicie Preferencias del sistema en su Mac desde el Dock.
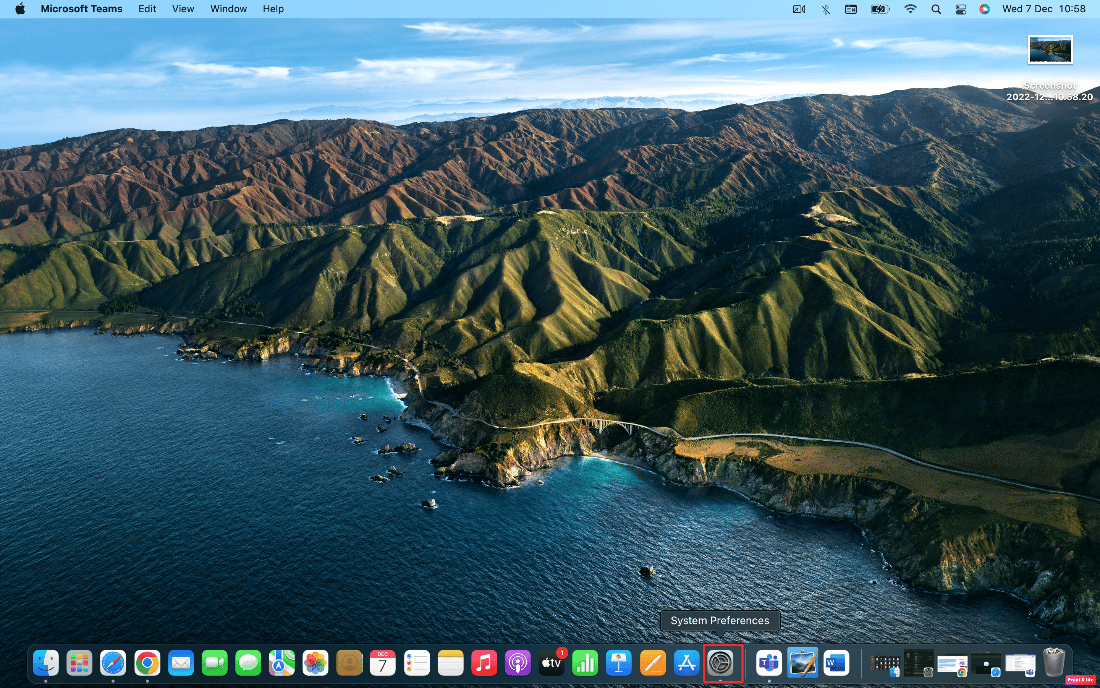
2. Luego, elija la opción Accesibilidad .
3. A continuación, haga clic en Control de puntero en el panel izquierdo.

4. Luego, mueva el control deslizante Velocidad de doble clic hacia la derecha o hacia la izquierda para habilitar más o menos tiempo entre clics mientras realiza un doble clic.
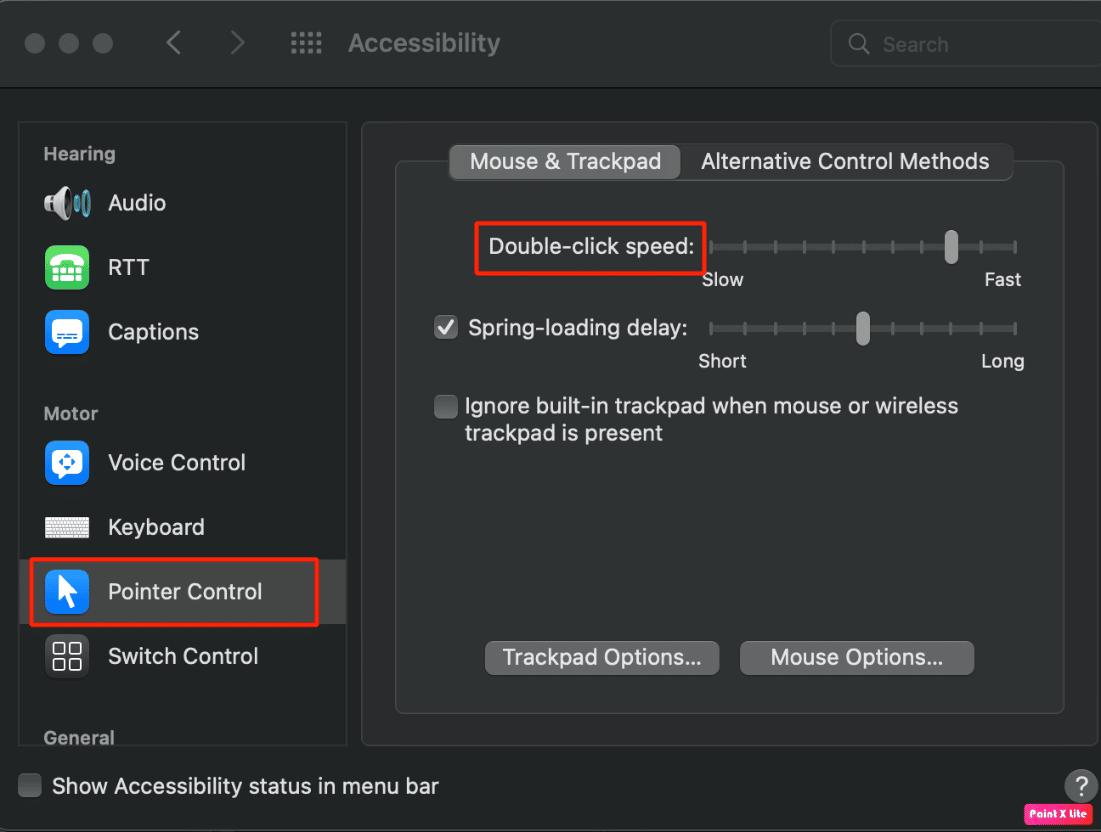
Método 10: restablecer el controlador de administración del sistema (SMC)
Restablecer el controlador de administración del sistema (SMC) es otro método con el que puede solucionar el problema. Para restablecer el controlador de gestión del sistema, siga los pasos mencionados:
1. Haga clic en la opción Apagar… en su Mac desde el menú Apple .
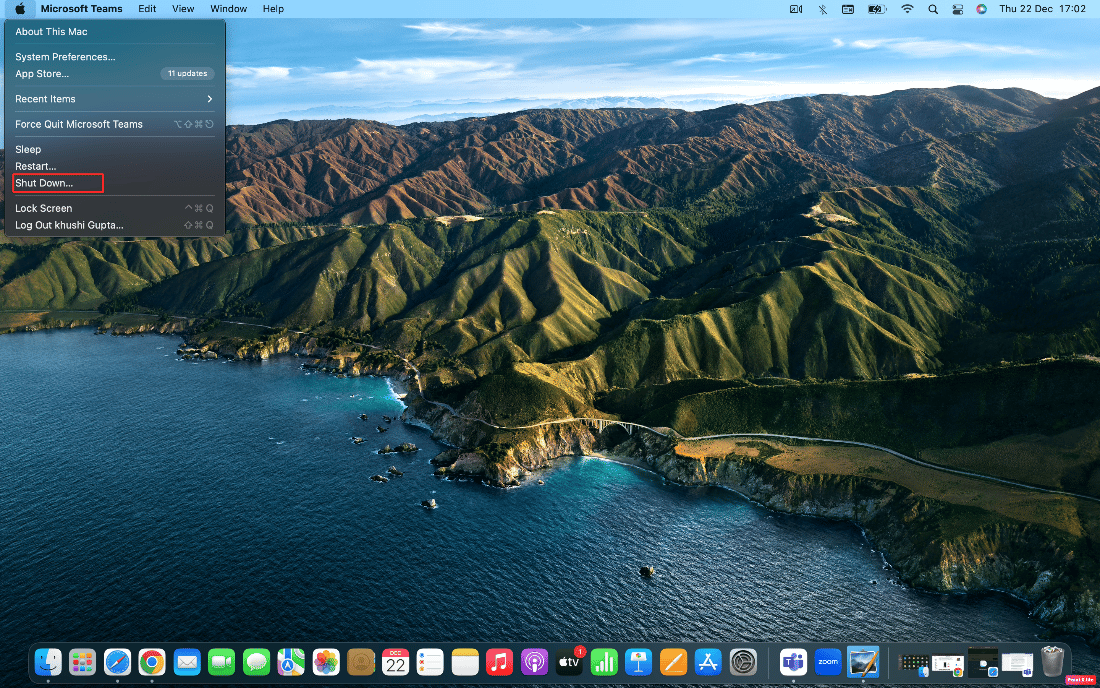
2A. A continuación, retire su Mac de la fuente de alimentación y la batería extraíble , si su Mac tiene alguna. Luego, mantenga presionado el botón de encendido durante cinco segundos. Vuelva a insertar la batería y encienda su Mac.
2B. O para una Mac con batería no extraíble , mantenga presionados los botones Control + Opción + Shift + Encendido en su teclado durante diez segundos.
3. Luego, suelte todos los botones y reinicie su Mac.
Esto debería reiniciar el controlador de administración del sistema y su panel táctil debería comenzar a funcionar nuevamente.
Nota : si su Mac tiene un chip de seguridad T2 , reinicie el controlador de administración del sistema manteniendo presionado Control + Shift + Option y el botón de encendido durante siete segundos. Luego, reinicia tu Mac.
Método 11: restablecer la RAM de parámetros (PRAM) o la RAM no volátil (NVRAM)
Para restablecer la RAM de parámetros (PRAM) o la RAM no volátil (NVRAM) para resolver el problema, puede seguir los pasos que se indican a continuación:
1. Haga clic en el icono de Apple > Opción Apagar… en su Mac desde la barra de menú superior.
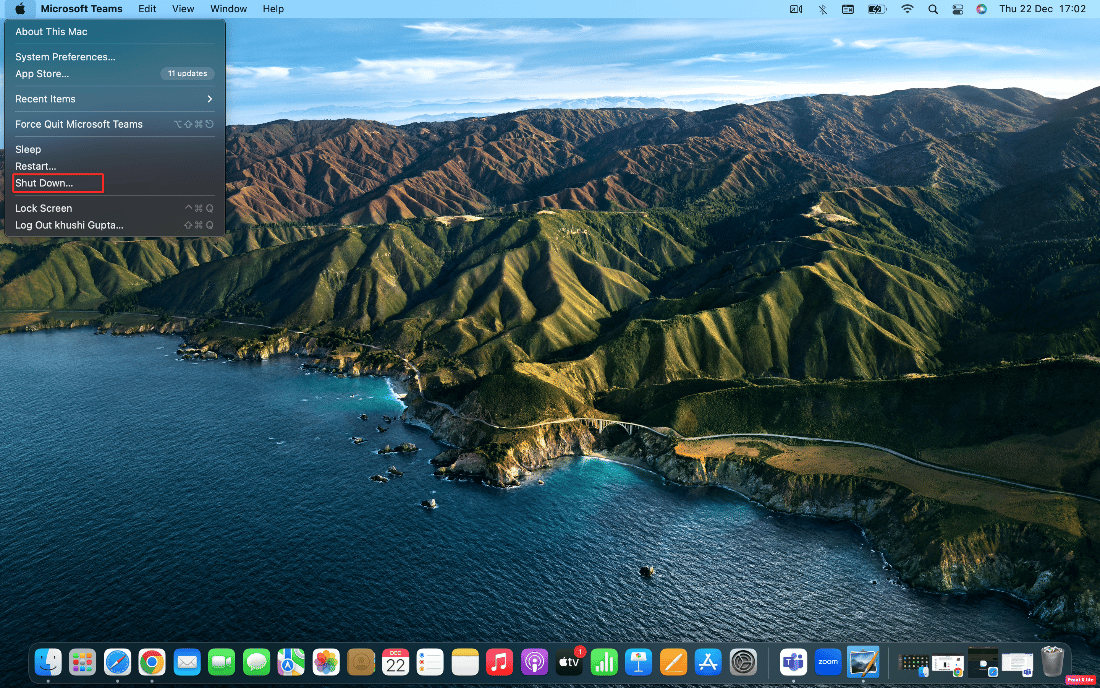
2. Luego, para reiniciar mientras su Mac se está iniciando, mantenga presionada la combinación de teclas Opción + Comando + P + R durante unos 20 segundos.
3. Después de que las MacBooks reproduzcan el sonido de inicio , suelte todas las teclas para restablecer la PRAM/NVRAM.
Nota : para las MacBooks que son nuevas con el chip de seguridad T2 , debe soltar las teclas después de que aparezca y desaparezca el logotipo de Apple por segunda vez . Esto debería restablecer la PRAM/NVRAM.
Lea también : 12 formas de arreglar la desaparición del cursor de Mac
Método 12: eliminar archivos de la lista de propiedades del trackpad
Para eliminar los archivos de la lista de propiedades del panel táctil, siga los pasos indicados:
1. Abra el Finder y haga clic en las opciones Ir > Ir a la carpeta en la barra de menú superior.
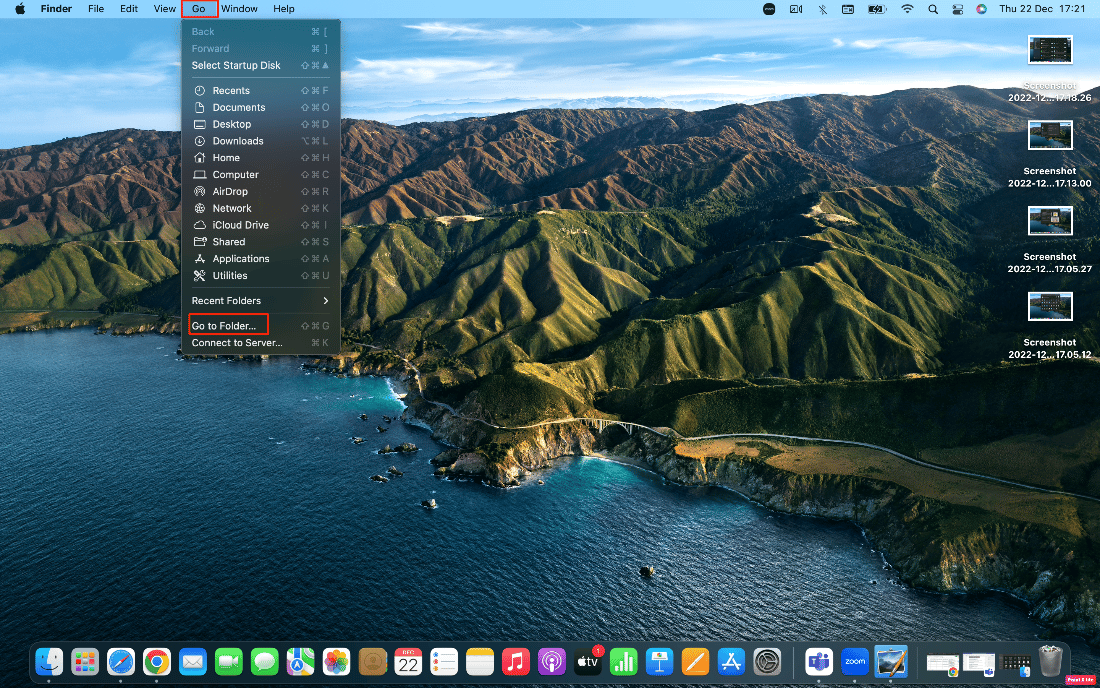
2. A continuación, ingrese la siguiente ruta y haga clic en Ir .
/Biblioteca/Preferencias
3. Localice los siguientes archivos en la carpeta y haga clic derecho sobre ellos. Luego, haz clic en Mover a la papelera .
- com.apple.AppleMultitouchTrackpad.plist
- com.apple.preference.trackpad.plist
4. Finalmente, vacíe la carpeta de basura y reinicie su MacBook.
Método 13: restablecer el panel táctil a la configuración de fábrica
Para saber cómo restablecer el panel táctil a la configuración de fábrica, puede seguir los pasos que se mencionan a continuación:
1. Vaya a Preferencias del sistema en su Mac.
2. Haga clic en la opción Panel táctil .
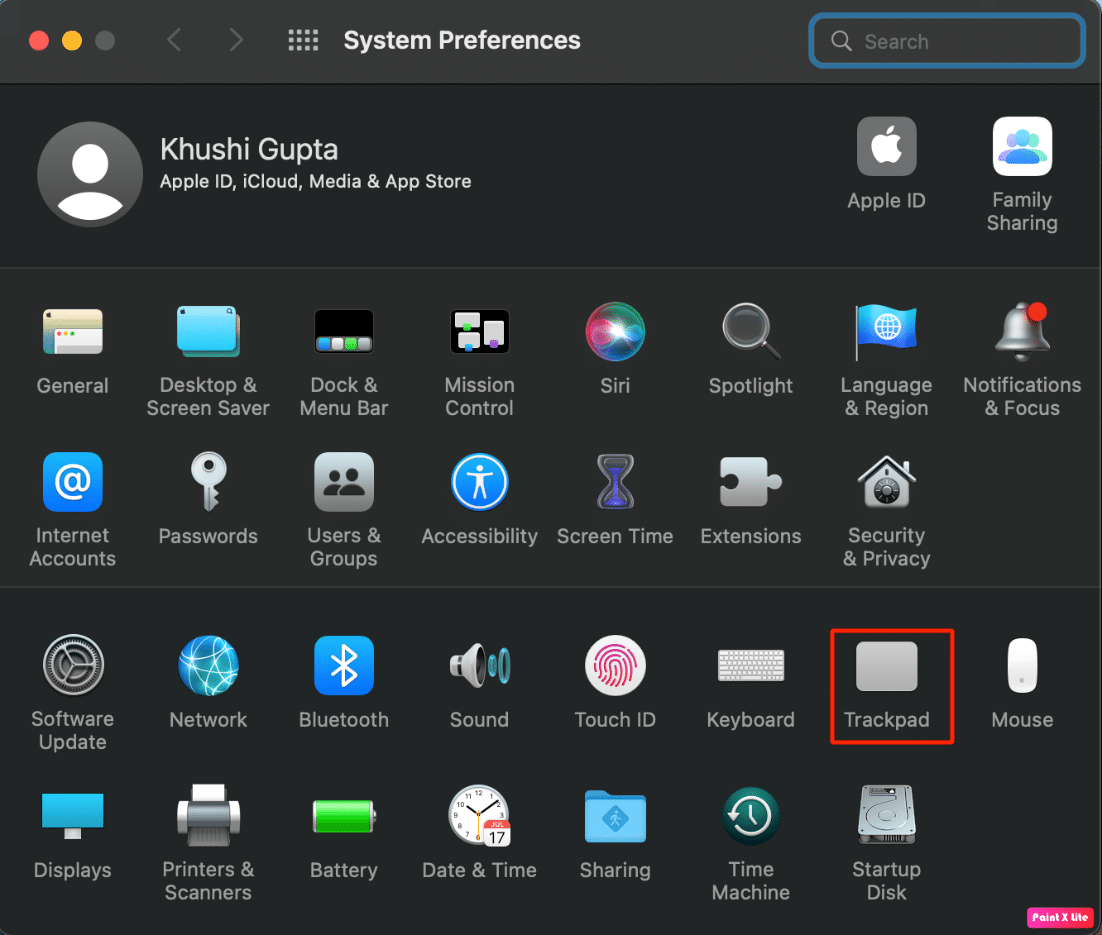
3. A continuación, desmarque la casilla Tocar para hacer clic en la pestaña Point & Click .
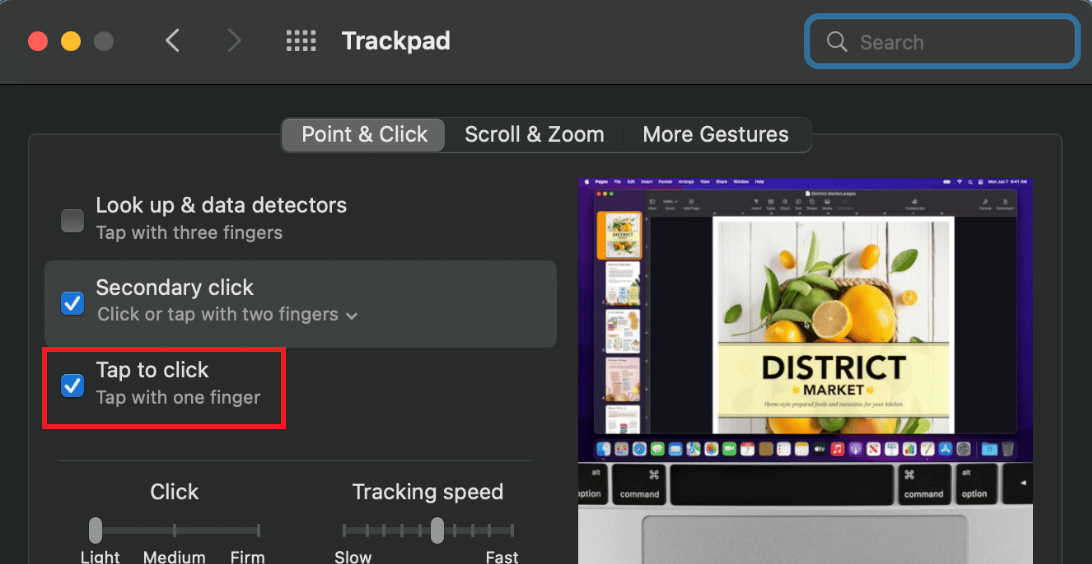
4. Luego, cambie a la pestaña Scroll & Zoom y marque la casilla Scroll direction: Natural .
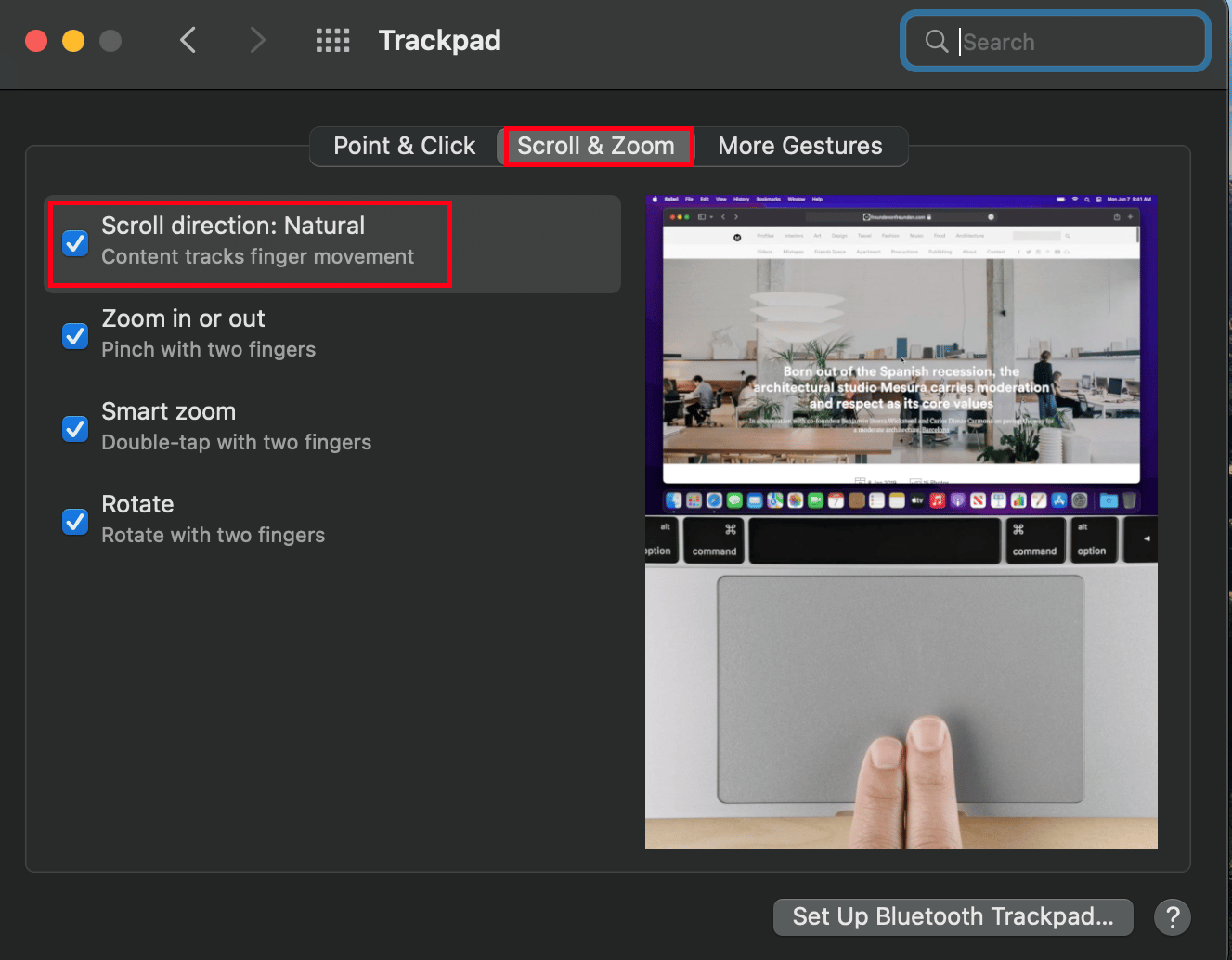
Puede leer este artículo desde el principio para comprender por qué mi panel táctil no funciona en Mac. Lea desde el principio para conocer los métodos para solucionar el problema del trackpad que no funciona en Mac.
¿Cómo arreglar el teclado de MacBook que no funciona?
Para aprender cómo reparar el teclado que no funciona en MacBook, siga los métodos que se detallan a continuación:
Método 1: limpiar el teclado de Mac
La causa más común de que el teclado y el panel táctil de la MacBook no funcionen es el polvo, así que intente limpiar el teclado. Para saber cómo limpiar el teclado de tu Mac, sigue los pasos mencionados:
1. Primero, sostenga su MacBook de manera que la base esté en un ángulo de 75 grados con la mesa.
2. Luego, use el aire comprimido y rocíe entre las teclas en dirección de izquierda a derecha y de arriba a abajo.
3. Luego, gire su Mac de manera que el lado derecho quede hacia abajo y todavía en un ángulo de aproximadamente 75 grados . Y repita los métodos similares de rociado de izquierda a derecha y de arriba a abajo que usó antes.
4. Luego, gire su Mac nuevamente, de modo que el lado izquierdo quede hacia abajo y aún en un ángulo de 75 grados . Realice el patrón de pulverización similar que utilizó anteriormente.
Método 2: Plug-In para cargar MacBook
Si el nivel de la batería es bajo, es posible que el teclado no funcione. Entonces, conecte su Mac para cargar y espere a que se cargue por completo . Y luego ver si el teclado funciona.
Lea también : Arreglar MacBook que no se carga cuando está enchufado
Método 3: desactivar las teclas lentas
Si esta función está activada, es posible que deba mantener presionada cada tecla durante más tiempo de lo habitual antes de que se registre. Por lo tanto, esto puede hacerle sentir como si el teclado no funcionara si presiona cada tecla durante un breve período de tiempo. Para desactivar las teclas lentas, siga los métodos dados:
1. Primero, vaya a Preferencias del sistema y haga clic en la opción Accesibilidad .
2. Luego, haga clic en la pestaña Teclado > Hardware y desmarque la casilla Habilitar teclas lentas .
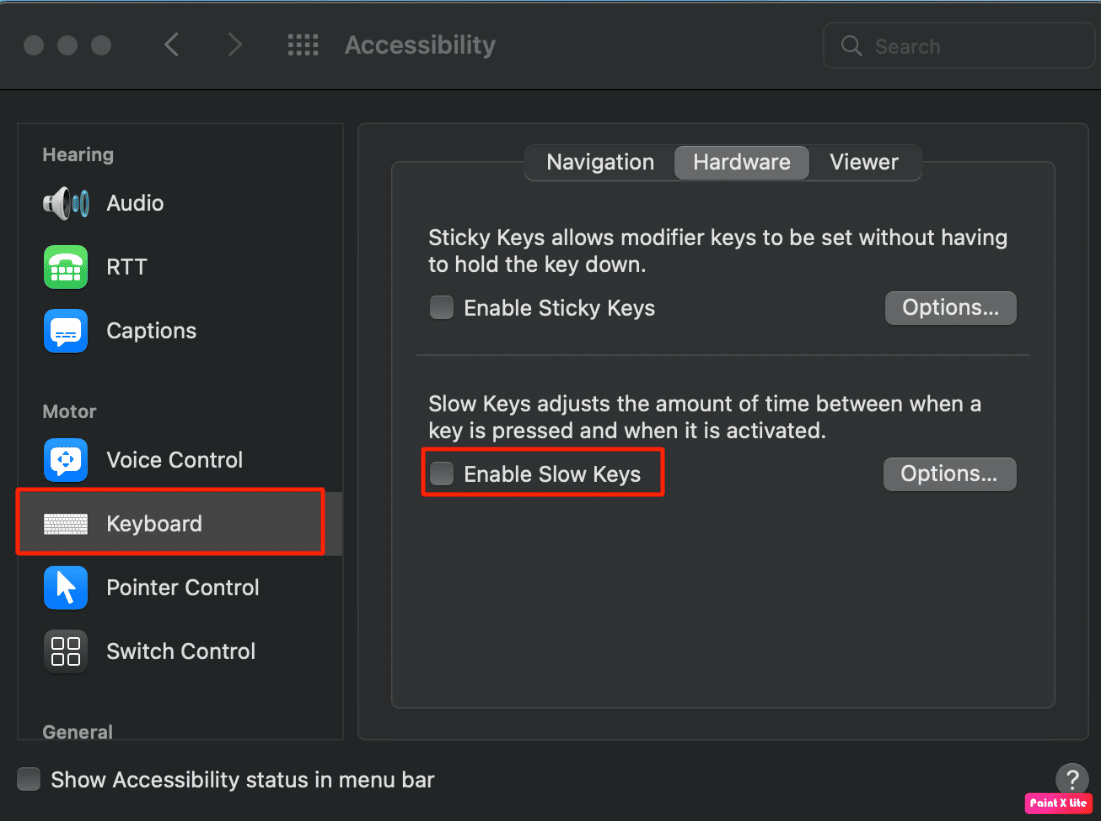
Lea desde el principio para conocer los métodos para solucionar el problema del trackpad que no funciona en Mac.
Método 4: cambiar el diseño del teclado
Puede solucionar el problema de que el teclado y el panel táctil de la MacBook no funcionan cambiando la distribución del teclado a la correcta.
1. Haga clic en Preferencias del sistema desde el Dock.
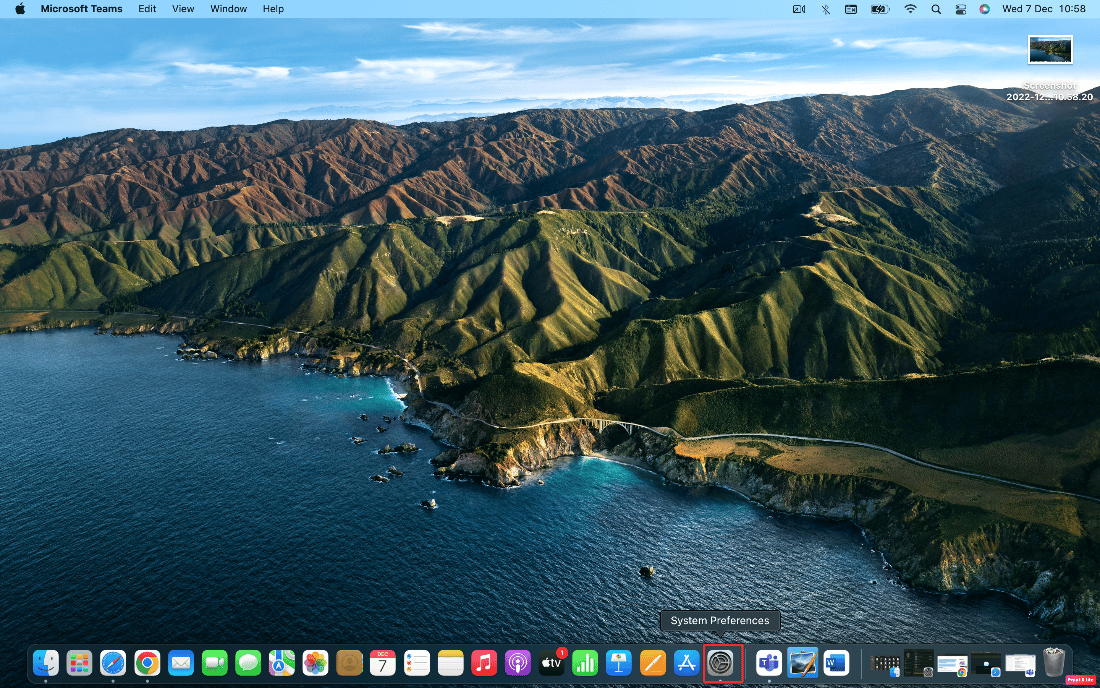
2. Luego, haga clic en la opción Teclado .
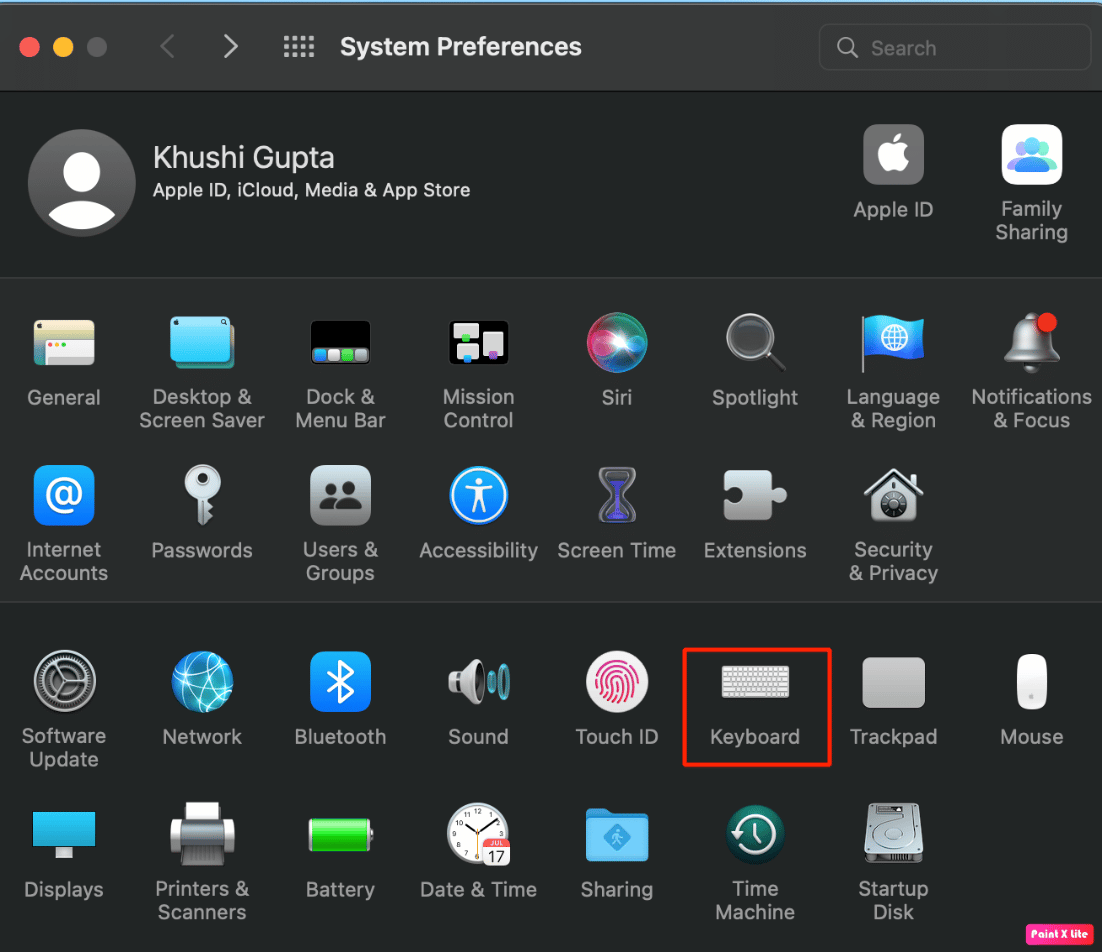
3. Después de eso, elija la opción Fuentes de entrada > Mostrar entrada en la barra de menú.
4. A continuación, abra el menú Entrada y elija la distribución de teclado correcta para su región e idioma .
Método 5: desactivar las teclas del mouse
Para saber cómo desactivar las teclas del mouse para solucionar el problema, siga los pasos que se detallan a continuación:
1. Navegue a la aplicación Preferencias del sistema en su Mac.
2. Haga clic en Accesibilidad > Control de puntero .
3. Cambie a la pestaña Métodos de control alternativos y desmarque la opción Habilitar teclas del mouse .
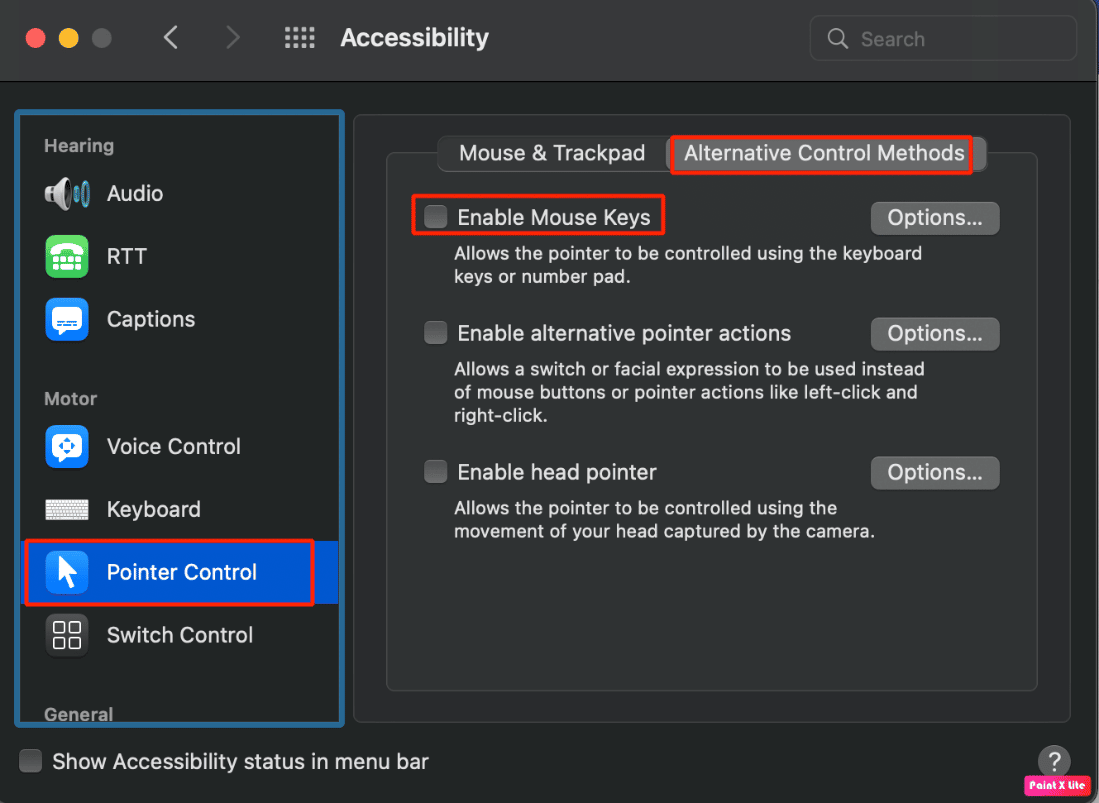
Lea este artículo desde el principio para saber por qué mi panel táctil no funciona en Mac.
Lea también : 8 formas de reparar el panel táctil de la computadora portátil que no funciona
Método 6: reiniciar la barra táctil
Si la barra táctil es la parte del teclado de su MacBook Pro que no funciona, puede usar el terminal para que vuelva a funcionar.
1. Abra Finder y haga clic en Aplicaciones > Utilidades .
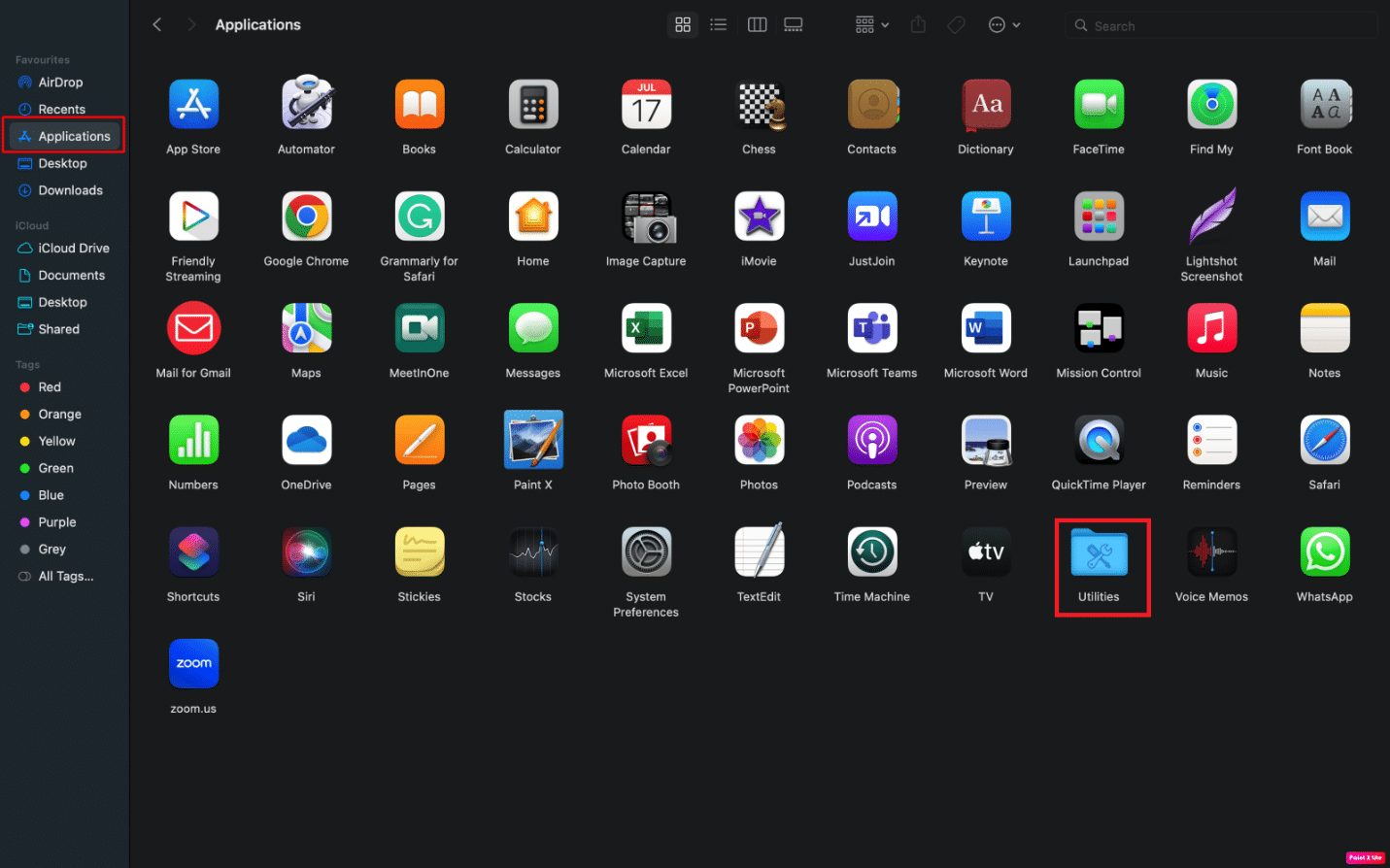
2. Luego, cuando se abra la Terminal , ingrese el siguiente comando y presione la tecla de retorno .
sudo pkill TouchBarServer;
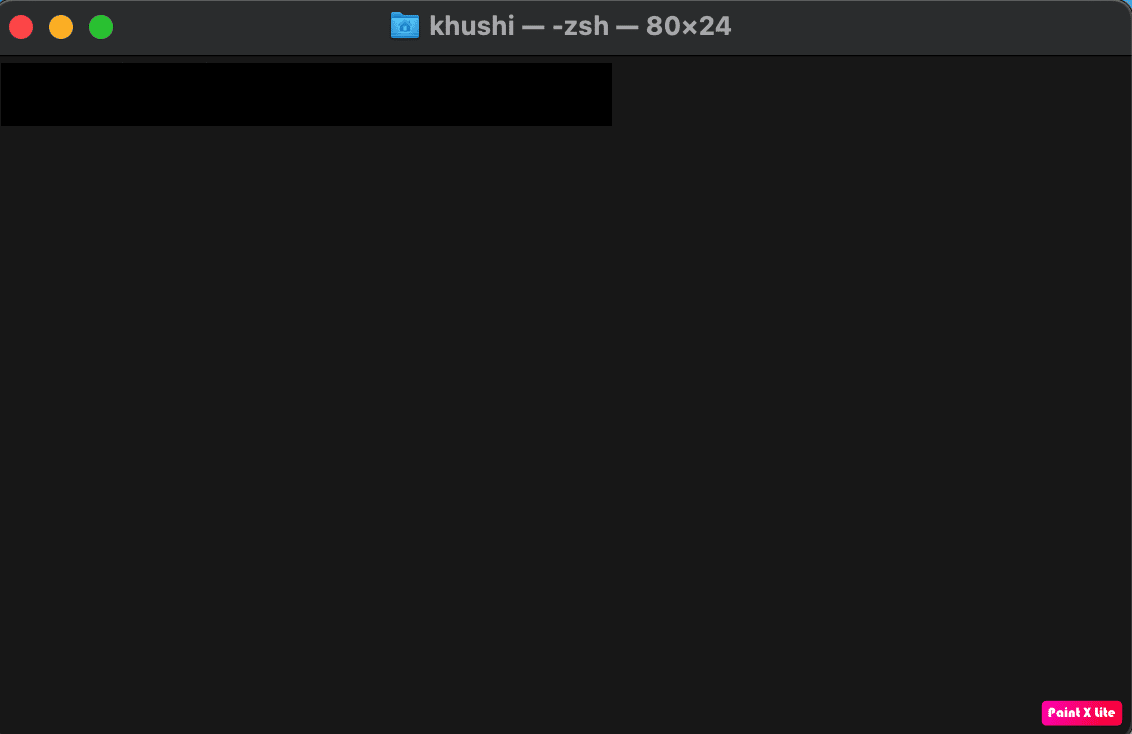
3. Después de eso, escriba el siguiente comando y presione regresar .
sudo killall ControlStrip;
4. Luego, ingrese su contraseña y presione regresar .
En consecuencia, su Touch Bar se apagará y reiniciará.
Método 7: eliminar aplicaciones instaladas recientemente
Para solucionar el problema, puede intentar eliminar las aplicaciones que instaló recientemente para resolver el problema. Para saber cómo eliminar las aplicaciones, siga los pasos mencionados a continuación:
1. Haga clic en el icono de Launchpad desde el Dock.
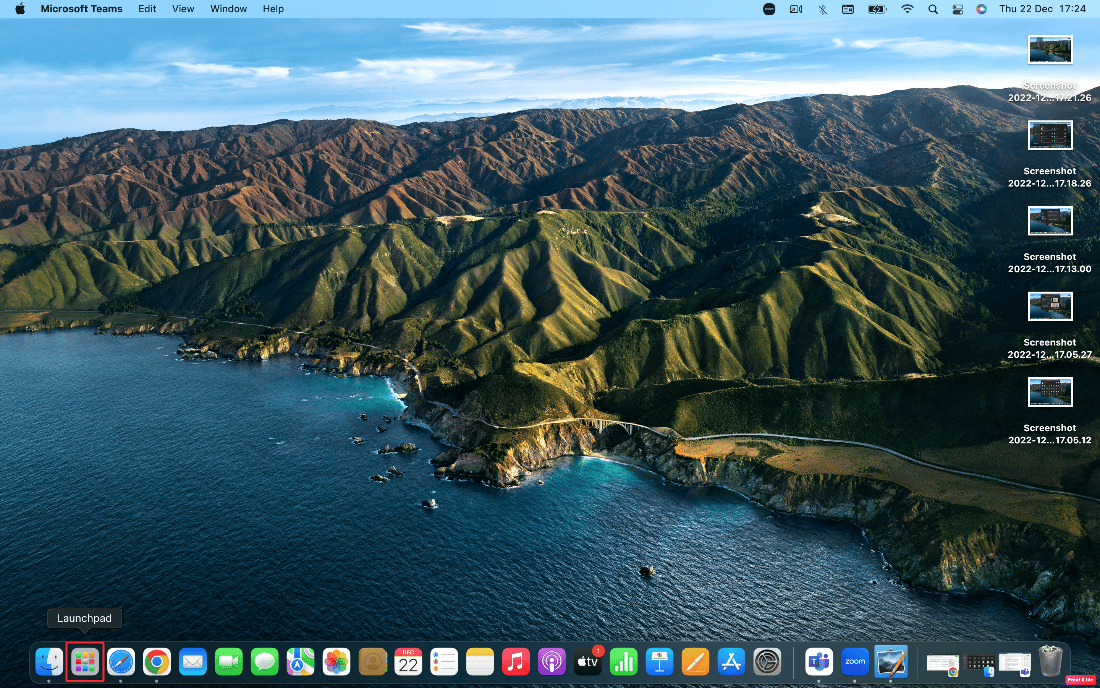
2. Después de eso, coloque el puntero sobre la aplicación deseada de la que desea deshacerse.
3. Mantenga presionadas las teclas Comando + Opción simultáneamente hasta que todos los íconos comiencen a moverse .
4. Haga clic en la opción Eliminar .
Por lo tanto, estos fueron los métodos para solucionar los problemas de funcionamiento del teclado y el panel táctil de la MacBook.
Recomendado :
- Cómo crear un canal de holgura
- Cómo abrir la carpeta de aplicaciones en Mac
- ¿Por qué Internet de mi Mac es tan lento de repente?
- Cómo deshabilitar los gestos del panel táctil en Windows 11
Esperamos que haya disfrutado leyendo nuestro artículo, ya que hemos discutido cómo arreglar el trackpad que no funciona. El teclado y el trackpad de Mac y MacBook no funcionan. Las correcciones, así como las causas de este problema, se abordan para que nuestros lectores estén al tanto de las causas detrás de este problema. Puedes hacernos saber cualquier duda o sugerencia sobre cualquier otro tema sobre el que quieras que hagamos un artículo. Déjalos en la sección de comentarios a continuación para que los sepamos.