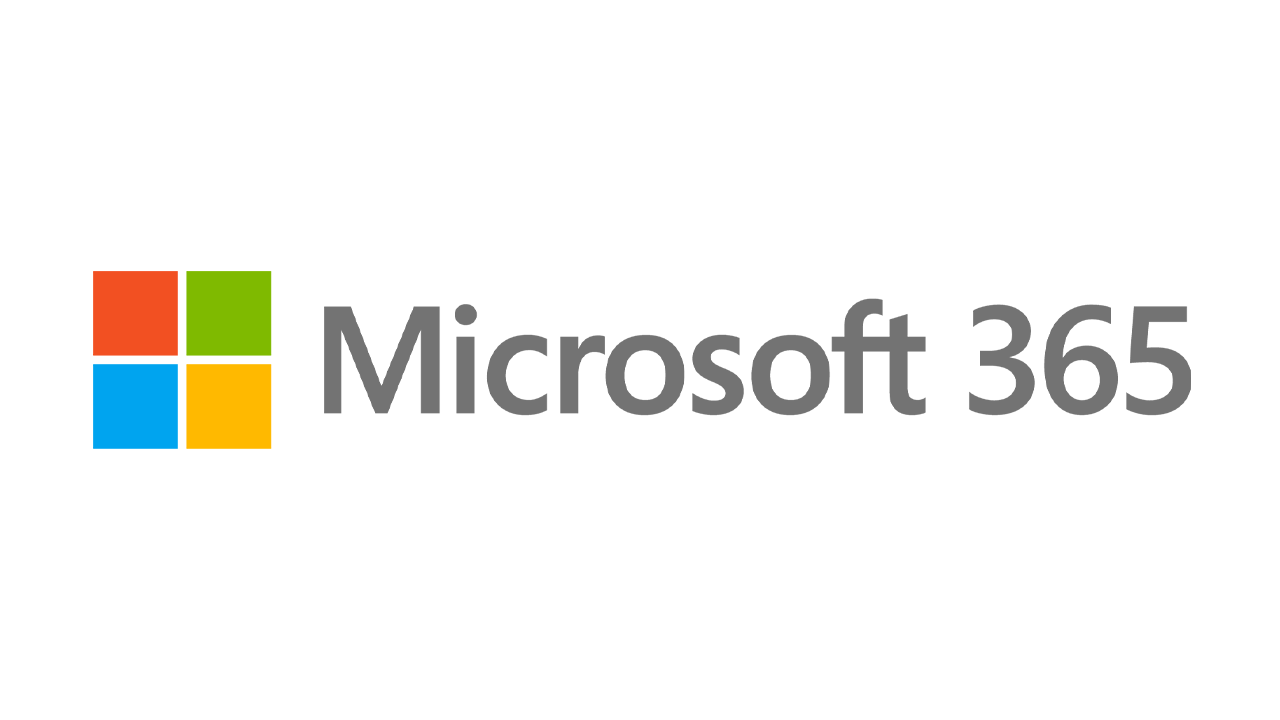Cómo arreglar las cosas más molestas en Windows 10
Publicado: 2022-01-29Windows 10 es probablemente la mejor edición del venerable sistema operativo de Microsoft. Pero Redmond nunca ha creado un sistema operativo completamente perfecto. Por mucho que nos guste Windows 10, y realmente nos gusta mucho, tiene problemas. Simplemente revise los comentarios a continuación para ver cuánto odian nuestros lectores el seguimiento y la falta de privacidad. (Para eso, lea Cómo proteger su privacidad en Windows 10).
Afortunadamente, muchos de los problemas del sistema operativo se corrigen fácilmente. Estos son los pasos que puede seguir para que la versión 10 no lo lleve al fondo de pantalla de Windows.
Detener reinicios automáticos
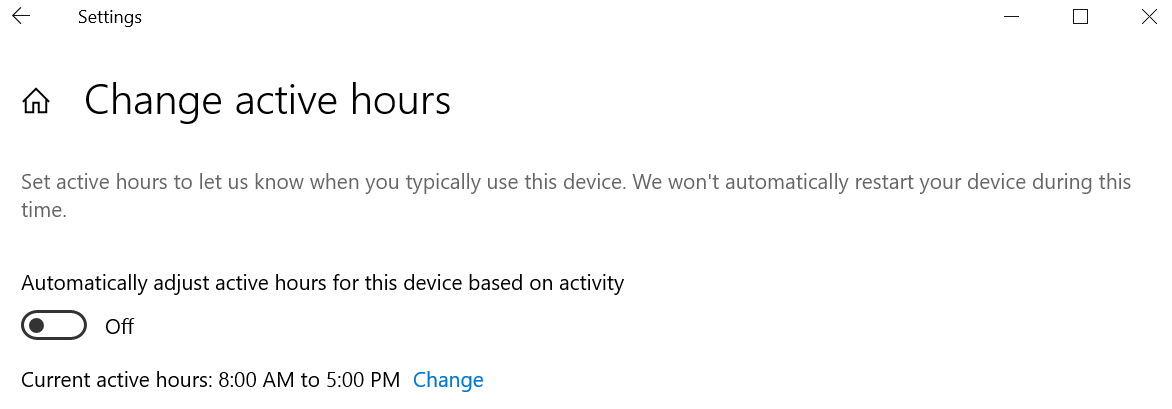
Las actualizaciones de Windows 10 son regulares y aparentemente interminables, y prácticamente están fuera del control del usuario (a menos que desactive las actualizaciones por completo, lo cual es una mala idea). Lo que es peor: si no reinicia su PC después de una actualización, Windows 10 eventualmente se encargará de reiniciar por usted. Esa es una buena manera de perder datos en aplicaciones abiertas.
Aproveche una función llamada Horas activas, que le permite programar un horario para actualizaciones y reinicios. Vaya a Configuración > Actualización y seguridad > Actualización de Windows > Cambiar horas activas . Para seleccionar su propio período de tiempo, haga clic en Cambiar y elija una hora de inicio y finalización.
Mientras tanto, a partir de la actualización de mayo de 2019 (versión 1903), también puede optar por que Windows ajuste automáticamente las horas activas en función de la actividad de su dispositivo. Vaya a Configuración > Actualización y seguridad > Actualización de Windows > Cambiar horas activas y active la opción para Ajustar automáticamente las horas activas para este dispositivo según la actividad .
Evite las teclas pegajosas
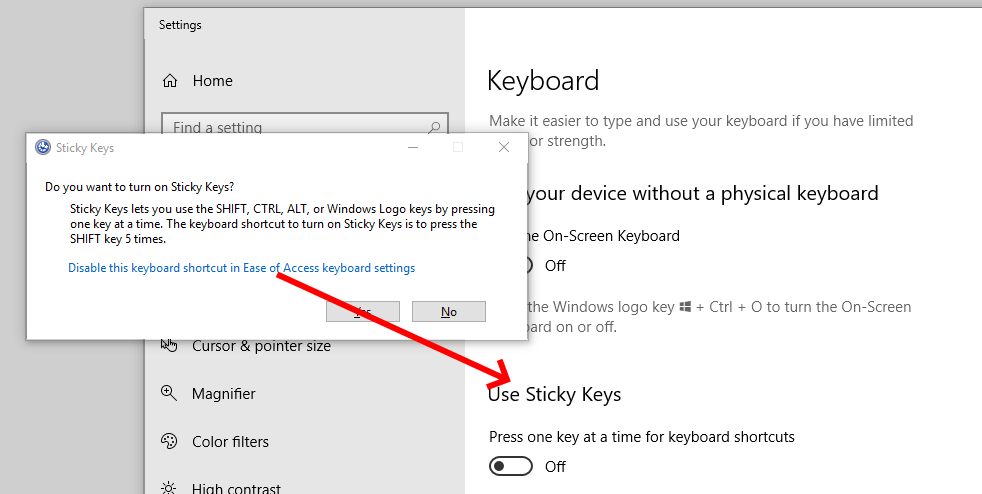
Si presiona la tecla Shift cinco veces seguidas en Windows, activa Sticky Keys, una característica de Windows que permite atajos de teclado donde presiona una tecla a la vez en lugar de simultáneamente (por lo que funciona con cualquier combinación que incluya Shift, Ctrl, Alt o las teclas de Windows).
Si lo activa sin saberlo, al presionar "sí" en un cuadro de diálogo sin pensar, por ejemplo, puede ser muy molesto. Evite que suceda presionando la tecla Shift cinco veces rápidamente para que aparezca ese mismo cuadro de diálogo. Haga clic en Deshabilitar este método abreviado de teclado en Configuración de teclado de Facilidad de acceso y desmarque la casilla junto a Activar teclas adhesivas cuando se presiona SHIFT cinco veces .
Calma a la UAC
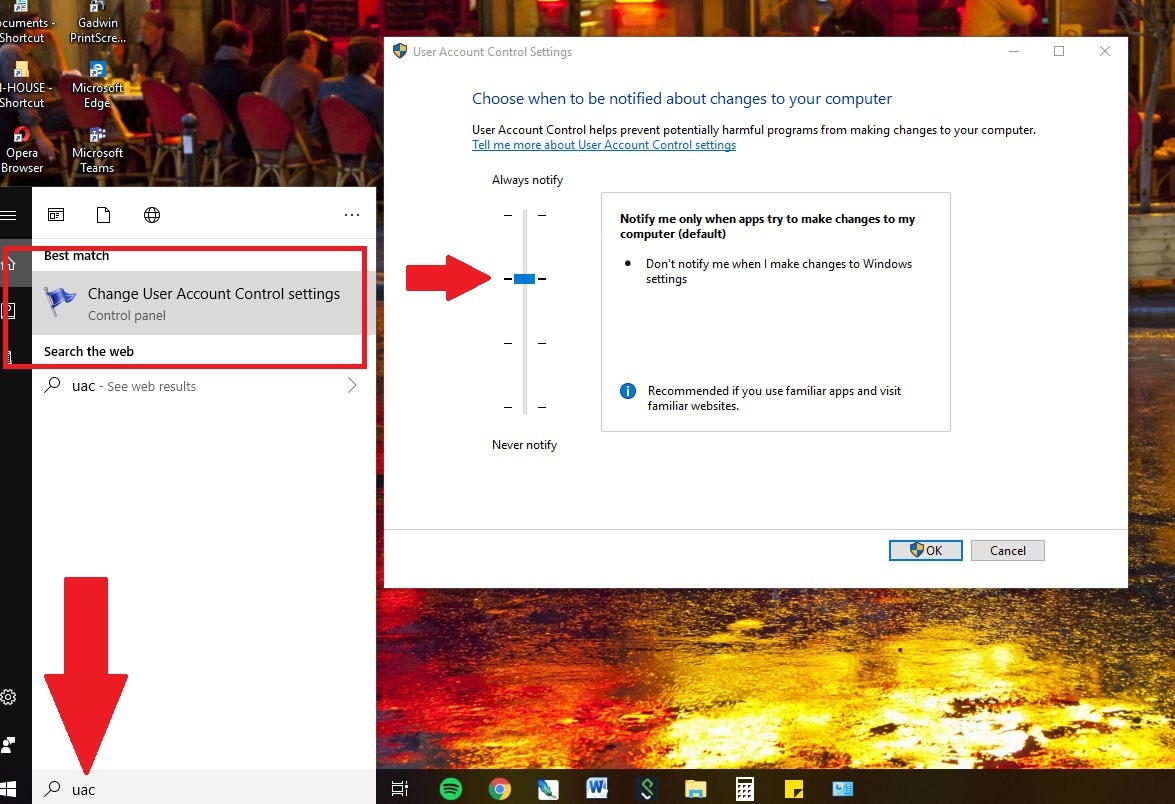
Desde Windows Vista, el Control de cuentas de usuario (UAC) ha estado allí para proteger a los usuarios para que puedan otorgar rápidamente derechos administrativos a los programas de software que los necesitan, específicamente al instalar o desinstalar software. En los viejos tiempos, cuando ibas a hacer una instalación, la pantalla se oscurecía repentinamente y todo parecía detenerse, provocando varios ataques cardíacos (anecdóticos, probablemente ficticios) entre la población. UAC todavía está allí en Windows y seguirá atenuando el escritorio, pero tiene la opción de apagarlo, o al menos evitar que la pantalla se oscurezca.
Escriba UAC en el cuadro de búsqueda de Windows 10 para obtener Cambiar configuración de control de cuentas de usuario. La pantalla presenta un control deslizante con cuatro niveles de seguridad, desde nunca notificar (malo) hasta siempre notificar (molesto; le avisará cuando realice sus propios cambios). Elija una de las opciones intermedias; el segundo desde abajo le notifica sin la táctica de miedo de atenuación. Con esa opción, aún obtendrá un cuadro de diálogo de confirmación con una opción de sí/no cuando instale las cosas.
Accesorios de Windows recomendados por PCMag
Eliminar aplicaciones no utilizadas
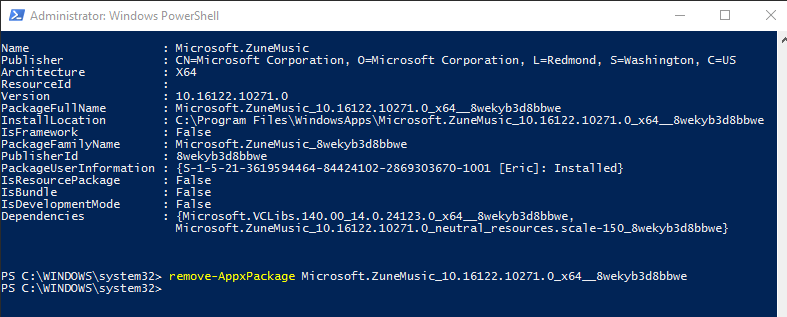
¿Sabías que tienes un programa en Windows 10 llamado Groove Music? Probablemente no, porque el mundo utiliza otros servicios. Afortunadamente, finalmente se pueden eliminar algunas aplicaciones de Windows preinstaladas. Vaya a Configuración > Aplicaciones > Aplicaciones y características , donde puede deshacerse de Correo y Calendario, Groove Music, Weather y Maps.

Si su opción de desinstalación está atenuada, puede optar por DOS, pero se vuelve un poco complicado y debe estar 100% seguro de lo que está haciendo.
Escriba PowerShell en el cuadro de búsqueda de Windows; cuando lo vea, haga clic con el botón derecho e inícielo a través de Ejecutar como administrador.
Escriba "Get-AppxPackage –AllUsers" sin las comillas. Aparecerá una lista gigante de todas las cosas que tienes instaladas que provienen de la tienda de Microsoft, además de algunas otras cosas.
Es difícil encontrar esas aplicaciones allí, pero la última probablemente leerá claramente Microsoft.ZuneMusic, que en realidad es Groove Music. Copie todo lo que dice en la línea junto a PackageFullName.
Luego, escribirá un comando y pegará esa línea, de modo que diga algo como "remove-AppxPackage Microsoft.ZuneMusic 10.16122.10271.0 x64__8wekyb3d8bbwe" (el suyo será diferente después del primer carácter de subrayado).
Ejecutarlo con un golpe de la tecla de retorno. Si no obtiene ningún error, la aplicación Groove Music debería desaparecer. Tenga cuidado al usar esto en otras aplicaciones, asegúrese de haber elegido la correcta.
Usar una cuenta local
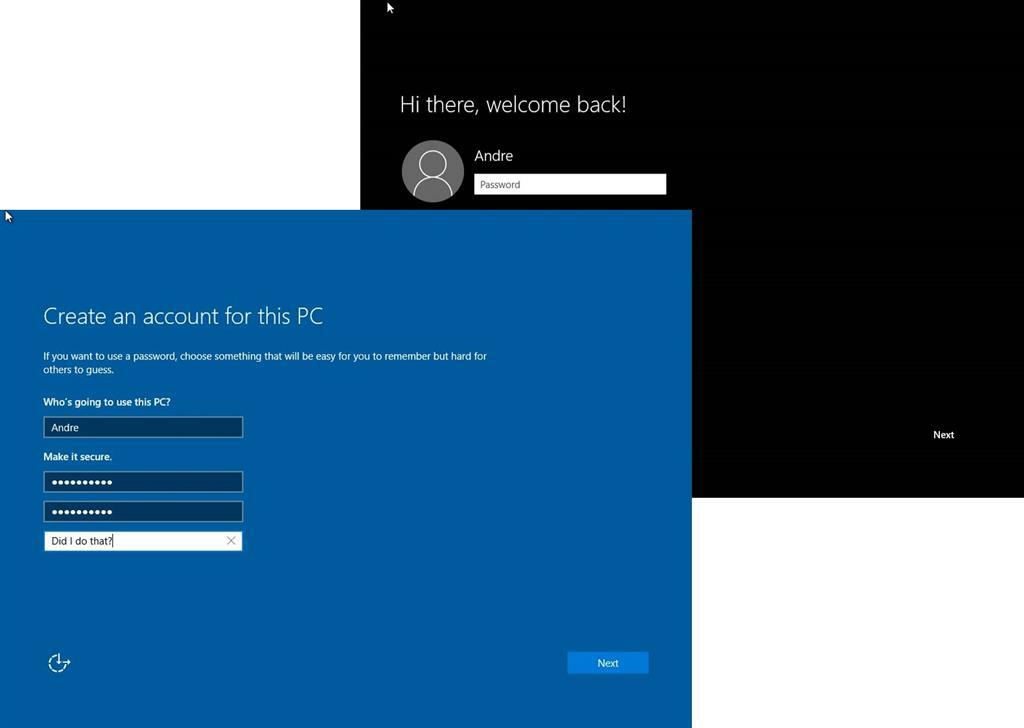
Microsoft realmente quiere que inicies sesión en Windows 10 con tu cuenta de Microsoft, la que está asociada a todo lo relacionado con Microsoft, ya sea tu cuenta de Xbox, Office 365 o OneDrive, comprando aplicaciones, música o videos en la tienda de Windows, incluso hablando por Skype. , por nombrar unos cuantos. Cuando configura Windows, Microsoft le pide específicamente que inicie sesión con esa cuenta.
Pero no tienes que hacerlo. Durante la configuración, simplemente haga clic en Omitir este paso . Si ya inició sesión con la cuenta de Microsoft, vaya a Configuración > Cuentas > Su información . Haga clic en Iniciar sesión con una cuenta local en su lugar . Ingrese un nombre de cuenta local y una nueva contraseña (con una pista para cuando la olvide).
La desventaja es que cuando termina en un servicio o sitio que requiere credenciales de Microsoft, tendrá que ingresar su inicio de sesión de Microsoft cada vez; no iniciará sesión automáticamente como lo hace si inicia sesión en Windows con una cuenta de Microsoft.
Use un PIN, no una contraseña
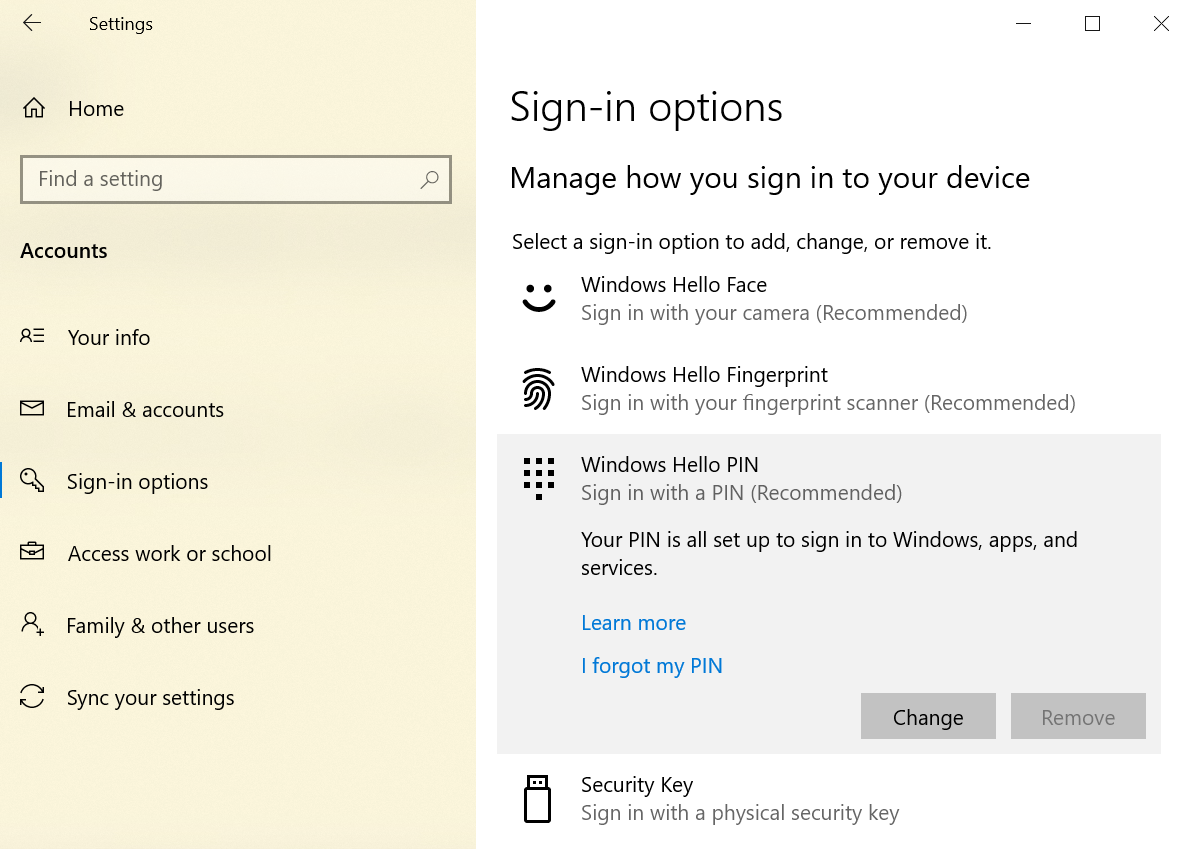
Si está de acuerdo con el uso de la cuenta de Microsoft, pero odia el tiempo que lleva escribir su contraseña súper segura, restablézcala a un número de identificación personal (PIN) corto que se usa solo en la PC. El PIN, que es solo números, sin letras mayúsculas ni caracteres especiales, puede no parecer seguro. Pero es solo para PC, con suerte usted es el único usuario y no compromete la seguridad de su cuenta de Microsoft en ningún otro lugar. Además, el PIN puede tener tantos dígitos como desee.
Vaya a Configuración > Cuentas > Opciones de inicio de sesión y haga clic en el botón Agregar debajo del PIN. Introduce el PIN que quieras y reinicia para probarlo. Si ya tiene un PIN, verá opciones para cambiarlo, eliminarlo o hacer clic en "Olvidé mi PIN" para recuperarlo.
Omitir la contraseña de inicio de sesión
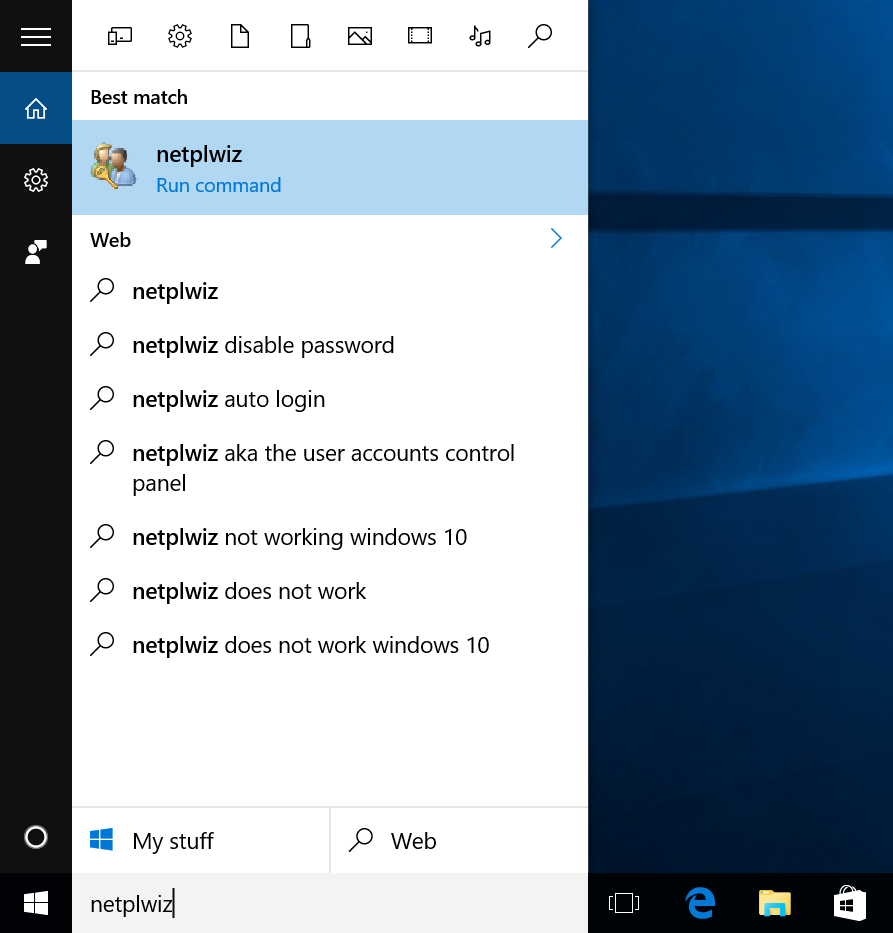
¿Es usted la única persona que alguna vez, y quiero decir alguna vez, usa su PC? Entonces, probablemente pueda omitir la pantalla de inicio de sesión con contraseña que aparece después de cada reinicio o, a veces, incluso cuando regresa del protector de pantalla.
Vaya al panel de control de Cuentas de usuario escribiendo "netplwiz" en la barra de búsqueda. Seleccione la cuenta, desmarque la casilla junto a Los usuarios deben ingresar un nombre de usuario y una contraseña para usar esta computadora . Obtendrá un cuadro de confirmación que le pedirá que ingrese esa misma contraseña, dos veces. Haga clic en Aceptar. Reinicie la PC y debería funcionar sin problemas en el escritorio sin solicitar una contraseña. No hagas esto si es una PC compartida. Recuerde, aún necesitará saber la contraseña si está iniciando sesión en la PC de forma remota. (O bien, podría usar TeamViewer).
Actualizar en lugar de restablecer

Windows 10 tiene una característica fantástica que esencialmente le permite reinstalar Windows 10 en su computadora desde cero, como nuevo, con la opción de no eliminar ninguno de sus datos (aunque tendrá que reinstalar el software y los controladores). Cuando su PC no pueda repararse, acceda a ella en Configuración > Actualización y seguridad > Recuperación . Haga clic en Comenzar en Restablecer esta PC , elija configuraciones como "Conservar mis archivos" o "Eliminar todo" y déjelo funcionar. No necesita ningún medio separado, como una copia de Windows 10 en un disco o una unidad flash USB.
Sin embargo, eso puede ser excesivo. A veces, Windows solo necesita un reinicio que no elimine el software y los controladores. Esto también es fácil de hacer, pero requiere una copia de Windows 10 en un medio separado. ¿No tienes los medios? Consiguelo aqui. Ejecútelo e instale el archivo ISO incluido en una unidad USB de 4 GB o más para usarlo en el reinicio ahora y en el futuro. O simplemente puede montarlo como una unidad virtual en Windows 10.
Haga doble clic en la configuración en la opción Configuración de ese medio/unidad, solicite descargar actualizaciones y marque Conservar archivos y aplicaciones personales cuando aparezca. Después de algunas indicaciones más y de esperar, su sistema Windows 10 obtendrá la actualización que necesita.
Ocultar o deshabilitar Cortana
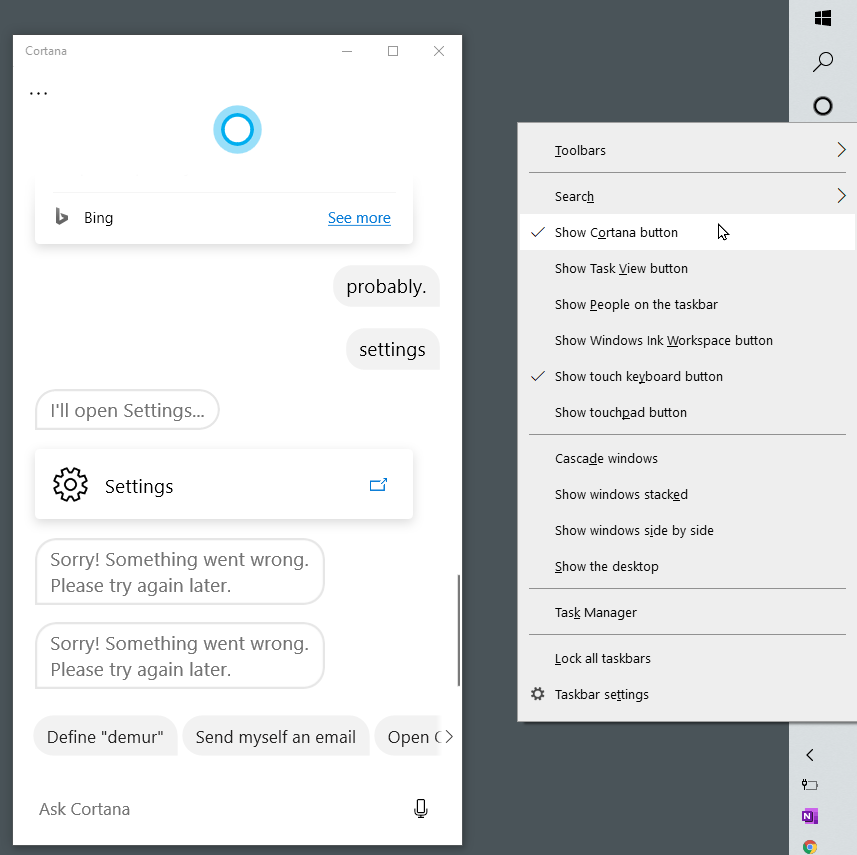
El Jefe Maestro nunca dejaría que esto sucediera. Windows 10 quitó el interruptor para apagar Cortana, la respuesta de Microsoft a Siri y Alexa. Pero Cortana busca más que tu computadora; busca en todo el internet. Sin embargo, todavía puedes apagarla.
Primero, existe la opción de ocultar Cortana : simplemente haga clic con el botón derecho en la barra de tareas y seleccione Mostrar botón de Cortana . El anillo de halo de Cortana desaparece. Sin embargo, todavía está activa y es fácilmente accesible: toque la tecla de Windows en su teclado y comience a escribir.
Si realmente quiere eliminarla, para que todas las búsquedas sean locales, debe editar el registro. No haga esto si no se siente como un experto en Windows. Haz un punto de restauración del sistema antes de hacerlo, por si acaso. Esto solo se aplica a la versión de Windows 10 Home.
Abra el Editor del Registro: Escriba +R, luego escriba regedit y presione Enter. En Windows 10 Home, vaya a HKEY LOCAL MACHINE\SOFTWARE\Policies\Microsoft\Windows\Windows Search. Si no está allí, créalo. Haga clic derecho para crear un valor DWORD y llámelo AllowCortana . Establezca ese valor en 0 (cero). Una vez que cierre sesión y regrese, el cuadro de búsqueda ahora dirá "Buscar Windows". Puede volver a poner a Cortana haciendo todo esto nuevamente y configurando el valor en 1 (uno).
Si tiene Windows 10 Pro o Enterprise, puede usar el Editor de políticas de grupo para apagarla, pero para eso, primero debe consultar con su administrador de TI. Escriba Windows Key+R, escriba gpedit.msc para abrir el Editor de políticas de grupo, luego vaya a Configuración de la computadora > Plantillas administrativas > Componentes de Windows > Buscar. Haga doble clic en Permitir Cortana, marque el botón junto a Deshabilitado . Cierre la ventana y reinicie Windows 10.
Si está matando a Cortana por razones de privacidad, no olvide visitar su cuenta de Microsoft en línea y eliminar todo lo que Cortana recopiló sobre usted. En Cuaderno de Cortana, haga clic en el botón Borrar datos de Cortana .
Recomendado por Nuestros Editores



Enviar OneDrive a la tumba
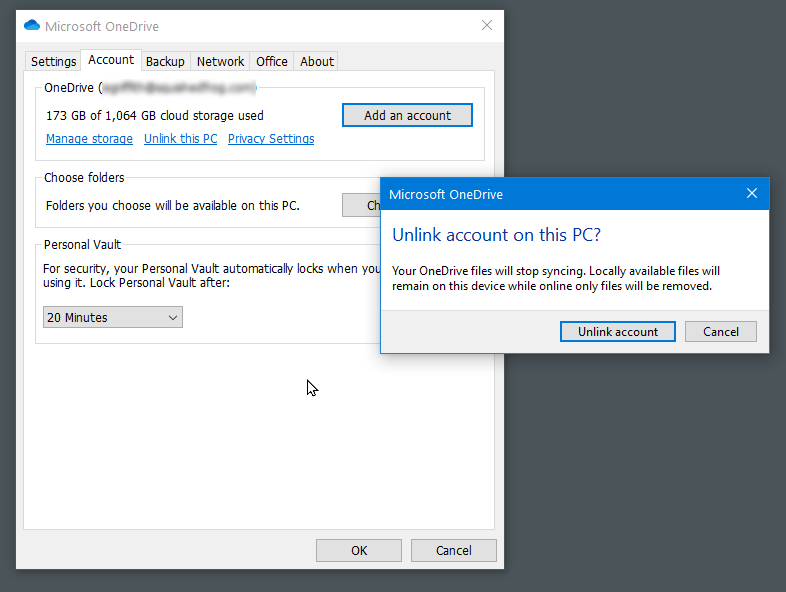
Al igual que Cortana, OneDrive, la respuesta de Microsoft a Dropbox o Google Drive, está integrado en Windows 10. Estrechamente. Tal vez demasiado apretado. Puedes intentar ignorarlo, pero surge mucho.
Tu primera opción: desvincularlo. Haga clic con el botón derecho en el icono de la nube de OneDrive en la barra de tareas y seleccione Configuración . En la pestaña Cuenta , haga clic en Desvincular esta PC . Si eso no es suficiente, en la pestaña Configuración , desmarque todas las casillas. A continuación, vuelva a Cuenta > Elegir carpetas y desmarque todas las carpetas que estaba sincronizando. Vaya al Explorador de Windows, haga clic con el botón derecho en OneDrive y seleccione Propiedades; en la pestaña General, por Atributos, marque la casilla junto a Oculto. Luego, en la barra de tareas, haga clic con el botón derecho en OneDrive nuevamente y seleccione Cerrar OneDrive.
¿Realmente quieres desinstalar OneDrive? Hágalo a través de la desinstalación habitual de la aplicación y las funciones en Configuración. Lo encontrará en "Microsoft OneDrive".
Acceso rápido a símbolos especiales
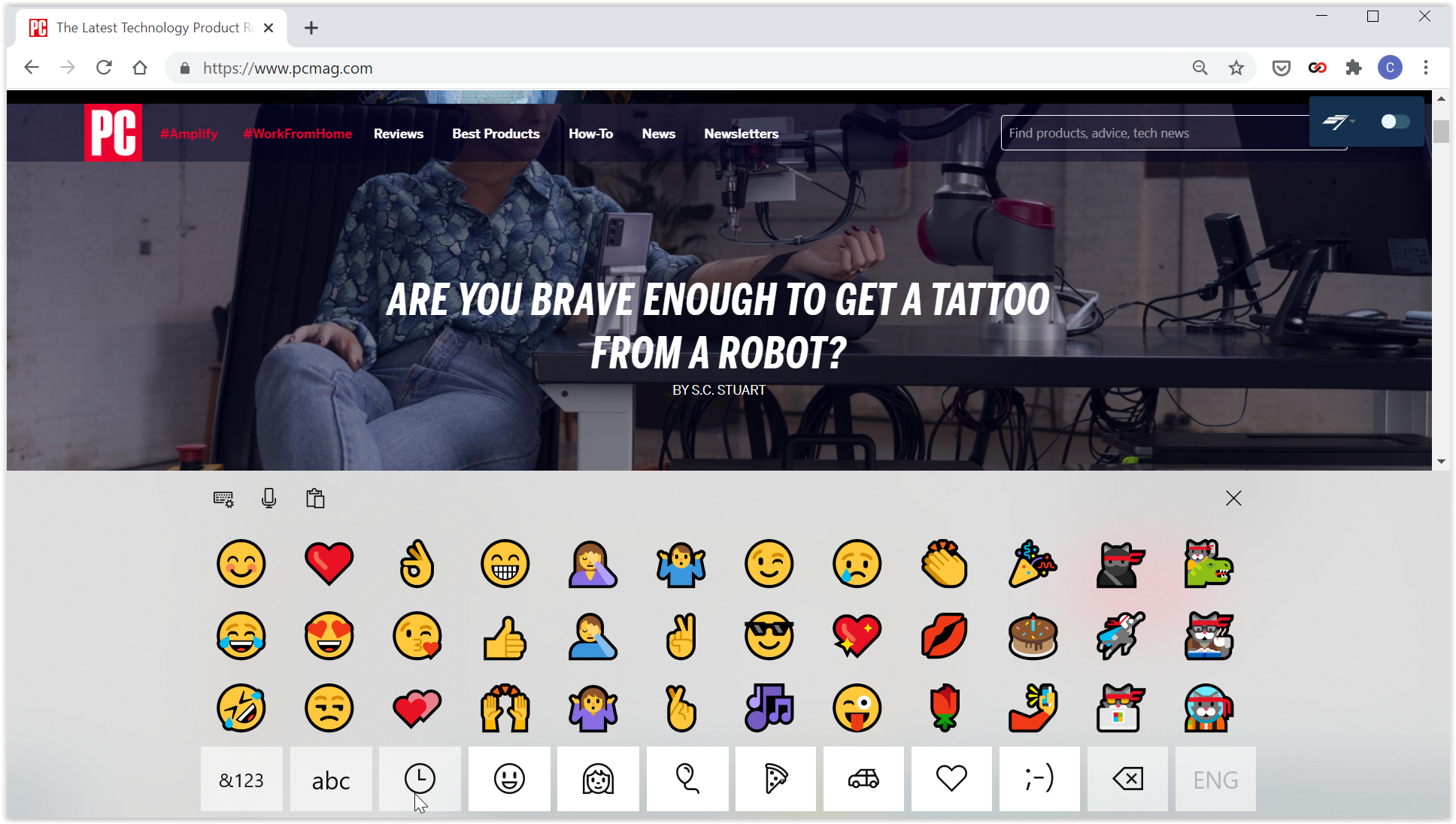
Solo usar 26 letras y 10 números y algunas piezas de puntuación, eso es tan de la vieja escuela. Vivimos en el mundo emoji ahora. Entonces, ¿cómo colocas esos pequeños y divertidos íconos en tu texto cuando escribes en Windows 10? El teclado emergente. Por lo general, está diseñado para usarse cuando Windows está en modo tableta, pero es fácil acceder a él incluso cuando usa Windows con un teclado normal.
Haga clic con el botón derecho en la barra de tareas en un área en blanco y seleccione Mostrar botón de teclado táctil . Aparecerá un icono de un pequeño teclado junto al reloj en la barra de tareas. Toque en cualquier momento con el cursor del mouse para que aparezca el teclado en pantalla; toque cualquier tecla en su teclado IRL para descartarlo de la pantalla. Haga clic en el ícono de teclado adicional en la parte superior izquierda para acceder a varias opciones de diseño, incluido un teclado dividido y un lápiz óptico.
Ahora tiene acceso no solo a emoji, sino también a caracteres especiales como el guión largo o el símbolo de grados (°). Si no puede encontrarlos, es porque primero debe presionar la tecla &123 para cambiar a los símbolos. Luego, como en un teléfono inteligente, mantenga presionado el cursor sobre la tecla principal para obtener algunos símbolos especiales: mantenga presionado el guión para obtener em dash y en dash ; mantenga presionado igual (=) para obtener no igual (≠), etc. Lo mismo ocurre con las letras para obtener variaciones, como símbolos de acento sobre las letras. ¡Voila!
Haga clic en la tecla Smiley para acceder al conjunto completo de emoji estándar de estilo de teléfono inteligente, presentado en el diseño extra colorido de Microsoft, como se muestra arriba. Puede desplazarse hacia la izquierda/derecha para ver aún más en cada categoría.
Este teclado en pantalla también ofrece acceso rápido al portapapeles de Windows 10, que contiene varios elementos que ha cortado o copiado, y escritura de voz a texto (o simplemente puede escribir Windows Key+V para obtener el desplazamiento).
No más notificaciones
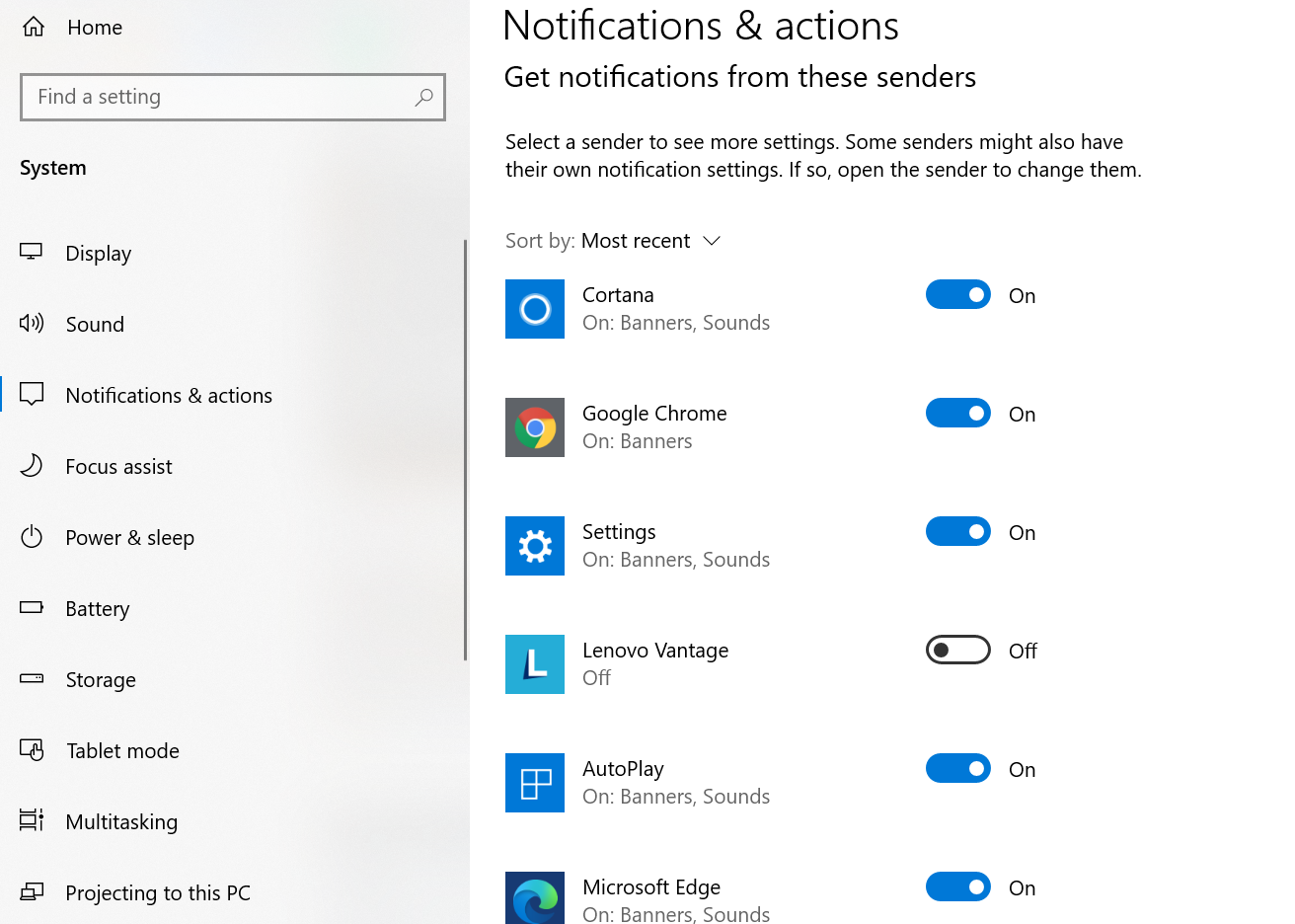
O amas las notificaciones o odias la distracción. El ruido, la ventana emergente, es demasiado cuando es probable que su teléfono muestre la mayor parte de la misma información. Vaya a Configuración > Sistema > Notificaciones y acciones . Apague todos los interruptores de palanca para aplicaciones individuales, especialmente las que le resultan más molestas. O haga clic en el nombre de la aplicación en la lista para obtener un control aún más granular: reciba notificaciones de una aplicación en la pantalla de bloqueo, por ejemplo, pero de ningún otro lugar. O apague los sonidos para todos los notificadores menos uno. Juega con la configuración para hacerlo bien.
Refresque sus diagnósticos
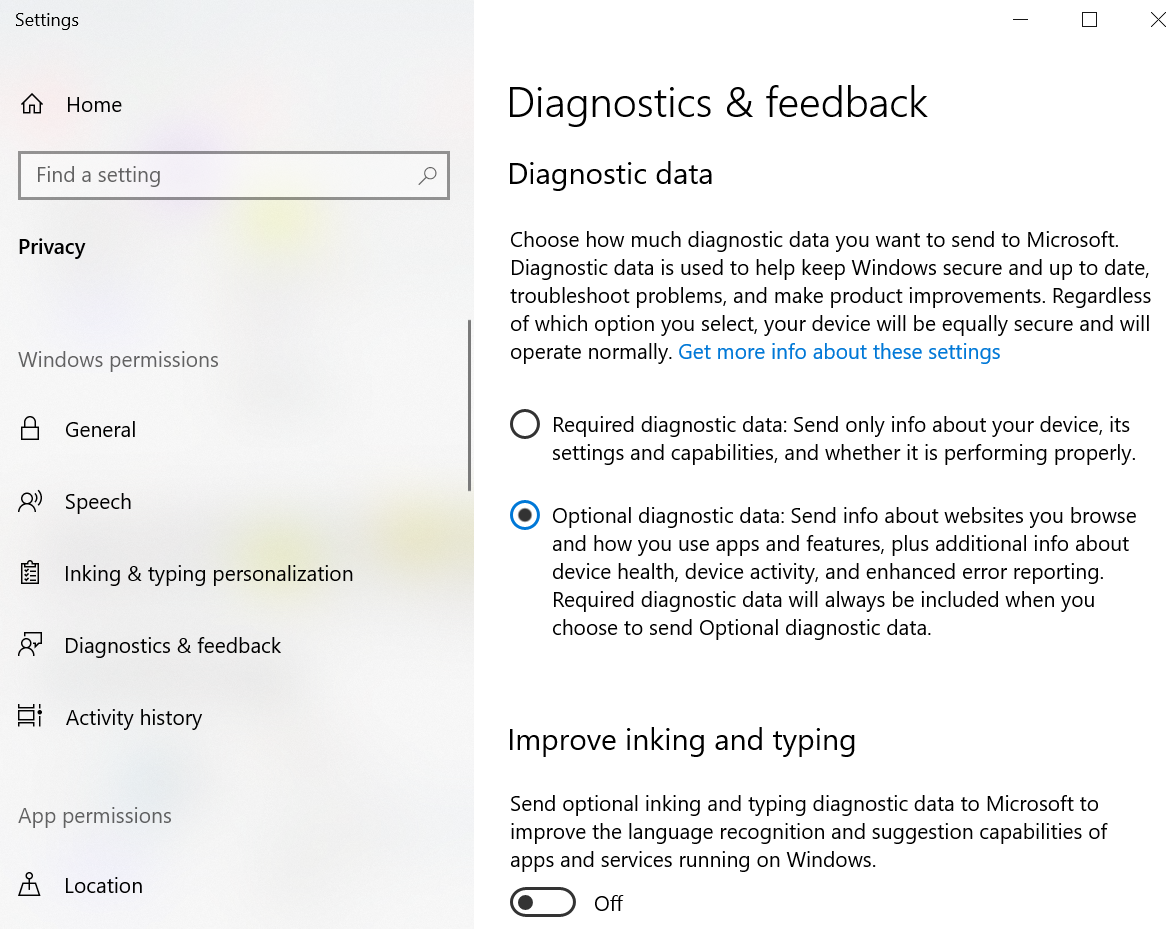
Al igual que muchas otras empresas de renombre, a Microsoft le gusta recibir comentarios del sistema operativo sobre cosas como fallas. Pero cuando haces una configuración y Windows 10 te pide que envíes información completa de errores y diagnósticos a Microsoft , Redmond obtiene más de lo que piensas. En Configuración > Privacidad > Diagnósticos y comentarios , puede configurar cosas para proteger algo de privacidad. Solo permita datos de diagnóstico requeridos, no datos opcionales; desactive la opción "Mejorar el entintado y la escritura"; e incluso eliminar todos los datos de diagnóstico que se encuentran actualmente en su PC, pero eso no evita que los datos anteriores o futuros vayan a Microsoft.
salir del borde
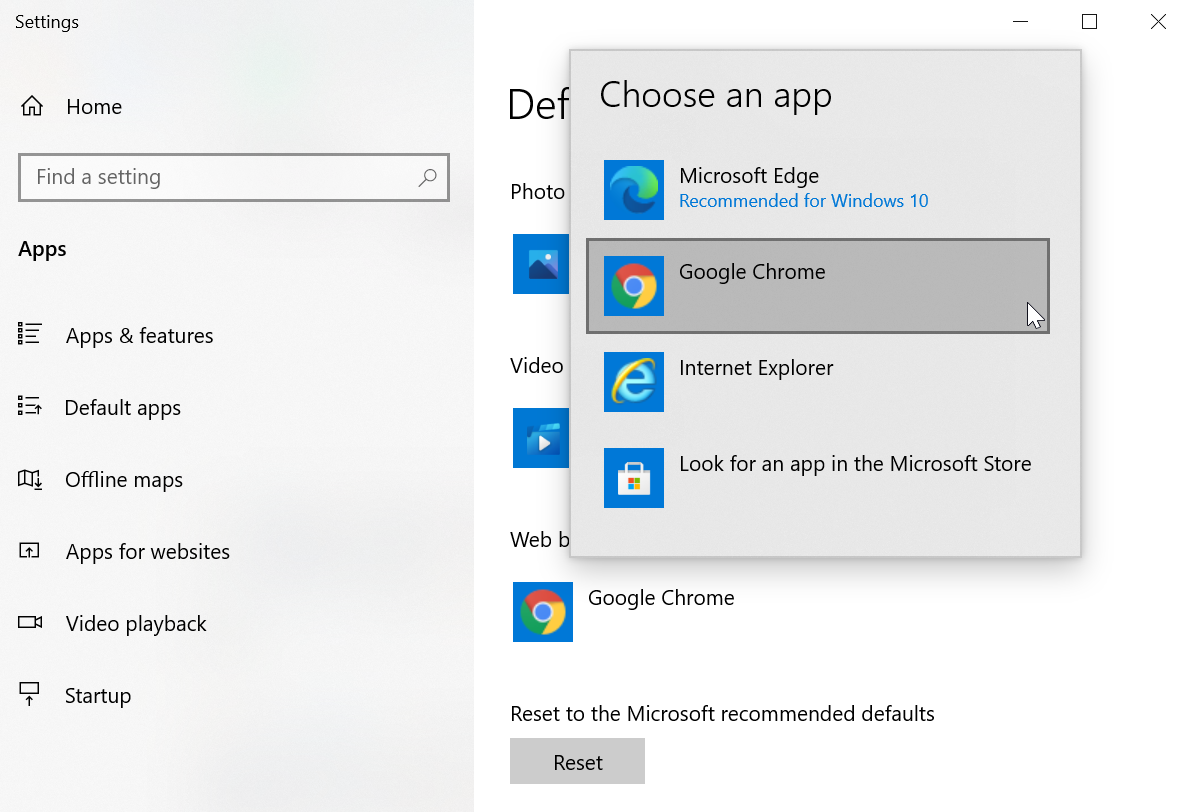
¿No te gusta el último navegador de Microsoft? Pero no importa qué navegador elija, debe configurarlo como predeterminado, de modo que cada vez que abra un enlace, vaya al navegador que desee. Vaya a Configuración > Aplicaciones > Aplicaciones predeterminadas , desplácese hacia abajo y haga clic en Navegador web . Una lista mostrará todos sus navegadores instalados: elija su favorito. Siempre puede volver a lo que Redmond considere mejor más tarde haciendo clic en el botón Restablecer en Restablecer valores predeterminados recomendados por Microsoft .
Si tiene problemas con ciertos enlaces, asegúrese de que el tipo de archivo (como .htm versus .html) o incluso los protocolos (como http:// versus https://) también estén configurados para su navegador de elección. Haga clic en Elegir aplicaciones predeterminadas por tipo de archivo o Elegir aplicaciones predeterminadas por protocolo en la misma pantalla.
La mayoría de los navegadores nuevos intentarán recuperar la posición predeterminada cuando los inicie por primera vez, por lo que si acelera una configuración, es posible que deba volver a visitar esta configuración para volver a su navegador web preferido original.