Cómo arreglar las cosas más molestas de Windows 11
Publicado: 2022-08-03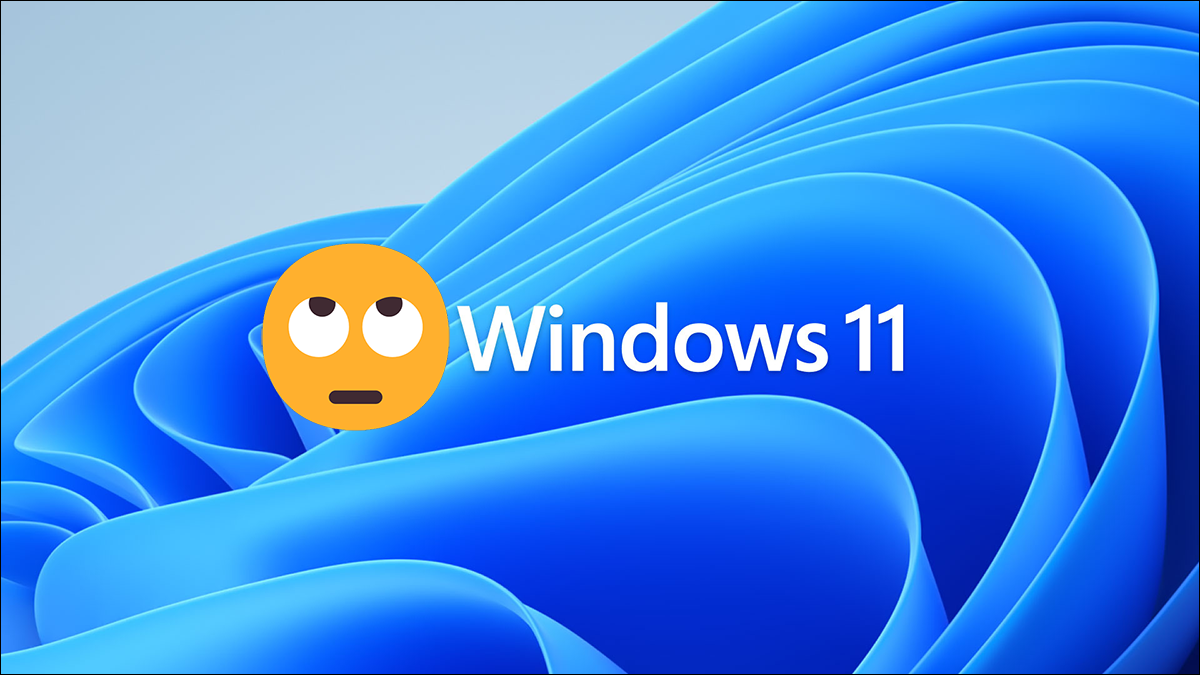
Windows 11 viene con notablemente menos bloatware que Windows 10, pero eso no significa que sea perfecto. Hay muchas características molestas listas para usar que a la mayoría de las personas no les gustarán en una nueva PC con Windows 11, aunque afortunadamente, Candy Crush no es una de ellas.
Desactivar la ventana emergente de teclas adhesivas
Deshabilitar telemetría adicional
Quitar Bing de la búsqueda del menú de inicio
Mover el botón de inicio hacia atrás
Elimine el nuevo menú contextual y recupere el antiguo
Recupere los iconos de la barra de tareas con etiquetas antiguas
Arreglar el menú de inicio
Habilitar modo oscuro
Activar DNS sobre HTTPS
Personaliza tus widgets
Cambiar el navegador predeterminado
Desactivar la ventana emergente de teclas adhesivas
Este útil mensaje sobre Sticky Keys ha asediado a los usuarios de Windows durante décadas. Tú lo has visto, tu abuela lo ha visto, y los extraterrestres que perfilan clandestinamente el comportamiento humano incluso lo han visto.
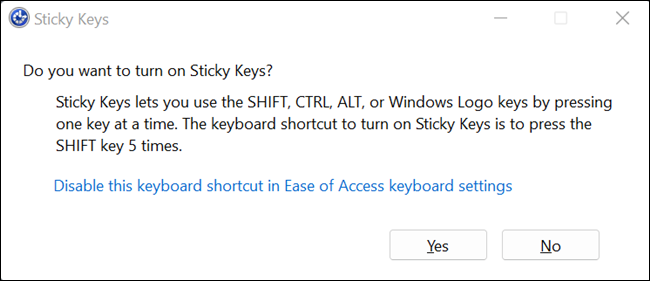
La crítica no es para decir que Sticky Keys no tiene su lugar, definitivamente lo tienen. Habilitar Sticky Keys cambia la forma en que funcionan las teclas Control, Shift, Alt y Windows. En lugar de ser un botón pulsador que está activo solo mientras está presionado, funcionan más como interruptores de palanca que permanecen encendidos hasta que se apagan específicamente. Para algunas personas, esa es una característica de calidad de vida invaluable que hace que sea significativamente más fácil acceder a las teclas de acceso rápido.
El problema con la ventana emergente Sticky Keys es lo fácil que es activarla accidentalmente. Afortunadamente, puede deshabilitar la ventana emergente por completo en las Opciones de accesibilidad. Haga clic en el botón Inicio, escriba "teclas adhesivas" en la barra de búsqueda y luego haga clic en "Teclas adhesivas" o "Abrir".
También puede abrir la aplicación Configuración y navegar a Accesibilidad > Teclado > Teclas adhesivas para encontrar estas opciones.
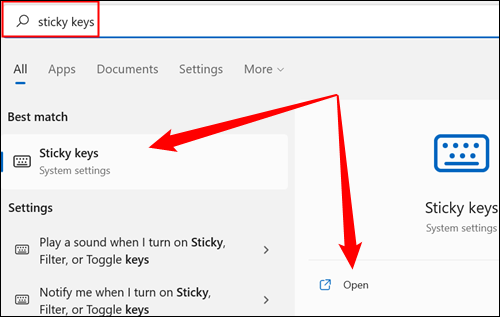
Haga clic en el interruptor junto a "Método abreviado de teclado para teclas adhesivas" en la posición "Desactivado".
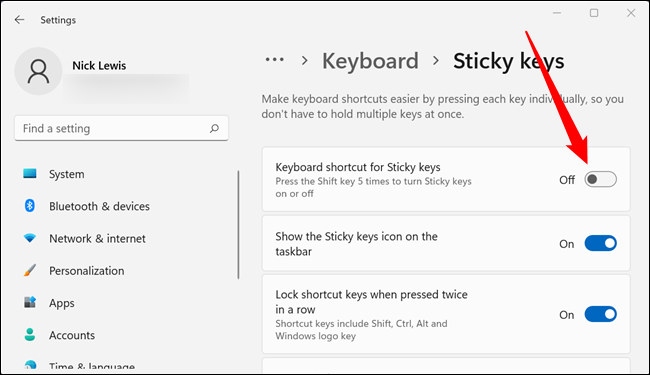
Eso es todo: la ventana emergente Sticky Keys ya no aparecerá, sin importar cuánto presiones la tecla Shift.
Deshabilitar telemetría adicional
No puede optar por no recibir toda la telemetría de datos en Windows 11 a menos que desconecte completamente su PC con Windows de Internet. Puede limitarlo de manera bastante significativa en la aplicación Configuración. Haga clic en el botón Inicio, escriba "Diagnósticos y comentarios" en la barra de búsqueda y luego haga clic en "Abrir". También se puede acceder a través de la aplicación Configuración, en Privacidad y seguridad > Diagnóstico y comentarios.
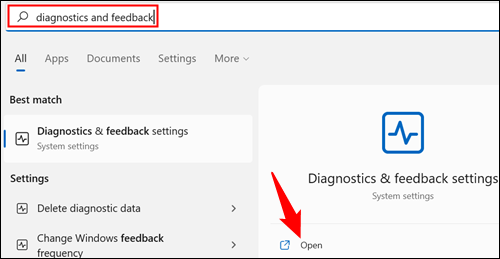
Hay bastantes opciones separadas para limitar diferentes tipos de datos de diagnóstico aquí.
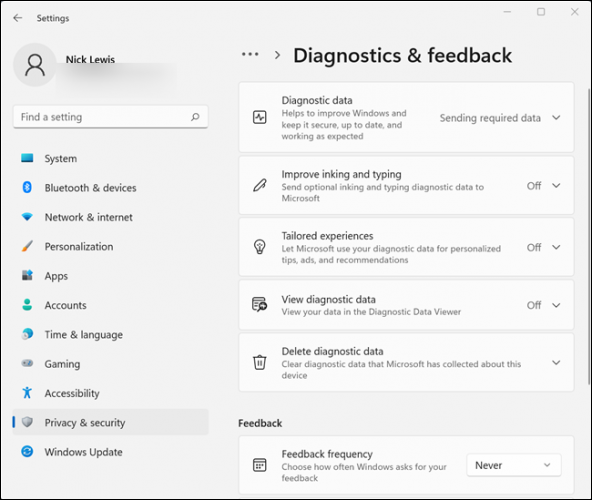
Deberá revisarlos y deshabilitarlos individualmente. Comience con "Datos de diagnóstico". Haga clic en el cheurón (la pequeña flecha sin cola) a la derecha, luego haga clic en el interruptor junto a "Enviar datos de diagnóstico opcionales" a la posición de apagado.
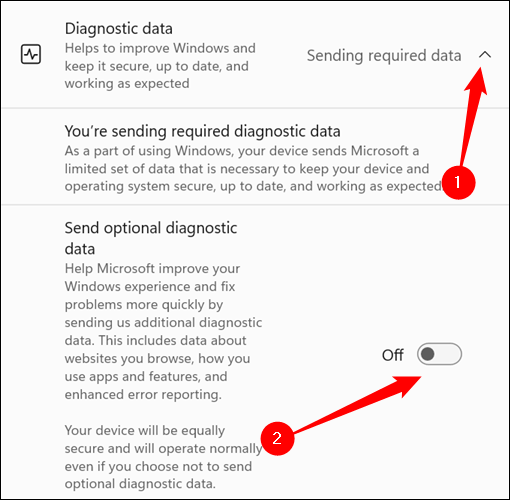
Repita ese proceso para "Mejorar el entintado y la escritura" y "Experiencias personalizadas".
Luego abra la sección "Eliminar datos de diagnóstico" y haga clic en "Eliminar" para borrar todos los datos adicionales que Microsoft ya ha recopilado.
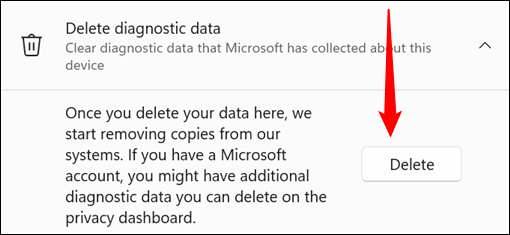
Por último, desplácese hacia abajo y cambie "Frecuencia de retroalimentación" a "Nunca".
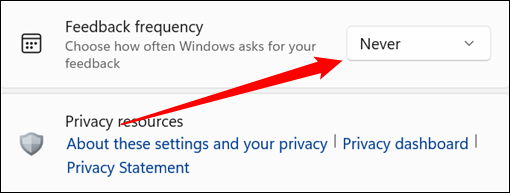
No enviará datos innecesarios a Microsoft y no recibirá indicaciones para que proporcione comentarios manualmente.
Quitar Bing de la búsqueda del menú de inicio
Los resultados de búsqueda de Bing se han incluido en las consultas de búsqueda del menú Inicio para las últimas versiones de Windows. ¿Alguien quiere eso, sin embargo? ¿Las búsquedas que realiza de archivos y programas locales realmente necesitan enviarse al motor de búsqueda de Bing?
Unos minutos de modificar el registro pueden deshabilitar Bing en el menú Inicio para siempre. Alternativamente, también incluimos una clave de registro prefabricada que hará el trabajo en unos segundos.
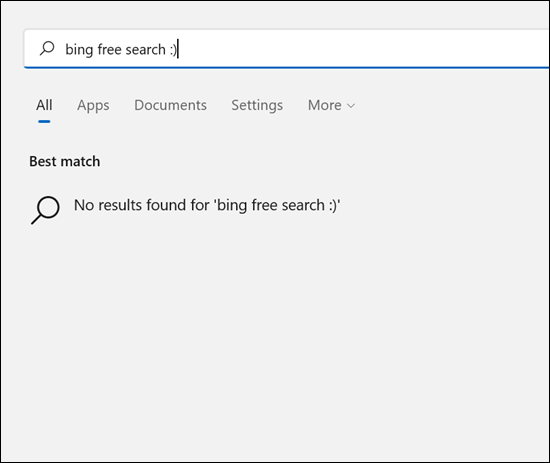
Mover el botón de inicio hacia atrás
Windows 11 rediseñó radicalmente la barra de tareas y el menú Inicio. El botón Inicio se movió a la parte inferior central de la pantalla en lugar de colocarse en la parte inferior izquierda. A las personas que están acostumbradas a macOS o algunas distribuciones de Linux (con el entorno de escritorio GNOME) les puede gustar la nueva barra de tareas que se incluye en Windows 11, pero los usuarios de Windows de larga data probablemente estarán menos interesados: el botón Inicio ha residido en la parte inferior izquierda. esquina durante casi 27 años.
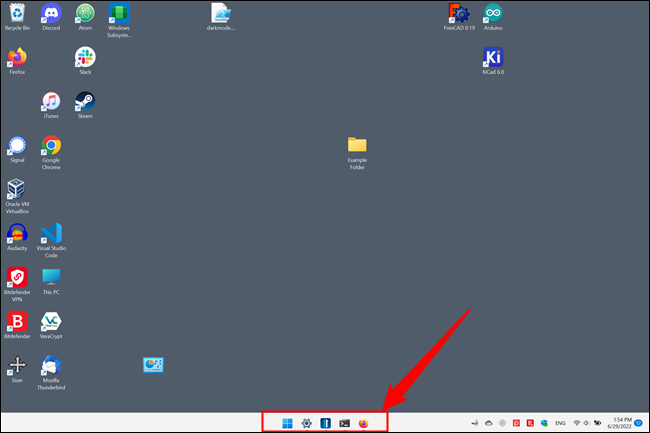
Microsoft cambió o eliminó una serie de funciones que estaban presentes en Windows 11. Afortunadamente para todos, la capacidad de mover el botón de Inicio a su ubicación histórica no es una de ellas. Para hacerlo, haga clic derecho en el espacio vacío en la barra de tareas y haga clic en "Configuración de la barra de tareas".
Nota: también puede abrir la aplicación Configuración y luego ir a Personalización > Barra de tareas.
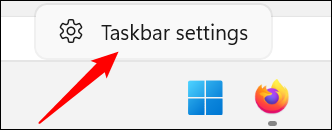
Desplácese hacia abajo hasta que vea una sección titulada "Comportamientos de la barra de tareas" y expándala si es necesario haciendo clic en el pequeño cheurón (como una flecha sin cola) en el lado derecho. Haga clic en el cuadro desplegable junto a "Alineación de la barra de tareas" y configúrelo en "Izquierda".
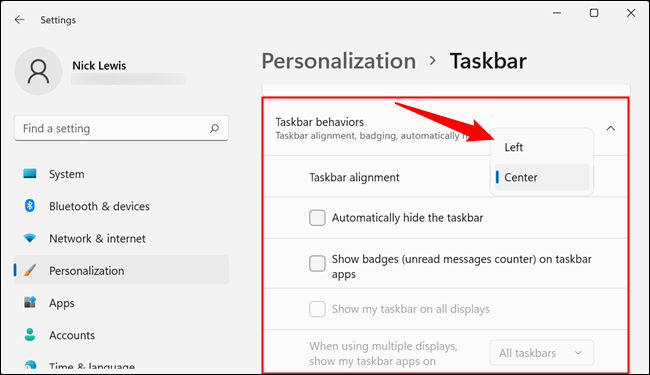
El botón de inicio volverá inmediatamente a la esquina izquierda y todo volverá a estar bien con el mundo.
Elimine el nuevo menú contextual y recupere el antiguo
El menú del botón derecho de Windows es otra característica de larga data que se modificó significativamente en Windows 11. En su lugar, cambia las opciones clásicas de copiar, cortar, pegar y renombrar texto por íconos. El nuevo menú se muestra a continuación en el lado izquierdo, y el anterior está a la derecha.
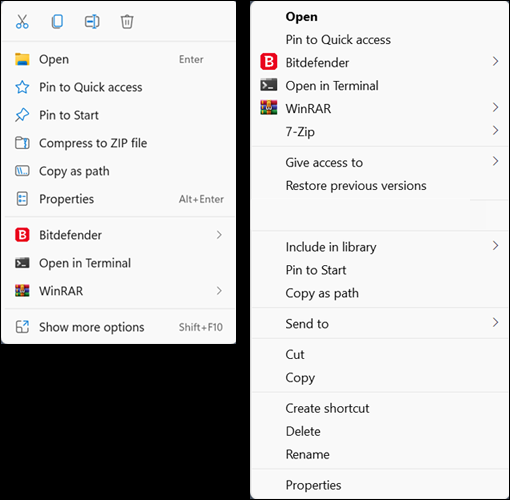
El nuevo menú contextual se ve bastante bien, pero no es necesariamente más útil que el anterior. Los íconos en la parte superior recuerdan el tipo de cosas que encontrarías en una interfaz de usuario diseñada para dispositivos táctiles, como un teléfono celular o una tableta, en lugar de un mouse y un teclado. Afortunadamente, puede recuperar los menús contextuales antiguos con un truco de registro rápido.

RELACIONADO: Cómo recuperar los menús contextuales antiguos en Windows 11
Recupere los iconos de la barra de tareas con etiquetas antiguas
Los íconos de la barra de tareas que Windows 11 requiere que uses tienen una cosa a su favor: son minimalistas y hay cierta elegancia en el minimalismo. Sin embargo, eso tiene el precio de la eficiencia. Microsoft deshabilitó (o rompió sin darse cuenta) el truco del registro LastActiveClick en Windows 11 y eliminó por completo los íconos etiquetados de la barra de tareas, por lo que si tiene varias instancias del mismo programa, abra, está atascado pasando el mouse sobre el ícono y luego haciendo clic en la instancia que desea.
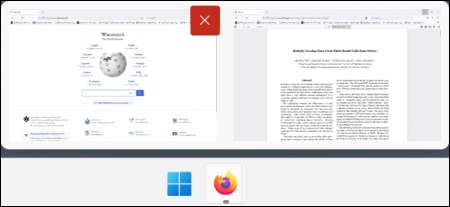
Eso no es eficiente: es más rápido buscar la instancia que desea y hacer clic directamente en ella. Stardock ha llenado los vacíos de Microsoft, tal como lo ha estado haciendo durante décadas. La compañía lanzó un programa, Start11, que le permite restaurar las etiquetas de la barra de tareas en Windows 11.
Nota: Start11 no es gratis; cuesta 6 dolares. Sin embargo, vale la pena si no te gusta la barra de tareas y el menú Inicio de Windows 11.
Arreglar el menú de inicio
Los usuarios de Windows son notoriamente sensibles a los cambios en el menú Inicio. El menú Inicio de Windows 8 fue mal recibido. Windows 10 aprendió de ese error mientras se inspiraba estéticamente en él. Podría decirse que el menú Inicio de Windows 11 fue un paso atrás de la utilidad que Windows 10 ofrecía a los usuarios. Una vez más, Start11 viene al rescate.
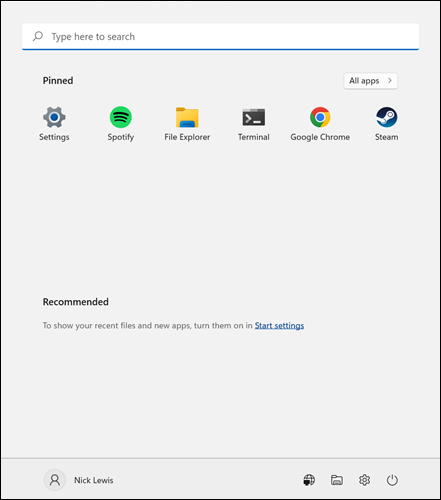
Start11 le permite elegir cómo se ve su menú de inicio: puede elegir entre el estilo de Windows 7, el estilo moderno, el estilo de Windows 10 o usar el aspecto predeterminado de Windows 11. Simplemente haga clic en el que le guste y se aplicará automáticamente.
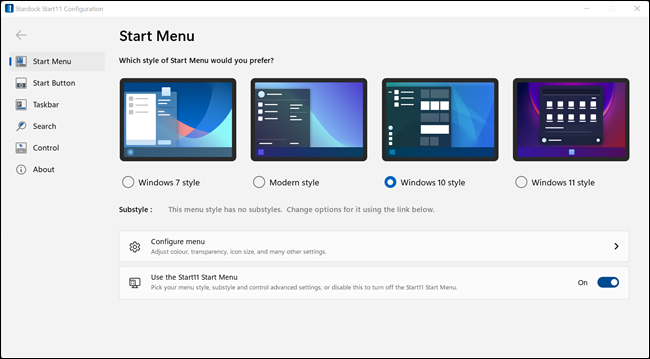
Todos funcionan bien y la opción de Windows 10 le permite recuperar la densidad de información que hizo que el menú Inicio de Windows 10 fuera tan práctico.
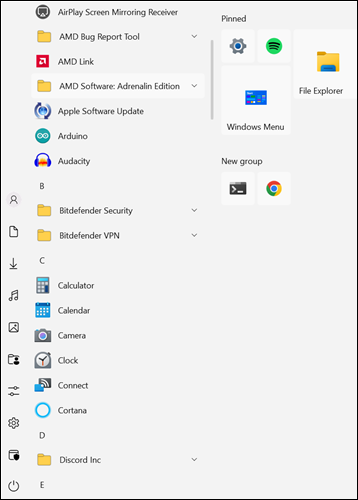
Habilitar modo oscuro
Windows ha tenido un modo oscuro oficial desde la Actualización de aniversario de Windows 10, pero Windows 11 aún viene de fábrica con una interfaz de usuario (IU) blanca cegadora. Los modos oscuros, o temas oscuros, están actualmente de moda, entonces, ¿por qué no habilitar el modo oscuro en Windows 11?
RELACIONADO: Cómo habilitar el modo oscuro para Google Chrome
Haga clic derecho en el espacio vacío en su escritorio, haga clic en "Personalización", luego haga clic en "Colores". Puede seleccionar "Oscuro" en el menú desplegable en la parte superior de la página.
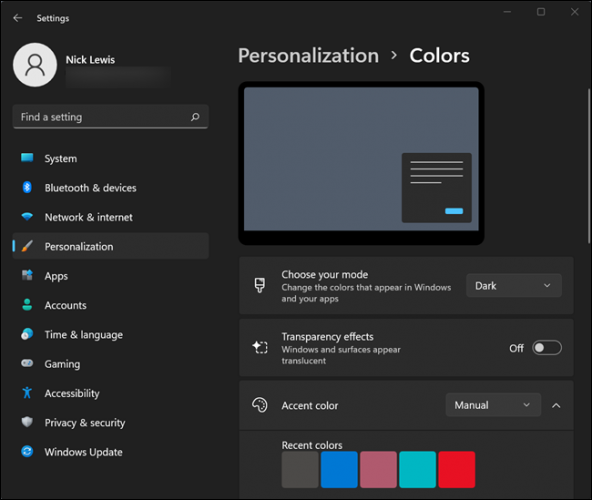
RELACIONADO: Cómo habilitar el modo oscuro en Windows 11
Activar DNS sobre HTTPS
DNS Over HTTPS comenzó a ingresar a la corriente principal en 2020, pero Windows 10 aún carece de soporte oficial. Windows 11 solucionó esa deficiencia: la opción de DNS sobre HTTPS estuvo presente en el sistema operativo desde el primer día.
DNS Over HTTPS encripta las solicitudes de su servidor DNS para que terceros, como su proveedor de servicios de Internet, no puedan ver qué sitios web solicita al servidor DNS o ejecutar un ataque de intermediario en su contra.
Microsoft integró DNS Over HTTPS directamente en la nueva aplicación de Configuración, por lo que habilitarlo en Windows 11 es pan comido.
RELACIONADO: Cómo habilitar DNS a través de HTTPS en Windows 11
Personaliza tus widgets
Windows tiene widgets desde que se introdujo la barra lateral de Windows con Windows Vista, aunque entonces se llamaban gadgets, no widgets. Microsoft ha probado algunas variaciones de widgets desde entonces y Windows 11 no es una excepción. Ofrece una variación del widget de noticias e intereses de Windows 10. Al presionar el botón del widget, aparece una ventana que mostrará el clima local y algunos elementos que Microsoft cree que le interesarán.
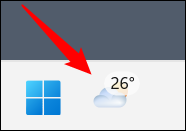
Si no eres fanático de los widgets (o al menos de esta implementación), eliminarlos es simple. Vaya a Configuración > Personalización > Barra de tareas y luego haga clic en el interruptor junto a "Widgets".
Sugerencia: también puede presionar el botón Inicio y escribir "barra de tareas" en el campo de búsqueda. Haga clic en el resultado y lo llevará directamente a la página.
Si desea personalizar el contenido, puede hacerlo, simplemente haga clic en el pequeño botón más en la esquina superior derecha.
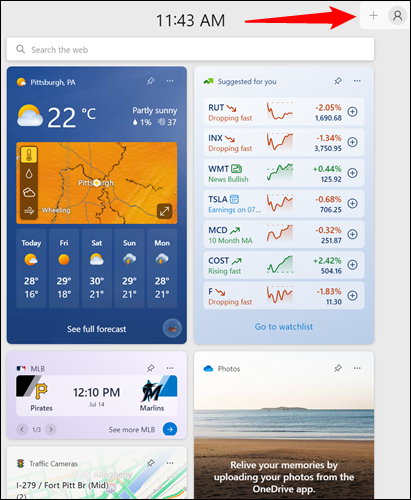
Puede agregar algunos elementos predeterminados o puede hacer clic en "Administrar intereses" en la parte inferior para seleccionar manualmente los intereses que aparecerán en el feed.
Nota: Al hacer clic en "Administrar intereses", accederá al sitio web de MSN.
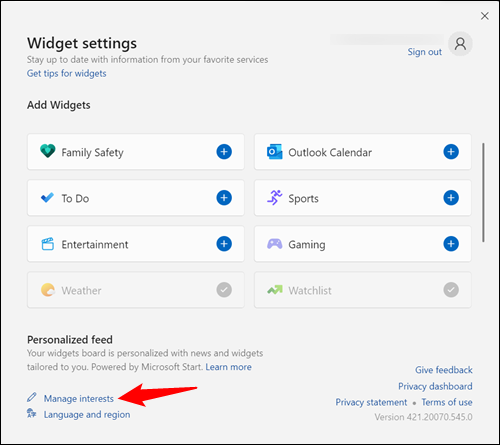
Cambiar el navegador predeterminado
Microsoft hizo irrazonablemente difícil cambiar el navegador predeterminado de Windows 11 cuando se lanzó el sistema operativo, luego duplicó eso al experimentar con características que bloqueaban activamente las soluciones alternativas. Inesperadamente, ese no fue un movimiento particularmente popular: Microsoft terminó simplificando el proceso en respuesta a los comentarios de los usuarios.
Lo primero que debe hacer es instalar el navegador que desea utilizar, ya sea Google Chrome, Mozilla Firefox u otra opción.
RELACIONADO: Cómo cambiar el navegador web predeterminado en Windows 11
Luego abra la aplicación Configuración, haga clic en la pestaña "Aplicaciones" y haga clic en "Aplicaciones predeterminadas".
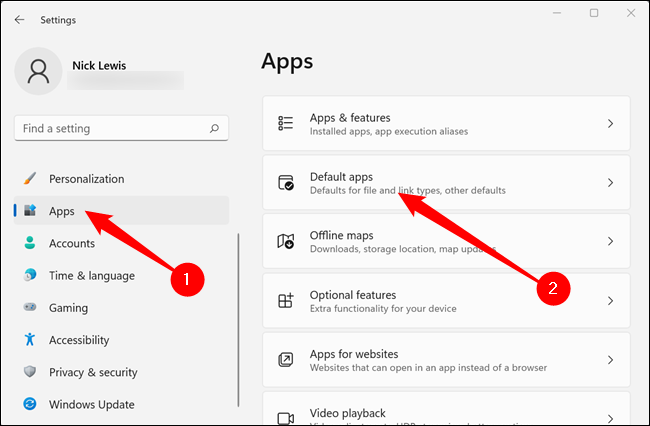
Desplácese por la lista de programas hasta que vea el navegador que instaló, haga clic en él y luego haga clic en "Establecer predeterminado" en la parte superior de la página.
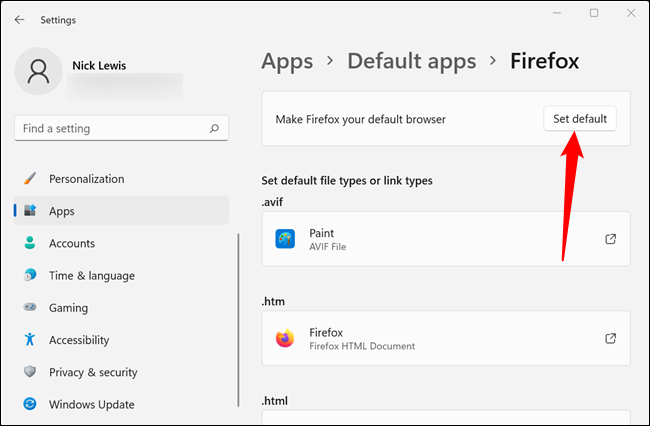
A pesar de algunos cambios que no fueron particularmente populares, hubo algunas cosas buenas que vinieron con el lanzamiento de Windows 11. Por ejemplo, la nueva aplicación Configuración es significativamente más elegante y fácil de usar que la versión que se encuentra en Windows 10. También hay muchas razones para ser optimistas sobre el futuro de Windows 11: 22H2, una actualización importante que probablemente se lanzará en algún momento de la segunda mitad. de 2022, tiene un montón de excelentes funciones.
RELACIONADO: Novedades en la actualización 22H2 de Windows 11: 10 nuevas características principales
