Cómo reparar el error de tiempo de espera agotado de la conexión del servidor de Minecraft
Publicado: 2022-06-06Minecraft es un videojuego popular que existe desde hace aproximadamente una década. Este juego te permite explorar diferentes mundos, proporcionando así una experiencia de juego única. Sin embargo, muchos jugadores de Minecraft se han quejado recientemente de recibir el error de "conexión agotada". Esto evita que juegues en línea con amigos, lo que puede ser bastante decepcionante para la mayoría de los amantes de los jugadores múltiples. Si has estado pasando por el mismo problema, no te preocupes. Tenemos tu espalda. El artículo de hoy discutirá las mejores formas de resolver este error en Windows. sigue leyendo
¿Por qué no puedo conectarme a un mundo Lan en Minecraft?
Es más probable que aparezca el error "conexión agotada" si tiene un antivirus que bloquea su acceso a Internet, lo que dificulta su funcionamiento correcto. Sin embargo, este error también podría deberse a otros problemas de red.
Cómo corregir el error "Tiempo de espera de conexión agotado" en Minecraft
Aunque este error puede ser bastante confuso, aún se puede corregir. A continuación se presentan algunos de los mejores métodos que ayudaron a los usuarios de Windows a eliminar el error de "conexión agotada" de sus máquinas.
Compruebe si se está conectando a la red correcta
Antes de intentar realizar cualquier arreglo, le recomendamos que primero verifique si usted y sus amigos están conectados a la misma red. Si quieres jugar Minecraft en línea con otros jugadores, todos deben estar en la misma red. Si la conexión está bien, pero aún recibe el error en cuestión, es posible que esté lidiando con un culpable más serio. Entonces, pase a la siguiente táctica a continuación.
Lista blanca de Minecraft en su firewall
Windows Defender y otras aplicaciones antivirus escanean regularmente su computadora en busca de amenazas de malware y bloquean cualquier cosa que consideren sospechosa. Sin embargo, a veces estas aplicaciones pueden bloquear programas legítimos y hacer que funcionen mal. La inclusión de Minecraft en la lista blanca en su firewall puede ayudar a evitar tales problemas que pueden desencadenar el error de "conexión agotada" en su PC.
Utilice esta guía rápida:
- Presione la combinación de la tecla del logotipo de Windows + R para que aparezca el cuadro de diálogo Ejecutar.
- Escriba "control" (sin comillas) y luego haga clic en el botón Aceptar. Esto abrirá el Panel de control.
- Ve al menú desplegable "Ver por" en la esquina superior derecha de la ventana y elige "Iconos grandes".
- Seleccione el cortafuegos de Windows Defender.
- Haga clic en el enlace "Permitir una aplicación o función a través del Firewall de Windows Defender" en el lado izquierdo de la ventana.
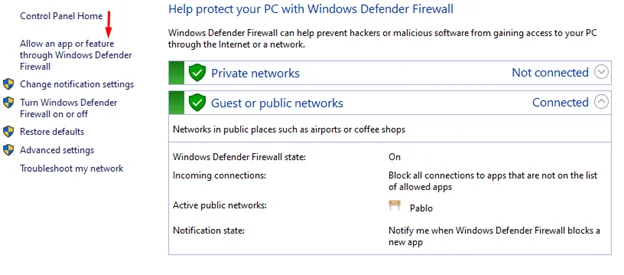
- Haga clic en el botón "Cambiar configuración" en "Permitir que las aplicaciones se comuniquen a través del Firewall de Windows Defender".
- Localice Minecraft en la lista y seleccione las casillas de verificación Privado y Público.
- Haga clic en Aceptar.
- Ahora verifique si el error se ha eliminado de su computadora.
Restablecer las configuraciones de red
También es posible que te encuentres con el error de "conexión agotada" si los servidores de Minecraft han bloqueado tu dirección IP. Afortunadamente, puede obtener uno nuevo reiniciando las configuraciones de red de su máquina, resolviendo así el problema.
Así es como funciona:
- Presiona el atajo de teclado de Windows + S para abrir la barra de búsqueda de Windows.
- Escriba "comando" (sin comillas) y luego haga clic derecho en el resultado de búsqueda del símbolo del sistema.
- Elija "Ejecutar como administrador" y luego haga clic en "Sí" cuando aparezca la ventana Control de cuentas de usuario.
- Cuando se abra la ventana del símbolo del sistema elevado, ejecute los siguientes comandos uno por uno. Asegúrese de presionar Enter en su teclado después de ingresar un comando.
- iPConfig /liberar
- iPConfig /flushdns
- iPConfig/renovar
- netsh int ip
- netsh int ip conjunto dns
- restablecimiento de netsh winsock
- Después de ejecutar todos los comandos, cierre la ventana CMD.
- Reinicie su PC y luego verifique si el error volverá a aparecer.
Desactive temporalmente su antivirus
A veces, su antivirus puede ser un poco sobreprotector, lo que impide que algunos programas se ejecuten por completo en su dispositivo. Si incluyó a Minecraft en la lista blanca de su antivirus y todavía tiene problemas, aplicar este método podría ayudar. Para solucionar este problema, intente deshabilitar temporalmente su antivirus cuando juegue Minecraft.
Siga estos pasos para hacerlo:
- Presione la combinación de teclas Win + I para abrir la aplicación Configuración.
- Vaya a Actualización y seguridad.
- Seleccione Seguridad de Windows en el panel de menú izquierdo.
- Dirígete a la sección "Áreas de protección" y elige "Protección contra virus y amenazas".
- Haga clic en el enlace "Administrar configuración" en "Protección contra virus y amenazas".
- Deshabilite el botón de alternar para "Protección en tiempo real".
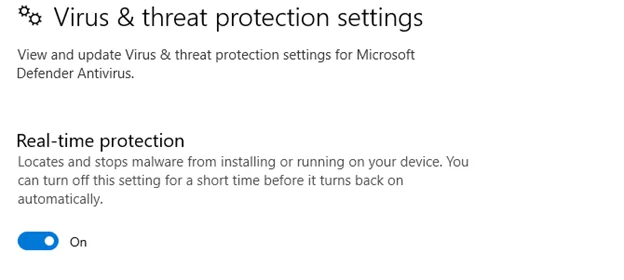

- Ahora compruebe si se ha solucionado el error de "conexión agotada".
Si tiene una aplicación antivirus de terceros, asegúrese de deshabilitarla también para obtener mejores resultados. Mejor aún, busque un programa antivirus profesional que no interrumpa otras aplicaciones instaladas. Un buen ejemplo es Auslogics Anti-Malware. Esta herramienta escanea automáticamente su PC en busca de entidades maliciosas y las elimina de inmediato. Esto ayuda a garantizar una protección constante contra virus furtivos. Además, este programa no afecta el rendimiento de otras aplicaciones. Por lo tanto, no es necesario que desactives la protección cuando juegues a Minecraft, ya que eso podría dejar tu computadora indefensa.

Proteja la PC de amenazas con Anti-Malware
Verifique su PC en busca de malware que su antivirus pueda pasar por alto y elimine las amenazas de manera segura con Auslogics Anti-Malware
Habilite la función de descubrimiento de red
La función de descubrimiento de red generalmente permite que otras computadoras encuentren fácilmente sus servidores y se conecten a ellos. Esto puede ser muy útil cuando juegas a Minecraft en línea con amigos, ya que debes estar en el mismo servidor. Por lo tanto, habilitarlo reduciría las posibilidades de experimentar problemas de conexión.
Esta guía explicará cómo habilitar la función de descubrimiento de red en su PC con Windows:
- Vaya a la esquina inferior derecha de la pantalla y haga clic derecho en el ícono de Wi-Fi o Ethernet.
- Elija Abrir configuración de red e Internet.
- Seleccione Centro de redes y recursos compartidos en la sección "Configuración de red avanzada".
- Haga clic en el enlace "Cambiar la configuración de uso compartido avanzado" en el lado izquierdo de la ventana.
- Expanda la sección "Privado" haciendo clic en la flecha desplegable al lado. Luego elija "Activar descubrimiento de red".
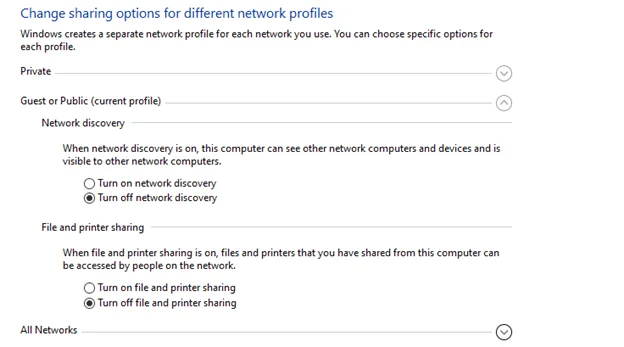
- Haga lo mismo para "Invitado o público".
- Luego haga clic en el botón "Guardar cambios" para finalizar el proceso.
- Ahora compruebe si el problema se ha resuelto.
Actualice el controlador de red
A veces, cuando se enfrentan problemas de red, el controlador de red suele ser el culpable. Esto se debe a que este controlador es responsable de garantizar que todas las funciones relacionadas con la red funcionen sin problemas en su máquina. Por lo tanto, si falta este controlador, está desactualizado o está dañado, es probable que vea errores como el error "tiempo de espera agotado para la conexión".
Aquí está cómo actualizarlo:
- Presione la combinación de la tecla del logotipo de Windows + S para abrir el cuadro de búsqueda.
- Escriba "dispositivo" (sin comillas) y luego seleccione el resultado de búsqueda del Administrador de dispositivos.
- En la nueva ventana, desplácese hasta encontrar la sección "Adaptadores de red". Luego haga doble clic en él para expandirlo.
- Ahora haga clic derecho en su controlador de red y elija "Actualizar controlador".
- Seleccione "Buscar controladores automáticamente".
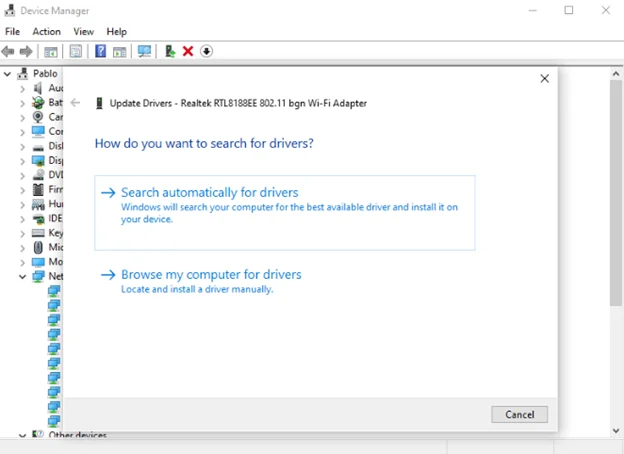
- Luego espere a que el controlador se instale automáticamente en su PC.
- Reinicie la máquina una vez que se complete el proceso.
- El error no debería aparecer ahora.
Conclusión
Esperamos que ahora comprenda cómo reparar el tiempo de espera agotado de la conexión del servidor de Minecraft en Windows. Si utilizó diferentes métodos para eliminar este error de su computadora, compártalos con nosotros a continuación. Además, consulte nuestro blog para obtener más guías útiles de Windows como esta.
