Cómo solucionar el error 'Gmail no adjuntará archivos'
Publicado: 2022-07-07Cuando se trata de enviar y recibir correos electrónicos, Gmail puede ser bastante confiable. La mayoría de las veces, le permitirá adjuntar sus archivos a su mensaje de manera conveniente. Este servicio de correo electrónico le permite enviar documentos y archivos multimedia a cualquier persona, siempre que los archivos cumplan con los requisitos.
Sin embargo, Gmail aún está lejos de ser perfecto. Incluso cuando no exceda el límite de tamaño de archivo, recibirá un mensaje de error que dice: “Error al adjuntar. Esto puede deberse a un proxy o firewall”.
Entonces, ¿qué debe hacer si no puede adjuntar archivos en Gmail? ¿Debería cambiar a un servicio de correo electrónico diferente?
Bueno, antes de hacer eso, permítanos enseñarle cómo corregir los errores de carga de archivos adjuntos de Gmail.
¿Qué causa este problema?
Antes de intentar solucionar los problemas de archivos adjuntos fallidos en Gmail, debe comprender qué causa el error. Como sugiere el mensaje, podría deberse a un firewall o un servidor proxy. Sin embargo, otros factores también pueden evitar que adjunte sus archivos a sus correos electrónicos. Éstos son algunos de ellos:
- Si intenta enviar un archivo ejecutable, Gmail lo bloquea como medida de seguridad para evitar la propagación de virus.
- En otros casos, el problema tiene que ver con el navegador del usuario. Es posible que una de las extensiones de su navegador esté limitando la funcionalidad de Gmail.
- Otra razón por la que no puede adjuntar archivos en Gmail es que su navegador no es compatible con el servicio de correo electrónico. Si desea acceder a la mejor experiencia, opte por navegadores compatibles como Edge, Chrome, Safari y Firefox.
Ahora, si está listo para solucionar problemas de archivos adjuntos fallidos en Gmail, pruebe los métodos a continuación.
Método 1: apagar su cortafuegos
Como sugiere el mensaje de error, es posible que su firewall le impida adjuntar archivos en Gmail. Por lo tanto, recomendamos apagarlo temporalmente. Aquí están los pasos:
- Presione Windows Key+R en su teclado para iniciar el cuadro de diálogo Ejecutar.
- Dentro del cuadro de diálogo Ejecutar, escriba "firewall.cpl" (sin comillas), luego presione Enter.
- Vaya al menú del panel izquierdo, luego haga clic en Activar o desactivar Firewall de Windows Defender.
- Seleccione la opción 'Desactivar Firewall de Windows Defender' en Configuración de red pública, privada y de dominio.
- Una vez que haya seleccionado la opción correcta, haga clic en Aceptar y cierre la ventana.
¿Está utilizando un programa antivirus de terceros? Si es así, es posible que deba apagarlo temporalmente. Una vez que haya enviado correctamente su correo electrónico, asegúrese de volver a activar su antivirus inmediatamente.
Método 2: deshabilitar su servidor proxy
Otra razón por la que no puede adjuntar archivos en Gmail es por un servidor proxy. Entonces, si tiene uno habilitado, intente deshabilitarlo para ver si soluciona el problema. Puede hacerlo siguiendo los pasos a continuación:
- Presione Windows Key+S en su teclado para que aparezca la barra de búsqueda.
- Escriba "opciones de Internet" (sin comillas), luego seleccione Opciones de Internet de los resultados.
- Vaya a la pestaña Conexiones, luego haga clic en Configuración de LAN.
- En la ventana Configuración de red de área local (LAN), anule la selección de la opción 'Usar servidor proxy para su LAN'.
- Haga clic en Aceptar en la ventana Configuración de LAN, luego haga clic en Aplicar y Aceptar en la ventana Propiedades de Internet.
Método 3: comprender los límites de los archivos adjuntos
Una de las principales desventajas de Gmail es el límite de archivos adjuntos. No puede ir más allá de 25 MB. De lo contrario, el servicio de correo electrónico le recomendará que cargue el archivo en Google Drive y agregue el enlace en su mensaje.
Como mencionamos, los archivos .exe tampoco están permitidos en los mensajes de Gmail por razones de seguridad. Entonces, si el archivo no cumple con estos parámetros, lo mejor es encontrar una solución diferente para enviarlo.
Método 4: Borrar la memoria caché y las cookies de su navegador
Si el problema tiene que ver con su navegador, entonces borrar su caché y cookies puede ser la solución. Cada vez que visita un sitio web, las cookies se generan automáticamente. Se supone que mejoran su experiencia de navegación almacenando sus datos de navegación.

Mientras tanto, el caché del navegador sirve para recordar partes de páginas web como las imágenes. Entonces, la próxima vez que visite un sitio web, las páginas se cargarán más rápido.
Con el tiempo, el caché y las cookies se acumulan y abruman a su navegador. Por lo tanto, debe limpiarlos regularmente. Si está utilizando Google Chrome, estos son los pasos que debe seguir:
- Inicie Google Chrome, luego haga clic en Ctrl+H en su teclado. Hacerlo debería abrir una nueva pestaña para su historial de navegación.
- Vaya al menú del panel izquierdo, luego haga clic en Borrar datos de navegación.
- Seleccione Todo el tiempo en la lista desplegable de Intervalo de tiempo.
- Haga clic en las opciones 'Cookies y otros datos del sitio' e 'Imágenes y archivos en caché'.
- Haga clic en Borrar datos.
Método 5: ir de incógnito
Ahora, si una extensión del navegador le impide adjuntar archivos a sus correos electrónicos, aquí hay una solución para usted. Puedes ir de incógnito e iniciar sesión en tu cuenta de Gmail.
Si tiene varias extensiones o complementos, uno o dos de ellos podrían estar afectando la funcionalidad de Gmail. Una vez que haya abierto su cuenta de Gmail en una ventana de incógnito, intente enviar un correo electrónico con un archivo adjunto nuevamente. Si el problema persiste, intente con el siguiente método.
Método 6: Uso de la aplicación móvil de Gmail
No estaría de más si intentaras adjuntar archivos a tu correo electrónico utilizando la versión móvil de Gmail. Por lo tanto, le recomendamos que obtenga su teléfono inteligente o dispositivo móvil y acceda a Gmail allí. Intente redactar un mensaje, adjuntar el archivo y enviar el correo electrónico.
Método 7: Actualización de sus controladores
¿Intentó adjuntar un archivo que está almacenado en una unidad externa? Si es así, entonces debe haber un problema con su dispositivo de almacenamiento. Si tiene controladores obsoletos, es posible que no pueda adjuntar archivos desde su unidad correctamente. En este caso, la mejor solución es actualizar sus controladores a las últimas versiones recomendadas por el fabricante.
Puede hacerlo manualmente, pero el proceso puede ser tedioso e incluso arriesgado. Por un lado, debe visitar el sitio del fabricante y buscar la versión del controlador que sea compatible con su sistema operativo y tipo de procesador. Si descarga e instala el controlador incorrecto, puede causar problemas mayores a su PC.
Como tal, recomendamos omitir todas las molestias automatizando el proceso. Si desea una forma rápida y segura de actualizar sus controladores, use Driver Updater en su lugar. Todo lo que necesita hacer es hacer clic en un botón y la herramienta escaneará automáticamente su sistema y buscará controladores compatibles.
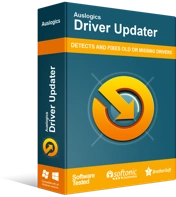
Resuelva problemas de PC con Driver Updater
El rendimiento inestable de la PC a menudo es causado por controladores obsoletos o corruptos. Auslogics Driver Updater diagnostica problemas de controladores y le permite actualizar los controladores antiguos todos a la vez o uno a la vez para que su PC funcione mejor
Otra cualidad que le encantará de Auslogics Driver Updater es cómo maneja los controladores problemáticos. Una vez que ejecute un análisis, solucionará todos los problemas del controlador y no solo los relacionados con el error de archivo adjunto de Gmail. Entonces, una vez que se complete el proceso, notará una mejora significativa en el rendimiento general y la velocidad de su computadora.
¿Crees que nos perdimos una gran solución a este problema?
¡Siéntase libre de compartirlo en los comentarios a continuación!
