Cómo solucionar el problema de "Error de red fallido al descargar" en Google Chrome
Publicado: 2023-06-15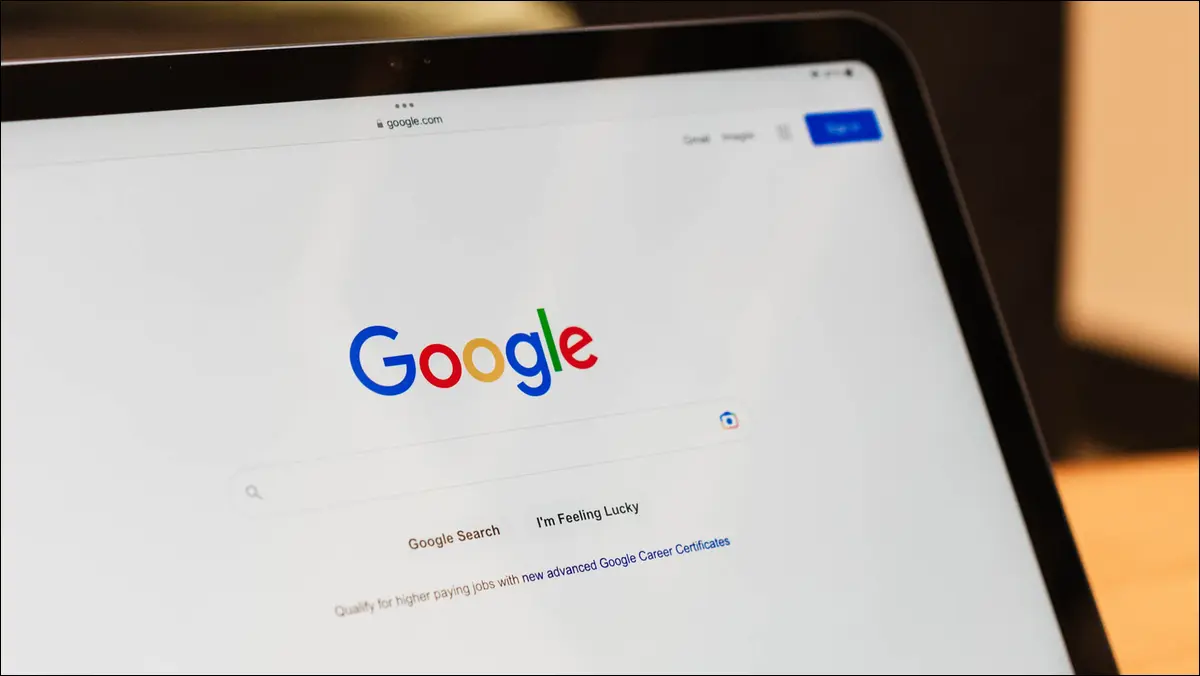
¿Recibe un mensaje de "Error de red fallido" al intentar descargar un archivo en Google Chrome en su computadora? Hay más de unas pocas razones por las que falla la descarga de un archivo. Afortunadamente, es fácil resolver este problema en su navegador web favorito y le mostraremos cómo hacerlo.
¿Por qué Chrome muestra un "Error de red fallido"?
Cómo resolver el problema de descarga de "Error de red fallida" de Chrome
Comprueba tu conexión a Internet
Reinicia tu computadora
Guarde su archivo en una carpeta o unidad diferente
Use el modo de incógnito de Chrome para descargar su archivo
Usar otro navegador web
Apague temporalmente su antivirus y firewall
Restablecer Chrome a la configuración de fábrica
¿Por qué Chrome muestra un "Error de red fallido"?
Chrome muestra un error de descarga "Falló: error de red" cuando el navegador encuentra un error al descargar su archivo. Esto suele suceder cuando su conexión a Internet deja de funcionar repentinamente, pero hay otras causas.
Su antivirus o firewall puede haber bloqueado la descarga de su archivo, o su computadora puede tener una falla menor que hace que su archivo no se descargue. La configuración de configuración incorrecta de Chrome también puede hacer que el navegador muestre el mensaje de error anterior.
Cómo resolver el problema de descarga de "Error de red fallida" de Chrome
Para solucionar el problema de descarga de Chrome, deberá arreglar todos los elementos que potencialmente pueden causar el problema. Estos elementos son bastante fáciles de arreglar, y nuestros métodos a continuación lo ayudarán con eso.
Comprueba tu conexión a Internet
La razón más común por la que no puede descargar su archivo con Chrome es que su conexión a Internet dejó de funcionar. Es posible que su conexión se haya vuelto inactiva mientras Chrome descargaba su archivo, lo que provocó que la descarga fallara.
Para verificar si ese es el caso, abra una nueva pestaña en su navegador e intente acceder a un sitio. Si su sitio no se carga, es probable que su conexión sea la causa del problema. En este caso, aplique algunas soluciones básicas, como reiniciar su enrutador y volver a conectarse a su red Wi-Fi. Si esos métodos no solucionan su problema, comuníquese con su proveedor de servicios de Internet y busque ayuda.
Reinicia tu computadora
El siguiente elemento a corregir en la lista es darle a su PC un reinicio sólido. Es posible que su máquina esté experimentando una falla técnica menor, lo que hace que las descargas de archivos de Chrome fallen. Una forma de solucionar potencialmente estos problemas es reiniciando su computadora. Al hacerlo, se recargan todas las funciones de la computadora y se resuelven muchos problemas menores.
Para reiniciar su PC con Windows, abra el menú "Inicio", seleccione el icono "Encendido" y elija "Reiniciar".
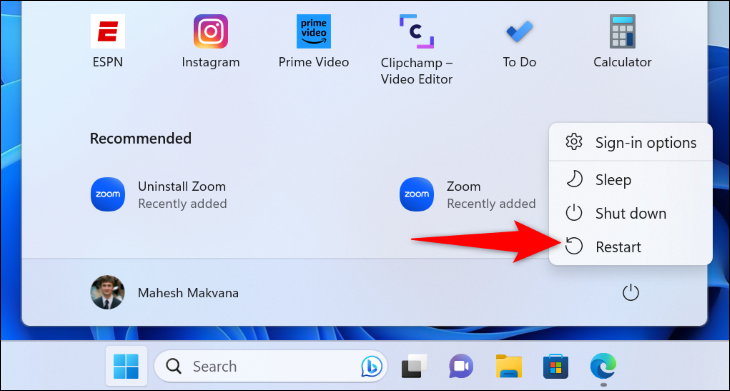
Para reiniciar su Mac, en la esquina superior izquierda de su máquina, haga clic en el logotipo de Apple y seleccione "Reiniciar".
Cuando su computadora se reinicie, inicie Chrome e intente descargar su archivo.
RELACIONADO: ¿ Por qué reiniciar una computadora soluciona tantos problemas?
Guarde su archivo en una carpeta o unidad diferente
Una de las razones por las que Chrome no puede descargar su archivo y muestra un mensaje de "Error de red fallido" es que no tiene permiso para guardar su archivo en la carpeta elegida. O bien, su carpeta puede estar en una unidad extraíble sin una buena conexión.
Puede arreglar eso eligiendo una carpeta o unidad diferente para guardar su archivo en su computadora. Esto ayuda a resolver cualquier permiso de carpeta y problemas de inestabilidad de la unidad que pueda tener en su máquina.
Para hacer eso, cuando comience la descarga de su archivo y Chrome le pregunte dónde guardar el archivo, elija una ubicación diferente esta vez. Su archivo se descargará si los elementos anteriores fueron la causa del problema.
RELACIONADO: Cómo arreglar su unidad USB que no aparece en Windows 10 o Windows 11
Use el modo de incógnito de Chrome para descargar su archivo
Cuando su descarga falla en la ventana estándar de Chrome, use la ventana de incógnito del navegador para intentar descargar su archivo. Sus extensiones instaladas pueden estar causando interferencia con su descarga, que el modo de incógnito ayuda a verificar.

Para hacer eso, en la esquina superior derecha de Chrome, haga clic en los tres puntos y elija "Nueva ventana de incógnito".
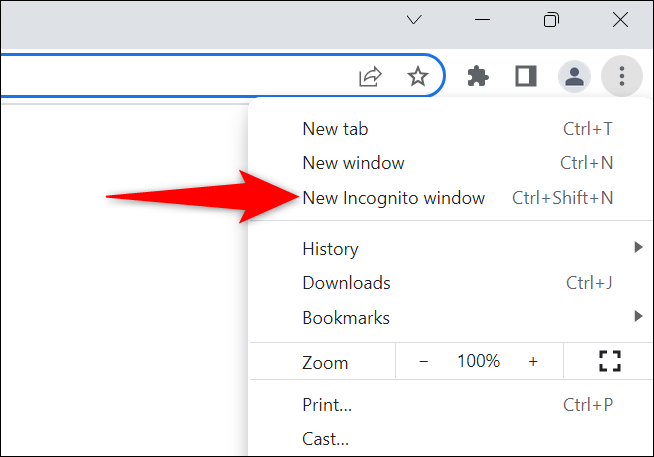
En la ventana abierta, diríjase a su sitio e inicie la descarga de su archivo. Si su archivo se descarga en esta ventana con éxito, es probable que sus extensiones instaladas sean las culpables. Revise sus extensiones haciendo clic en los tres puntos en la esquina superior derecha de Chrome y seleccionando Más herramientas > Extensiones.
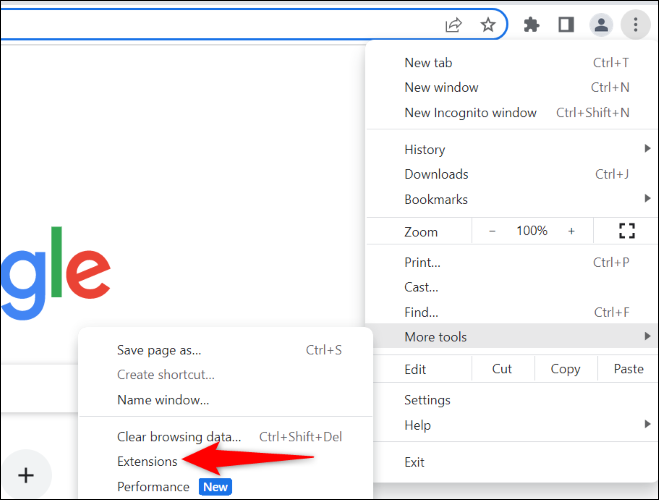
En la ventana abierta, apague una extensión y luego intente descargar su archivo. Repita esto hasta que encuentre su extensión problemática. Luego, elimine esa extensión eligiendo "Eliminar".
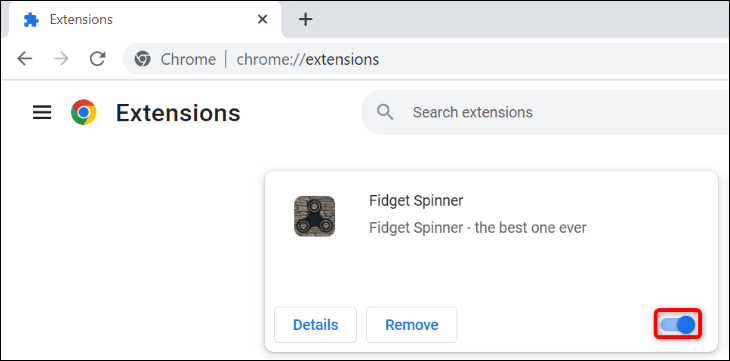
Su problema de descarga de Chrome ahora debería estar resuelto.
RELACIONADO: Cómo abrir el modo de incógnito de Chrome con un atajo de teclado
Usar otro navegador web
Si aún recibe un error de descarga en su navegador Chrome, use otro navegador en su computadora y vea si su archivo se descarga en él. Esto te ayuda a verificar si el problema está en Chrome o en tu computadora.
Para hacer eso, inicie un navegador web diferente en su computadora, acceda a su sitio e inicie la descarga. Si su archivo no se descarga en el nuevo navegador, su computadora tiene un problema. En este caso, sigue leyendo para obtener más soluciones.
Si su archivo se descarga correctamente en su otro navegador, es probable que Chrome tenga un problema de configuración. En este caso, restablezca su navegador a la configuración de fábrica utilizando la sección anterior de esta guía si aún no lo ha hecho.
Apague temporalmente su antivirus y firewall
Si no puede descargar su archivo en ninguno de sus navegadores web, es probable que su programa antivirus o de firewall esté bloqueando su acceso a su archivo. Si confía en su archivo y sabe que no causará ningún daño a su computadora, desactive temporalmente su protección antivirus y firewall para descargar su archivo.
Para deshabilitar el antivirus integrado de Windows, inicie la aplicación de seguridad de Windows y haga clic en "Protección contra virus y amenazas". En la sección "Configuración de protección contra virus y amenazas", seleccione "Administrar configuración". En la página siguiente, desactive la opción "Protección en tiempo real" y seleccione "Sí" en el aviso.

Para desactivar su firewall de Windows, diríjase a Seguridad de Windows> Firewall y protección de red. Haga clic en la red que dice "(activa)" y desactive la opción "Microsoft Defender Firewall". Luego, seleccione "Sí" en el aviso.
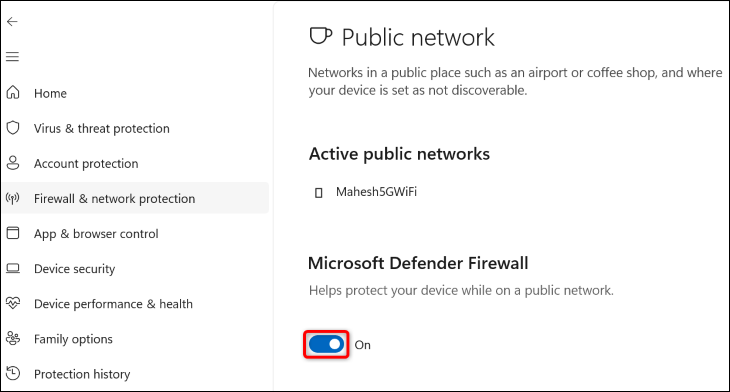
Ahora que ha deshabilitado su antivirus y firewall, inicie Chrome e intente descargar su archivo.
Una vez que haya descargado su archivo, asegúrese de volver a activar tanto su antivirus como su firewall.
RELACIONADO: ¿ Cuál es el mejor antivirus para Windows 10 y 11? (¿Microsoft Defender es lo suficientemente bueno?)
Restablecer Chrome a la configuración de fábrica
Si nada más funciona, su último recurso es restablecer la configuración de Chrome a los valores predeterminados, solucionando los problemas causados por cualquier opción de configuración especificada incorrectamente.
Cuando hace eso, pierde su configuración, accesos directos, extensiones, cookies y otros datos temporales del sitio. Como Chrome sincroniza tus marcadores, historial y contraseñas con tu cuenta de Google, no pierdes estos elementos.
Para comenzar a restablecer Chrome, en la esquina superior derecha del navegador, haga clic en los tres puntos y elija "Configuración".
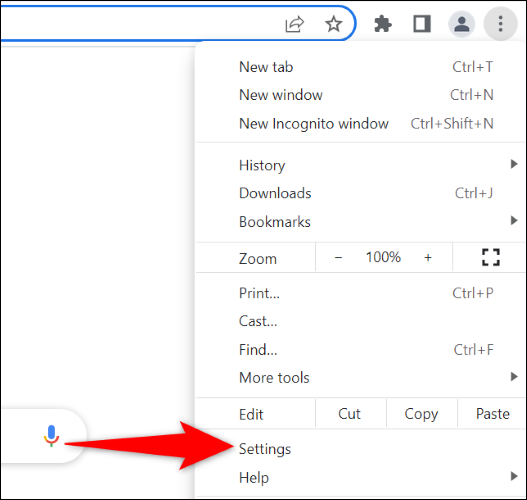
En la barra lateral izquierda, haga clic en "Restablecer configuración". En el panel derecho, elija "Restablecer la configuración a sus valores predeterminados originales".
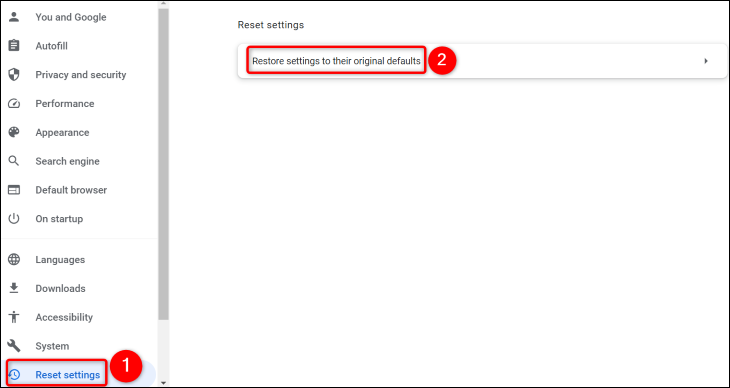
En el mensaje abierto, seleccione "Restablecer configuración".
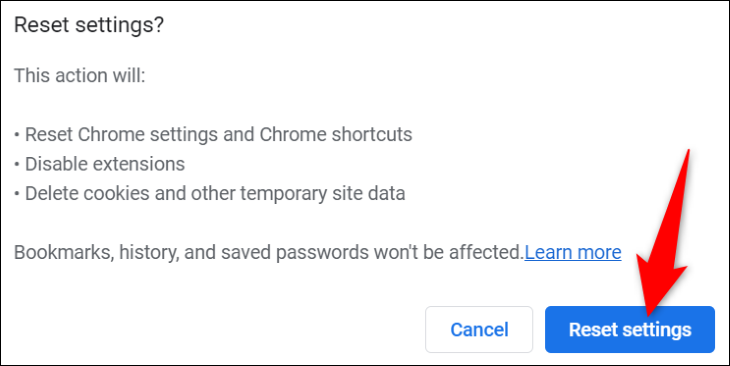
Cuando haya terminado de restablecer Chrome, configúrelo desde cero con su cuenta de Google. Luego, intente descargar su archivo.
Y así es como evita un error de descarga de archivo en su navegador Chrome. ¡Feliz descarga!
RELACIONADO: Cómo reanudar una descarga interrumpida en Google Chrome



