Cómo arreglar los archivos adjuntos que no se muestran en el problema de Outlook
Publicado: 2023-03-07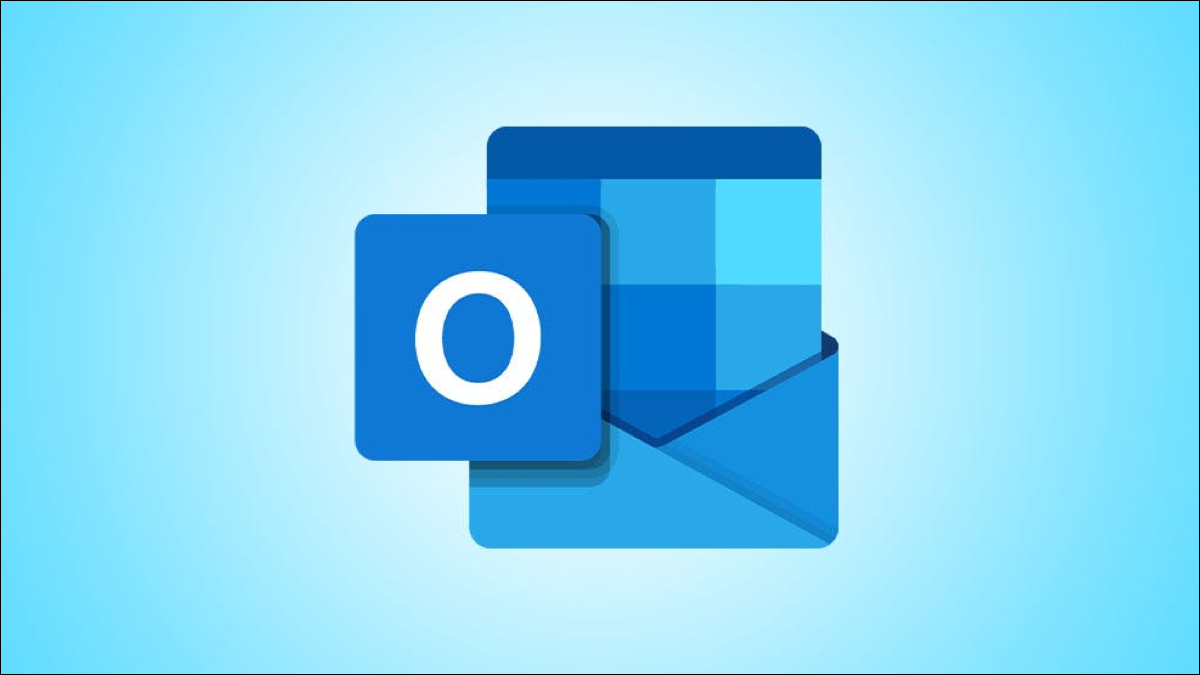
¿Tiene problemas para descargar o enviar archivos adjuntos en Microsoft Outlook en su computadora? Hay varias causas potenciales, pero todas son reparables. Le mostraremos cómo hacer que su archivo adjunto se muestre.
Resolver problemas con archivos adjuntos entrantes en Outlook
Asegúrese de que el correo electrónico tenga un archivo adjunto
Cerrar y volver a abrir Outlook
Comprueba tu conexión a Internet
Vista previa de sus archivos adjuntos de correo electrónico
Eliminar su caché de Outlook
Desactive su antivirus (temporalmente)
Pida a su administrador que permita los archivos adjuntos de correo electrónico de Outlook
Solucione los problemas de archivos adjuntos de Outlook para correos electrónicos salientes
Use la opción Adjunto en la pestaña Insertar o Inicio
Arrastra y suelta tus archivos para adjuntarlos
Asegúrese de que Outlook no esté bloqueando el formato de su archivo
Resolver problemas con archivos adjuntos entrantes en Outlook
Si no ve archivos adjuntos en sus correos electrónicos entrantes, o si tiene problemas para ver o descargar archivos adjuntos, estos métodos lo ayudarán a solucionar el problema.
Asegúrese de que el correo electrónico tenga un archivo adjunto
Cuando no vea un archivo adjunto en un correo electrónico, verifique que el correo electrónico se haya enviado con un archivo adjunto. Es posible que el remitente se olvidó de agregar el archivo y terminó recibiendo un correo electrónico sin archivos adjuntos.
Entonces, ¿cómo lo sabes? Outlook muestra un icono de clip junto a cada correo electrónico con un archivo adjunto. Si abre su bandeja de entrada y echa un vistazo a sus correos electrónicos, todos sus correos electrónicos con un archivo adjunto tendrán un icono de clip junto a ellos.
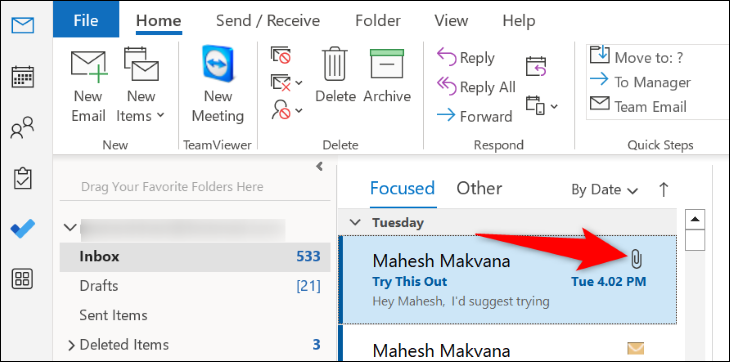
Asegúrese de que el correo electrónico en el que espera los archivos adjuntos tenga ese ícono; se verá igual en las versiones de escritorio, web y móvil de Outlook. Si no es así, el correo electrónico apareció sin ningún archivo. En este caso, es mejor pedirle al remitente que vuelva a enviar el correo electrónico con los archivos adjuntos.
RELACIONADO: Cómo adjuntar una carpeta a un correo electrónico
Cerrar y volver a abrir Outlook
Outlook mismo puede estar experimentando un problema, lo que hace que sus archivos adjuntos no se muestren. En este caso, reinicie la aplicación y vea si eso soluciona su problema. Puede solucionar muchos problemas menores con sus aplicaciones simplemente cerrándolas y volviéndolas a abrir.
Para salir de Outlook, en la esquina superior izquierda de la aplicación, seleccione "Archivo".
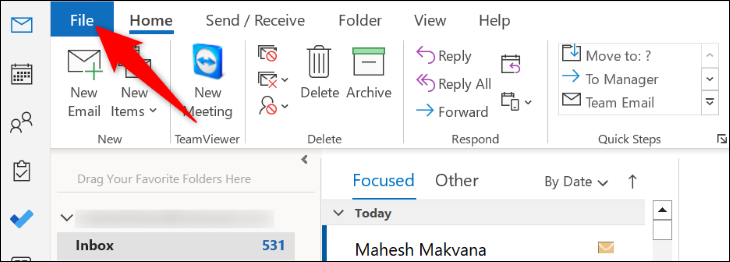
Luego, en la barra lateral izquierda, haga clic en "Salir".
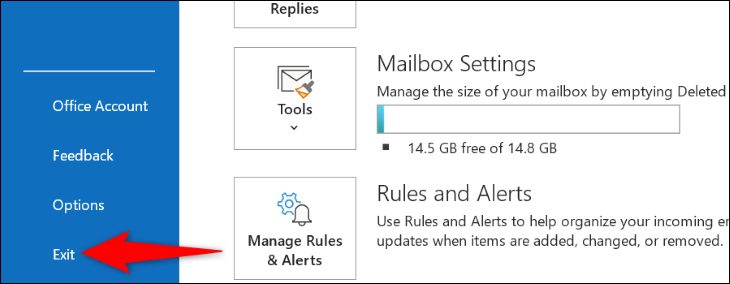
Una vez que la aplicación esté cerrada, vuelva a abrirla usando su método preferido. También puede reiniciar su navegador si está usando la versión web, u obtener información sobre cómo reiniciar la aplicación para iPhone o cerrar la aplicación para Android.
Comprueba tu conexión a Internet
Como ya sabe, Outlook necesita acceso a Internet para obtener nuevos correos electrónicos y descargar archivos adjuntos. Si su conexión a Internet no es estable o no funciona, es posible que no vea ningún archivo adjunto en sus correos electrónicos.
En este caso, verifique el estado de su conexión iniciando un navegador web y visitando cualquier sitio web. Si puede cargar el sitio, su conexión está funcionando. Sin embargo, si su sitio no se carga, verifique su conexión y solucione cualquier problema.
Vista previa de sus archivos adjuntos de correo electrónico
Si ve un archivo adjunto en un correo electrónico pero no puede abrirlo, intente obtener una vista previa y luego busque la opción para descargar el archivo. Outlook le permite obtener una vista previa de Word, Excel, PowerPoint, Visio, correos electrónicos, archivos de texto y archivos de imagen en sus correos electrónicos.
Para hacer eso, inicie Outlook y abra un correo electrónico que tenga un archivo adjunto. Haga clic con el botón derecho en este archivo adjunto y, en el menú que se abre, elija "Vista previa".
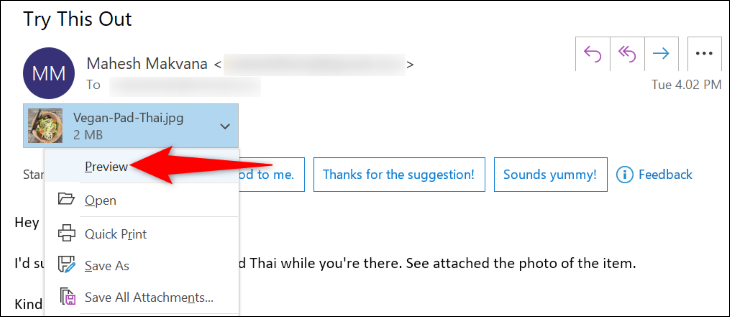
Outlook mostrará la vista previa del archivo adjunto seleccionado. Ahora puede intentar guardar este archivo haciendo clic con el botón derecho en el archivo adjunto y seleccionando "Guardar como".
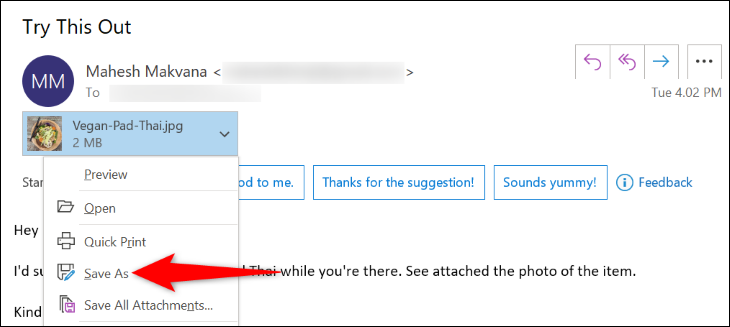
Eliminar su caché de Outlook
La versión de escritorio de Outlook almacena archivos de caché para mejorar su experiencia general de envío de correo electrónico. Cuando enfrente un problema con la aplicación, como no poder ver los archivos adjuntos de correo electrónico, borre el caché de esta aplicación y vea si su problema se resuelve.
Borrar la memoria caché de Outlook no eliminará tus correos electrónicos, contactos ni ninguna otra información guardada en la aplicación. Además, Outlook reconstruirá este caché a medida que use la aplicación.
Para comenzar a eliminar el caché, abra el cuadro de diálogo Ejecutar de Windows presionando Windows+R. Luego, escriba lo siguiente en el cuadro y presione Entrar:
%localappdata%\Microsoft\Outlook\RoamCache
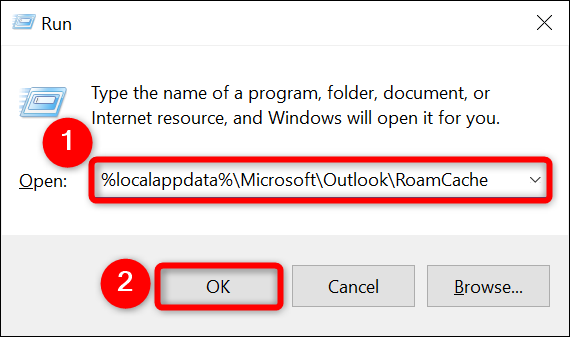

Se abrirá la carpeta de caché de Outlook. Aquí, seleccione todos los archivos presionando Ctrl+A. Luego, haga clic derecho en un archivo seleccionado y elija "Eliminar".
Nota: Antes de eliminar sus archivos, es una buena idea copiar estos archivos a una ubicación segura en su computadora. De esta manera, si algo sale mal con Outlook, puede restaurar su caché y hacer que la aplicación funcione.
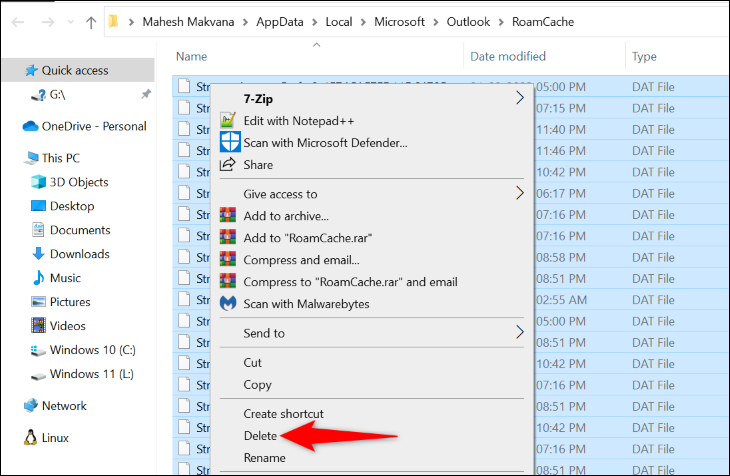
Cuando se borre su caché, inicie Outlook y vea si puede acceder a sus archivos adjuntos de correo electrónico.
RELACIONADO: Cómo borrar su caché en Windows 11
Desactive su antivirus (temporalmente)
Una de las razones por las que Outlook no puede descargar los archivos adjuntos de su correo electrónico es que su programa antivirus puede haber detectado sus archivos adjuntos como posibles amenazas. Esto lleva al antivirus a bloquear su acceso a esos archivos.
En este caso, asumiendo que está seguro del remitente del correo electrónico (las direcciones se pueden falsificar y suplantar) y confía en los archivos adjuntos, apague el antivirus de su computadora temporalmente e intente descargar esos archivos de correo electrónico nuevamente.
La forma en que desactiva su protección antivirus depende del programa que esté utilizando. Si está utilizando Microsoft Defender Antivirus, puede desactivar la protección dirigiéndose a Seguridad de Windows> Protección contra virus y amenazas> Administrar configuraciones y deshabilitando la opción "Protección en tiempo real".
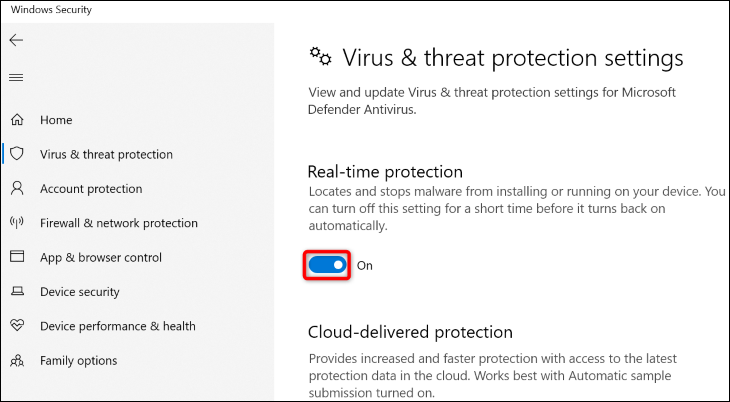
Ahora inicie Outlook e intente descargar sus archivos adjuntos.
Advertencia: recuerde volver a activar su antivirus tan pronto como haya verificado el archivo adjunto. Dejarlo apagado representa un gran riesgo de seguridad para usted.
Pida a su administrador que permita los archivos adjuntos de correo electrónico de Outlook
Si su computadora está administrada por una organización como una escuela o una empresa, es posible que la configuración de su máquina se haya configurado de manera que restrinja los archivos adjuntos en sus correos electrónicos.
En este caso, para poder ver y descargar sus archivos adjuntos, deberá comunicarse con el administrador de su sistema y pedirle que desbloquee sus archivos adjuntos. Una vez que hayan hecho eso, abra Outlook y podrá ver y guardar sus archivos adjuntos de correo electrónico en su máquina.
Solucione los problemas de archivos adjuntos de Outlook para correos electrónicos salientes
Si tiene problemas para enviar archivos adjuntos en sus correos electrónicos salientes de Outlook, pruebe las siguientes soluciones para solucionar su problema.
Use la opción Adjunto en la pestaña Insertar o Inicio
Outlook ofrece la opción "Adjuntar archivo" en varios menús, lo que le permite agregar sus archivos incluso si la opción no funciona en un menú.
En las pestañas "Inicio" e "Insertar" de Outlook, encontrará la opción "Adjuntar archivo" que le permite agregar archivos al correo electrónico que está redactando. Si no encuentra esta opción en la pestaña "Inicio", vaya a la pestaña "Insertar", y viceversa.
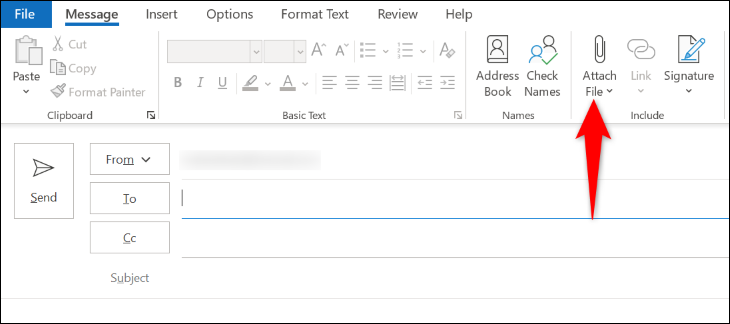
Eso ayuda a solucionar el problema de los archivos adjuntos si es causado por una falla en la interfaz.
Arrastra y suelta tus archivos para adjuntarlos
Al igual que muchas otras aplicaciones, Outlook admite arrastrar y soltar, lo que le permite agregar archivos a sus correos electrónicos simplemente arrastrándolos y soltándolos desde su administrador de archivos. Si la opción de menú no funcionó, intente adjuntarlo colocándolo en el correo electrónico.
Puede usar este método abriendo una ventana de redacción de correo electrónico y la ventana del administrador de archivos donde se encuentran sus archivos. Luego, arrastre el archivo desde la ventana del administrador de archivos y suéltelo en la ventana de correo electrónico en Outlook.
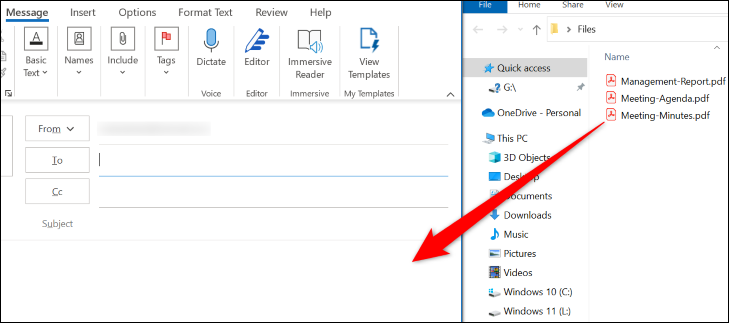
Outlook agregará sus archivos soltados a su correo electrónico como archivos adjuntos. Luego puede escribir y enviar su correo electrónico de la manera habitual.
Asegúrese de que Outlook no esté bloqueando el formato de su archivo
Outlook no permite que los usuarios accedan a archivos con ciertos formatos, y debe tener en cuenta estas extensiones de archivo, ya sea que esté enviando o recibiendo archivos adjuntos de correo electrónico.
Algunos de los formatos de archivo populares que bloquea Outlook incluyen APP, CAB, CMD, COM, EXE, ISO, JAR, MSI, REG y PY. Outlook bloqueará el acceso a estos archivos en la aplicación, o al menos le dará una advertencia de "Este elemento contiene archivos adjuntos que son potencialmente inseguros".
Sin embargo, hay una manera de evitar eso. Puede cambiar la extensión de su archivo a una que Outlook no bloquee y luego pedirle al destinatario que vuelva a cambiarlo al formato original cuando reciba el archivo. De esta manera, puede enviar cualquier formato de archivo a sus destinatarios.
Cambiar la extensión de un archivo es tan fácil como cambiarle el nombre. Para hacerlo, en su administrador de archivos, haga clic derecho en su archivo y elija "Renombrar". Luego, elimine la extensión actual, use una extensión compatible con Outlook (como TXT) y presione Entrar.
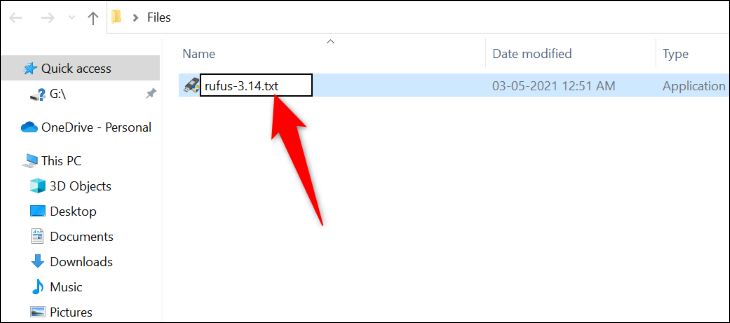
Luego, adjunte este archivo a su correo electrónico y envíe el correo electrónico. Cuando el destinatario obtiene el archivo, puede usar el método anterior para cambiar la extensión del archivo a la que era originalmente.
Y así es como resuelve algunos de los problemas relacionados con archivos adjuntos con Outlook en su computadora. ¡Feliz envío de correos electrónicos!
RELACIONADO: Cómo enviar archivos grandes por correo electrónico
