Cómo reparar el error 0xc000007b en Windows
Publicado: 2023-03-07
Puede ser muy frustrante intentar iniciar una aplicación o un juego y recibir un mensaje como "La aplicación no pudo iniciarse correctamente (0xc000007b). Haga clic en Aceptar para cerrar la aplicación”. Afortunadamente, no es imposible corregir un código de error 0xc000007b. Así es cómo.
¿Qué causa el código de error 0xc000007b?
Solucionar el error de Windows 0xc000007b: 6 métodos
Reinicie su PC
Actualizar Windows
Ejecute su aplicación con derechos de administrador
Vuelva a instalar Microsoft Visual C++ Redistributable
Desinstalar y reinstalar su aplicación
Arreglar archivos corruptos de Windows
¿Qué causa el código de error 0xc000007b?
Por lo general, un error de Windows 0xc000007b es el resultado de archivos de aplicaciones corruptos. También puede ocurrir debido a un conflicto entre las versiones de software de 32 y 64 bits y los sistemas operativos Windows.
El número de error suele ir acompañado de un mensaje que dice "La aplicación no pudo iniciarse correctamente" y le pide que cierre la aplicación. En la mayoría de los casos, el error continúa apareciendo sin importar cuántas veces intente iniciar la aplicación o el juego en cuestión. Afortunadamente, tiene algunas formas de solucionar este problema.
RELACIONADO: Cómo usar el modo seguro para reparar su PC con Windows (y cuándo debería hacerlo)
Solucionar el error de Windows 0xc000007b: 6 métodos
Dependiendo de la causa exacta del problema, hay varias formas de corregir un error 0xc000007b. Para facilitarle la solución del problema, comenzaremos con las soluciones más simples y trabajaremos progresivamente hacia soluciones más avanzadas.
Reinicie su PC
Una posible razón por la que recibe el error anterior es que su PC tiene un problema técnico menor. En este caso, puede reiniciar su PC para posiblemente resolver el problema. (Reiniciar sus dispositivos a menudo soluciona muchos problemas).
Para reiniciar su PC con Windows 11 o 10, abra el menú "Inicio", seleccione el ícono de Encendido y elija "Reiniciar".
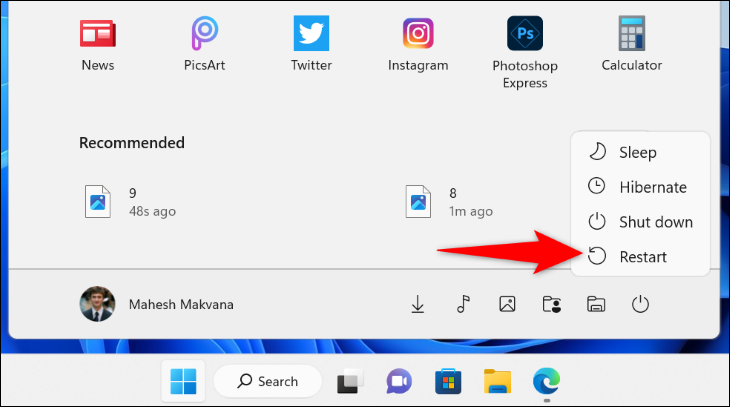
Cuando su PC se vuelva a encender, inicie su aplicación y vea si funciona.
RELACIONADO: ¿ Por qué reiniciar una computadora soluciona tantos problemas?
Actualizar Windows
Otra razón por la que aparece el error 0xc000007b es que está utilizando una versión de Windows desactualizada. Las versiones de software anteriores a menudo causan muchos problemas, y puede solucionarlos actualizando su sistema a la última versión.
Si tiene Windows 11, puede buscar e instalar las últimas actualizaciones abriendo Configuración (usando Windows+i), seleccionando "Actualización de Windows" a la izquierda y haciendo clic en "Buscar actualizaciones" a la derecha.
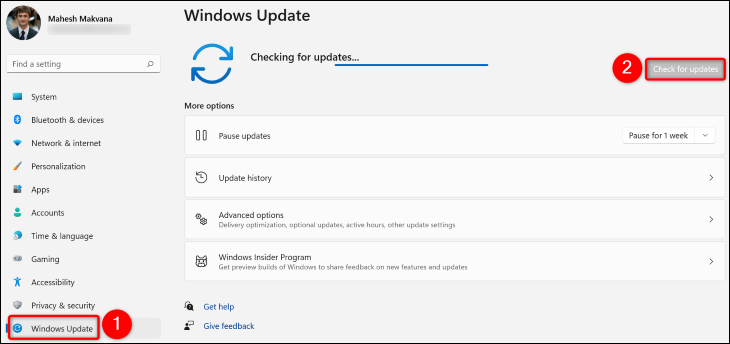
En Windows 10, abrirá Configuración (presionando Windows + i), seleccione "Actualización y seguridad" y haga clic en "Buscar actualizaciones".
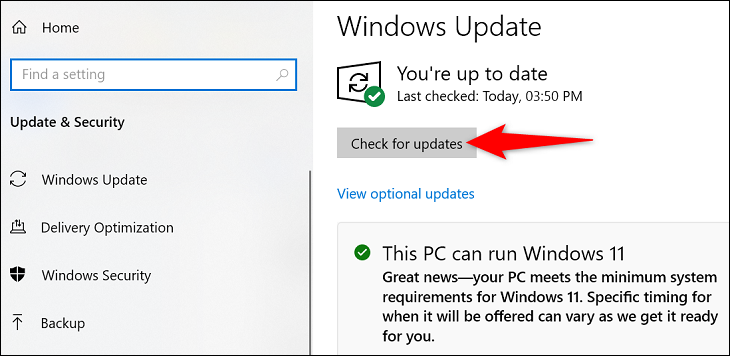
Una vez que haya instalado las actualizaciones disponibles, reinicie su PC y es probable que su problema se solucione.
RELACIONADO: Cómo actualizar Windows 11
Ejecute su aplicación con derechos de administrador
Algunas aplicaciones requieren derechos de administrador para funcionar correctamente, y la suya puede ser una de ellas. En este caso, inicie su aplicación con privilegios de administrador y vea si funciona. Esto puede ayudar a resolver su error 0xc000007b.
Para hacer eso, busque el acceso directo de su aplicación. Luego, haga clic con el botón derecho en este acceso directo y elija "Ejecutar como administrador" en el menú.
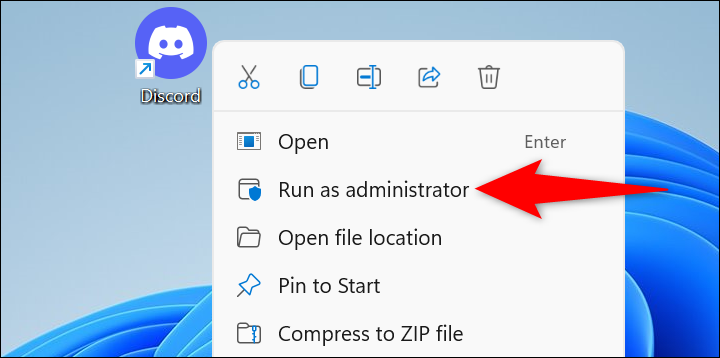
En el mensaje "Control de cuentas de usuario", seleccione "Sí". Su aplicación ahora se iniciará.
Si su aplicación funciona bien en el modo de administración, haga que el modo de administración sea el predeterminado para que no tenga problemas con su aplicación. Para hacer esto, haga clic con el botón derecho en el acceso directo de su aplicación y elija "Propiedades".
Nota: el modo de administrador solo se aplicará al acceso directo de la aplicación específica que elija. Si abre la misma aplicación desde otro menú, diga el menú "Inicio", no se abrirá directamente con derechos de administrador.
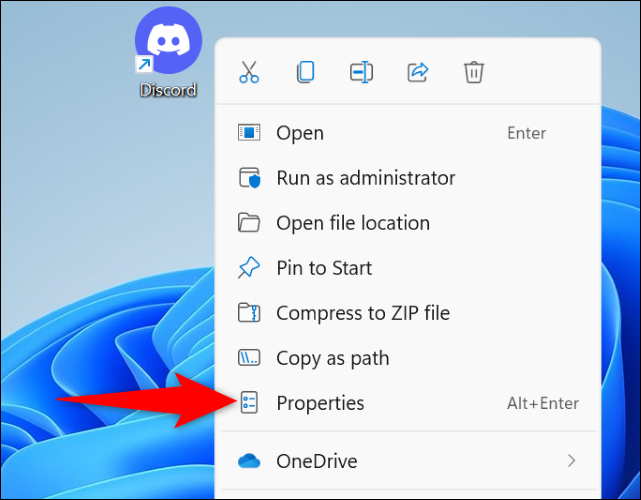
En "Propiedades", en la parte superior, seleccione la pestaña "Acceso directo". Luego, haga clic en el botón "Avanzado".
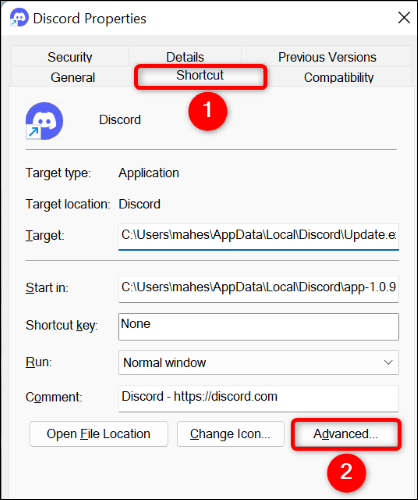
En la ventana que se abre, habilite la opción "Ejecutar como administrador". Luego, seleccione "Aceptar".
De vuelta en la ventana "Propiedades", seleccione "Aplicar" seguido de "Aceptar".
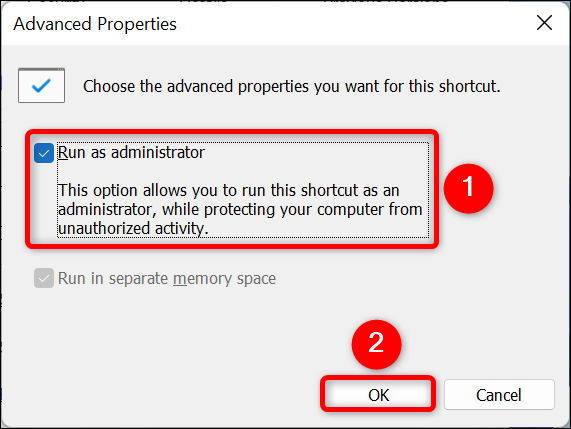
Y eso es todo. El acceso directo de la aplicación que elija ahora siempre se iniciará con privilegios de administrador.

RELACIONADO: ¿Qué significa "Ejecutar como administrador" en Windows 10?
Vuelva a instalar Microsoft Visual C++ Redistributable
Los paquetes redistribuibles de Microsoft Visual C++ permiten que funcionen las distintas aplicaciones instaladas. Es posible que uno o más de estos paquetes se hayan dañado, causando problemas con sus aplicaciones.
En este caso, desinstale y vuelva a instalar estos paquetes para solucionar problemas con ellos y sus aplicaciones.
Para hacer eso, primero, abra el Panel de control. Puede abrir esta utilidad accediendo al menú "Inicio", buscando "Panel de control" y seleccionando el elemento en los resultados de búsqueda.
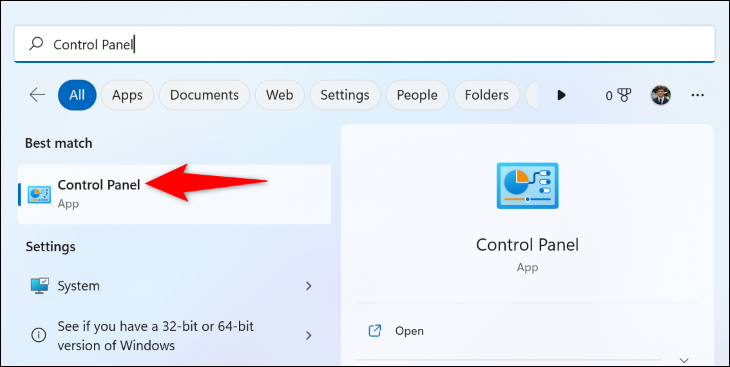
En el Panel de control, en "Programas", seleccione "Desinstalar un programa".
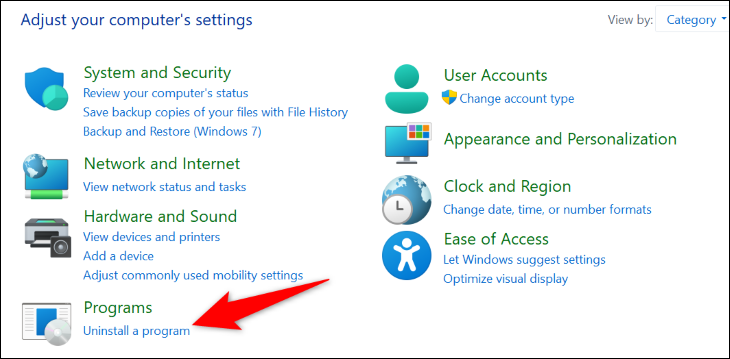
La siguiente página muestra todas sus aplicaciones instaladas. Aquí, busque todos los paquetes "Microsoft Visual C++ Redistributable" y tome nota del nombre de cada paquete. Necesitará estos nombres mientras vuelve a descargar los paquetes.
Luego, seleccione un paquete y elija "Desinstalar" en la parte superior. Luego, en el mensaje "Control de cuentas de usuario", seleccione "Sí".
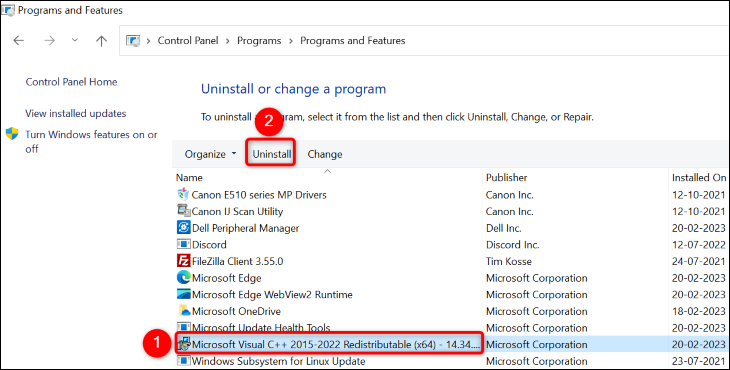
En la ventana que se abre, seleccione "Desinstalar" y siga el asistente de desinstalación.
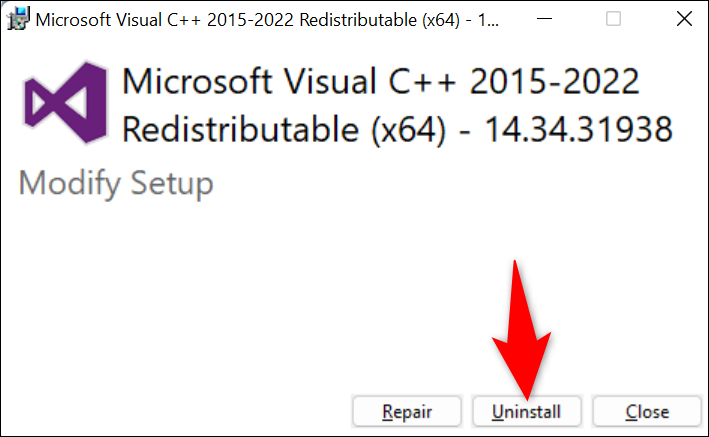
Siga los dos pasos anteriores para eliminar todos los paquetes de su sistema. Luego, reinicie su PC.
Cuando su PC se encienda, abra su navegador web y diríjase al sitio redistribuible de Microsoft Visual C++. Desde allí, descargue los últimos paquetes e instálelos en su computadora.
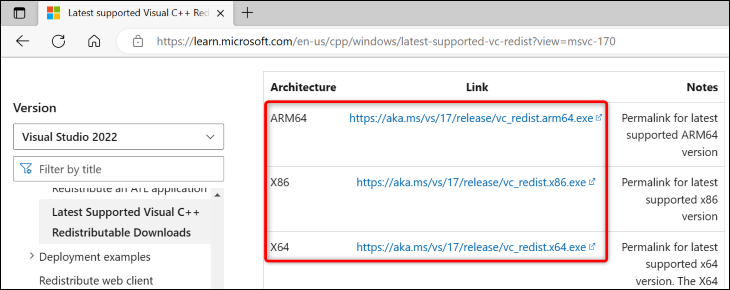
Luego, abra la aplicación en cuestión y vea si funciona.
RELACIONADO: ¿Por qué hay tantos "Microsoft Visual C++ Redistributables" instalados en mi PC?
Desinstalar y reinstalar su aplicación
Una de las razones por las que su aplicación no se inicia es que los archivos principales de la aplicación están defectuosos. Estos archivos pueden volverse defectuosos por varias razones, incluidas la interferencia y los virus de otras aplicaciones.
Una manera fácil de reparar esos archivos es desinstalar y reinstalar la aplicación en su PC. Esto eliminará los archivos existentes de la aplicación y colocará nuevos archivos en funcionamiento en su sistema.
Para eliminar una aplicación en Windows 11, diríjase a Configuración> Aplicaciones> Aplicaciones y características y busque la aplicación para eliminar. Luego, al lado de la aplicación en la lista, haz clic en los tres puntos y elige "Desinstalar". Seleccione "Desinstalar" en el aviso para confirmar su acción.
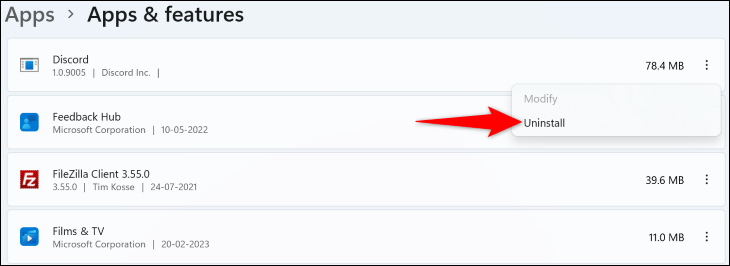
En Windows 10, abra Configuración y haga clic en "Aplicaciones". Luego, busque y haga clic en la aplicación para eliminarla de la lista. Seleccione "Desinstalar" seguido de "Desinstalar" para deshacerse de la aplicación.
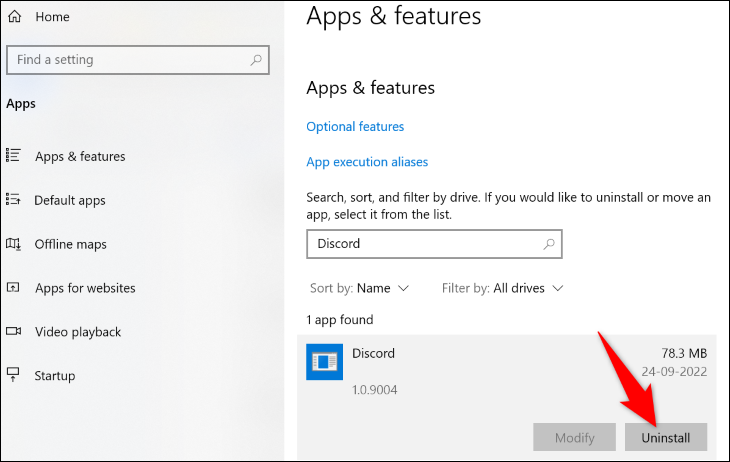
Cuando se elimine su aplicación, reinicie su PC. Luego, haga doble clic en el archivo de instalación de su aplicación para reinstalar la aplicación.
RELACIONADO: Cómo desinstalar una aplicación en Windows 11
Arreglar archivos corruptos de Windows
Al igual que con los archivos principales de su aplicación, es posible que los archivos principales de su sistema Windows se hayan corrompido, causando problemas al iniciar la aplicación. En este caso, puede utilizar la herramienta integrada Comprobador de archivos de sistema (SFC) de su PC para encontrar y reparar archivos corruptos en su computadora.
Esta herramienta se ejecuta por sí sola, lo que significa que detecta automáticamente archivos defectuosos en su PC y los reemplaza con archivos que funcionan. Puede usar esta herramienta desde una ventana del símbolo del sistema, de la siguiente manera.
Inicie una ventana elevada del símbolo del sistema en su PC con Windows 10 u 11. Puede hacerlo abriendo el menú "Inicio", buscando "Símbolo del sistema" y seleccionando "Ejecutar como administrador" a la derecha.
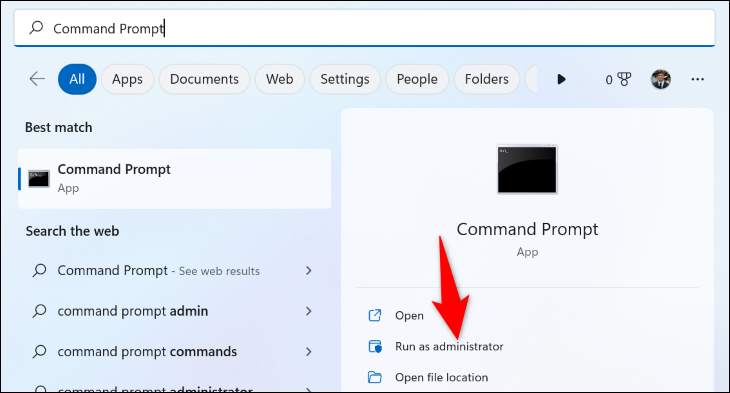
En el mensaje "Control de cuentas de usuario" que se abre, seleccione "Sí".
Luego, escriba el siguiente comando en el símbolo del sistema y presione Entrar:
DISM.exe /En línea /Imagen de limpieza /Restorehealth
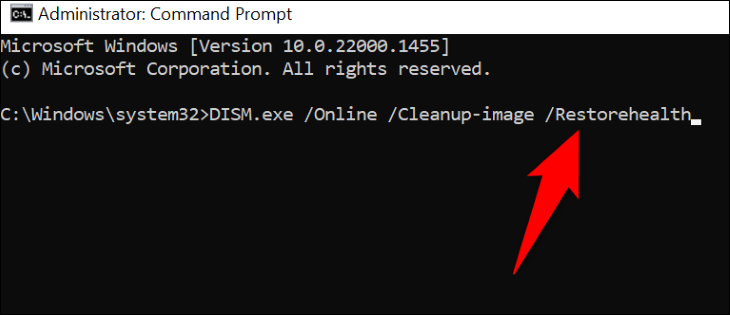
Este comando solicita a Windows Update que proporcione a su PC los archivos necesarios para reparar su sistema corrupto. Por lo tanto, el comando puede tardar varios minutos en terminar de ejecutarse.
Una vez que el comando haya terminado de ejecutarse, ejecute el siguiente comando para buscar y reparar archivos corruptos en su sistema:
sfc /escanear ahora
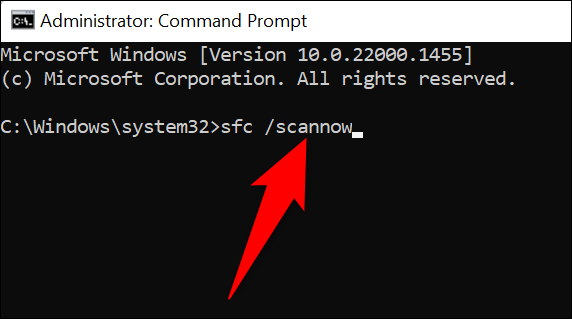
Cuando el comando haya terminado de ejecutarse, todos sus archivos corruptos se repararán.
Y su error de Windows 0xc000007b ahora está resuelto. ¡Adelante, disfruta de tu aplicación favorita en tu PC!
RELACIONADO: Cómo corregir el código de error "Falló la actualización de Windows" 0x80070005
