Cómo reparar Skyrim Crash en el escritorio
Publicado: 2022-02-01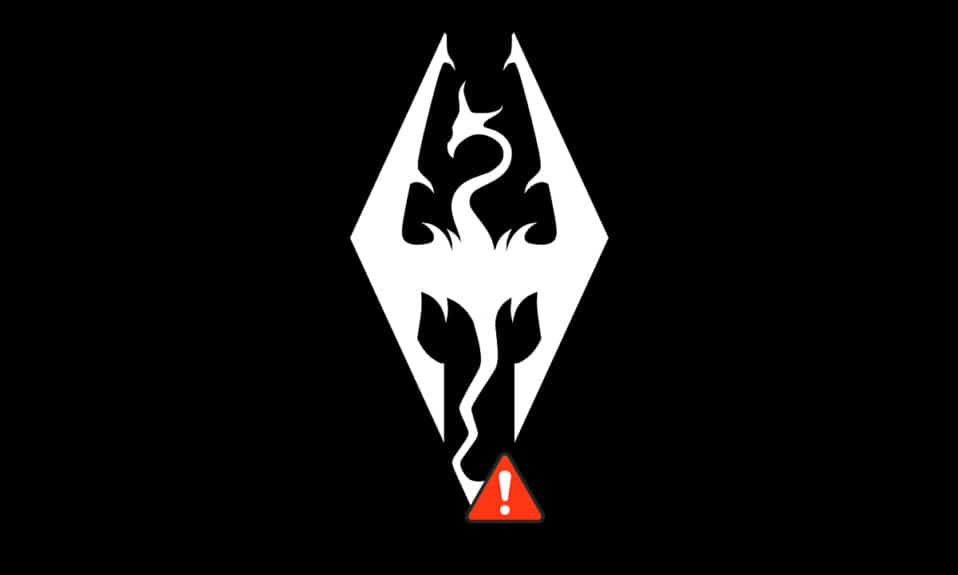
Skyrim es un juego popular que no requiere presentación. Es conocido por los juegos de rol, la acción y los efectos aventureros con fantásticas bandas sonoras y misiones secundarias . Puedes jugar este juego en Xbox, PlayStation y PC. Sin embargo, en algunos casos, es posible que se enfrente a un problema común de que Skyrim se bloquee aleatoriamente sin ningún error mientras juega en una PC con Windows. Este artículo lo ayudará a solucionar el problema Skyrim no se iniciará en Windows 10 y se bloqueará en el escritorio con métodos de solución de problemas eficientes y sencillos. Entonces, ¡sigue leyendo!
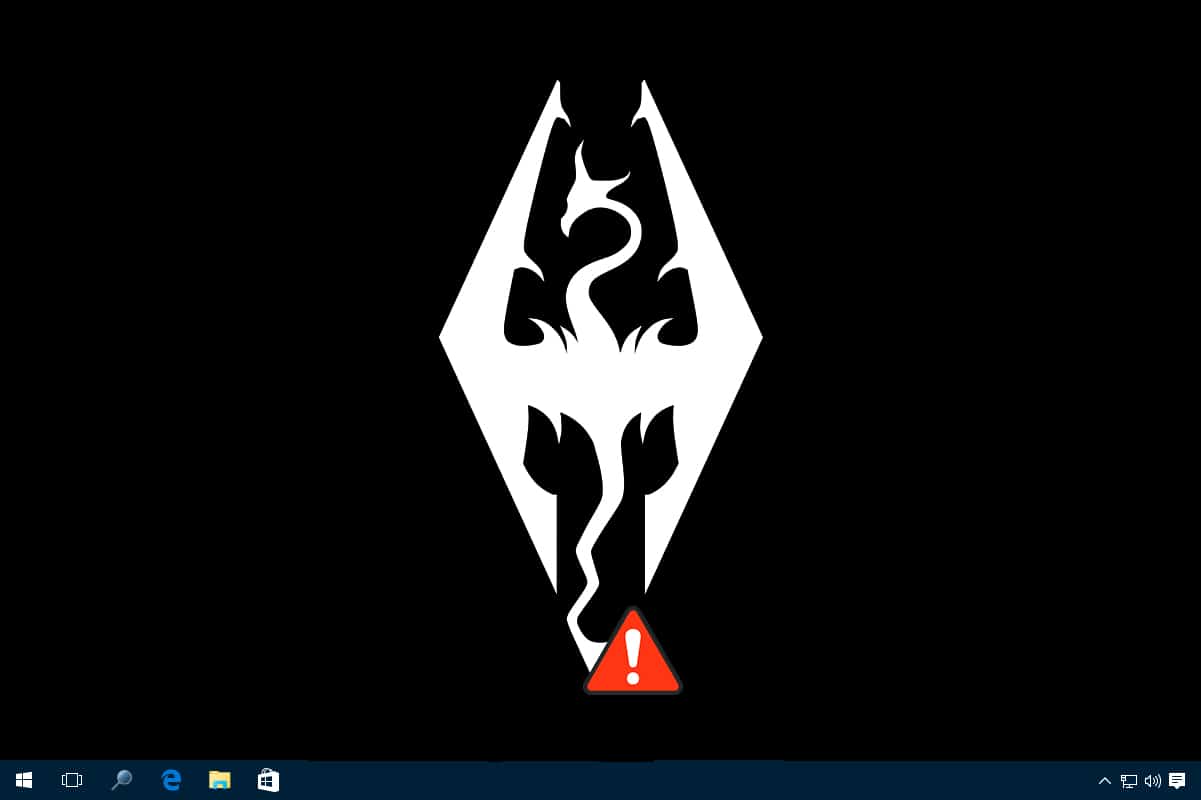
Contenido
- Cómo arreglar Skyrim Crash to Desktop en Windows 10
- Método 1: cerrar programas en segundo plano
- Método 2: establezca la configuración de sombra en baja
- Método 3: guardar manualmente el progreso del juego
- Método 4: Instalar DirectX 12
- Método 5: verificar la integridad de los archivos del juego (solo Steam)
- Método 6: cambiar la configuración de sonido
- Método 7: deshabilite los decodificadores de audio y video ffdshow (si corresponde)
- Método 8: Permitir Skyrim en el Firewall de Windows Defender
- Método 9: deshabilitar el servicio de teclado táctil
- Método 10: actualizar el controlador de gráficos
- Método 11: Actualizar Windows
- Método 12: Actualizar Skyrim
- Método 13: reinstalar Skyrim
Cómo arreglar Skyrim Crash to Desktop en Windows 10
Es posible que se enfrente a un problema de bloqueo de Skyrim en el escritorio en Windows 10 debido a algunos problemas comunes que se enumeran a continuación;
- Demasiados mods habilitados
- Controlador de gráficos obsoleto
- Configuraciones de juego incompatibles
- Windows Defender Firewall bloquea el juego debido a amenazas.
Esta sección ha compilado una lista de métodos para corregir el error en su dispositivo. Los métodos se organizan según la gravedad y el nivel de impacto del problema. Síguelos en el mismo orden hasta que encuentres los mejores resultados.
Nota: Antes de pasar por los métodos, intente deshabilitar todas las modificaciones para Skyrim e inicie el juego para verificar si Skyrim se bloquea aleatoriamente o no.
Método 1: cerrar programas en segundo plano
Puede haber muchas aplicaciones que se ejecutan en segundo plano. Esto aumentará la CPU y el espacio de la memoria, lo que afectará el rendimiento de la PC y provocará que Skyrim se bloquee aleatoriamente. Siga los pasos mencionados a continuación para cerrar los procesos en segundo plano no deseados.
1. Inicie el Administrador de tareas presionando las teclas Ctrl + Shift + Esc al mismo tiempo.
2. Ubique y seleccione los procesos en segundo plano no deseados usando memoria alta.
3. Luego, haga clic en Finalizar tarea , como se resalta.
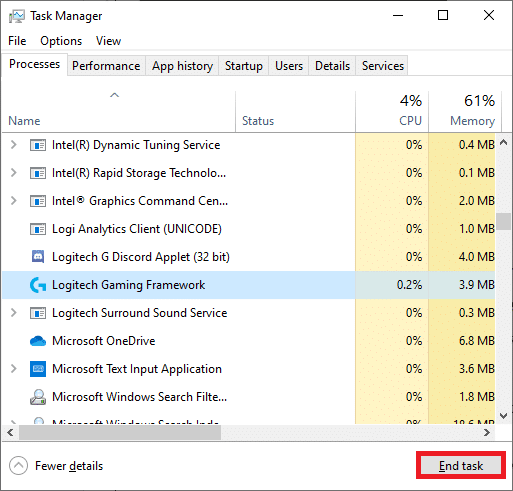
4. Finalmente, ejecute el juego Skyrim y verifique si el problema está resuelto o no.
Método 2: establezca la configuración de sombra en baja
Incluso si el rendimiento de la PC está a la altura, es posible que enfrente problemas de Skyrim CTD debido a configuraciones de sombras incompatibles. Estas configuraciones de sombra mejoran la calidad de la imagen que se muestra en la pantalla y, a veces, pueden causar que Skyrim se bloquee y se produzcan problemas en el escritorio. Por lo tanto, para evitar este tipo de problemas, desactive la configuración de Sombra o reduzca la calidad de la configuración. Aquí está cómo hacer eso.
1. Vaya a la carpeta del juego Skyrim y abra Opciones de Skyrim .
2. Aquí en la sección Detalle , seleccione la opción Avanzado… .
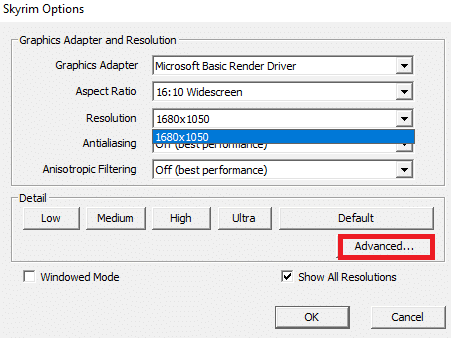
3. En la pestaña Detalle , establezca las dos opciones dadas en Bajo en el menú desplegable respectivamente.
- Calidad sombra
- Distancia de sombra
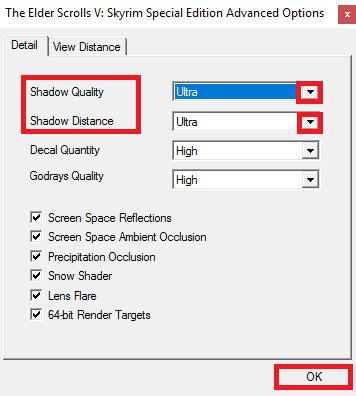
4. Haga clic en Aceptar para guardar los cambios e inicie el juego para verificar si el problema se solucionó o no.
5. Finalmente, reinicie el juego y verifique si el problema persiste o no.
Método 3: guardar manualmente el progreso del juego
Skyrim tiene una función de guardado automático que guarda el progreso de tu juego cada dos minutos. También puede guardar rápidamente su juego usando su función respectiva. Sin embargo, a veces, una función incorrecta de guardado automático o guardado rápido de su juego puede hacer que Skyrim se bloquee inesperadamente. Por lo tanto, elimine los archivos guardados y guarde manualmente el progreso del juego siguiendo los pasos que se mencionan a continuación.
1. Inicie Skyrim y comience a jugar.
2. Ahora, presione la tecla Esc .
3. Aquí en el menú de pausa, seleccione la opción GUARDAR .
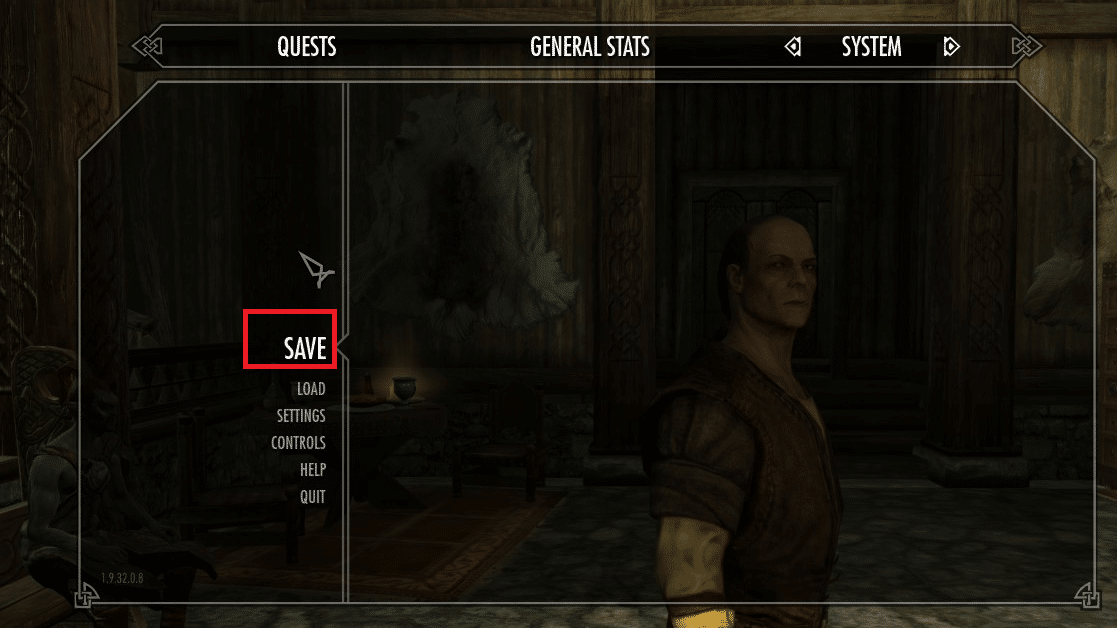
4. Guarde el progreso de su juego en la nueva ranura y use siempre el archivo guardado respectivo.
5. Ahora, abra el Explorador de archivos presionando las teclas Windows + E juntas.
6. Navegue a la pestaña Ver y marque la casilla Elementos ocultos .

7. Ahora, navegue hasta la siguiente ruta .
C:\Usuarios\Nombre de usuario\Documentos\Mis juegos\Skyrim\Guardar
Nota : si sus juegos guardados se encuentran en otra ubicación, navegue hasta esa ubicación en particular.
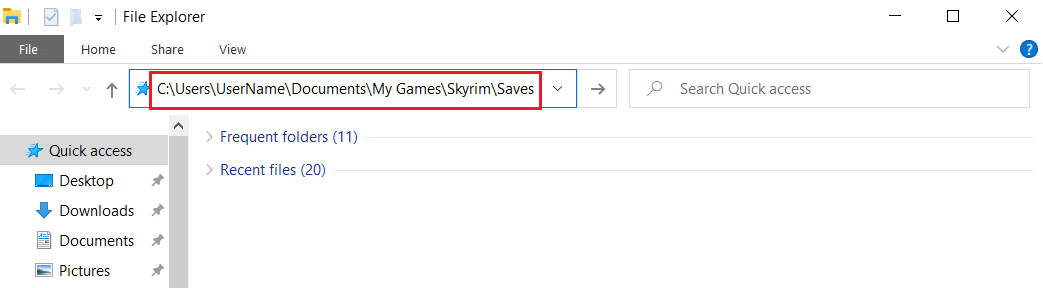
8. Elimine los archivos guardados automáticamente o guardados rápidamente de su PC.
9. Finalmente, reinicie su sistema y verifique si el problema se resolvió ahora.
Lea también: Fix Steam sigue fallando
Método 4: Instalar DirectX 12
DirectX 12 es una aplicación necesaria para jugar en su sistema Windows 10. Así es como su computadora se comunica con los usuarios y les dice qué hacer. Por lo tanto, para optimizar Windows 10 para juegos, instale DirectX 12 en su sistema.
Siga los pasos mencionados a continuación para verificar si su sistema ya contiene DirectX 12.
1. Presione la tecla de Windows , escriba dxdiag y haga clic en Ejecutar .
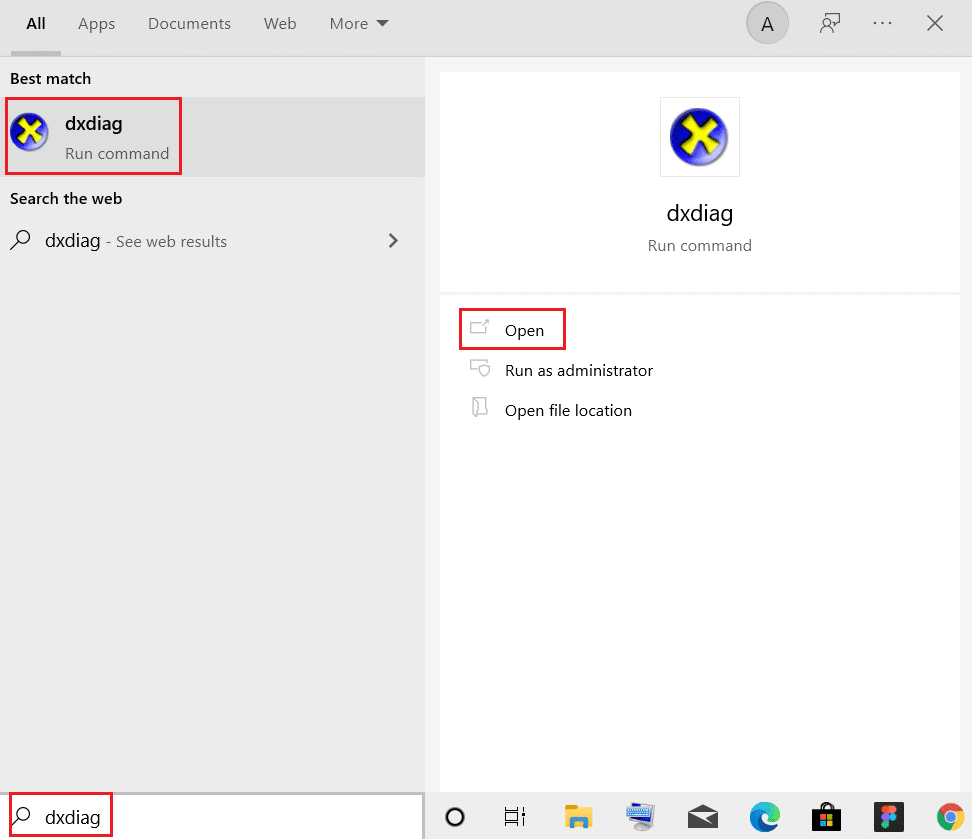
2. Compruebe si su sistema contiene DirectX 12 en la versión de DirectX .
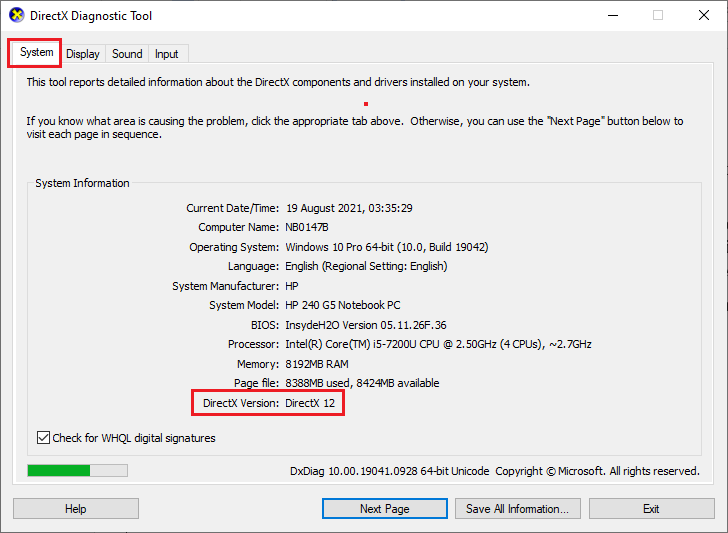
3. Si no tiene DirectX 12 en su sistema, descárguelo e instálelo desde el sitio web oficial siguiendo las instrucciones en pantalla.
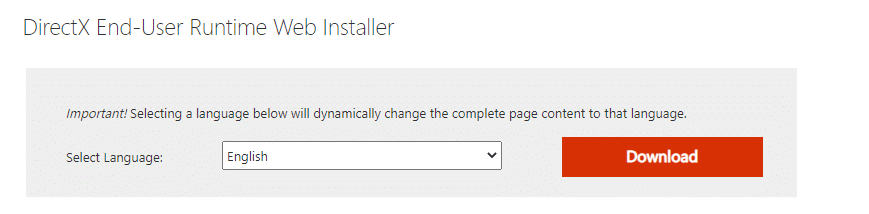
Después de instalar DirectX, compruebe si el problema se repite.
Método 5: verificar la integridad de los archivos del juego (solo Steam)
Es esencial verificar la integridad de los juegos y la memoria caché del juego para garantizar que su juego se ejecute en la última versión y que todos los programas estén actualizados. En este caso, los archivos guardados en su sistema no se verán afectados. Es un proceso bastante largo, pero vale la pena lo suficiente como para evitar los problemas en Steam y solucionar el problema de que Skyrim se bloquee aleatoriamente en lugar de desinstalarlo. Aquí hay algunos puntos con respecto al uso de este método que se dan a continuación.
- Los archivos y datos corruptos deben actualizarse si es necesario para garantizar el funcionamiento normal de los juegos.
- Los archivos en su sistema se compararán con los archivos en el servidor Steam , y si hay una diferencia, todos esos archivos individuales deben repararse.
Para verificar la integridad de los archivos del juego, lea nuestro artículo sobre Cómo verificar la integridad de los archivos del juego en Steam
Este método es una solución simple a los problemas asociados con los juegos de Steam y funciona para la mayoría de los usuarios.
Método 6: cambiar la configuración de sonido
Aquí hay algunas instrucciones estándar para modificar la configuración de sonido de Windows para corregir el bloqueo de Skyrim en el problema del escritorio.
1. Presione la tecla de Windows , escriba panel de control y haga clic en Abrir .

2. Establezca Ver por: > Categoría y haga clic en Hardware y sonido , como se muestra.
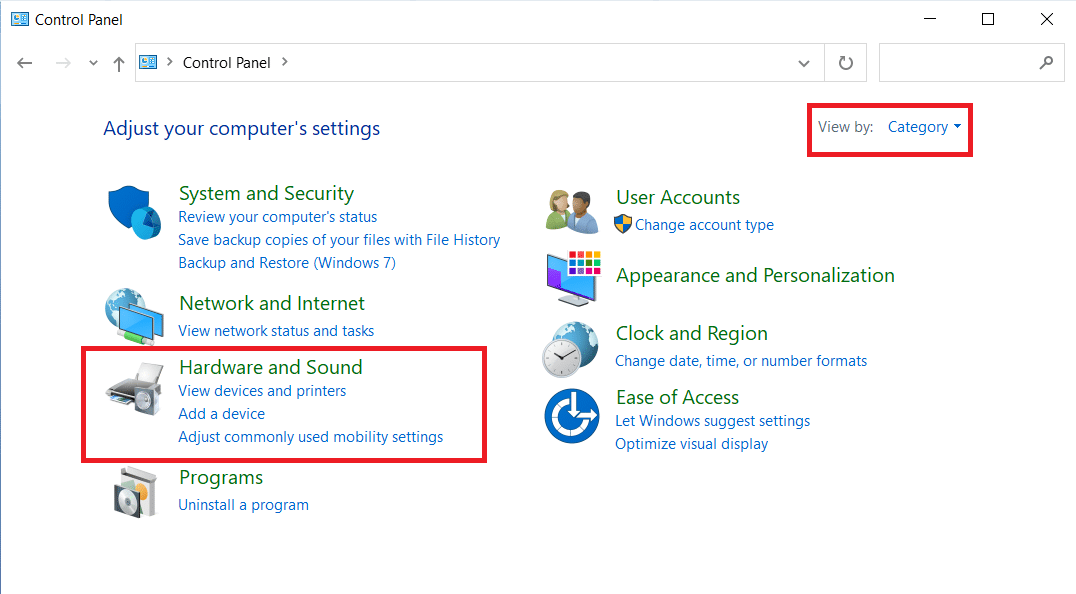
3. Ahora, haz clic en Sonido.
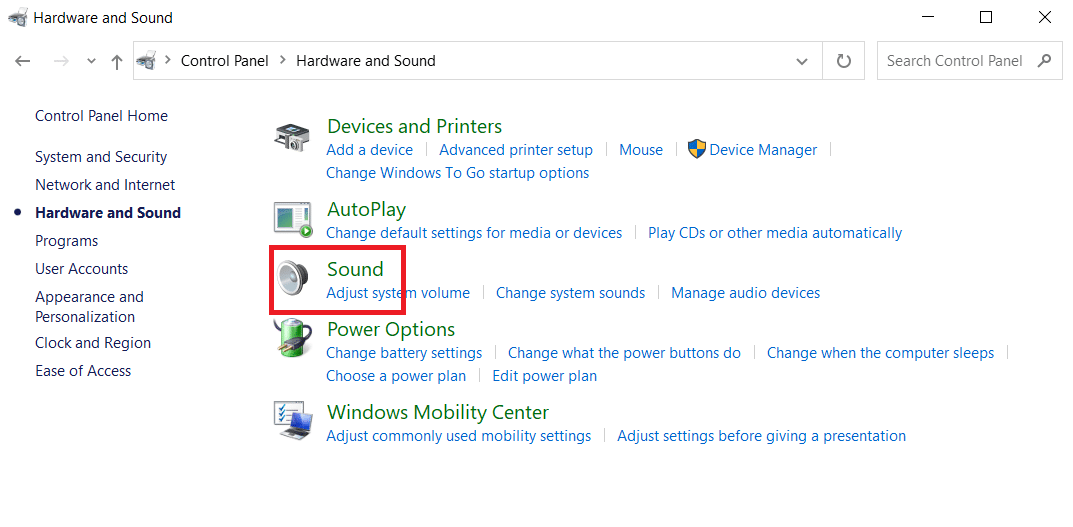
4. Aquí, haga clic derecho en Altavoces y seleccione Propiedades como se muestra.
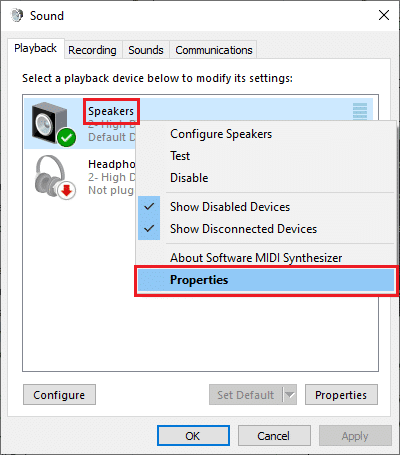
5. Ahora, cambie a la pestaña Avanzado y elija 24 bits, 44100 Hz (Calidad de estudio) en el menú desplegable debajo de Formato predeterminado .
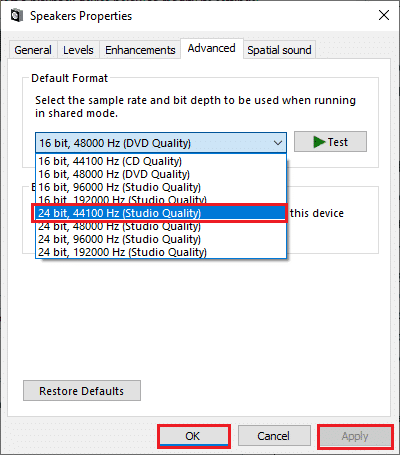
6. Finalmente, haga clic en Aplicar > Aceptar para guardar los cambios y cerrar todas las ventanas.
Lea también: Cómo arreglar el servicio de audio no ejecuta Windows 10
Método 7: deshabilite los decodificadores de audio y video ffdshow (si corresponde)
A veces, los decodificadores de audio y video ffdshow, cuando están instalados en su sistema, pueden interferir con el rendimiento normal del juego, causando que Skyrim se bloquee en el problema del escritorio. Para desactivar los decodificadores de audio y video ffdshow para Skyrim, siga los pasos que se mencionan a continuación.
1. Presione la tecla de Windows , escriba ffdshow video decoder y haga clic en Abrir .
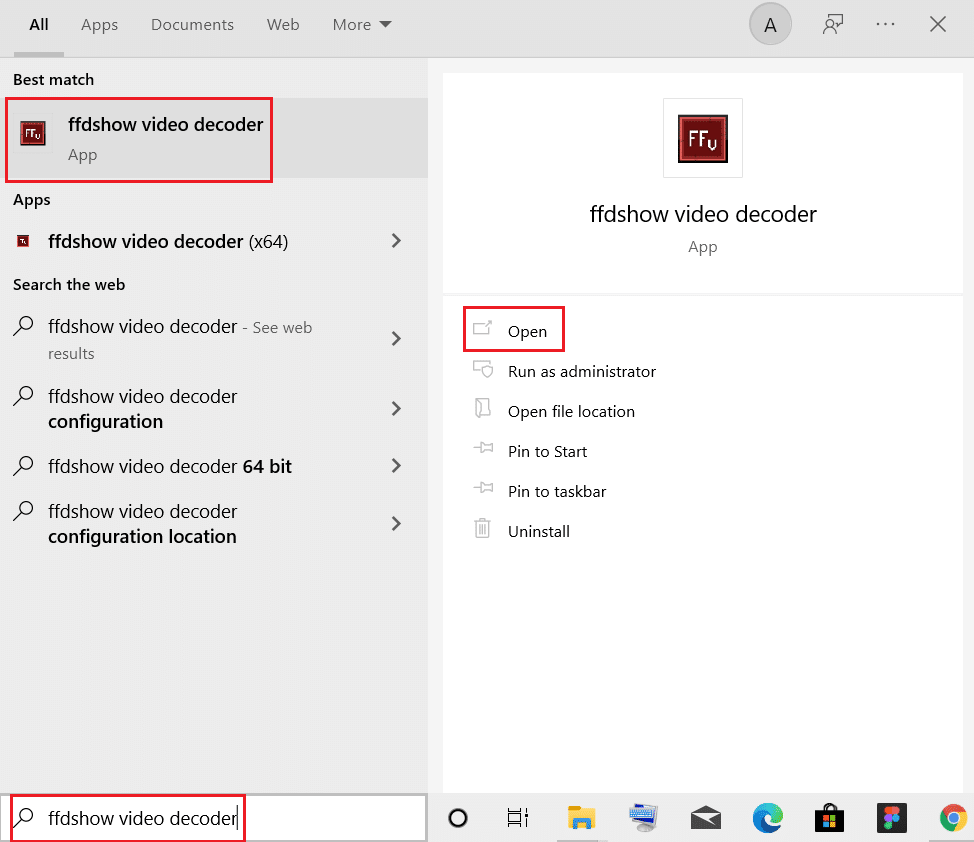
2. Vaya al control DirectShow desde el panel izquierdo.
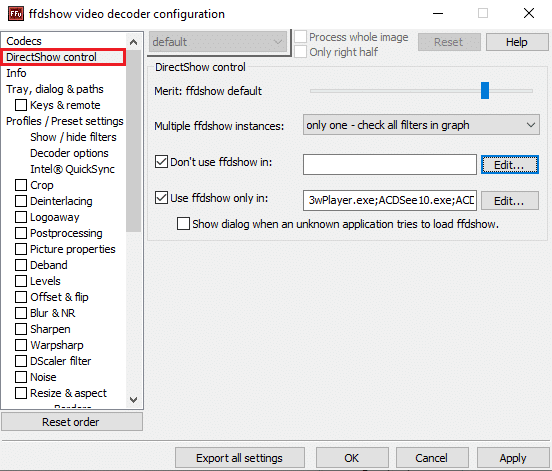
3. Aquí, en el panel derecho, marque la casilla de la opción No usar ffdshow en:. Luego, haga clic en el botón Editar… .

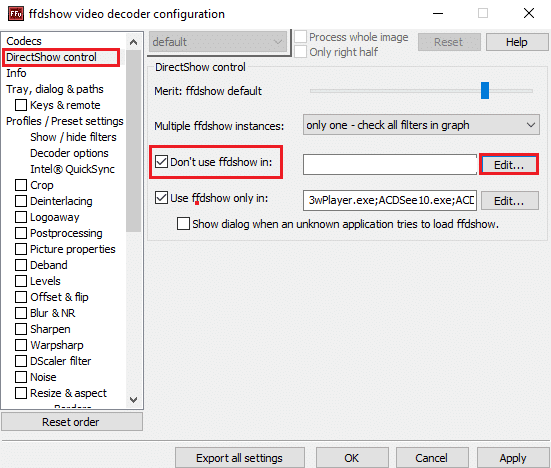
4. Ahora, busque el archivo Skyrim.exe de la lista. Si no puede encontrar el juego, haga clic en el botón Agregar...
5. Navegue a través de su almacenamiento y seleccione el archivo ejecutable de Skyrim .
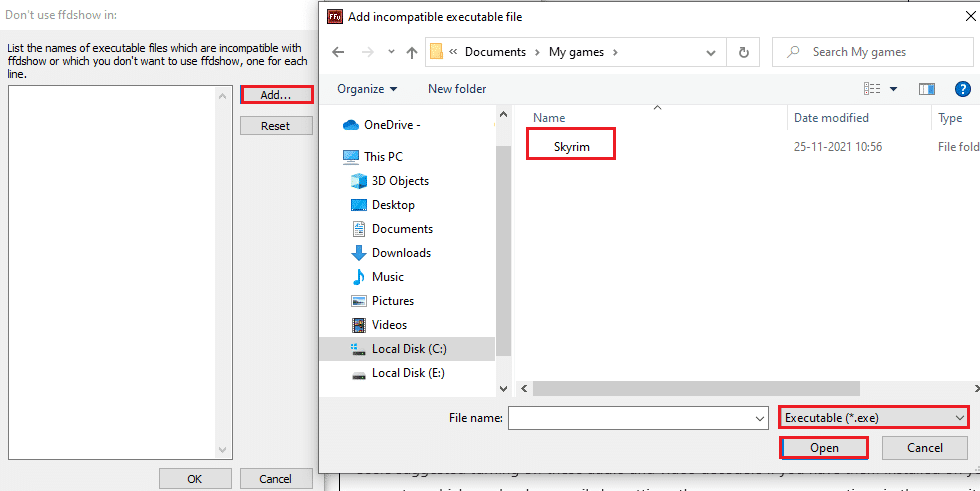
6. Después de seleccionar el archivo del juego Skyrim, haga clic en Aceptar en la ventana No usar ffdshow en:.
7. Finalmente, haga clic en Aplicar > Aceptar para desactivar el decodificador de video ffdshow para Skyrim .
8. Ahora, presione la tecla de Windows , escriba ffdshow audio decoder y haga clic en Abrir .
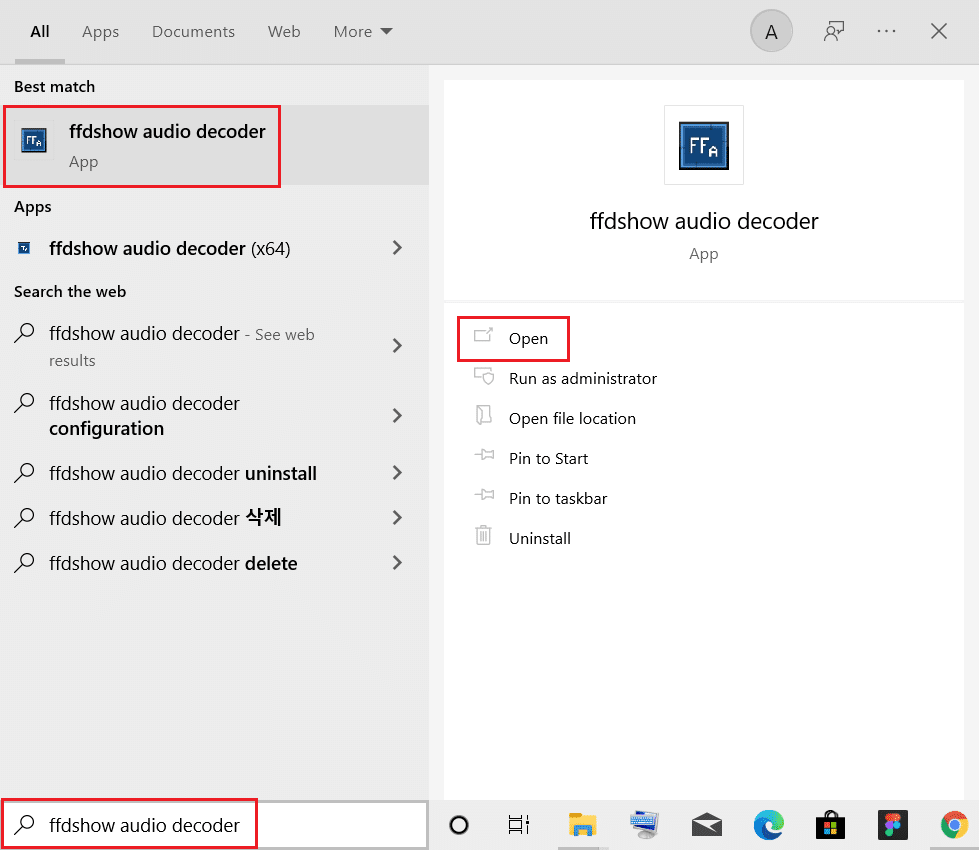
9. Haga clic en la opción de control DirectShow .
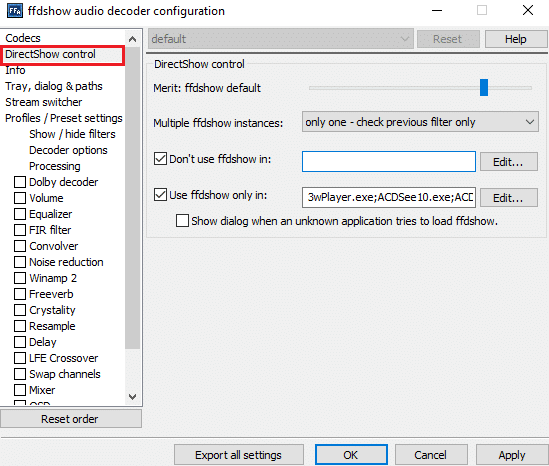
10. Siga los pasos 3 a 7 para desactivar el decodificador de audio ffdshow para Skyrim .
Método 8: Permitir Skyrim en el Firewall de Windows Defender
Es posible que se enfrente a problemas de bloqueo aleatorio de Skyrim si Windows Defender Firewall bloquea Skyrim si reconoce cualquier archivo relacionado con el juego como una amenaza. Entonces, para solucionar este problema, estos son los pasos para permitir Skyrim en el Firewall de Windows Defender y corregir el bloqueo de Skyrim en el problema del escritorio.
1. Pulse la tecla de Windows , escriba Panel de control en la barra de búsqueda de Windows y haga clic en Abrir .

2. Aquí, configure Ver por: > Iconos grandes y haga clic en Firewall de Windows Defender para continuar.
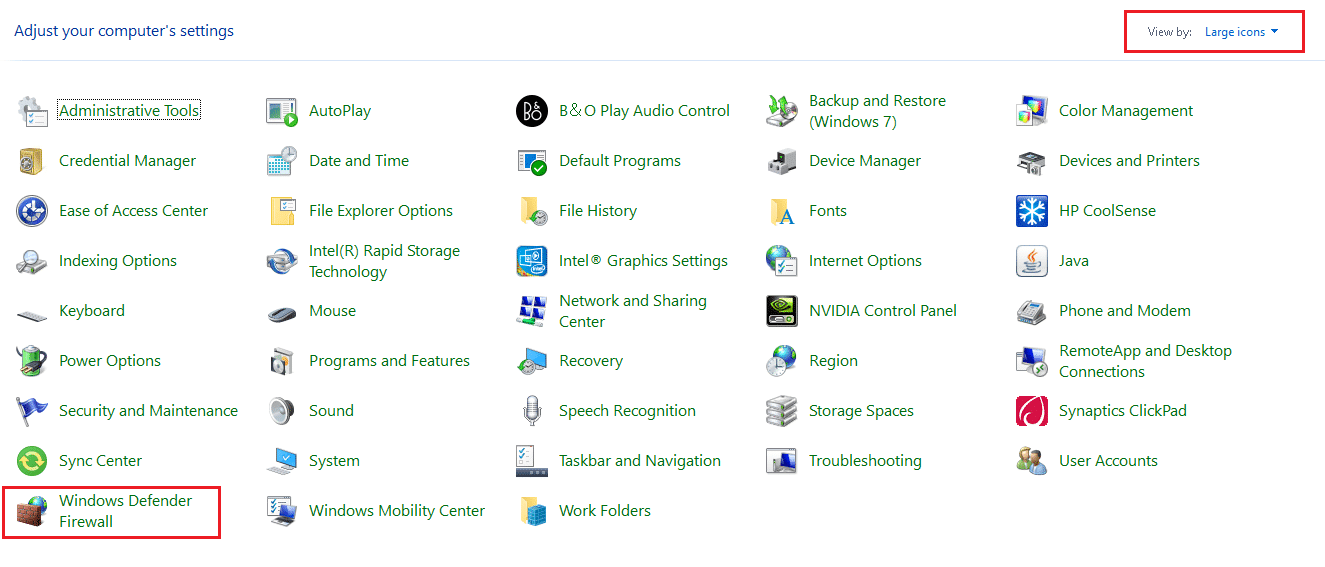
3. A continuación, haga clic en Permitir una aplicación o función a través del Firewall de Windows Defender .
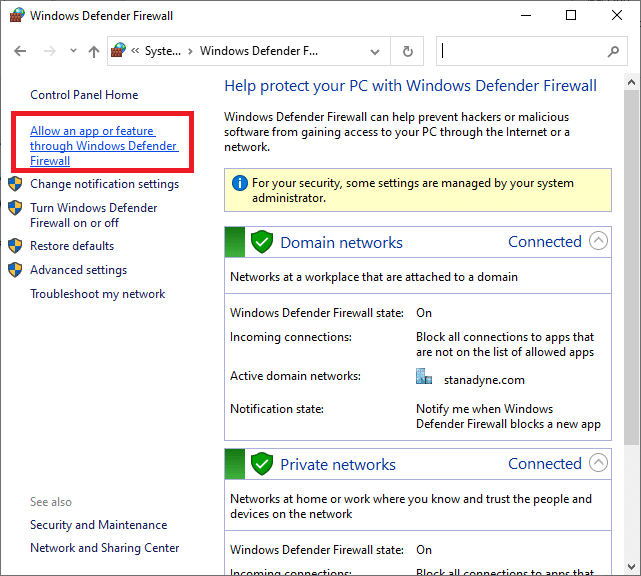
4A. Busque y permita Skyrim a través del Firewall marcando las casillas marcadas como Privado y Público
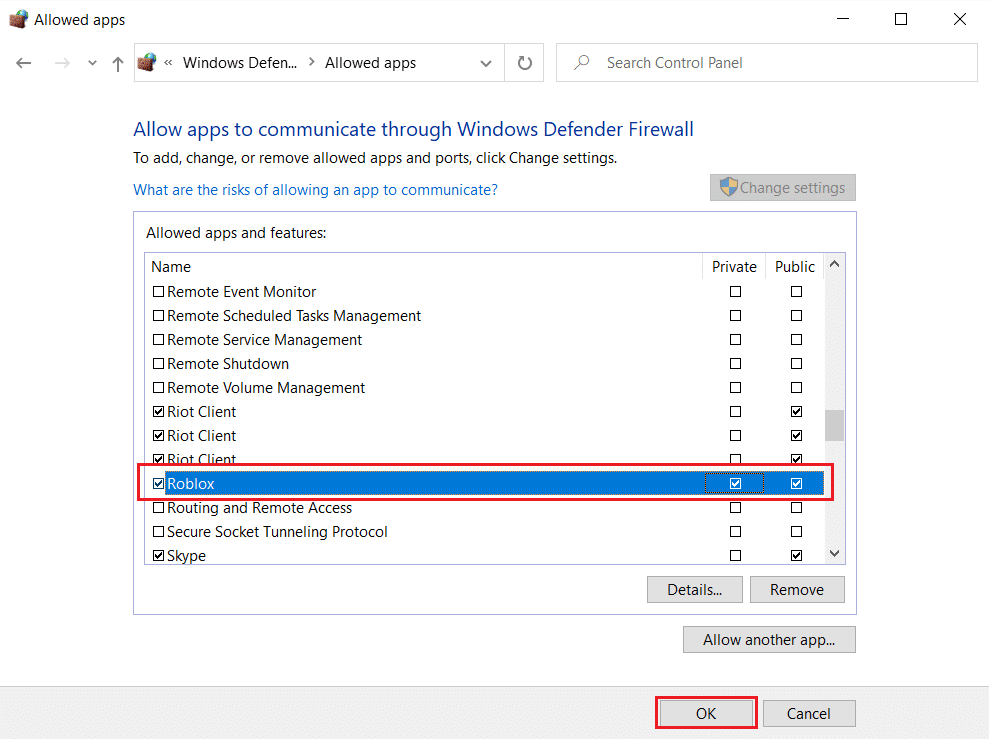
4B. Alternativamente, puede hacer clic en Cambiar configuración y luego en Permitir otra aplicación... para buscar y agregar la aplicación Skyrim a la lista. Luego, marque las casillas correspondientes.
5. Finalmente, haga clic en Aceptar para guardar los cambios.
Lea también: Cómo arreglar No Man's Sky Crashing en la PC
Método 9: deshabilitar el servicio de teclado táctil
Este método se aplica a los usuarios de Windows 8 y Windows 10, donde el problema del bloqueo se puede solucionar desactivando el Servicio de teclado táctil. Es posible que vea este método como oscuro, pero después de intentarlo, se sorprenderá de los resultados, ya que puede solucionar el problema del bloqueo de Skyrim en el escritorio. Estos son los pasos para deshabilitar el servicio de teclado táctil.
1. Inicie el cuadro de diálogo Ejecutar presionando las teclas Windows + R juntas.
2. Escriba services.msc y haga clic en Aceptar para iniciar la aplicación Servicios .
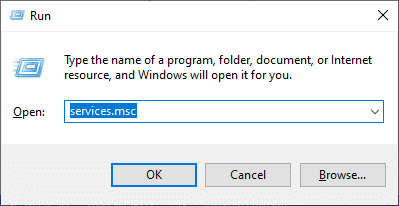
3. Ahora, desplácese hacia abajo y haga clic con el botón derecho en Touch Keyboard and Handwriting Panel Service y seleccione Properties .
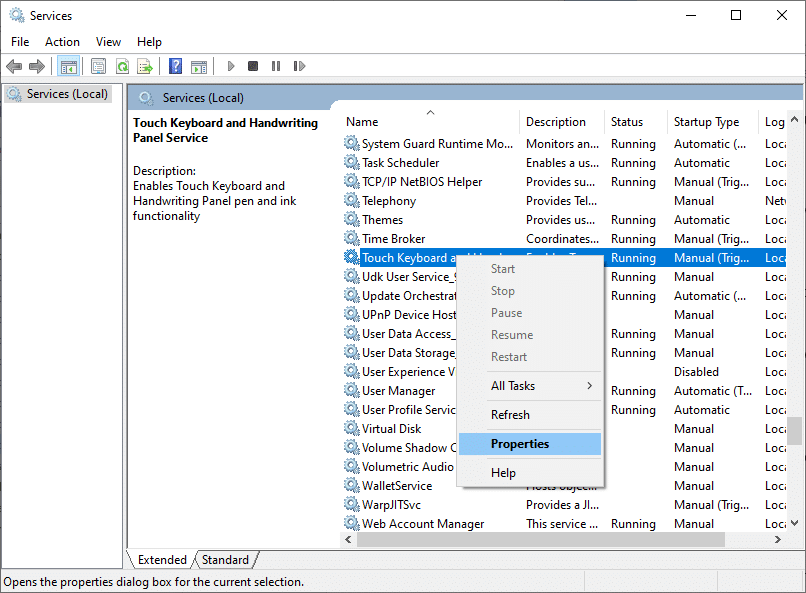
4. En la pestaña General , establezca el Tipo de inicio en Deshabilitado en el menú desplegable, como se resalta a continuación.
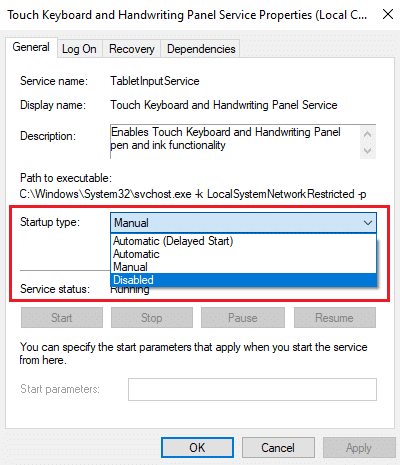
5. Si el estado del servicio es En ejecución , haga clic en el botón Detener .
6. Finalmente, haga clic en Aplicar > Aceptar para guardar los cambios.
Método 10: actualizar el controlador de gráficos
Si los controladores actuales en su sistema son incompatibles o están desactualizados con los archivos del juego, Skyrim se bloqueará aleatoriamente. Por lo tanto, se recomienda actualizar el dispositivo y los controladores para evitar que Skyrim se bloquee en el problema del escritorio.
1. Presione la tecla de Windows , escriba administrador de dispositivos y haga clic en Abrir .
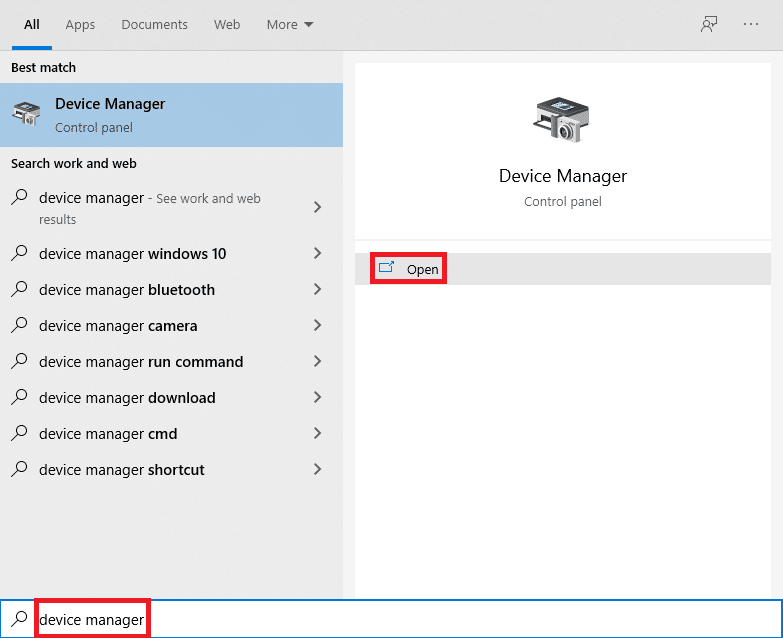
2. Haga clic en la flecha junto a Adaptadores de pantalla para expandirla.
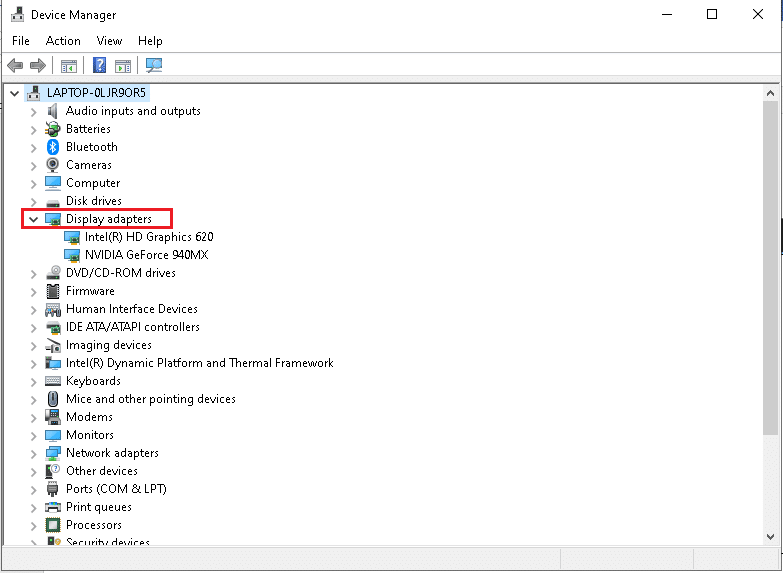
3. Haga clic derecho en su controlador de gráficos (por ejemplo, controlador NVIDIA GeForce ) y seleccione Actualizar controlador , como se muestra.
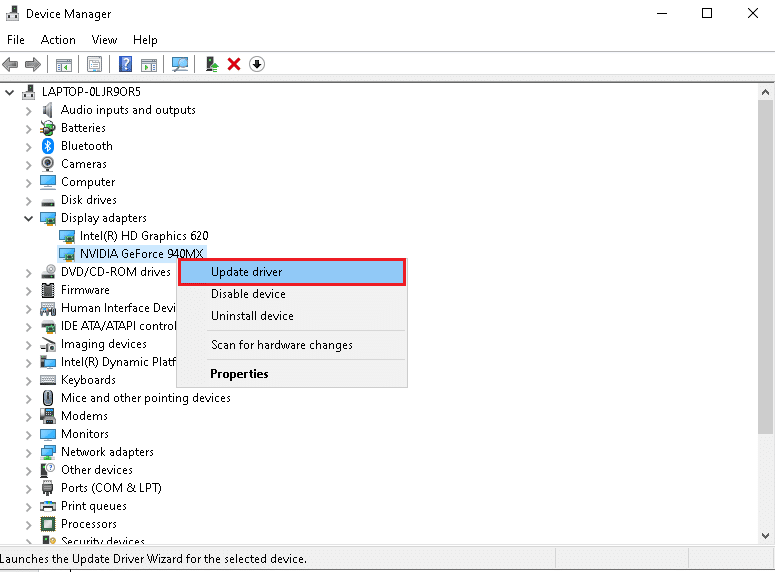
4. Ahora, haga clic en Buscar controladores automáticamente para encontrar e instalar controladores automáticamente.
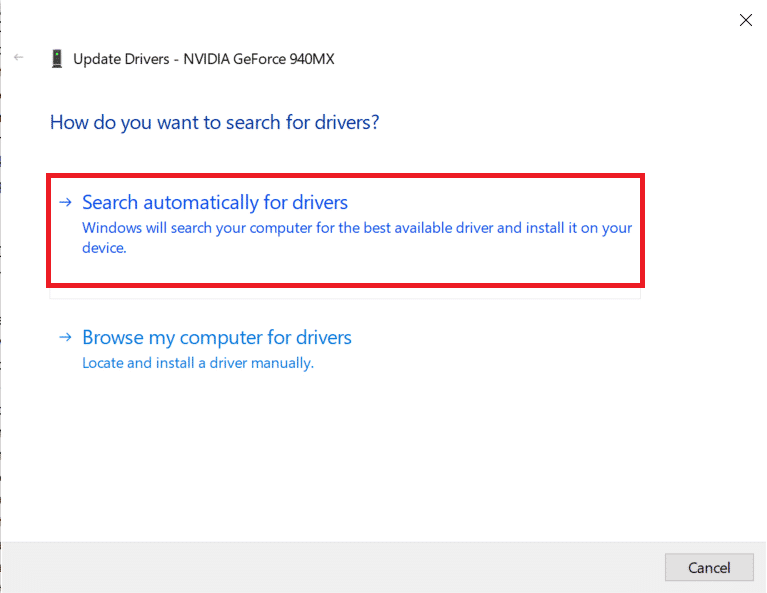
5A. Espere a que los controladores se actualicen a la última versión. Luego, reinicie su PC .
5B. Si ya están en una etapa de actualización, aparece la siguiente pantalla con el mensaje: Los mejores controladores para su dispositivo ya están instalados . Haga clic en el botón Cerrar para salir de la ventana.
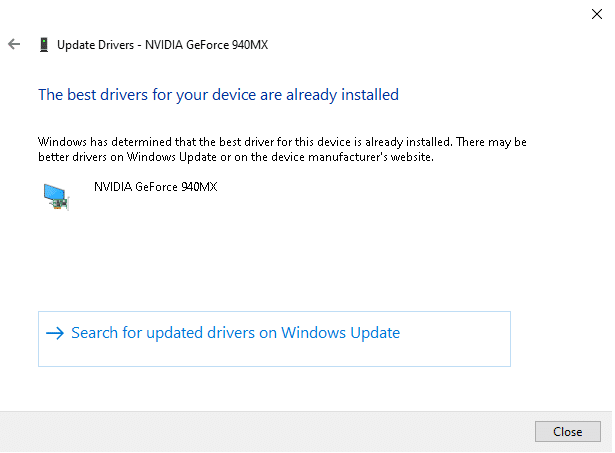
Lea también: Corrija el código de error de Steam e502 l3 en Windows 10
Método 11: Actualizar Windows
Si su Windows no está actualizado, es posible que se enfrente a un problema de bloqueo de Skyrim en el escritorio. Entonces, siga estos pasos para actualizar Windows.
1. Presione las teclas Windows + I simultáneamente para iniciar Configuración .
2. Haga clic en el mosaico Actualización y seguridad , como se muestra.
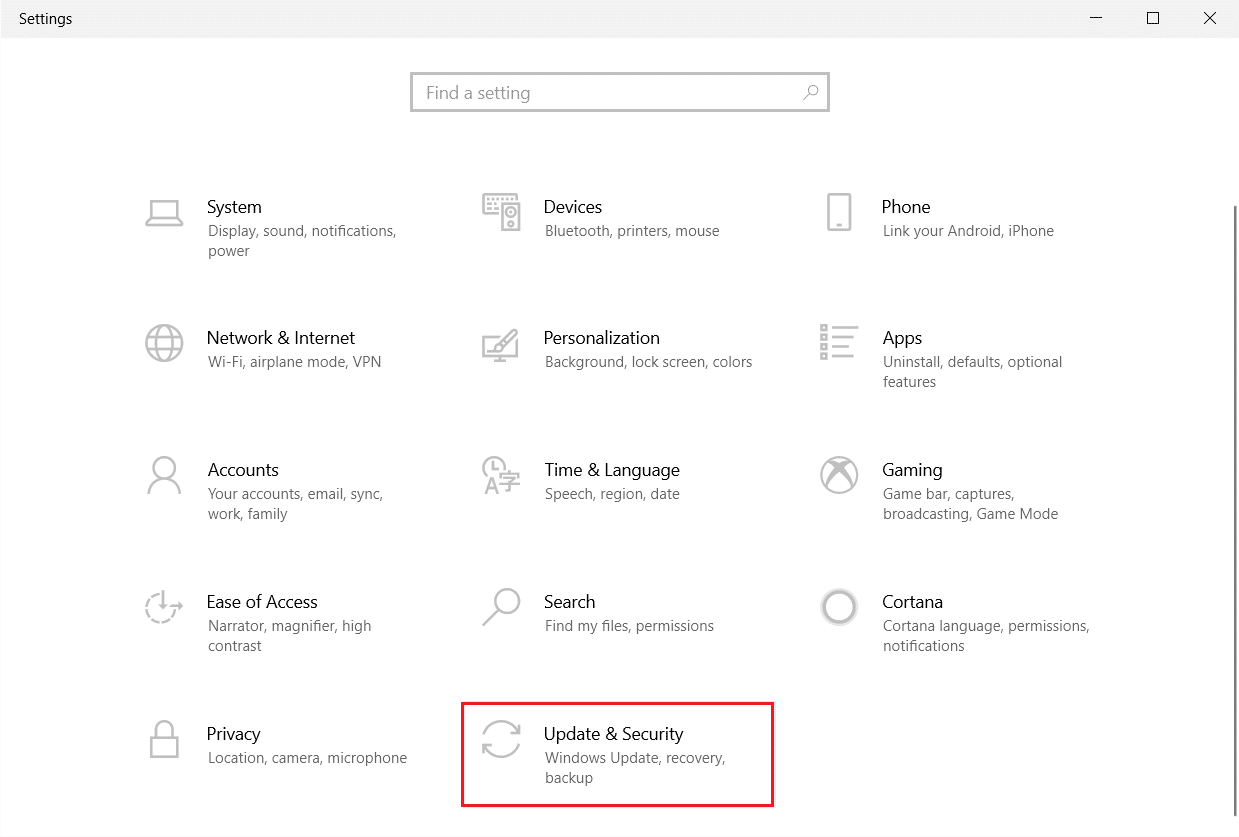
3. En la pestaña Actualización de Windows , haga clic en el botón Buscar actualizaciones .
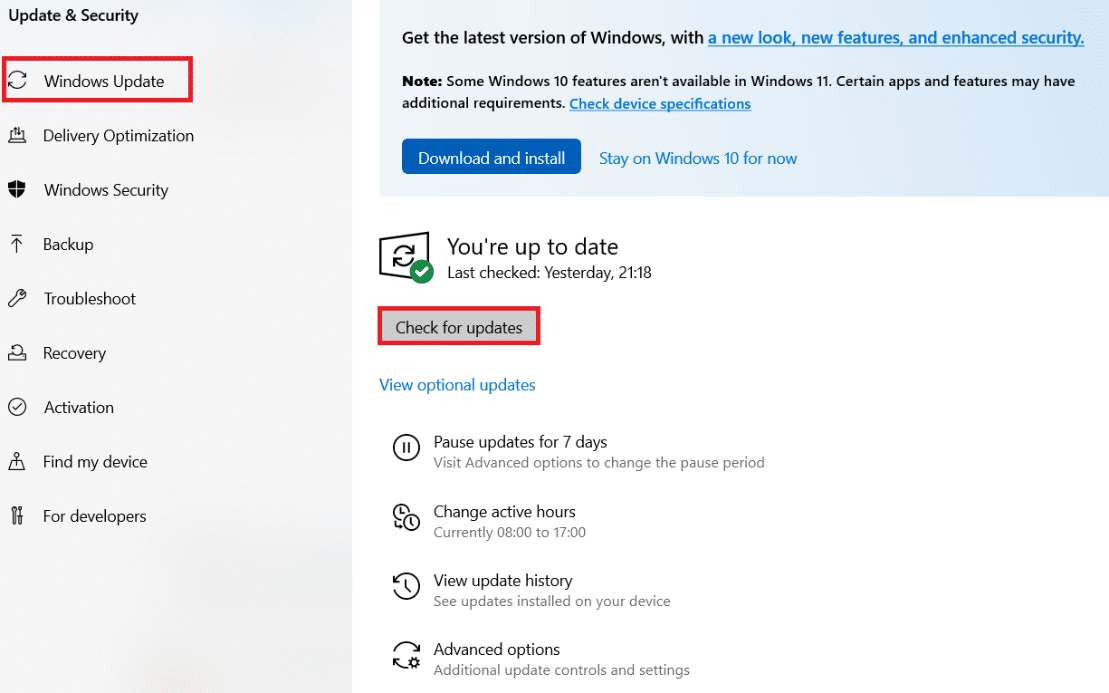
4A. Si hay una nueva actualización disponible, haga clic en Instalar ahora y siga las instrucciones para actualizar.
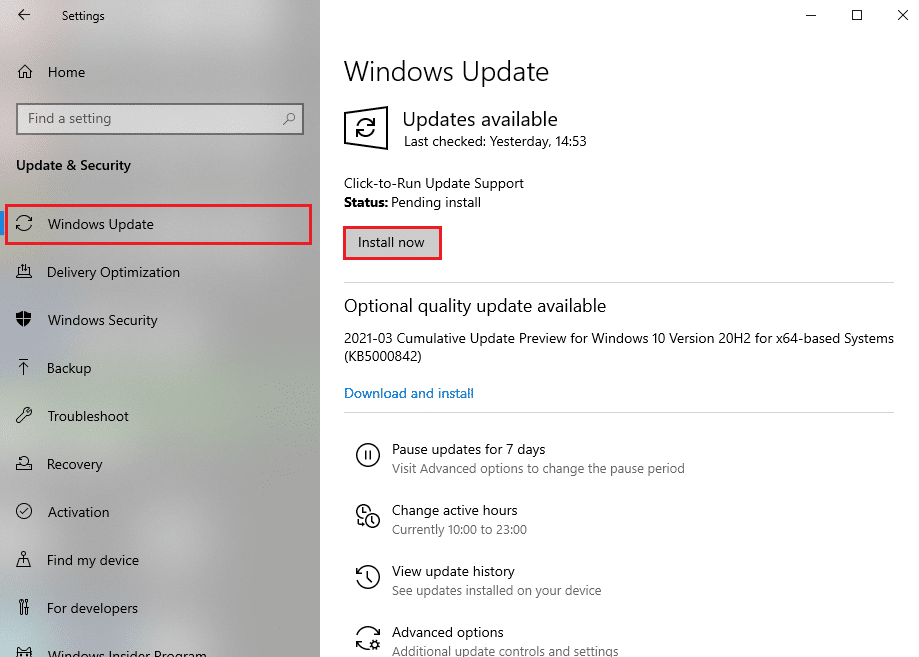
4B. De lo contrario, si Windows está actualizado, mostrará el mensaje Está actualizado .
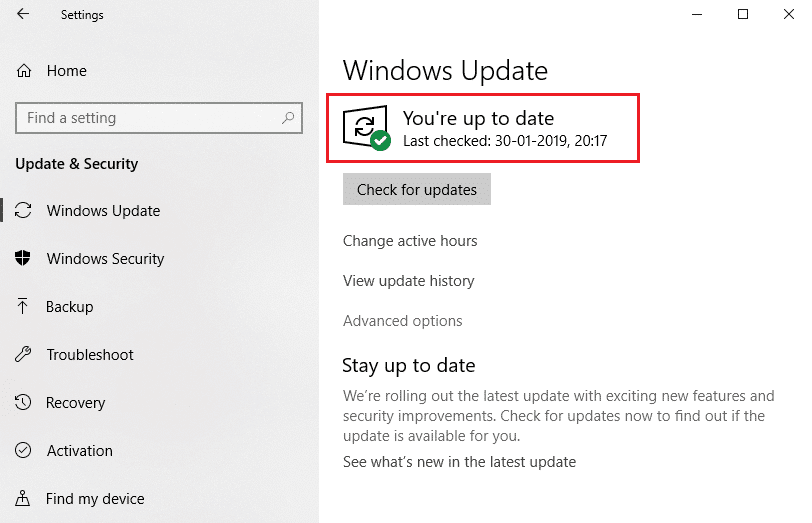
Método 12: Actualizar Skyrim
Los nuevos parches lanzados con frecuencia por los desarrolladores de Skyrim corregirán todos los errores y fallas en la configuración del juego. Por lo tanto, intente actualizar el último parche siguiendo los pasos que se mencionan a continuación.
1. Navegue al sitio web de Bethesda para comprobar si se ha publicado algún parche más reciente para Skyrim .
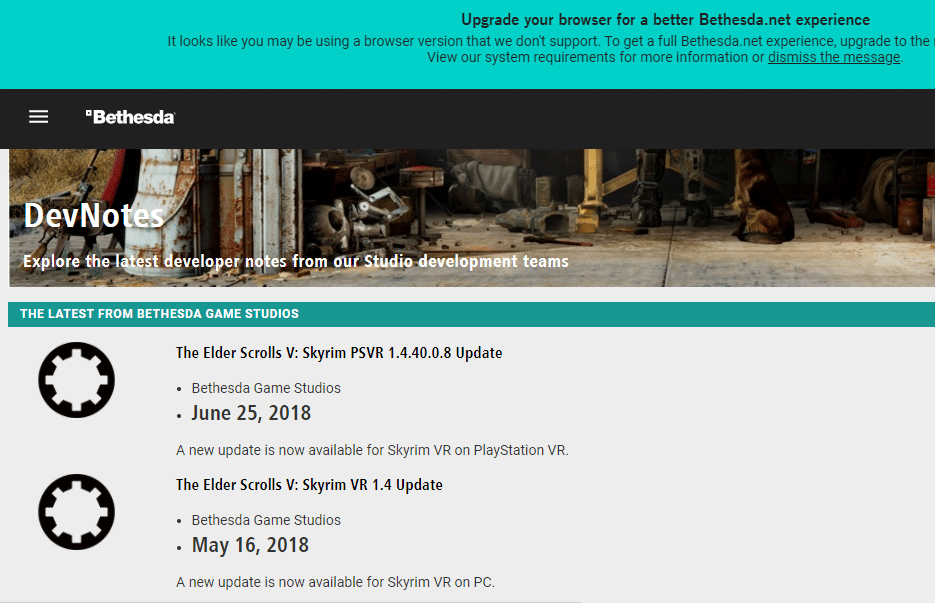
2. Si encuentra nuevas notas de actualización para Skyrim, actualice su juego desde Steam.
Lea también: Las 10 mejores ideas lindas de Minecraft House
Método 13: reinstalar Skyrim
Si ninguno de los métodos le ha ayudado a solucionar el bloqueo de Skyrim en el escritorio, intente volver a instalar el juego. Cualquier falla común asociada con un programa de software se puede resolver cuando desinstala la aplicación por completo de su sistema y la vuelve a instalar. Aquí hay algunos pasos para implementar lo mismo.
1. Presione la tecla de Windows , escriba aplicaciones y funciones y haga clic en Abrir .
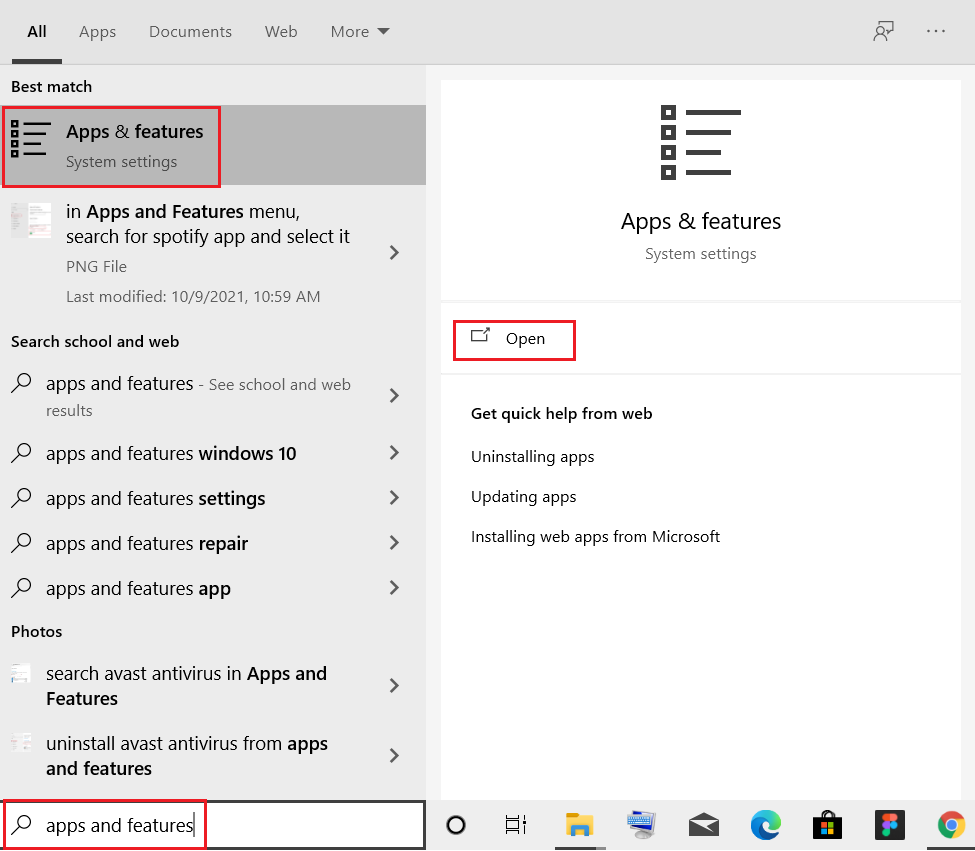
2. Busque Skyrim en el campo Buscar en esta lista . Seleccione Skyrim y haga clic en Desinstalar .
Nota: Hemos mostrado Roblox Player como ejemplo.
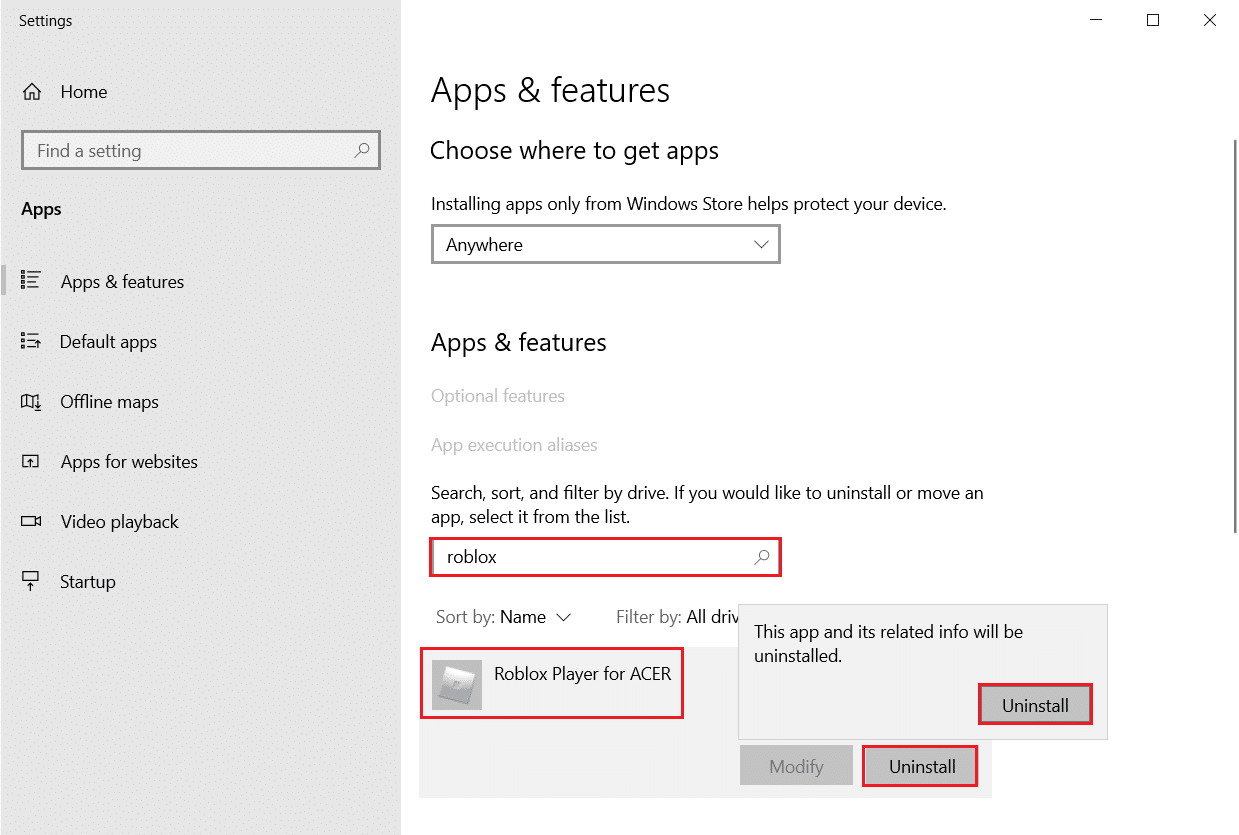
3. Nuevamente, haga clic en Desinstalar para confirmarlo nuevamente.
4. Después de desinstalar Skyrim, reinicie su PC con Windows 10 .
5. Vaya a Steam para descargar e instalar Skyrim nuevamente y continuar jugando.
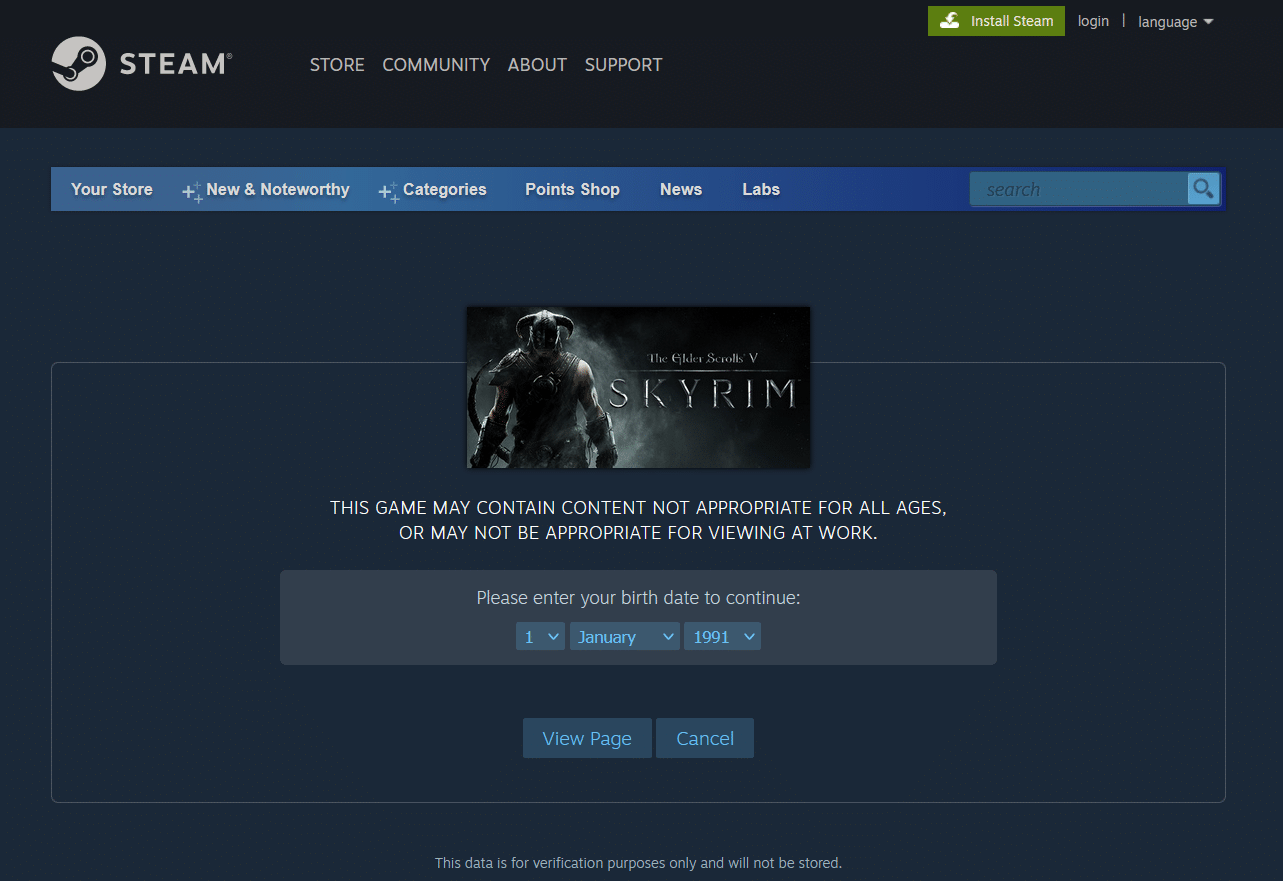
Recomendado:
- Cómo reparar el código de error de Netflix M7111-1101
- Cómo arreglar el bloqueo de Overwatch
- Cómo arreglar Steam que no se abre en Windows 10
- Cómo jugar juegos de 3DS en PC
Esperamos que esta guía haya sido útil y que pueda solucionar el problema del bloqueo de Skyrim en el escritorio . Háganos saber qué método funcionó para resolver el problema de bloqueo aleatorio de Skyrim. Además, si tiene alguna consulta/sugerencia con respecto a este artículo, no dude en dejarla en la sección de comentarios.
