¿Qué pasa si Premiere Pro sigue fallando en Windows 10?
Publicado: 2021-09-10¿Adobe Premiere Pro sigue fallando en su computadora con Windows 10? No estás solo. Esto ha sido un problema para un buen número de usuarios. Informes de usuarios recientes indican problemas con Premiere Pro en Windows 10, especialmente en las versiones 1803 y 1809. Por ejemplo, los bloqueos de Adobe Premiere Pro ocurren cada 10 a 15 minutos, lo que es extremadamente frustrante y arruina la experiencia del usuario.
En esta publicación, exploramos los bloqueos y las ralentizaciones de Premiere Pro y explicamos qué los causa y qué puede hacer para resolver el problema "Premiere Pro sigue fallando en Windows 10".
¿Por qué se bloquea Adobe Premiere Pro?
Las causas del problema "Adobe Premiere Pro sigue fallando" varían. La mayoría de los problemas de bloqueo de Premiere Pro se deben a errores de software y configuraciones incorrectas.
Si bien los errores son la causa más probable de este problema, algunos otros factores pueden estar detrás del problema:
- Preferencias de aceleración mal configuradas
- Premiere Pro está desactualizado
- Un controlador de gráficos obsoleto
- Problemas de compatibilidad
- Malware
- Conflictos con software de terceros, como juegos, herramientas antivirus y firewalls
- Calentamiento excesivo
- Archivos del sistema corruptos
- Fuentes incompatibles
- Caché de medios dañado
Nota: Si bien estas son las causas más comunes del problema de bloqueo de Premiere Pro, puede haber otros factores específicos de su dispositivo.
Qué hacer si Premiere Pro sigue fallando en Windows 10
Si su Adobe Premiere Pro sigue fallando, es posible que deba probar diferentes métodos hasta que resuelva el problema. A continuación se enumeran algunas soluciones rápidas para ayudarlo a resolver el problema:
- Desactivar la aceleración de GPU
- Escaneo en busca de malware
- Comprobación de problemas de sobrecalentamiento
- Restablecer sus preferencias
- Usando una fuente diferente
- Ejecutar la aplicación como administrador
- Deshabilitar espacios de trabajo importados
También puede usar soluciones técnicas como actualizar su controlador de gráficos, eliminar archivos de caché de medios y reinstalar la aplicación Premiere Pro.
Hemos detallado estas soluciones con instrucciones paso a paso en la siguiente sección para ayudarlo a solucionar los bloqueos constantes de Premiere Pro.
Cómo evitar que Premiere Pro se bloquee
Aunque las causas del problema de bloqueo de Premiere Pro varían, hemos reunido algunas soluciones que demostraron funcionar para muchos usuarios. No tiene que usar estas soluciones en ningún orden, solo pruebe cada una hasta que encuentre la que funcione para usted.
Desactivar la aceleración de GPU
Si su Premiere Pro sigue fallando, primero debe verificar y cambiar la preferencia de aceleración de Premiere Pro.
Su Premiere Pro tendrá diferentes aceleraciones disponibles para su uso según las especificaciones de hardware de su dispositivo. Debe desactivar la aceleración de GPU y configurar el sistema en la aceleración "Solo software".
Utilice los siguientes pasos para cambiar la preferencia de aceleración:
- Abra su aplicación Adobe Premiere Pro.
- Vaya a la pestaña Archivo.
- Haga clic en la pestaña Archivo, luego haga clic en "Configuración del proyecto" en el menú desplegable.
- Ahora haga clic en "General" en la lista.
- En Procesamiento y reproducción de video, ubique Procesador, luego cámbielo de Aceleración de GPU a Solo software.
Una vez hecho esto, reinicie la aplicación Adobe Premiere y vea si todavía falla.
Escanee su computadora en busca de malware
El malware es una causa clave de los errores del sistema, lo que genera varios problemas, como el bloqueo de Premiere Pro. Si sospecha que su computadora está infectada con malware, puede considerar realizar un análisis completo del sistema para eliminar el malware y solucionar el problema.
Puede realizar un análisis de malware con el Windows Defender integrado. Usa los siguientes pasos:
- Presione Win + I para abrir Configuración.
- Seleccione "Actualización y seguridad".
- En el panel izquierdo, haga clic en "Seguridad de Windows".
- Seleccione "Protección contra virus y amenazas".
- En "Análisis rápido", haga clic en "Opciones de análisis", luego seleccione "Análisis completo" y haga clic en "Explorar ahora".
- Si Windows ha encontrado malware, primero haga clic en "Eliminar" y luego haga clic en "Iniciar acciones".
- Espere a que se complete el proceso, luego reinicie su PC.
Puede escanear su PC nuevamente utilizando un software antivirus de terceros de calidad, como Auslogics Anti-Malware, para eliminar cualquier malware residual.
Deshabilite temporalmente su software de seguridad de terceros o aplicaciones de acaparamiento de CPU/memoria
A veces, Adobe Premiere Pro puede fallar debido a un conflicto con otro software de terceros en su sistema, como juegos, software de seguridad o navegadores. En otros casos, sus aplicaciones de terceros podrían estar acaparando sus recursos, limitando la cantidad de CPU o memoria disponible para Premiere Pro. Con CPU y memoria limitadas, Premiere Pro puede sufrir bloqueos.

Proteja la PC de amenazas con Anti-Malware
Verifique su PC en busca de malware que su antivirus pueda pasar por alto y elimine las amenazas de manera segura con Auslogics Anti-Malware
Puede buscar cualquier software de terceros que crea que podría estar causando que Premiere Pro se bloquee repetidamente y desactívelo, luego reinicie su aplicación Premiere Pro. Si el problema desaparece después de deshabilitar dicho software, puede estar seguro de que el programa estaba causando el problema.
Puede deshabilitar dichos programas siguiendo los siguientes pasos:
- Haga clic derecho en la barra de tareas y seleccione "Administrador de tareas".
- En el Administrador de tareas, vaya a la pestaña Procesos.
- Ahora, ubique cualquier proceso que crea que está en conflicto.
- Ahora, haga clic derecho en los procesos y seleccione "Finalizar tarea".
- Nuevamente, ubique cualquier proceso que esté causando un alto uso de CPU y memoria, haga clic con el botón derecho en cada proceso y haga clic en "Deshabilitar".
Nota: si la desactivación de estas aplicaciones sigue sin detener los bloqueos, puede cerrar todas las demás aplicaciones abiertas y mantener solo Premiere Pro abierto. Esto dejará más recursos de CPU y memoria para el uso de Premiere Pro y ayudará a detener el bloqueo.
Compruebe si hay sobrecalentamiento
Premiere Pro usa tanto la CPU como la GPU del dispositivo para sus cálculos pesados. Si deja que Premiere Pro se ejecute en su PC durante un período de tiempo prolongado, su computadora puede sobrecalentarse, especialmente cuando el sistema de enfriamiento de la PC está defectuoso.

Una vez que Premiere Pro siente el sobrecalentamiento de la computadora, puede fallar sin previo aviso. Si este es el caso, enfriar su dispositivo puede ayudar a salvar el día.
Para enfriar su PC, es posible que deba realizar lo siguiente:
- Repara el sistema de refrigeración de tu PC.
- Limpia tu PC de polvo y suciedad.
- Coloque su computadora en un ambiente fresco lejos del calor.
Actualice su controlador de gráficos
En la mayoría de los casos, un controlador de gráficos obsoleto o dañado es la causa principal de los problemas de bloqueo de Premiere Pro. Esto sucede si no ha actualizado su controlador durante mucho tiempo o si el controlador de gráficos está dañado.
Es importante mantener su controlador de gráficos actualizado porque los fabricantes de tarjetas gráficas como Intel, Nvidia y AMD continúan actualizando sus controladores de gráficos para corregir errores en versiones anteriores del controlador y mejorar su rendimiento.
Para actualizar los controladores, siga los siguientes pasos:
- Presione Win + X para abrir el menú de acceso rápido de Windows.
- Seleccione "Administrador de dispositivos".
- Localice la entrada "Adaptadores de pantalla" y expándala.
- Ahora, ubique la entrada de la tarjeta gráfica (por ejemplo, Intel HD Graphics 4000).
- Haga clic derecho sobre él y elija "Actualizar controlador".
- Seleccione "Buscar controladores automáticamente". Windows verificará automáticamente la disponibilidad del mejor controlador para su dispositivo.
- Siga las instrucciones en pantalla para instalar el controlador del dispositivo.
También puede actualizar su controlador de gráficos a través del sitio web del fabricante. Utilice estos pasos:
- Visite el sitio web del fabricante de su tarjeta gráfica.
- Busque el controlador de gráficos que corresponda con su versión específica de Windows (por ejemplo, Windows de 64 bits).
- Descargue el controlador manualmente.
- Haga doble clic en el archivo descargado.
- Siga las instrucciones en pantalla para instalar el controlador.
Una vez que haya terminado con el proceso de actualización de su controlador de gráficos, reinicie Windows 10 y compruebe si el problema se ha solucionado.
Nota: descargue Auslogics Driver Updater para actualizar todos los controladores en su PC con un solo clic para evitar conflictos de dispositivos y garantizar un funcionamiento sin problemas del hardware.
Restablece tus preferencias
Si desactivar la aceleración de GPU no solucionó el problema de bloqueo de Premiere Pro, es posible que deba restablecer sus preferencias.
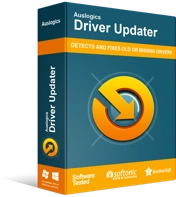
Resuelva problemas de PC con Driver Updater
El rendimiento inestable de la PC a menudo es causado por controladores obsoletos o corruptos. Auslogics Driver Updater diagnostica problemas de controladores y le permite actualizar los controladores antiguos todos a la vez o uno a la vez para que su PC funcione mejor
Adobe reconoce que restablecer sus preferencias puede ayudar a evitar que Premiere Pro se bloquee. Si no ha probado esta solución después de desactivar la aceleración de GPU, puede intentarlo ahora y ver si ayuda a solucionar el problema.
Utilice los siguientes pasos para restablecer sus preferencias:
- Mantenga presionada la tecla Alt cuando inicie Premiere Pro.
- Esto invocará una ventana emergente que le preguntará si está seguro de que desea restablecer sus preferencias de Premiere Pro.
- Haga clic en Aceptar para confirmar.
- Espere a que se complete el proceso.
- Una vez que se complete el proceso, reinicie Premiere Pro y vea si el problema de bloqueo persiste.
Eliminar archivos de caché de medios
A veces, los archivos de caché de medios corruptos desencadenan el problema de bloqueo de Premiere Pro. Media Cache es un almacenamiento temporal que almacena archivos multimedia importados a Premiere Pro. Permite que Premiere Pro acceda rápidamente a los archivos cuando los necesite.
Aunque la aplicación a menudo elimina automáticamente el caché de medios de forma predeterminada, a veces, la espera puede ser demasiado larga cuando trabaja en muchos proyectos diferentes. Esto podría hacer que la memoria caché se llene, lo que eventualmente puede provocar fallas.
Si este es el caso, es posible que deba eliminar los archivos de caché de medios para liberar espacio de almacenamiento. Puede utilizar los siguientes pasos:
- Inicie Premiere Pro.
- Siga esta ruta: Editar > Preferencias > Caché de medios.
- Una vez que se abra la ventana Caché de medios, haga clic en el botón Eliminar para eliminar los archivos de caché de medios.
- Haga clic en Aceptar y espere a que se complete el proceso.
- Una vez que se complete el proceso, reinicie Premiere Pro y vea si esta solución ha detenido el bloqueo.
Usar la fuente predeterminada
Las fuentes en Premiere Pro dictan la forma en que ve el texto. Puede cambiar y personalizar sus fuentes como desee. Por extraño que parezca, algunas fuentes no funcionan bien en Premiere Pro, especialmente con los subtítulos.
Si está utilizando subtítulos en su proyecto y comienza a experimentar fallas, cambie su fuente y vea si eso ayuda.
Tenga en cuenta que cambiar la fuente predeterminada a algo diferente podría entrar en conflicto con el motor de la aplicación si la nueva fuente no es compatible con su sistema. Algunos usuarios han notado que cambiar de nuevo a la fuente predeterminada fue su rescate.
Actualizar/Reinstalar Premiere Pro
Si ninguna de estas correcciones funciona, puede intentar actualizar o reinstalar su aplicación Premier Pro. Por lo general, reinstalar la aplicación Premiere Pro con la última versión de la aplicación solucionará el problema de bloqueo.
Primero, es posible que deba considerar eliminar todos los archivos relacionados con Premiere Pro y luego volver a instalarlo. Esto lo ayudará a eliminar las configuraciones de error (si las hay) y resolver el problema de bloqueo.
Antes de comenzar el proceso de reinstalación, asegúrese de tener sus credenciales de Adobe Creative Cloud y luego descargue una nueva versión de Premiere Pro que sea compatible con su sistema.
Desinstale su Adobe Premiere Pro, luego descargue su versión más reciente e instálela en su PC.
Conclusión
En la mayoría de los casos, mantener actualizados su sistema operativo Windows, Premiere Pro y los controladores garantizará que no experimente bloqueos del programa. Con suerte, esta publicación lo ayudó a solucionar su problema de Premiere Pro. Comparta sus pensamientos y sentimientos con respecto al problema con nosotros en la sección de comentarios a continuación.
