¿Cómo solucionar problemas de ping y FPS bajo cuando se juega en una PC con Windows 11?
Publicado: 2021-08-30Tanto los jugadores como los usuarios habituales se han cambiado a Windows 11 desde que Microsoft presentó el nuevo sistema operativo a través del programa Windows Insider. Todos han tenido que lidiar con un error u otro ya que el sistema operativo aún se encuentra en su fase experimental.
Sin embargo, los jugadores que enfrentan caídas significativas de FPS y ping alto mientras ejecutan juegos en línea no quieren esperar demasiado para que Microsoft solucione estos problemas.
Si eres uno de esos jugadores, te mostraremos algunos consejos y trucos sobre cómo deshacerte de las caídas de FPS en Windows 11. También descubrirás cómo solucionar los problemas de latencia en los juegos después de actualizar a Windows 11.
¿Por qué mi ping es tan alto todo el tiempo en Windows 11?
El ping alto es algo que los jugadores nunca quieren encontrar. Puede costarle un enfrentamiento multijugador competitivo y hacer que toda la experiencia de juego sea terrible.
Un ping es una señal enviada por su computadora y devuelta por el servidor receptor. El tiempo total de cada viaje de ida y vuelta se mide en latencia (milisegundos).
Si tiene un ping alto (o una latencia alta), significa que su conexión es lenta. Esto provoca comentarios deficientes y retrasos terribles durante el juego.
Una mala conexión a Internet provoca principalmente un ping alto. Sin embargo, el problema de la conexión a Internet podría deberse a otros problemas subyacentes, como un enrutador atascado, problemas de Wi-Fi de Windows 11, conexión VPN o configuración de proxy incorrectas, múltiples aplicaciones que arrastran el ancho de banda de su computadora y un programa de firewall sobreprotector, entre otros.
¿Por qué el FPS es tan bajo en Windows 11?
Como mencionamos, los usuarios aún ejecutan las compilaciones de vista previa de Windows 11. Desafortunadamente, estas versiones son inestables y están destinadas a causar fallas en el rendimiento. Las causas conocidas de las caídas de rendimiento en los juegos incluyen Game DVR, controladores problemáticos y un error relacionado con la tasa de sondeo del mouse.
Dado que estamos cubriendo la latencia alta y las caídas de FPS, no debe combinar los dos. Si bien las caídas de FPS son una consecuencia directa del rendimiento de su sistema, la alta latencia (o ping) es un problema de red. Aunque son diferentes, ambos pueden arruinar tu experiencia de juego. Si tiene una conexión de red perfecta pero un FPS terrible, no disfrutará de su juego, de ahí la necesidad de deshacerse de ambos problemas en Windows 11.
Cómo verificar la latencia de tu juego
Puede verificar la latencia de su juego a través del Monitor de recursos de Windows 11. Toque el logotipo de Windows y las teclas X y seleccione Administrador de tareas en el menú.
Después de que se abra el Administrador de tareas, vaya a la pestaña Rendimiento y haga clic en Abrir monitor de recursos en la parte inferior de la ventana.
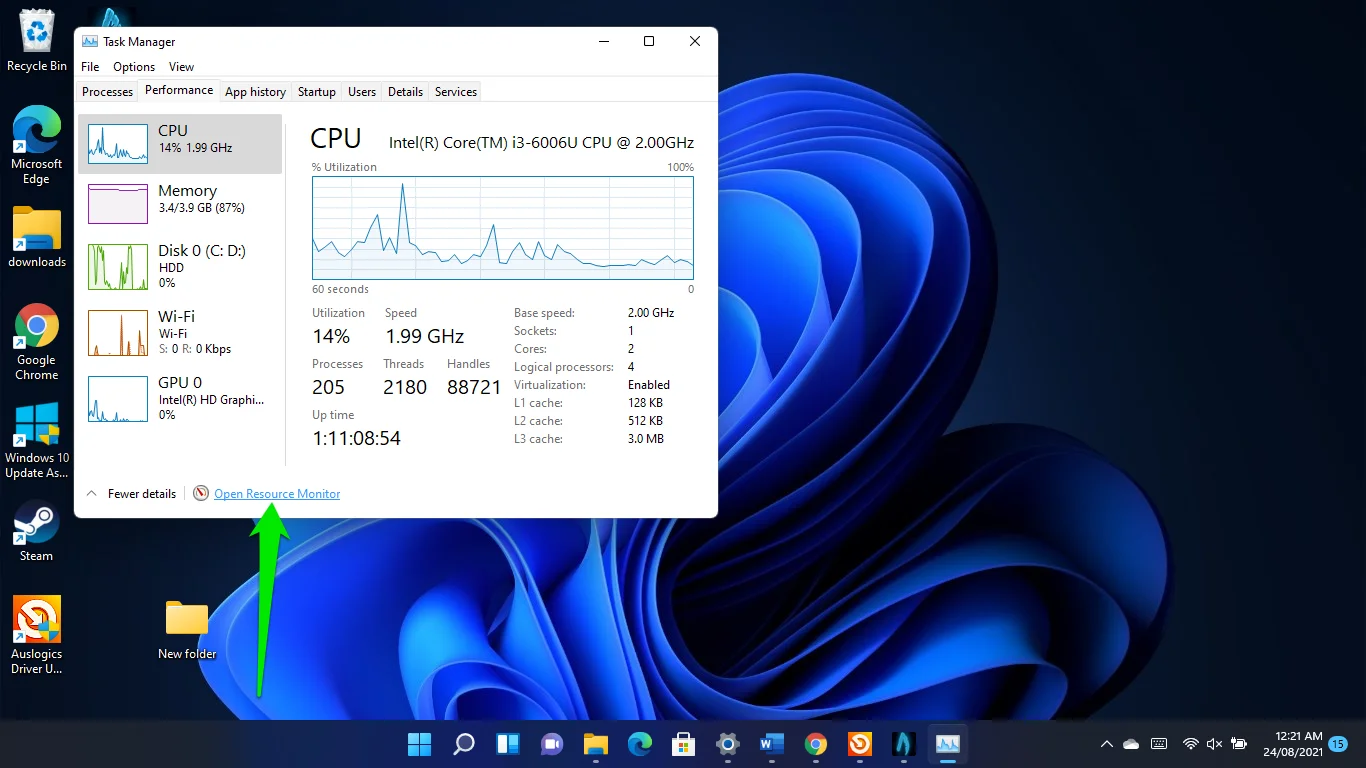
Después de que se abra la ventana del Monitor de recursos, cambie a la pestaña Red y expanda la sección Conexiones TCP para verificar la latencia de su juego.
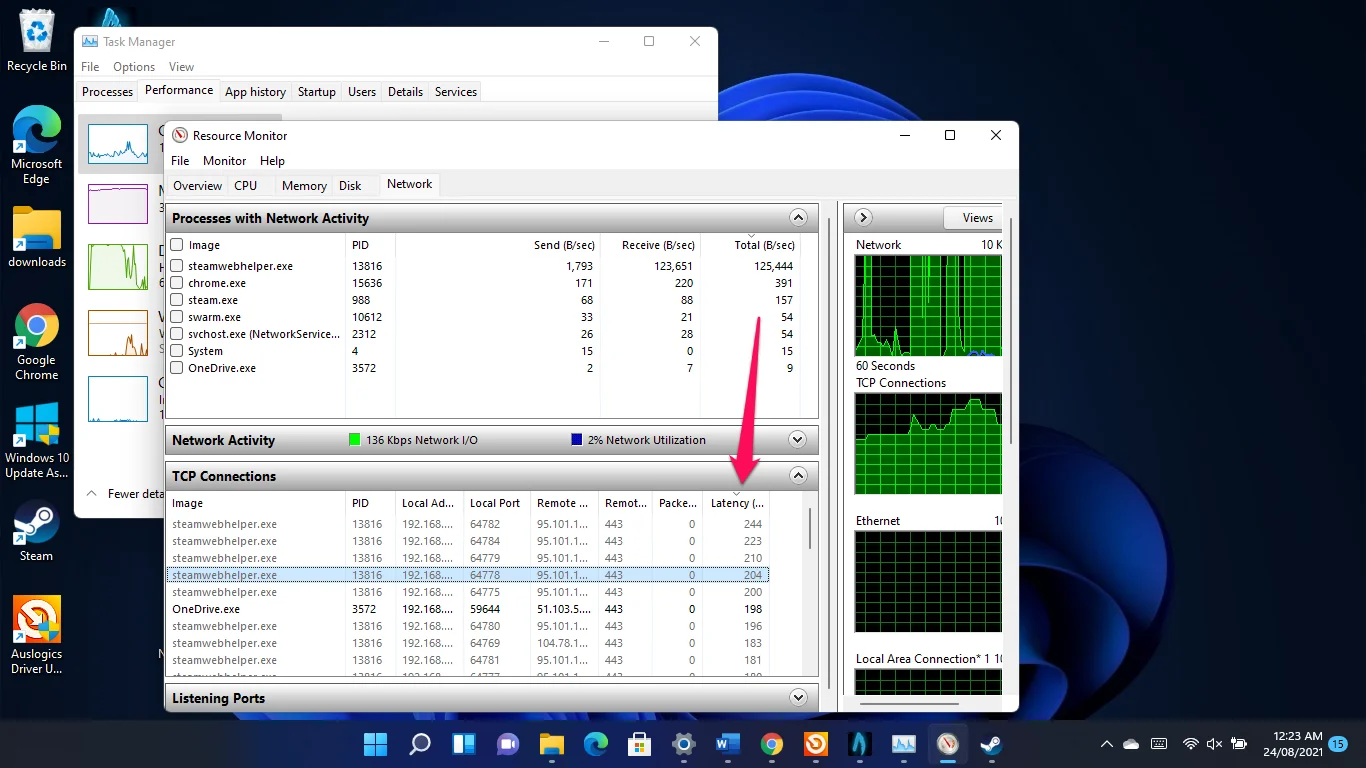
Aplique las soluciones que siguen para deshacerse del problema de latencia.
Cómo arreglar el ping alto en Windows 11
Comencemos con el problema de la latencia. Estas soluciones lo ayudarán a eliminar los problemas subyacentes que aumentan el tiempo de ping de su juego.
Usar un cable Ethernet
Una de las razones por las que los jugadores lamentan el alto ping en Windows 11 son los numerosos problemas de Wi-Fi del sistema operativo. Los usuarios se han quejado de ver errores como "Red no identificada" y "Acceso limitado", que ralentizan su conexión a Internet.
El uso de una conexión Ethernet lo ayudará a escapar de los problemas de Wi-Fi de Windows 11.
Incluso si no tiene problemas de Wi-Fi, una conexión por cable aumentará su velocidad de navegación. Las conexiones inalámbricas sufren limitaciones de rango de frecuencia y proximidad entre el enrutador y la PC.
Restablece tu adaptador de red
Un remedio conocido para el error de Wi-Fi de Windows 11 es restablecer su adaptador de red.
Para hacer eso, comience iniciando la aplicación Configuración (presione el logotipo de Windows + acceso directo I).
- Después de que aparezca Configuración, vaya al lado izquierdo de la ventana y haga clic en Configuración de red avanzada.
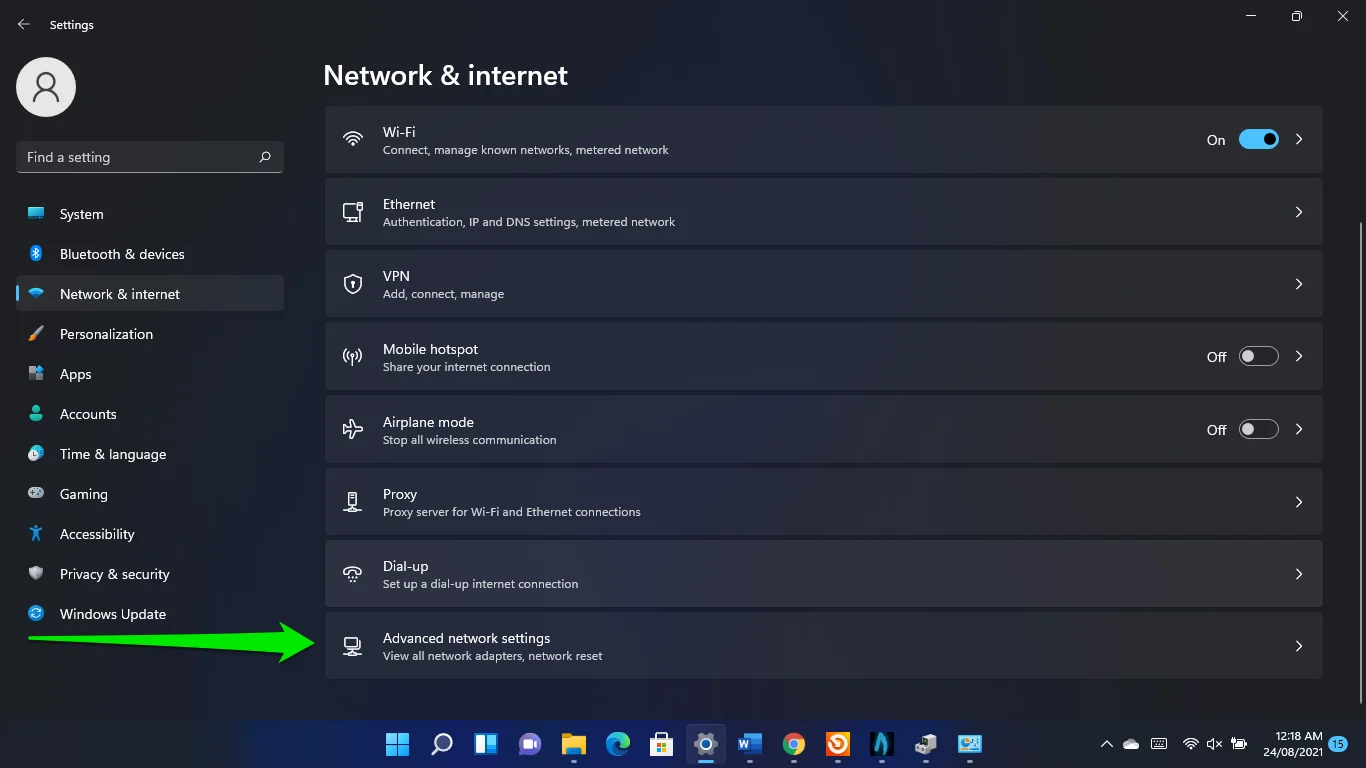
- Haga clic en Restablecer red.
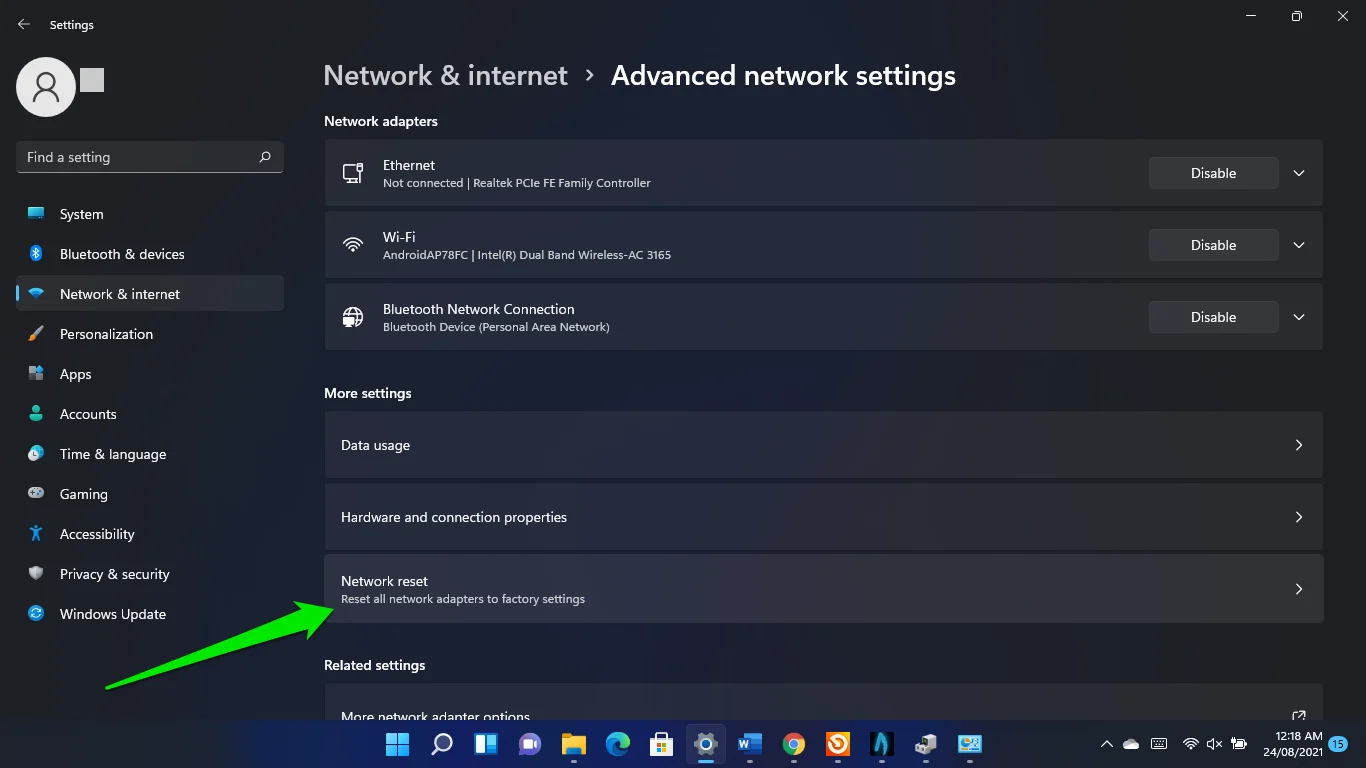
- Haga clic en Restablecer.
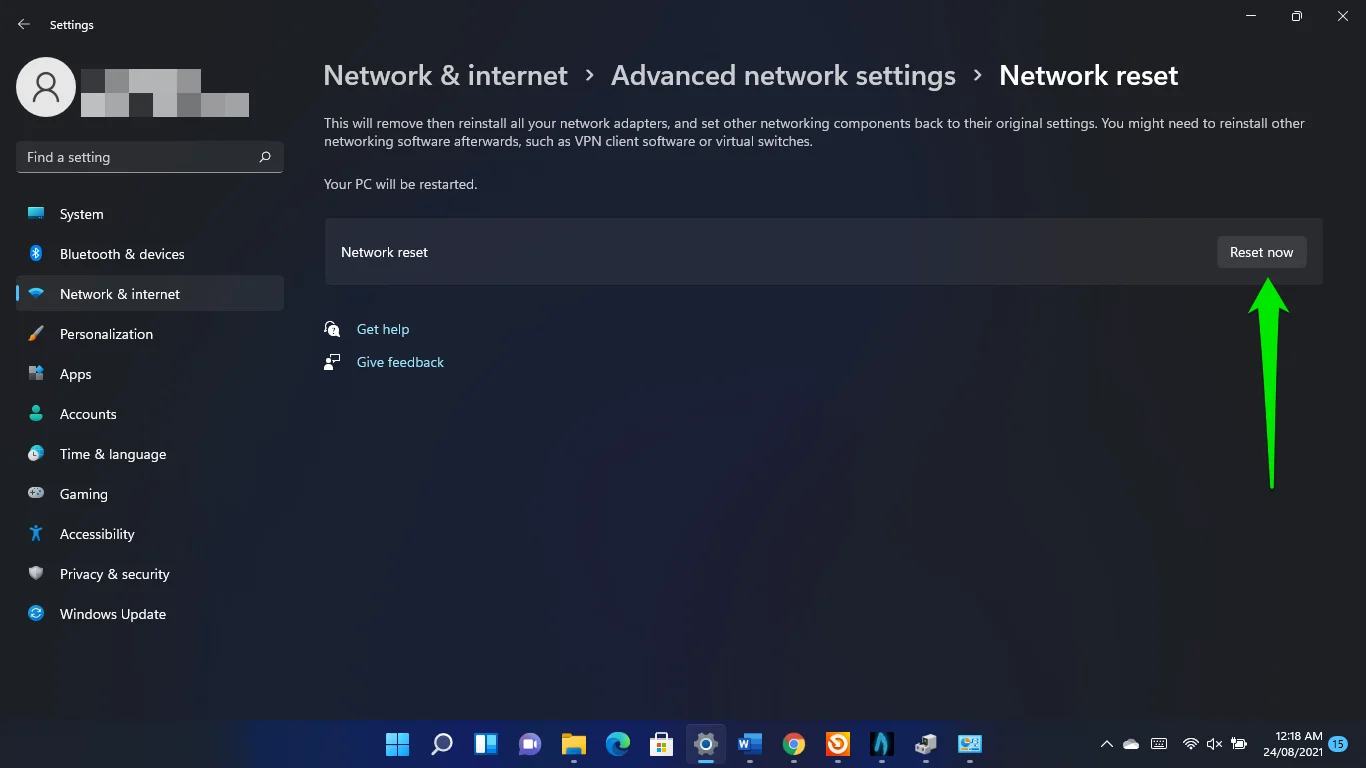
Cerrar aplicaciones en segundo plano
Algunos programas que se ejecutan en segundo plano pueden estar monopolizando el ancho de banda de la red de su computadora, lo que limita los recursos disponibles para su juego.
Por lo tanto, diríjase al Administrador de tareas para cerrar estas aplicaciones y verifique si eso soluciona el problema de ping alto.
Toque el logotipo de Windows y las teclas X y seleccione Administrador de tareas en el menú. Después de que aparezca la aplicación, busque programas que aumenten el uso de su red y apáguelos. Vaya a la pestaña Procesos y busque en Red para averiguar cómo los programas usan el ancho de banda de su sistema.
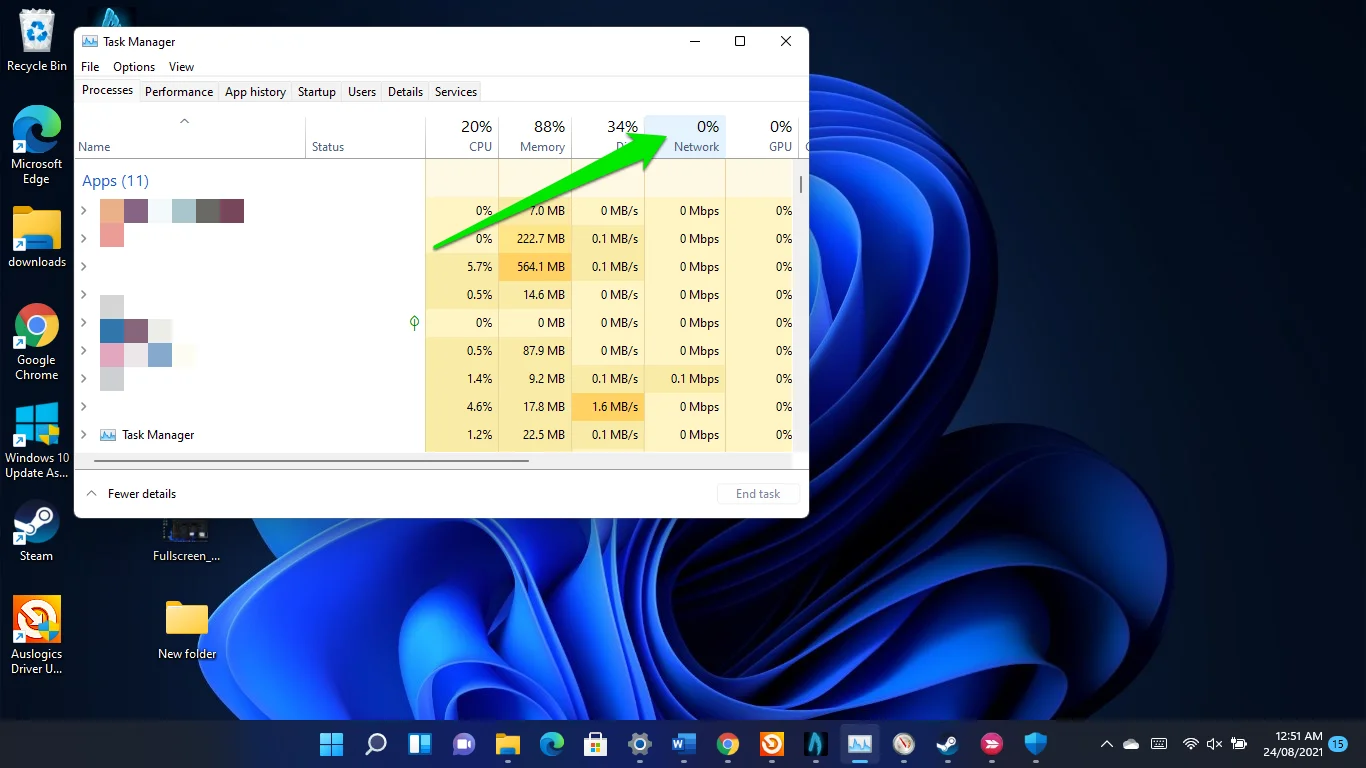
Reducir la velocidad de fotogramas
Las imágenes de tu juego influyen en tu latencia. Si bien las velocidades de cuadro más altas mejoran las animaciones, pueden afectar negativamente su ping, según la potencia de su conexión a Internet.
Por lo tanto, diríjase a las preferencias de su juego y optimice su configuración de velocidad de fotogramas. También puede reducir la configuración de gráficos de mayor a menor.
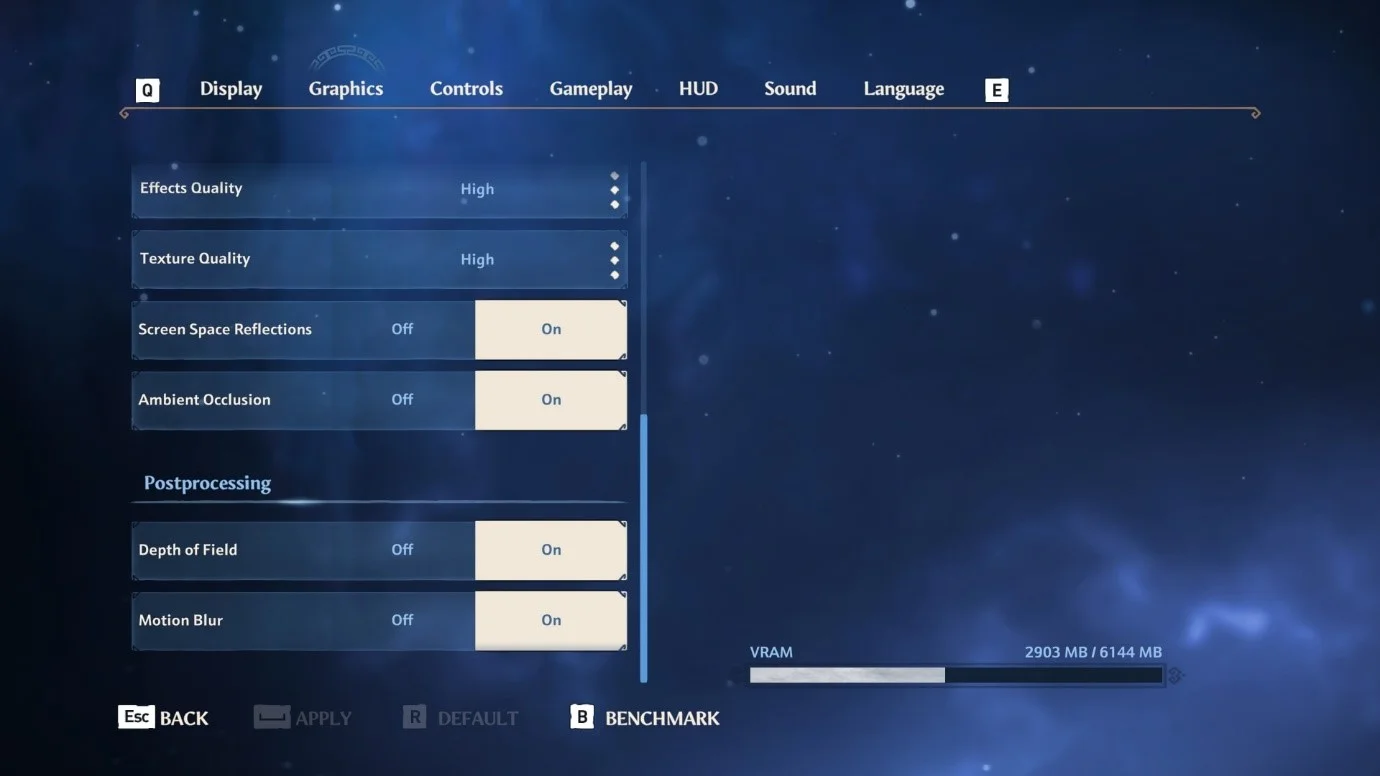
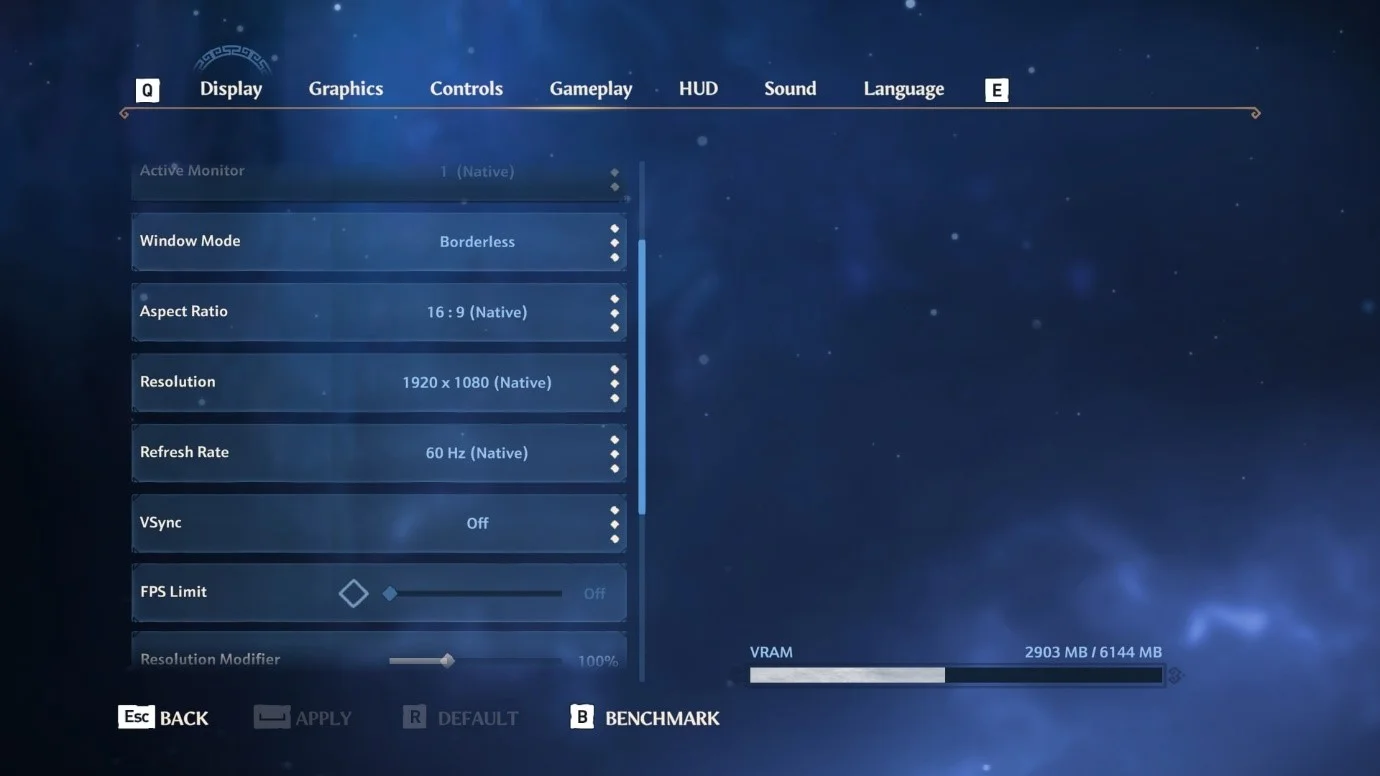
Utilice un servidor DNS más rápido
El servidor DNS tiene que resolver las consultas de conexión realizadas por cualquier aplicación en su sistema, y su ISP proporciona su DNS predeterminado. Sin embargo, es posible que ese servidor no sea lo suficientemente rápido para manejar sus juegos. Usar el DNS público de Google o Cloudflare ayudará a acelerar las cosas:
- Abra la ventana de diálogo Ejecutar, escriba Panel de control y haga clic en Aceptar.
- Dirígete a Red e Internet en la ventana del Panel de control y selecciona "Ver red y tareas".
- Seleccione el enlace Cambiar configuración del adaptador en el panel izquierdo de la página siguiente.
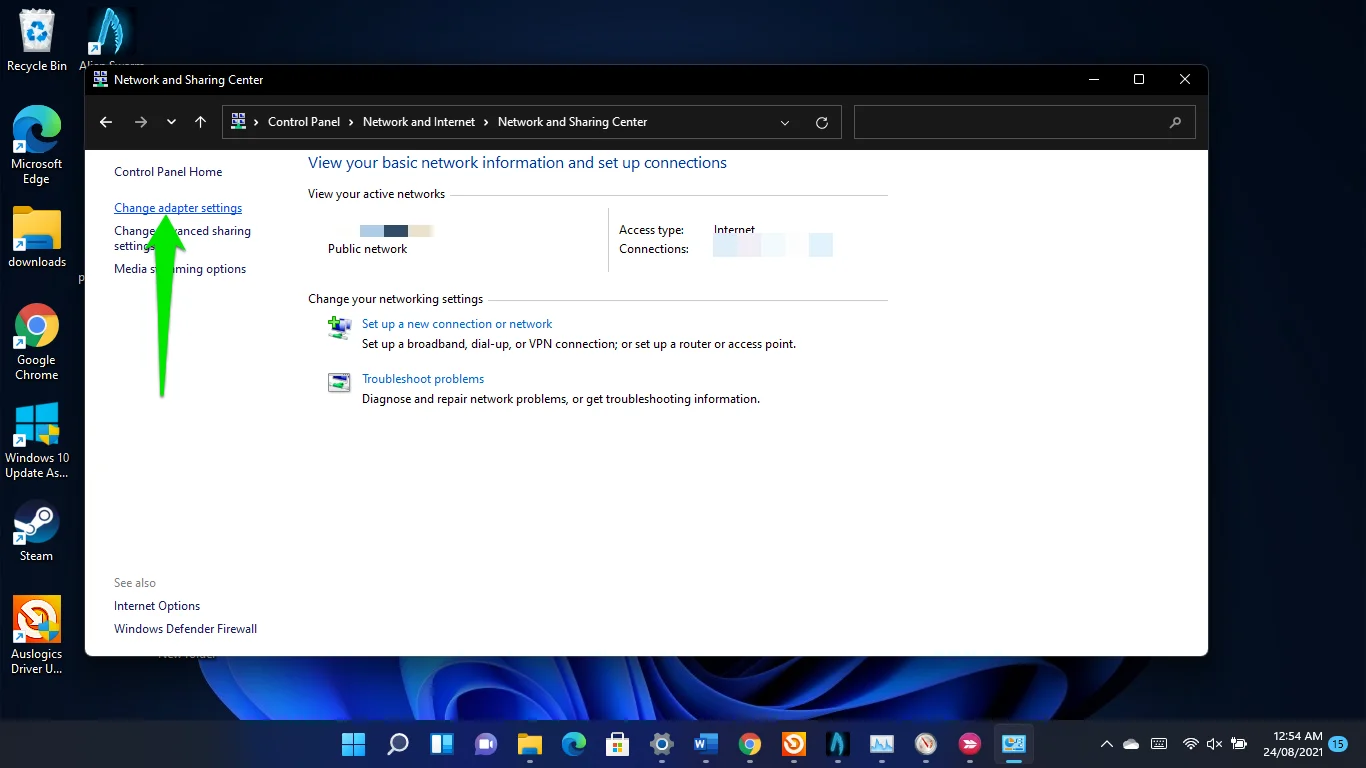
- Haga clic derecho en su tarjeta Wi-Fi o Ethernet, según la que use, y haga clic en Propiedades.
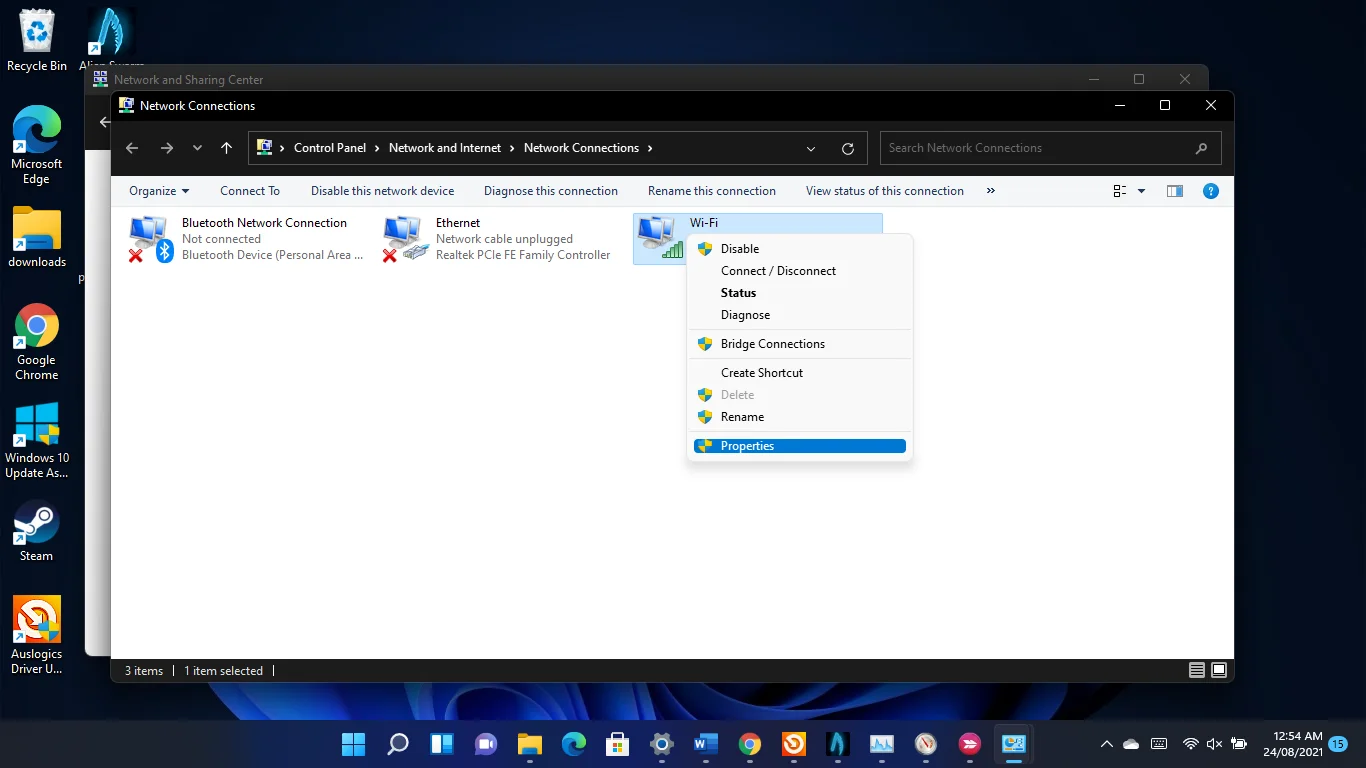
- Cuando vea la ventana de diálogo Propiedades, haga clic en Protocolos de Internet TCP/IPv4 y haga clic en Propiedades.
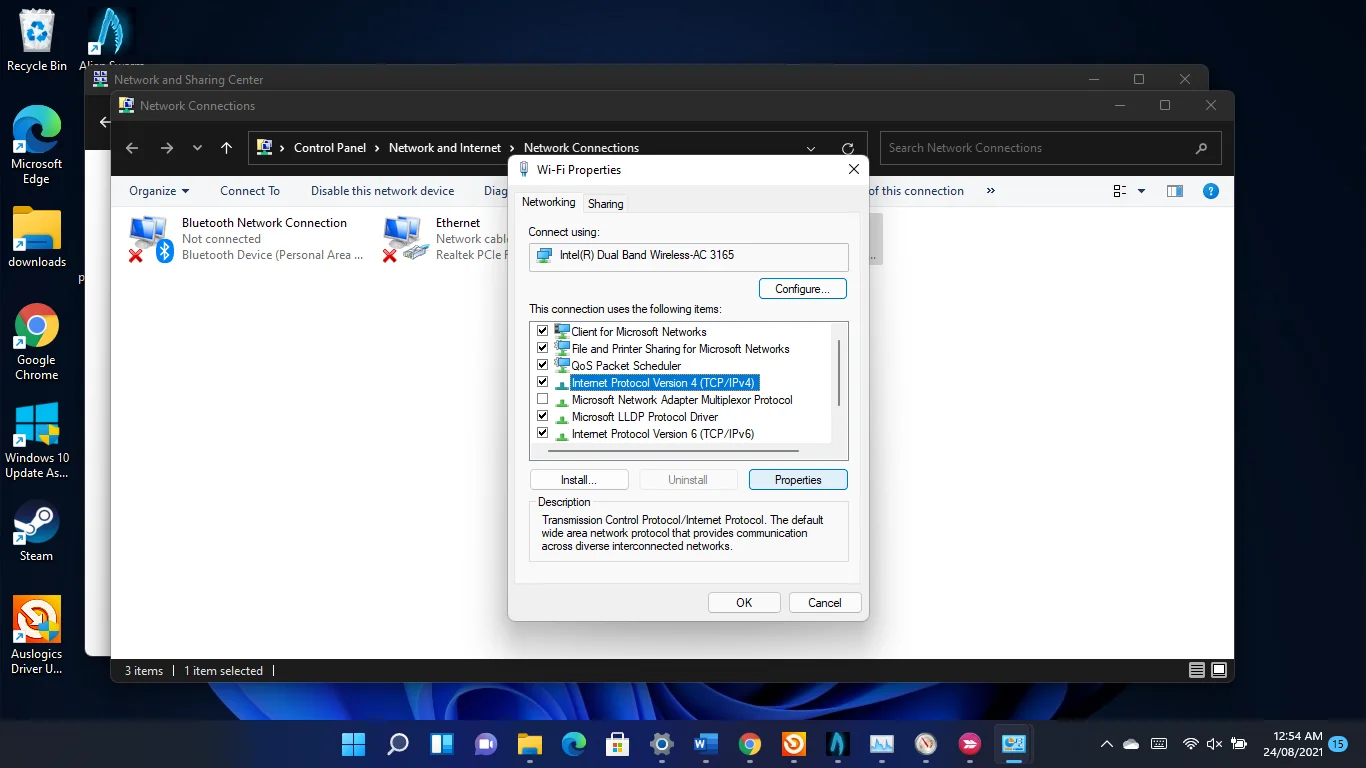
- Haga clic en el botón de radio "Usar las siguientes direcciones de servidor DNS".
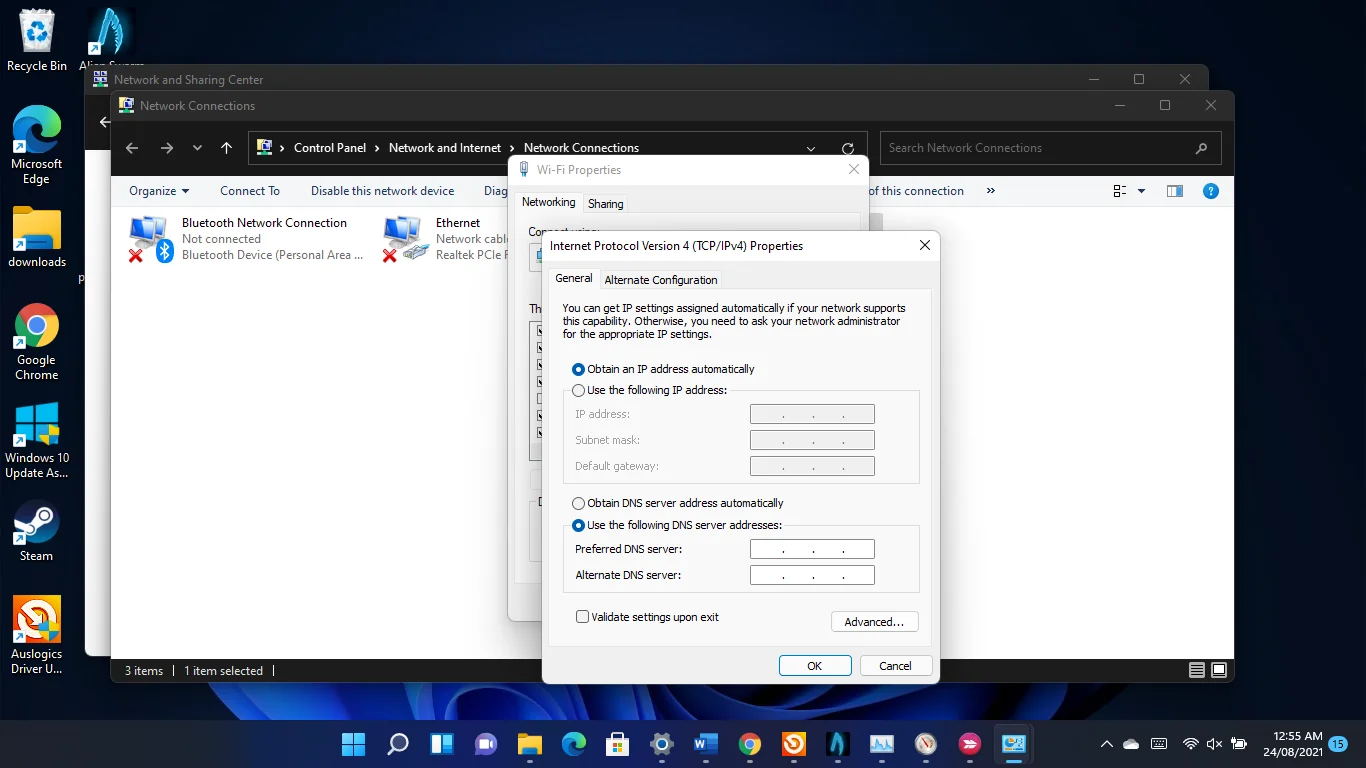
- A continuación, ingrese 8.8.8.8 en el cuadro "Servidor DNS preferido" y 8.8.4.4 en el cuadro "Servidor DNS alternativo" para usar el servidor DNS público de Google.
- Para usar el servidor DNS público de Cloudflare, ingrese 1.1.1.1 en el cuadro "Servidor DNS preferido" y 1.0.0.1 en el cuadro "Servidor DNS alternativo".
- Haga clic en el botón Aceptar.
- Si está en una red IPv6, regrese al cuadro de diálogo Propiedades de su adaptador, haga clic en Protocolo de Internet versión 6 (TCP/IPv6) y haga clic en Propiedades.
- Ahora, use 2001:4860:4860::8888 (servidor DNS preferido) y 2001:4860:4860::8844 (servidor DNS alternativo) para Google.
- Para Cloudflare, use 2606:4700:4700::1111 y 2606:4700:4700::1001 para "Servidor DNS preferido" y "Servidor DNS alternativo" respectivamente.
Permita sus juegos a través de su firewall
Asegúrese de que su programa de firewall no esté bloqueando sus juegos y causando el problema de ping alto. Resulta que el firewall integrado de Windows 11 puede ser una molestia para los juegos en línea.
Permita estos juegos a través del firewall si aún no están permitidos.
Para hacerlo, inicie la aplicación Configuración, haga clic en Privacidad y seguridad en el panel izquierdo y haga clic en Seguridad de Windows en el lado derecho de la ventana.
- Haga clic en Firewall y protección de red en la página de seguridad de Windows en la aplicación Configuración.
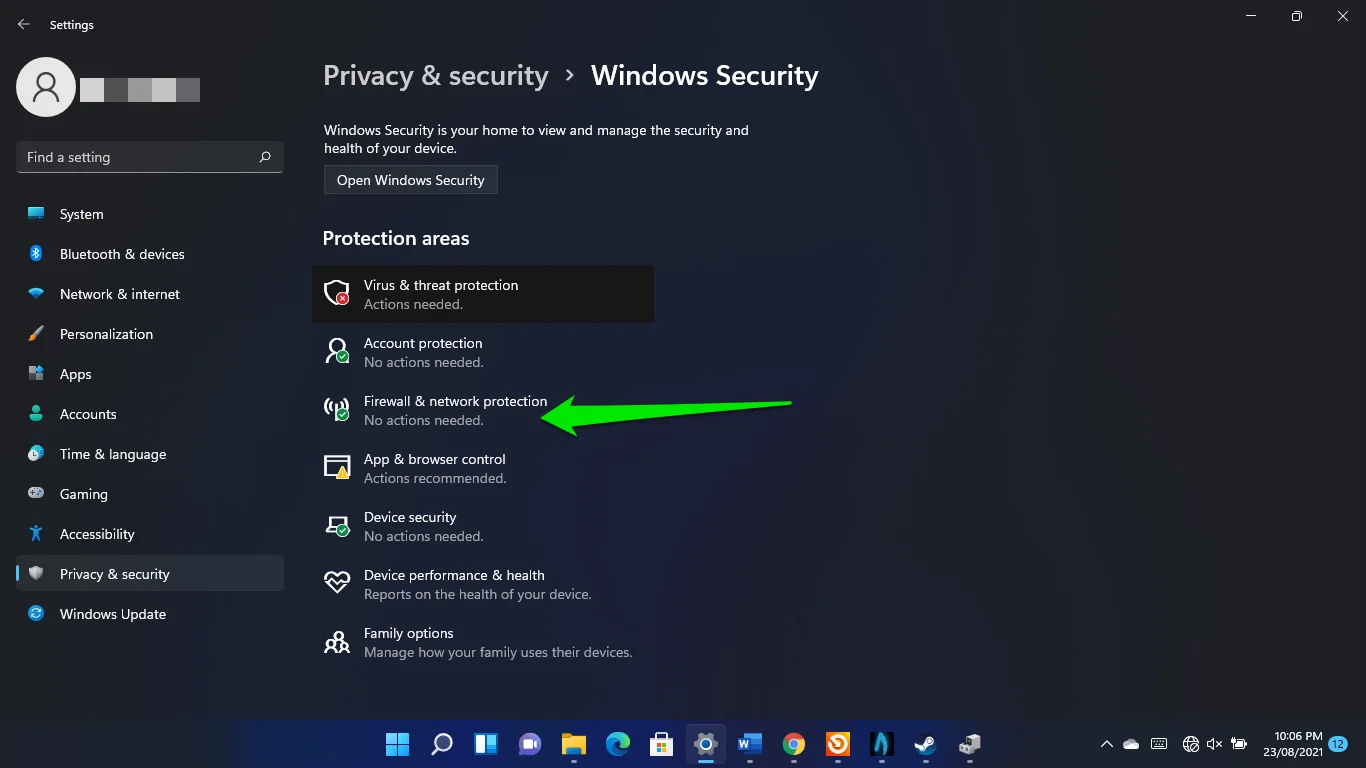
- Cuando se abra la interfaz de Firewall & Network Protection, seleccione el enlace "Permitir una aplicación a través del firewall".
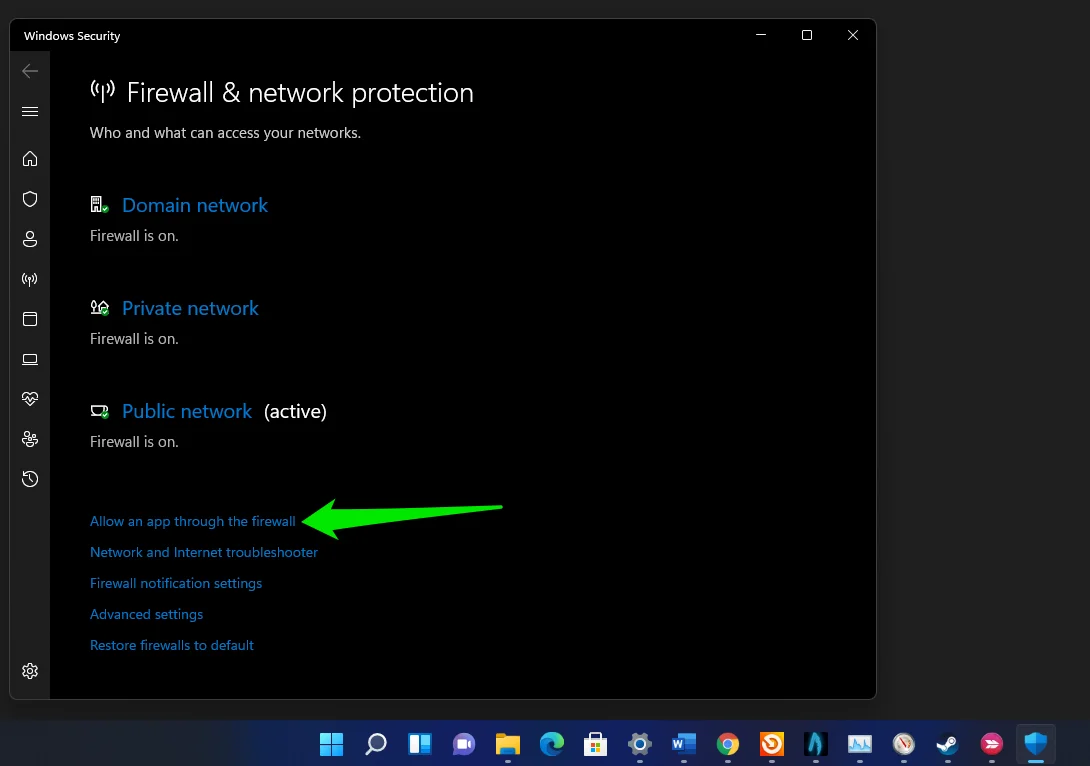
- Haga clic en el botón Cambiar configuración cuando vea la interfaz de Aplicaciones permitidas, vaya a la lista de "Aplicaciones y funciones permitidas" y marque las casillas junto a sus juegos.
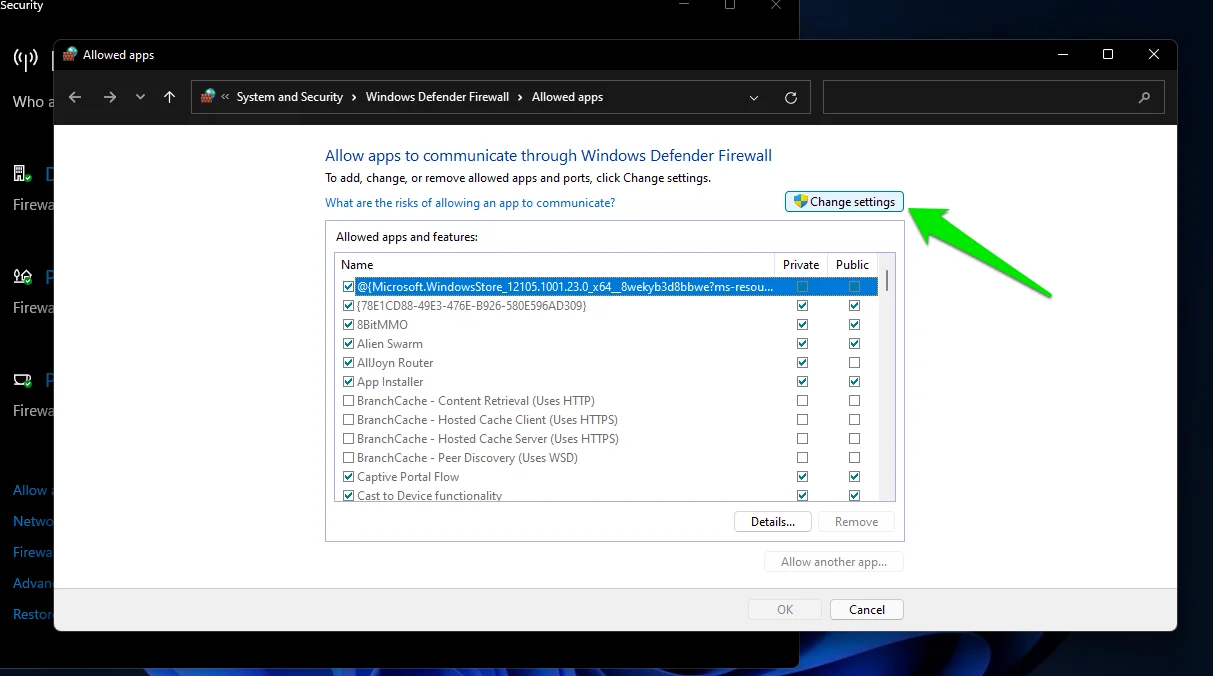
Ahora, si no ve un juego en la lista, puede agregarlo manualmente. Haga clic en "Permitir otra aplicación" y haga clic en Examinar junto al cuadro de texto Ruta en la ventana "Agregar una aplicación".
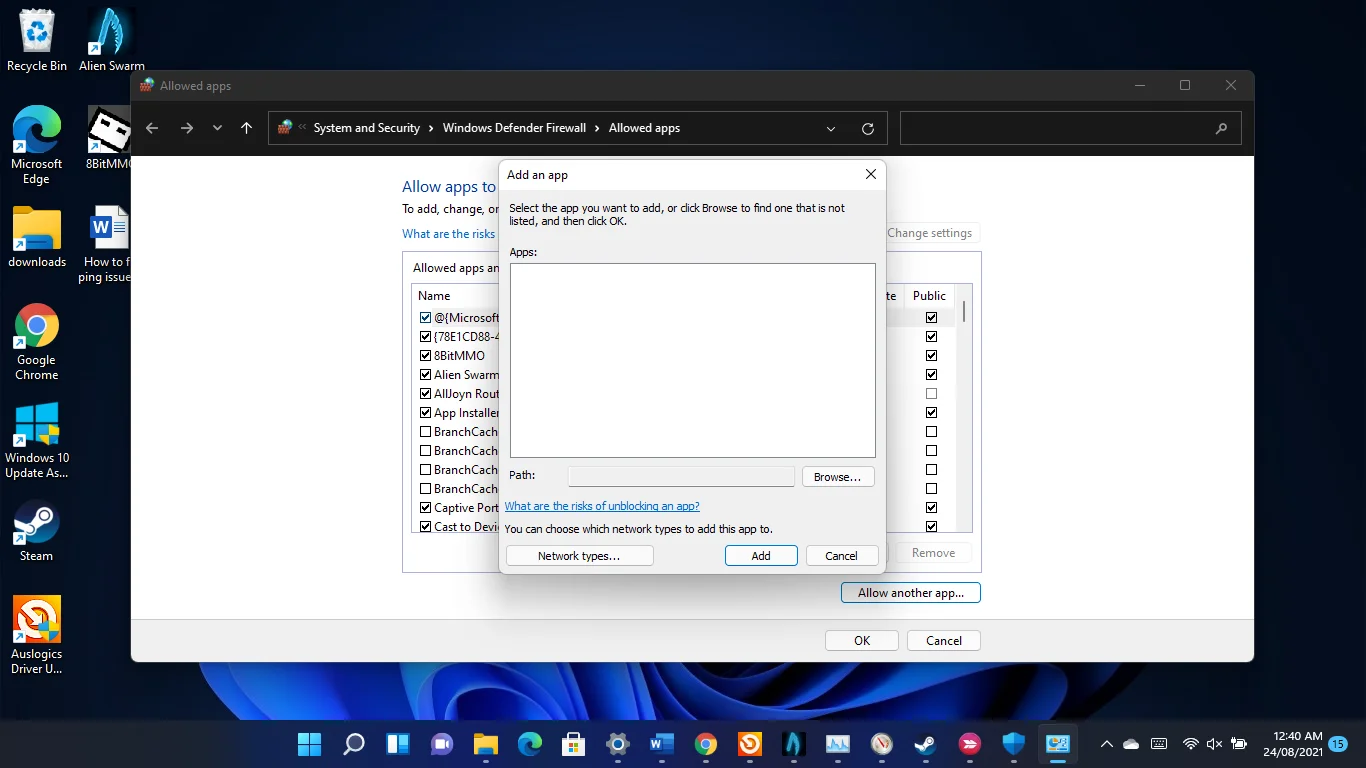
Después de que se abra la ventana Explorar, vaya a la carpeta del juego y haga doble clic en su archivo .exe. Luego, después de que aparezca el icono de la aplicación en el cuadro "Agregar una aplicación", haga clic en el botón Agregar.
Si permitir el juego no soluciona el problema, desactive su firewall y busque el problema. Abra la interfaz Firewall & Network, luego apague las redes Dominio, Privada y Pública. Tendrá que hacer clic en cada red y desactivar el interruptor en Microsoft Defender Firewall.
Cómo arreglar FPS bajo cuando se juega en Windows 11
Existen diferentes soluciones para el problema de FPS bajo en Windows 11. Si bien hay errores de Windows 11 que debe sortear, algunos casos requieren una solución de problemas básica, como cambiar la configuración de gráficos de su juego.
Primero, le mostraremos cómo hacer funcionar su contador de FPS para que sepa cuándo su FPS es bajo y qué tan bajo es.
Cómo verificar tu FPS mientras juegas
Ver el FPS de tu juego te ayudará a saber cuándo ajustar algunas configuraciones y hacer mejoras. El juego puede mostrarte tasas de FPS en tiempo real mientras juegas, pero también se pueden usar otras herramientas.
usando vapor
- Inicie el cliente Steam, haga clic en Steam en la esquina superior izquierda de la ventana y haga clic en Configuración en el menú contextual.
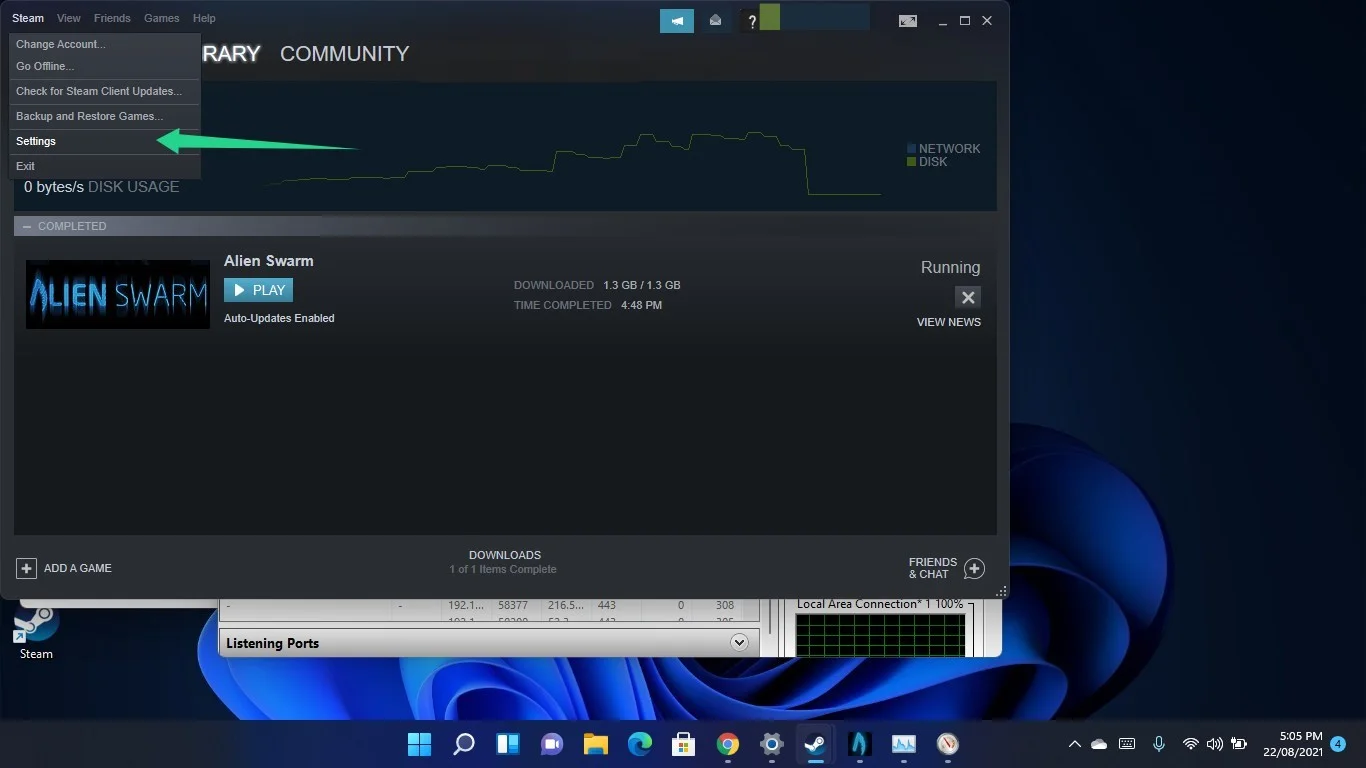
Una vez que aparezca la ventana Configuración, diríjase al panel izquierdo y haga clic en En el juego. Después de eso, ve al menú desplegable "Contador de FPS en el juego" y selecciona dónde te gustaría ver el contador.
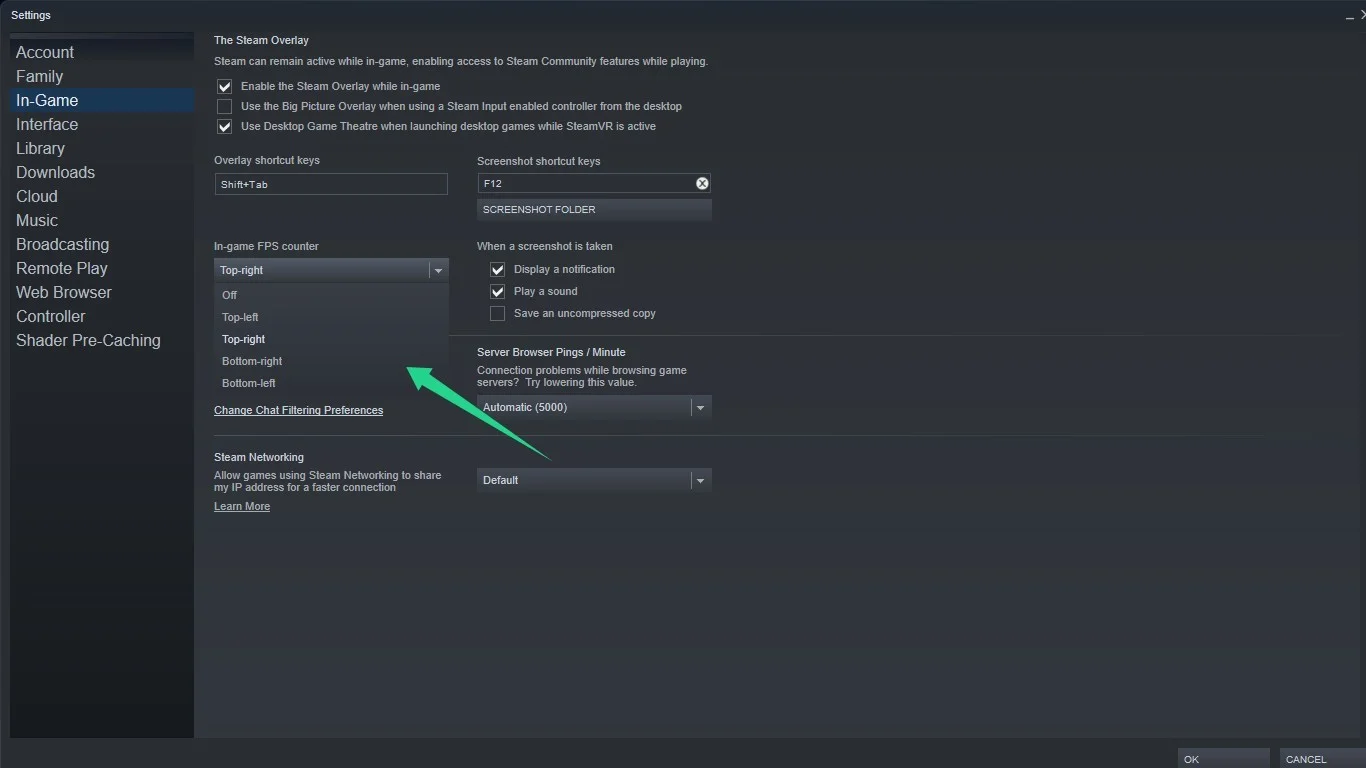
- Haga clic en Aceptar.
- Ahora verás el contador de FPS en tu juego.
- Notarás el contador de FPS en la esquina superior derecha de Alien Swarm en la siguiente captura de pantalla:
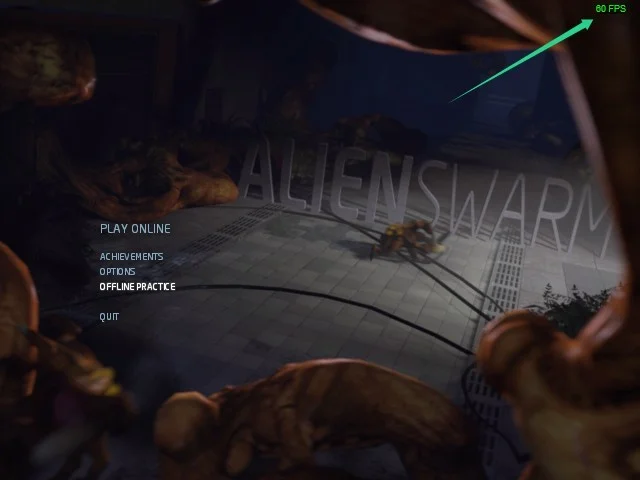
Revisando la configuración de tu juego
La mayoría de los juegos modernos vienen con contadores de FPS integrados. El proceso de encender el contador es diferente para cada juego. Es posible que deba revisar las opciones de video del juego, usar un atajo de teclado, ingresar un comando de consola, cambiar las opciones de inicio del juego o ajustar el archivo de configuración.
Cómo arreglar FPS bajo cuando se juega en Windows 11
Las correcciones aquí le mostrarán cómo deshacerse de los problemas subyacentes que causan las caídas de FPS en Windows 11. También le mostraremos otros consejos que puede aplicar para mejorar el rendimiento de su juego.
Deshabilitar GameDVR
La función de grabación de pantalla de Windows 11, GameDVR, podría ser la causa del problema. Deshabilitar la función puede solucionar el problema de FPS para siempre. Tendrá que usar el Editor del Registro para desactivarlo.
Antes de continuar, debe hacer una copia de seguridad del registro de su sistema. Hacer los cambios incorrectos en el Editor del Registro podría causar problemas graves con efectos duraderos, y la copia de seguridad podría revertir esos cambios.
- Abra el cuadro de diálogo Ejecutar con el logotipo de Windows + atajo R.
- Escriba "regedit" después de que se abra Ejecutar y toque Entrar. A continuación, haga clic en Sí en la ventana emergente de UAC.
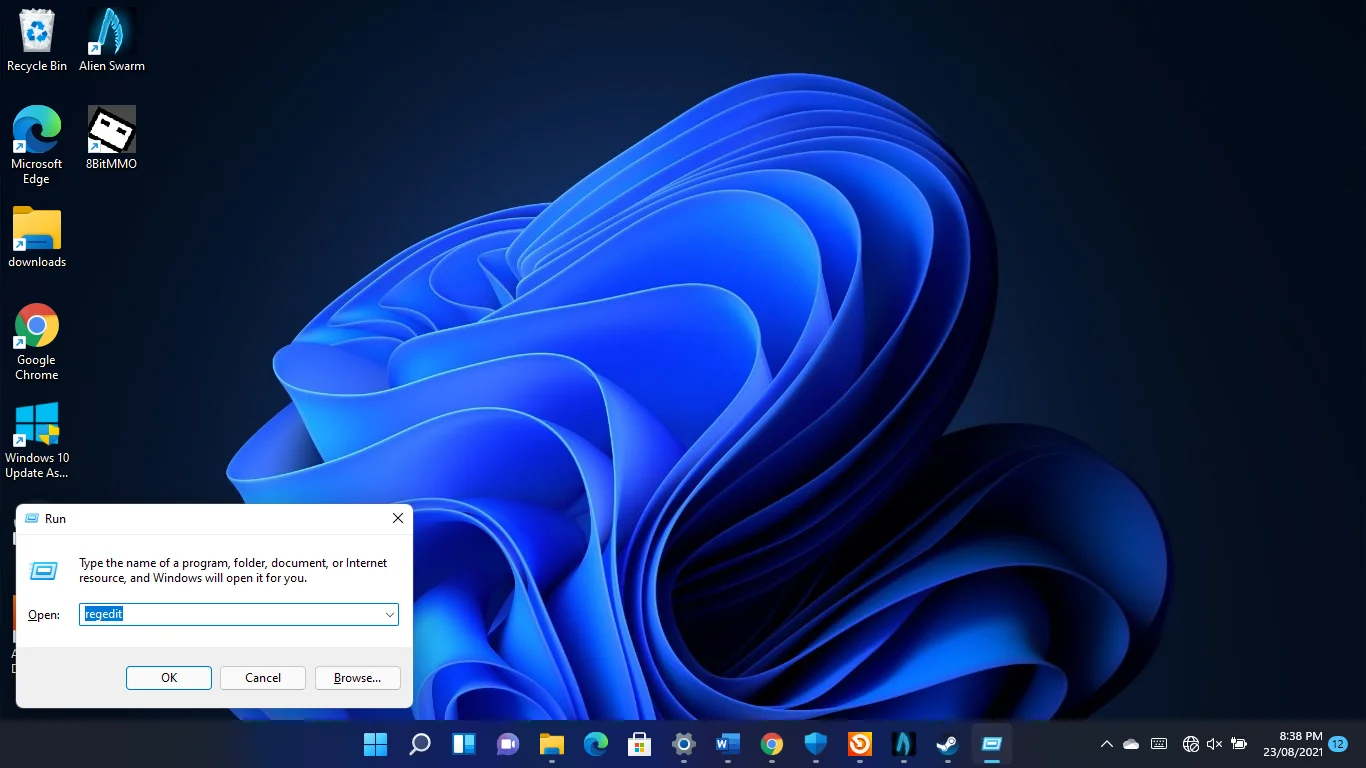
- Después de que se abra el Editor del Registro, haga clic en Archivo en la esquina superior derecha y haga clic en Exportar.
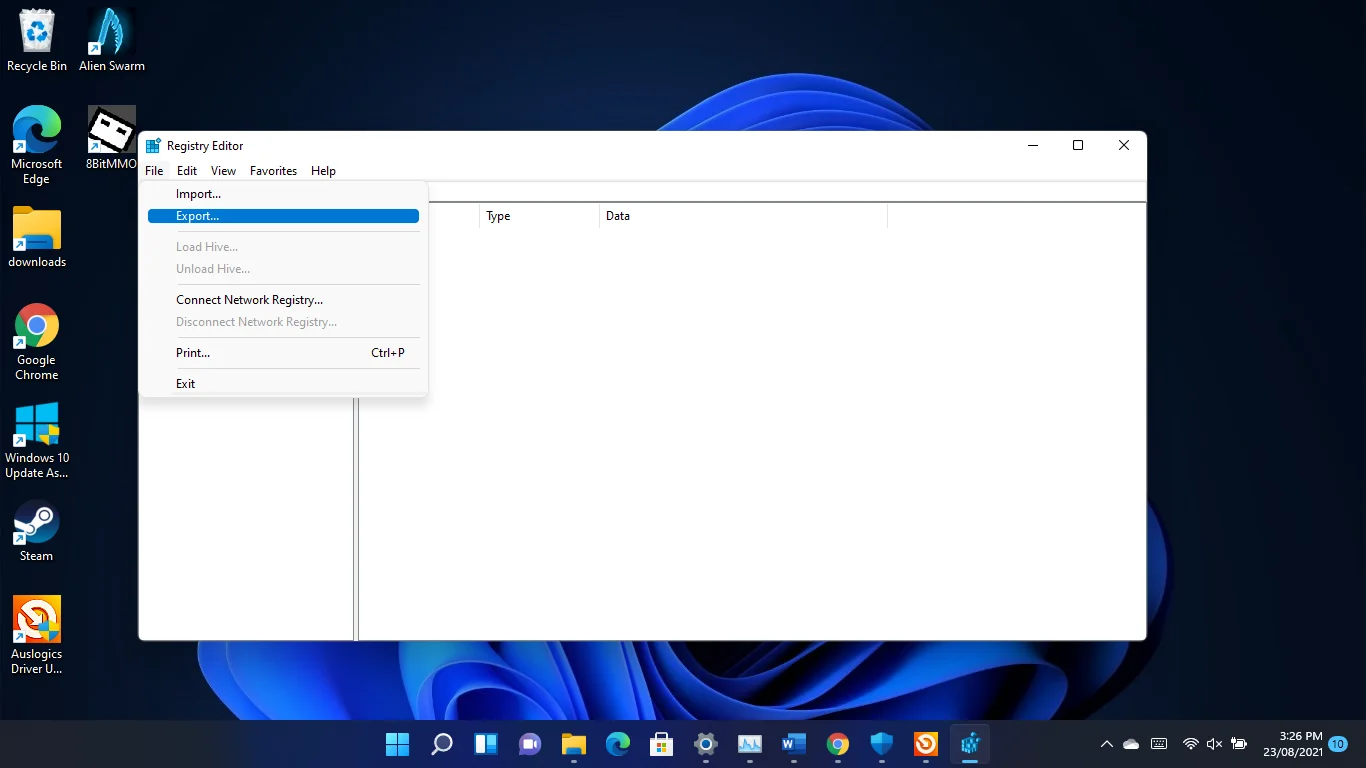
- Vaya a la sección Exportar rango en la ventana de diálogo Exportar archivo de registro y seleccione Todo. A continuación, ingrese un nombre para el archivo de copia de seguridad, elija una carpeta y haga clic en Guardar.
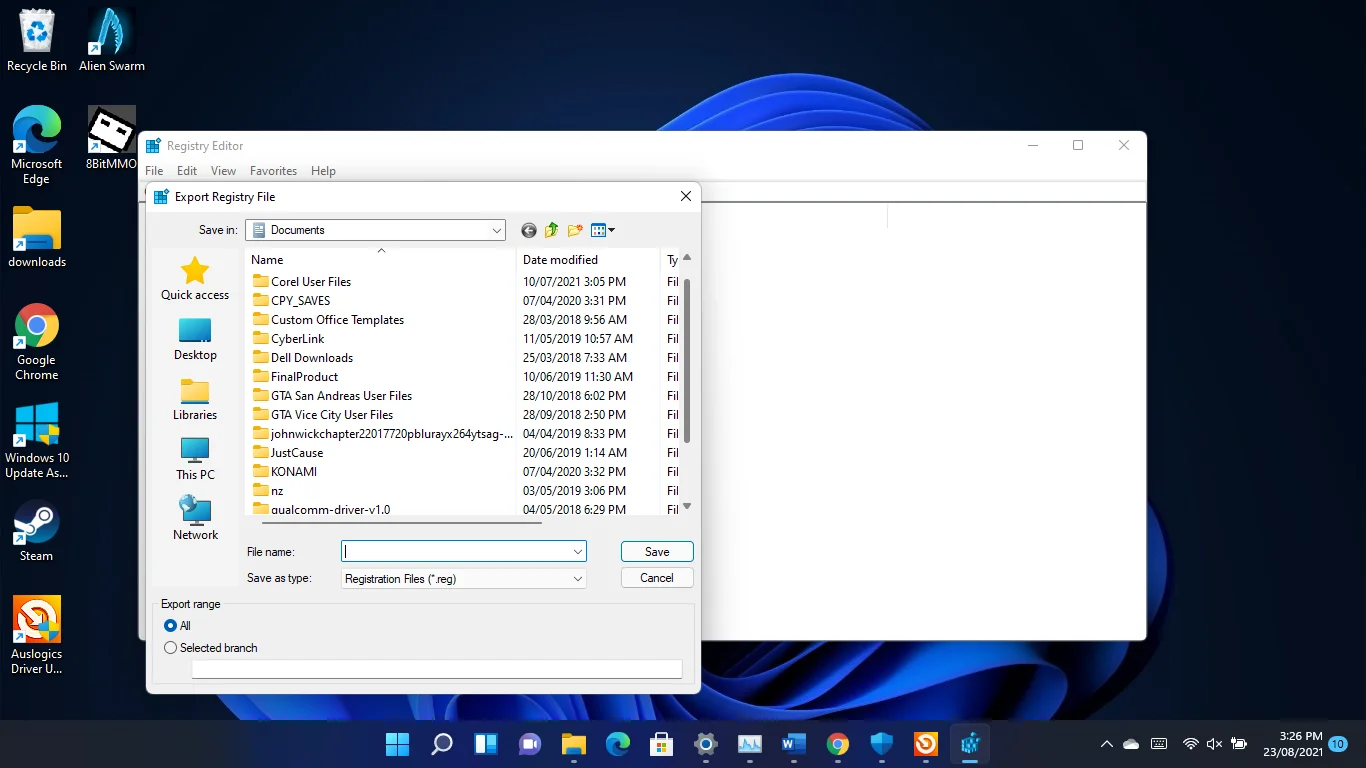
- Ahora, regrese al Editor del Registro, vaya al panel izquierdo y navegue hasta Computer\HKEY_CURRENT_USER\System\GameConfigStore .
- Haga clic derecho en GameDVR_Enabled y haga clic en Modificar.
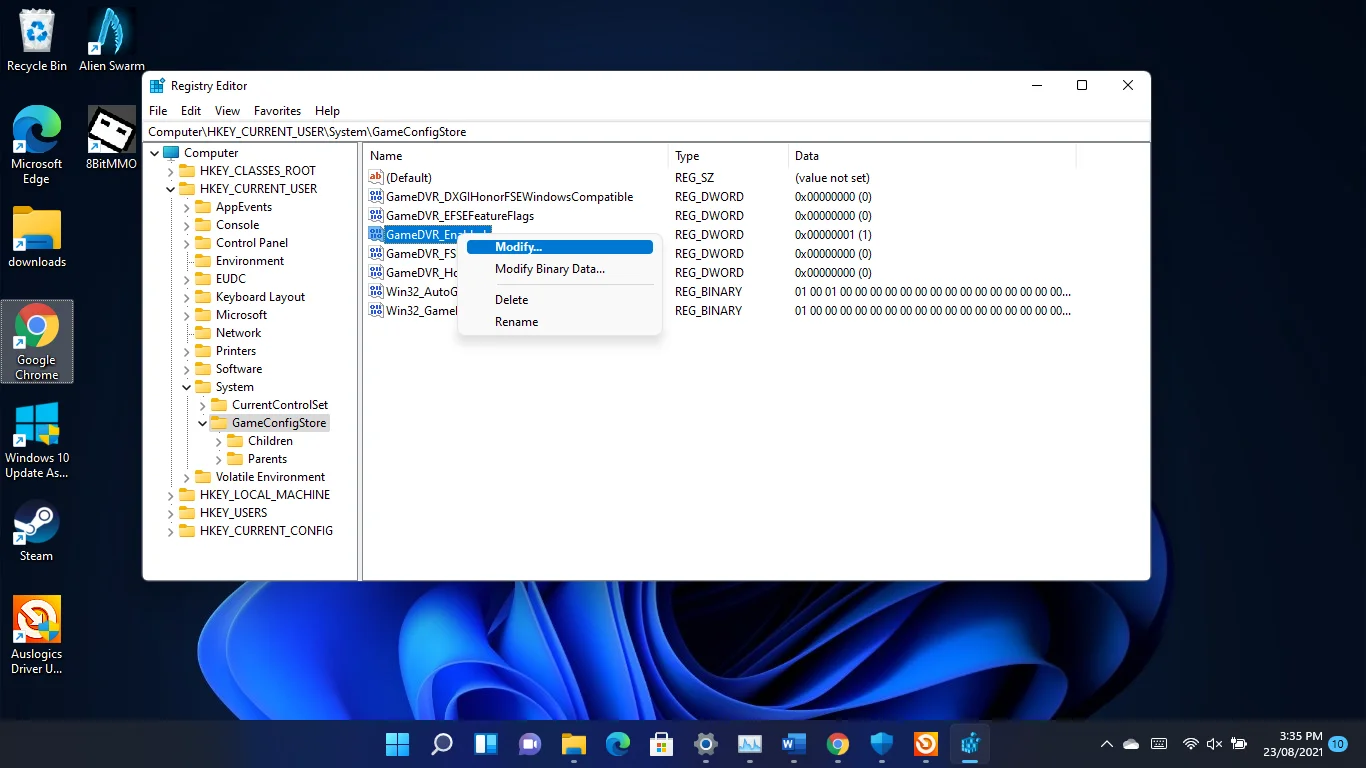
- Asegúrese de que la base esté configurada en hexadecimal, ingrese 0 en el cuadro Información del valor y haga clic en el botón Aceptar.
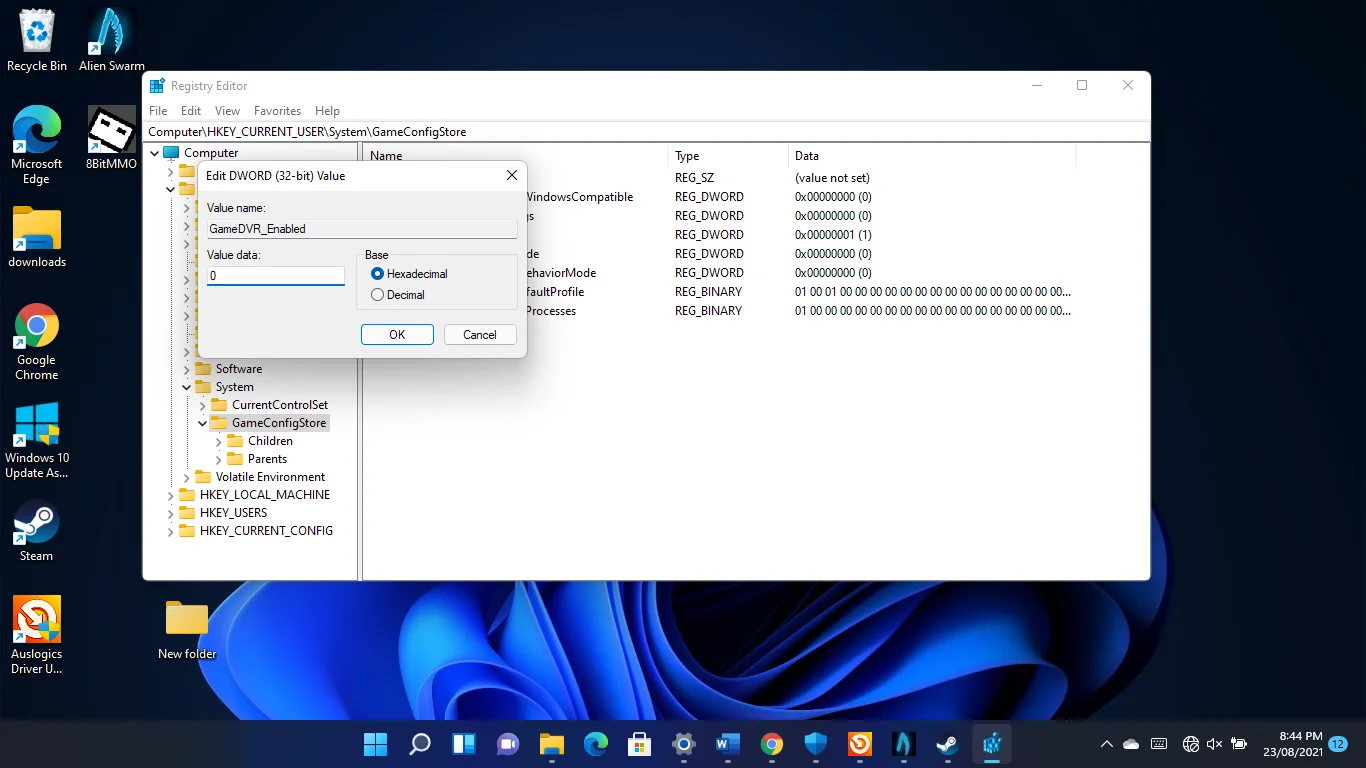
- Después de eso, haga clic derecho en "GameDVR_FSEBehaviourMode" y haga clic en Modificar.
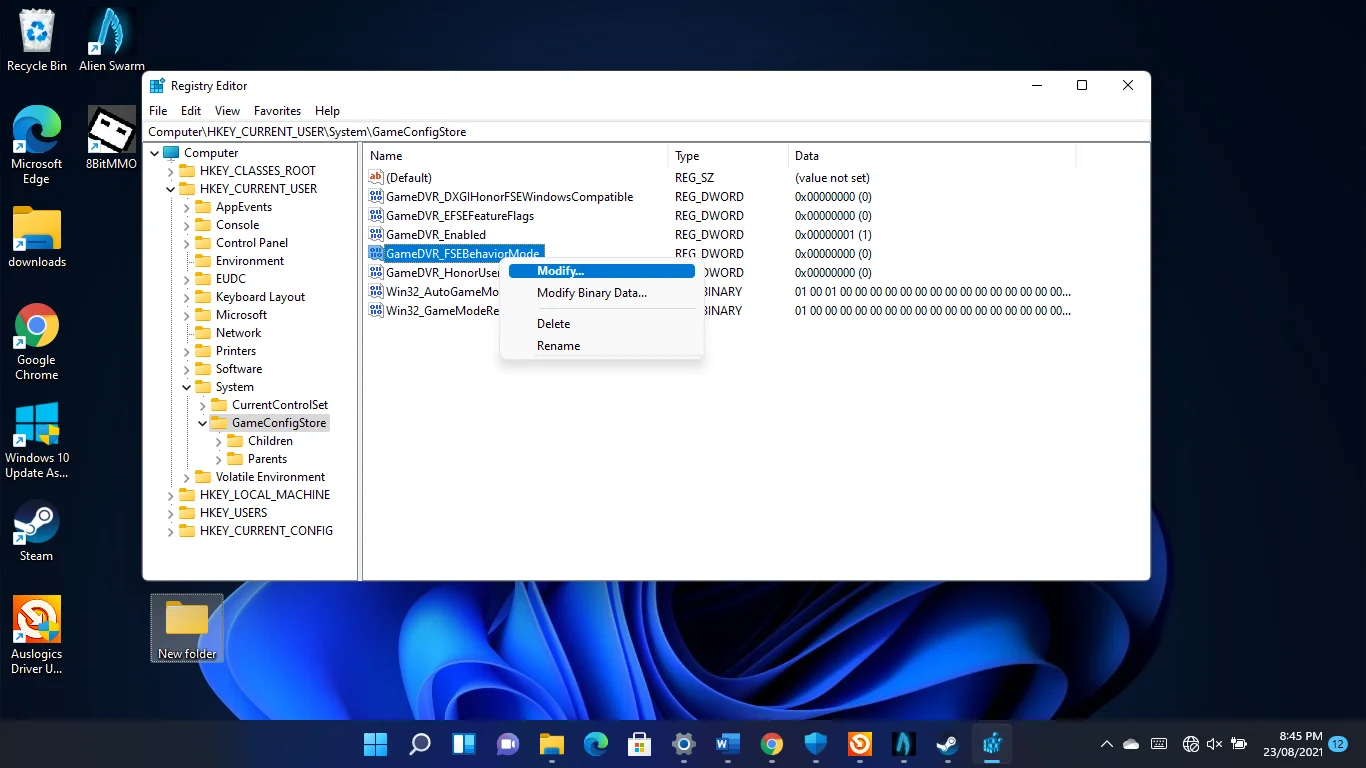

- Asegúrese de que la base esté configurada en hexadecimal, ingrese 2 en el cuadro Información del valor y haga clic en el botón Aceptar.
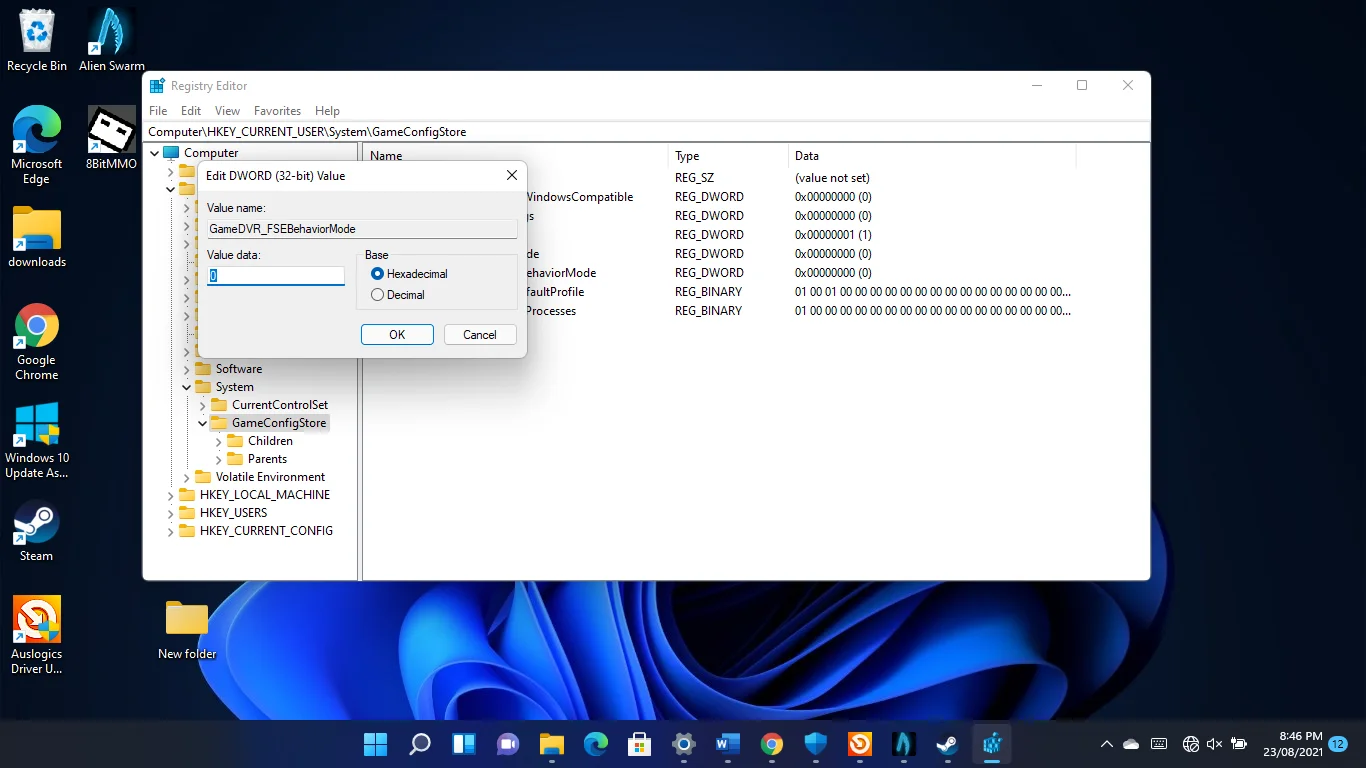
- A continuación, diríjase al panel izquierdo de la ventana y navegue hasta Computer\HKEY_LOCAL_MACHINE\SOFTWARE\Microsoft\PolicyManager\default\ApplicationManagement\AllowGameDVR .
- Cambie al lado derecho de la ventana, haga clic derecho en Valor y haga clic en Modificar.
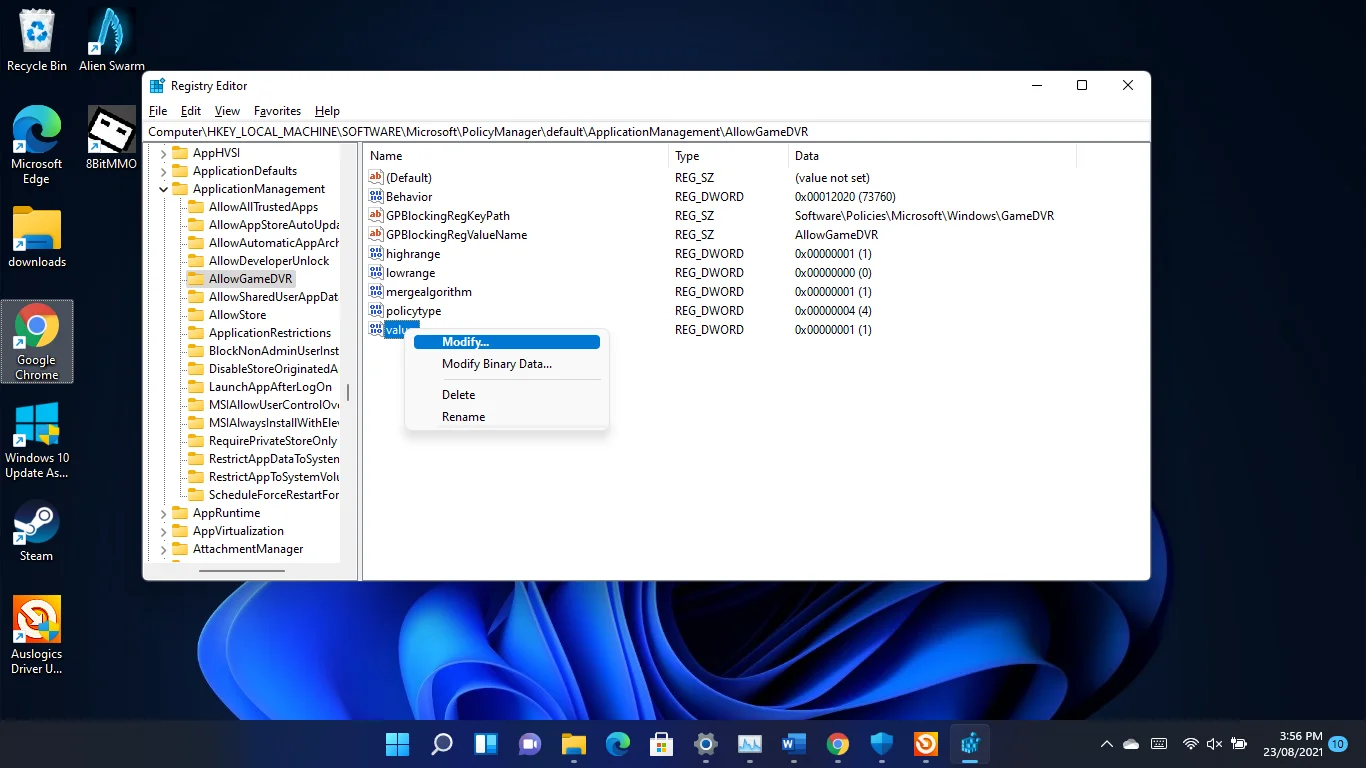
- Una vez que se abra el cuadro de diálogo Editar valor DWORD (32 bits), ingrese 0 en Valor y haga clic en Aceptar.
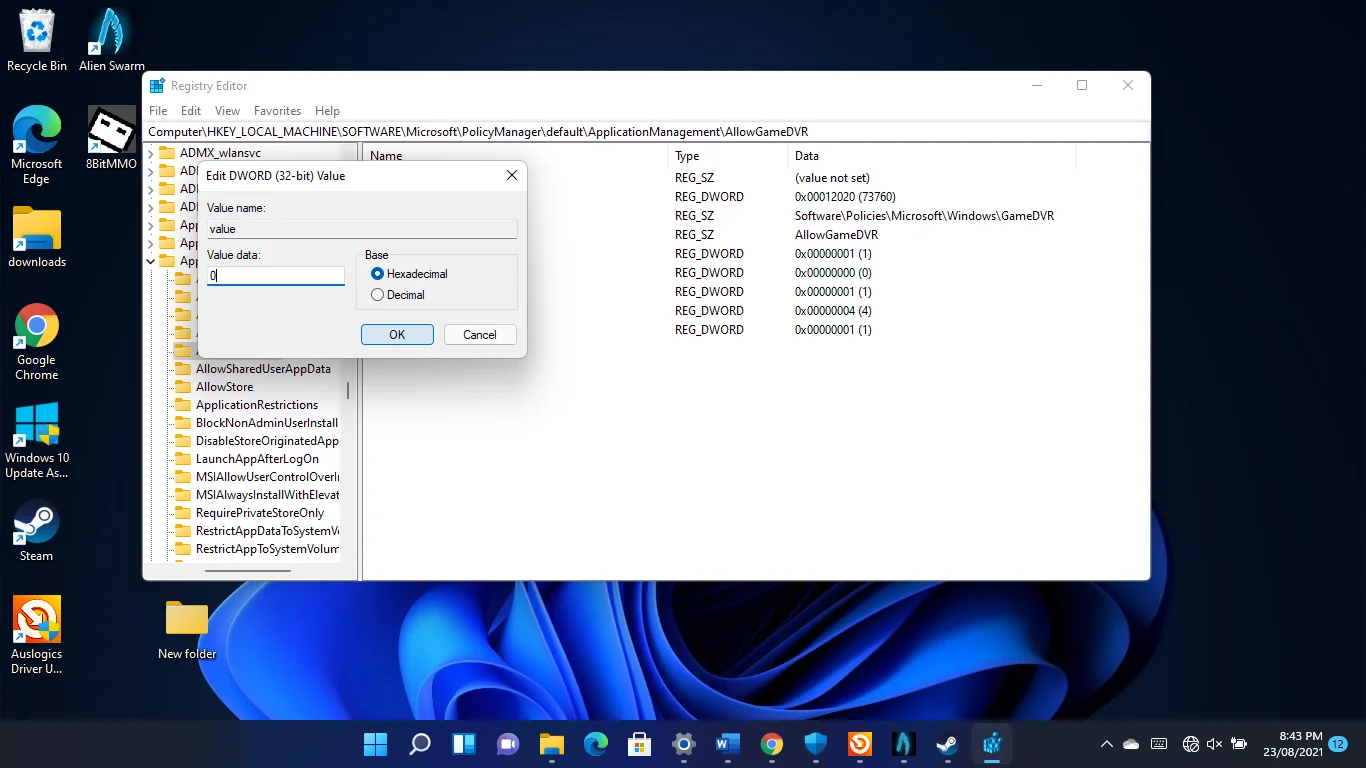
Actualice el controlador de su tarjeta gráfica
Su tarjeta gráfica es uno de los principales componentes de hardware que determinan su FPS. Si su software de controlador es defectuoso o está desactualizado, tendrá un impacto negativo en el rendimiento de su juego. Es por eso que las actualizaciones de controladores se encuentran entre los aspectos más importantes de los juegos.
Si bien instalar el controlador más reciente de la tarjeta es el camino a seguir, hacerlo desde cero es la mejor práctica. De esta manera, no correrá el riesgo de complicaciones por el controlador que está reemplazando, especialmente si está corrupto.
Por lo tanto, debe comenzar por desinstalar el controlador de pantalla actual.
- Presione el logotipo de Windows y las teclas X y seleccione Administrador de dispositivos en el menú.
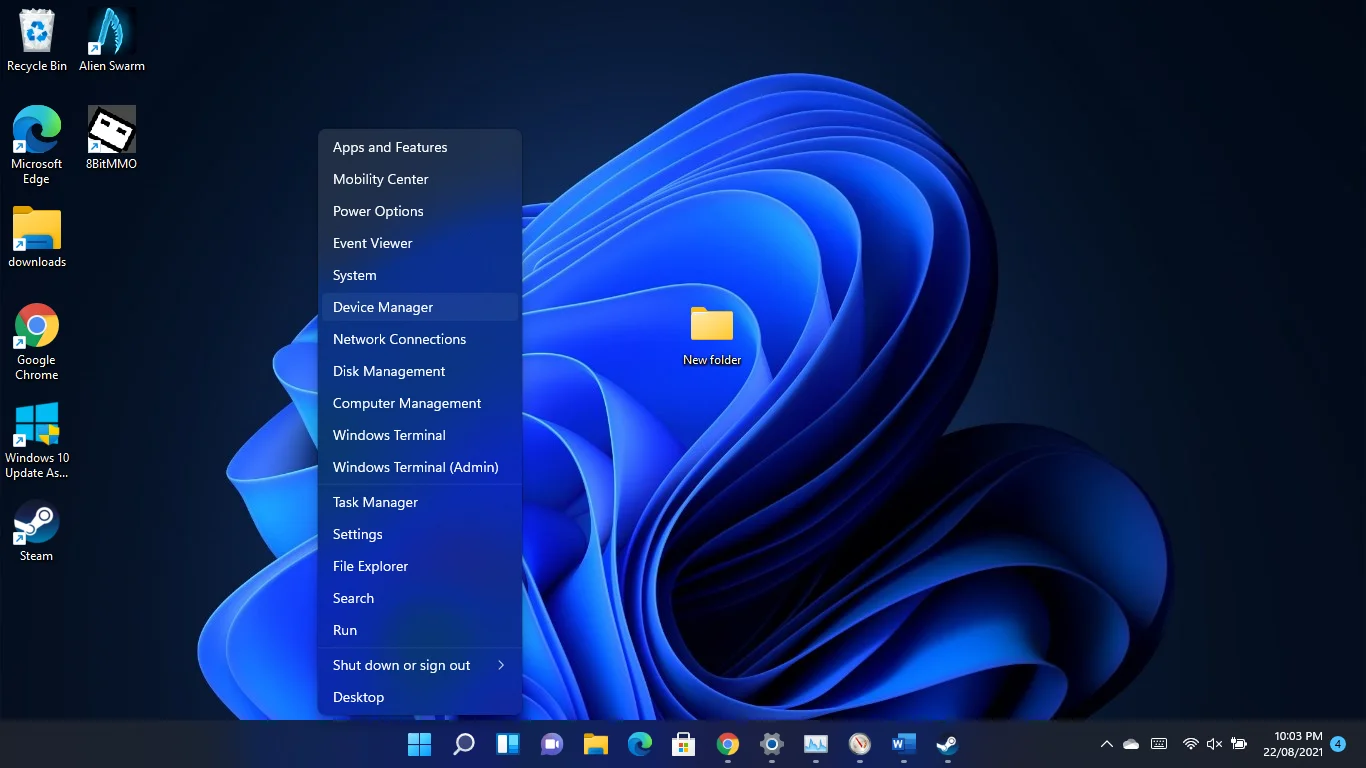
- Después de que aparezca la ventana del Administrador de dispositivos, expanda la categoría Adaptadores de pantalla.
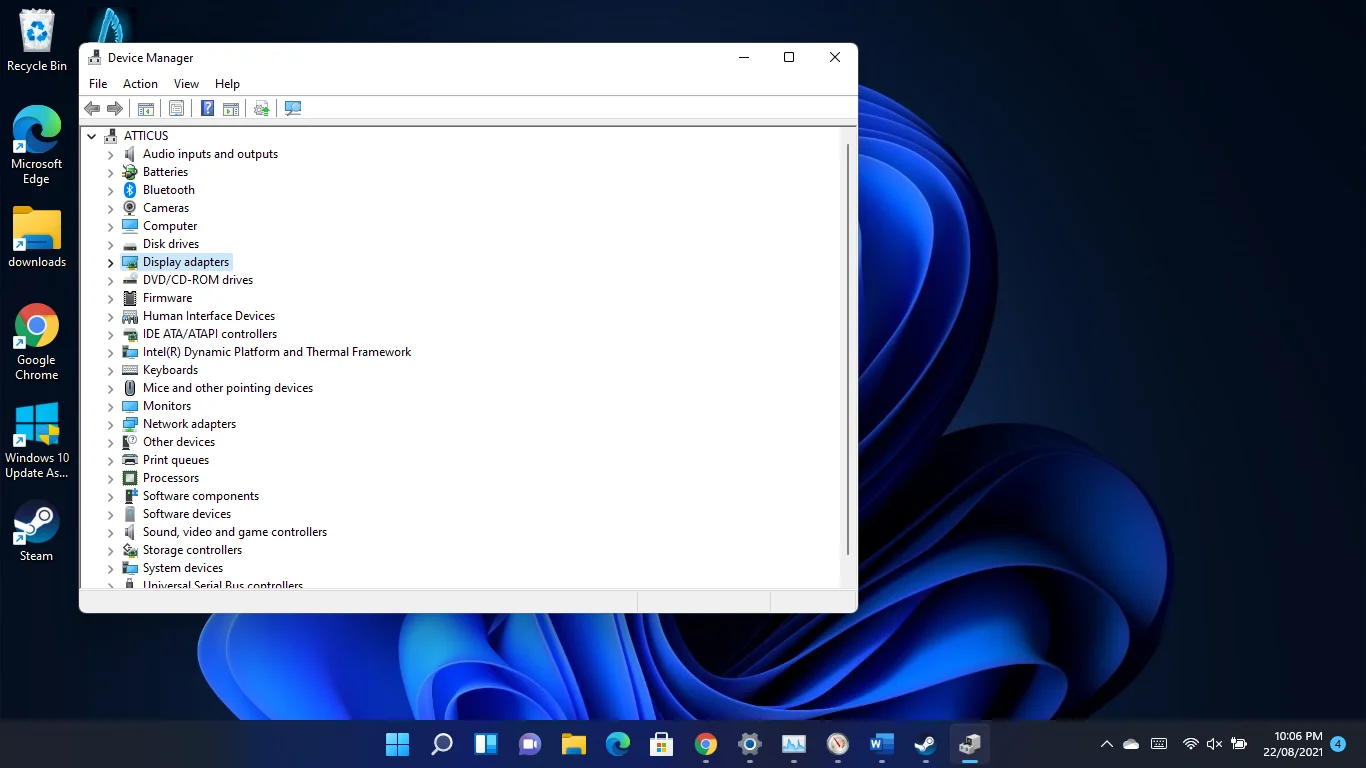
- Haga clic derecho en su tarjeta gráfica dedicada y haga clic en Desinstalar dispositivo una vez que aparezca el menú contextual.
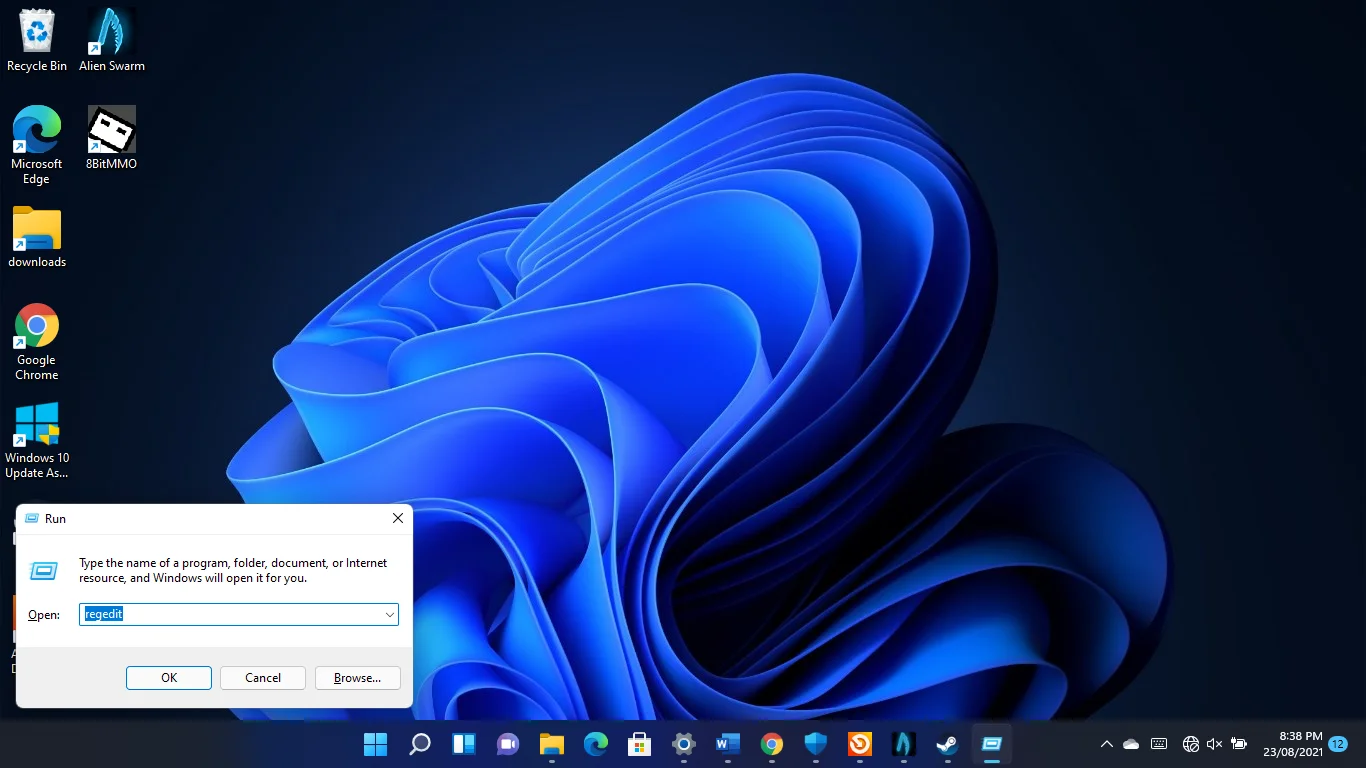
- Marque la casilla "Intentar eliminar el controlador de este dispositivo" y haga clic en Desinstalar.
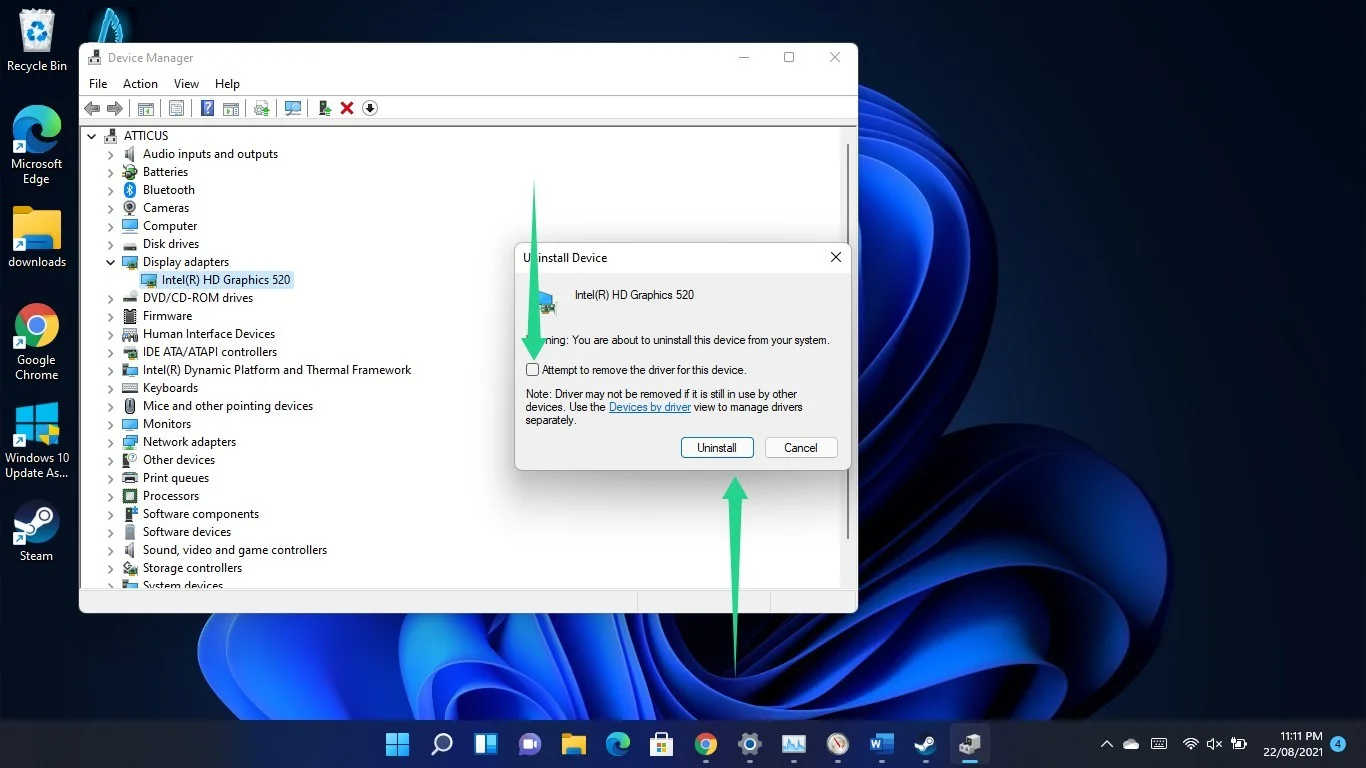
- Reinicia tu computadora.
Windows instalará un controlador de gráficos genérico después de que su PC se reinicie. Ahora puede instalar el controlador oficial más reciente de su tarjeta gráfica.
Puede pasar por el Administrador de dispositivos, usar un actualizador de controladores de terceros o usar el programa propietario de su tarjeta gráfica para instalar el controlador actualizado.
Comencemos con el Administrador de dispositivos.
Uso del Administrador de dispositivos
Este método comienza yendo al sitio web del fabricante de su GPU. Una vez que llegue allí, busque el controlador actualizado de su tarjeta ingresando su marca y modelo.
- Una vez que haya descargado el controlador, diríjase a la ventana del Administrador de dispositivos, expanda la categoría Adaptadores de pantalla y haga clic con el botón derecho en su tarjeta gráfica. Elija la opción Actualizar controlador y, después de que aparezca la ventana Actualizar controlador, haga clic en "Buscar controladores automáticamente".
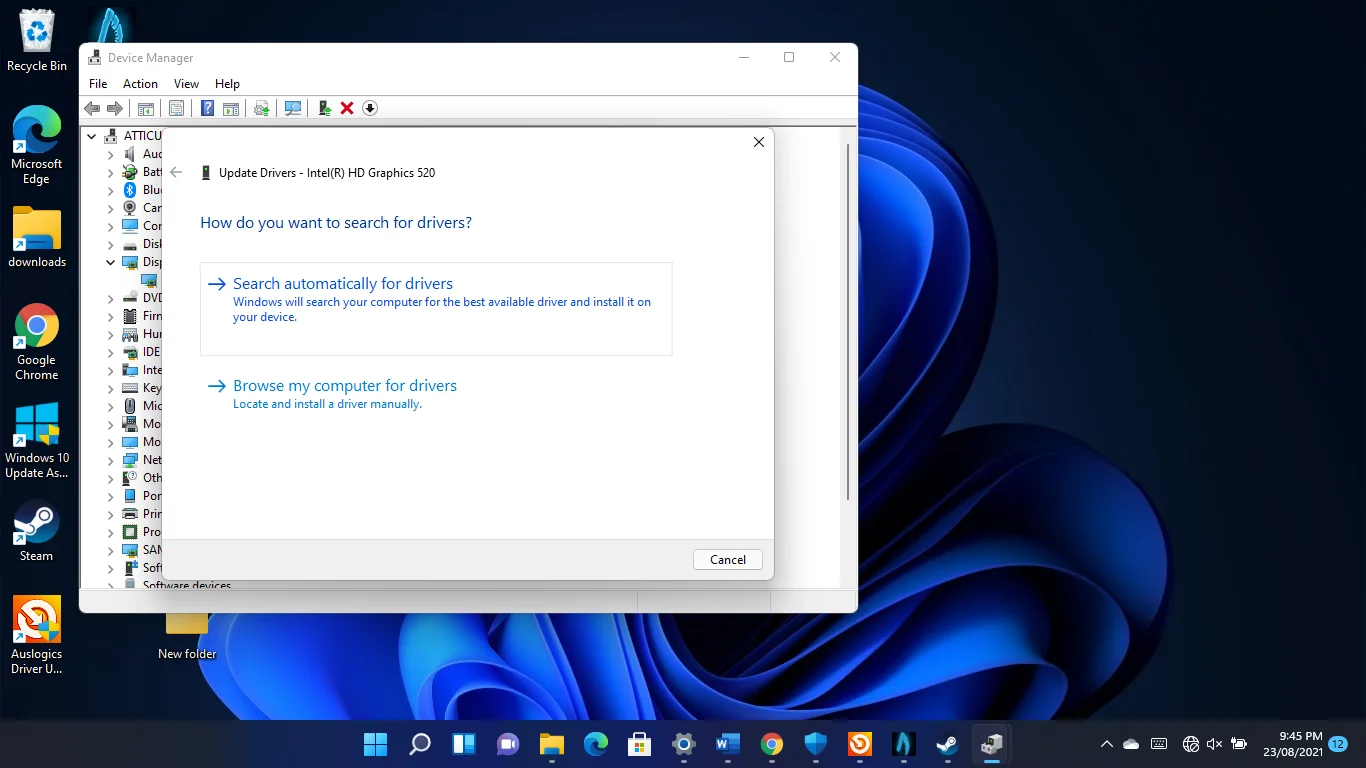
Windows ahora buscará el controlador GPU en su computadora y lo instalará automáticamente.
- También puede ir a la opción "Buscar controladores en mi computadora" y usar el botón Examinar para limitar la búsqueda a la carpeta donde guardó el paquete que descargó.
Ahora puedes comprobar si el juego funciona sin problemas.
- El método del Administrador de dispositivos funciona, pero puede ser estresante y arriesgado. Por ejemplo, si descarga un paquete de controladores que no está diseñado ni es compatible con su tarjeta gráfica, podría encontrarse con problemas peores.
Dirígete al siguiente paso para una mejor solución.
Uso de un programa de actualización de controladores de terceros
Puede simplificar el proceso de actualización de controladores utilizando Auslogics Driver Updater. El programa detecta controladores problemáticos y los actualiza automáticamente. Una vez que instale la herramienta, ya no tendrá que preocuparse por los problemas con los controladores.
- Abra este enlace para descargar el archivo de instalación del programa.
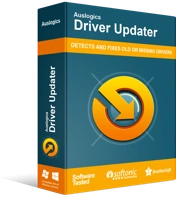
Resuelva problemas de PC con Driver Updater
El rendimiento inestable de la PC a menudo es causado por controladores obsoletos o corruptos. Auslogics Driver Updater diagnostica problemas de controladores y le permite actualizar los controladores antiguos todos a la vez o uno a la vez para que su PC funcione mejor
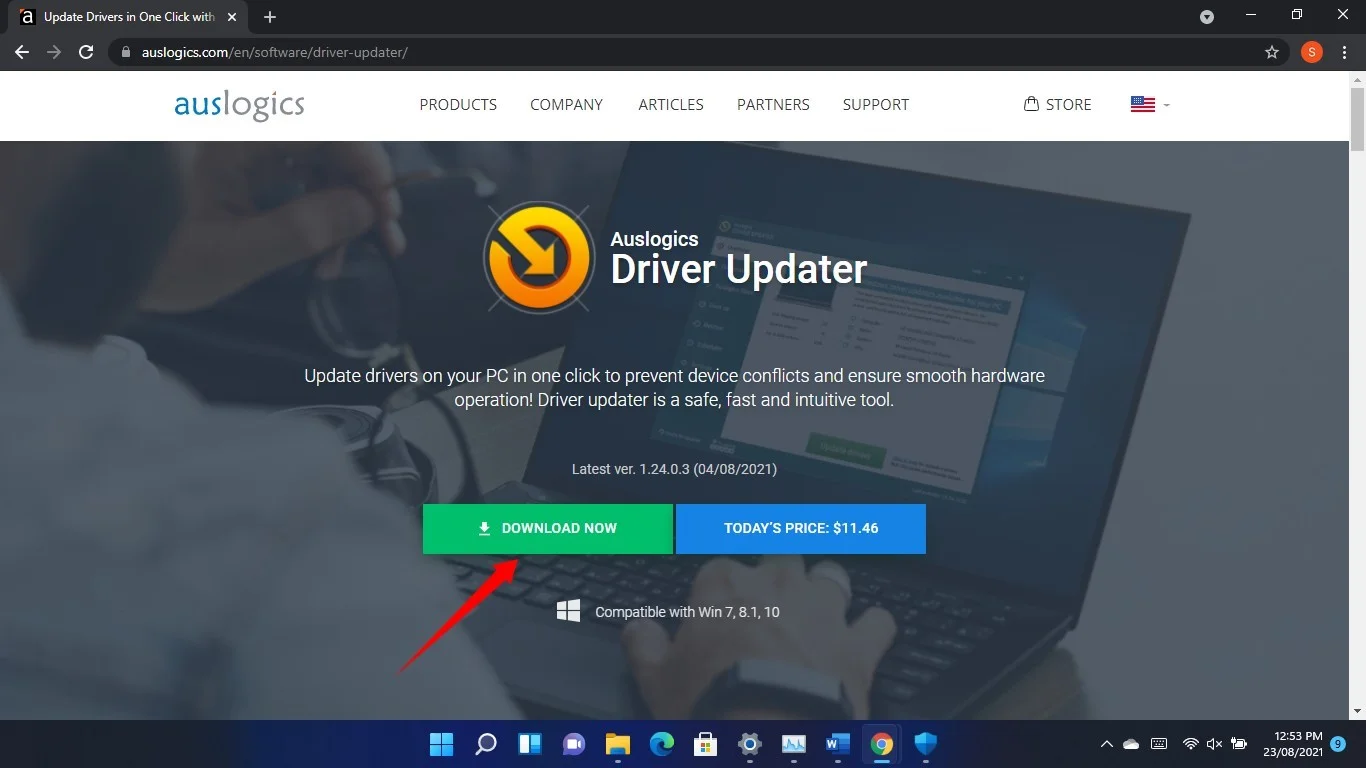
- Abra el paquete de instalación una vez que se complete la descarga.
- Haga clic en Ejecutar en la ventana de diálogo de advertencia y seleccione Sí en la ventana Control de cuentas de usuario.
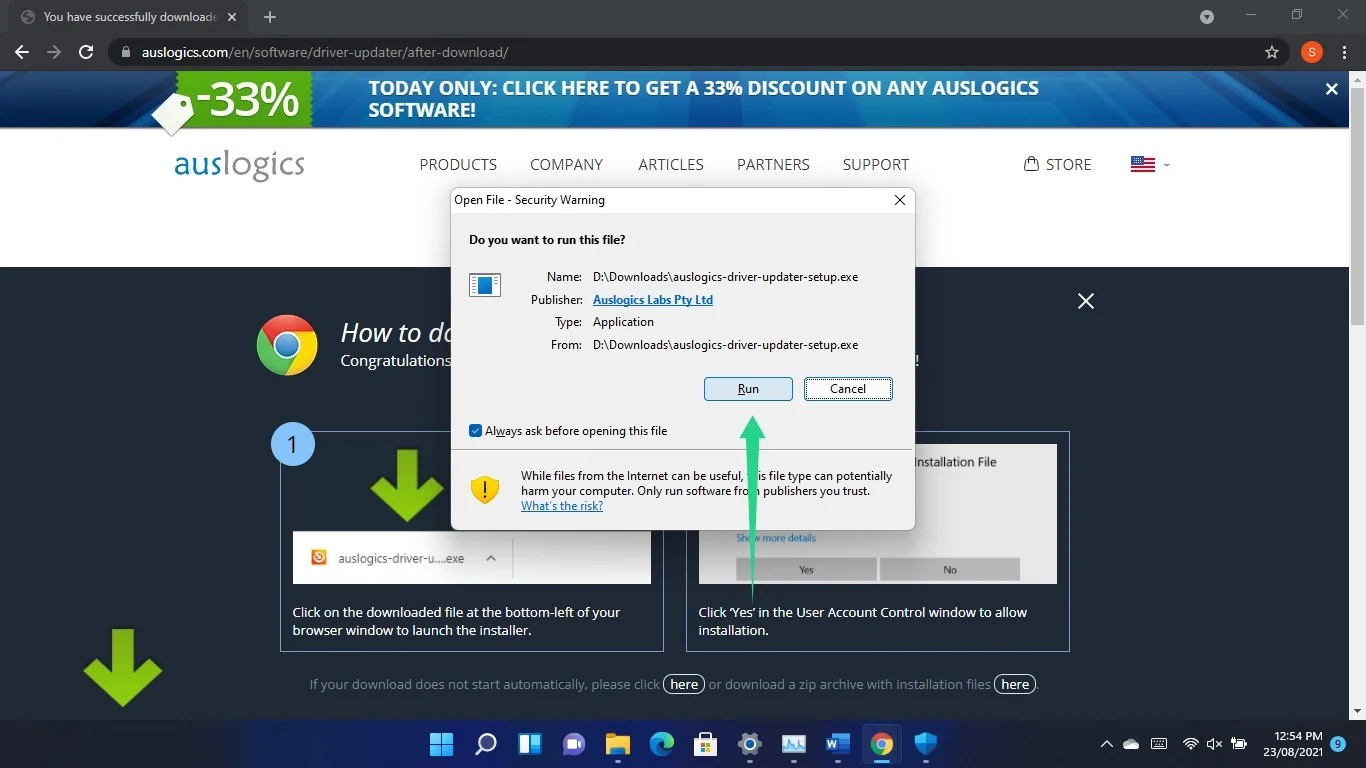
- Después de que se abra el asistente de configuración, elija su idioma y su carpeta de instalación preferida. A continuación, elija si desea permitir que el programa se inicie automáticamente cada vez que se enciende su computadora y si desea que envíe informes de fallas anónimos a sus desarrolladores.
- Después de eso, haga clic en el botón "Haga clic para instalar y verificar los controladores" y permita que el proceso de instalación siga su curso.
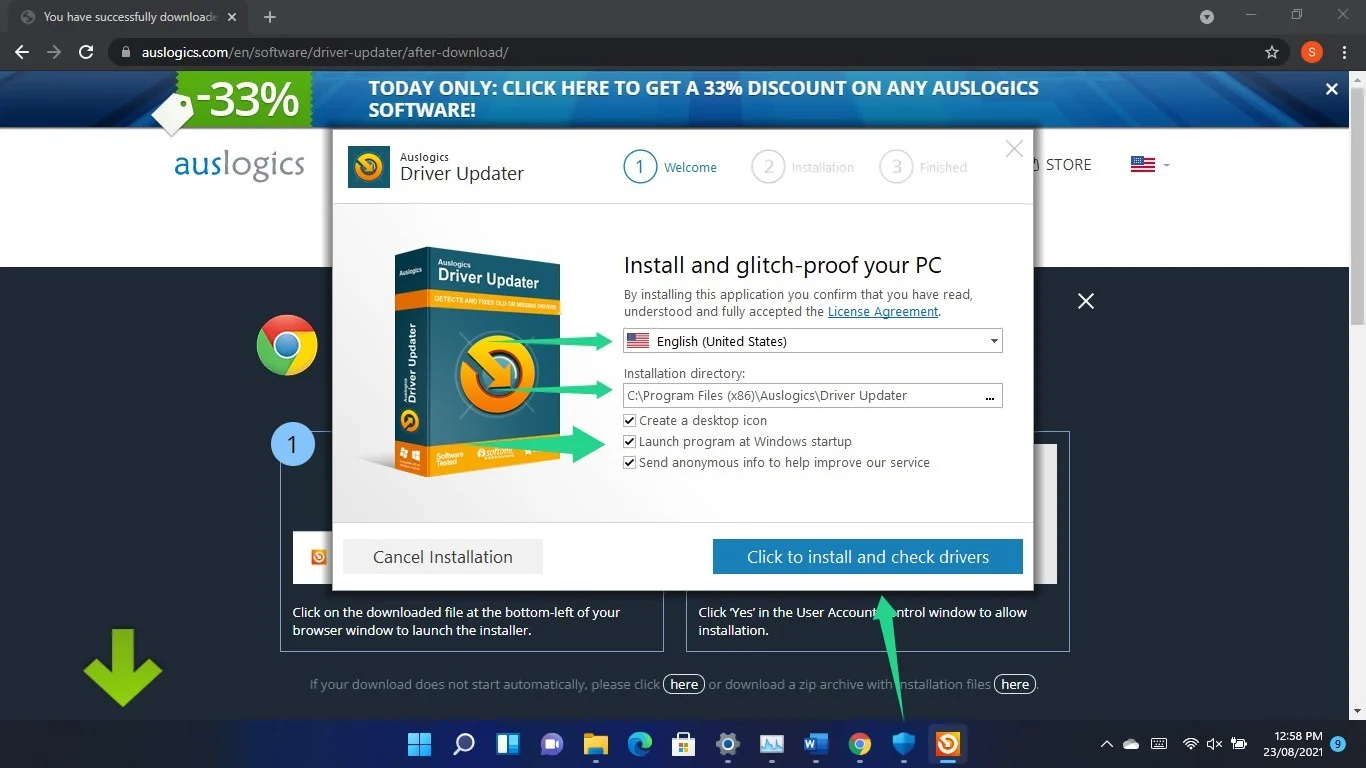
- Una vez que se complete el proceso de instalación, deje marcada la casilla "Iniciar el actualizador de controladores y escanear los controladores de PC" y haga clic en Finalizar.
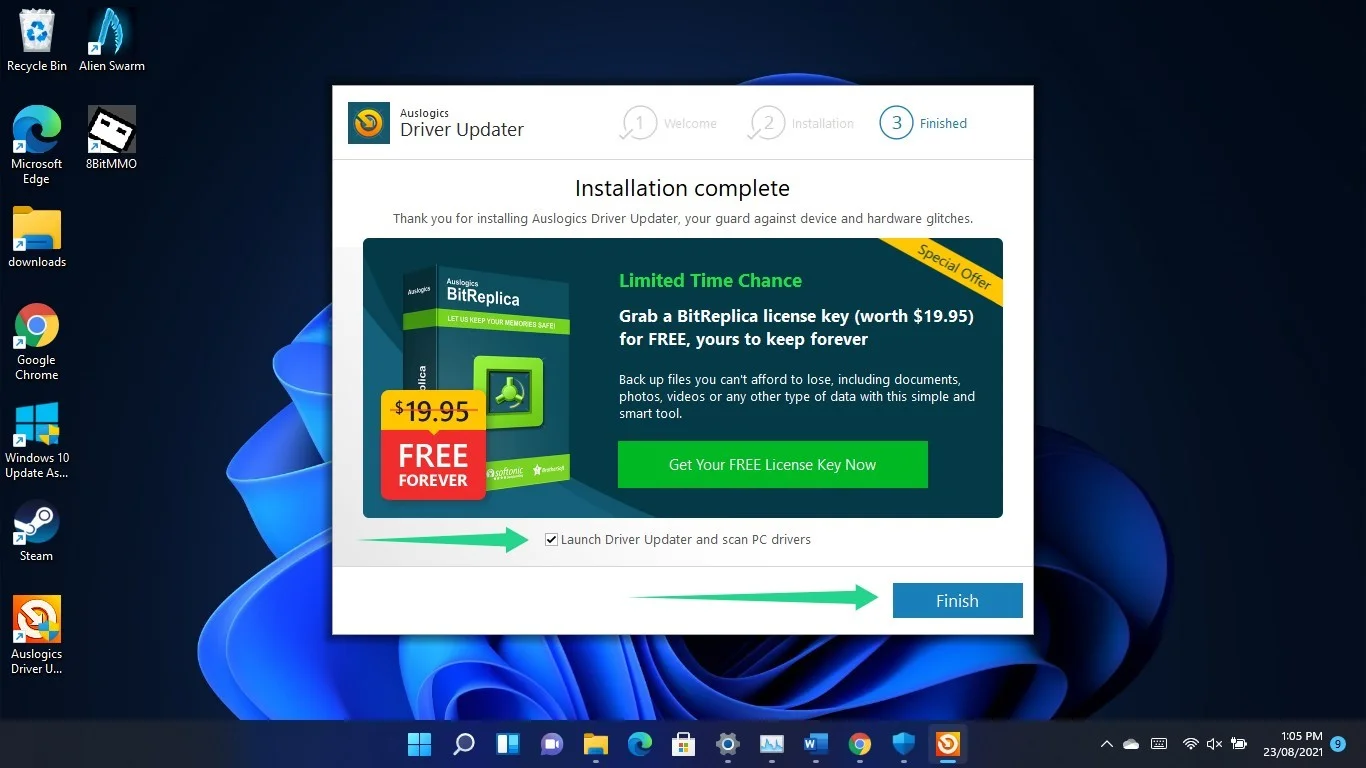
- La herramienta ahora comenzará a revisar su computadora en busca de problemas con los controladores, y podrá verlo en la barra de tareas. Si no se abre automáticamente, inícielo y haga clic en el botón Iniciar escaneo.
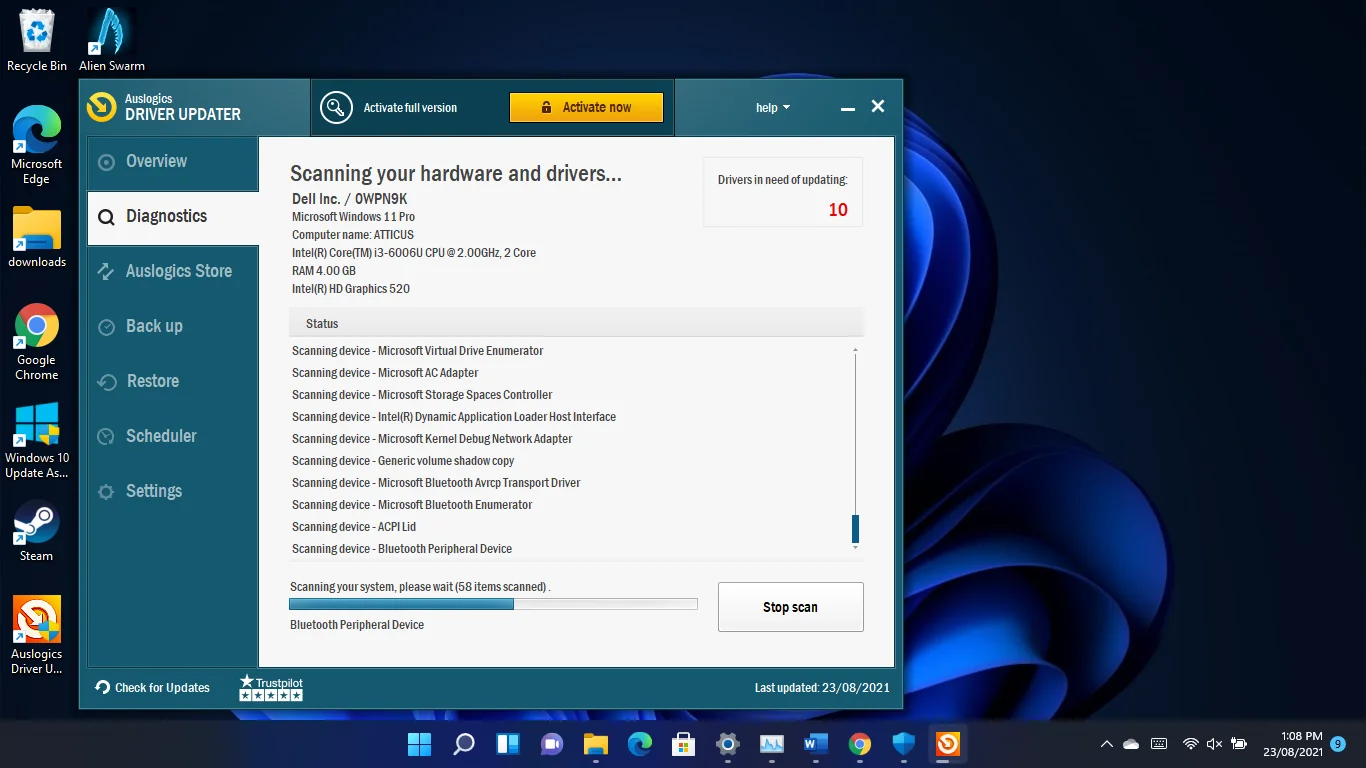
- Una vez que el programa complete el escaneo, mostrará una lista de los controladores obsoletos en su computadora. Su controlador de pantalla aparecerá en la lista si tiene problemas.
- Ahora, desplácese por la lista de controladores y haga clic en el botón Actualizar para descargar e instalar la última versión del controlador.
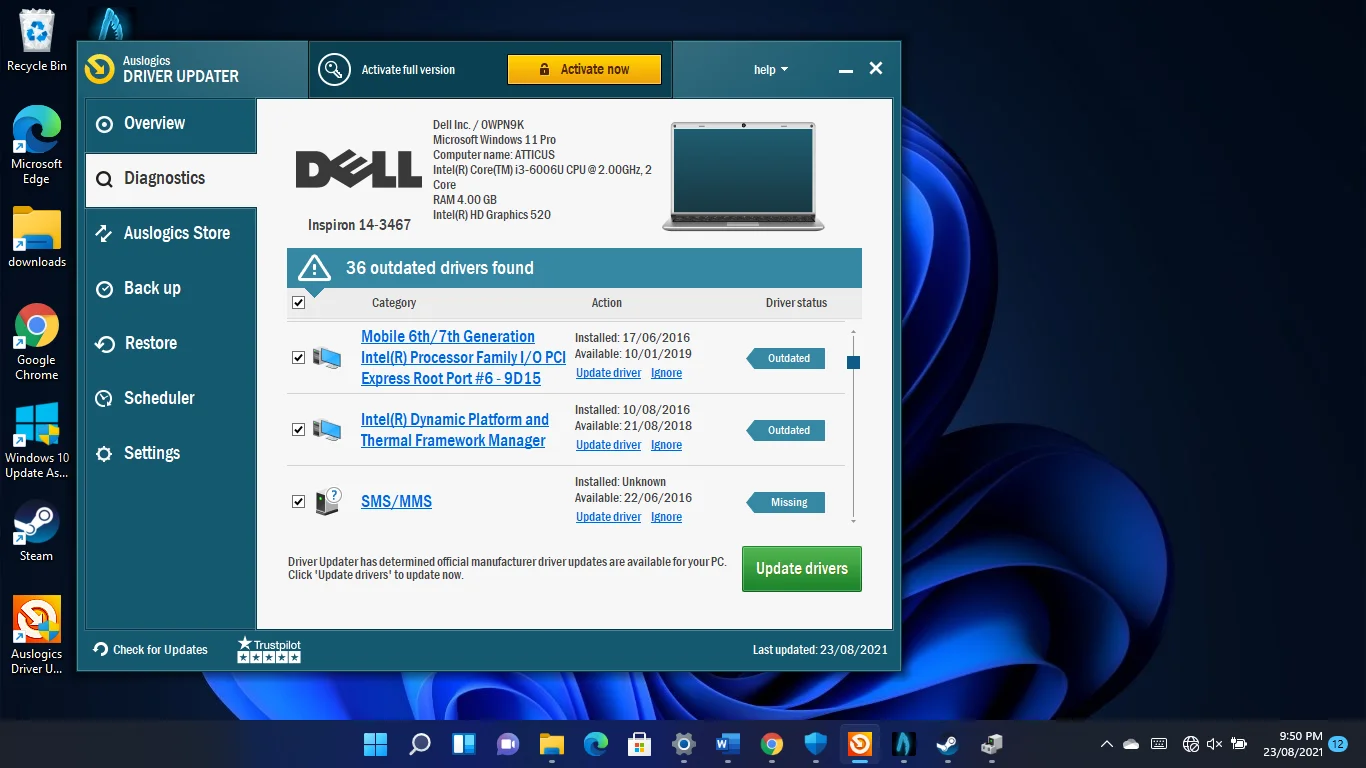
- Puede actualizar varios controladores a la vez si tiene la versión completa.
- Reinicie su PC.
Usando el programa propietario de su GPU dedicada
Puede usar el Panel de control de NVIDIA o la Configuración de Radeon de AMD para descargar e instalar el controlador de tarjeta gráfica más reciente, según la GPU que use. El proceso es casi similar a visitar el sitio web del fabricante de la tarjeta. La única diferencia es que estas aplicaciones detectarán la marca y el modelo de su GPU y lo dirigirán automáticamente al controlador correcto, ahorrándole el estrés de una búsqueda manual.
Dicho esto, el uso de estas aplicaciones solo lo ayudará a actualizar el controlador de su tarjeta gráfica. Con Auslogics Driver Updater, puede descargar e instalar fácilmente actualizaciones para otros controladores de dispositivos que también afectan su rendimiento de juego.
Asegúrate siempre de ejecutar tus juegos en tu GPU dedicada
Windows 11 podría estar cambiando sus juegos para que se ejecuten en su tarjeta gráfica integrada para ahorrar energía. Aunque los procesos pesados están destinados a activar su tarjeta dedicada, no siempre funciona de esa manera.
Debe forzar manualmente su juego para que se ejecute en su GPU dedicada, ya sea que esté funcionando con batería o que su sistema esté conectado. Hay dos formas de hacerlo: puede usar la aplicación Configuración o el programa propietario de su tarjeta gráfica.
Uso del programa de configuración
- Abra la aplicación Configuración (logotipo de Windows + I) y haga clic en Pantalla.
- Después de que se abra la ventana Sistema > Pantalla, vaya a la sección Configuración relacionada y haga clic en Gráficos.
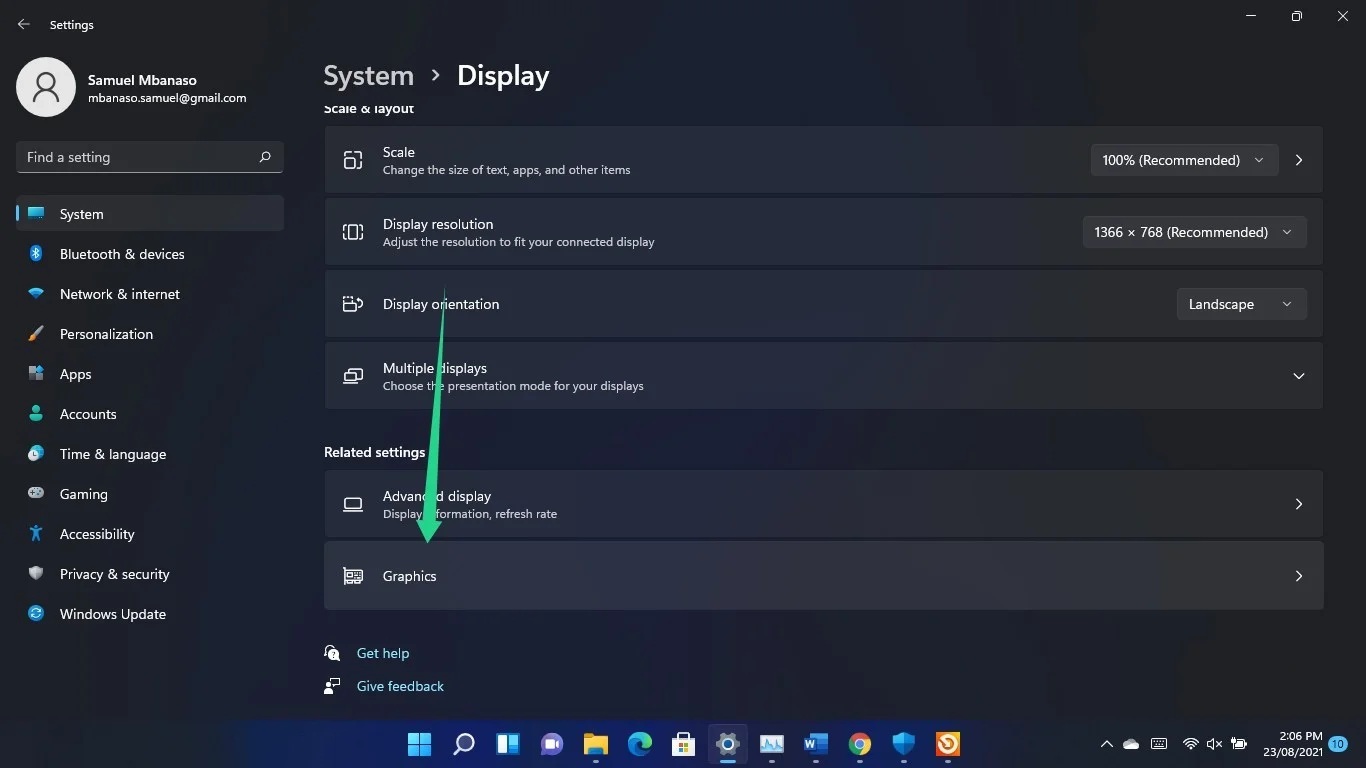
- Usa el cuadro de búsqueda para encontrar el juego.
- Una vez que aparezca el icono del juego, haz clic en él y haz clic en Opciones.
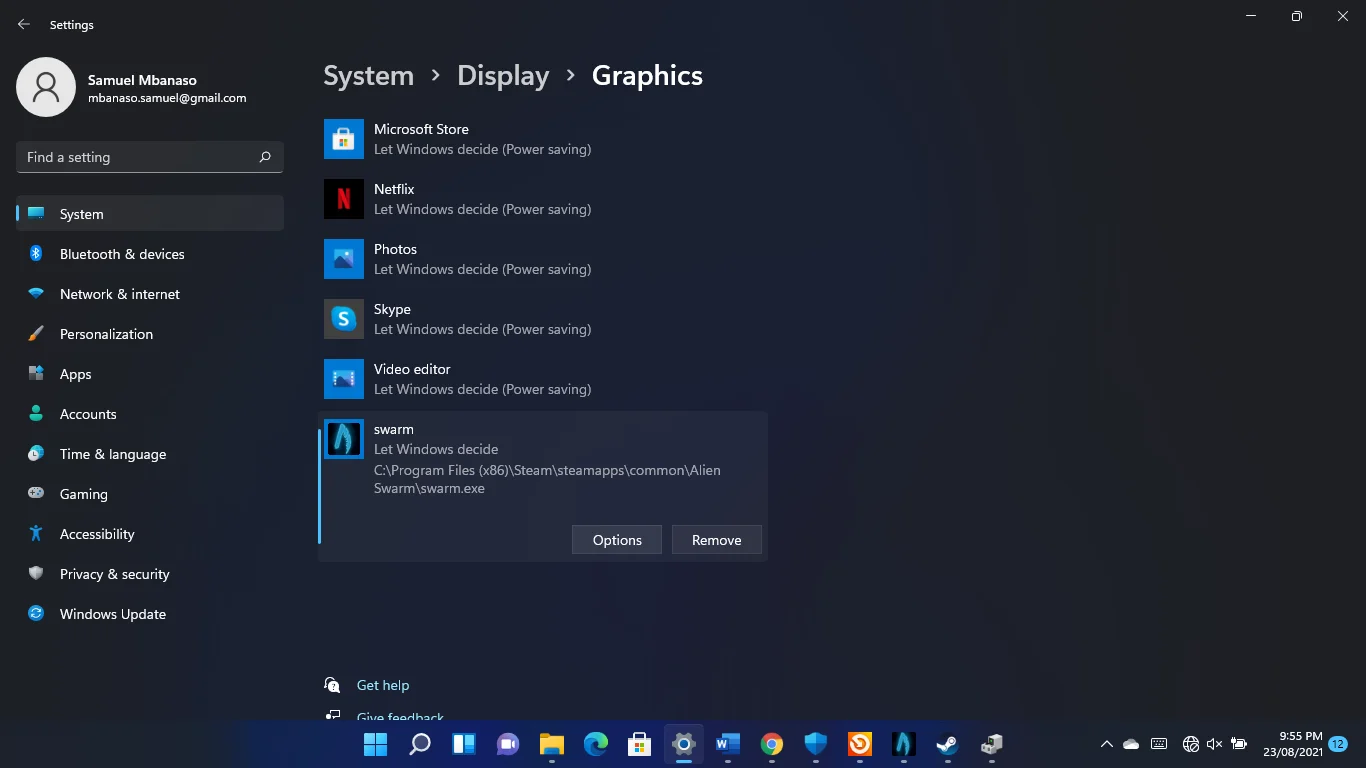
- Seleccione Alto rendimiento y haga clic en Guardar.
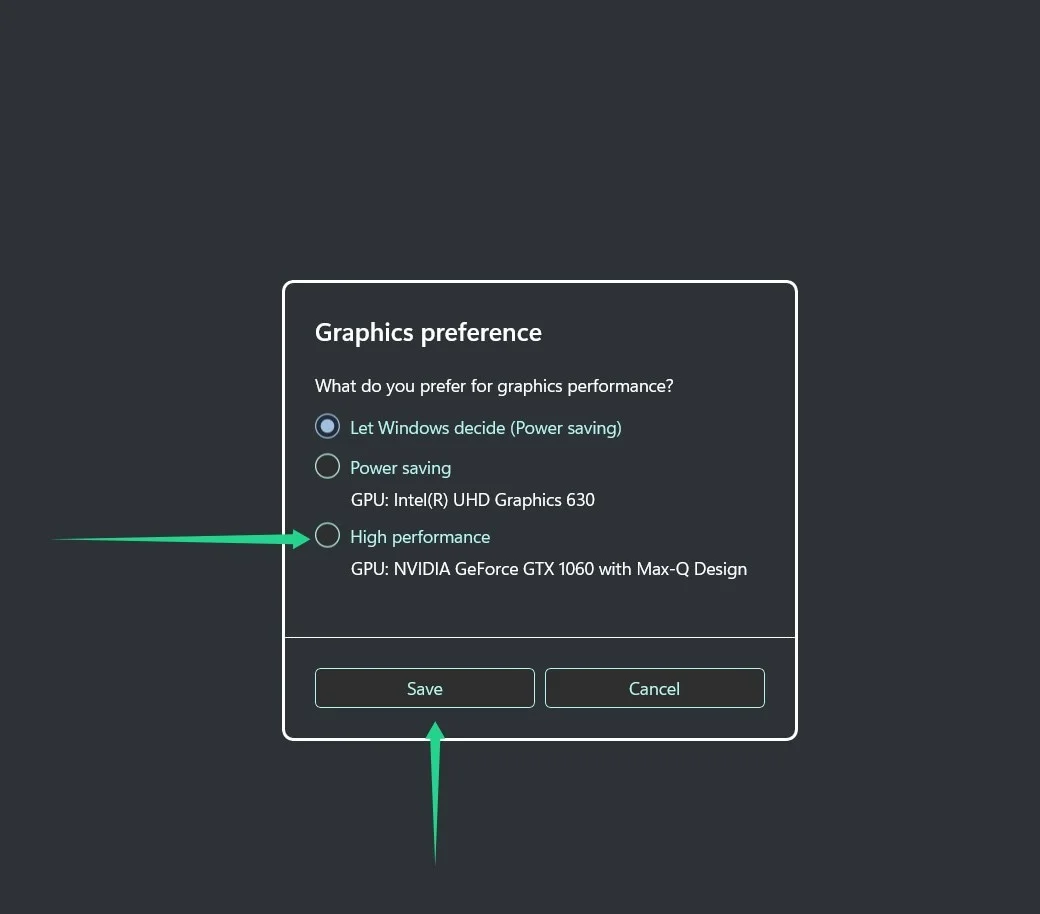
Asigna el juego a todos tus núcleos de CPU
Puede aumentar el rendimiento de su juego conectándolo a todos los núcleos de su computadora. Pasar por el Administrador de tareas y usar el cliente Steam son dos formas de hacerlo.
Usando el cliente de Steam
Tendrás que cambiar las opciones de lanzamiento del juego. Abra el cliente Steam, diríjase a su biblioteca de juegos, haga clic con el botón derecho en el juego y haga clic en Propiedades.
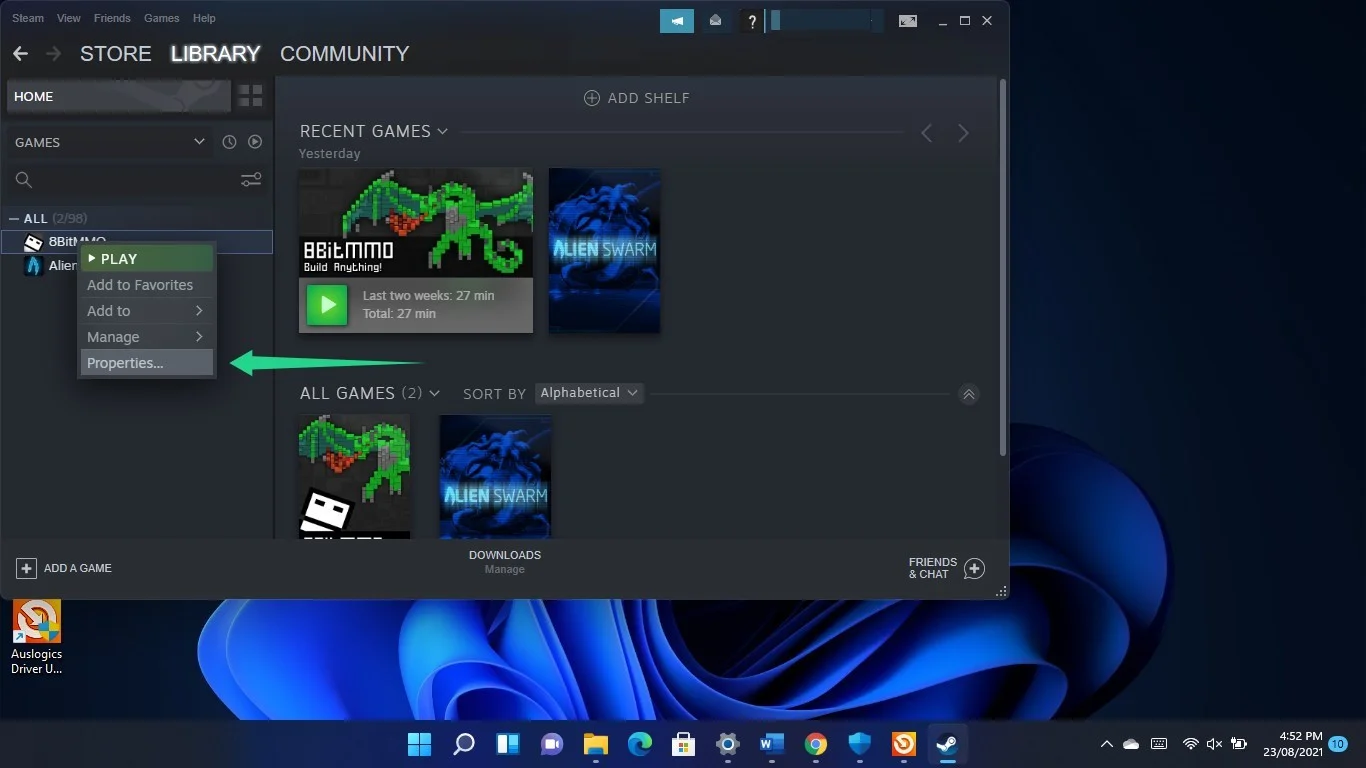
Después de que se abra la interfaz General de la ventana Propiedades, vaya al cuadro de texto Opciones de inicio e ingrese el siguiente texto:
-UTILIZAR TODOS LOS NÚCLEOS DISPONIBLES
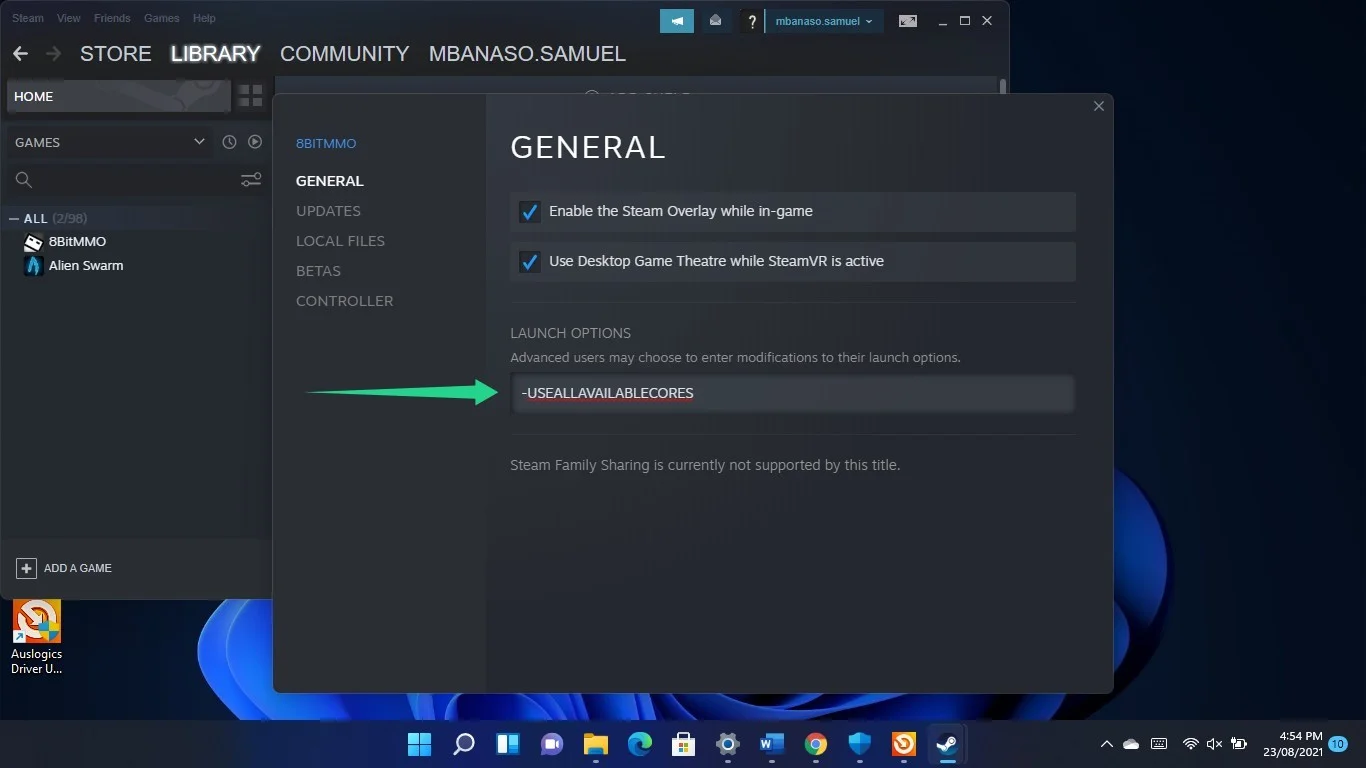
Uso del Administrador de tareas
- Toque el logotipo de Windows y las teclas X juntas y seleccione Administrador de tareas en el menú. Después de que se abra el Administrador de tareas, dirígete al juego, haz clic con el botón derecho y elige Ir a Detalles en el menú.
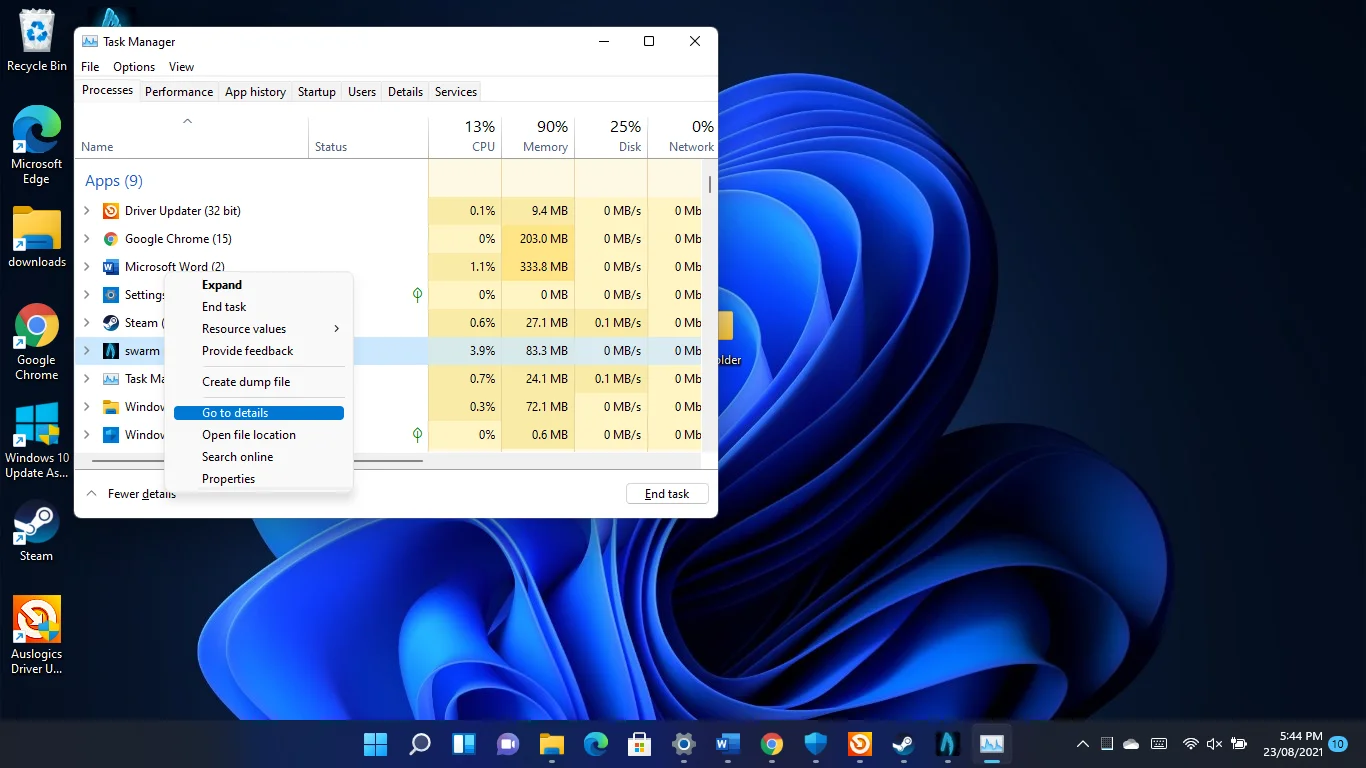
- Tan pronto como vea la pestaña Detalles, haga clic con el botón derecho en el juego y seleccione Afinidad de CPU en el menú contextual.
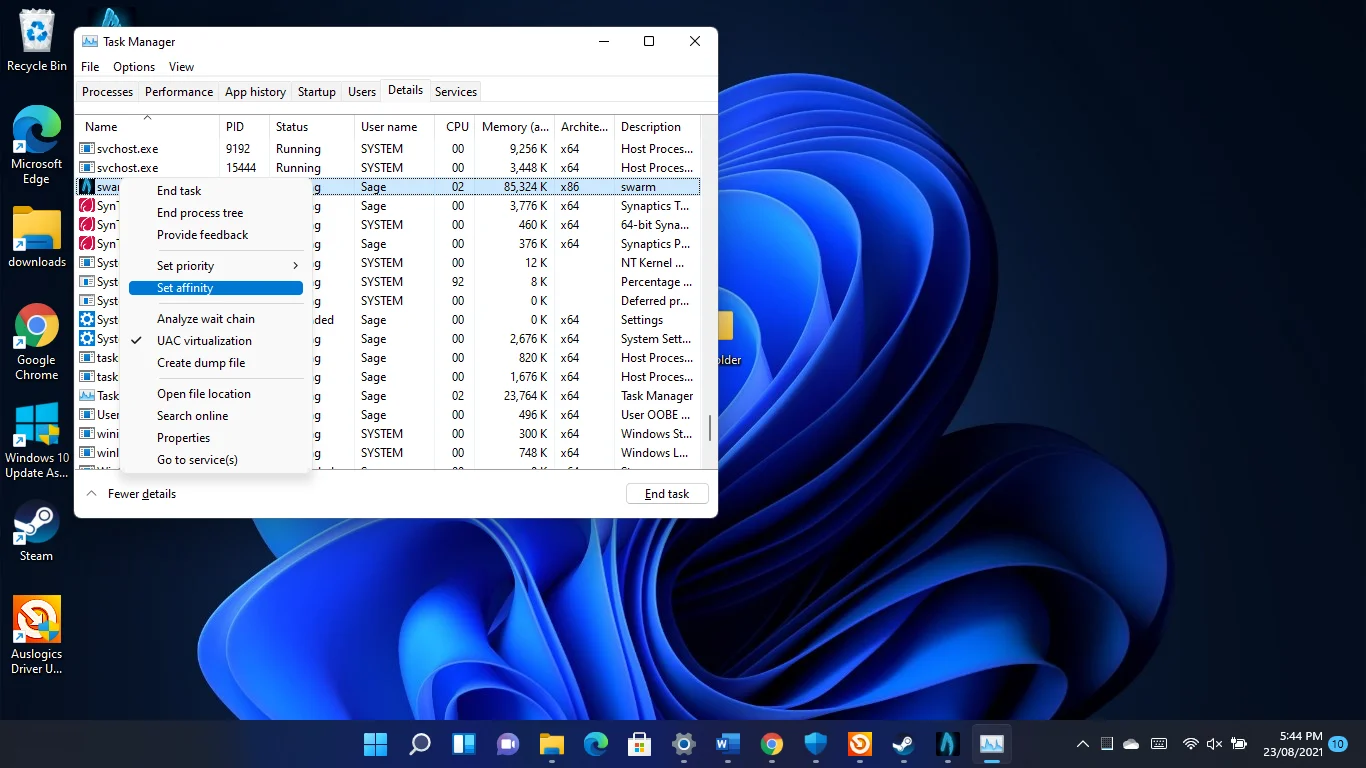
- Ahora, marque todas las casillas en la ventana Afinidad del procesador y haga clic en Aceptar.
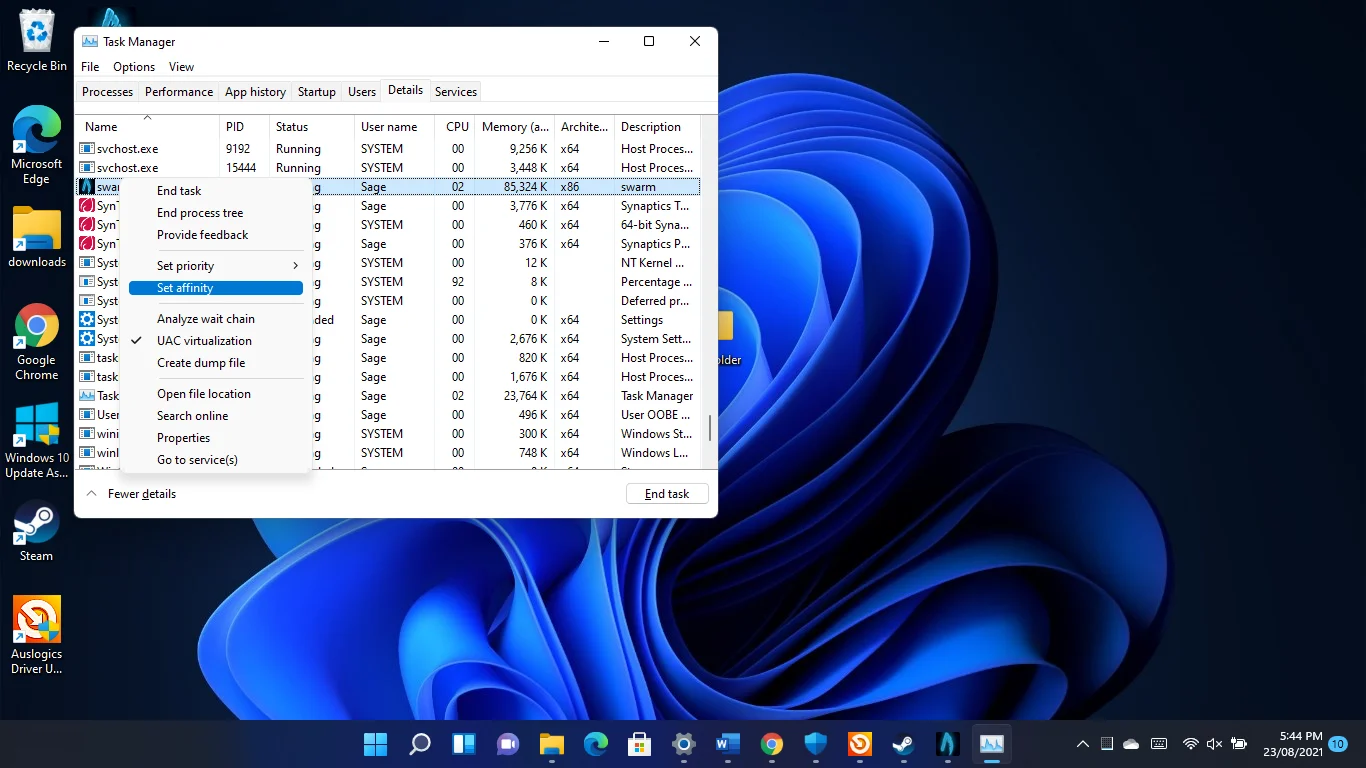
Agrega tus juegos como exclusiones en tu programa antivirus
Los programas antivirus pueden reducir el rendimiento de su juego cuando escanean los archivos de su juego e incluso los bloquean. Muchas aplicaciones de seguridad son culpables de bloquear juegos legítimos porque los ven como amenazas debido a su naturaleza demandante de recursos.
- Si todavía sufre de FPS bajo en Windows 11, considere agregar sus juegos como exclusiones o excepciones en su programa de protección del sistema.
- Si usa Windows Security como su principal herramienta de protección, diríjase a la barra de tareas, abra la aplicación Configuración, haga clic en Privacidad y seguridad en el panel izquierdo de la aplicación Configuración y haga clic en Seguridad de Windows en el lado derecho de la ventana.
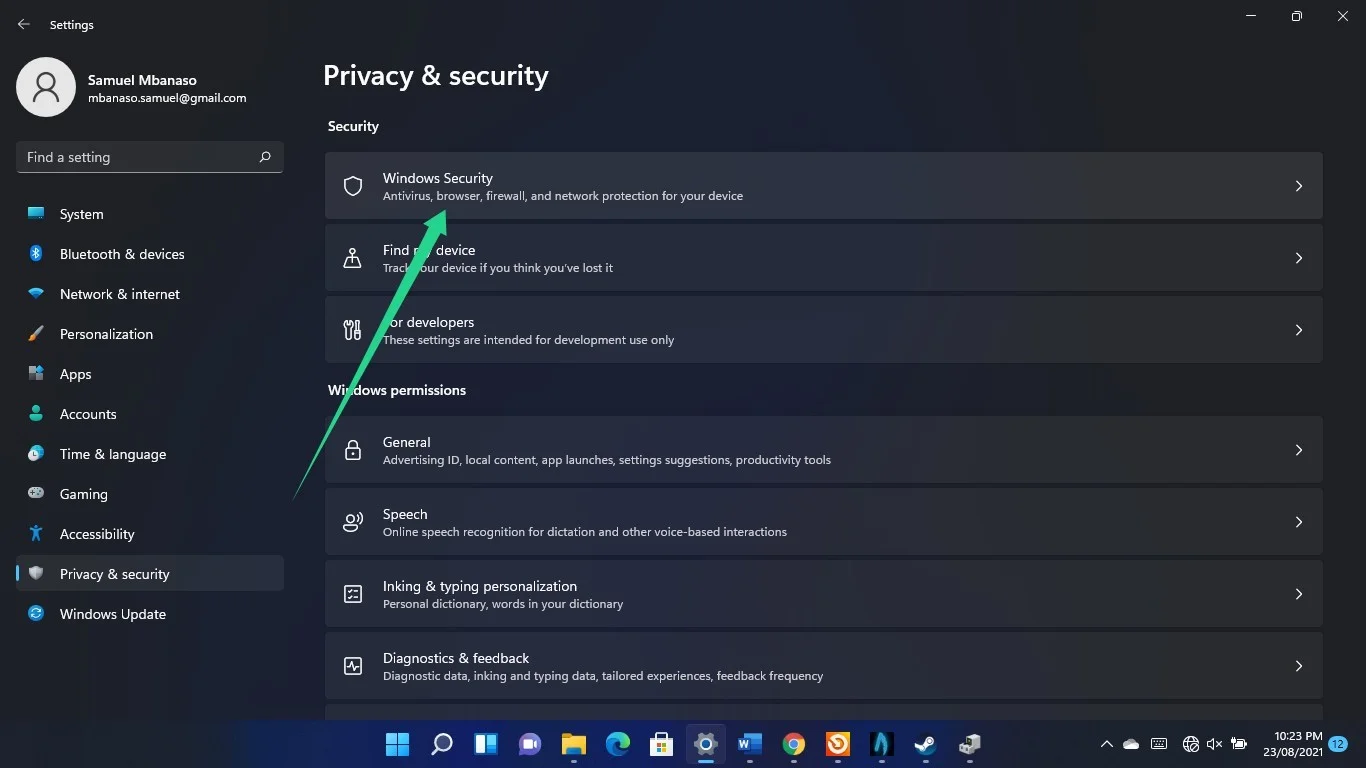
- Después de que se abra la página de Seguridad de Windows, vaya a Protección contra virus y amenazas y haga clic en ella.
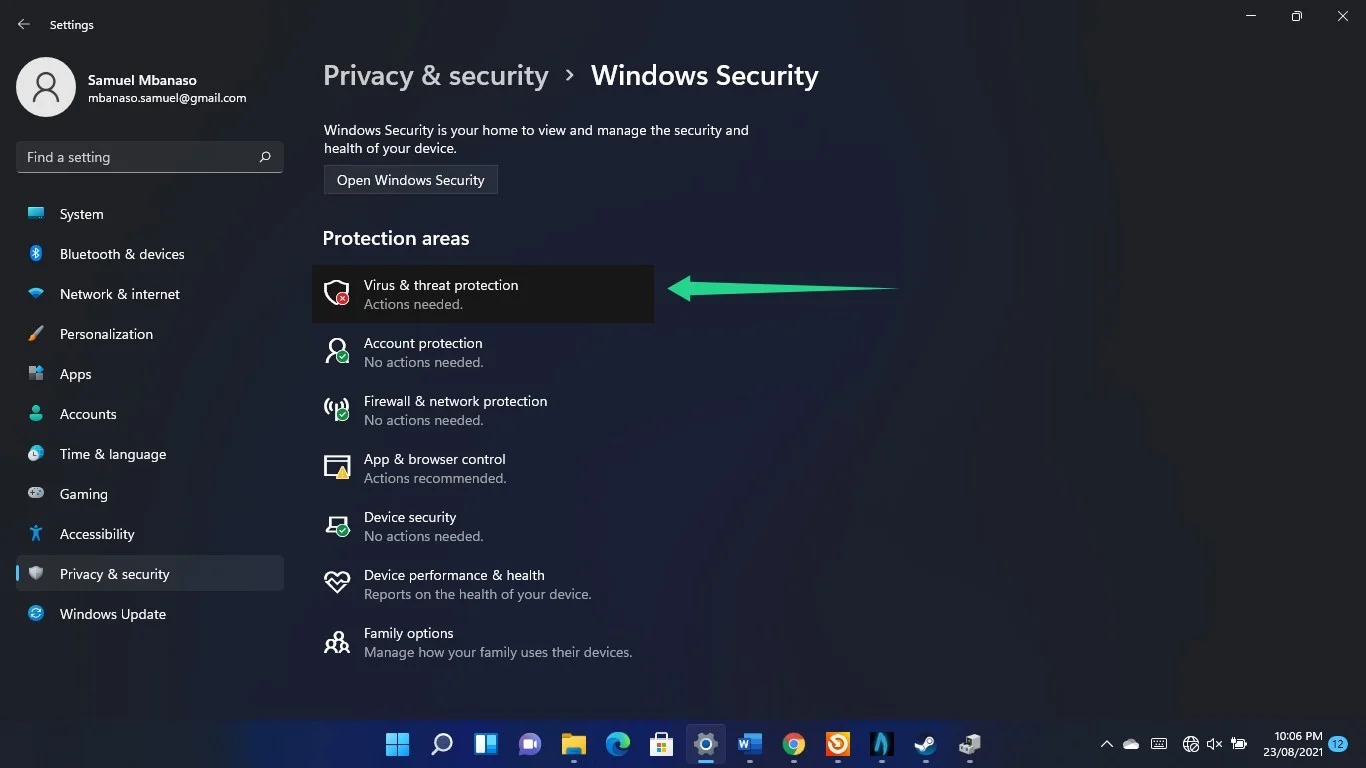
- Desplácese hacia abajo y haga clic en Administrar configuración cuando aparezca la ventana Protección contra virus y amenazas.
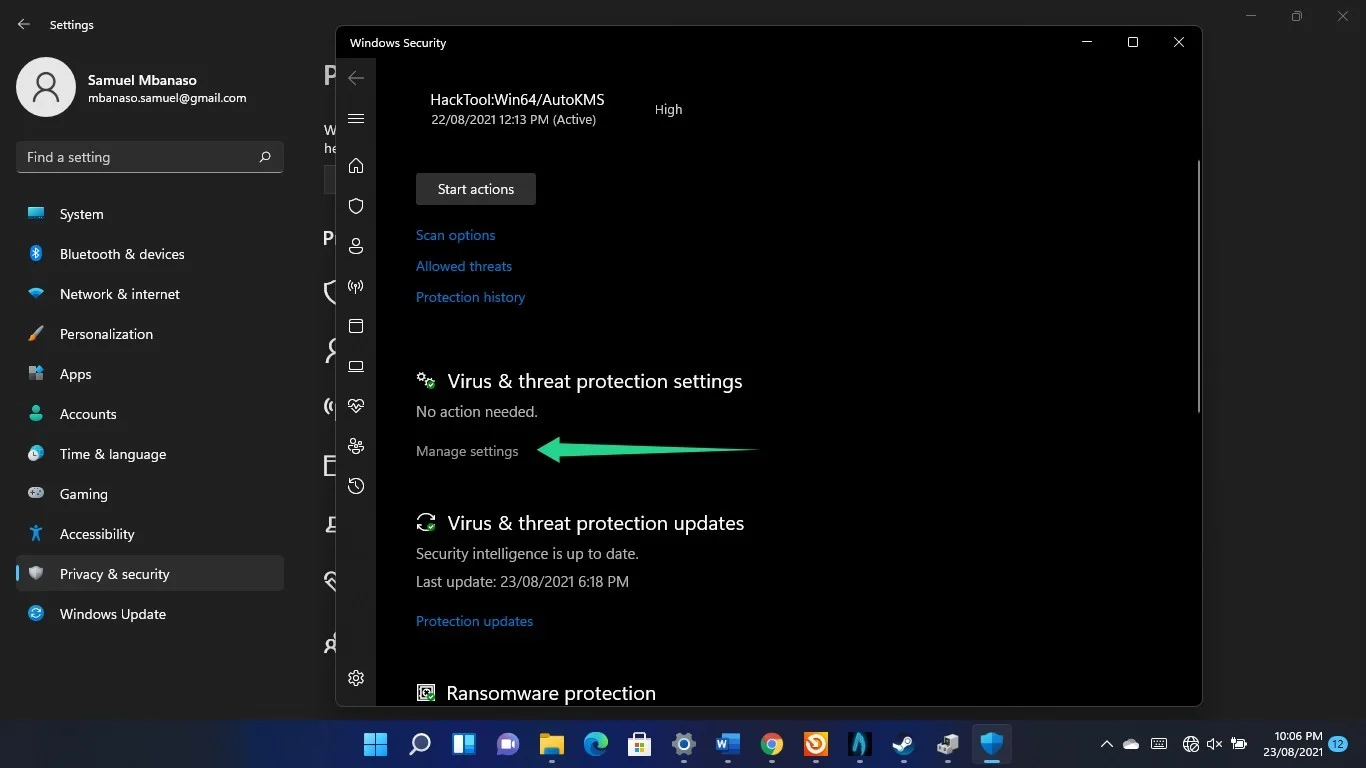
- Después de ver la página Configuración de protección contra virus y amenazas, desplácese hacia abajo y haga clic en Agregar o eliminar una exclusión.
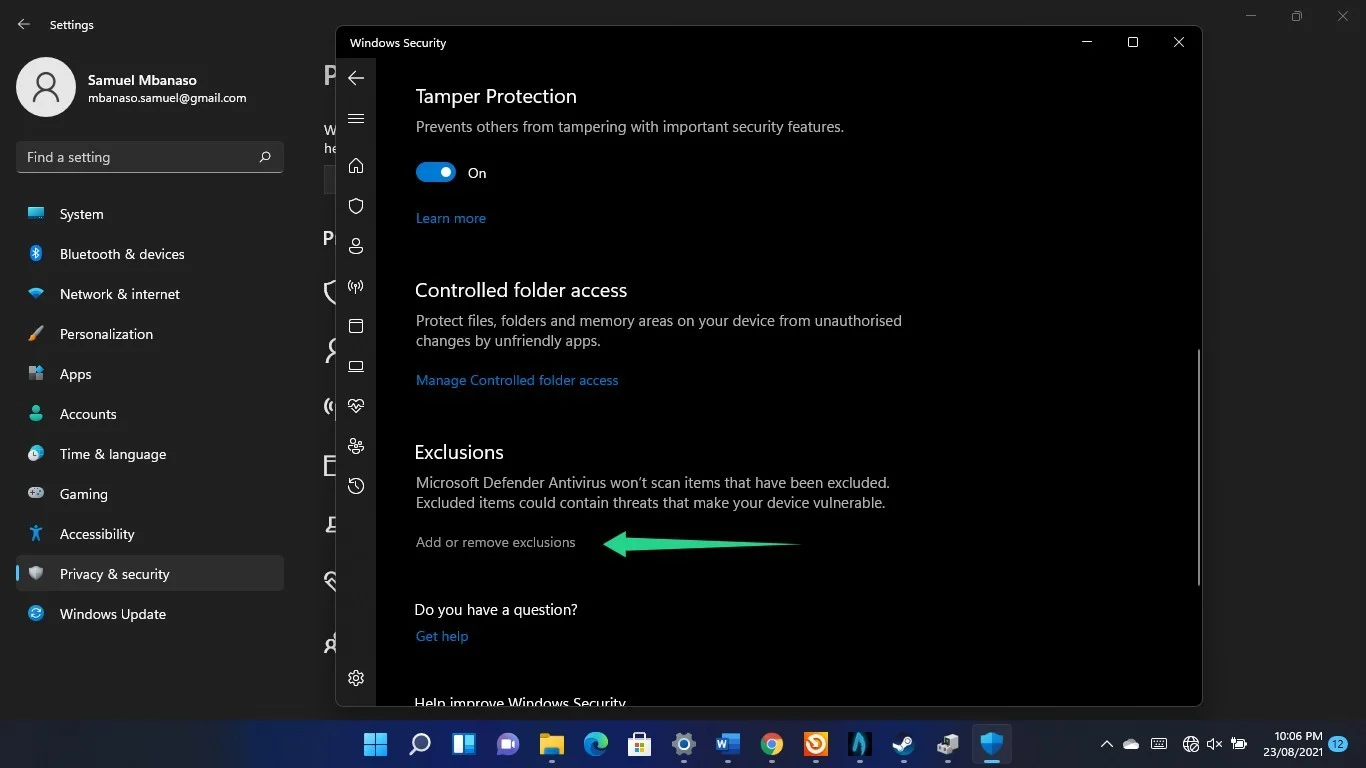
- Haga clic en Sí en la ventana emergente de UAC.
- Ahora, haga clic en Agregar una exclusión y haga clic en Carpeta.
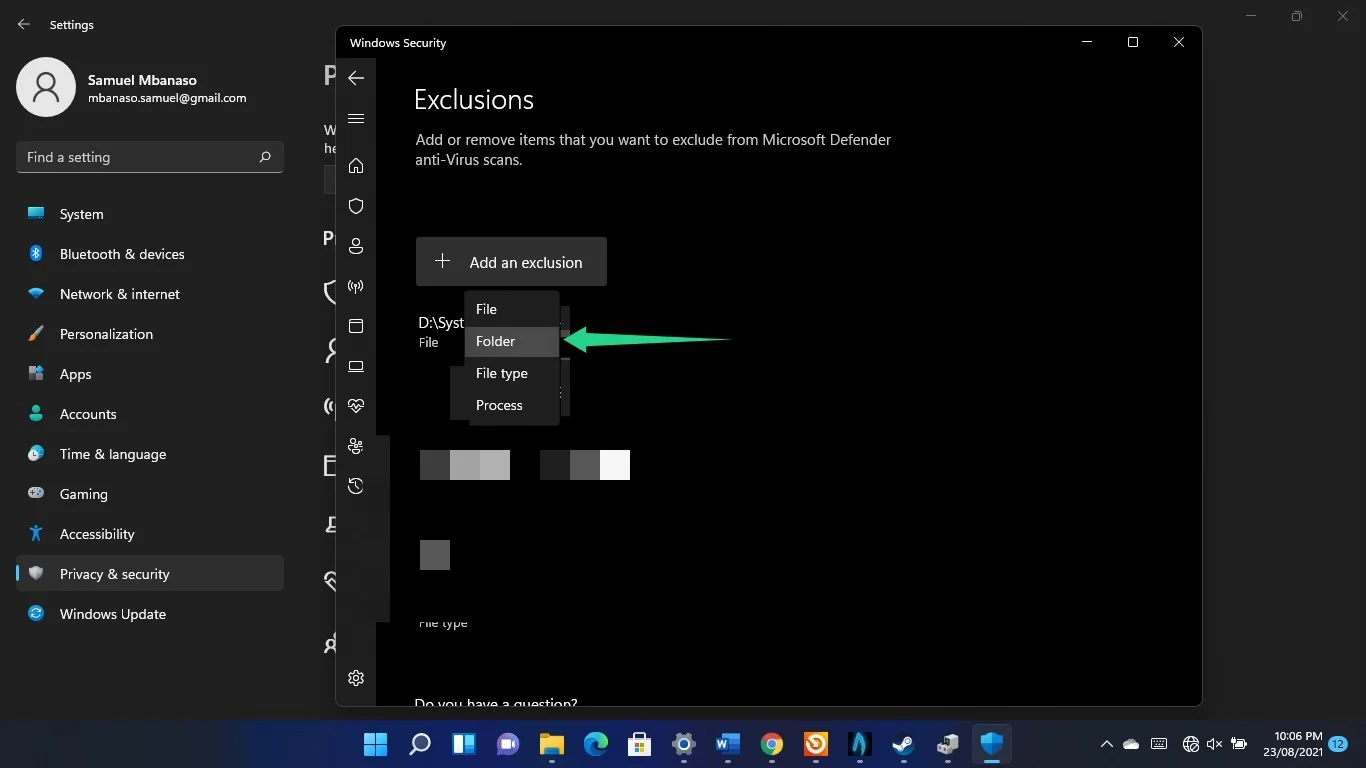
- Después de que se abra el cuadro de diálogo Carpeta, busque la carpeta de instalación del juego que desea eliminar y haga doble clic en su archivo ejecutable.
- Repita el proceso para otros juegos.
Conclusión

Resuelva problemas de PC con Auslogics BoostSpeed
Además de limpiar y optimizar su PC, BoostSpeed protege la privacidad, diagnostica problemas de hardware, ofrece consejos para aumentar la velocidad y brinda más de 20 herramientas para cubrir la mayoría de las necesidades de servicio y mantenimiento de la PC.
Así es como se reduce el tiempo de ping de los juegos en Windows 11 y se solucionan los problemas de FPS. Además, puede usar Auslogics BoostSpeed para hacer que su sistema funcione más rápido. La herramienta se deshace de los archivos defectuosos y las claves de registro que causan fallas en el rendimiento del sistema operativo. Hasta ahora, Auslogics BoostSpeed funciona con Windows 11 sin problemas. Eso significa que su sistema disfrutará de todas las mejoras y beneficios que mantienen a millones de usuarios de Windows fieles a la aplicación.
