Cómo arreglar el bloqueo de Overwatch
Publicado: 2022-01-31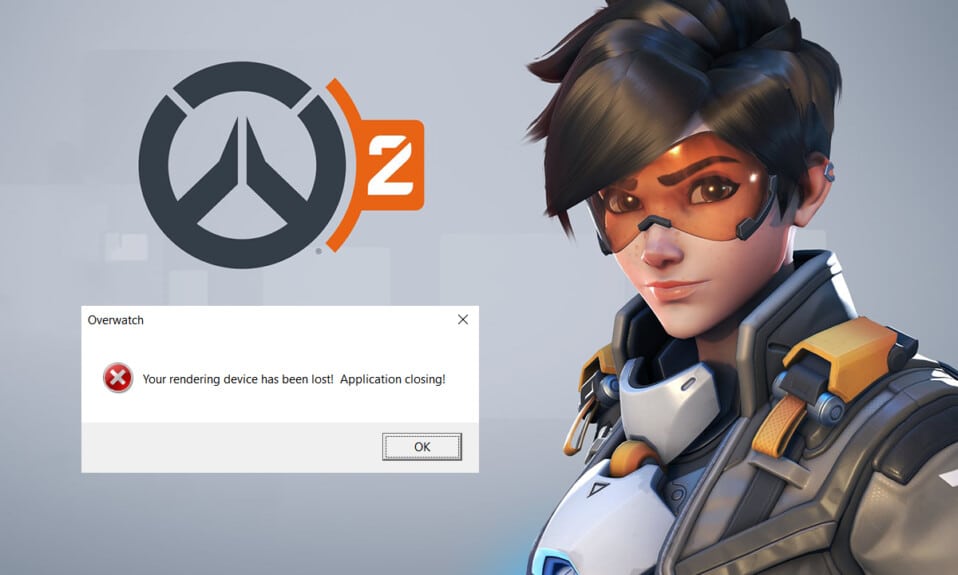
Overwatch es un juego multijugador por equipos que ha tenido mucha fama en los últimos días. Hay 30 héroes en el juego con estilos de lucha únicos, y todo el equipo tiene como objetivo adquirir puntos de control en el partido . Puedes acceder a este juego en varias plataformas donde puedes participar en una batalla competitiva en línea. Sin embargo, también puede enfrentar problemas de bloqueo de Overwatch durante el lanzamiento, que se pueden resolver con los pasos de solución de problemas que se describen en este artículo. Entonces, ¡sigue leyendo!
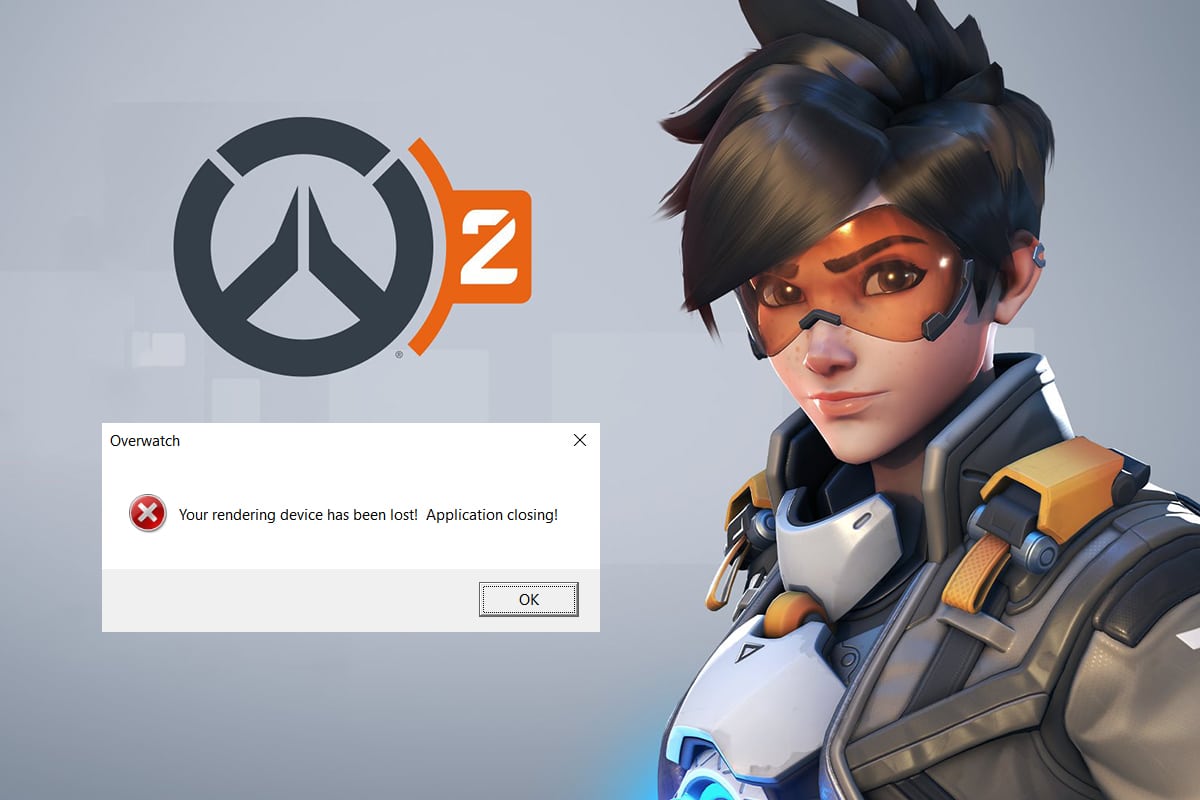
Contenido
- Cómo arreglar el bloqueo de Overwatch en Windows 10
- Solución de problemas básicos
- Método 1: usar un plan de energía de alto rendimiento
- Método 2: deshabilitar las optimizaciones de pantalla completa
- Método 3: actualice los parches de Overwatch a su última versión
- Método 4: actualizar los controladores de gráficos
- Método 5: restablecer la configuración del controlador de gráficos
- Método 6: desinstalar Razer Chroma SDK (si corresponde)
- Método 7: reparar o desinstalar el paquete redistribuible de Microsoft Visual C++
- Método 8: buscar errores en la unidad
- Método 9: Desfragmentar y optimizar unidades
- Método 10: utilice la herramienta de diagnóstico de memoria de Windows
- Método 11: reparar archivos de sistema corruptos
- Método 12: reparar archivos de juegos de Overwatch
- Método 13: deshabilitar la configuración de superposición (para Discord)
- Método 14: Actualizar Windows
- Método 15: restablecer la configuración del juego
- Método 16: Póngase en contacto con el soporte de Overwatch
- Consejo profesional: evite el sobrecalentamiento
Cómo arreglar el bloqueo de Overwatch en Windows 10
Aquí hay algunos métodos de solución de problemas para solucionar dicho problema. Los métodos se organizan según la gravedad y el nivel de impacto del problema. Sígalos para obtener los mejores resultados para resolver los bloqueos de Overwatch en el problema de lanzamiento.
Solución de problemas básicos
Antes de probar los pasos avanzados de solución de problemas, se recomienda asegurarse de la compatibilidad del juego y el sistema siguiendo los pasos básicos de solución de problemas que se describen a continuación.
- Asegúrese de que su sistema cumpla al menos con las especificaciones mínimas para disfrutar del servicio ininterrumpido de Overwatch . Consulte la tabla que se muestra a continuación.
| Especificaciones mínimas | Requerimientos Recomendados | |
| Sistema operativo | ventanas 7/8/10; 64 bits (último paquete de servicio) | ventanas 7/8/10; 64 bits (último paquete de servicio) |
| RAM | Al menos 4GB de RAM | Al menos 6 GB de RAM |
| CPU/procesador | Intel Core i3/AMD Phenom X3 8650 | Intel Core i5/AMD Phenom II X3 |
| Espacio de almacenamiento | 30 GB o más de almacenamiento accesible | 30 GB o más de almacenamiento gratuito |
| Resolución de pantalla | Resolución de pantalla de al menos 1024 x 768p | Resolución de pantalla de al menos 1024 x 768p |
| GPU | Gráficos Intel HD 4400/ATI Radeon HD 4850/NVIDIA GeForce GTX 460 | ATI Radeon HD 7950/NVIDIA GeForce GTX 660 |
- Ejecute el programa como administrador , ya que algunas funciones del juego solo se pueden iniciar con derechos administrativos.
- Cierre todas las aplicaciones en segundo plano que consuman muchos recursos de la CPU mediante el Administrador de tareas.
- Ejecute un análisis antivirus para verificar si algún malware le impide iniciar el juego.
- Realice una prueba de memoria y asegúrese de que sus RAM funcionen correctamente. Puede usar la herramienta MemTest86 para ejecutar esta prueba.
- En ocasiones, un Firewall de Windows puede impedirte acceder al juego, considerándolo una amenaza. Puedes permitir el juego en el Firewall de Windows .
- Abra su juego en modo de ventana y cambie las resoluciones de visualización de la pantalla de su escritorio. Esto puede ayudarlo a solucionar el problema con unos pocos clics.
- Navegue para mostrar la configuración del juego para desactivar las funciones V-Sync, G-Sync y FreeSync y verifique si el problema se resolvió.
- Finalmente, evite el overclocking para arreglar Overwatch que no se inicia o se bloquea en los problemas de inicio.
- Además, establezca las configuraciones de su GPU en la configuración predeterminada para evitar el problema por completo.
Si no obtuvo ninguna solución siguiendo estos métodos básicos de solución de problemas, puede pasar a las soluciones avanzadas de solución de problemas que se enumeran a continuación para solucionar los bloqueos de Overwatch en el problema de inicio.
Método 1: usar un plan de energía de alto rendimiento
También puede optimizar su computadora para juegos cuando establece su configuración en un plan de energía de alto rendimiento. Estos planes de energía están desarrollados para administrar la configuración de energía en configuraciones portátiles. Siga las instrucciones mencionadas a continuación para usar la configuración del plan de energía de alto rendimiento en su sistema.
1. Haga clic derecho en el icono de la batería en la barra de tareas y seleccione Opciones de energía .
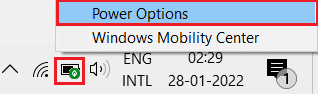
2. Ahora, seleccione la opción Alto rendimiento como se destaca en la imagen a continuación.
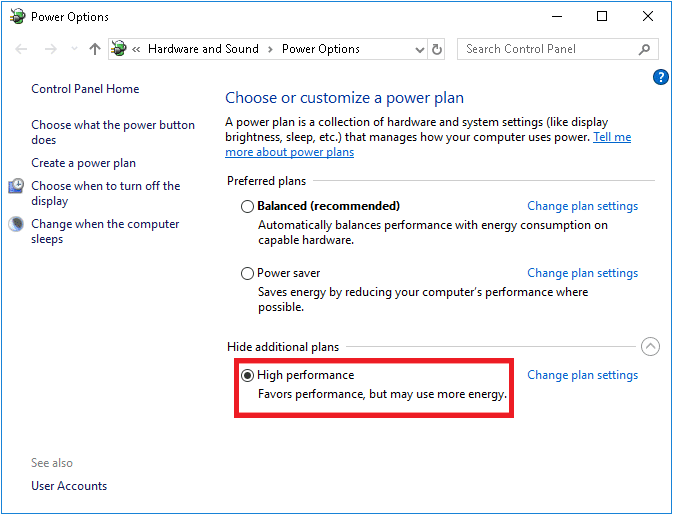
Ahora ha optimizado su sistema para juegos y un mejor rendimiento.
Método 2: deshabilitar las optimizaciones de pantalla completa
Si la optimización de pantalla completa está habilitada en su sistema, es posible que el juego se bloquee con frecuencia. Deshabilite la optimización de pantalla completa para evitar el problema e inicie el juego ahora.
1. Haga clic con el botón derecho en el archivo de inicio de Overwatch y seleccione Propiedades .
2. Vaya a la pestaña Compatibilidad .
3. Aquí, marque la casilla para Deshabilitar optimizaciones de pantalla completa .
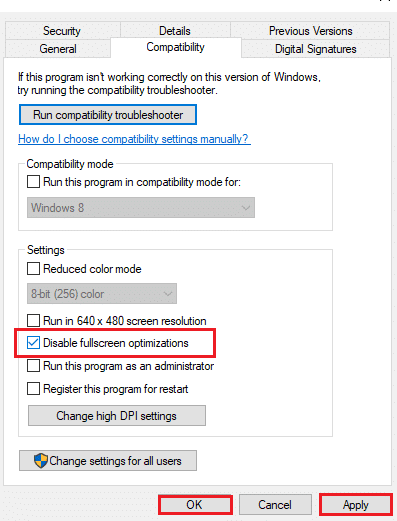
4. Finalmente, haga clic en Aplicar y luego en Aceptar para guardar los cambios.
Comprueba si has solucionado el problema.
Lea también: 5 mejores contadores de FPS para Windows 10
Método 3: actualice los parches de Overwatch a su última versión
Cualquier error en el juego se puede corregir actualizándolo. Por lo tanto, para resolver los bloqueos de Overwatch en el problema de lanzamiento, siga los pasos mencionados a continuación hasta su última versión, como se explica a continuación.
1. Abra la aplicación Blizzard Battle.net y vaya a Overwatch > Opciones .
2. Ahora, haga clic en Notas del parche como se muestra a continuación y busque actualizaciones.
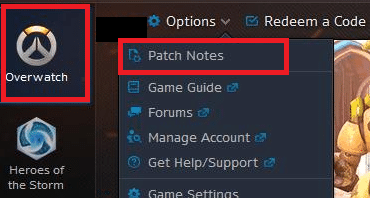
3. Si hay actualizaciones disponibles, sigue las instrucciones en pantalla para actualizar el juego.
Ahora, reinicie el juego para verificar si Overwatch se bloquea en el problema de inicio resuelto.
Nota: si no hay parches disponibles para la actualización, pruebe el resto de los métodos que se analizan en este artículo.
Método 4: actualizar los controladores de gráficos
Intente actualizar los controladores a la última versión siguiendo los pasos dados para solucionar el problema de bloqueo de Overwatch.
1. Haga clic en Inicio , escriba administrador de dispositivos y presione la tecla Intro .
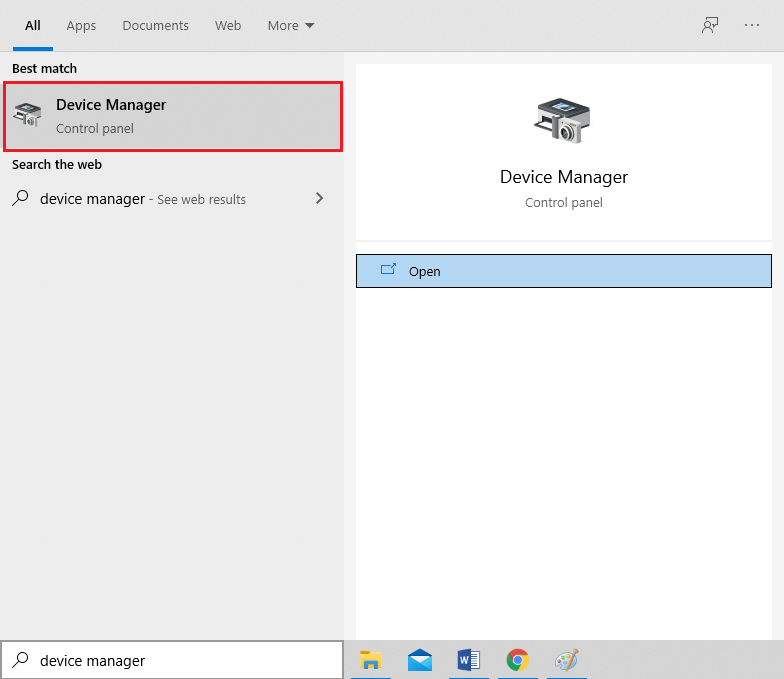
2. Haga doble clic en Adaptadores de pantalla para expandirlo.
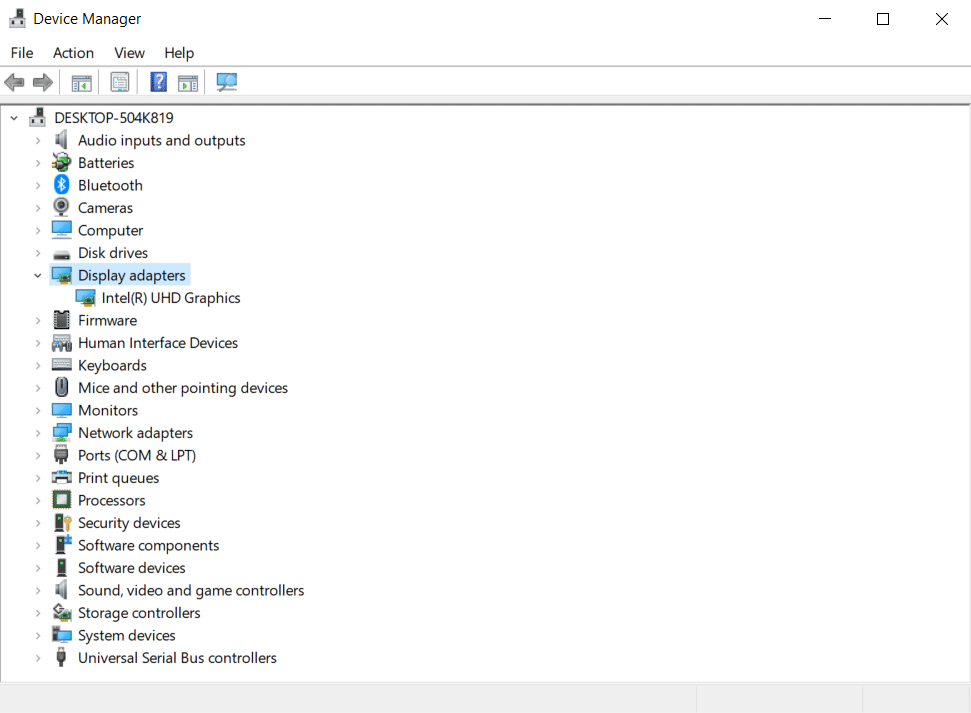
3. Haga clic con el botón derecho en el controlador de video (por ejemplo , Intel (R) UHD Graphics ) y elija Actualizar controlador como se muestra a continuación.
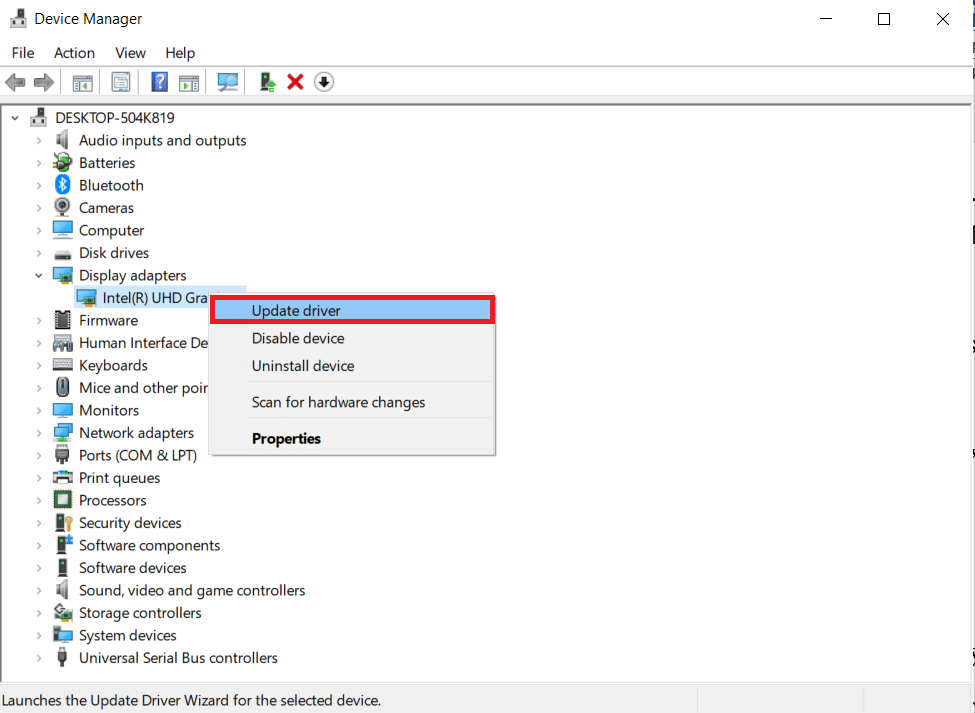
4. A continuación, haga clic en Buscar controladores automáticamente como se muestra.
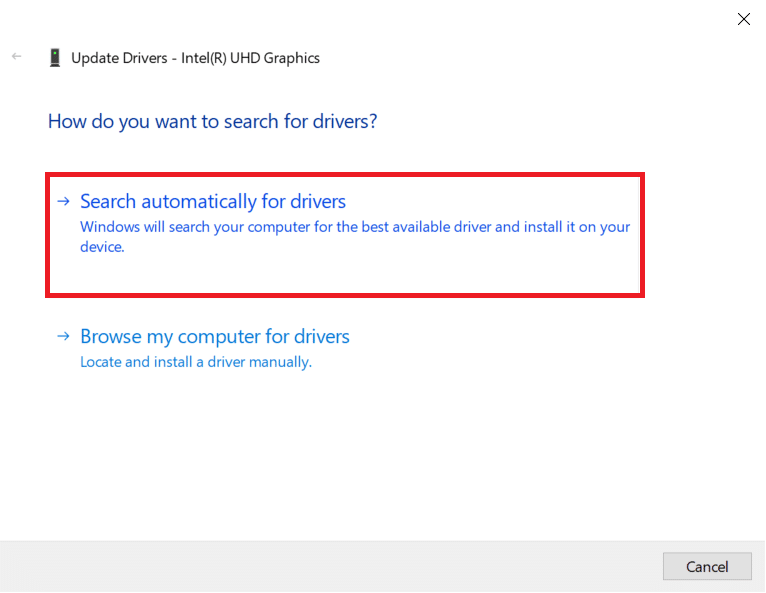
5A. Si los controladores ya se han actualizado, muestra Los mejores controladores para su dispositivo ya están instalados .
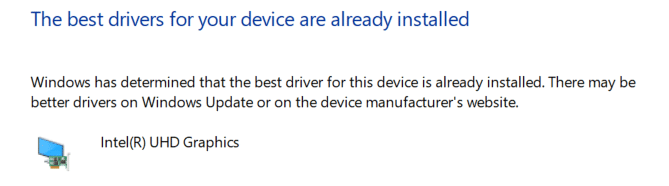
5B. Si los controladores están desactualizados, se actualizarán automáticamente . Por último, reinicia tu PC .
Lea también: Arreglar la tarjeta gráfica no detectada en Windows 10
Método 5: restablecer la configuración del controlador de gráficos
Si ha cambiado la configuración del controlador de gráficos intencionalmente o sin saberlo, la configuración de gráficos alterada interferirá con el juego Overwatch, lo que provocará un problema de bloqueo de Overwatch. En consecuencia, restablezca la configuración del controlador de gráficos para resolver el mismo.
Opción 1: para controlador de gráficos Intel
1. En primer lugar, haga clic derecho en un espacio vacío en su escritorio .
2. Seleccione la opción Configuración de gráficos Intel HD o Propiedades de gráficos… .
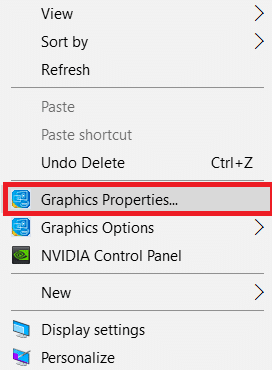
3. Ahora, seleccione la opción 3D como se destaca en la imagen a continuación.
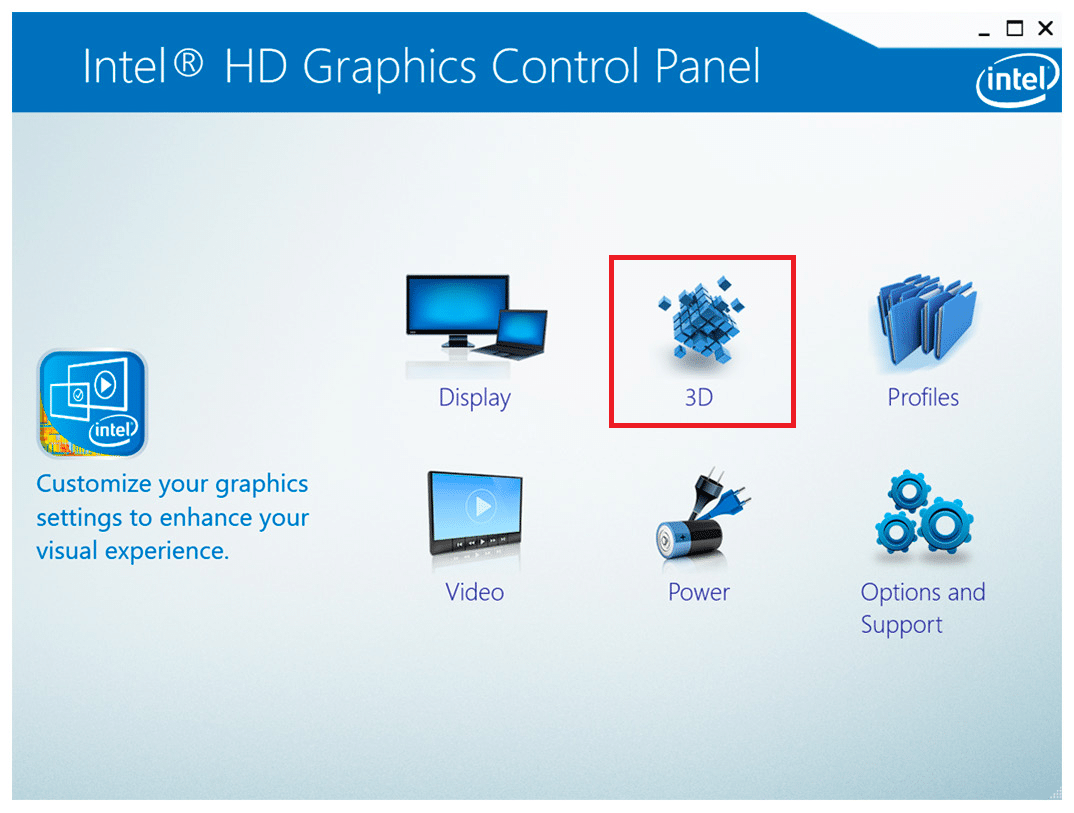
4. Finalmente, haga clic en la opción Restaurar valores predeterminados .
Opción 2: para controladores AMD Radeon
1. Haga clic derecho en un espacio vacío en su escritorio y seleccione la opción Configuración de AMD Radeon .
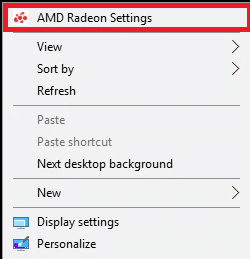
2. Ahora, haga clic en la opción Preferencias . Consulte la imagen de abajo.
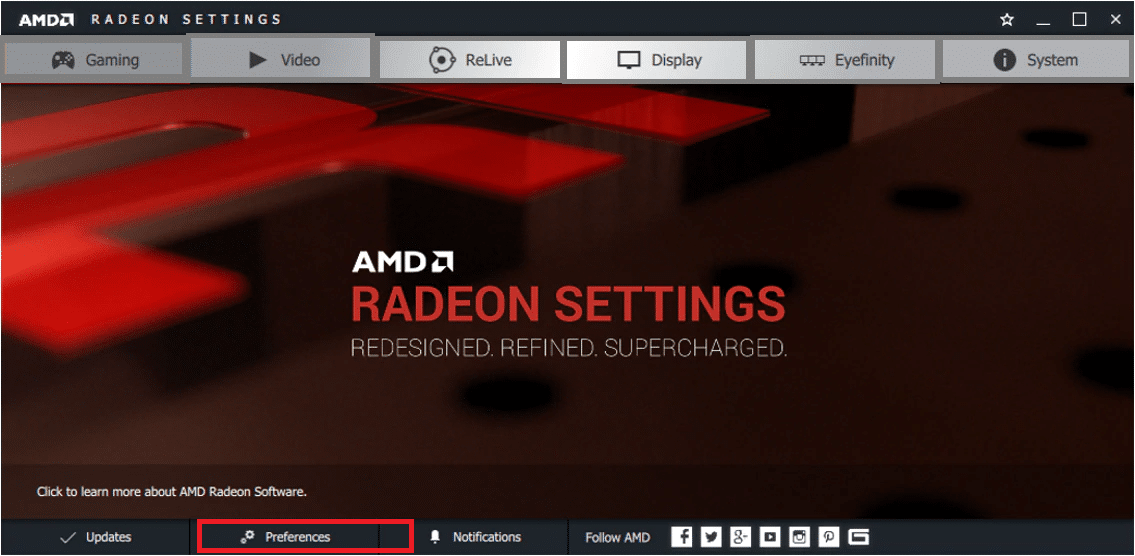
3. Finalmente, marque la casilla Restaurar valores predeterminados de fábrica para restablecer la configuración de gráficos.
Opción 3: para controladores NVIDIA
1. Nuevamente, haga clic derecho en un espacio vacío en su escritorio y seleccione la opción Panel de control de NVIDIA .
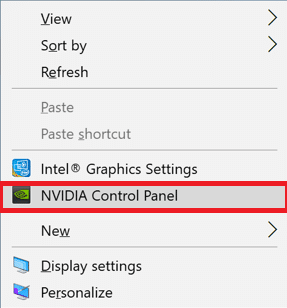
2. Ahora, haga clic en la opción Administrar configuración 3D en el panel izquierdo.
3. Finalmente, haga clic en la opción Restaurar valores predeterminados para restablecer la configuración de gráficos.
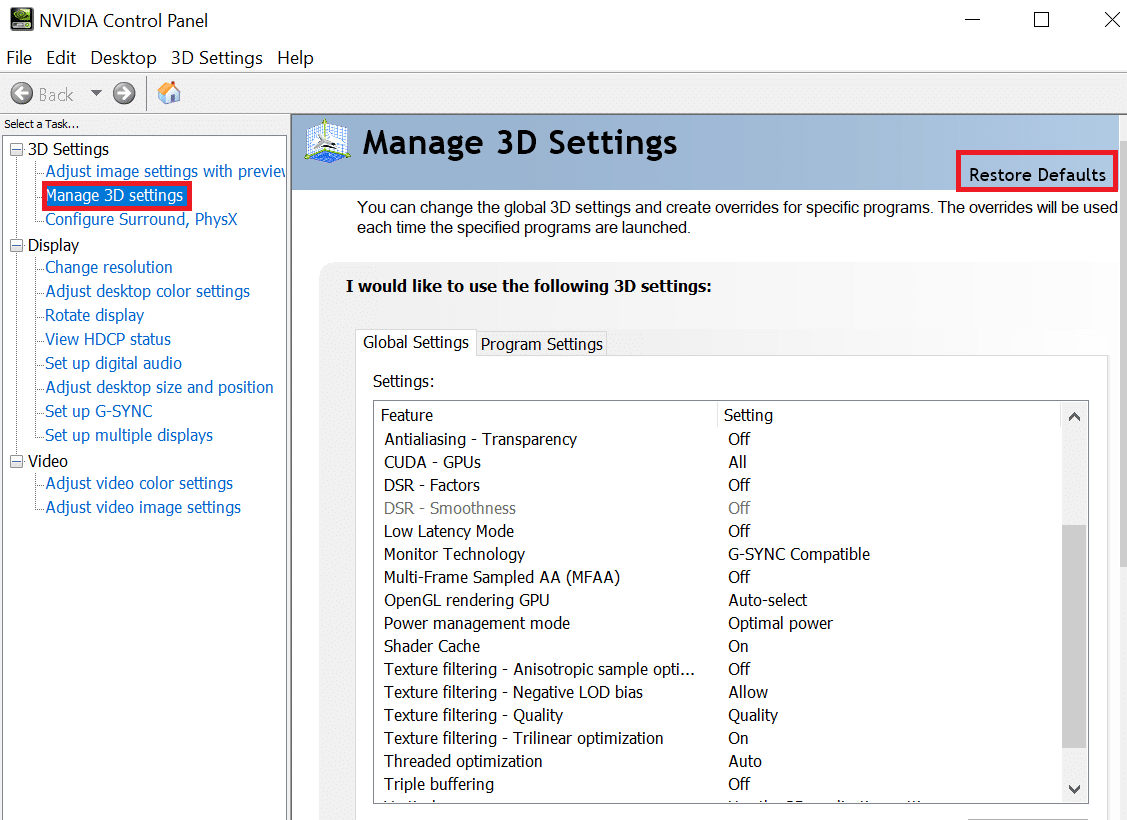
Finalmente, verifique si ha solucionado el problema.
Lea también: ¿Qué es NVIDIA Virtual Audio Device Wave Extensible?
Método 6: desinstalar Razer Chroma SDK (si corresponde)
El motivo principal de los problemas de bloqueo de Overwatch es Razer Chroma SDK. Esto permite comunicaciones efectivas de dispositivos razer sin necesidad de controladores adicionales. Sin embargo, para garantizar un servicio de juego ininterrumpido, debe desinstalar Razer Chroma SDK con la ayuda de los pasos que se describen a continuación.
1. Presione la tecla de Windows , escriba aplicaciones y funciones y haga clic en Abrir .
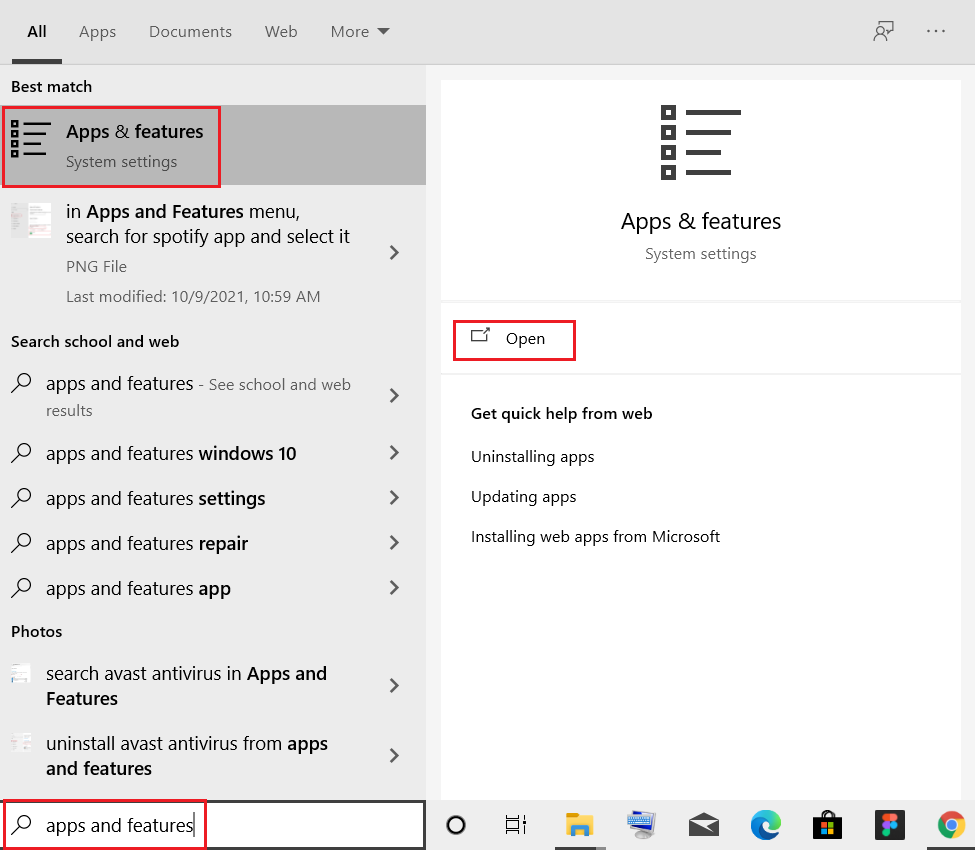
2. Busque Razer Chroma SDK en el campo Buscar en esta lista .
3. Luego, seleccione Razer Chroma SDK y haga clic en el botón Desinstalar que se muestra resaltado.
Nota: Hemos mostrado la desinstalación de Origin como ejemplo.
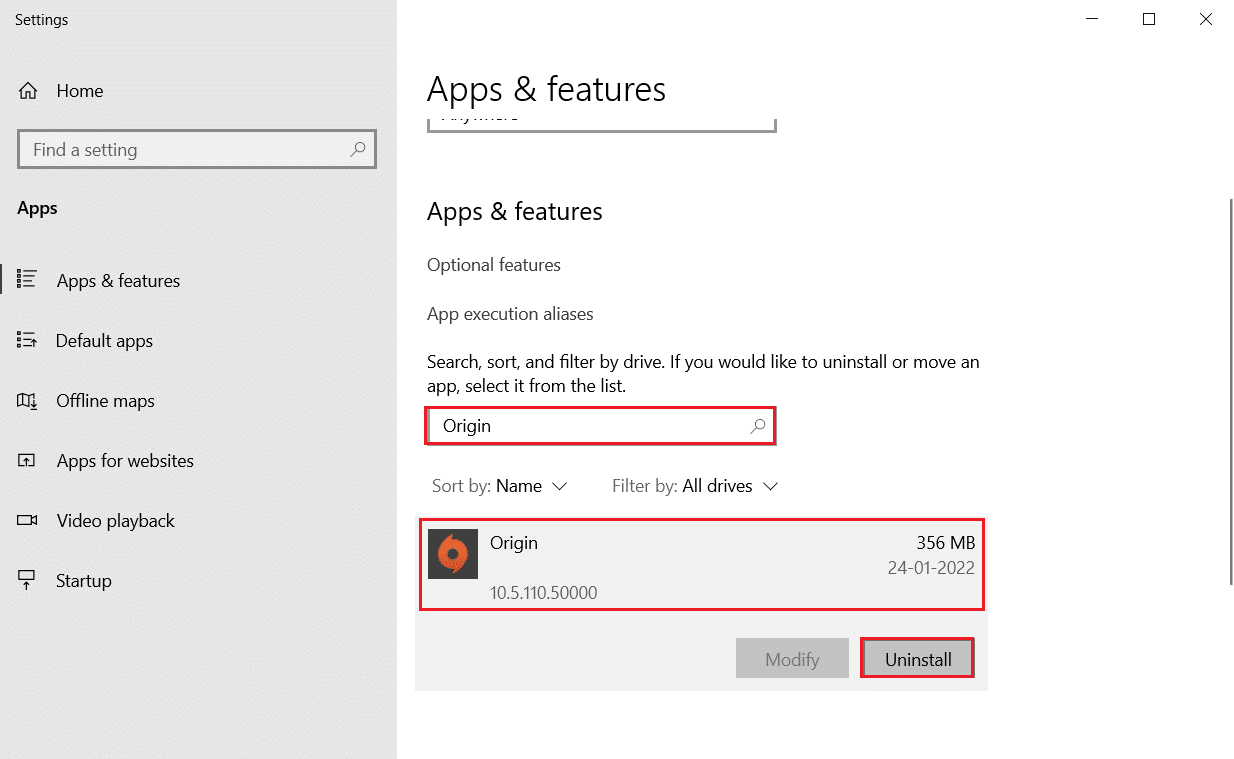
4. Haga clic en Desinstalar nuevamente para confirmar lo mismo y siga las instrucciones en pantalla para finalizar el proceso de desinstalación.
5. Finalmente, reinicia tu PC .
Compruebe si el problema persiste o no. Si es así, pruebe la siguiente solución.
Método 7: reparar o desinstalar el paquete redistribuible de Microsoft Visual C++
El paquete redistribuible de Microsoft Visual C++ incorrecto puede provocar el bloqueo del juego. Si enfrenta algún conflicto durante la instalación de este paquete, cancele el proceso y reinícielo nuevamente. Además, si ha instalado el paquete incorrectamente, repárelo manualmente para resolver el problema. Siga los pasos indicados a continuación para solucionar el problema.
Opción 1: reparar el paquete
1. Presione la tecla de Windows , escriba panel de control y haga clic en Abrir .
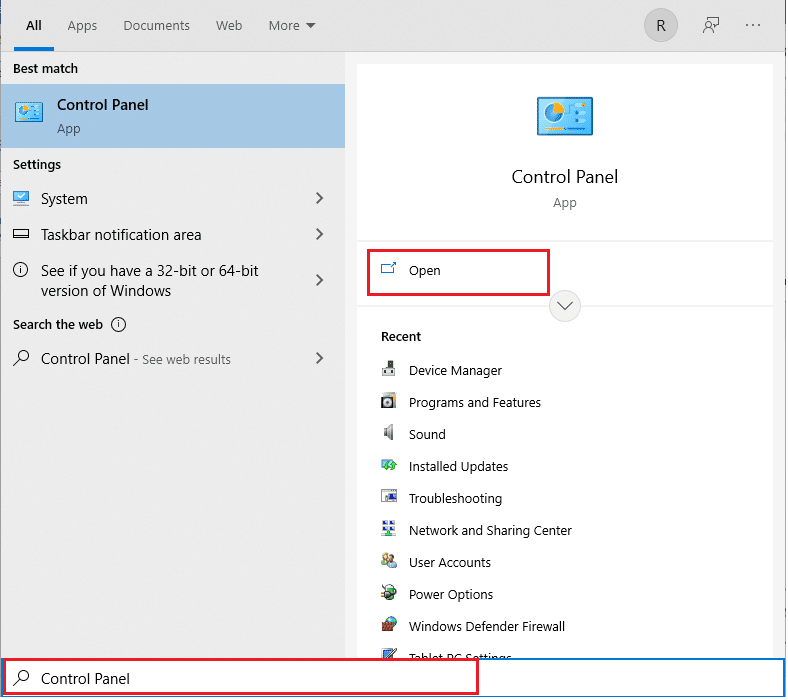
2. Establezca Ver por > Iconos grandes y seleccione Programas y características .
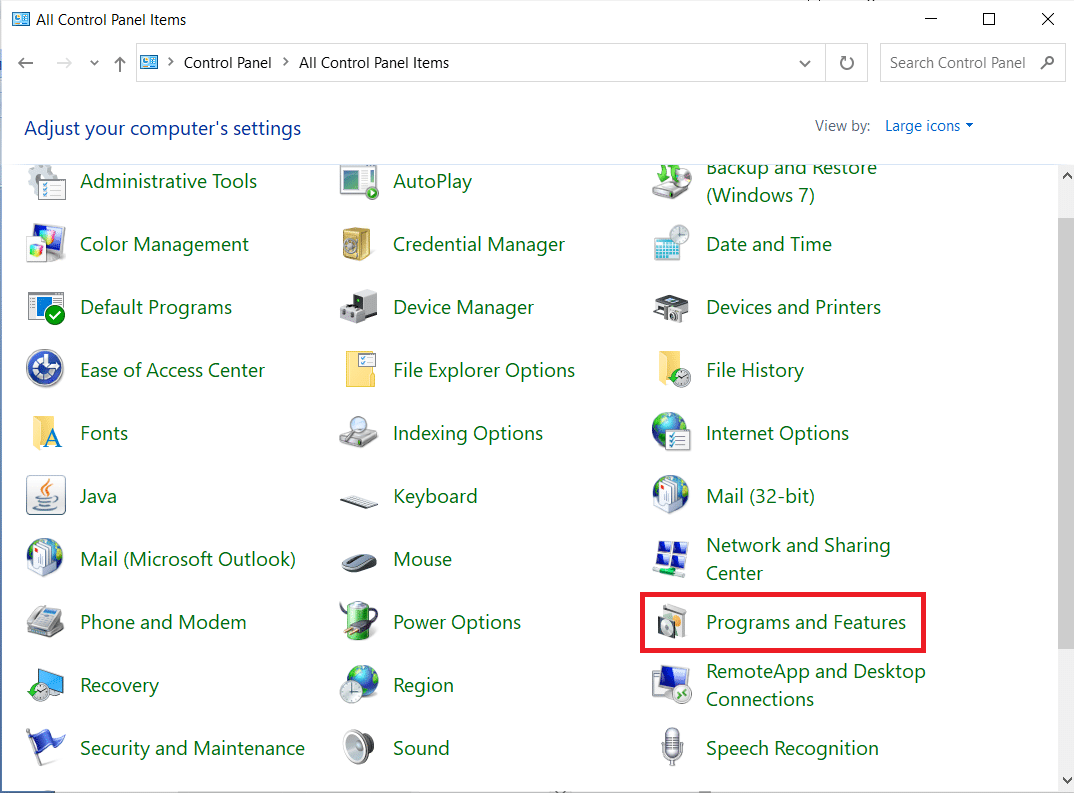
3. Ahora, seleccione Paquete redistribuible de Microsoft Visual C++ y haga clic en Cambiar como se resalta.
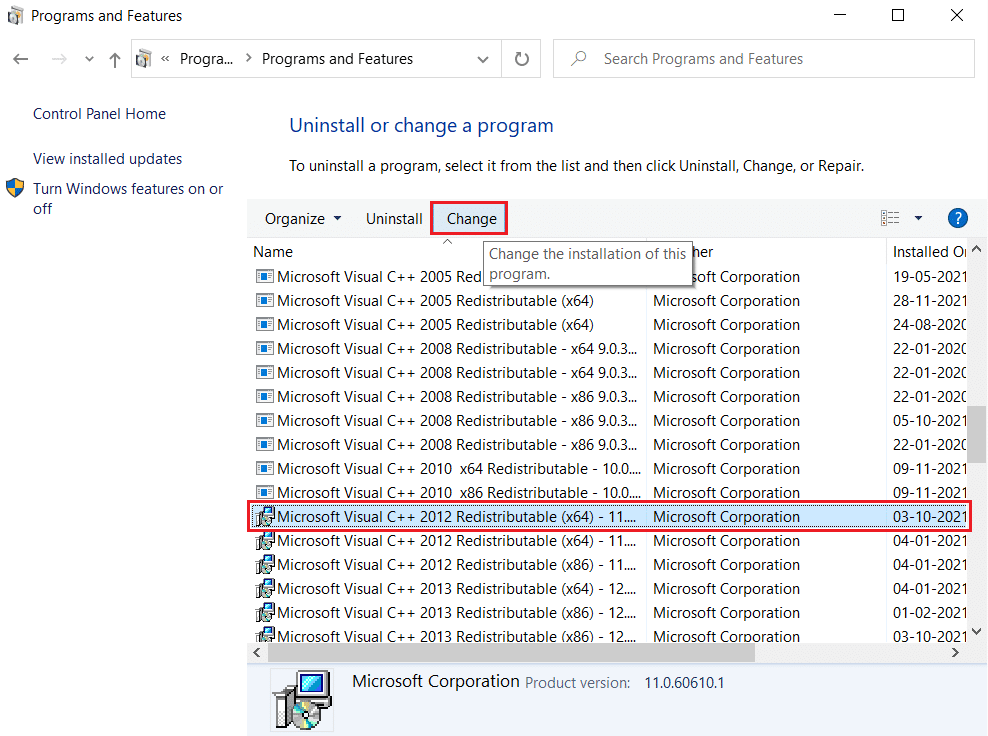
4. Ahora, haga clic en el botón Reparar para reparar el paquete.
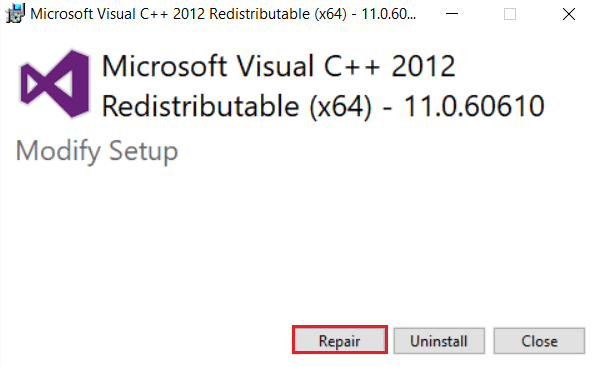
5. Luego, haga clic en el botón Sí en el indicador de Control de cuentas de usuario y espere a que se complete el proceso de reparación.
Intente reparar todos los demás paquetes redistribuibles de Microsoft Visual C++ siguiendo los pasos anteriores.
Ahora, reinicie su PC y verifique si el problema de bloqueo de Overwatch está solucionado o no.
Opción 2: desinstalar el paquete
1. Navegue a Panel de control > Programas y características como se muestra en el método anterior para reparar paquetes.
2. Seleccione los paquetes redistribuibles de Microsoft Visual C++ y haga clic en Desinstalar .
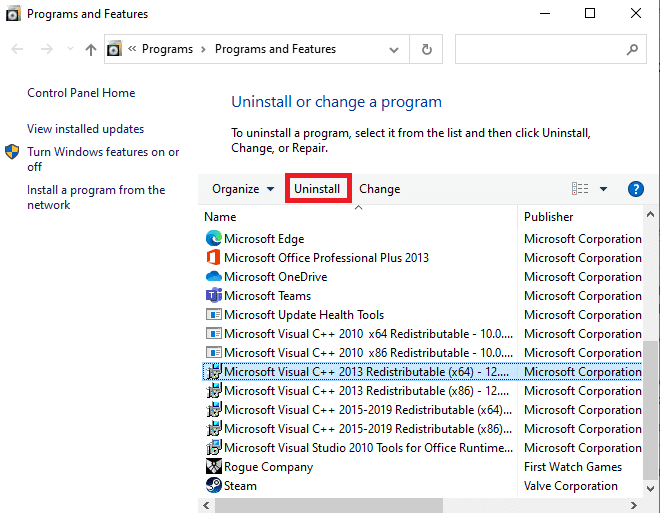

3. Haga clic en el botón Sí en el indicador de Control de cuentas de usuario .
4. Después de desinstalar el paquete, reinicie su PC.
5. Ahora, verifique si ha solucionado los bloqueos de Overwatch en el problema de lanzamiento.
De lo contrario, intente desinstalar otros paquetes redistribuibles de Microsoft Visual C++ siguiendo los pasos anteriores.
Método 8: buscar errores en la unidad
A veces, los errores en los discos duros también pueden contribuir al problema. Por lo tanto, puede realizar un escaneo y solucionar cualquier error, si lo hubiera. Por lo tanto, encuentre dónde están almacenados sus archivos de instalación y escanee la unidad correspondiente como se indica a continuación.
1. Presione las teclas Windows + E juntas para iniciar el Explorador de archivos y vaya a Esta PC .
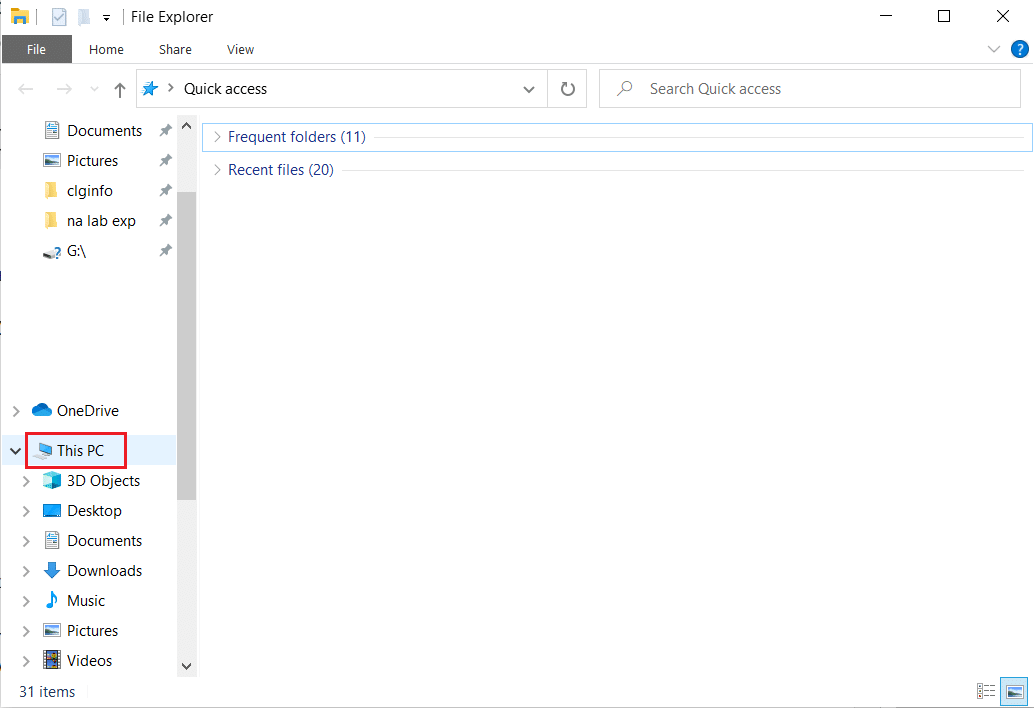
2. Haga clic con el botón derecho en la unidad de disco local donde instaló Overwatch y seleccione Propiedades .
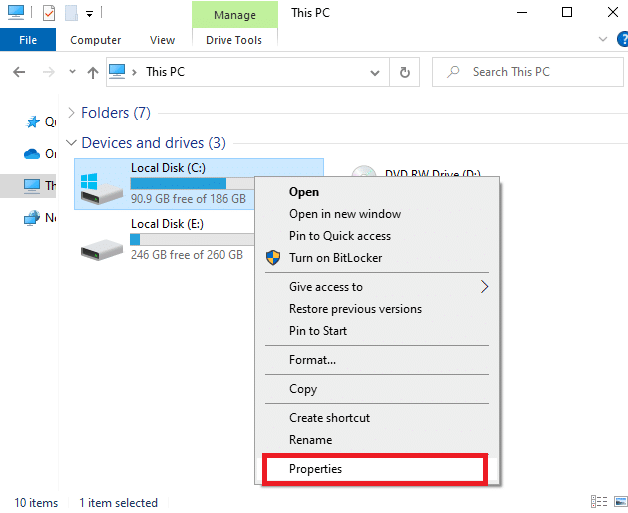
3. Ahora, vaya a la pestaña Herramientas y haga clic en el botón Comprobar para la comprobación de errores .
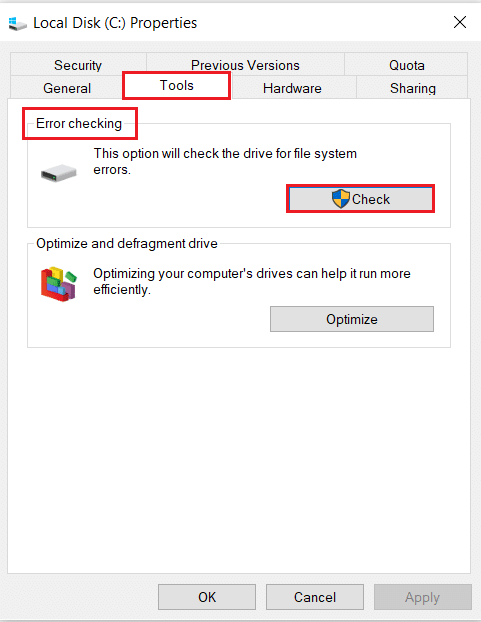
4. Ahora, seleccione la opción Escanear unidad en el indicador de Comprobación de errores .
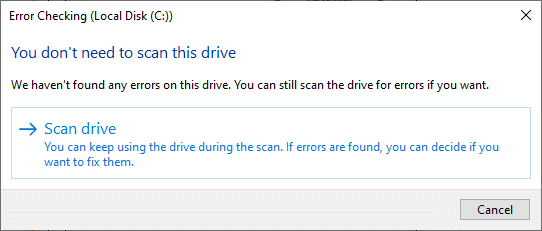
5. Espere a que se complete el proceso de escaneo y corrija los errores, si los hay.
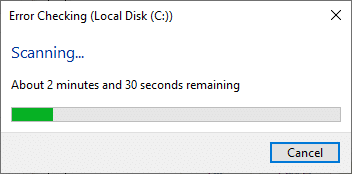
Finalmente, verifique si ha solucionado el problema.
Si no encuentra ningún error, siga el resto de los métodos discutidos en este artículo.
Lea también: Arreglar Steam atascado en la asignación de espacio en disco en Windows
Método 9: Desfragmentar y optimizar unidades
Si no usa un SSD, los datos en su disco duro se fragmentan con el tiempo y provocan una pérdida de rendimiento y, por lo tanto, el juego se bloquea. Por lo tanto, se recomienda desfragmentar el disco duro al menos una vez al mes para evitar este tipo de problemas. Luego, siga los pasos mencionados a continuación para implementar lo mismo.
Nota: No se recomienda la desfragmentación de SSD (unidad de estado sólido). Realice los pasos demostrados para desfragmentar el disco duro.
1. Pulse la tecla de Windows , escriba Desfragmentar y optimizar unidades y haga clic en Ejecutar como administrador .
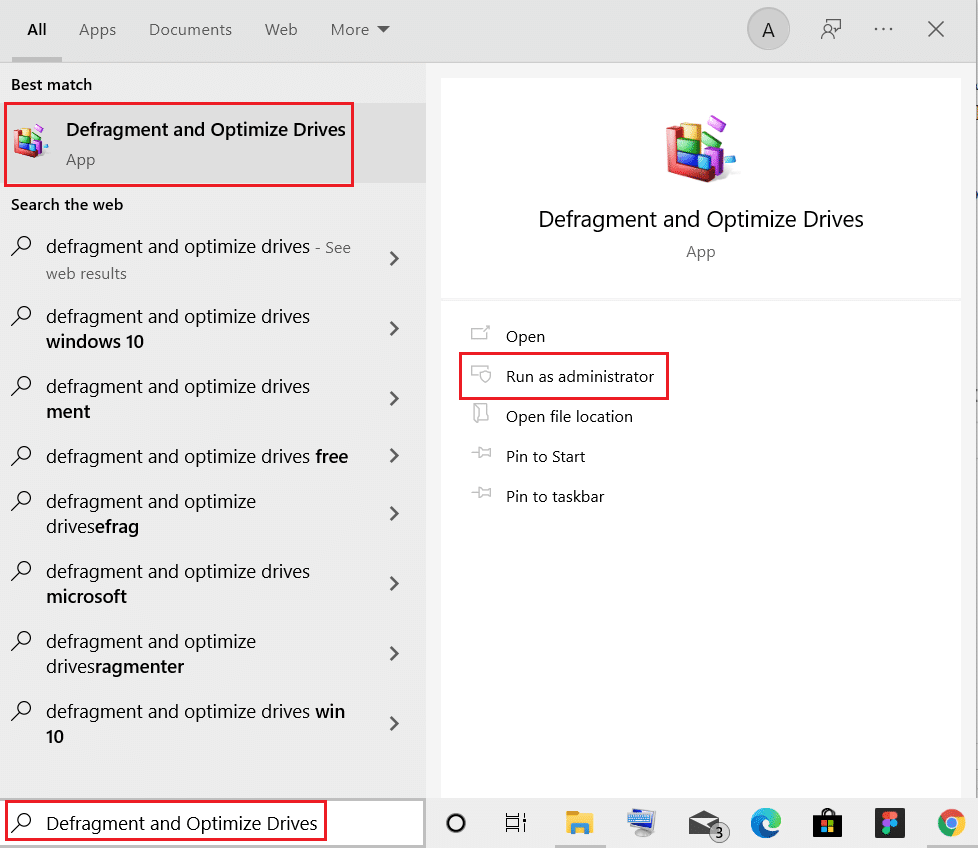
2. Ahora, seleccione su unidad y haga clic en la opción Analizar para averiguar si necesita optimizarse.
Nota: Si el botón Analizar está atenuado, siga el paso a continuación para optimizar la unidad.
3. Haga clic en la opción Optimizar para optimizar las unidades.
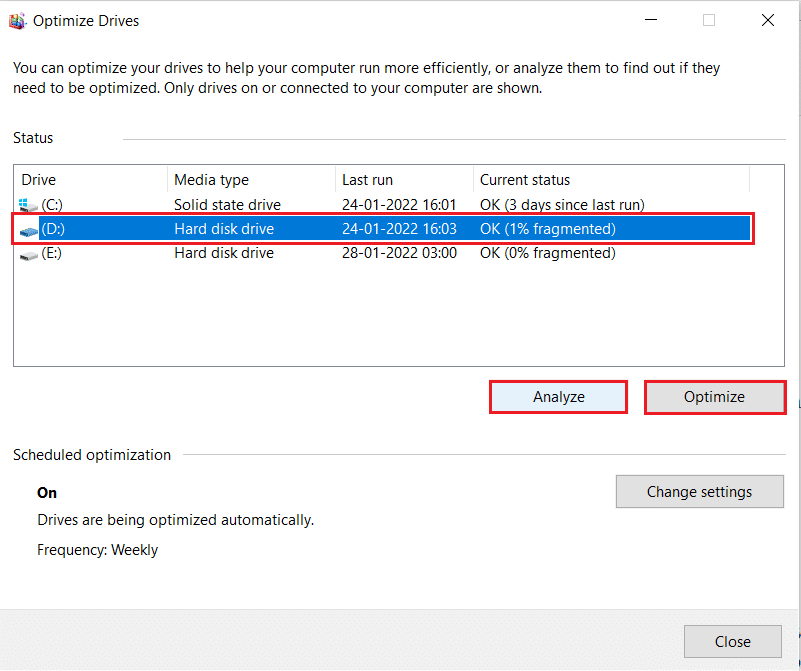
4. Espere el informe de optimización , luego cierre la ventana y reinicie su PC .
Método 10: utilice la herramienta de diagnóstico de memoria de Windows
La herramienta de diagnóstico de memoria de Windows es un programa de prueba de memoria gratuito para garantizar cualquier problema con la memoria del sistema que provoque un problema de bloqueo de Overwatch. Esta herramienta es fácil de usar y el sistema se reiniciará después de ordenar los errores. Siga los pasos mencionados a continuación para usar la herramienta de diagnóstico de memoria de Windows.
1. Haga clic en Inicio , escriba Diagnóstico de memoria de Windows y presione la tecla Intro .
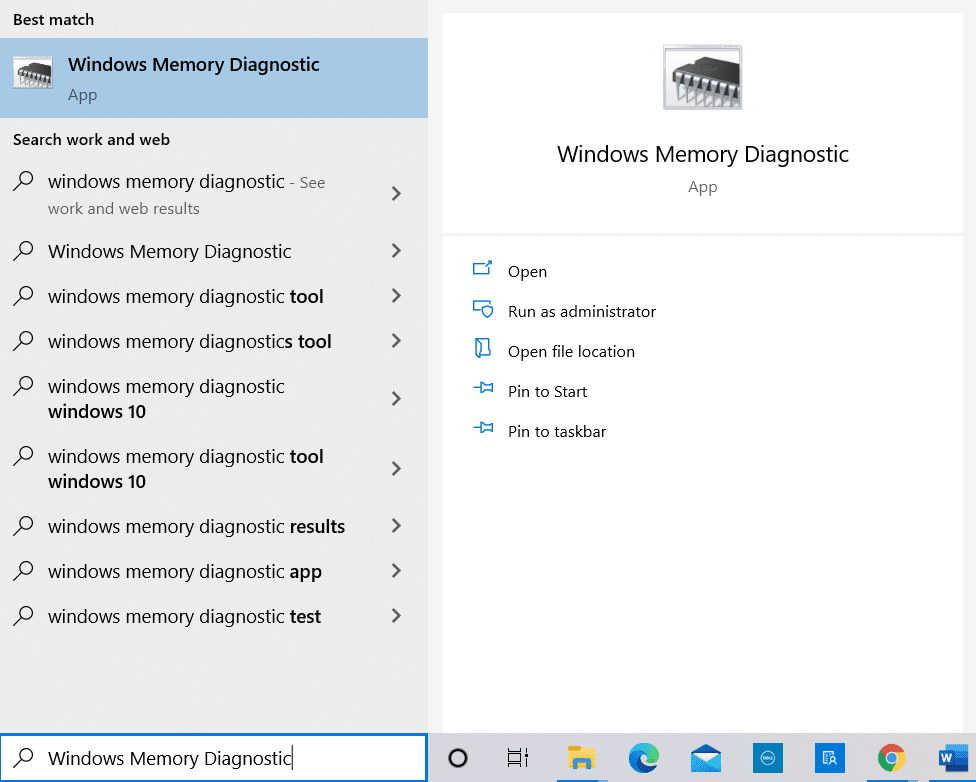
2. Haga clic en Reiniciar ahora y verifique si hay problemas (recomendado) opción que se muestra resaltada.
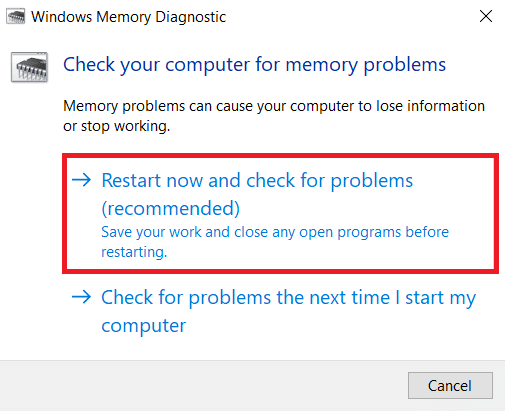
3. Ahora, después de reiniciar, se abrirá la herramienta de diagnóstico de memoria de Windows . Pulse la tecla F1 para abrir Opciones .
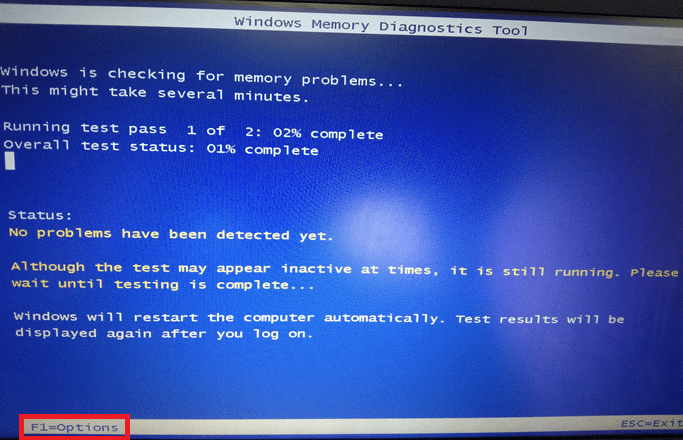
4. Aquí, use las teclas de flecha para navegar a la opción Extendida y presione la tecla F10 para Aplicar y ejecutar la prueba.
Nota: Las pruebas extendidas incluyen todas las pruebas estándar más MATS+ (caché deshabilitado). Stride38, WSCHCKR, WStride-6. CHCKR4, WCHCKR3, ERAND, Stride6 (caché deshabilitado) y CHCKRS .
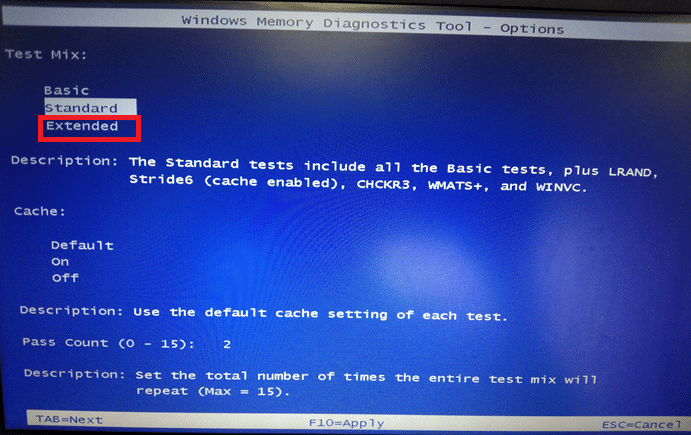
Tardará varios minutos en completar la prueba de memoria.
5. Si se informa algún error, anote los errores para solucionarlos en consecuencia y presione la tecla Esc para salir de la herramienta.
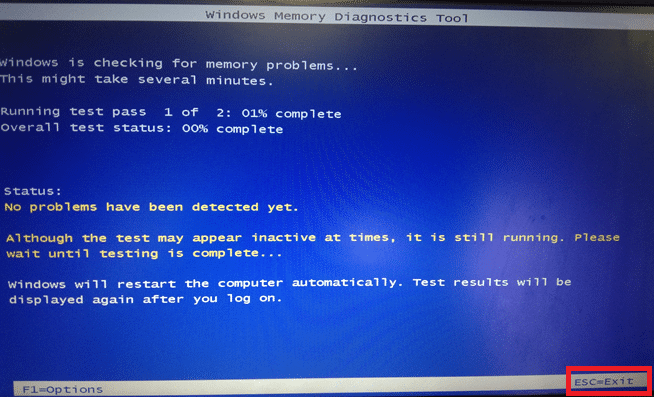
6. Finalmente, después de corregir los errores informados por la herramienta de diagnóstico de memoria de Windows .
Ahora, verifique si Overwatch se bloquea en el problema de lanzamiento resuelto o no.
Lea también: 7 formas de arreglar la computadora sigue fallando
Método 11: reparar archivos de sistema corruptos
Si tiene archivos corruptos en su sistema, se enfrentará a un problema de bloqueo de Overwatch y, por lo tanto, para repararlos, los expertos en tecnología sugieren varias formas. Sin embargo, aquí hay un método simple para reparar archivos corruptos de Windows.
1. Presione la tecla de Windows , escriba Símbolo del sistema y haga clic en Ejecutar como administrador .
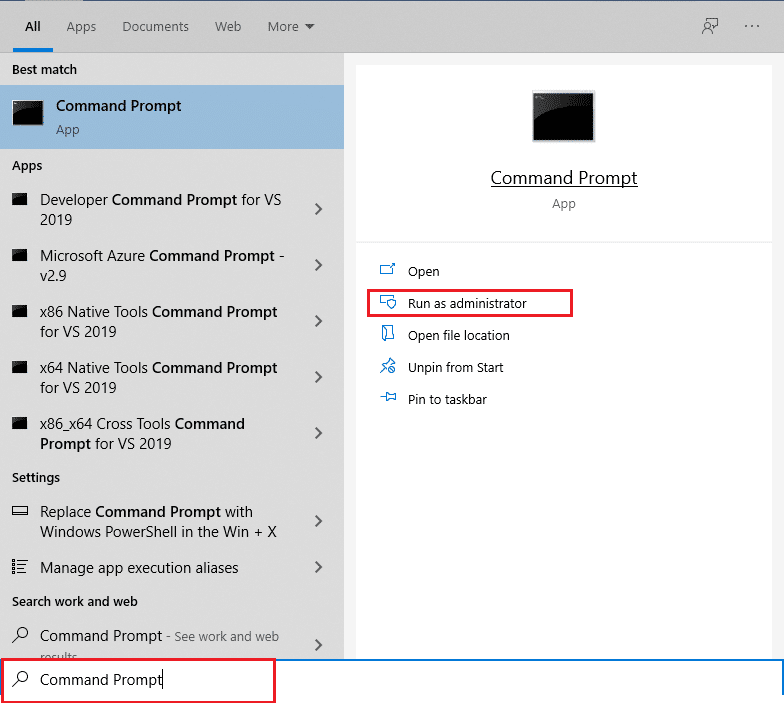
2. Haga clic en Sí en el indicador de Control de cuentas de usuario .
3. Escriba el comando chkdsk C: /f /r /x y presione la tecla Intro .
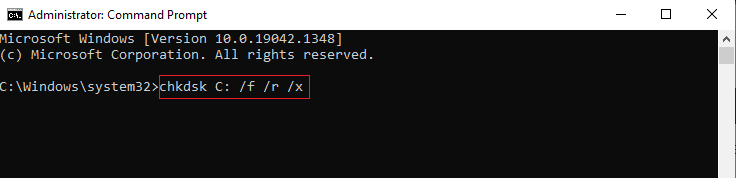
4. Si aparece un mensaje, Chkdsk no puede ejecutarse... el volumen está... en proceso de uso , luego, escriba Y y presione la tecla Intro .
5. De nuevo, escriba el comando: sfc /scannow y presione la tecla Intro para ejecutar el análisis del Comprobador de archivos del sistema .
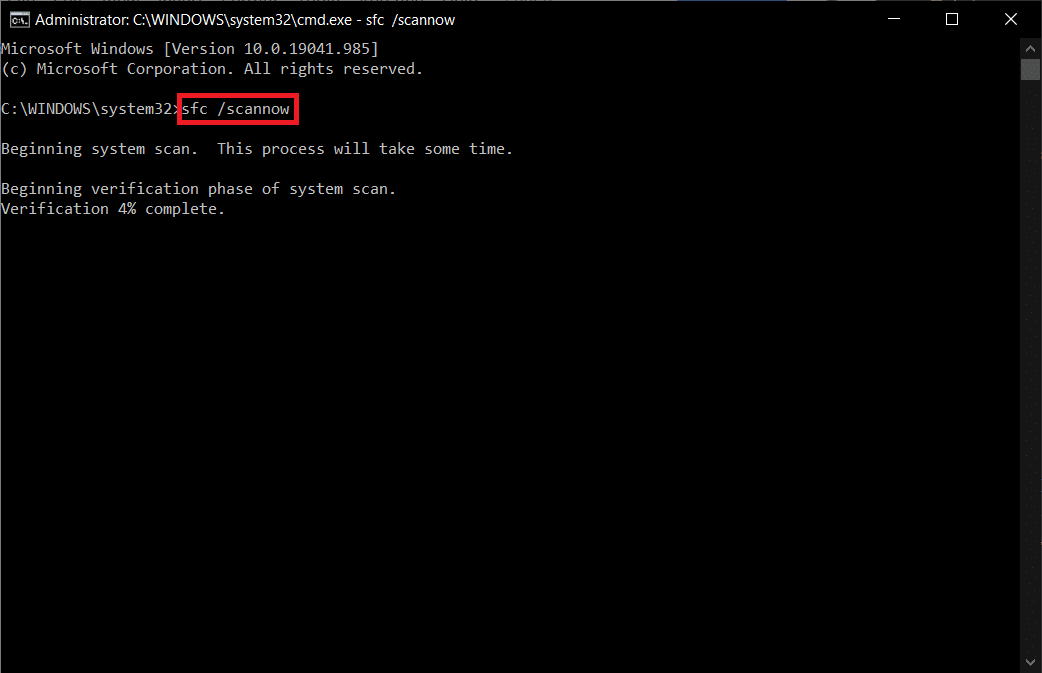
Nota: Se iniciará un análisis del sistema y tardará un par de minutos en finalizar. Mientras tanto, puede continuar realizando otras actividades, pero tenga cuidado de no cerrar la ventana accidentalmente.
Después de completar el escaneo, mostrará cualquiera de estos mensajes:
- Protección de recursos de Windows no encontró ninguna infracción de integridad.
- La protección de recursos de Windows no pudo realizar la operación solicitada.
- La Protección de recursos de Windows encontró archivos corruptos y los reparó con éxito.
- La Protección de recursos de Windows encontró archivos corruptos, pero no pudo reparar algunos de ellos.
6. Una vez que finalice el escaneo, reinicie su PC .
7. Nuevamente, inicie el símbolo del sistema como administrador y ejecute los comandos dados uno tras otro:
dism.exe /Online /cleanup-image /scanhealth dism.exe /Online /cleanup-image /restorehealth dism.exe /En línea /imagen de limpieza /startcomponentcleanup
Nota: Debe tener una conexión a Internet que funcione para ejecutar los comandos DISM correctamente.
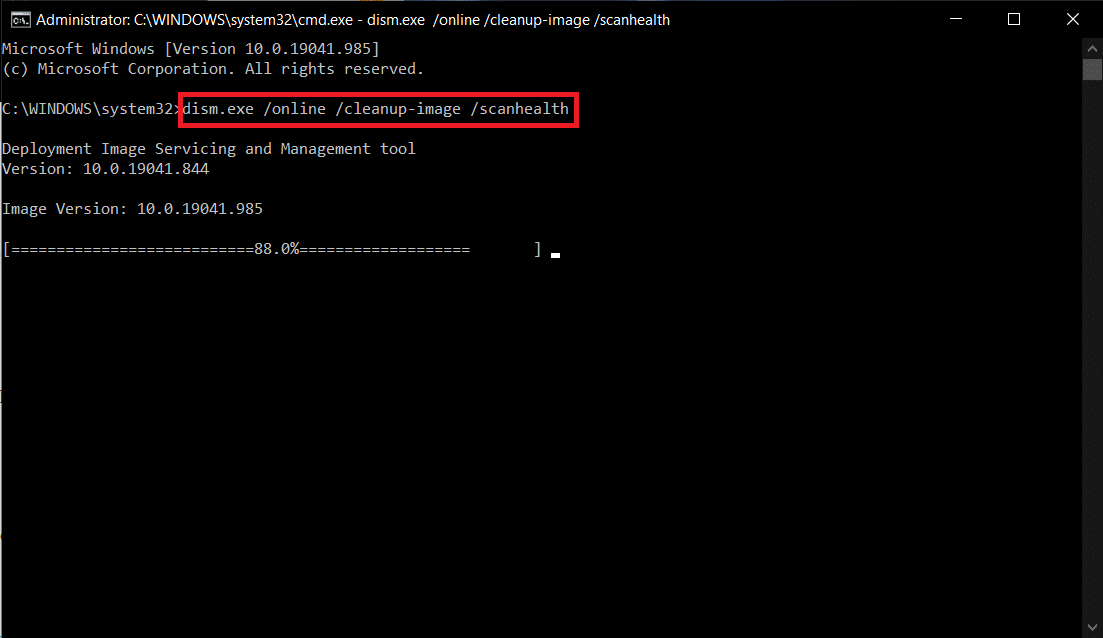
Método 12: reparar archivos de juegos de Overwatch
Puede borrar los archivos corruptos del juego reparando los archivos del juego Overwatch, como se muestra a continuación.
1. Inicie la aplicación Blizzard Battle.net .
2. Seleccione Overwatch , luego haga clic en Opciones .
3. En el menú desplegable, haga clic en Escanear y reparar, como se muestra.
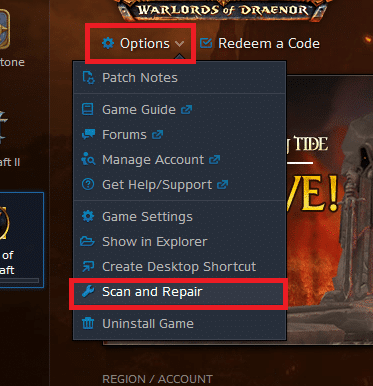
4. Siga las instrucciones en pantalla para completar el proceso y vuelva a iniciar el juego .
Método 13: deshabilitar la configuración de superposición (para Discord)
La configuración de superposiciones lo ayudará a acceder a software y programas de terceros en su sistema durante su juego. Pero, estas configuraciones también desencadenarán problemas de bloqueo a veces.
Aquí se explican los pasos para deshabilitar las superposiciones en Discord.
1. Inicie Discord PC Client y haga clic en el ícono de Configuración al lado de su nombre de usuario de Discord.
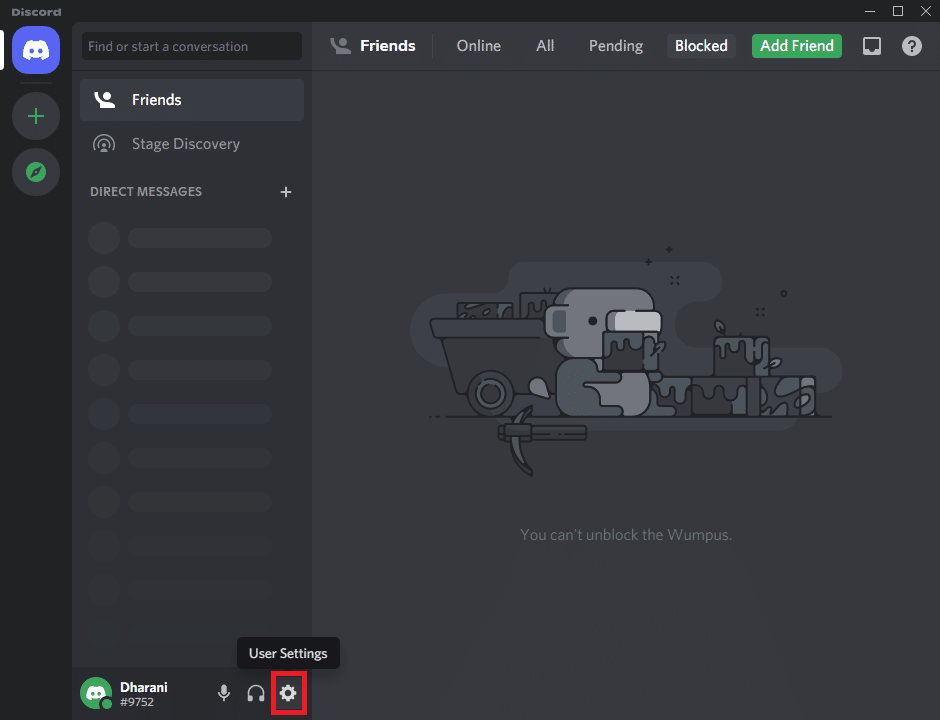
2. Desplácese hacia abajo en el panel de navegación izquierdo y haga clic en Game Overlay en la sección CONFIGURACIÓN DE ACTIVIDAD .
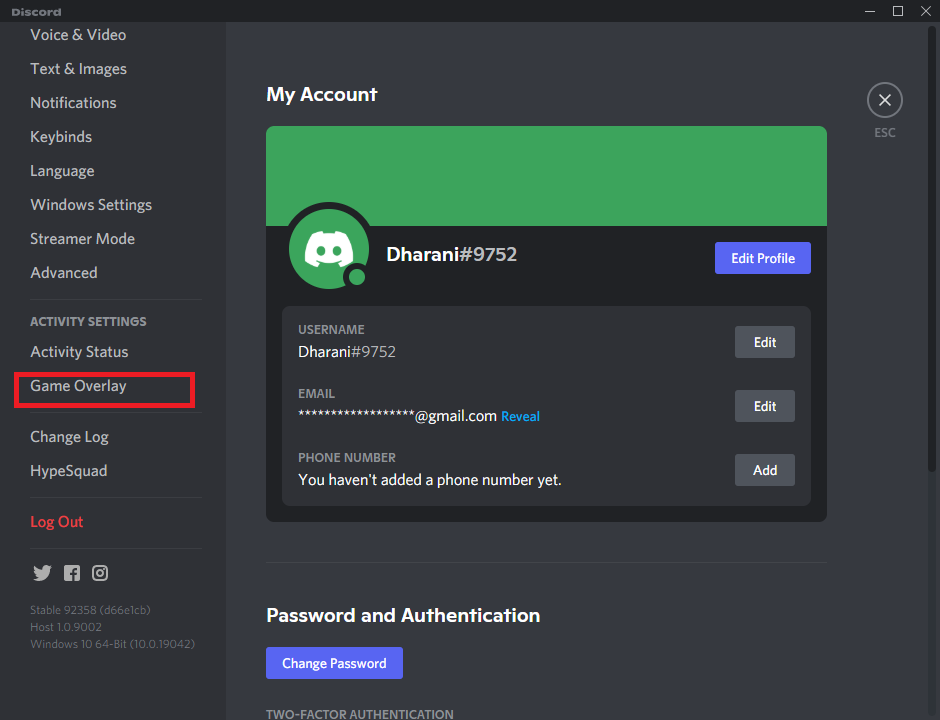
3. Desactive la palanca para Habilitar superposición en el juego para deshabilitarla, como se muestra.
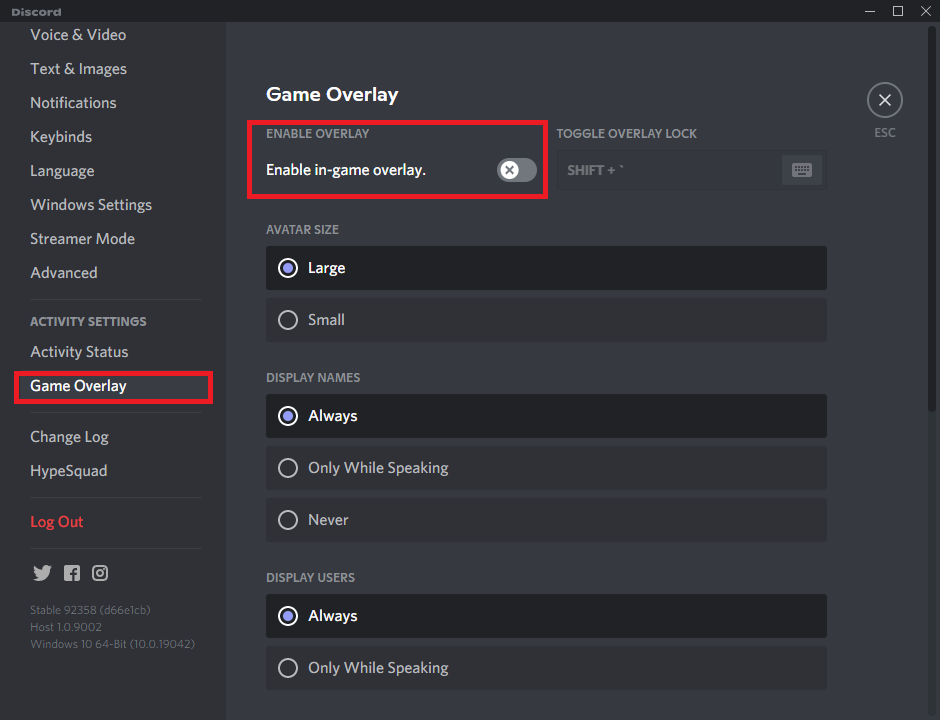
4. Reinicie su sistema y abra el juego para verificar si Overwatch se bloquea en el problema de inicio o no.
Nota: lea nuestra guía sobre cómo deshabilitar Steam Overlay en Windows 10
Método 14: Actualizar Windows
Si su sistema operativo está desactualizado, es posible que tenga problemas al jugar juegos en su sistema. Siga los pasos mencionados a continuación para actualizar su sistema operativo Windows y solucionar los bloqueos de Overwatch en el problema de inicio.
1. Presione las teclas Windows + I simultáneamente para iniciar Configuración .
2. Haga clic en el mosaico Actualización y seguridad , como se muestra.
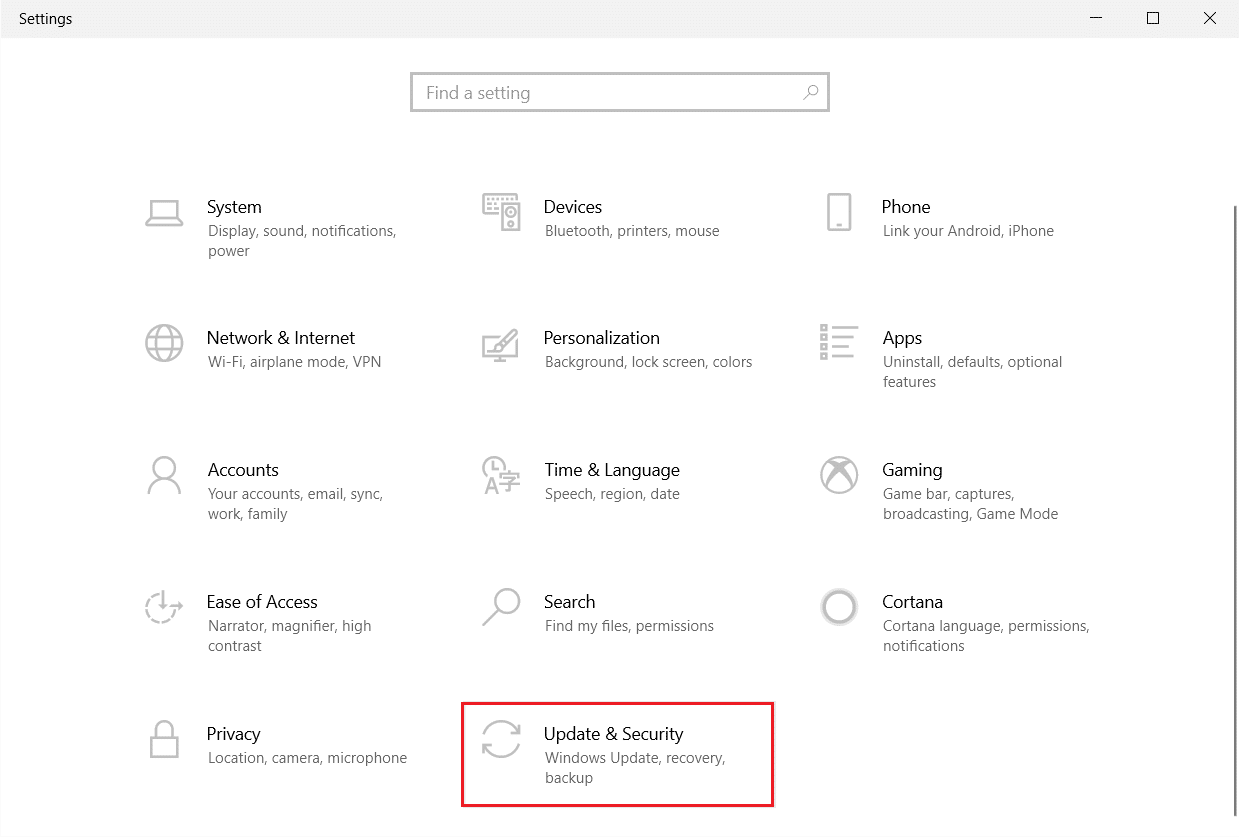
3. En la pestaña Actualización de Windows , haga clic en el botón Buscar actualizaciones .

4A. Si hay una nueva actualización disponible, haga clic en Instalar ahora y siga las instrucciones para actualizar.
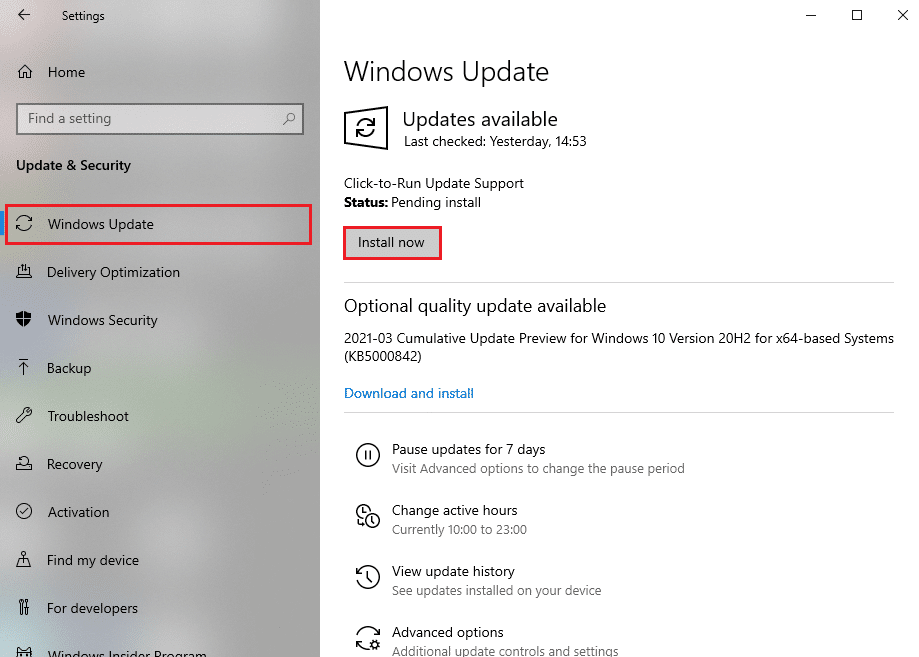
4B. De lo contrario, si Windows está actualizado, mostrará el mensaje Está actualizado .
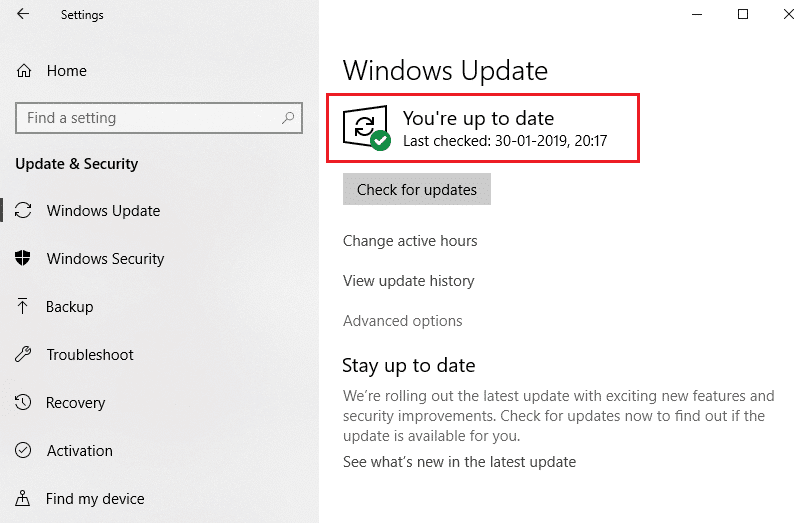
Método 15: restablecer la configuración del juego
La configuración del juego no optimizada provocará más problemas de bloqueo y, por lo tanto, si no obtuvo ninguna solución con todos los métodos mencionados anteriormente, puede restablecer la configuración del juego de la siguiente manera.
Nota: cuando restablece la configuración del juego, todas las configuraciones del juego tendrán valores predeterminados.
1. Inicie la aplicación Blizzard Battle.net .
2. Ahora, haga clic en el logotipo de Blizzard y seleccione la opción Configuración de la lista.
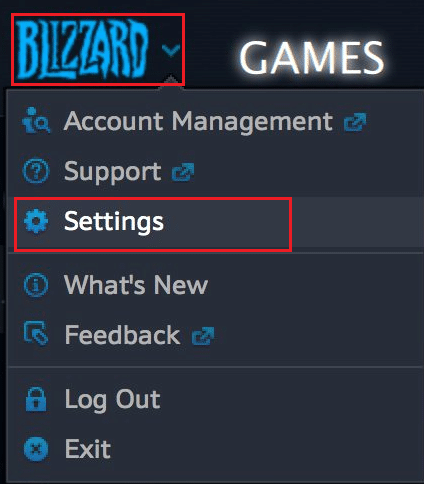
3. Aquí, navega a GameSettings y selecciona Reset In-Game Options como se muestra a continuación.
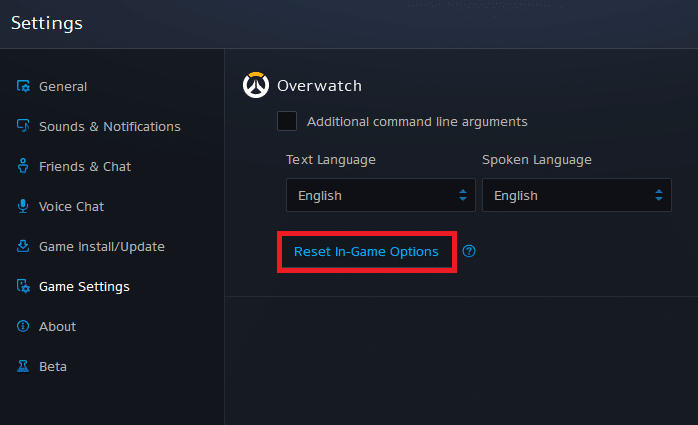
4. Luego, haga clic en Listo para restablecer la configuración.
Ahora, reinicie el juego y verifique si vuelve a enfrentar el problema. Si el problema persiste, puedes volver a instalar el juego.
Lea también: Solucione el problema de caídas de FPS de Overwatch
Método 16: Póngase en contacto con el soporte de Overwatch
Si no obtuvo ninguna solución con los métodos mencionados anteriormente, debe comunicarse con el Soporte de Overwatch para resolver el problema. El equipo de soporte analizará el motivo exacto del problema y lo ayudará a resolverlo.
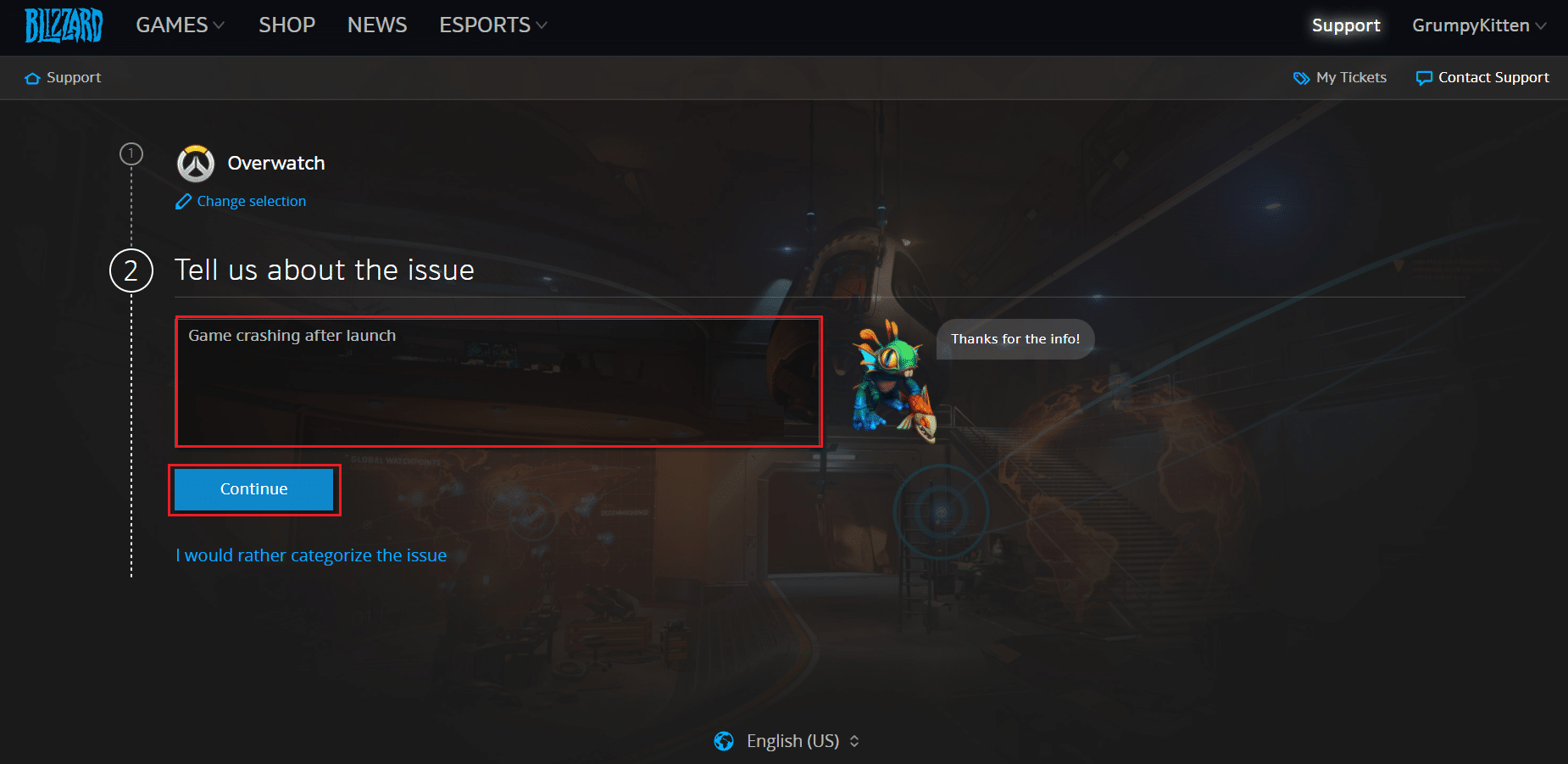
Consejo profesional: evite el sobrecalentamiento
El sobrecalentamiento excesivo también podría contribuir al bajo rendimiento de su juego y su sistema. El sobrecalentamiento dañará los componentes internos y ralentizará gradualmente el rendimiento del sistema. Aquí hay algunos puntos que puede seguir para evitar el sobrecalentamiento.
- Descanse su computadora entre largas horas de juego.
- Cuando hay coágulos de escombros alrededor del ventilador, su sistema no estará adecuadamente ventilado, lo que provocará un sobrecalentamiento. Por lo tanto, debe mantener una configuración bien ventilada .
- El sobrecalentamiento constante desgastará no solo su tarjeta gráfica sino también su sistema. Si juega durante largas horas y experimenta la alta temperatura de su sistema, instale mejores sistemas de refrigeración .

- Cuando su sistema se calienta a la temperatura máxima, los ventiladores girarán con las RPM más altas. Sin embargo, es posible que el sistema no pueda manejar el calor. En este caso, su GPU desarrollará una carga de calor y provocará un estrangulamiento térmico. Debe utilizar una tarjeta gráfica dedicada para solucionar este problema .
Recomendado:
- 6 formas de corregir el código de error de Netflix M7121-1331-P7
- Cómo arreglar Origin no se abre en Windows 10
- Cómo reparar el error 279 de Roblox
- Cómo arreglar Kodi sigue fallando al iniciar
Esperamos que esta guía haya sido útil y que pueda solucionar el problema de bloqueo de Overwatch en su sistema. Háganos saber qué método funcionó mejor para usted. Además, si tiene alguna consulta/sugerencia con respecto a este artículo, no dude en dejarla en la sección de comentarios.
