Cómo arreglar Origin no se abre en Windows 10
Publicado: 2022-01-29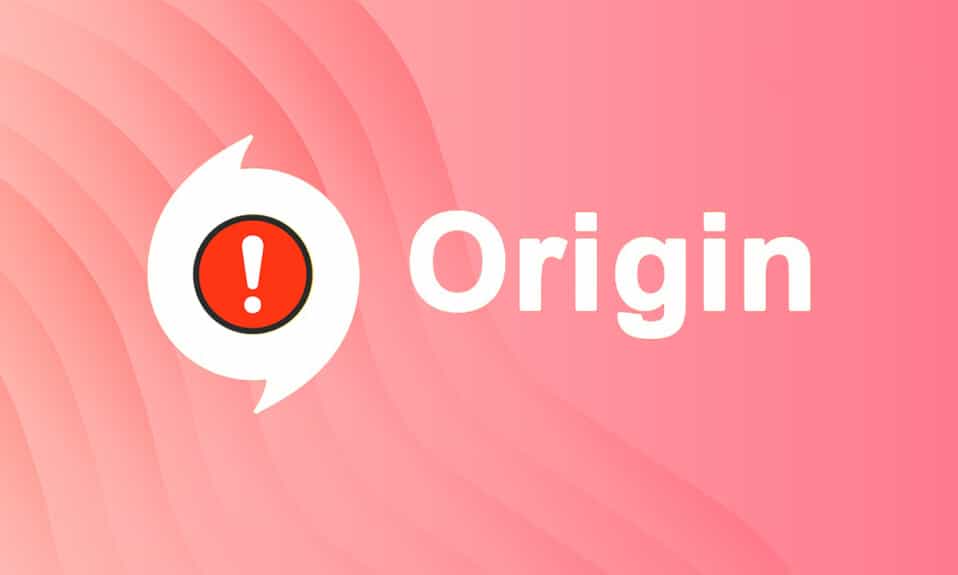
Origin, desarrollado por Electronic Arts , es una gran plataforma donde puedes encontrar, comprar y jugar varios juegos populares de PC en Windows y Mac. Sin embargo, como otras aplicaciones, Origin también tiene sus pros y sus contras. Sin embargo, al abrir la aplicación de Origin, es posible que se enfrente al problema de que Origin no responde en Windows 10. Si este es el caso, lea a continuación para solucionar el problema de Origin no abre. Algunas características notables de Origin incluyen:
- Muchos juegos en línea populares como FIFA 19, Battlefield V , etc. están disponibles en Origin Store.
- Permite proporcionar gestión de perfiles, superposiciones en el juego y almacenamiento en la nube .
- También puede disfrutar de funciones de redes sociales como chat , invitaciones a juegos y funciones de transmisión en vivo .
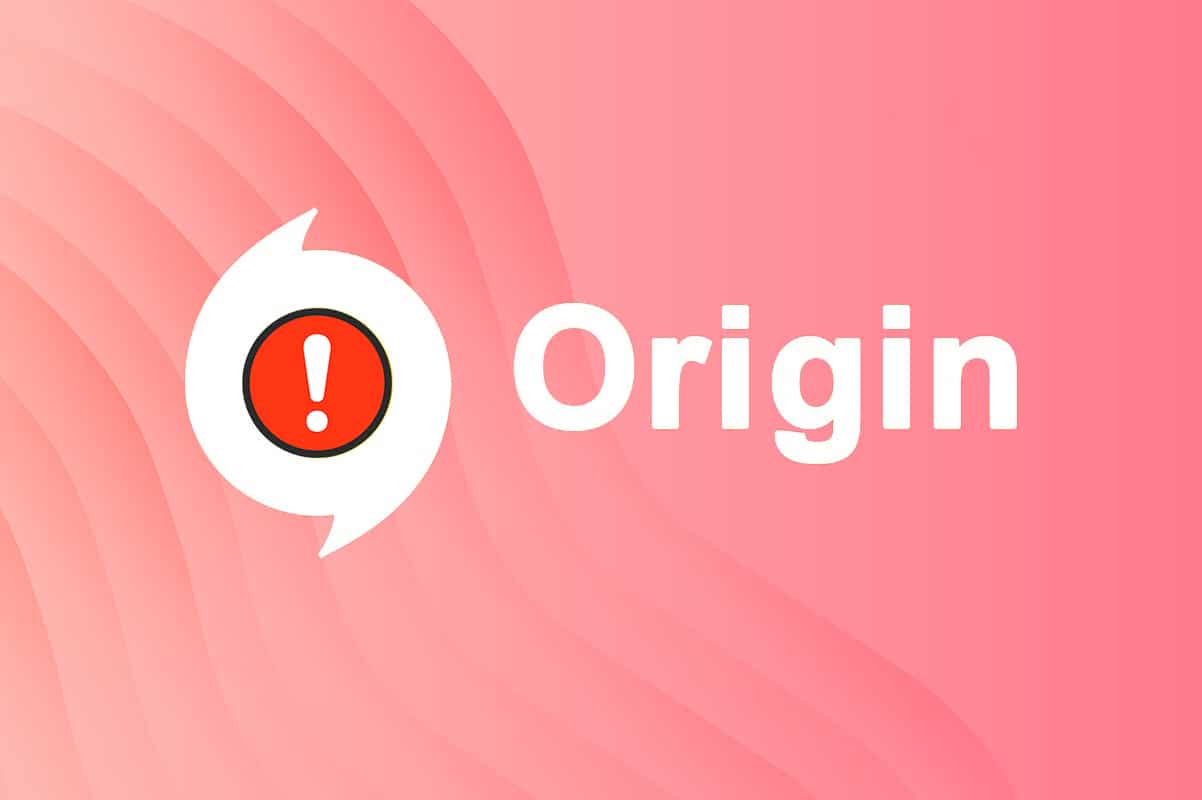
Contenido
- Cómo arreglar Origin no se abre en Windows 10
- Método 1: Ejecutar Origin como administrador
- Método 2: reiniciar el proceso de origen
- Método 3: eliminar archivos de caché de origen
- Método 4: Ejecute el programa en modo de compatibilidad y ejecute el Solucionador de problemas de compatibilidad
- Método 5: Borrar caché de DNS
- Método 6: habilitar el servicio de administración de aplicaciones
- Método 7: agregar exclusión en el cortafuegos
- Método 8: Actualizar Windows
- Método 9: desinstalar aplicaciones en conflicto en modo seguro
- Método 10: Reinstalar Origin
Cómo arreglar Origin no se abre en Windows 10
El alcance de las razones que causan que Origin no abra el problema comienza desde una actualización con errores hasta un problema del lado del servidor.
- Cuando su Origin Client se actualice desde el lado del servidor, se encontrará con una página que no responde ya que Origin Updater está ocupado actualizándola. Si te encuentras con lo mismo, no tienes más opciones que esperar.
- A veces, la caché corrupta y los archivos del juego en Origin impedirán que Origin responda. Borre todos los archivos corruptos para solucionar el problema.
- Los archivos temporales pueden corromperse con el tiempo y evitar que Origin responda. Borrar estos puede ayudar.
- Los archivos principales de Origin pueden corromperse y la única forma de resolver el problema es reinstalar Origin.
- Un programa antivirus de terceros podría bloquear la aplicación Origin y es posible que enfrente tales problemas.
- Del mismo modo , el programa de firewall en su PC puede considerar a Origin como una amenaza y evitar que inicie Origin.
En esta sección, hemos compilado una lista de métodos para abordar los problemas que surgen con la puesta en marcha del lanzador Origin. Los métodos se organizan según la gravedad y el nivel de impacto. Sígalos en el mismo orden que se ilustra en este artículo.
Método 1: Ejecutar Origin como administrador
Necesita privilegios administrativos para acceder a algunos archivos y servicios en Origin. Si no ha otorgado derechos administrativos al iniciador de Origin, es posible que se comporte mal al volverse irresponsable. Sin embargo, pocos usuarios han sugerido que el problema se puede resolver ejecutando el programa como administrador de la siguiente manera:
1. Presione la tecla de Windows y escriba Origen , haga clic en Ejecutar como administrador .
Nota: Si no puede ver la opción Ejecutar como administrador, haga clic en el icono de flecha hacia abajo para expandir todas las opciones en el panel derecho.
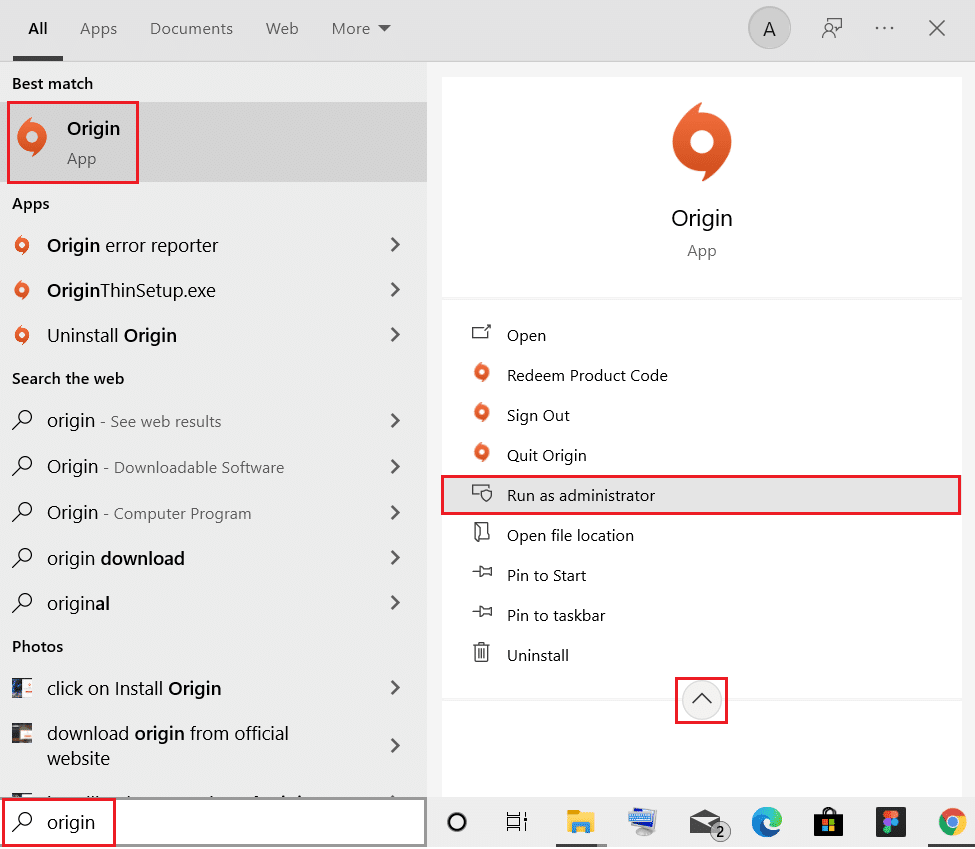
2. Haga clic en Sí en el indicador de Control de cuentas de usuario . Vuelva a iniciar el programa para ver si se solucionó el problema.
Lea también: Cómo arreglar Xbox One sigue desconectándome
Método 2: reiniciar el proceso de origen
A menudo, puede enfrentar el problema de que Origin no responde. Por lo tanto, debe reiniciar el proceso de Origin en el Administrador de tareas, como se explica a continuación:
1. Inicie el Administrador de tareas presionando las teclas Ctrl + Shift + Esc al mismo tiempo.
2. En la pestaña Procesos , localice y seleccione el grupo de procesos Origen .
3. Luego, haga clic en el botón Finalizar tarea que se muestra resaltado.
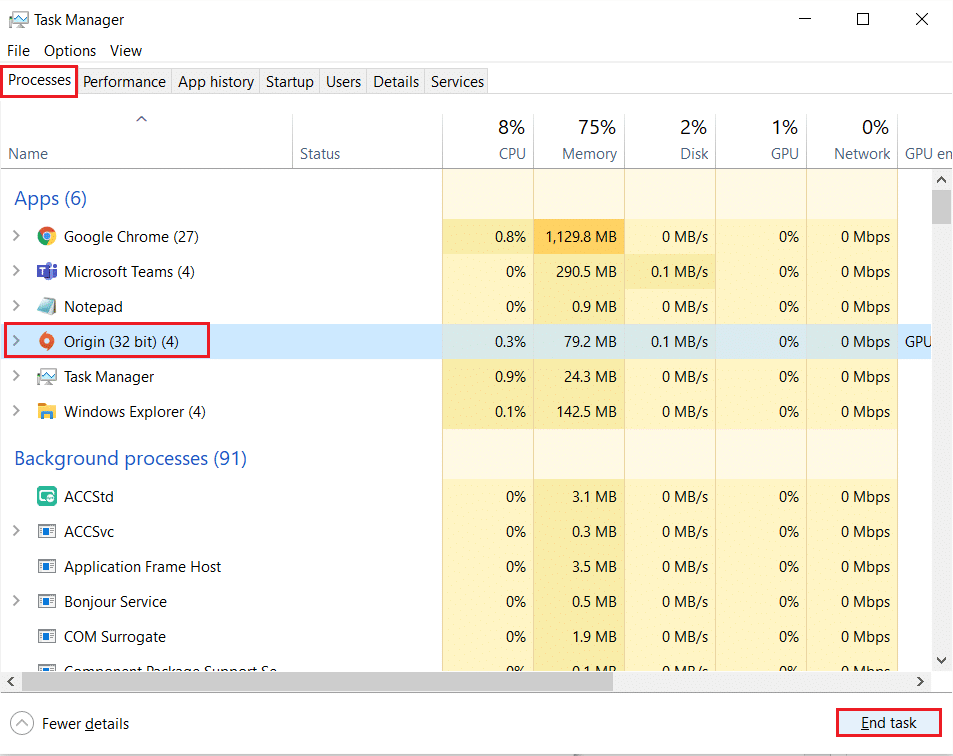
4. Ahora, inicie Origin como administrador como se indica en el Método 1 .
Nota: Además, muchas aplicaciones que se ejecutan en segundo plano aumentan el espacio de la CPU y la memoria, lo que afecta el rendimiento del sistema y del juego. Repita lo mismo para cerrar dichos procesos en segundo plano no deseados.
Método 3: eliminar archivos de caché de origen
Si su sistema tiene algún archivo de caché temporal corrupto, es posible que se encuentre con el problema de que Origin no responde. Sin embargo, puede eliminar los archivos de caché eliminando los datos de la carpeta AppData de la siguiente manera:
1. Haga clic en Inicio , escriba %appdata% y presione la tecla Intro para abrir la carpeta AppData Roaming.
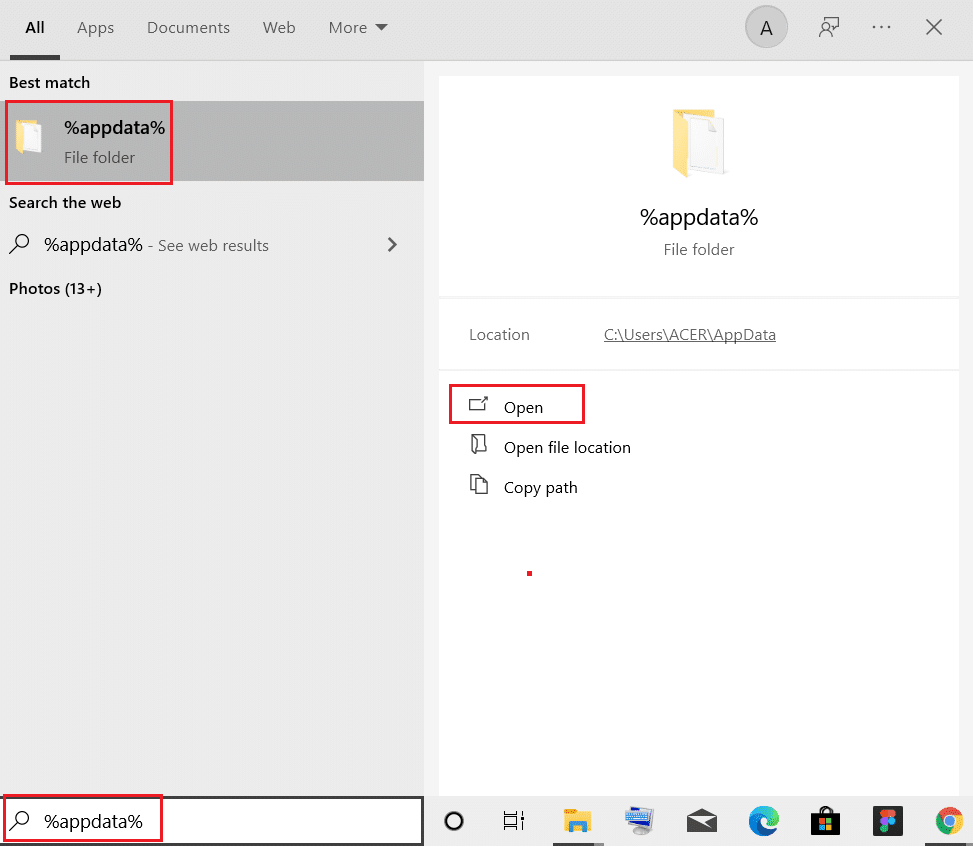
2. Haga clic derecho en la carpeta Origen y seleccione la opción Eliminar , como se muestra a continuación.
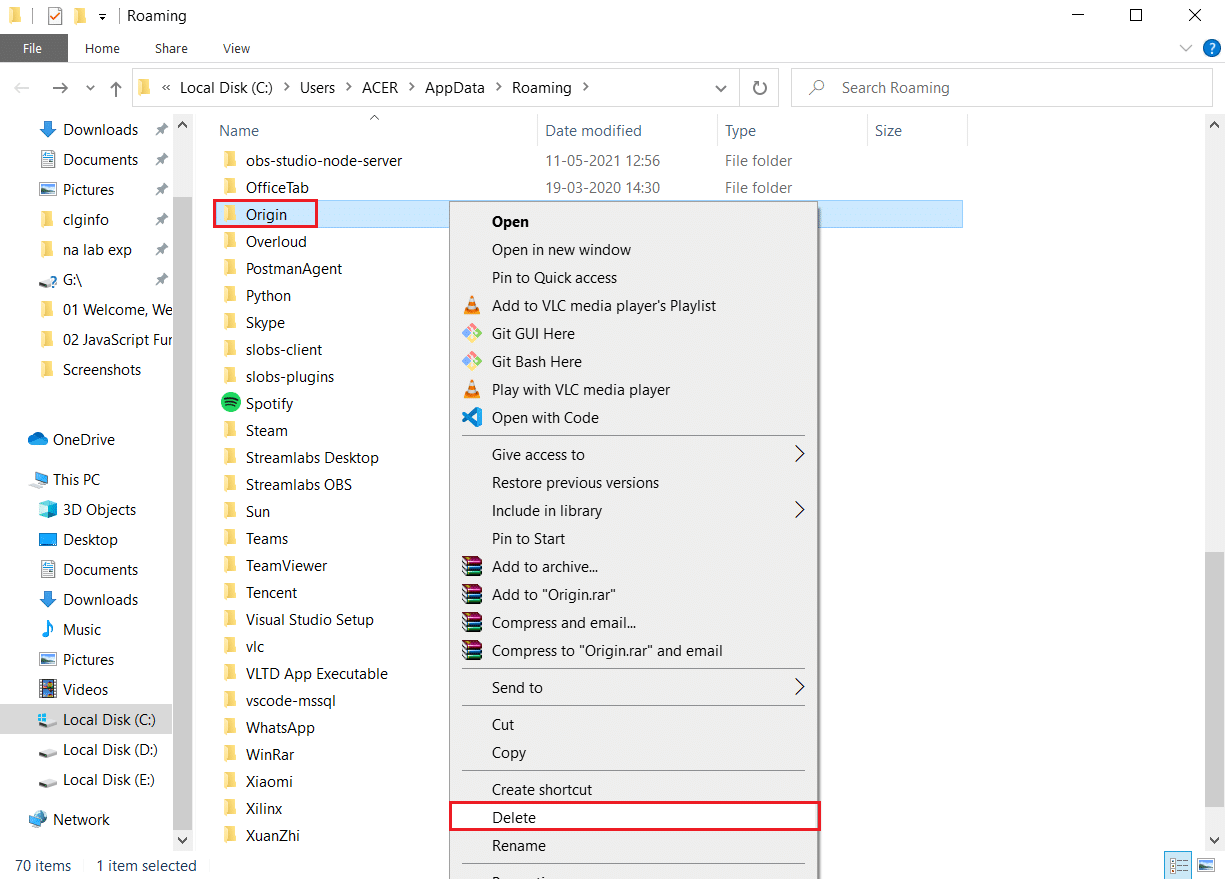
3. Presione la tecla de Windows , escriba %programdata% y haga clic en Abrir para ir a la carpeta ProgramData.
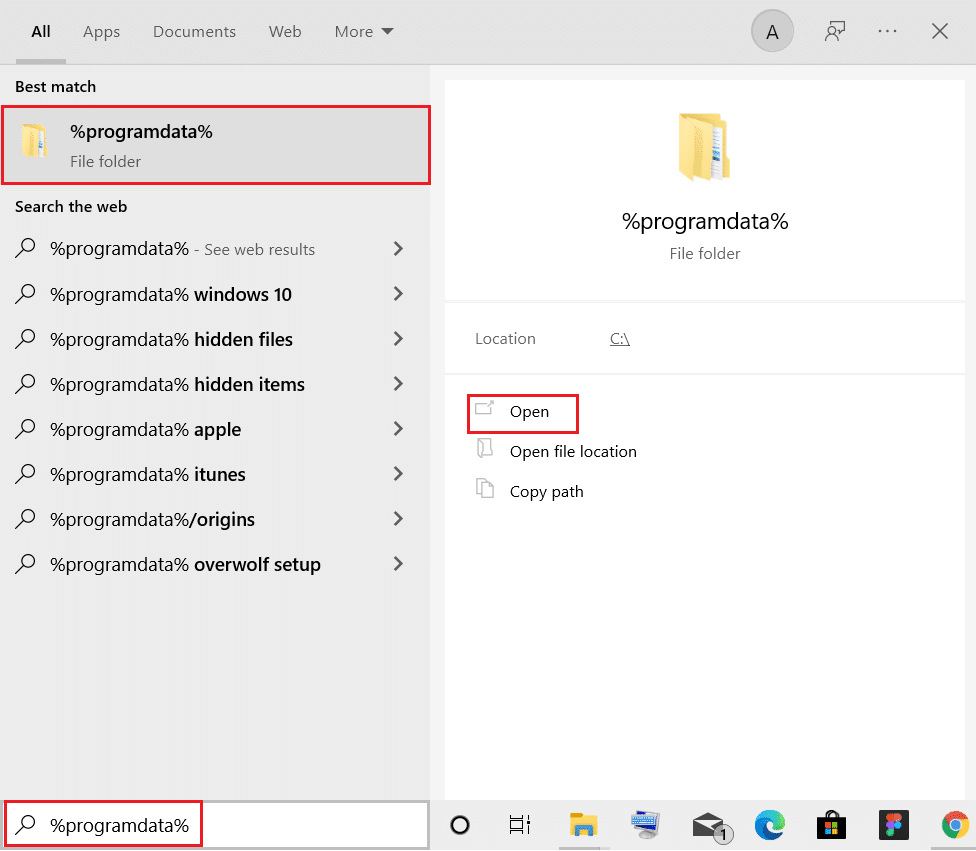
4. Ahora, ubique la carpeta Origin y elimine todos los archivos excepto la carpeta LocalContent ya que contiene todos los datos del juego.
5. Por último, reinicie su PC .
Ahora, ha eliminado con éxito los archivos de caché temporales de Origin de su sistema. Ahora comprueba si el problema que Origin no abre está solucionado.
Lea también: Cómo usar MAME para jugar juegos de arcade en una PC con Windows
Método 4: Ejecute el programa en modo de compatibilidad y ejecute el Solucionador de problemas de compatibilidad
Si su PC tiene algún problema relacionado con la compatibilidad con el cliente Origin PC, ejecutar un solucionador de problemas de compatibilidad debería ayudar a solucionar el problema de Origin no abre en Windows 10.
Paso 1: elija Ejecutar este programa en modo de compatibilidad
1. Vaya a la ubicación del archivo de Origin en el Explorador de archivos.
2. Luego, haga clic derecho en la aplicación Origin y elija Propiedades , como se muestra a continuación.
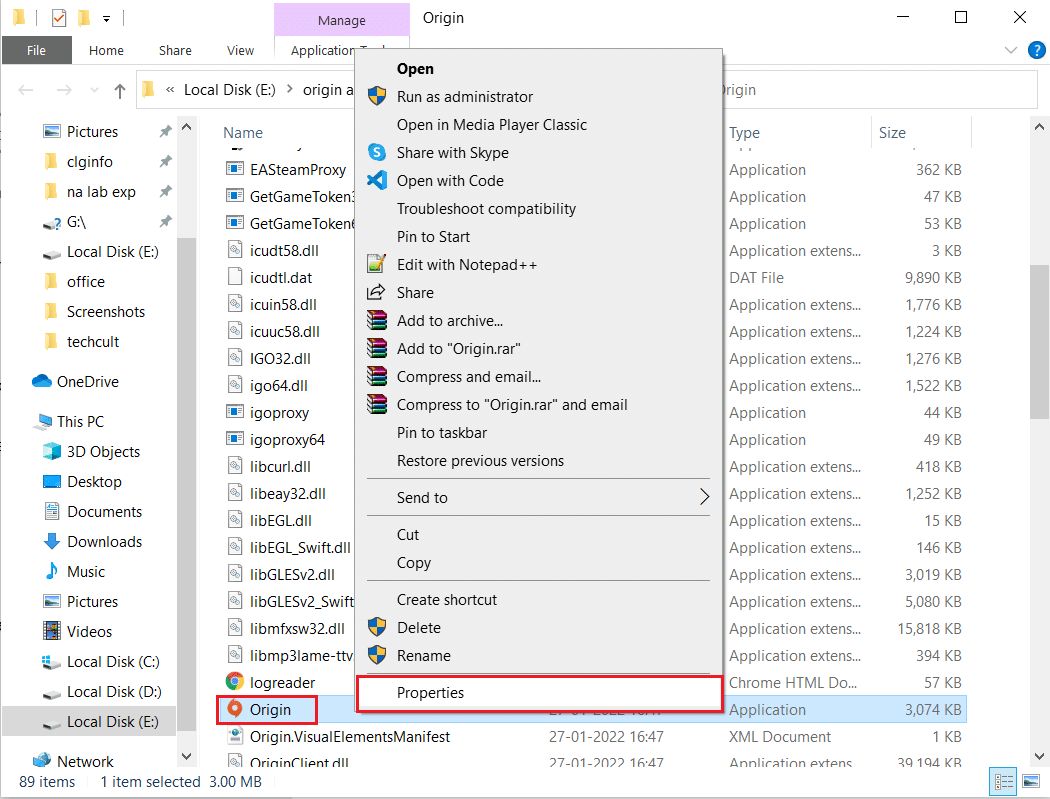
3. Cambie a la pestaña Compatibilidad .
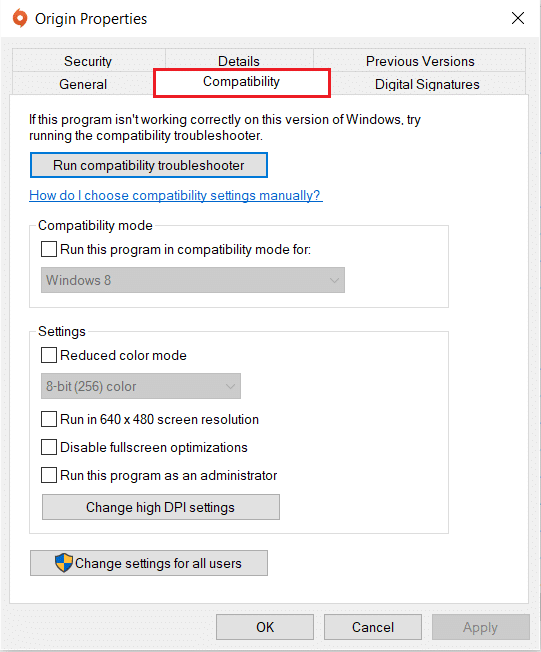
4. Marque la opción Ejecutar este programa en modo de compatibilidad .
5. Luego, elija la versión anterior de Windows que sea compatible con Origin.
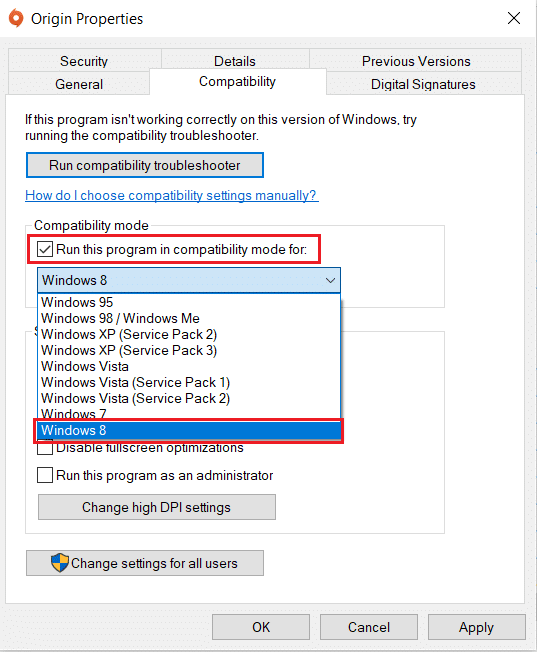
6. Haga clic en Aplicar y luego en Aceptar para guardar estos cambios.
Nota: Puede probar varias versiones de Windows y comprobar si el problema de Origin no responde persiste o no.
Paso 2: Ejecute el Solucionador de problemas de compatibilidad
1. Siga los pasos 1 a 3 explicados anteriormente para ir a la pestaña Compatibilidad de propiedades de origen .
2. Haga clic en el botón Ejecutar solucionador de problemas de compatibilidad que se muestra resaltado.
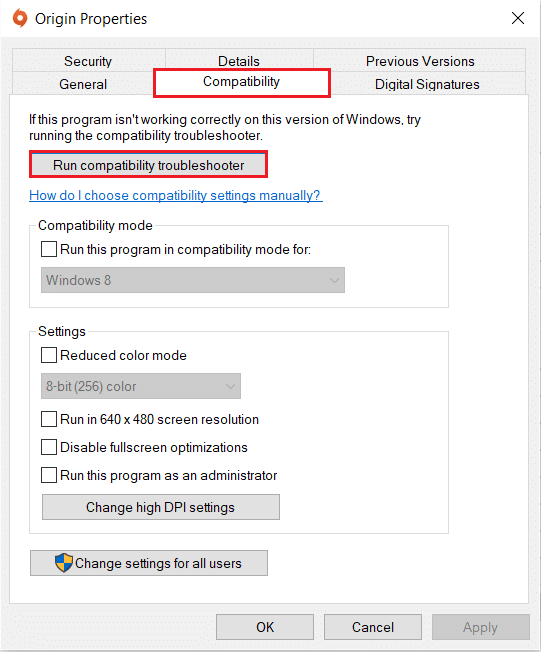
3. Haga clic en Probar la configuración recomendada o Solucionar problemas del programa para ejecutar el solucionador de problemas.
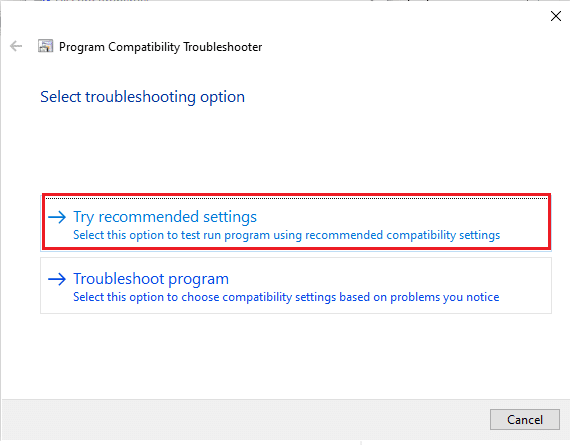
4. Haga clic en el botón Probar el programa... y verifique si el problema de Origin no responde está resuelto o no.
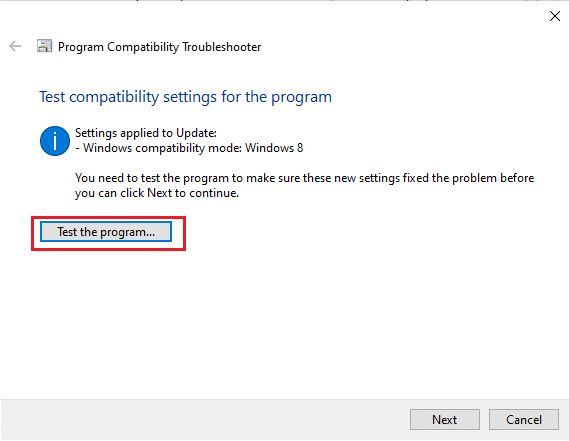
5. Luego haga clic en Siguiente para continuar
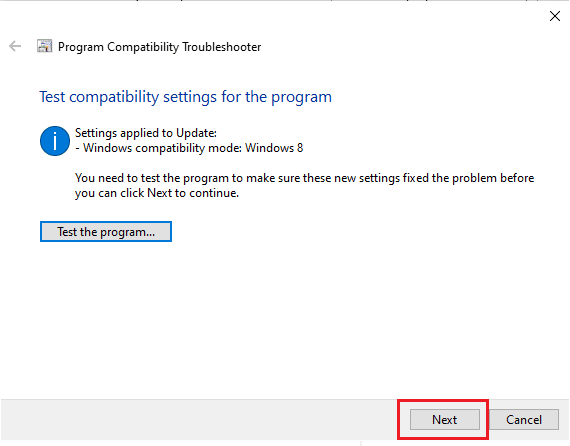
6A. Si esta configuración soluciona su problema, elija Sí, guarde esta configuración para este programa
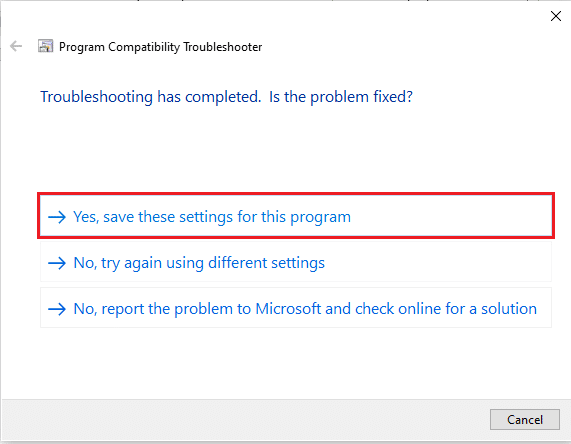
6B. Alternativamente, si el problema persiste, informe este problema a Microsoft .
Lea también: Corrija el código de error de Steam e502 l3 en Windows 10
Método 5: Borrar caché de DNS
Pocos usuarios han informado que podrían solucionar el problema de que Origin no abre o que Origin no responde al restablecer el caché de DNS.
1. Presione la tecla de Windows , escriba Símbolo del sistema y haga clic en Ejecutar como administrador .
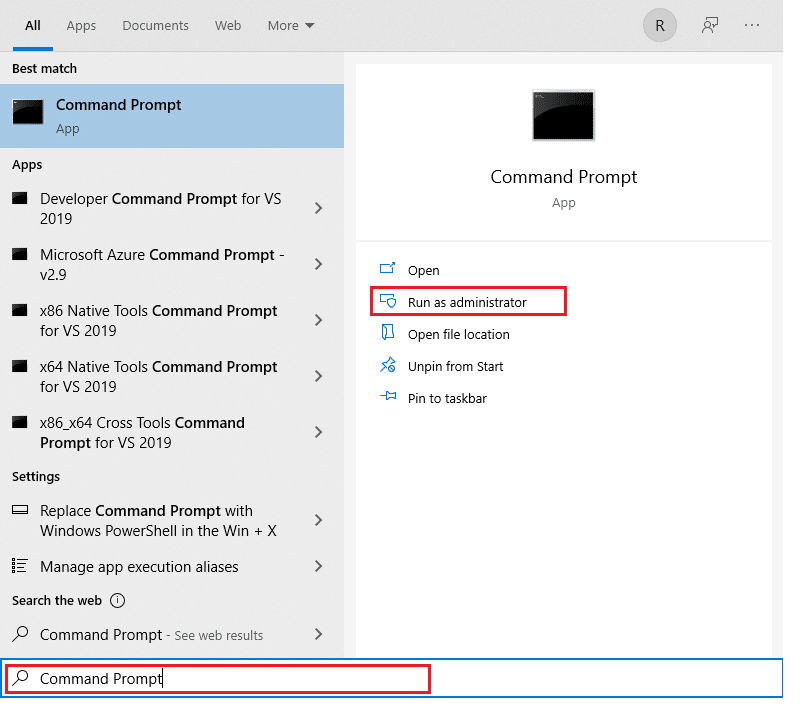
2. Escriba el comando ipconfig /flushDNS y presione la tecla Enter .
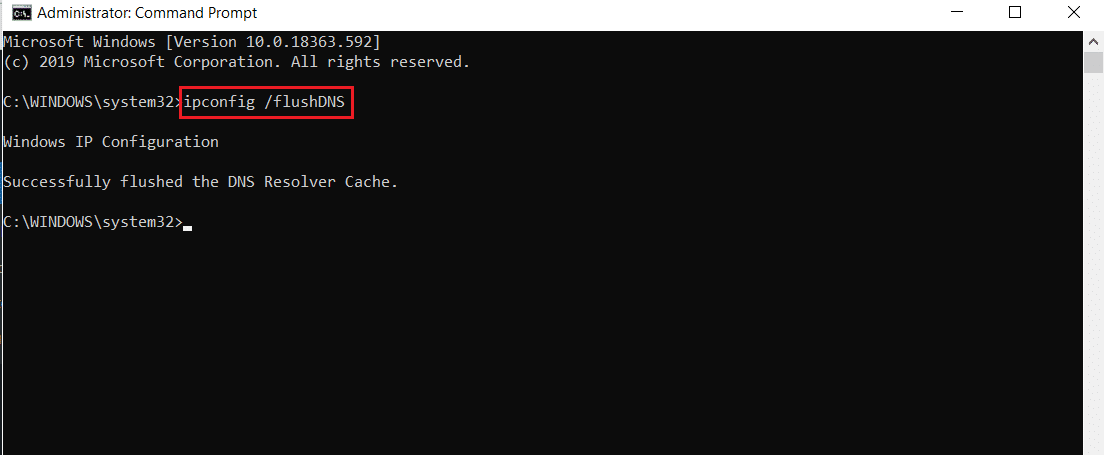
Método 6: habilitar el servicio de administración de aplicaciones
Cuando el Servicio de administración de aplicaciones está deshabilitado, no se pueden instalar actualizaciones para ninguna aplicación. Esto puede causar que Origin no responda. Por lo tanto, asegúrese de que el servicio esté habilitado en su PC siguiendo los pasos que se mencionan a continuación:
1. Inicie el cuadro de diálogo Ejecutar presionando las teclas Windows + R.
2. Escriba services.msc y presione la tecla Intro para iniciar la ventana Servicios .
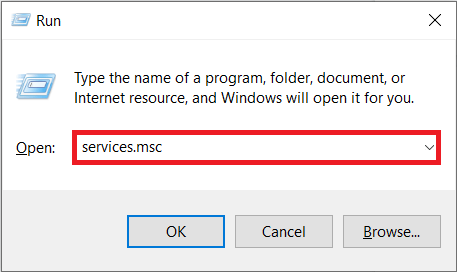

3. Aquí, haga doble clic en el servicio de Gestión de aplicaciones .
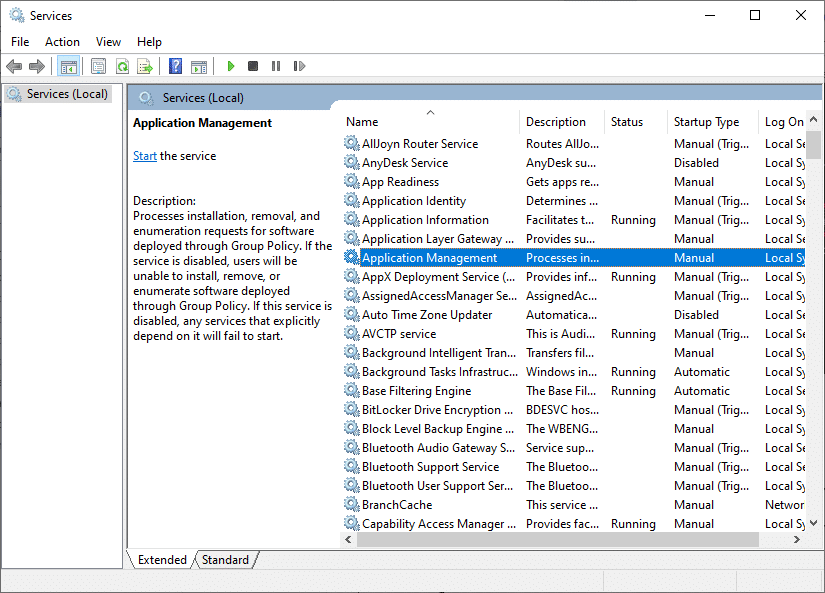
4. Luego, en la pestaña General , configure el Tipo de inicio en Automático como se muestra.
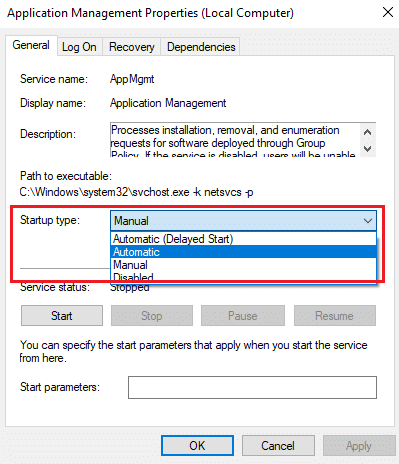
5. Si el servicio se detiene, haga clic en el botón Iniciar .
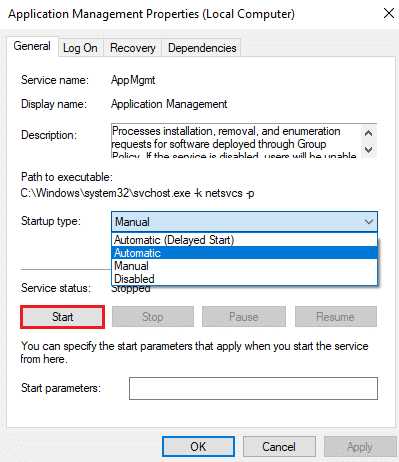
6. Finalmente, haga clic en Aplicar > Aceptar para guardar los cambios.
Lea también: 5 formas de reparar el error de memoria del juego GTA 5
Método 7: agregar exclusión en el cortafuegos
Si el Firewall de Windows no está causando conflicto con Origin, es probable que el software antivirus de su sistema esté bloqueando Origin o viceversa. Puede agregar una exclusión para que Origin solucione el problema de que Origin no se abrirá.
Opción 1: a través de la seguridad de Windows
1. Presione la tecla de Windows , escriba protección contra virus y amenazas y presione la tecla Intro .
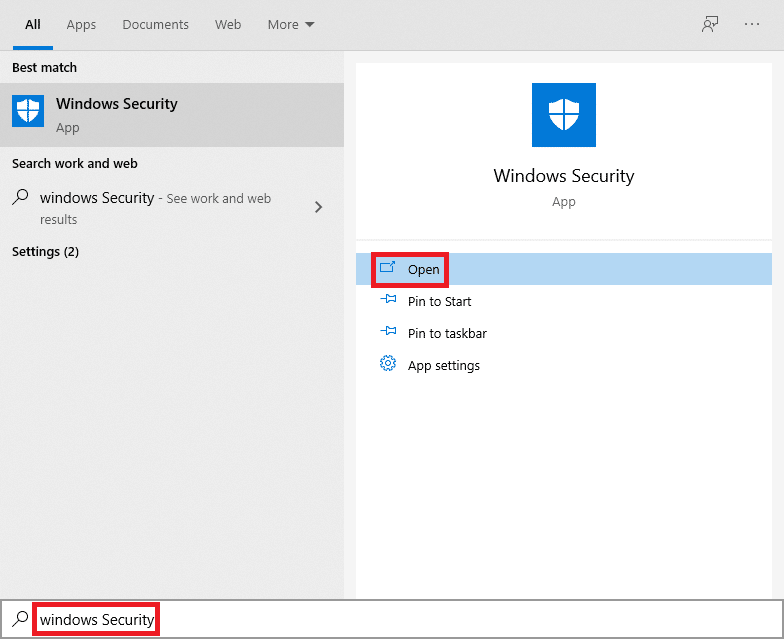
2. Ahora, haz clic en Administrar configuración .
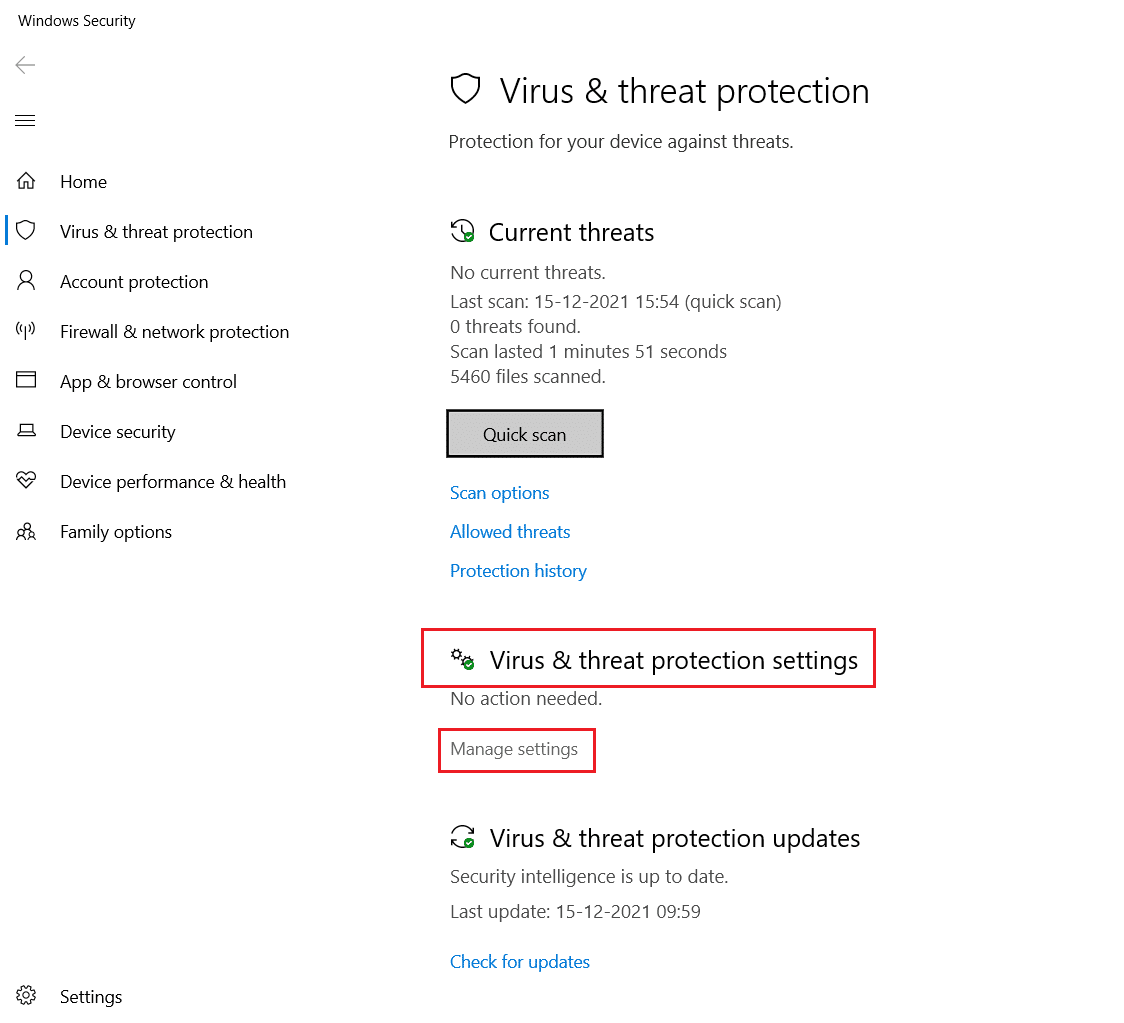
3. Desplácese hacia abajo y haga clic en Agregar o eliminar exclusiones como se muestra a continuación.
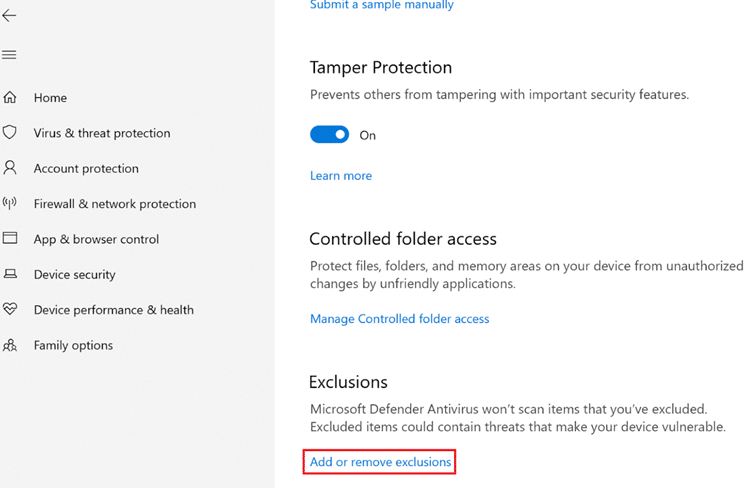
4. En la pestaña Exclusiones , seleccione la opción Agregar una exclusión y haga clic en Archivo como se muestra.
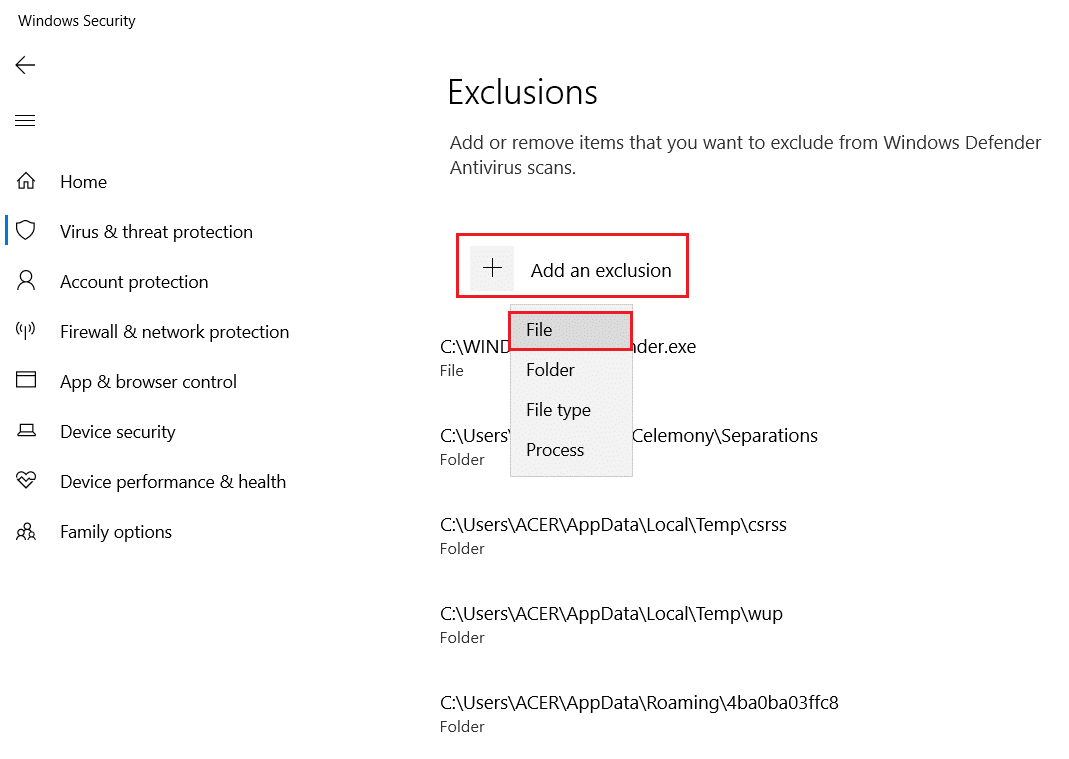
5. Ahora, navegue hasta el directorio de archivos donde instaló el programa y seleccione Archivo de origen .
6. Espere a que la herramienta se agregue a la suite de seguridad y estará listo para jugar.
Lea también: Cómo configurar la resolución de las opciones de lanzamiento de TF2
Opción 2: a través de antivirus de terceros
Nota: Hemos mostrado los pasos para Avast Free Antivirus como ejemplo.
1. Inicie Avast Antivirus y haga clic en la opción Menú en la esquina superior derecha, como se resalta.

2. Aquí, haga clic en Configuración en la lista desplegable.
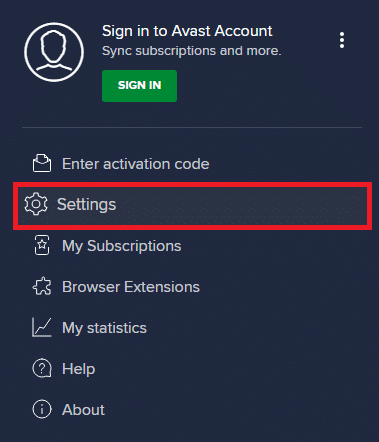
3. En el menú General, vaya a Aplicaciones bloqueadas y permitidas .
4. Luego, haga clic en PERMITIR APLICACIÓN en la sección Lista de aplicaciones permitidas . Consulte la imagen de abajo
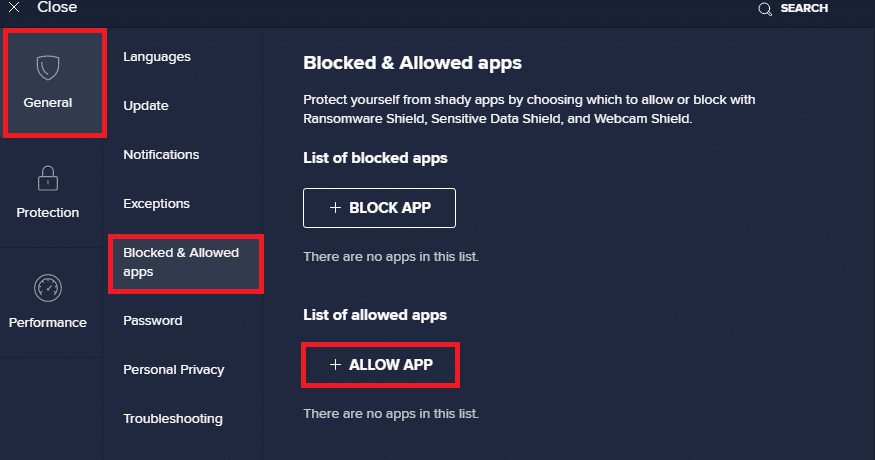
5A. Ahora, haga clic en AGREGAR, correspondiente a la ruta de la aplicación Origin para agregarla a la lista blanca .
Nota: Hemos mostrado que el instalador de la aplicación se agrega como una exclusión a continuación.
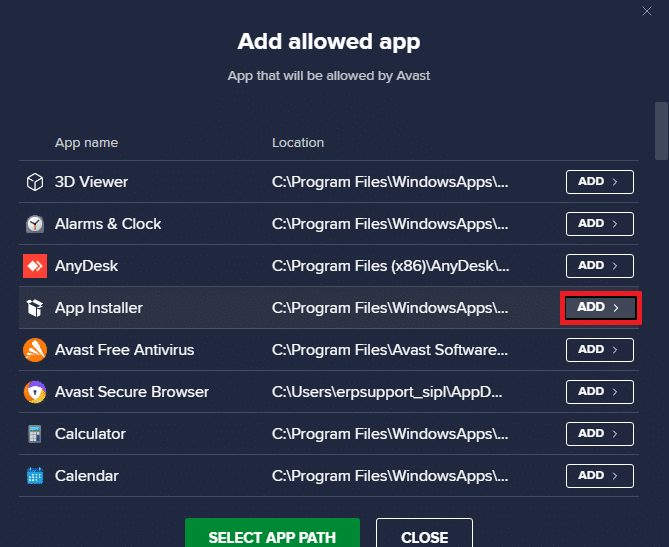
5B. Alternativamente, también puede buscar la aplicación Origin seleccionando la opción SELECCIONAR LA RUTA DE LA APLICACIÓN y luego hacer clic en el botón AGREGAR .
Método 8: Actualizar Windows
Microsoft lanza actualizaciones periódicamente para corregir los errores en su sistema. Por lo tanto, asegúrese siempre de utilizar su sistema en su versión actualizada. De lo contrario, los archivos del sistema no serán compatibles con los archivos de Origin, lo que provocará que Origin no abra el problema.
1. Presione las teclas Windows + I simultáneamente para iniciar Configuración .
2. Haga clic en el mosaico Actualización y seguridad , como se muestra.
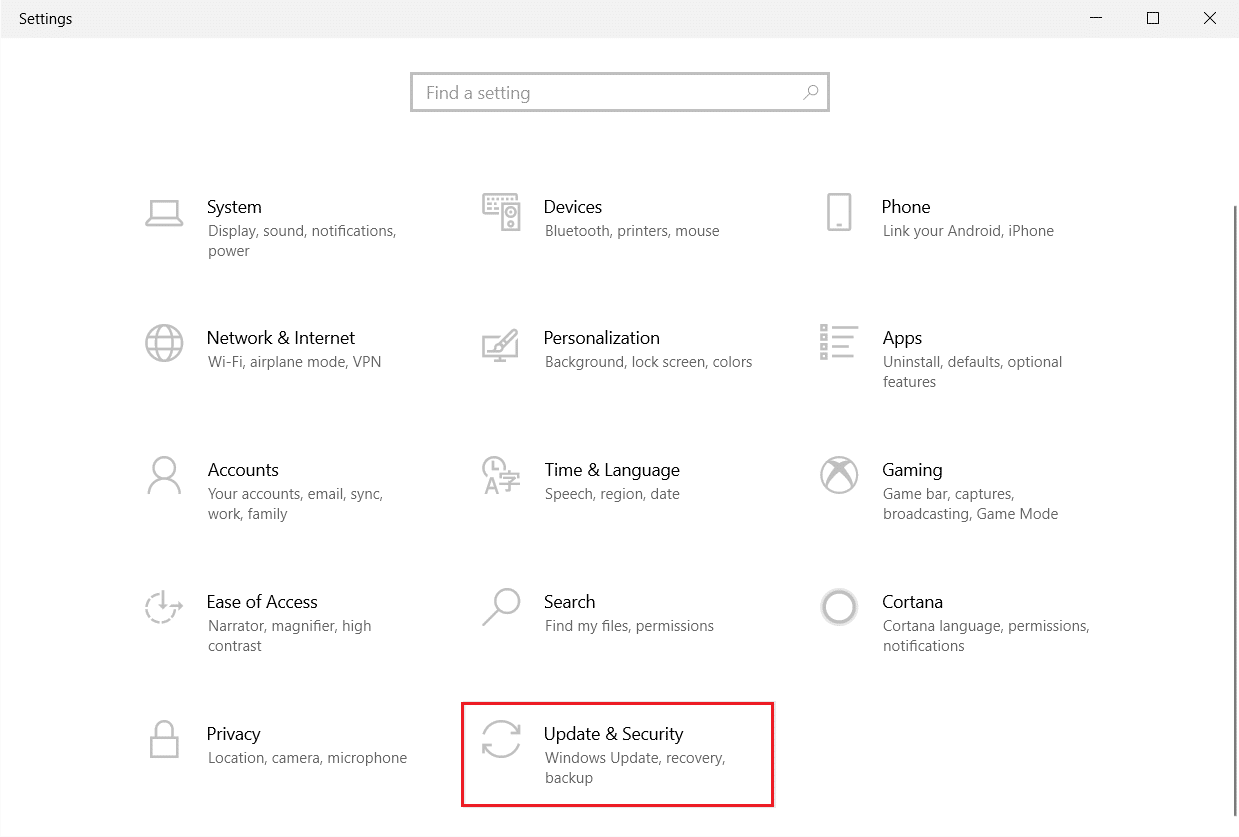
3. En la pestaña Actualización de Windows , haga clic en el botón Buscar actualizaciones .
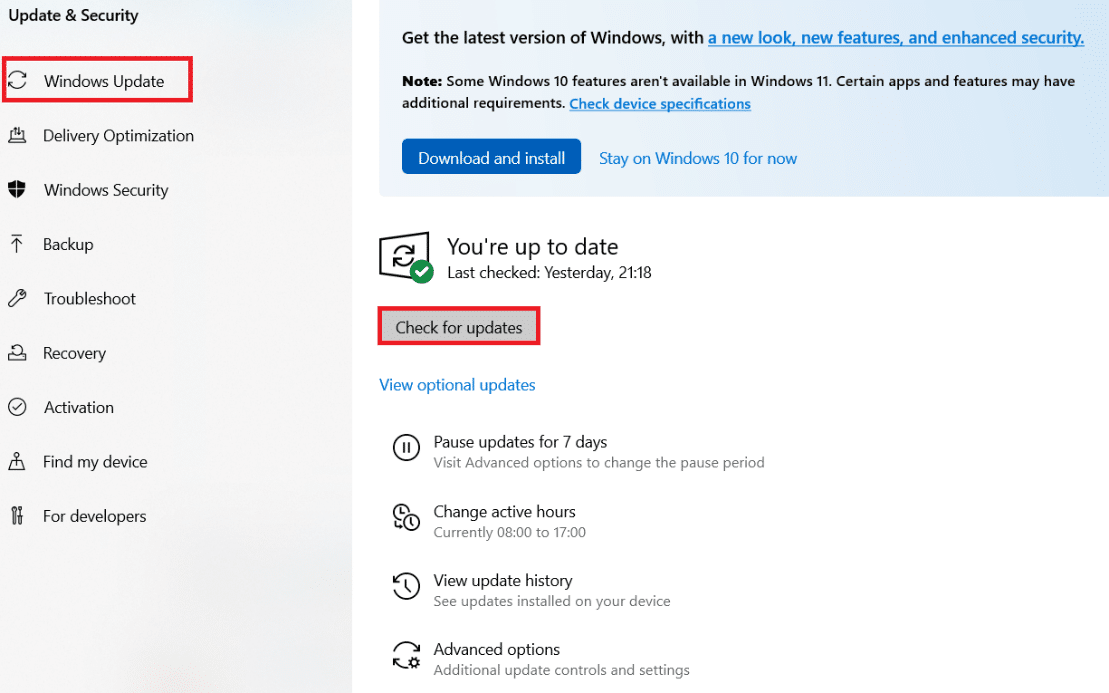
4A. Si hay una nueva actualización disponible, haga clic en Instalar ahora y siga las instrucciones para actualizar. Reinicie su PC para implementar lo mismo.
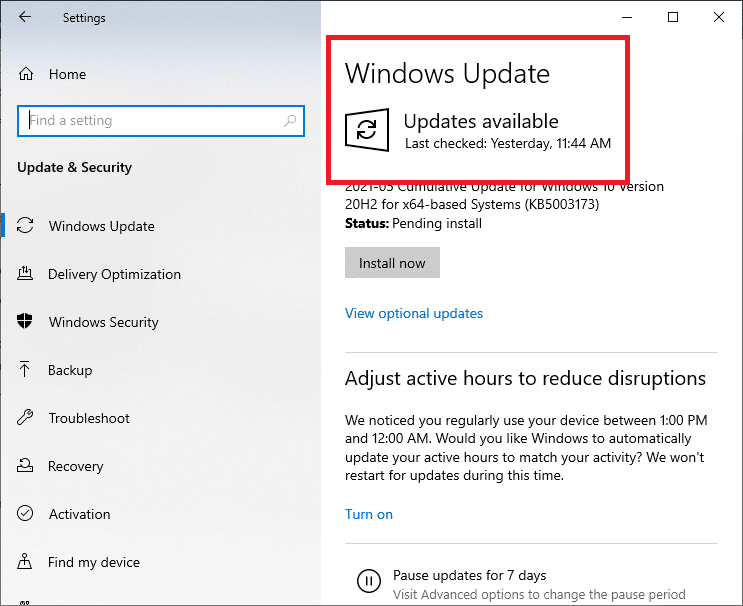
4B. De lo contrario, si Windows está actualizado, mostrará el mensaje Está actualizado .
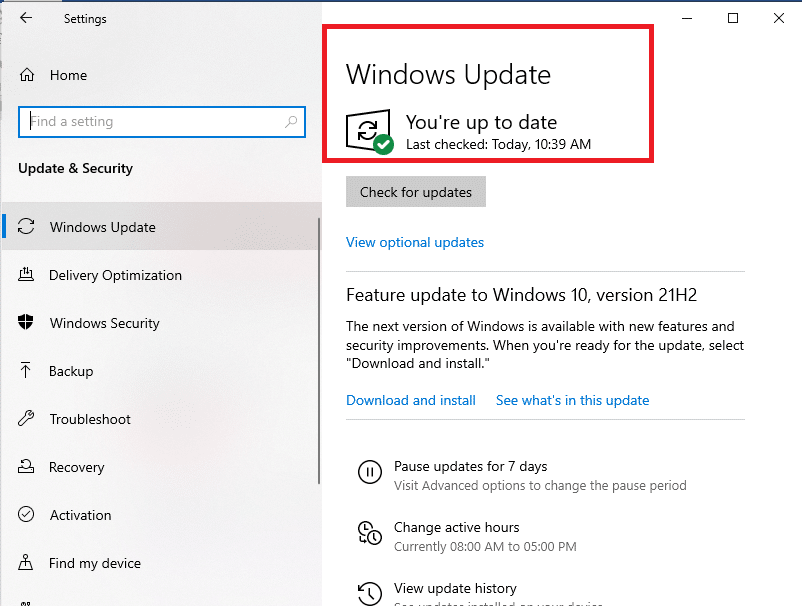
Método 9: desinstalar aplicaciones en conflicto en modo seguro
Puede haber aplicaciones que están creando el problema de que Origin no responde. Para solucionar este problema, debe eliminar esas aplicaciones en conflicto. En primer lugar, debe iniciar en modo seguro en Windows 10. Después de iniciar en modo seguro, siga los pasos indicados para desinstalar aplicaciones en conflicto y corregir el problema de que Origin no abre.
1. Presione la tecla de Windows , escriba aplicaciones y funciones y haga clic en Abrir .
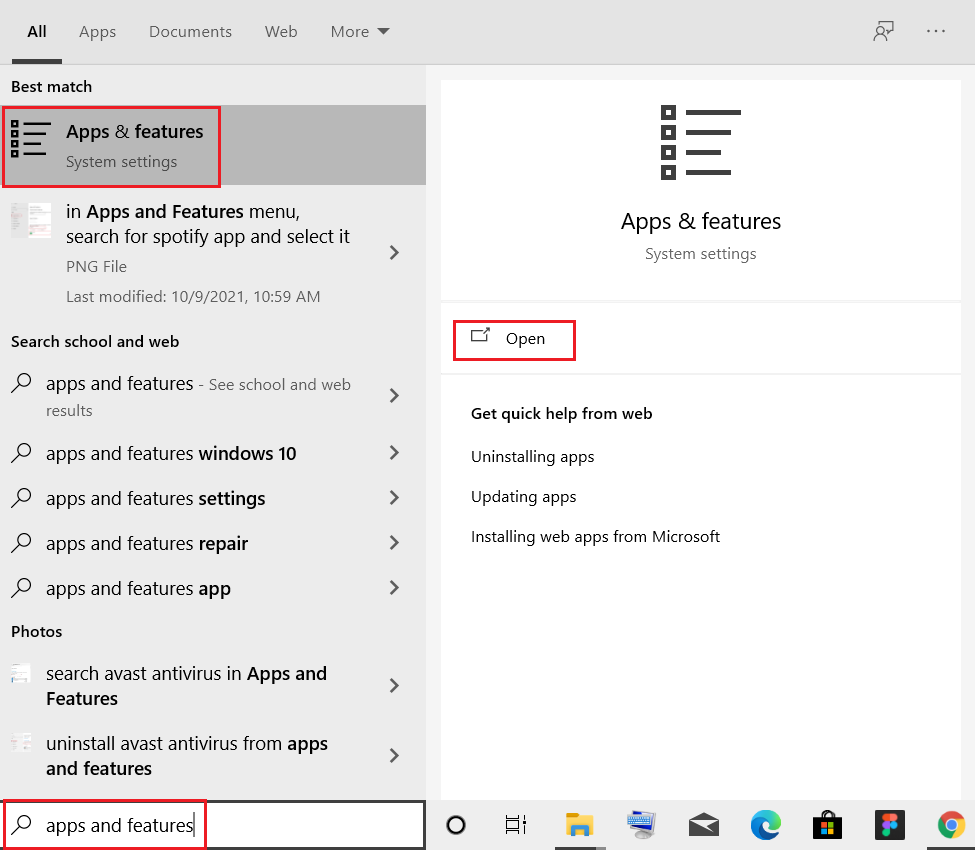
2. Haga clic en la aplicación en conflicto (por ejemplo, Roblox Player ) y seleccione la opción Desinstalar , como se muestra a continuación.
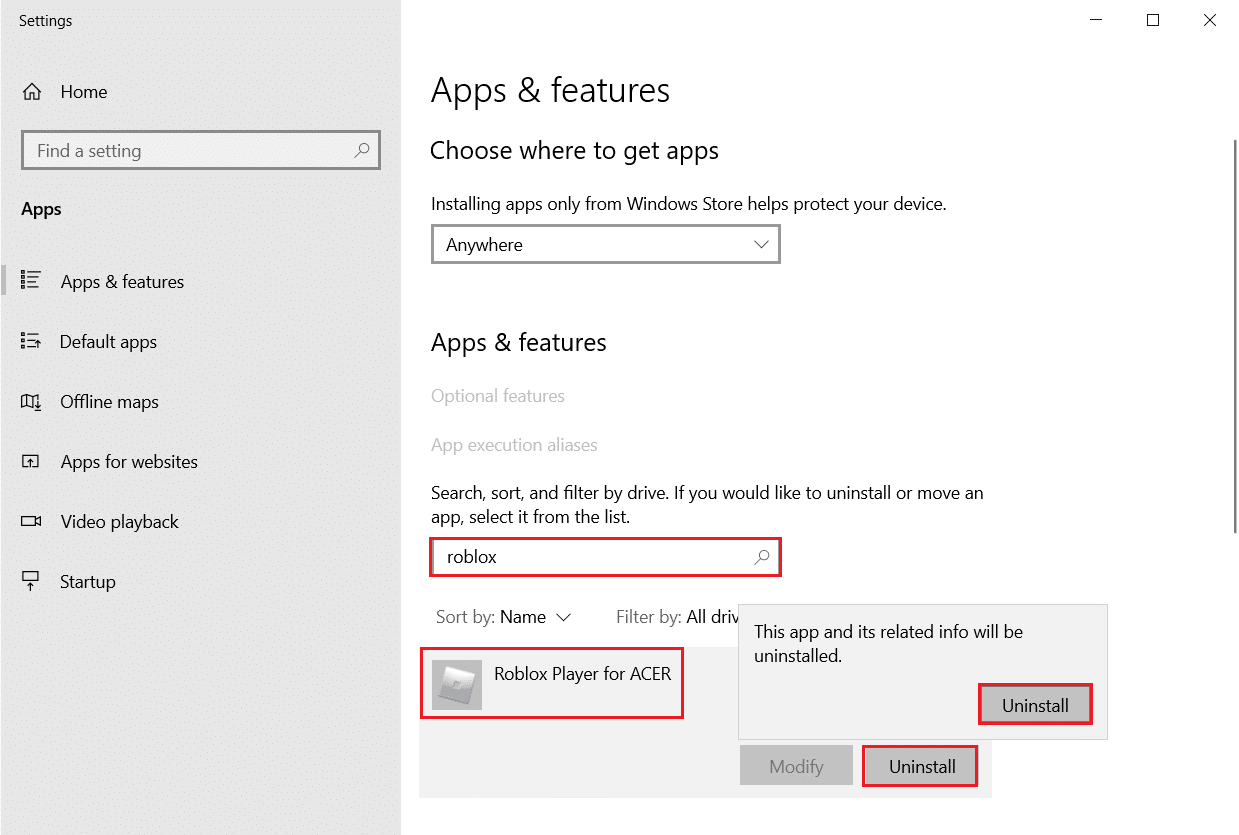
3. Haga clic en Desinstalar nuevamente para confirmar lo mismo que se muestra arriba.
4. Siga las instrucciones en pantalla para finalizar el proceso de desinstalación.
5. Finalmente, reinicie su PC y verifique si el código de error persiste o no. Si es así, pruebe la siguiente solución.
Lea también: Cómo jugar juegos 3DS en PC
Método 10: Reinstalar Origin
Si ninguno de los métodos le ha ayudado, intente desinstalar el software y volver a instalarlo. Cualquier falla común asociada con un programa de software se puede resolver cuando desinstala la aplicación por completo de su sistema y la vuelve a instalar. Aquí hay algunos pasos para reinstalar Origin y corregir el problema de que Origin no abre.
1. Inicie Aplicaciones y características desde la barra de búsqueda de Windows como se muestra en el Método 9 .
2. Busque Origen en el campo Buscar en esta lista .
3. Luego, seleccione Origen y haga clic en el botón Desinstalar que se muestra resaltado.
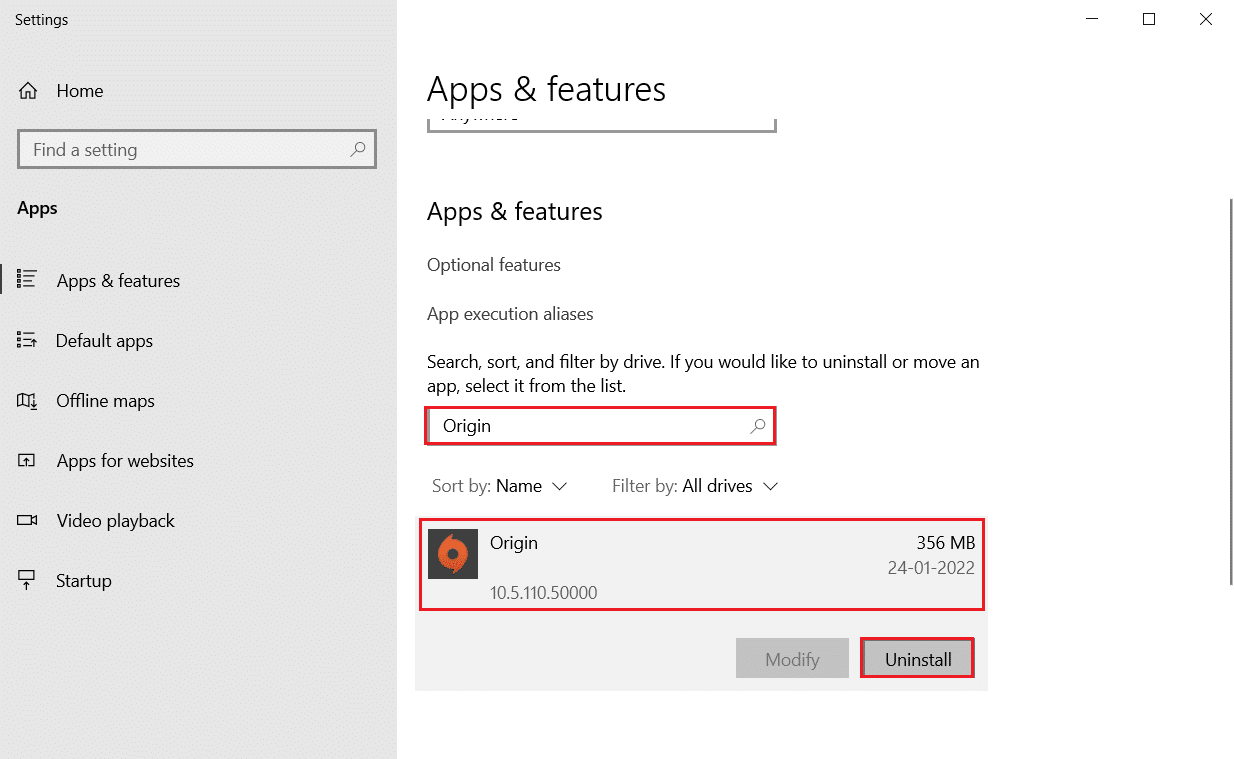
4. Nuevamente, haga clic en Desinstalar para confirmar.
5. Ahora, haga clic en el botón Desinstalar en el asistente de desinstalación de Origin .
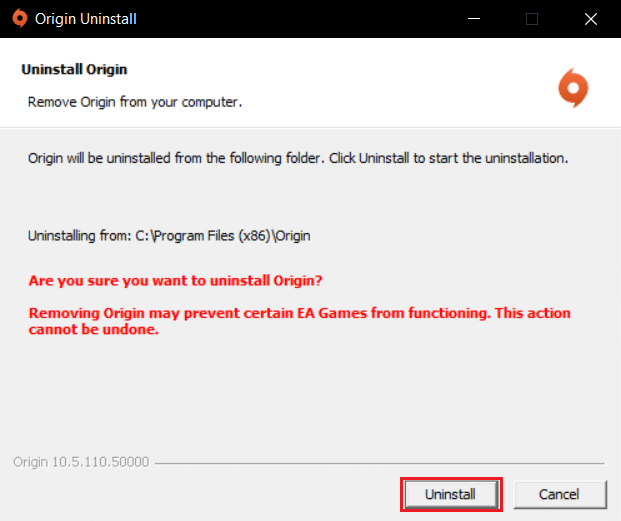
6. Espere a que se complete el proceso de desinstalación de Origin .
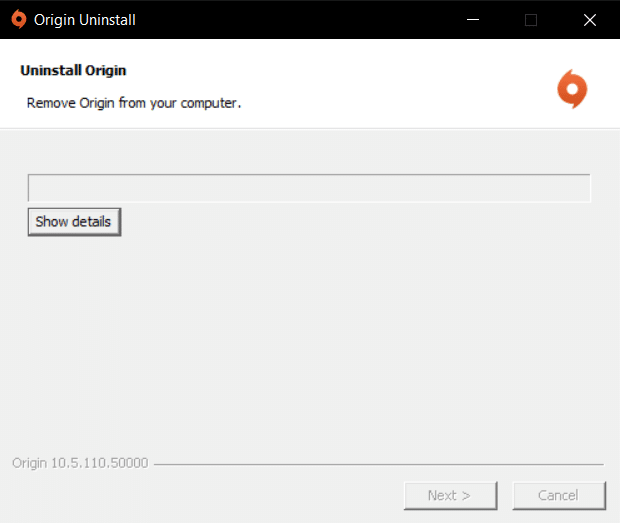
7. Finalmente, haga clic en Finalizar para completar el proceso de desinstalación y luego reinicie su sistema.
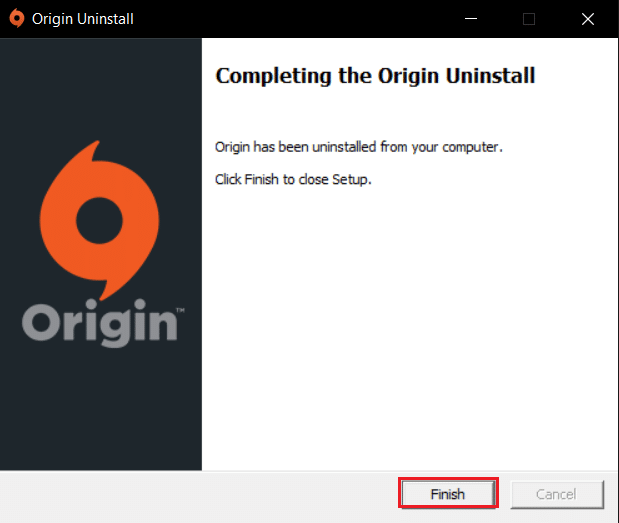
8. Descargue Origin desde su sitio web oficial haciendo clic en el botón Descargar para Windows , como se muestra.
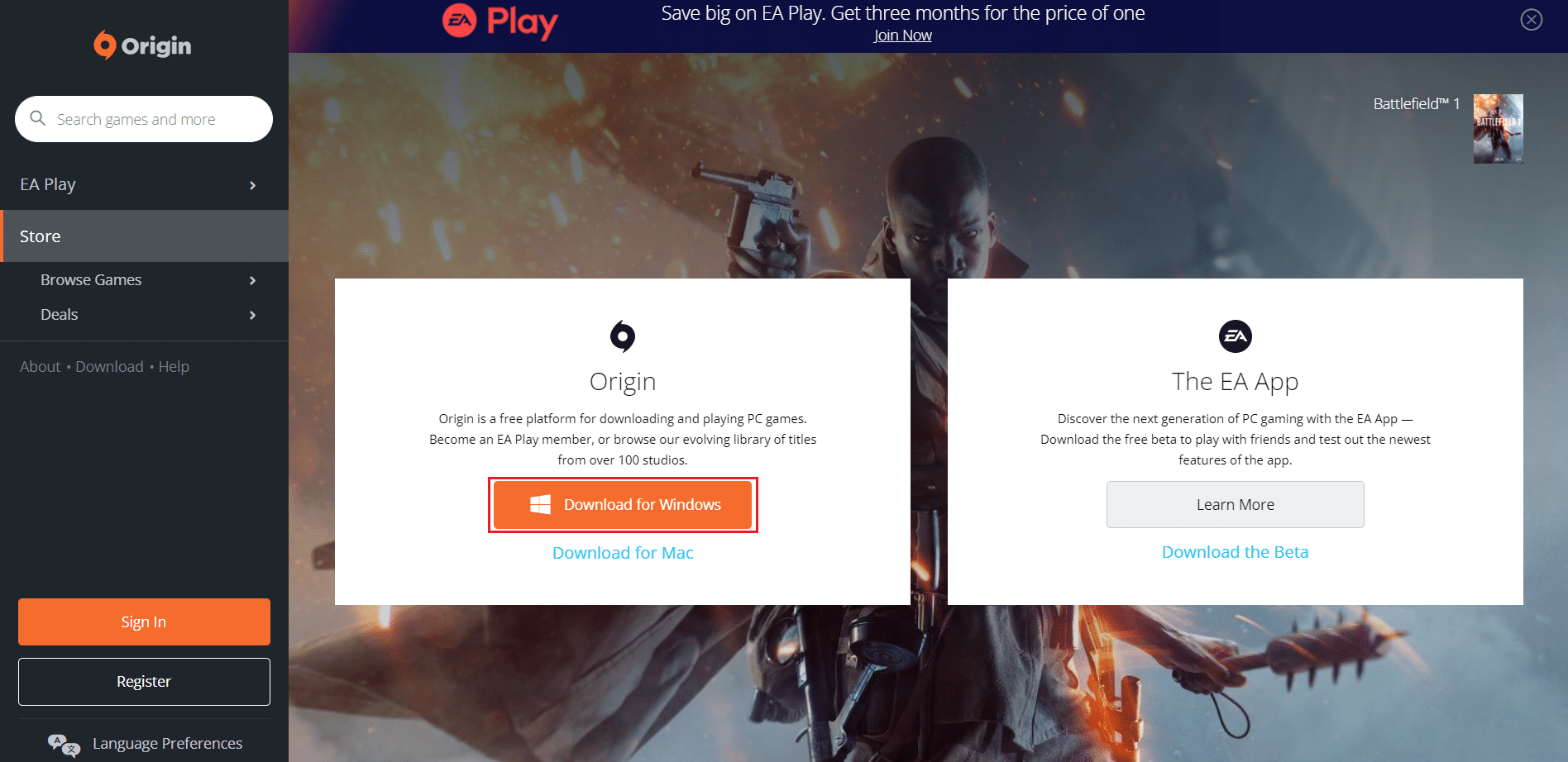
9. Espere a que se complete la descarga y ejecute el archivo descargado haciendo doble clic en él.
10. Aquí, haga clic en Instalar origen como se muestra.
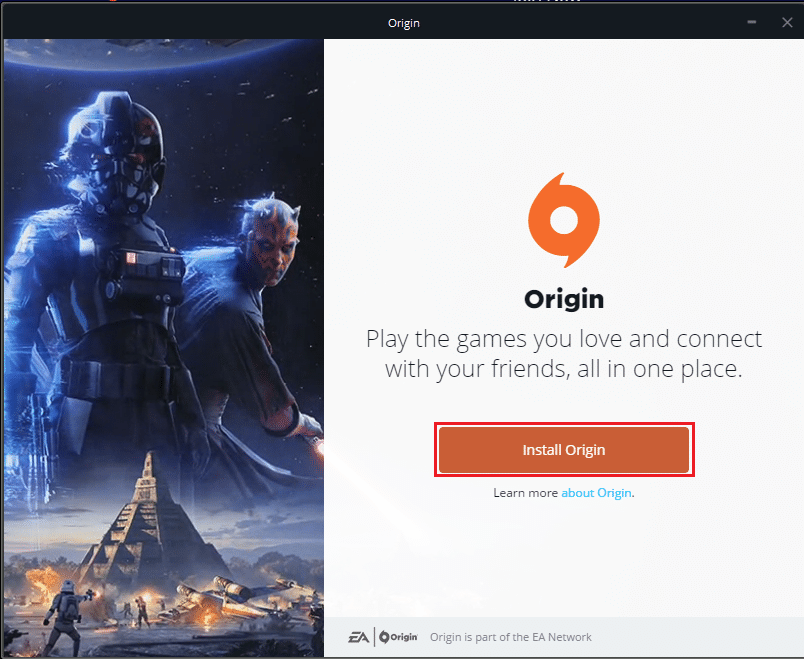
11. Seleccione la ubicación de instalación... y modifique otras opciones según sus requisitos.
12. Luego, verifique el Acuerdo de licencia de usuario final para aceptarlo y haga clic en Continuar como se ilustra a continuación.
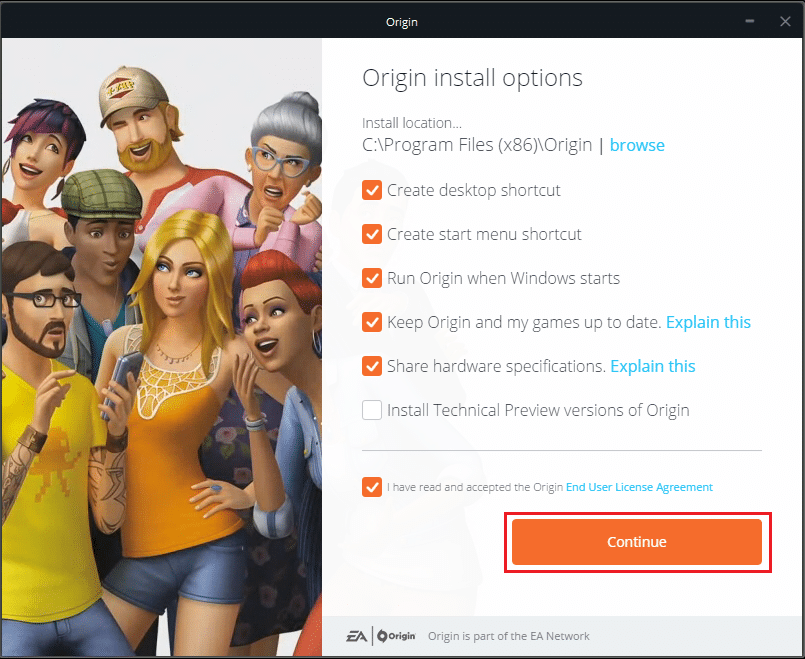
13. La última versión de Origin se instalará como se muestra.
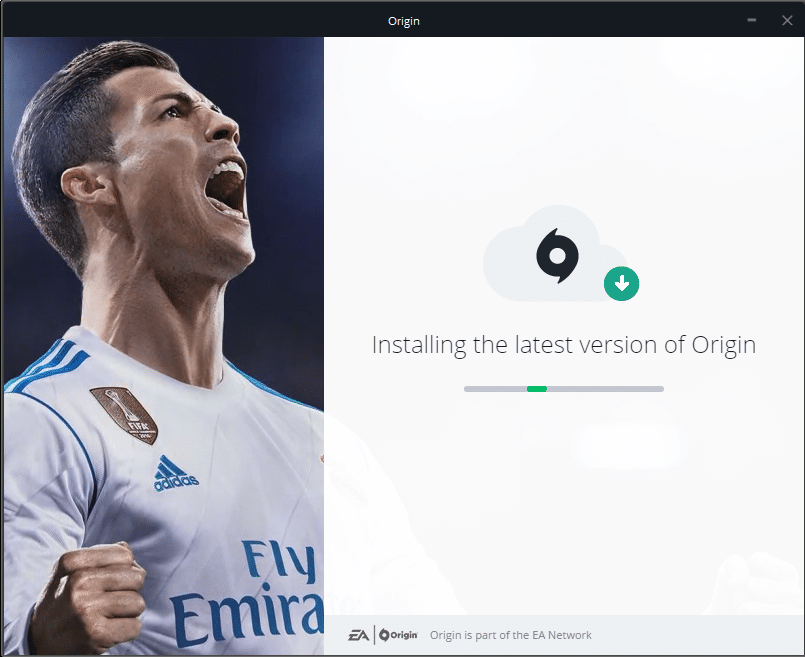
14. ¡ Inicia sesión en tu cuenta de EA y disfruta de los juegos!
Recomendado:
- Las 18 mejores herramientas para hackear
- Cómo reparar el error de origen 9:0 en Windows 10
- Cómo arreglar Steam que no se abre en Windows 10
- Cómo transmitir juegos de Origin a través de Steam
Esperamos que esta guía haya sido útil y que pueda solucionar el problema de que Origin no abre en su sistema. Háganos saber qué método funcionó mejor para usted. Además, si tiene alguna consulta/sugerencia con respecto a este artículo, no dude en dejarla en la sección de comentarios.
