Cómo reparar el error de origen 327683:0
Publicado: 2022-01-31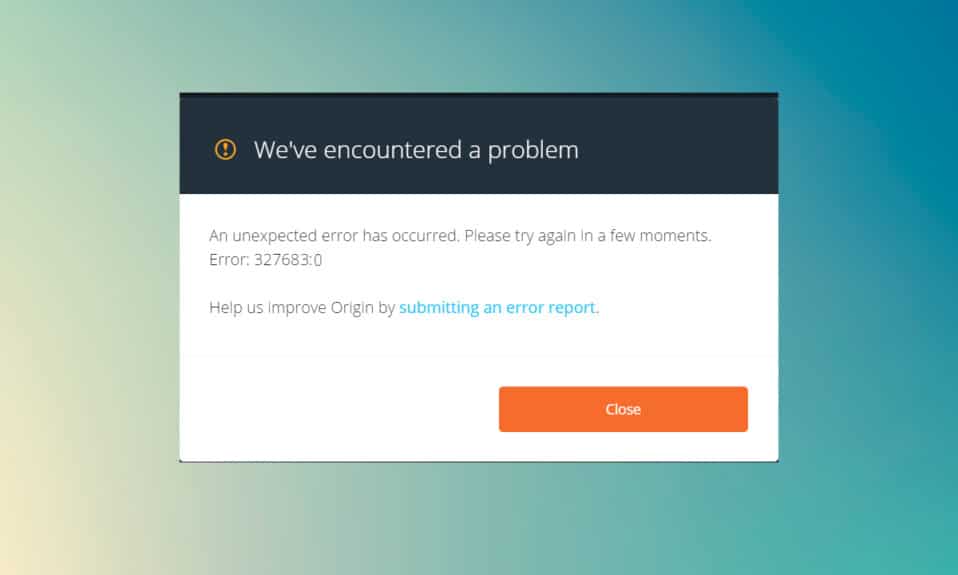
Origin es una plataforma de distribución de videojuegos digitales donde puedes comprar, instalar, descargar y actualizar tus juegos. La integración de comunicación de chat y audio lo hace único entre todas las demás plataformas de juego. Pero, cada vez que intenta actualizar sus juegos en Origin, es posible que a veces se encuentre con el código de error 327683:0 de Origin . Bueno, si te encuentras con este código de error, ¡no te preocupes! Te traemos una guía perfecta que te ayudará a corregir el error.
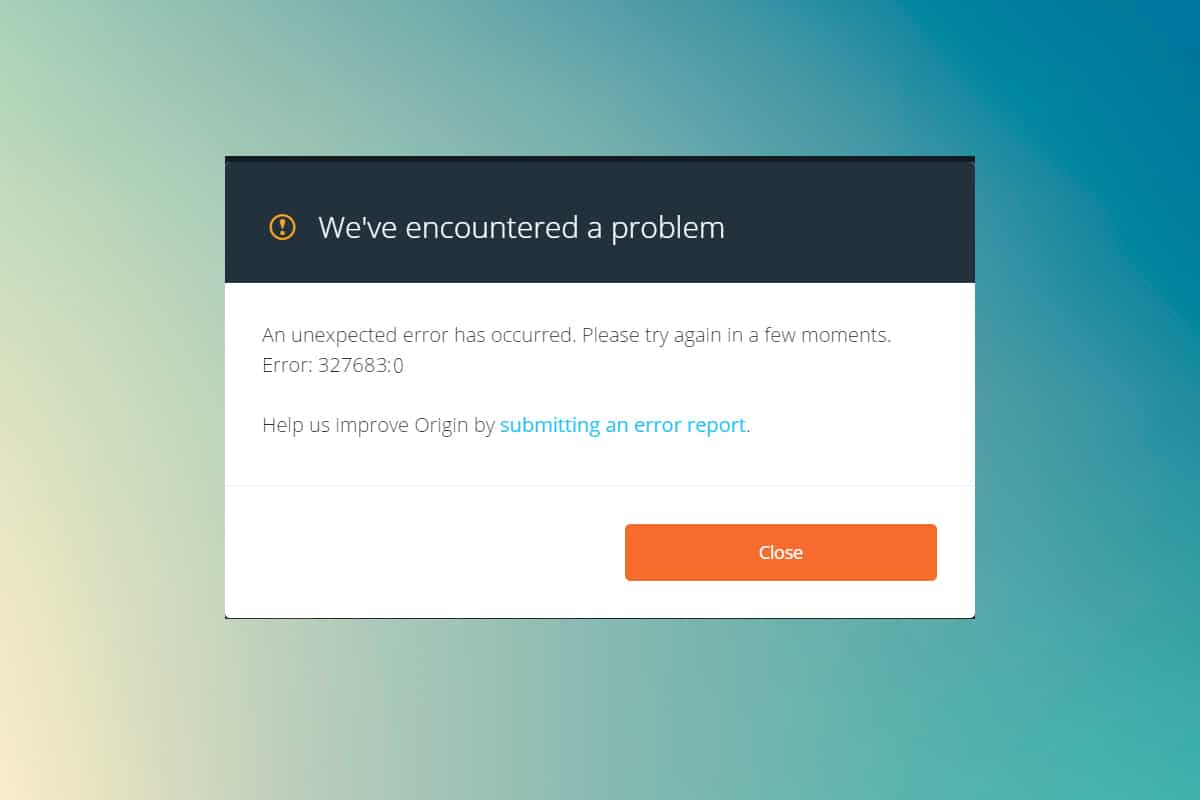
Contenido
- Cómo reparar el error de origen 327683:0 en Windows 10
- ¿Qué causa el código de error de origen 327683:0?
- Método 1: Ejecutar Origin como administrador
- Método 2: borrar archivos de caché de origen
- Método 3: eliminar procesos en segundo plano
- Método 4: actualizar o revertir el controlador de gráficos
- Método 5: desinstalar aplicaciones en modo seguro
- Método 6: deshabilite la interferencia de antivirus de terceros (si corresponde)
- Método 7: Permitir el origen en el Firewall de Windows Defender
- Método 8: Actualizar Windows
- Método 9: Reinstalar Origin
Cómo reparar el error de origen 327683:0 en Windows 10
Puede que Origin no sea tan popular como Steam, pero compite bien con algunas plataformas importantes como
- Lanzador de juegos épicos,
- jugar,
- o GOG.com
Esta plataforma está enfocada principalmente a mejorar el rendimiento y las características de los juegos. Sin embargo, cuando descarga su juego a través de Origin, es posible que aparezca este código de error. Caché corrupto, software de terceros, conflictos de firewall pueden desencadenar el siguiente código de error en Windows 10.
Hemos encontrado un problema.
Ha ocurrido un error inesperado. Vuelva a intentarlo en unos momentos. Error: 327683:0
Independientemente de sus razones, hay muchas soluciones posibles para solucionar el problema. Continúe leyendo la guía para conocer los motivos del error y solucionarlo.
¿Qué causa el código de error de origen 327683:0?
Muchos usuarios se quejan de que este error ocurre cuando juegan sus juegos. El alcance de las razones que causan el caso comienza desde una actualización con errores hasta un problema del lado del servidor. Sin embargo, hemos compilado una lista de todas las posibles razones que desencadenan el problema.
- Cuando su Origin Client se actualice desde el lado del servidor, se encontrará con una página que no responde con el error 327683:0 ya que Origin Updater está ocupado actualizándola. Si encuentra lo mismo, no tiene más opciones que esperar mientras el actualizador de Origin está ocupado actualizando .
- Para garantizar el buen funcionamiento del cliente de Origin y mantener el progreso del juego, los archivos temporales se almacenan en su PC. Estos archivos pueden corromperse con el tiempo y causar problemas. Elimine los archivos de caché dañados para solucionar el problema.
- A veces, los archivos principales de Origin pueden estar dañados y la única forma de resolver el problema es reinstalar Origin.
- El programa antivirus de terceros también puede bloquear la aplicación Origin y es posible que se encuentre con el error Origin 327683:0.
- Del mismo modo, el Firewall de Windows en su PC puede considerar a Origin como una amenaza y evitar que inicie Origin.
Nota: Antes de probar los métodos discutidos en este artículo, se le recomienda que vuelva a iniciar sesión en su cuenta de Origin .
En esta sección, hemos compilado una lista de métodos para corregir el error de origen 327683:0. Los métodos se organizan según la gravedad y el nivel de impacto. Sígalos en el mismo orden que se ilustra en este artículo.
Método 1: Ejecutar Origin como administrador
Necesita privilegios administrativos para acceder a algunos archivos y servicios en Origin. Si no tiene los derechos administrativos necesarios, es posible que se enfrente al código de error de origen 327683:0. Por lo tanto, siga los pasos que se enumeran a continuación para ejecutar Origin como administrador.
1. Presione la tecla de Windows y escriba Origen , haga clic en Ejecutar como administrador .
Nota: Si no puede ver la opción Ejecutar como administrador, haga clic en el icono de flecha hacia abajo para expandir todas las opciones en el panel derecho.
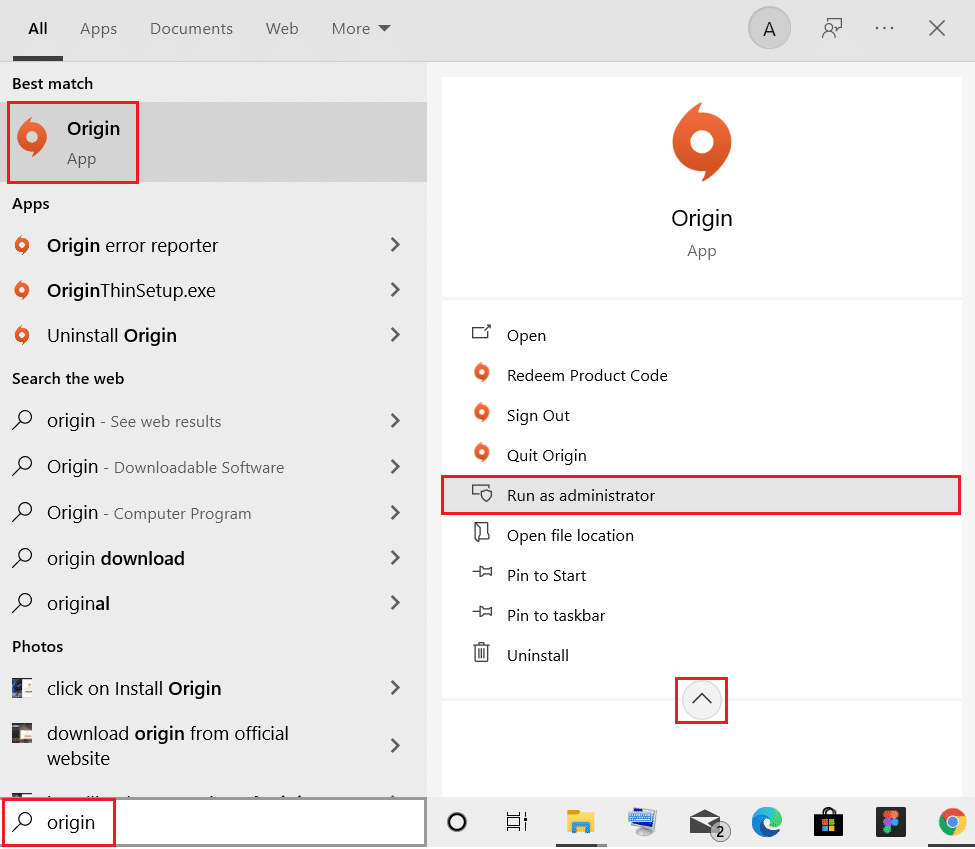
2. Haga clic en Sí en el indicador de Control de cuentas de usuario .
Ahora, reinicie el programa para ver si el problema se solucionó ahora.
Método 2: borrar archivos de caché de origen
Siga los pasos dados para eliminar los archivos de caché temporales de Origin para corregir el código de error 327683: 0
1. Haga clic en Inicio , escriba %appdata% y presione la tecla Intro para abrir la carpeta AppData Roaming.
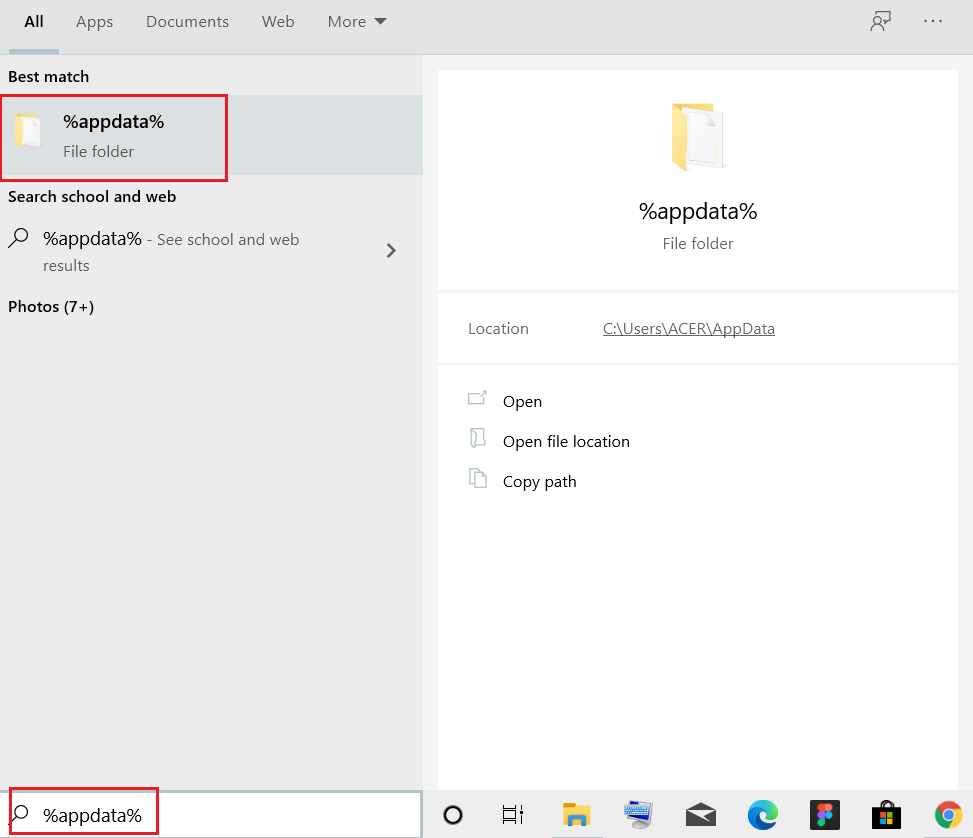
2. Haga clic derecho en la carpeta Origen y seleccione la opción Eliminar , como se muestra a continuación.
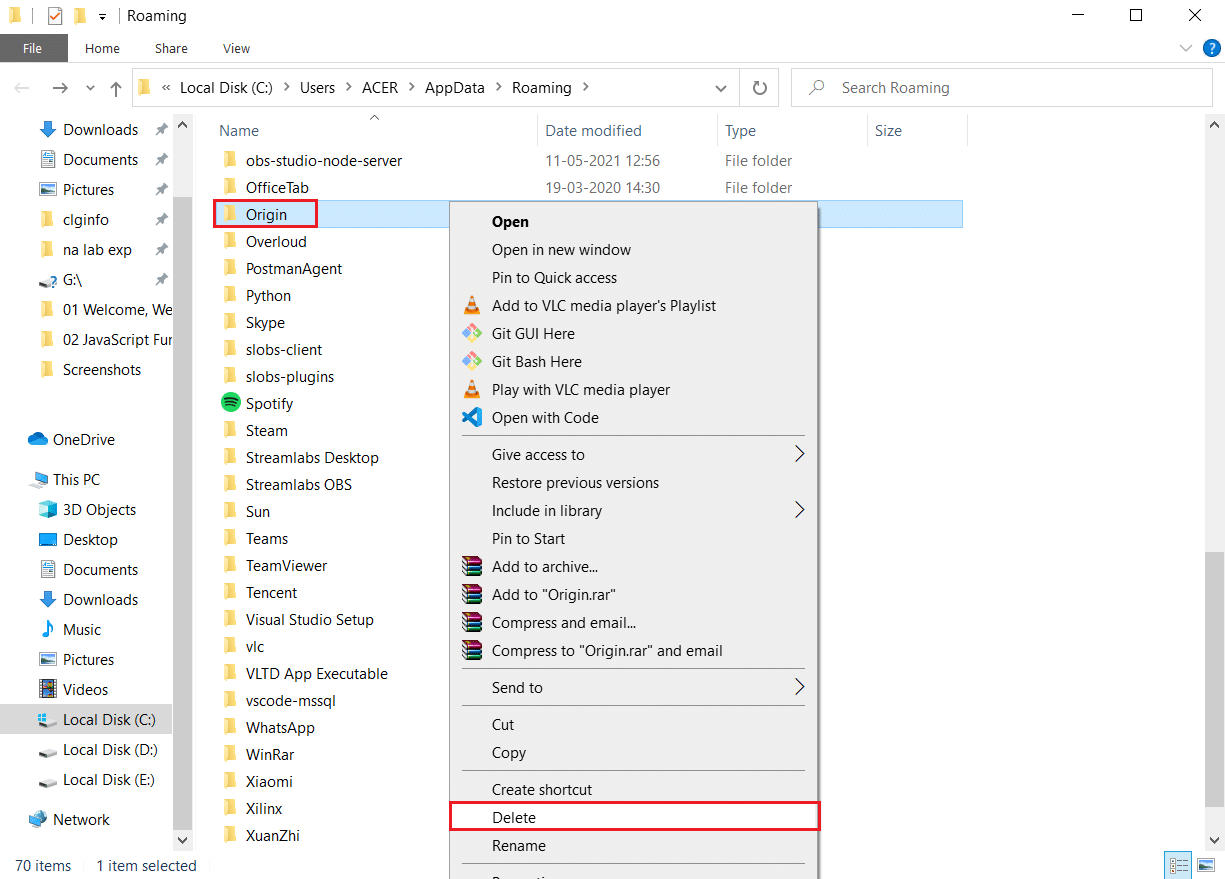
3. Presione la tecla de Windows , escriba %programdata% y haga clic en Abrir para ir a la carpeta ProgramData.
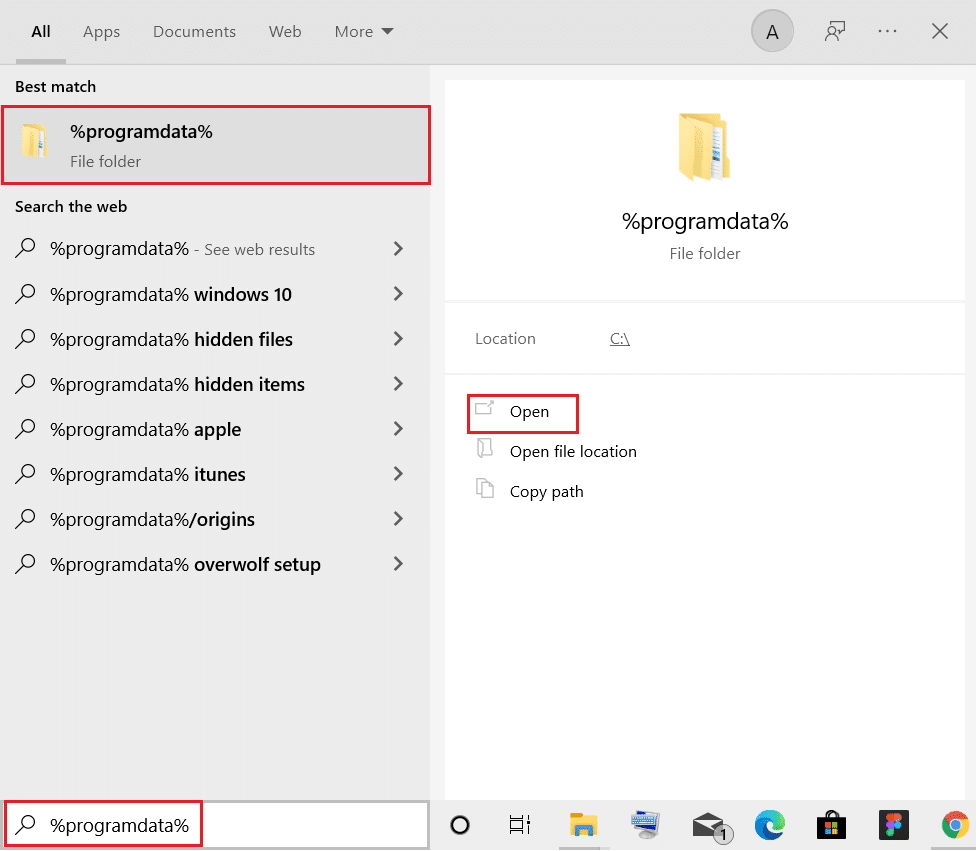
4. Ahora, ubique la carpeta Origin y elimine todos los archivos excepto la carpeta LocalContent ya que contiene todos los datos del juego.
5. Por último, reinicie su PC y verifique si el problema está resuelto.
Ahora comprueba si has solucionado el problema.
Lea también: Cómo verificar la integridad de los archivos del juego en Steam
Método 3: eliminar procesos en segundo plano
Puede haber muchas aplicaciones que se ejecutan en segundo plano. Esto aumentará el uso de la CPU y el espacio de la memoria, lo que afectará el rendimiento del sistema y puede causar dicho error de origen. Siga los pasos mencionados a continuación para cerrar las tareas en segundo plano.
1. Inicie el Administrador de tareas , presione las teclas Ctrl + Shift + Esc al mismo tiempo.
2. Ubique y seleccione los procesos en segundo plano no deseados usando memoria alta.
3. Luego, haga clic en Finalizar tarea , como se muestra resaltado.
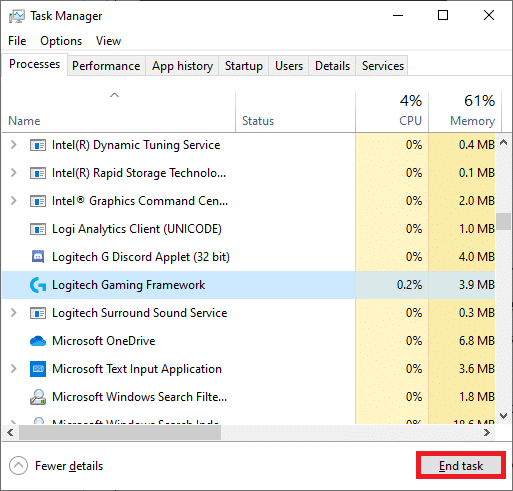
4. Ahora, seleccione el proceso Origen y haga clic en Finalizar tarea .
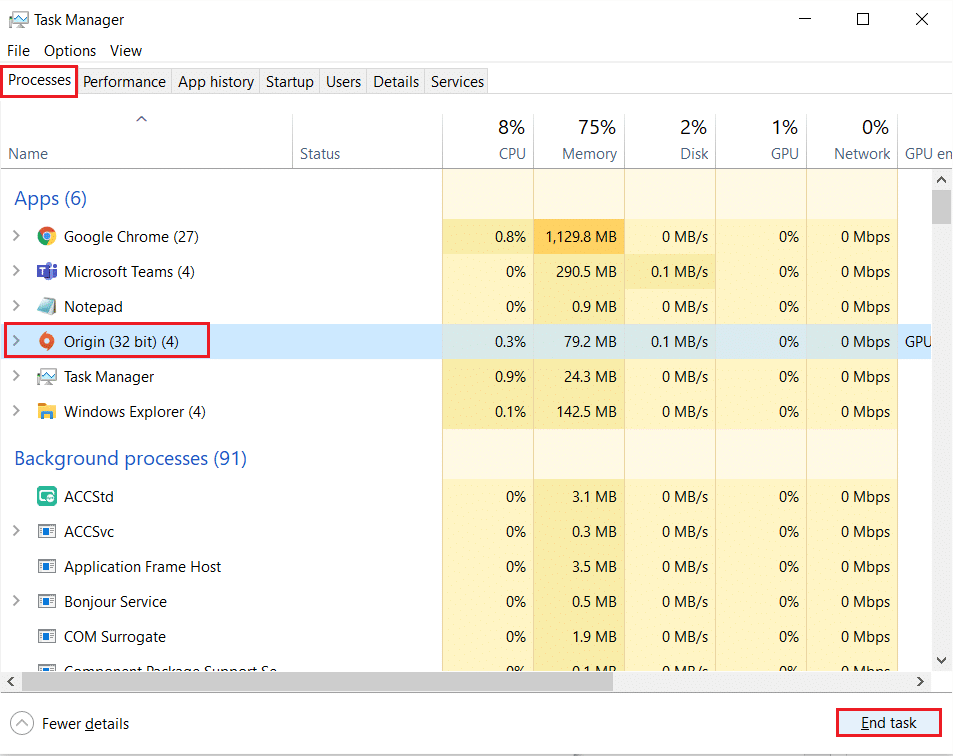
5. Finalmente, inicia Origin como administrador .
Método 4: actualizar o revertir el controlador de gráficos
Los siguientes son los pasos para actualizar o revertir el controlador de gráficos, respectivamente, para corregir el código del error de origen 327683:0.
Opción 1: actualizar el controlador de la tarjeta gráfica
Si los controladores actuales en su sistema son incompatibles o están desactualizados con los archivos del juego, se encontrará con el código de error de Origin 327683:0. Por lo tanto, se recomienda actualizar el dispositivo y los controladores para evitar dicho problema.
1. Presione la tecla de Windows , escriba administrador de dispositivos y haga clic en Abrir .
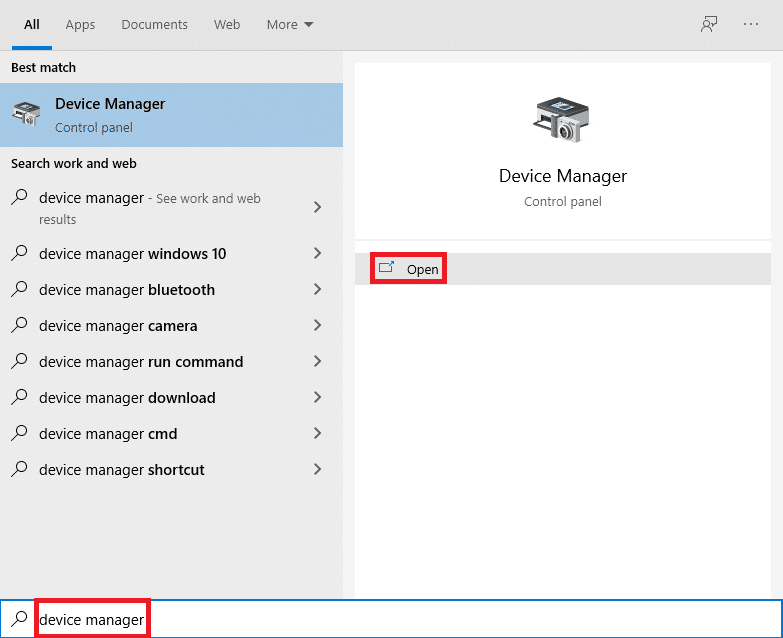
2. Haga clic en la flecha junto a Adaptadores de pantalla para expandirla.
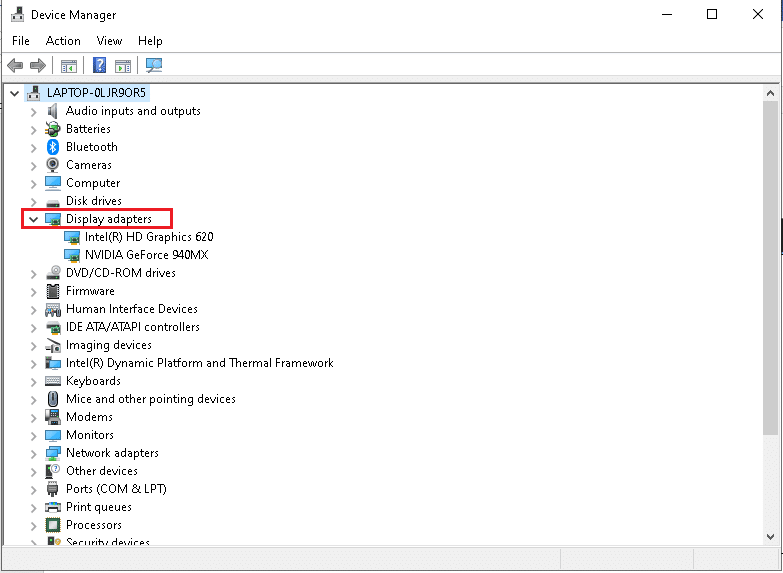
3. Haga clic derecho en su controlador de gráficos (por ejemplo, controlador NVIDIA GeForce ) y seleccione Actualizar controlador , como se muestra.
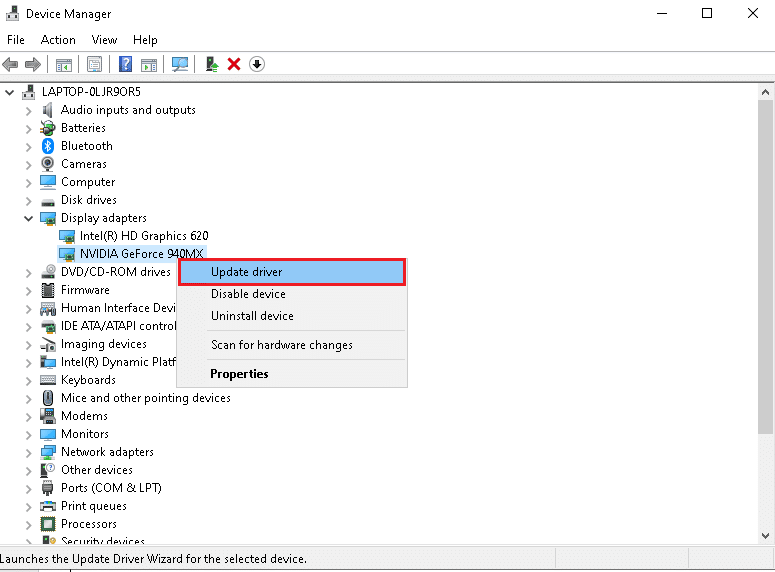
4. Ahora, haga clic en Buscar controladores automáticamente para encontrar e instalar controladores automáticamente.
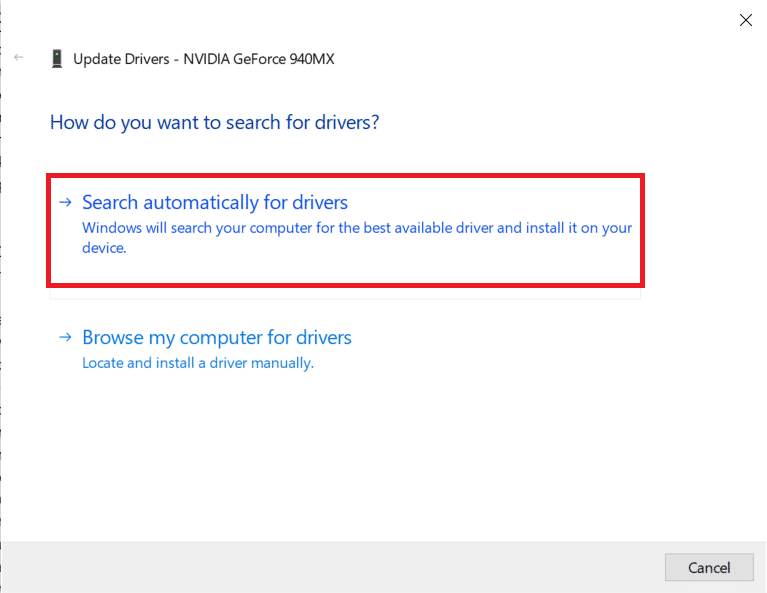
5A. Espere a que los controladores se actualicen a la última versión. Luego, reinicie su PC .
5B. Si ya están en una etapa de actualización, aparece la siguiente pantalla con el mensaje: Los mejores controladores para su dispositivo ya están instalados .
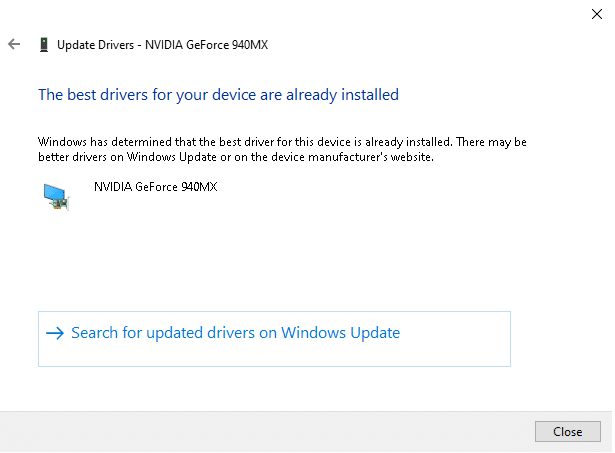
6. Haga clic en el botón Cerrar para salir de la ventana.
Opción 2: reversión de actualizaciones de controladores
Si su sistema había estado funcionando correctamente y comenzó a funcionar mal después de una actualización, podría ser útil revertir los controladores. La reversión del controlador eliminará el controlador actual instalado en el sistema y lo reemplazará con su versión anterior. Este proceso debería eliminar cualquier error en los controladores y potencialmente solucionar dicho problema.
1. Navegue a Administrador de dispositivos > Adaptadores de pantalla como se muestra en el método anterior.
2. Haga clic con el botón derecho en su controlador de pantalla (por ejemplo, el controlador NVIDIA GeForce ) y seleccione Propiedades , como se ilustra a continuación.
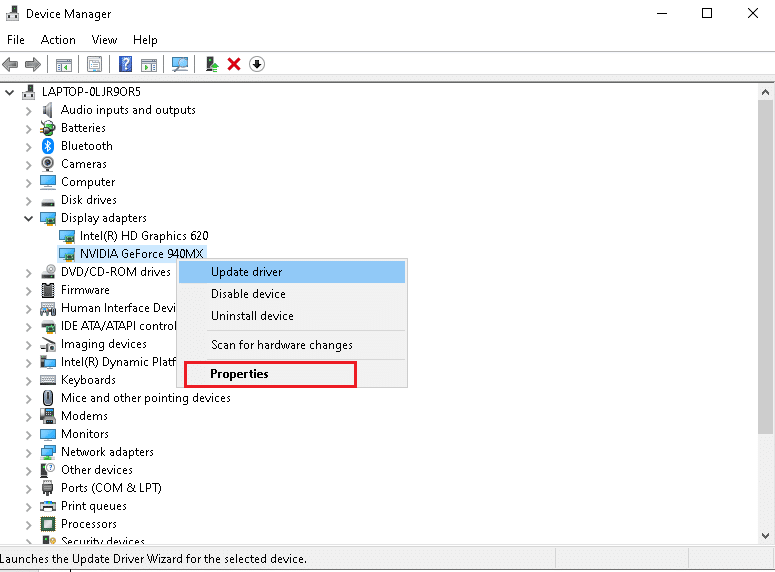
3. Cambie a la pestaña Controlador y haga clic en Retroceder controlador , como se muestra.
Nota : si la opción para revertir el controlador está atenuada, significa que su PC con Windows no tiene los archivos del controlador preinstalados o que nunca se ha actualizado. En este caso, pruebe los métodos alternativos discutidos en este artículo.
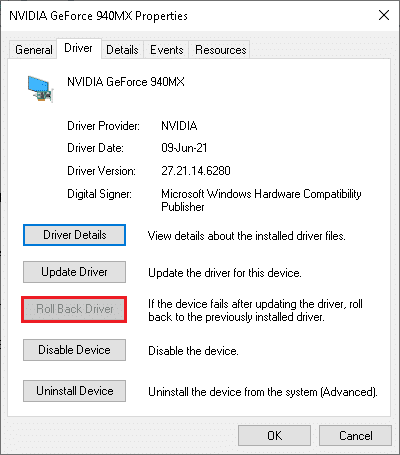

4. Proporcione una razón por la cual está retrocediendo. en la ventana de reversión del paquete de controladores . Luego, haga clic en el botón Sí , que se muestra resaltado.
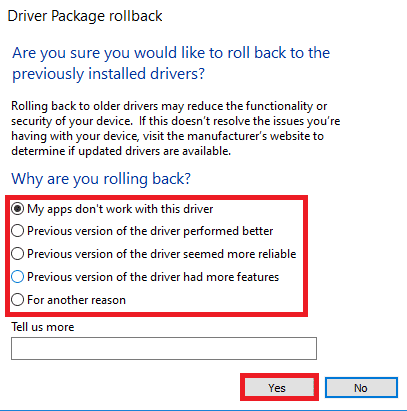
5. Ahora, reinicie su sistema para que la reversión sea efectiva.
Lea también: Cómo cambiar el nombre de invocador de League Of Legends
Método 5: desinstalar aplicaciones en modo seguro
Si no encuentra ningún error en Modo seguro, implicará que una aplicación de terceros o un software antivirus está causando conflictos con la aplicación. Para determinar si esta es la causa del error, debemos iniciar Origin en modo seguro con funciones de red. Siga nuestra guía para Arrancar en modo seguro en Windows 10.
Luego, ejecute Origin como administrador como se menciona en el Método 1 . Si no encuentra ningún error en el modo seguro, es posible que alguna aplicación no deseada cree este código de error 327683:0, así que siga los pasos que se detallan a continuación para desinstalar las aplicaciones en conflicto.
1. Presione la tecla de Windows , escriba aplicaciones y funciones y haga clic en Abrir .

2. Haga clic en la aplicación en conflicto (por ejemplo, Battle.net ) y seleccione la opción Desinstalar , como se muestra a continuación.
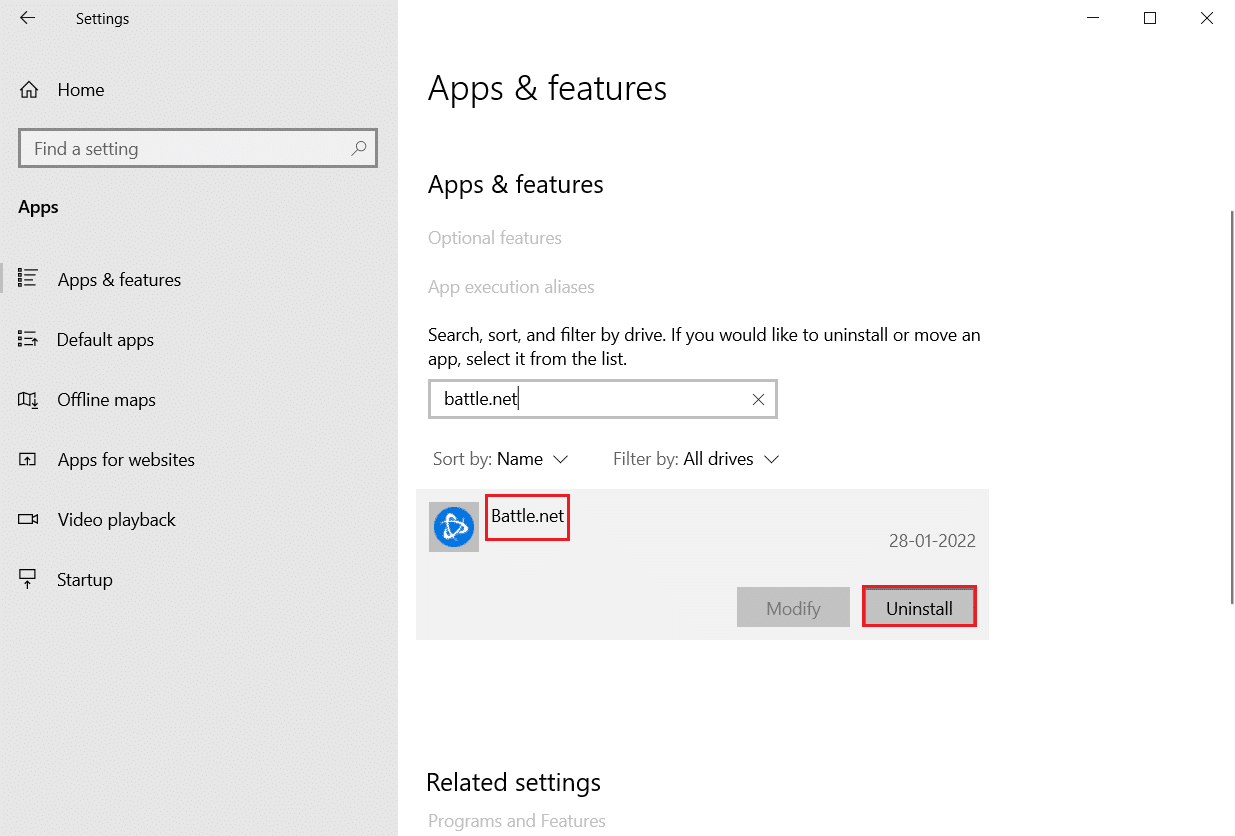
3. Haga clic en Desinstalar nuevamente para confirmar lo mismo y siga las instrucciones en pantalla para finalizar el proceso de desinstalación.
4. Finalmente, reinicie su PC y verifique si el código de error persiste o no. Si es así, pruebe la siguiente solución.
Método 6: deshabilite la interferencia de antivirus de terceros (si corresponde)
En algunos casos, el software antivirus de terceros también impide que se abran los dispositivos de confianza, lo que puede ser el motivo de este problema. Puede deshabilitar su antivirus temporalmente para corregir este error. Pero recuerde siempre que un sistema sin un paquete de protección antivirus es más propenso a varios ataques de malware.
Nota 1: No se recomienda desinstalar ningún programa antivirus de su PC, ya que protege su sistema de virus y amenazas.
Nota 2: Hemos mostrado los pasos para Norton Security Antivirus como ejemplo.
1. Haga clic con el botón derecho en el icono del programa antivirus de la bandeja del sistema y seleccione Deshabilitar Auto-Protect .
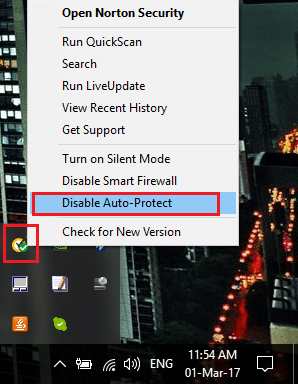
2. A continuación, seleccione el menú desplegable de duración durante el cual el Antivirus permanecerá deshabilitado en la página Solicitud de seguridad .
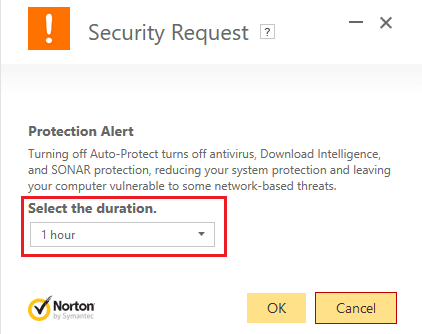
Lea también: Arreglar Apex Legends que no puede conectarse a los servidores de EA
Método 7: Permitir el origen en el Firewall de Windows Defender
Firewall de Windows actúa como un filtro en su sistema. Protege su sistema contra malware y otras amenazas. Sin embargo, debido a la seguridad de alta protección, el Firewall de Windows Defender puede denegar la apertura de la aplicación Origin y generar un error. Por lo tanto, siga estos pasos para permitir que la aplicación Origin en el Firewall de Windows Defender repare el código del error 327683:0 de Origin.
1. Pulse la tecla de Windows , escriba Panel de control en la barra de búsqueda de Windows y haga clic en Abrir .
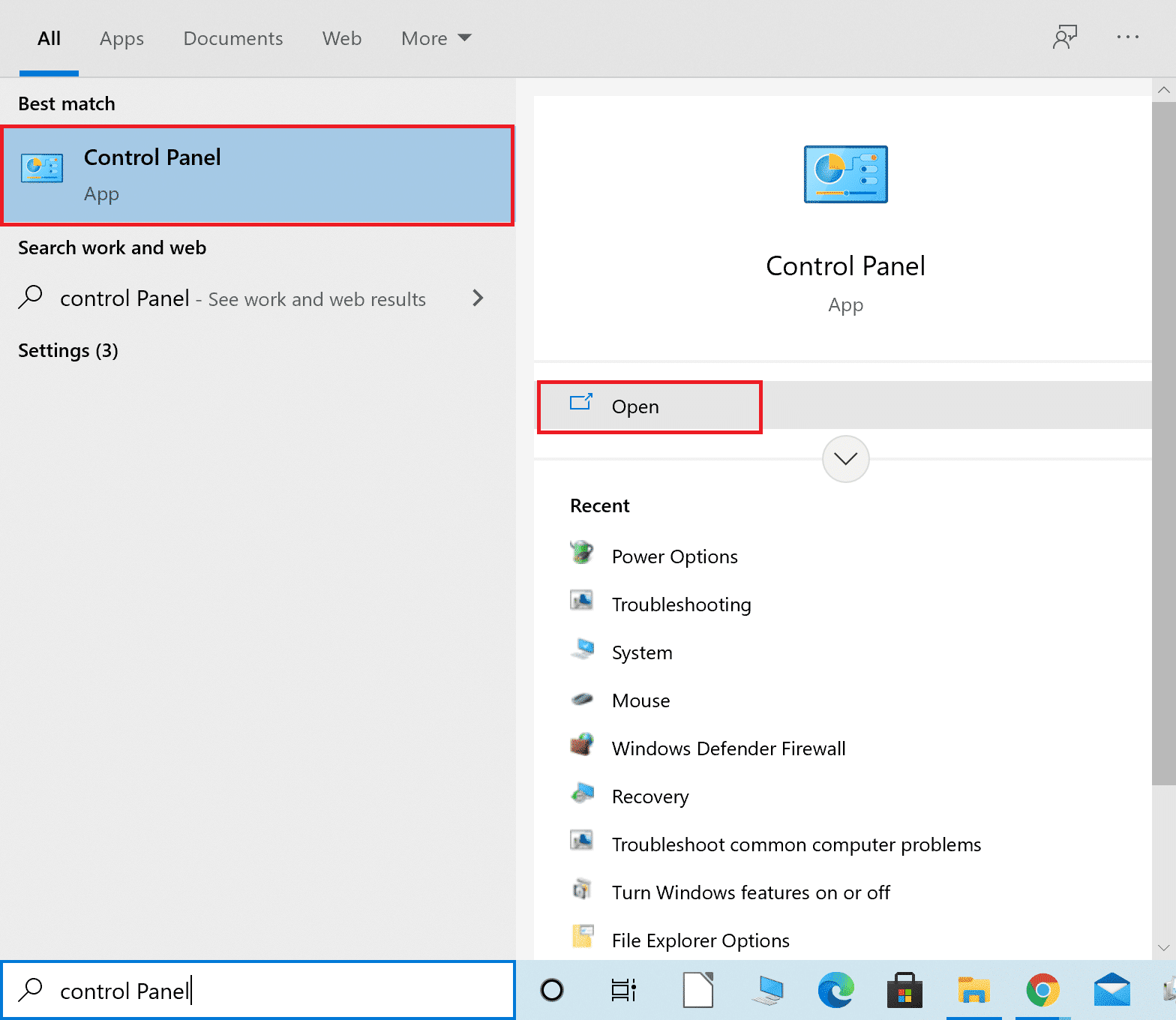
2. Aquí, configure Ver por: > Iconos grandes y haga clic en Firewall de Windows Defender para continuar.
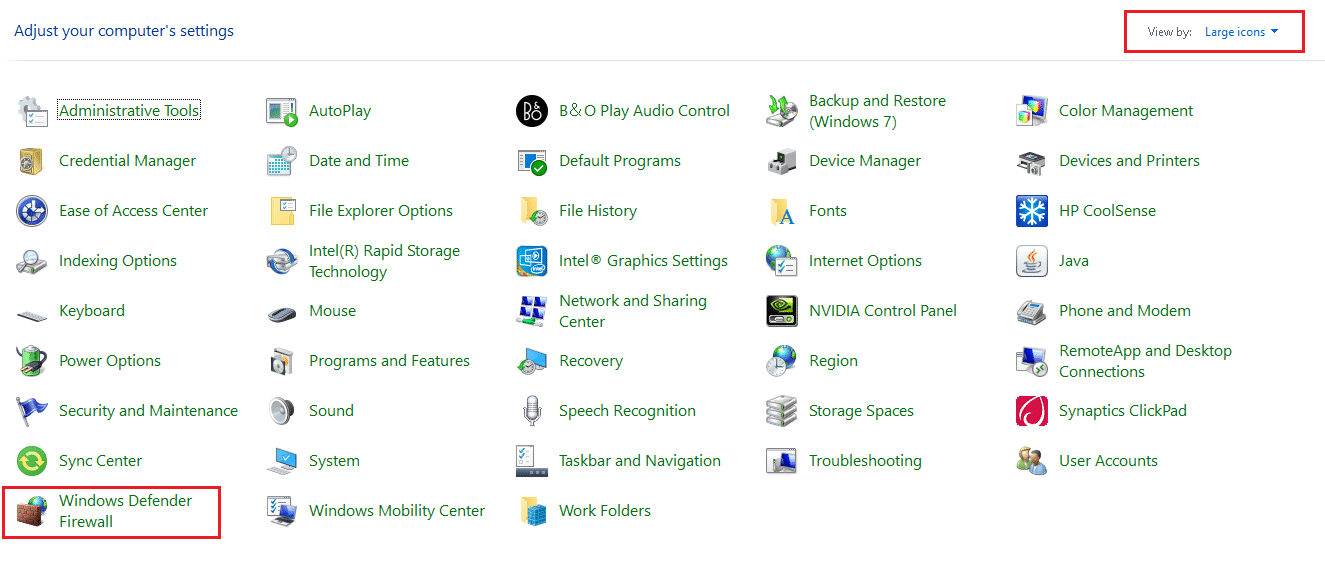
3. A continuación, haga clic en Permitir una aplicación o función a través del Firewall de Windows Defender .
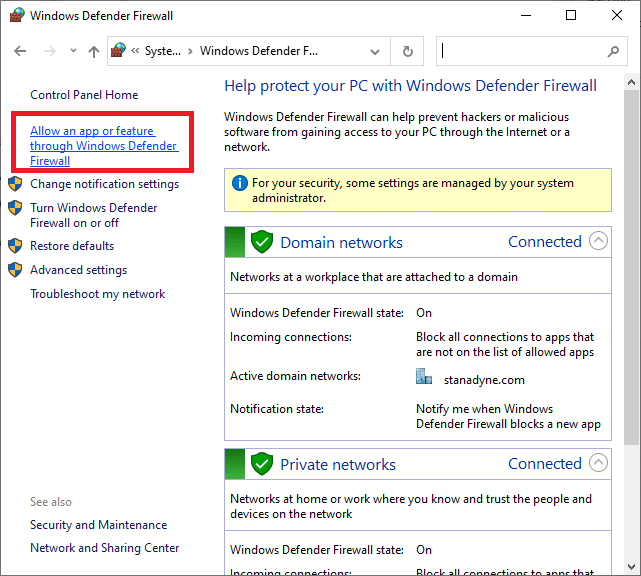
4A. Busque y permita Origin a través del cortafuegos marcando las casillas marcadas como Privado y Público .
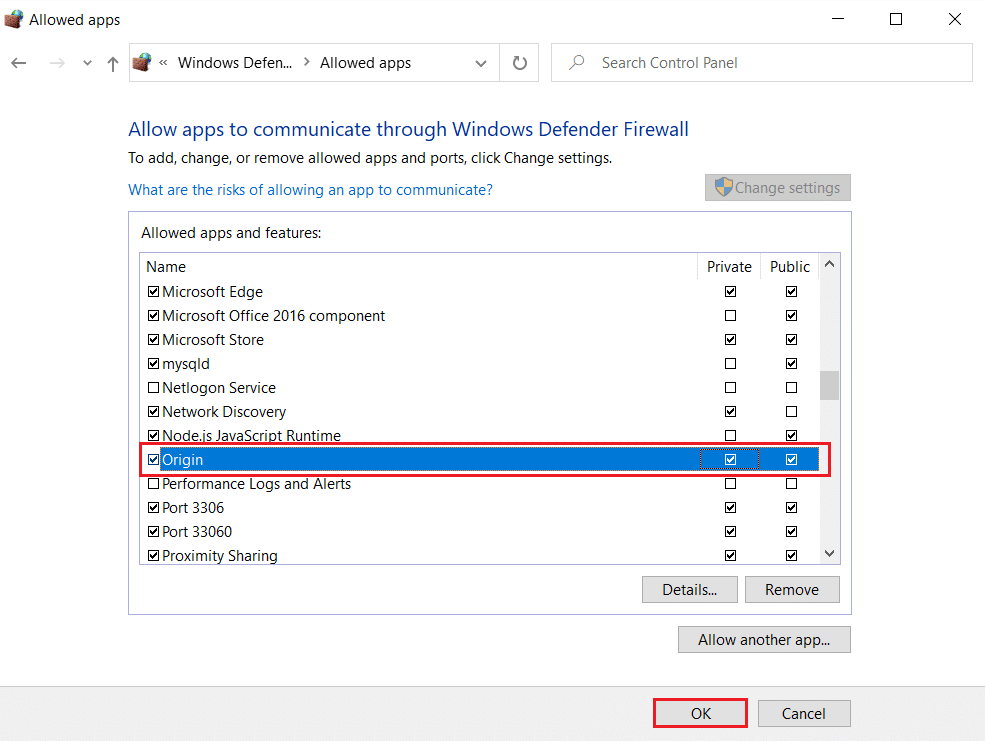
4B. Alternativamente, puede hacer clic en Cambiar configuración , luego Permitir otra aplicación... para buscar y agregar la aplicación Origin a la lista. Luego, marque las casillas correspondientes.
5. Finalmente, haga clic en Aceptar para guardar los cambios.
Método 8: Actualizar Windows
Siempre debe asegurarse de que su sistema operativo esté actualizado. De lo contrario, los archivos en el sistema no serán compatibles con los archivos de Origin, lo que generará el código de error de Origin 327683:0. Por lo tanto, siga los pasos mencionados a continuación para actualizar su sistema operativo Windows.
1. Presione las teclas Windows + I simultáneamente para iniciar Configuración .
2. Haga clic en el mosaico Actualización y seguridad , como se muestra.
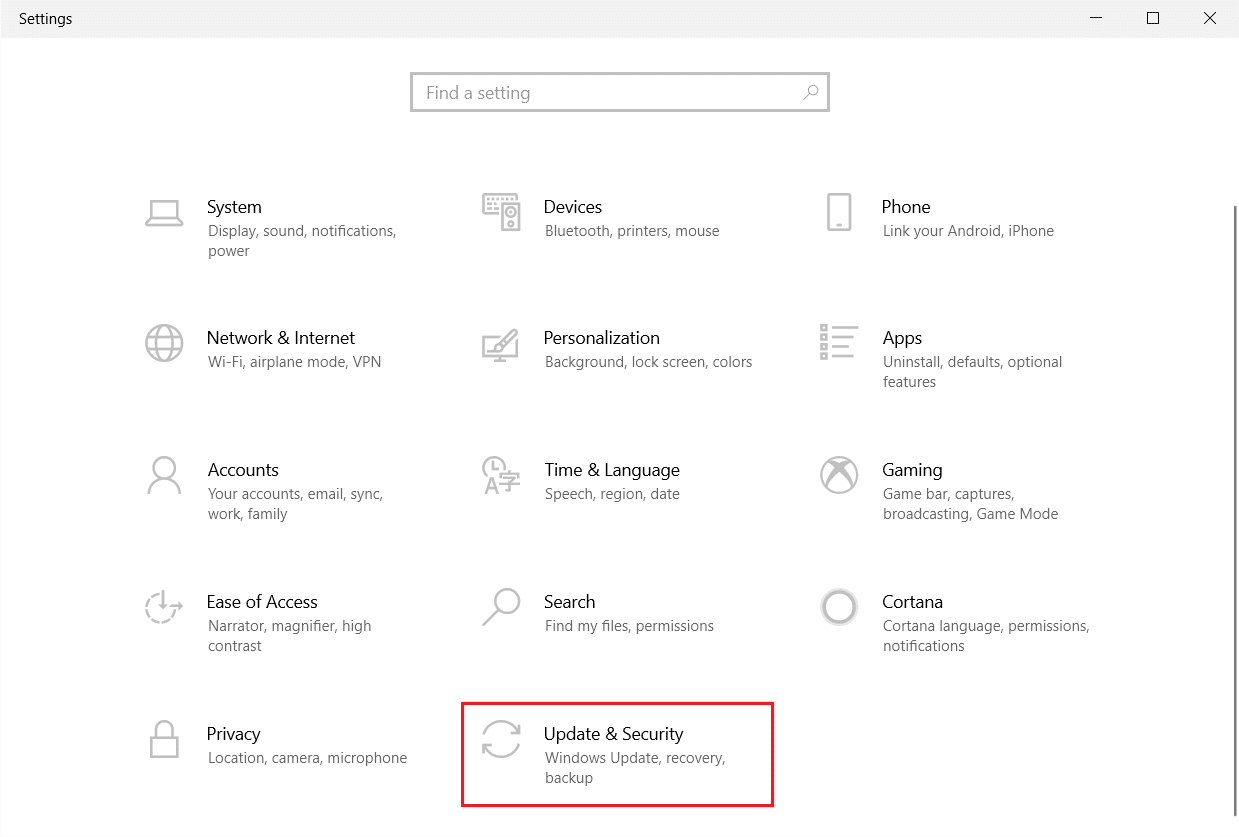
3. En la pestaña Actualización de Windows , haga clic en el botón Buscar actualizaciones .
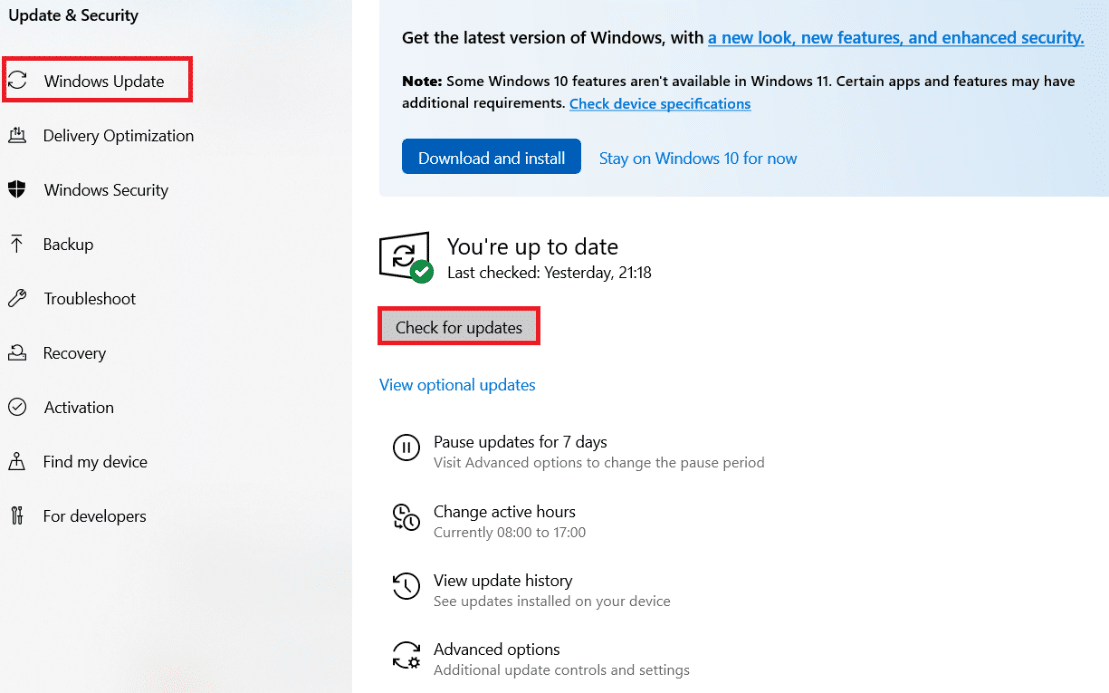
4A. Si hay una nueva actualización disponible, haga clic en Instalar ahora y siga las instrucciones para actualizar.
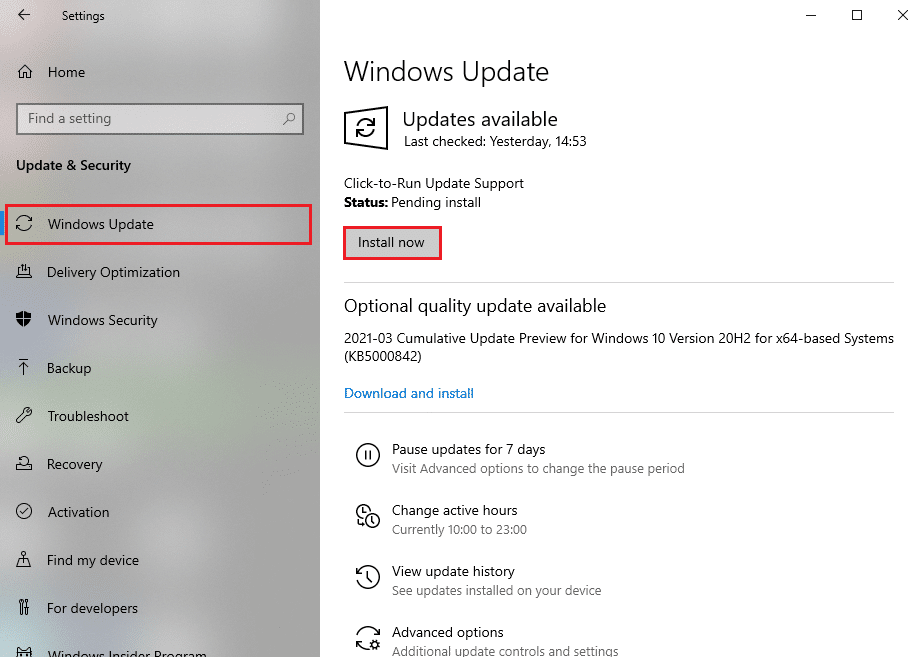
4B. De lo contrario, si Windows está actualizado, mostrará el mensaje Está actualizado .
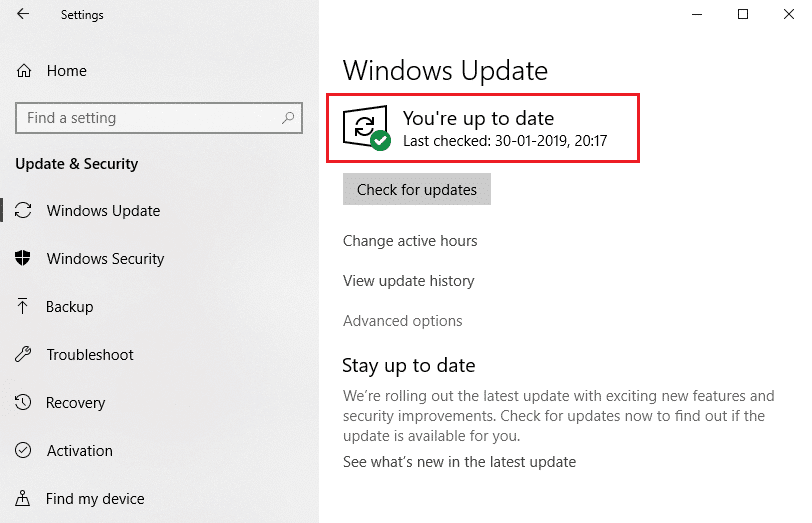
Método 9: Reinstalar Origin
Si ninguno de los métodos le ha ayudado, intente desinstalar el software y volver a instalarlo. Cualquier falla común asociada con un programa de software se puede resolver cuando reinstala el programa. Los siguientes son los pasos para reinstalar Origin para corregir el código de error 327683:0
1. Presione la tecla de Windows , escriba aplicaciones y funciones y haga clic en Abrir .

2. Busque Origen en el campo Buscar en esta lista .
3. Luego, seleccione Origen y haga clic en el botón Desinstalar que se muestra resaltado.
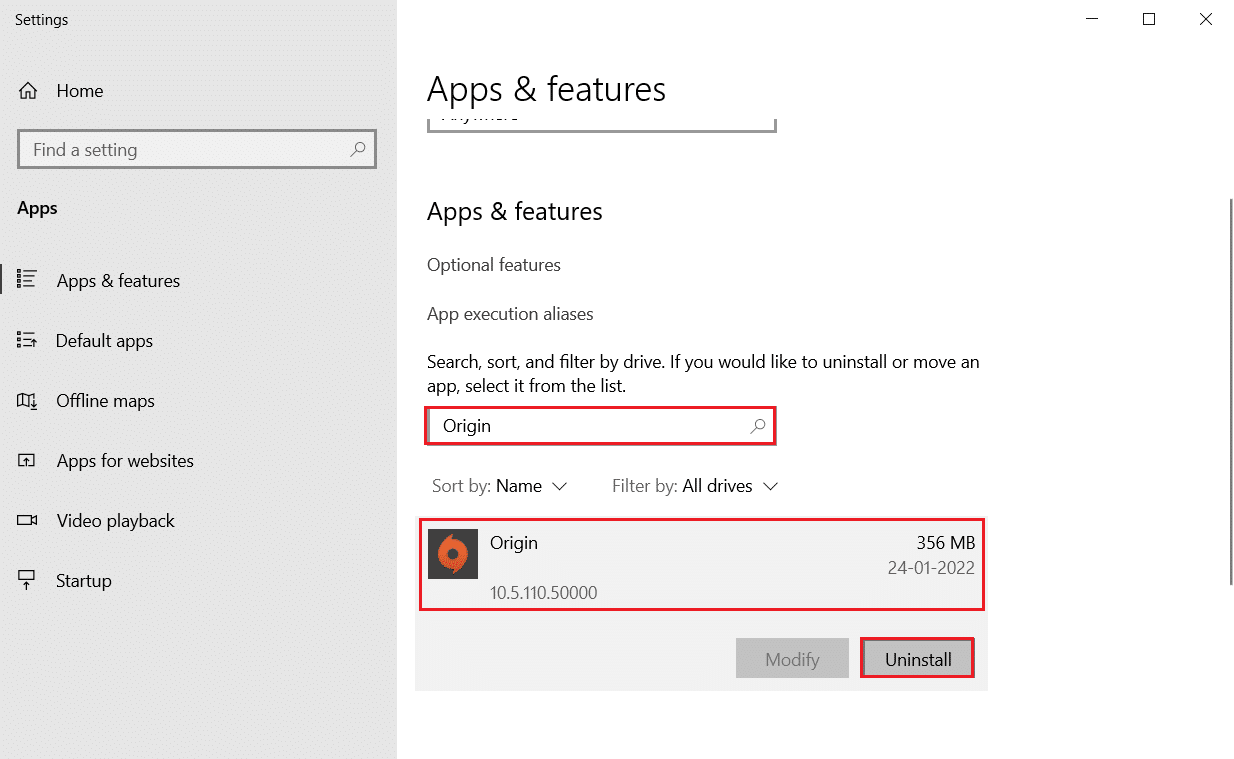
4. Nuevamente, haga clic en Desinstalar para confirmar.
5. Ahora, haga clic en el botón Desinstalar en el asistente de desinstalación de Origin .
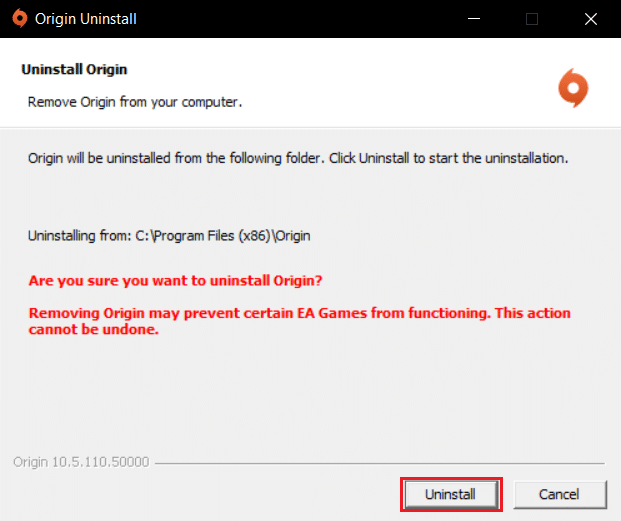
6. Espere a que se complete el proceso de desinstalación de Origin .
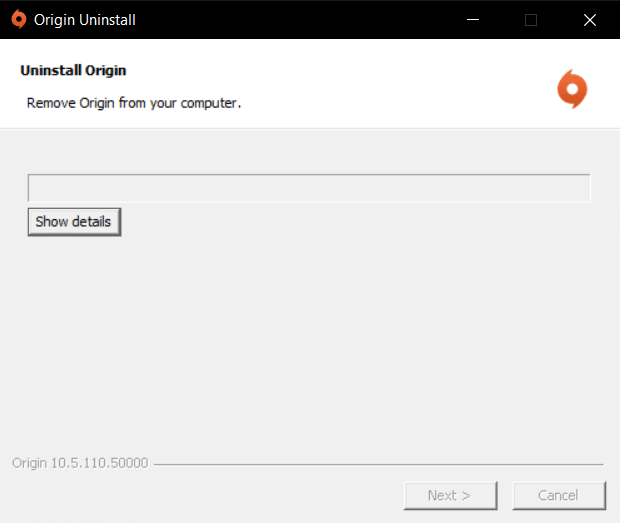
7. Finalmente, haga clic en Finalizar para completar el proceso de desinstalación y luego reinicie su sistema.
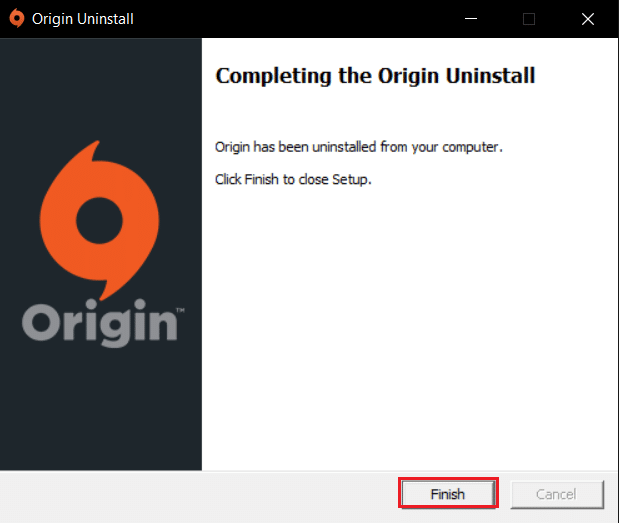
8. Descargue Origin desde su sitio web oficial haciendo clic en el botón Descargar para Windows , como se muestra.
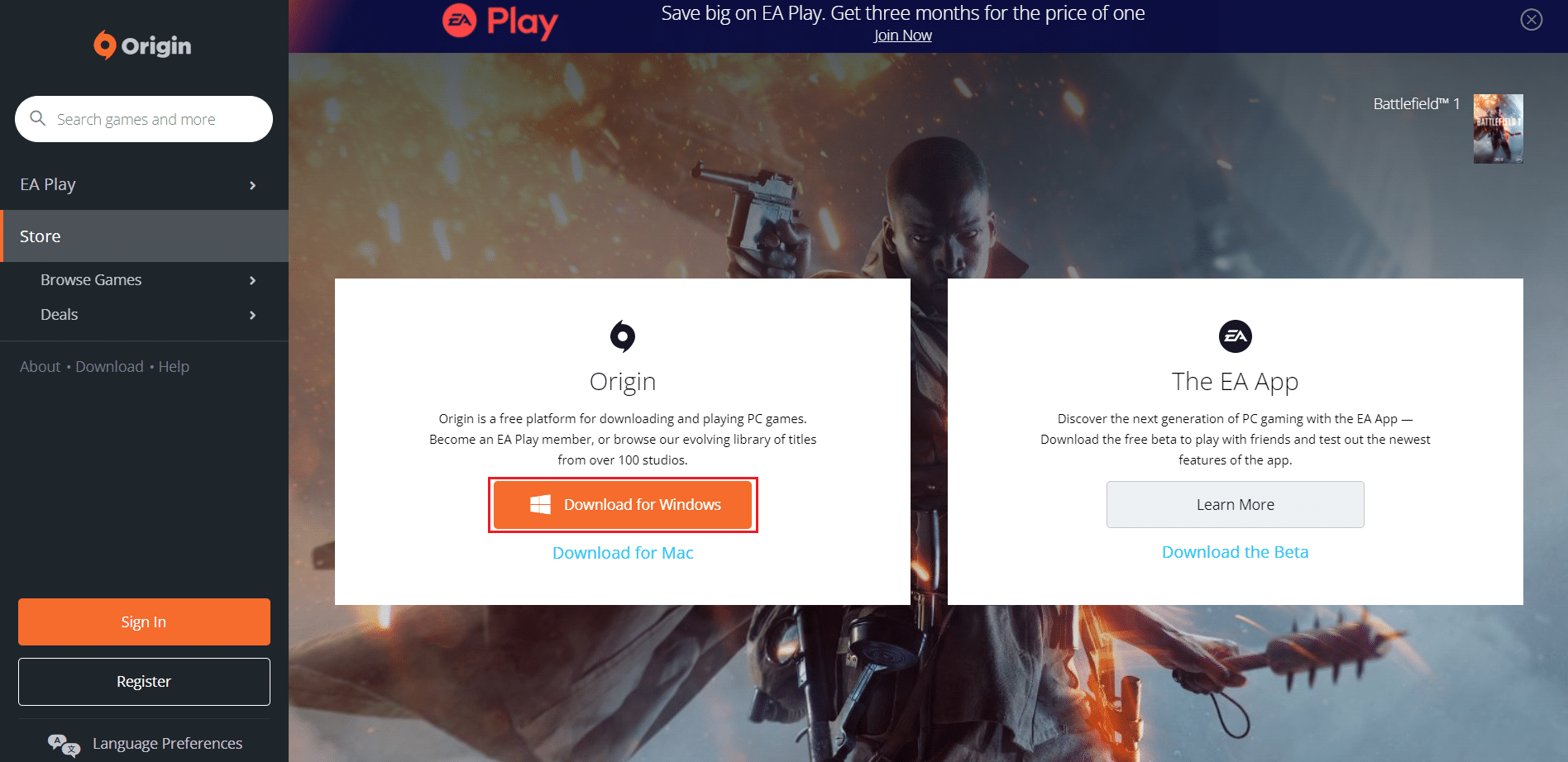
9. Espere a que se complete la descarga y ejecute el archivo descargado haciendo doble clic en él.
10. Aquí, haga clic en Instalar origen como se muestra.
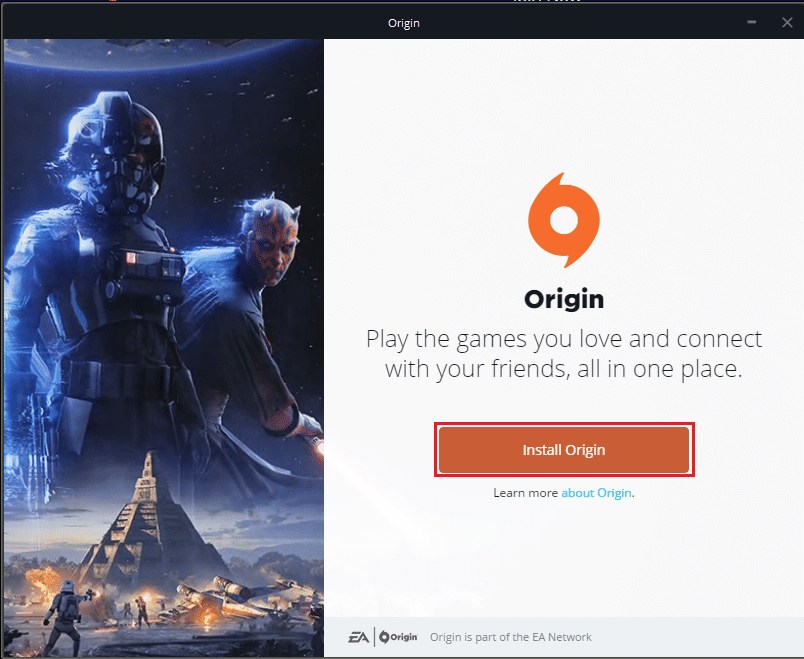
11. Seleccione la ubicación de instalación... y modifique otras opciones según sus requisitos.
12. Luego, verifique el Acuerdo de licencia de usuario final para aceptarlo y haga clic en Continuar como se ilustra a continuación.
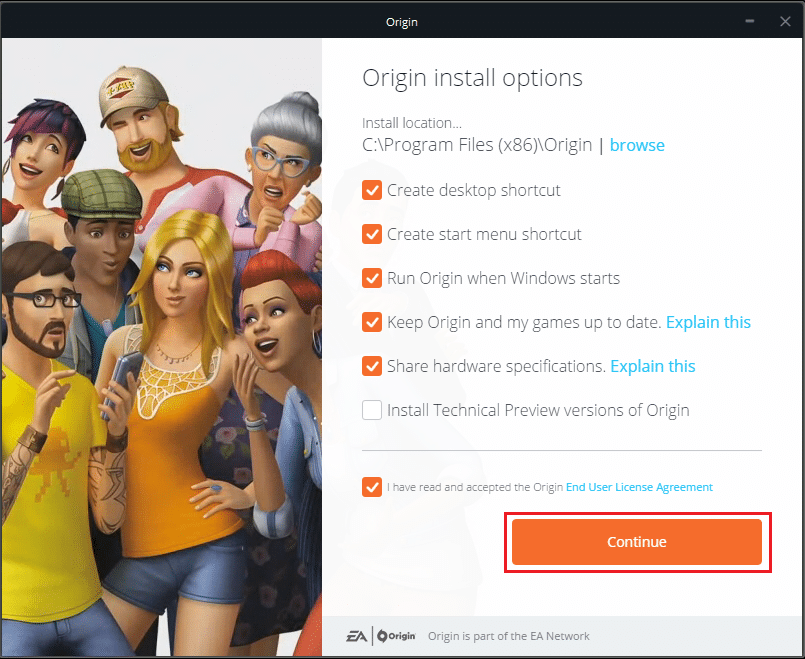
13. La última versión de Origin se instalará como se muestra.
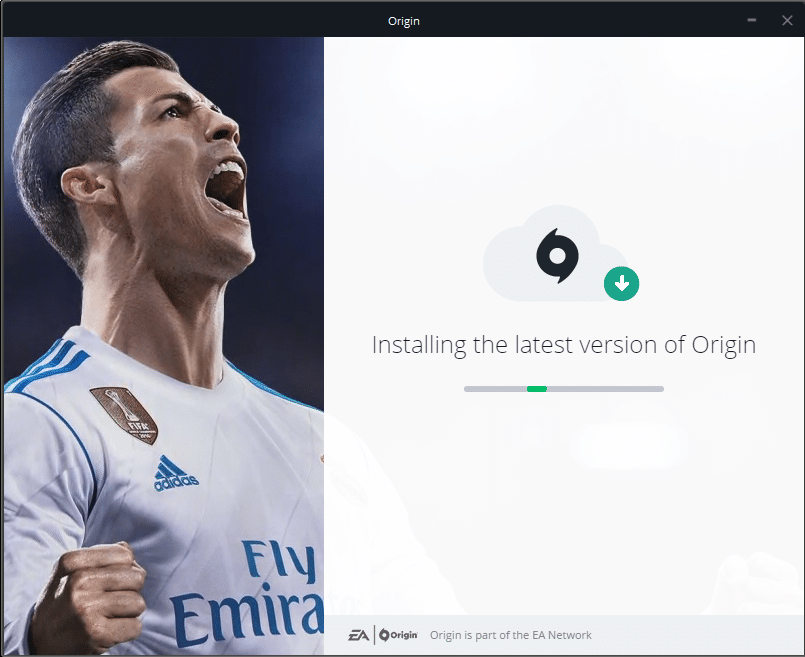
14. Finalmente, puede iniciar sesión en su cuenta de EA y comenzar a jugar.
Recomendado:
- Cómo arreglar el bloqueo de Overwatch
- Cómo arreglar Origin no se abre en Windows 10
- Cómo reparar el error de origen 9:0 en Windows 10
- Cómo deshabilitar la contraseña de activación en Windows 11
Esperamos que esta guía haya sido útil y que pueda corregir el error de Origin 327683:0 en su sistema. Háganos saber qué método funcionó mejor para usted. Además, deje sus consultas/sugerencias en la sección de comentarios a continuación.
