Cómo reparar el error de Netflix UI3010
Publicado: 2022-03-07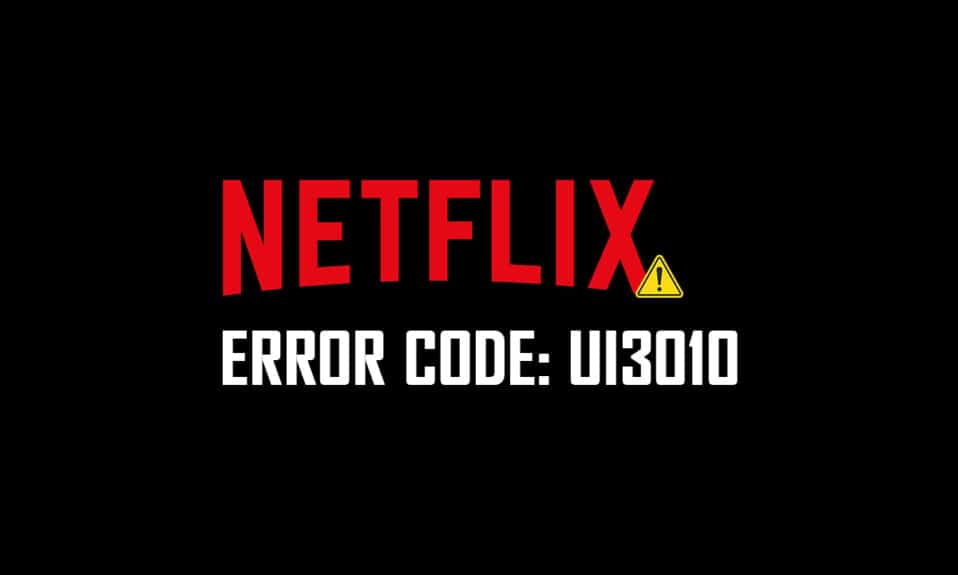
Si está en cuarentena en su hogar o no puede salir de su lugar, definitivamente Netflix será la opción correcta para pasar el tiempo. Netflix es conocido por su servicio de transmisión ilimitada de películas, series de TV y programas con alta calidad para sus suscriptores. Se puede acceder en múltiples dispositivos con un increíble catálogo y subtítulos. Sin embargo, no puede acceder a su cuenta de Netflix cuando recibe el código de error de Netflix UI3012 o UI3010. Este código de error UI3010 surge debido a restricciones de red y conflictos del navegador. Sin embargo, existen muchos métodos de solución de problemas que lo ayudarán a corregir el error. Este es un problema muy común que encuentran los usuarios en diferentes navegadores en Windows 10. Entonces, ¿qué estás esperando? Continúe leyendo el artículo ya que estamos aquí para ayudarlo a salir de la lucha.
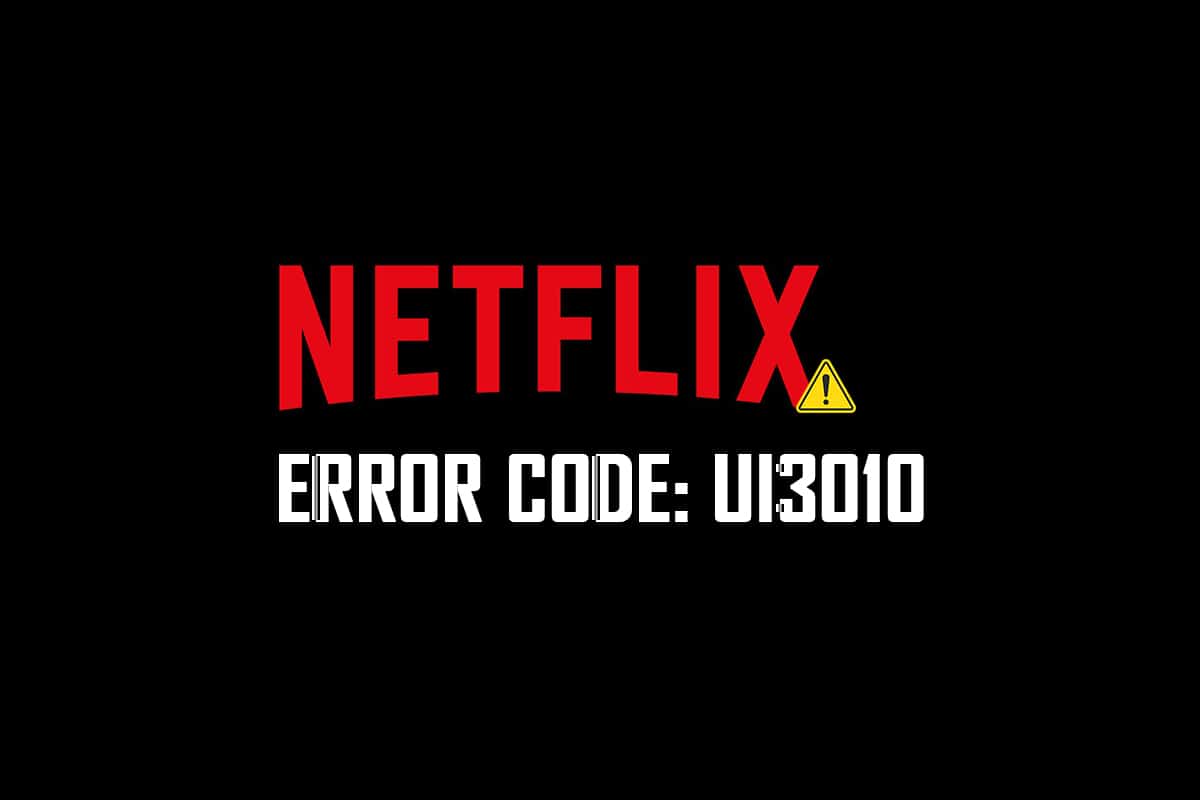
Contenido
- Cómo reparar el error de Netflix UI3010
- Método 1: Solución de problemas básicos
- Método 2: Vuelva a iniciar sesión en Netflix
- Método 3: reiniciar el enrutador
- Método 4: deshabilitar VPN
- Método 5: deshabilitar proxy
- Método 6: eliminar las cookies de Netflix
- Método 7: Borrar caché del navegador
- Método 8: deshabilite las extensiones del navegador (si corresponde)
- Método 9: desactivar No rastrear en los navegadores
- Método 10: reinstalar el navegador
- Método 11: restablecer la red
Cómo reparar el error de Netflix UI3010
Aquí hay algunas razones que causan el código de error de Netflix UI3010. Analícelos profundamente para que pueda seguir los métodos apropiados de solución de problemas.
- Problemas en la red Wi-Fi.
- Conflictos de enrutadores.
- Restricciones de red.
- Controladores incompatibles/obsoletos.
- Caché corrupto en su navegador.
- Interferencia de red VPN o proxy.
- Cookies corruptas y caché en Netflix.
En esta sección, hemos compilado una lista de métodos que lo ayudarán a corregir el código de error de Netflix UI3010. Los métodos están organizados de tal manera que puede obtener resultados más fáciles y rápidos. Sígalos en el mismo orden para solucionar el problema rápidamente.
Método 1: Solución de problemas básicos
Antes de seguir los métodos avanzados, aquí hay algunos pasos básicos de solución de problemas que lo ayudarán a corregir el código de error con trucos simples.
1. Asegúrese de tener una velocidad de Internet súper rápida para disfrutar de los servicios de video 4K. Ejecute una prueba de velocidad. Si detecta que su red es muy lenta, comuníquese con su proveedor de servicios de Internet.
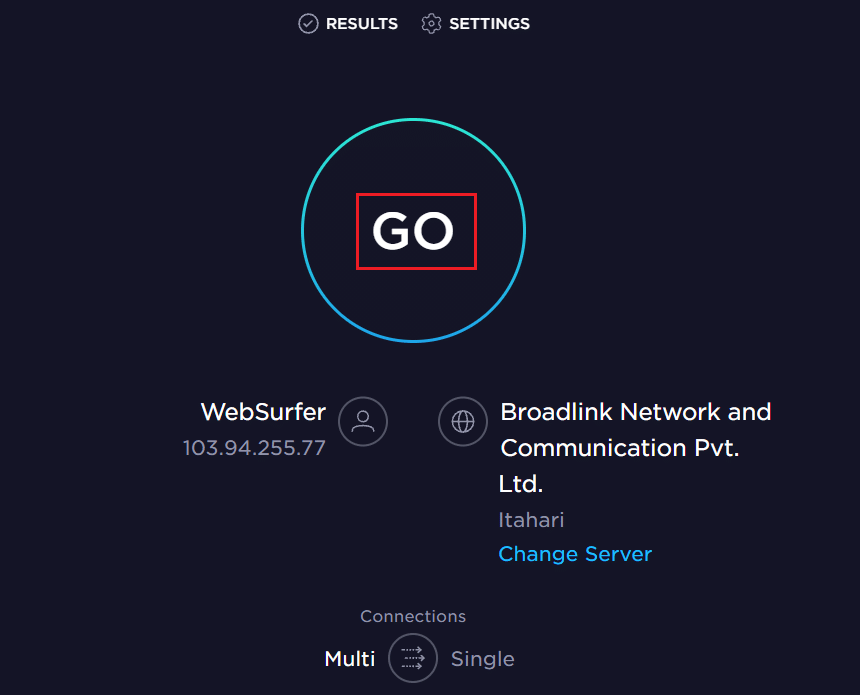
2. Mejore la potencia de Wi-Fi colocando su dispositivo lo más cerca posible del enrutador.
3. Asegúrese de que su dispositivo no tenga interferencias eléctricas o magnéticas.
4. Conéctese a una red diferente usando un punto de acceso Wi-Fi .
Si no obtuvo ninguna solución para el código de error UI3010 siguiendo estos pasos básicos de solución de problemas, continúe con el siguiente método.
Método 2: Vuelva a iniciar sesión en Netflix
Cualquier falla temporal en el inicio de sesión de Netflix se puede resolver iniciando sesión nuevamente. Esto soluciona la mayoría de los problemas generales asociados con la versión del navegador de Netflix. Para volver a iniciar sesión en la aplicación, siga las instrucciones mencionadas a continuación.
1. Inicie Netflix y, en la esquina superior derecha de la pantalla, haga clic en Cerrar sesión .
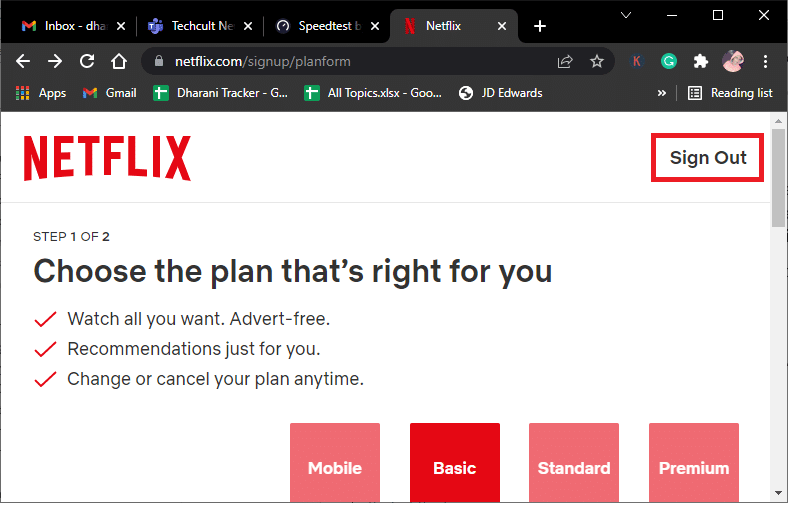
2. Una vez que haya cerrado sesión en su cuenta de Netflix, espere 30 segundos o reinicie su computadora. Haga clic en Iniciar sesión .
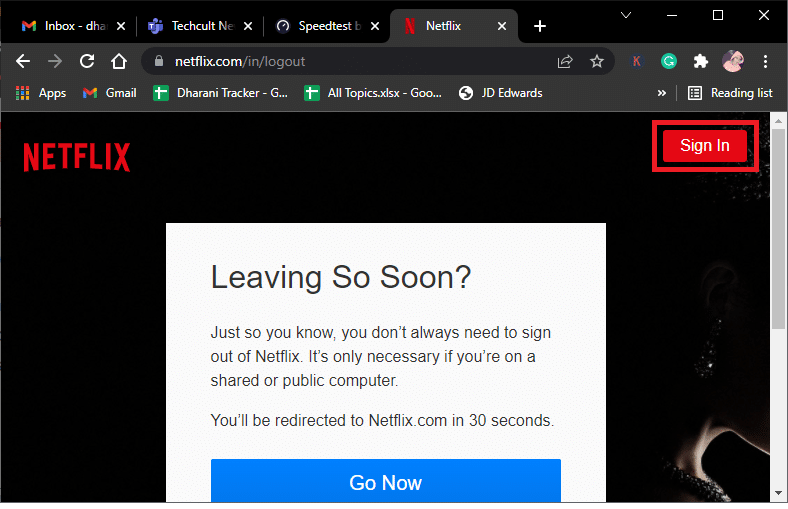
3. Escriba sus credenciales y compruebe si vuelve a encontrar el código de error UI3010.
Lea también: Cómo cambiar la calidad de video de Netflix en su computadora
Método 3: reiniciar el enrutador
Reiniciar su enrutador lo ayudará a solucionar todos los problemas de Internet asociados con Netflix. Este proceso también se denomina ciclo de encendido del enrutador. Siga las instrucciones enumeradas a continuación para restablecer la configuración de conexión, excluir ataques de red maliciosos y eliminar otros dispositivos conectados no deseados de la red.
Nota: Si está utilizando un dispositivo combinado de módem de cable/enrutador Wi-Fi, siga los pasos solo para un solo dispositivo.
1. Busque el botón de encendido en la parte posterior de su enrutador.
2. Presione el botón una vez para apagarlo.

3. Ahora, desconecte el cable de alimentación de su enrutador y espere hasta que la energía se haya drenado por completo de los capacitores.
4. Luego, vuelva a conectar el cable de alimentación y enciéndalo después de un minuto.
5. Espere hasta que se restablezca la conexión de red e intente iniciar sesión nuevamente .
Método 4: deshabilitar VPN
La red privada virtual (VPN) puede interferir con los servidores de Netflix y la conexión de red. Intente deshabilitar la red VPN en su computadora con Windows 10 siguiendo las instrucciones que se mencionan a continuación.
1. Presione la tecla de Windows y escriba Configuración de VPN en la barra de búsqueda. Haga clic en Abrir .
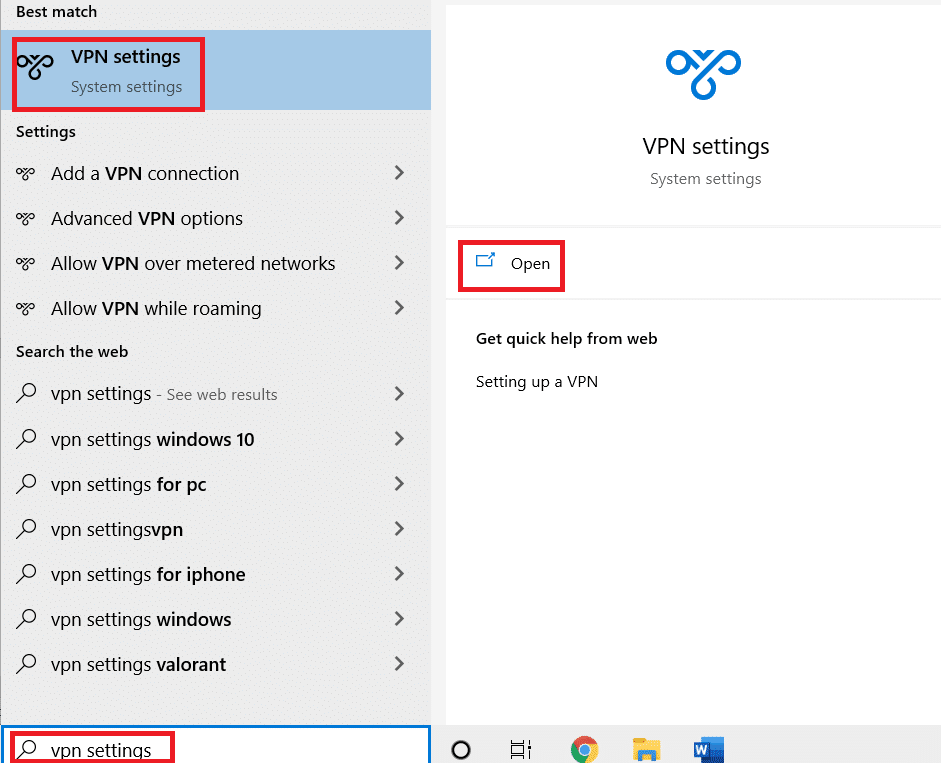
2. Desconecte el servicio VPN activo y desactive las opciones de VPN .
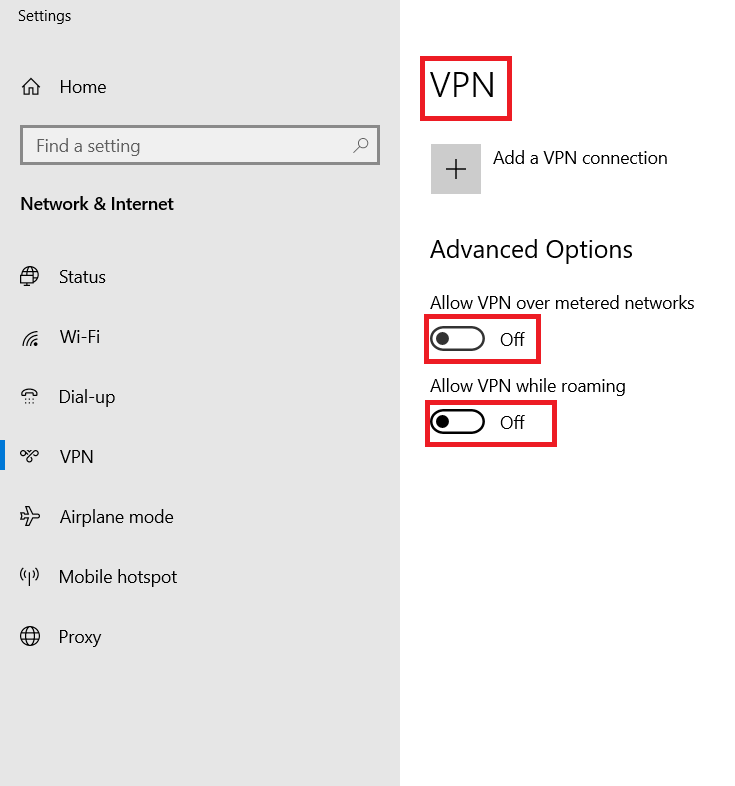
Lea también: Cómo usar Netflix Party para ver películas con amigos
Método 5: deshabilitar proxy
Un servidor proxy actúa como una conexión intermedia entre su computadora e Internet. El servidor proxy solicita los sitios web, servidores y otros servicios en la red en función de sus entradas. Sin embargo, esto puede interferir con el acceso a Internet a aplicaciones o programas como Netflix. Por lo tanto, intente deshabilitar este servidor proxy siguiendo las instrucciones que se mencionan a continuación.
1. Salga de Netflix y asegúrese de cerrar todos los procesos en segundo plano relacionados con Netflix desde el Administrador de tareas.
2. Pulse la tecla de Windows , escriba Proxy y haga clic en Abrir .
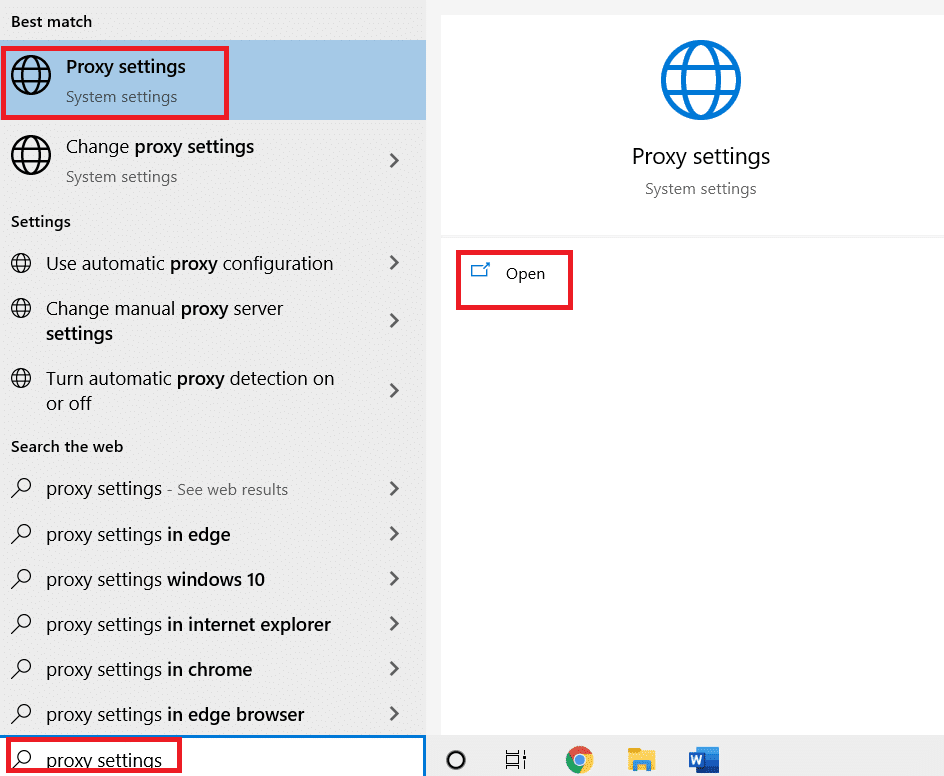
3. Aquí, desactive las siguientes configuraciones.
- Detectar automáticamente la configuración
- Usar secuencia de comandos de configuración
- Usar un servidor proxy
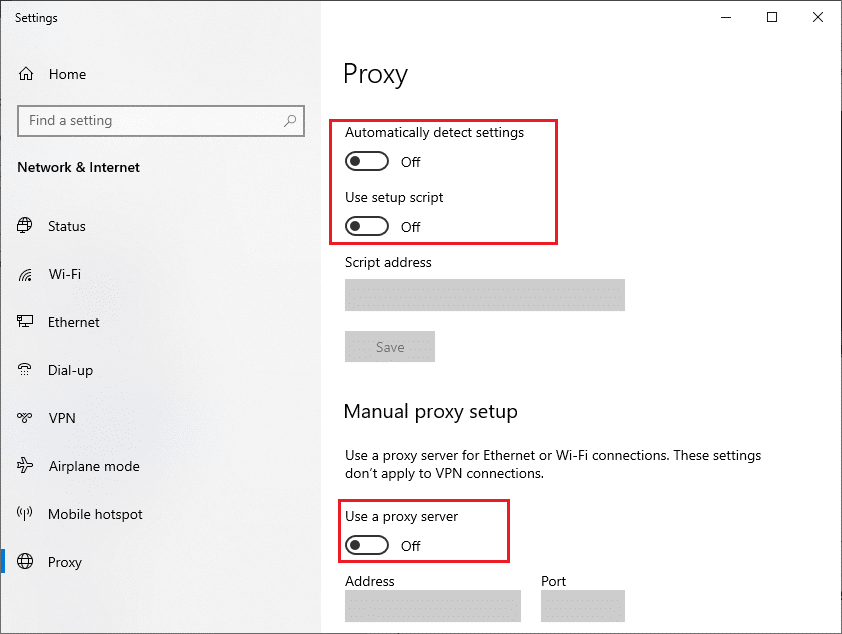
4 . Ahora, inicie Netflix nuevamente e intente si puede acceder a él sin ningún error.
Método 6: eliminar las cookies de Netflix
Si la versión del navegador de Netflix tiene caché o cookies dañadas, se enfrentará al error UI3010 de Netflix. Siga las instrucciones mencionadas a continuación para eliminar las cookies de Netflix de cualquier navegador que utilice.
1. Navegue a la página de limpieza de cookies de Netflix en su navegador web.
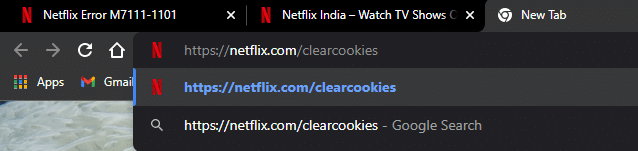
2. Todas las cookies se borrarán del sitio y ahora debe iniciar sesión nuevamente con sus credenciales de inicio de sesión.

3. Finalmente, verifique si ha solucionado el error de Netflix UI3010 en su PC.
Lea también: Cómo exportar contraseñas guardadas desde Google Chrome
Método 7: Borrar caché del navegador
Para mejorar sus datos de navegación, los navegadores almacenan memoria caché. Por lo tanto, la próxima vez que visite el mismo sitio web nuevamente, deberá esperar mucho tiempo para obtener respuestas. Pero, cuando estos cachés del navegador están corruptos, puede enfrentar muchos errores y problemas. En ese caso, borre la memoria caché del navegador siguiendo los pasos que se indican. Dado que los usuarios prefieren Google Chrome, Microsoft Edge y Firefox, hemos compilado pasos para todos ellos. Siga los pasos según su navegador.
Opción I: En Google Chrome
1. Presione la tecla de Windows , escriba Chrome y haga clic en Abrir .
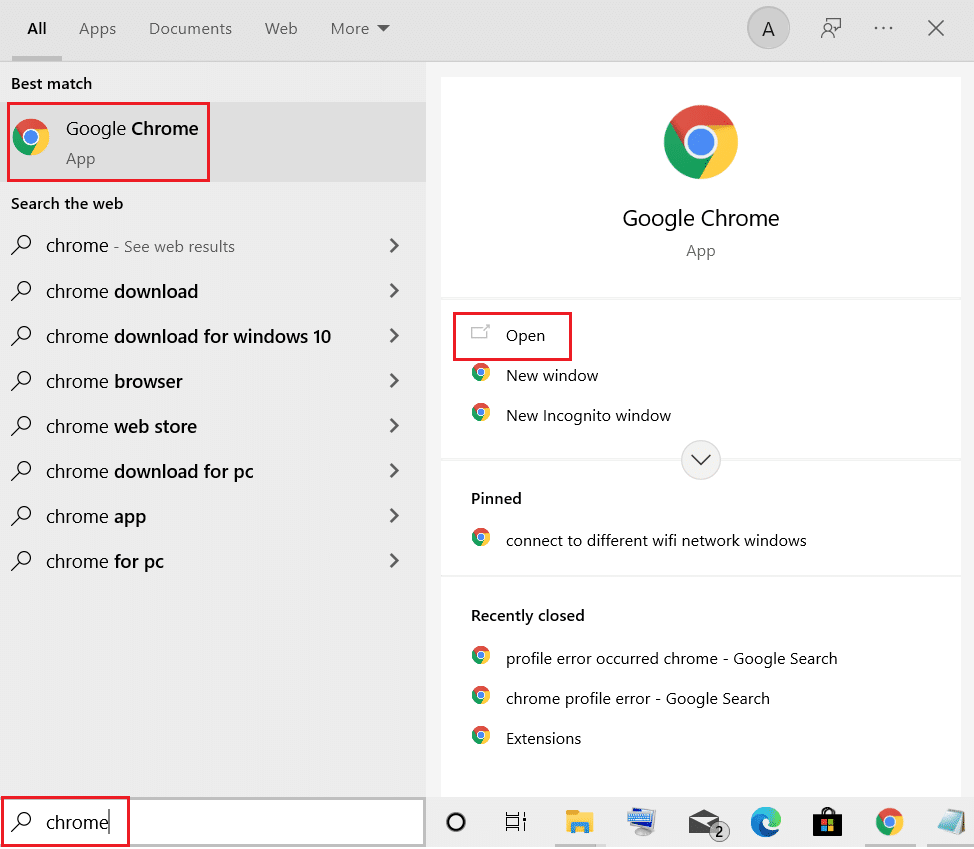
2. Luego, haga clic en el icono de tres puntos > Más herramientas > Borrar datos de navegación... como se ilustra a continuación.
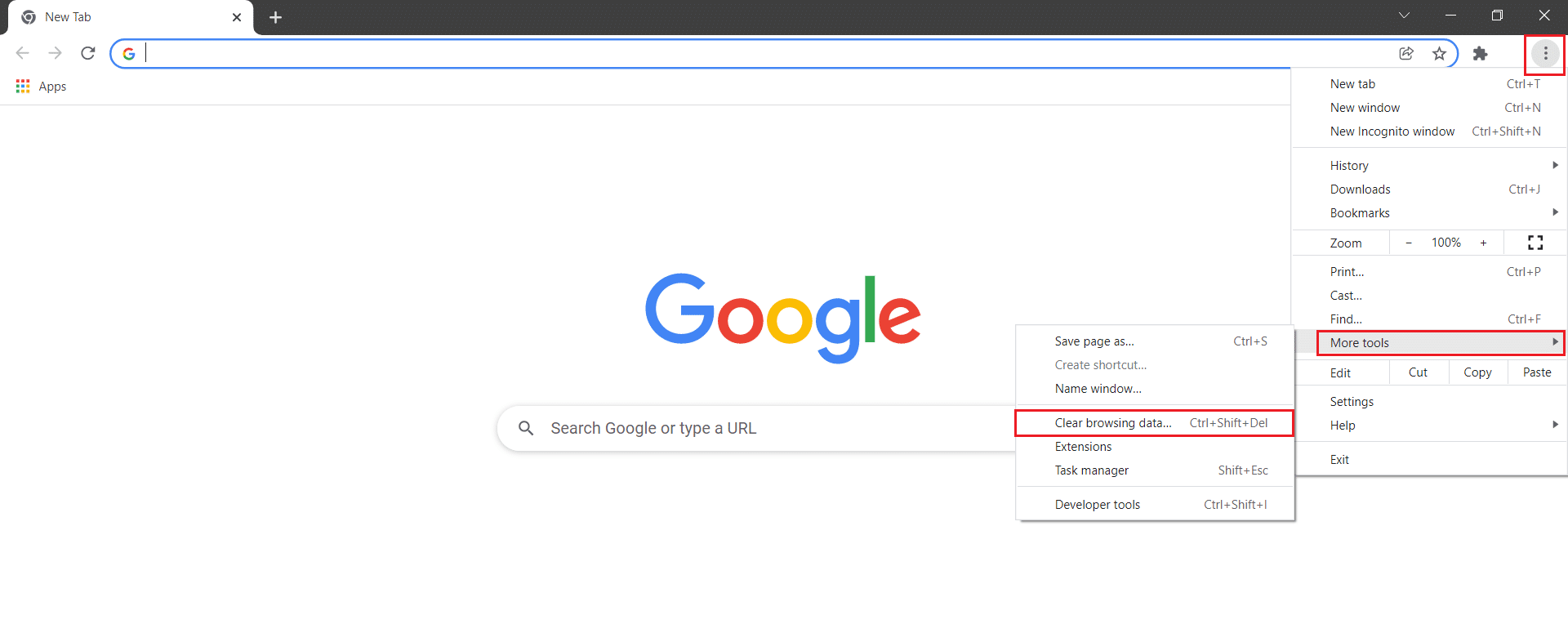
3. Marque las siguientes opciones.
- Cookies y otros datos del sitio
- Imágenes y archivos en caché
4. Ahora, elija la opción Todo el tiempo para Intervalo de tiempo.
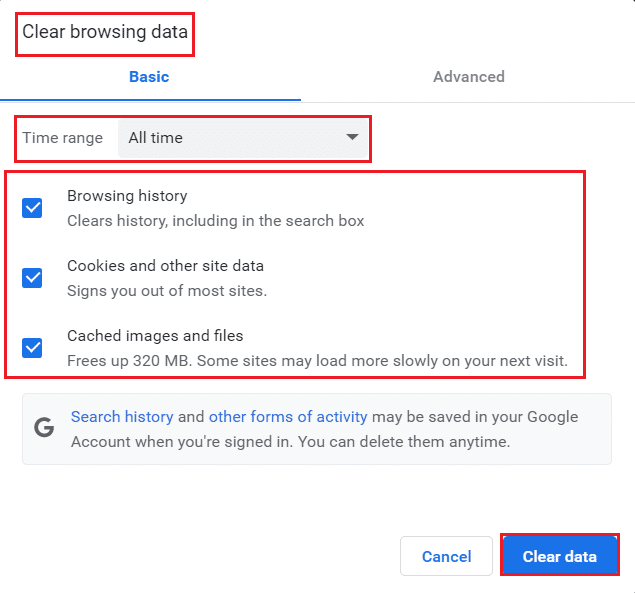
5. Por último, haz clic en Borrar datos .
Opción II: en Microsoft Edge
1. Inicie el navegador Microsoft Edge y haga clic en el icono de tres puntos.

Nota: Puede navegar directamente por la página para eliminar el historial de navegación en Edge escribiendo edge://settings/clearBrowserData en la barra de búsqueda.

2. Navegue hasta la opción Privacidad, búsqueda y servicios .
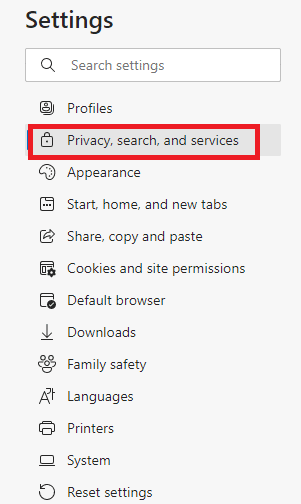
3. Desplácese hacia abajo en la pantalla derecha y haga clic en Elegir qué borrar.
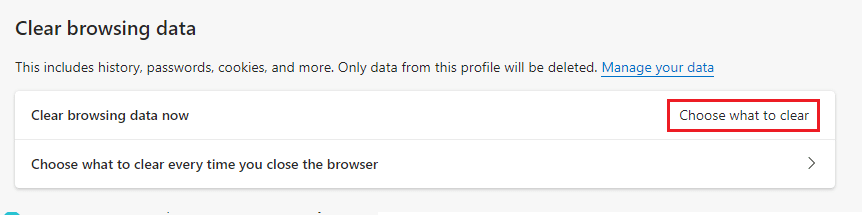
4. En la siguiente ventana, seleccione las casillas según sus preferencias, como Historial de navegación, Cookies y otros datos del sitio, Imágenes y archivos en caché, etc., y haga clic en Borrar ahora .
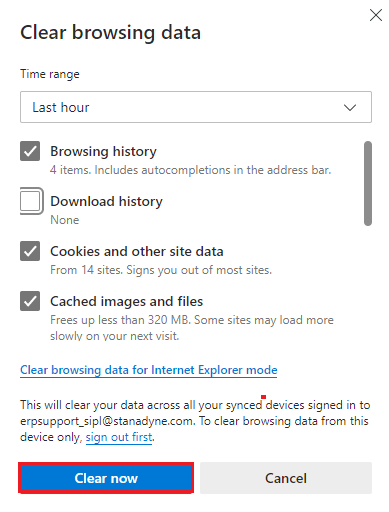
5. Finalmente, todos sus datos de navegación se borrarán ahora.
Opción III: En Mozilla Firefox
1. Abra el navegador Mozilla Firefox .
2. Haga clic en el ícono de Menú en la esquina superior derecha de la pantalla.
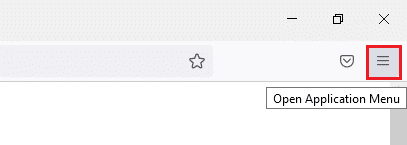
3. Seleccione la opción Configuración en el menú desplegable.
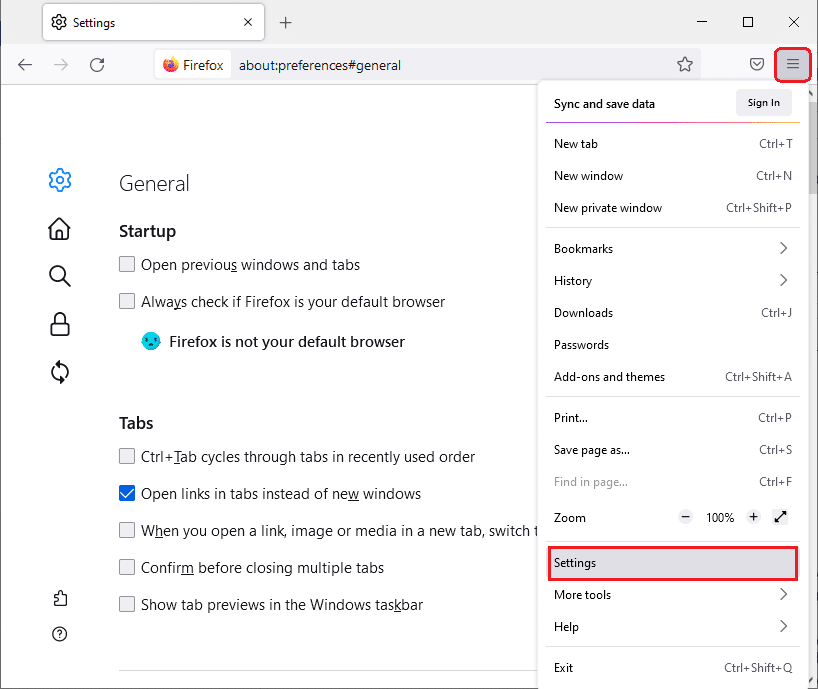
4. Vaya a la sección Privacidad y seguridad y haga clic en Borrar datos en el menú Cookies y datos del sitio .
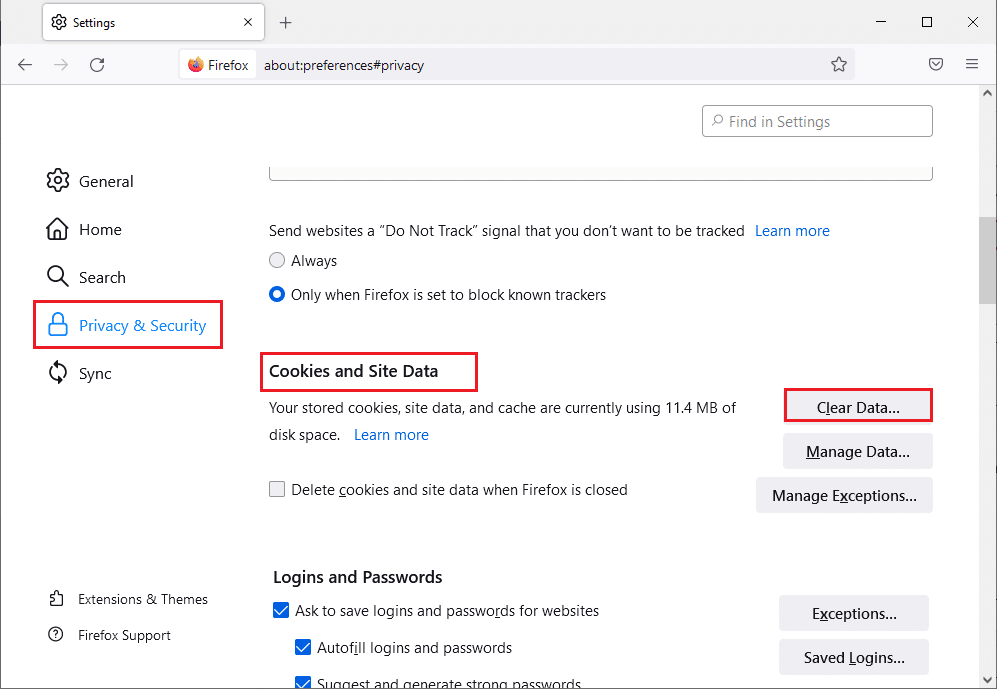
5 . Desmarque la casilla Cookies y datos del sitio y marque la casilla Contenido web en caché .
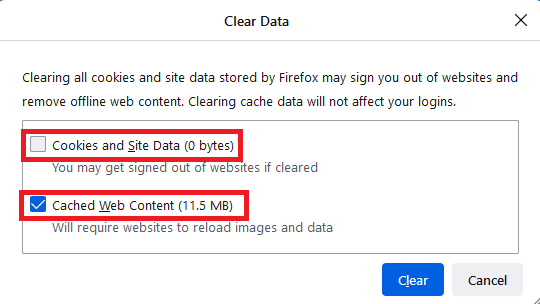
6. Finalmente, haga clic en el botón Borrar para borrar las cookies almacenadas en caché de Firefox.
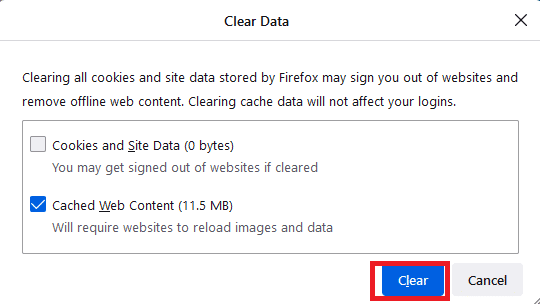
Método 8: deshabilite las extensiones del navegador (si corresponde)
Las extensiones del navegador lo ayudan a disfrutar de muchas funciones adicionales en su computadora con la ayuda de complementos asociados. Sin embargo, cuando estas extensiones están desactualizadas o son incompatibles con la aplicación del navegador que utiliza, puede encontrar muchos errores como el error UI3010 de Netflix. Para resolver esto, siga los pasos mencionados a continuación para deshabilitar las extensiones en sus respectivos navegadores.

Opción I: deshabilitar las extensiones de Chrome
1. Inicie Chrome y escriba chrome://extensions en la barra de URL . Pulse la tecla Intro para obtener la lista de todas las extensiones instaladas.
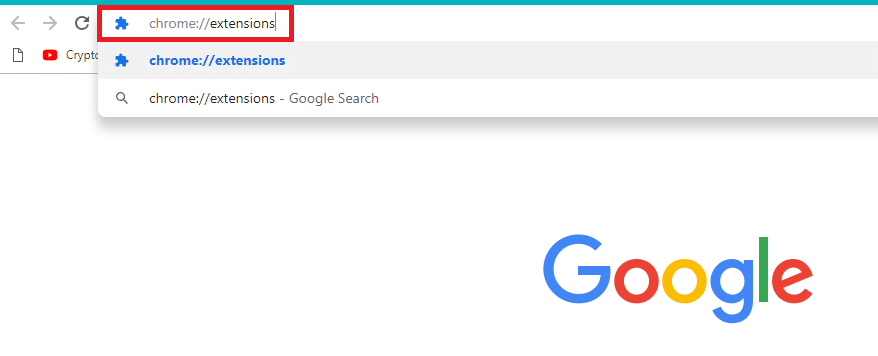
2. Desactive el conmutador de la extensión (por ejemplo, Grammarly para Chrome ) para desactivarla.
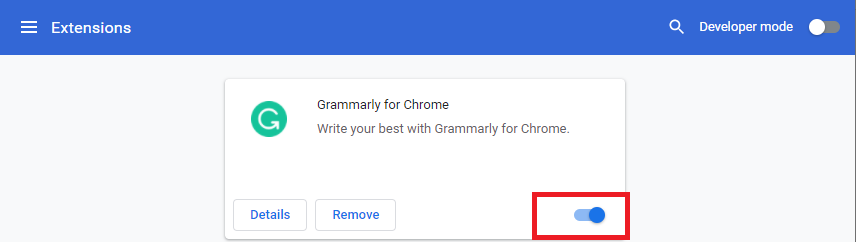
3. Actualice su navegador y vea si el error se muestra nuevamente o no.
4. Repita los pasos anteriores para deshabilitar las extensiones una por una para verificar si el error está solucionado o no.
Opción II: deshabilitar las extensiones de Edge
1. Inicie el navegador Edge y haga clic en el icono de tres puntos .
![]()
Nota: Para omitir los pasos largos para llegar a la página de extensiones, escriba edge://extensiones/ en la barra de búsqueda y presione Enter .
2. Haga clic en Extensiones .
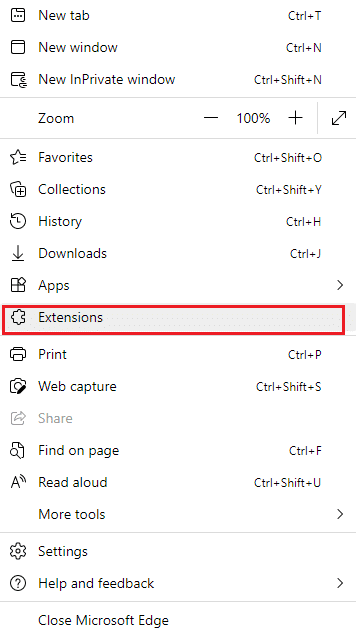
3. Seleccione cualquier extensión y haga clic en Administrar extensiones .
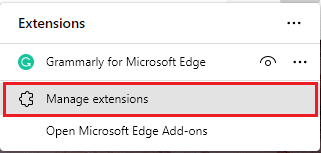
4. Desactive la extensión y verifique si vuelve a enfrentar el error.
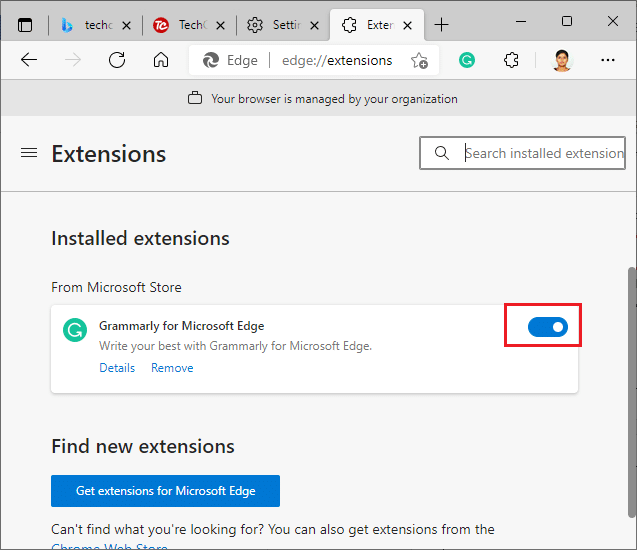
5. De igual forma, deshabilite todas las extensiones una por una y verifique simultáneamente si el error vuelve a ocurrir. Si encuentra que el error no aparece después de eliminar una extensión en particular, desinstálela completamente de su navegador.
6. Seleccione la extensión respectiva y haga clic en el icono de tres puntos . Seleccione la opción Quitar de Microsoft Edge .
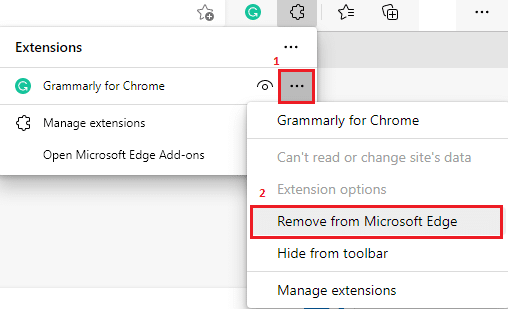
7. Confirme la solicitud haciendo clic en Eliminar .
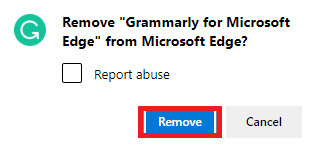
Lea también: Repare el error STATUS BREAKPOINT en Microsoft Edge
Opción III: deshabilitar las extensiones de Firefox
1. Inicie Firefox y haga clic en el ícono de Menú .
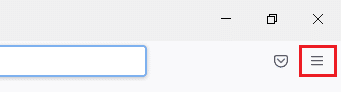
2. Seleccione la opción Complementos y temas .
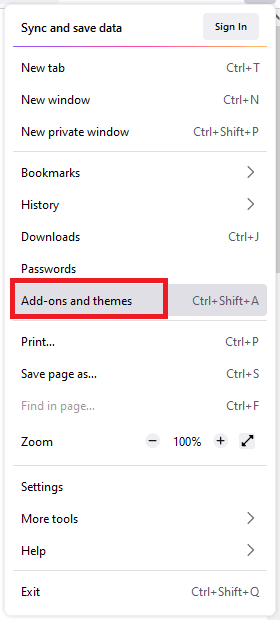
3. Haga clic en Extensiones y desactive las extensiones.
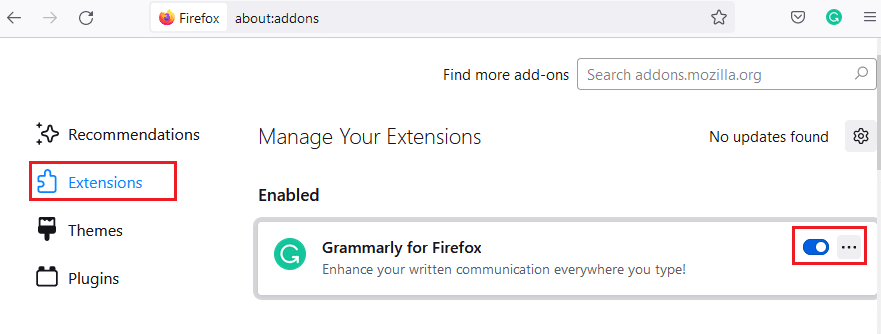
4. Deshabilite todas las extensiones una por una y verifique cuál está causando el problema al verificarlo repetidamente.
5. Finalmente, si ha identificado qué extensión le está causando el problema, haga clic en el icono de tres puntos correspondiente y seleccione la opción Eliminar .
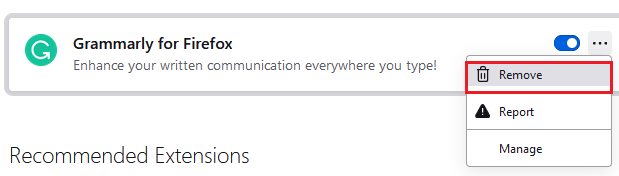
Método 9: desactivar No rastrear en los navegadores
Los navegadores y los sitios rastrean su actividad y datos de navegación para anunciar contenidos similares en la página web que visita en Internet. Esto sucede cuando ha habilitado la configuración de No rastrear en su navegador. Pocos usuarios informaron que deshabilitar esta configuración les ayudó a resolver el código de error de Netflix UI3010.
Opción I: En Google Chrome
1. Abra Chrome y haga clic en el icono de tres puntos .
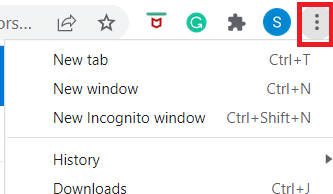
2. Haga clic en Configuración .
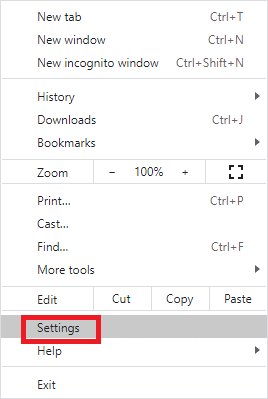
3. Haga clic en Seguridad y privacidad .
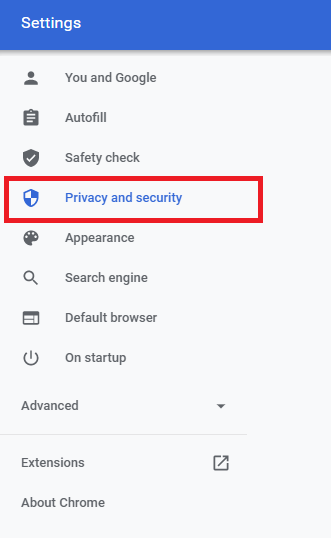
4. Seleccione las Cookies y otros datos del sitio .
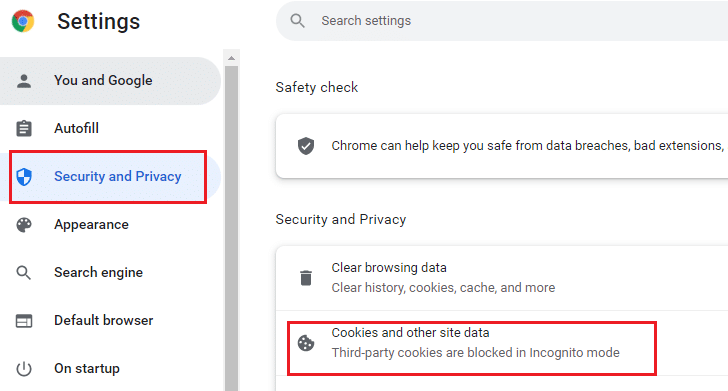
5. En la ventana Configuración general , desactive la opción Borrar cookies y datos del sitio al cerrar todas las ventanas .
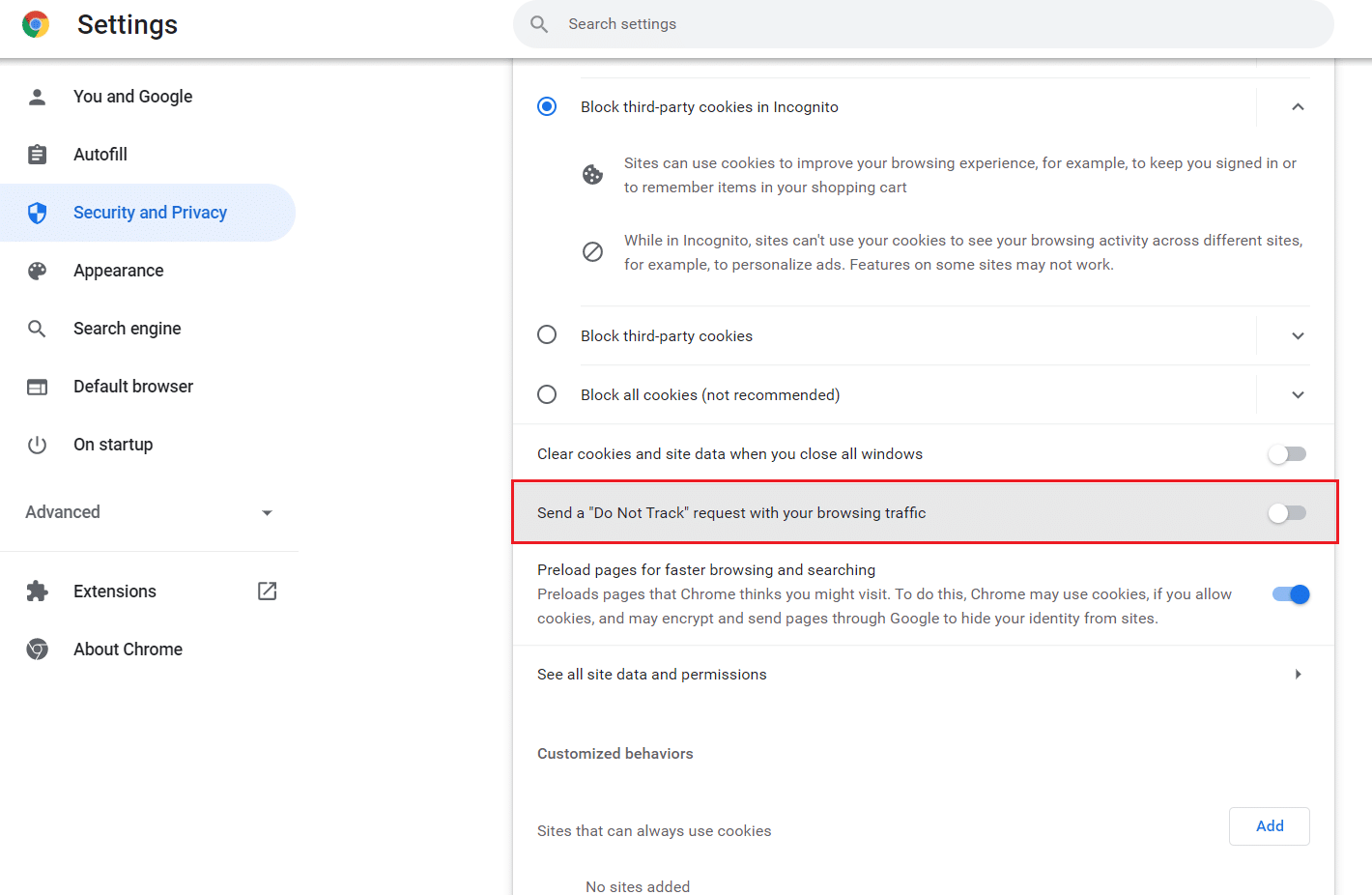
Opción II: en Microsoft Edge
1. Navegue a Configuración en Edge haciendo clic en el icono de tres puntos .
![]()
2. Navegue hasta Privacidad, búsqueda y servicios .
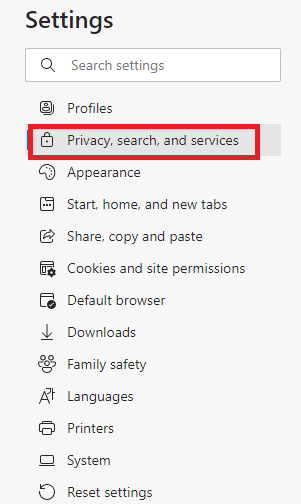
3. Desplácese hacia abajo en la pantalla derecha y en el menú Privacidad , desactive Enviar solicitudes de "No rastrear" .
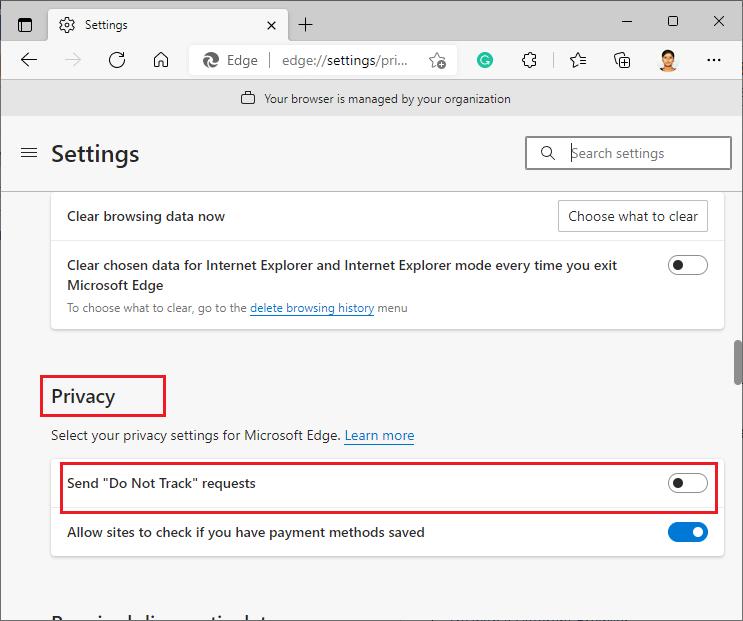
Opción III: En Mozilla Firefox
1. Inicie Firefox y haga clic en el Menú como se muestra.
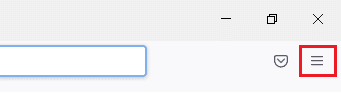
2. En el menú desplegable, seleccione la opción Configuración .
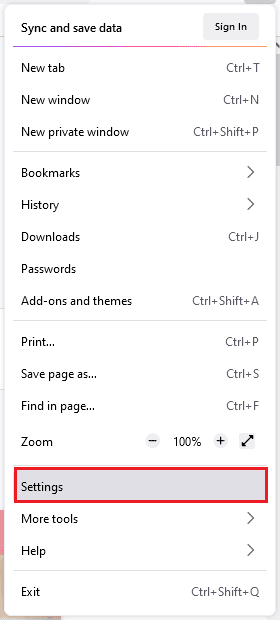
3. Haga clic en la pestaña Privacidad y seguridad y desplácese hacia abajo para hacer clic en el botón de opción Siempre .
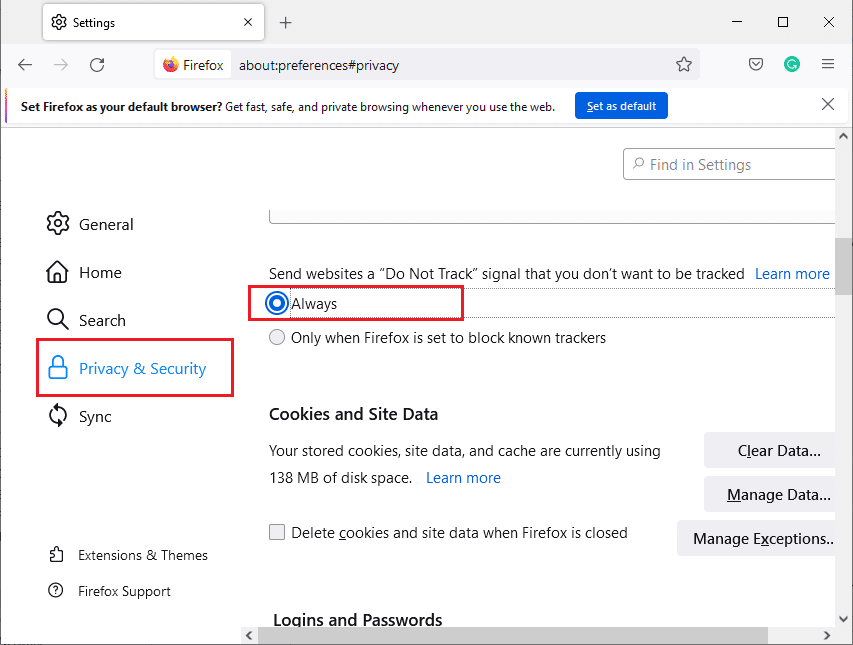
Lea también: Fix Firefox no responde
Método 10: reinstalar el navegador
Si no ha logrado ninguna solución para el código de error de Netflix UI3010 después de eliminar el caché del navegador y las extensiones incompatibles, intente reinstalar el navegador como último intento. Los pasos para reinstalar cualquier navegador son comunes y, por lo tanto, a modo ilustrativo, hemos utilizado Google Chrome como ejemplo. Siga los pasos según su navegador.
Nota: Aquí se toma Google Chrome como ejemplo.
1. Presione la tecla de Windows , escriba aplicaciones y funciones y haga clic en Abrir .
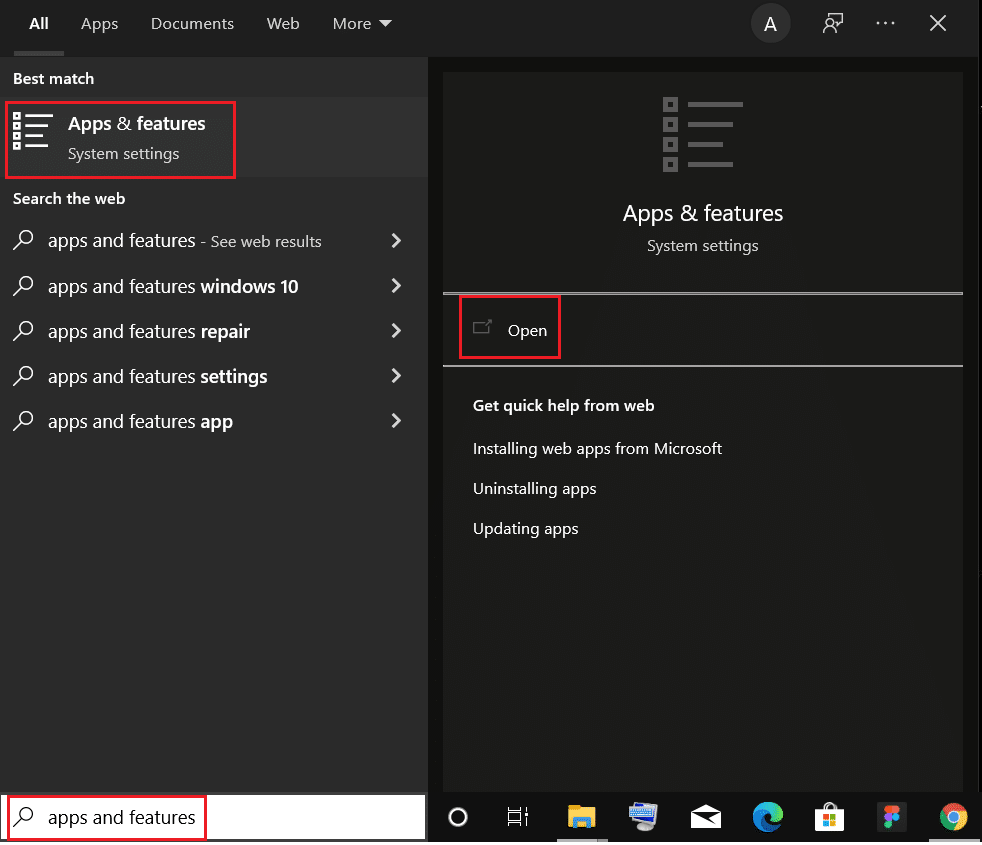
2. Busque Chrome en el campo Buscar en esta lista .
3. Luego, seleccione Chrome y haga clic en el botón Desinstalar que se muestra resaltado.
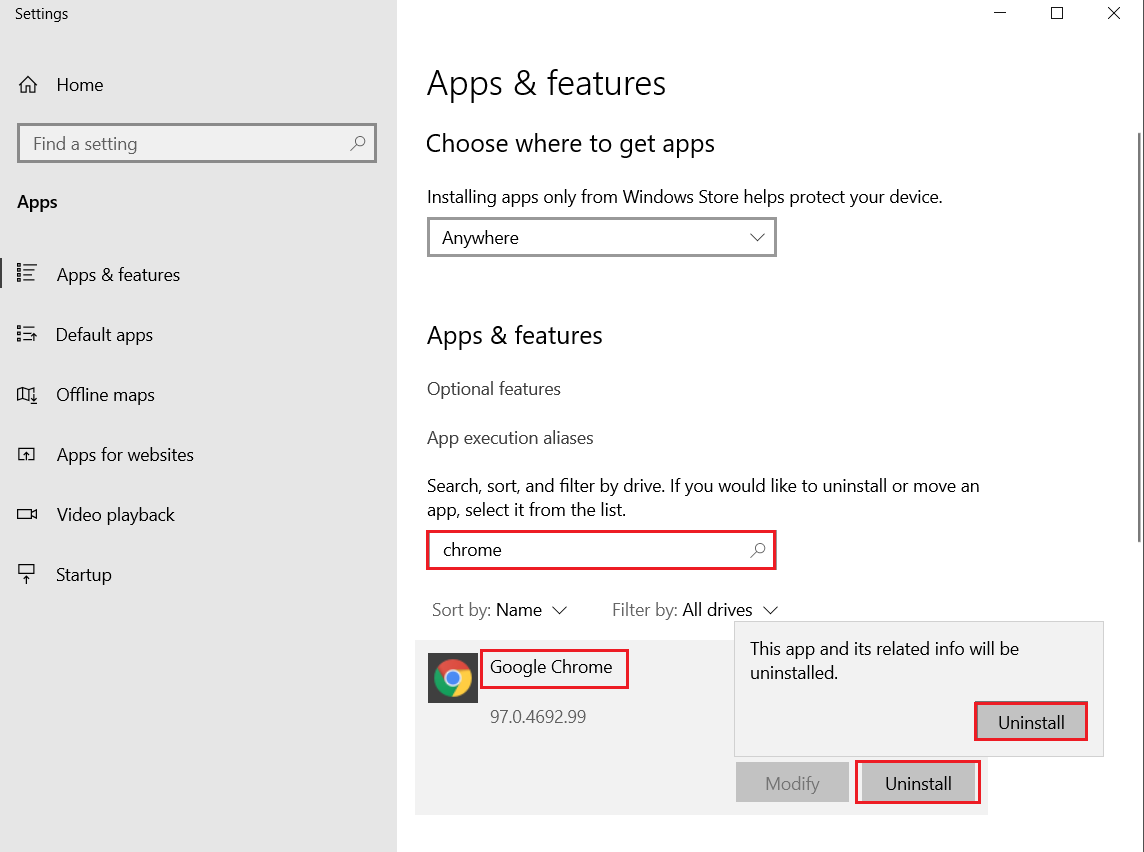
4. Nuevamente, haga clic en Desinstalar para confirmar.
5. Ahora, presione la tecla de Windows , escriba %localappdata% y haga clic en Abrir para ir a la carpeta AppData Local .
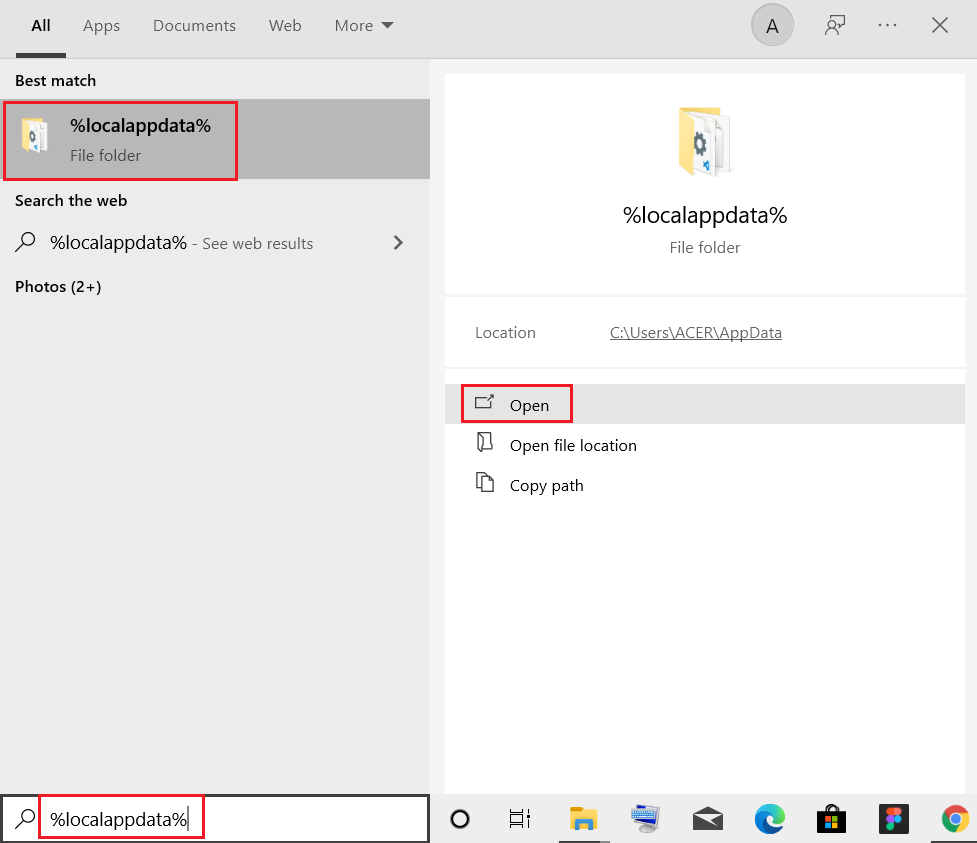
6. Abra la carpeta de Google haciendo doble clic en ella.
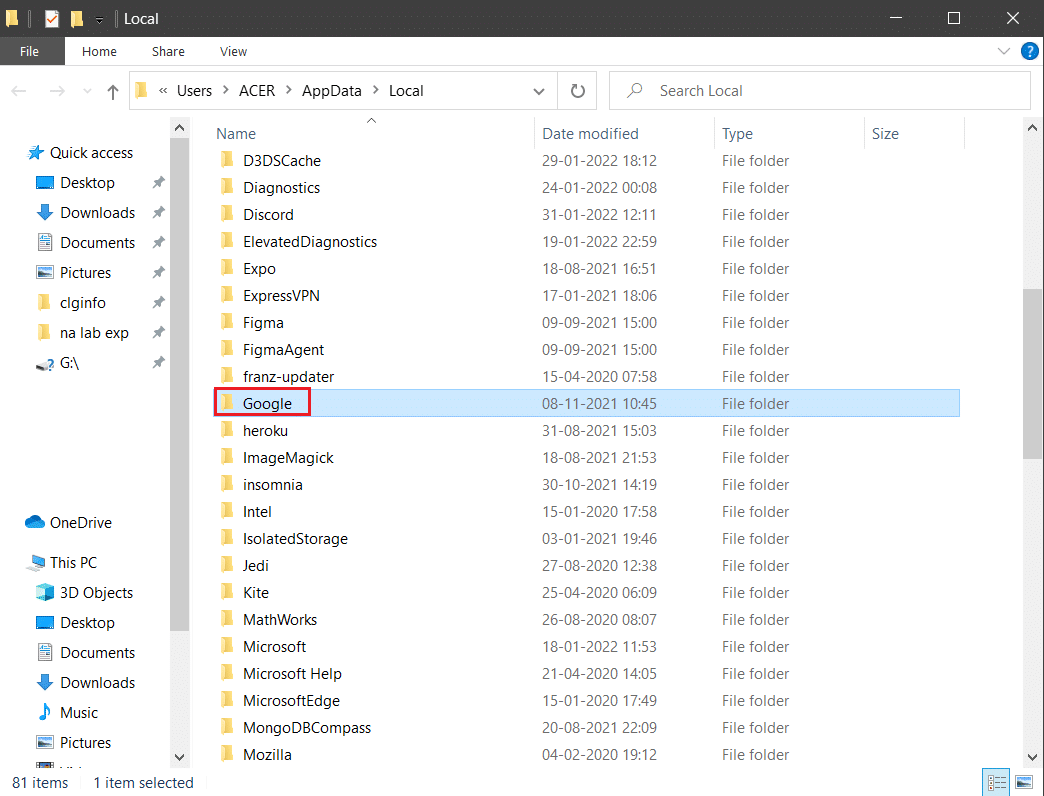
7. Haga clic derecho en la carpeta Chrome y seleccione la opción Eliminar como se muestra a continuación.
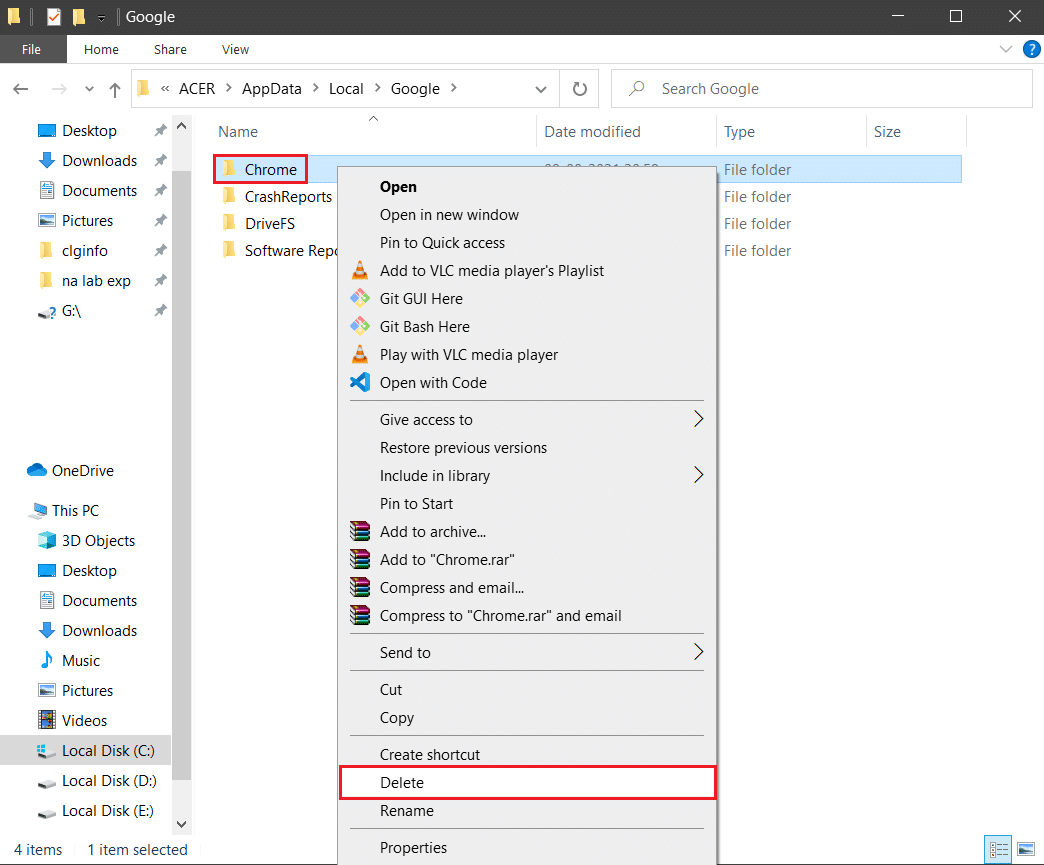
8. Nuevamente, presione la tecla de Windows , escriba %appdata% y haga clic en Abrir para ir a la carpeta AppData Roaming .
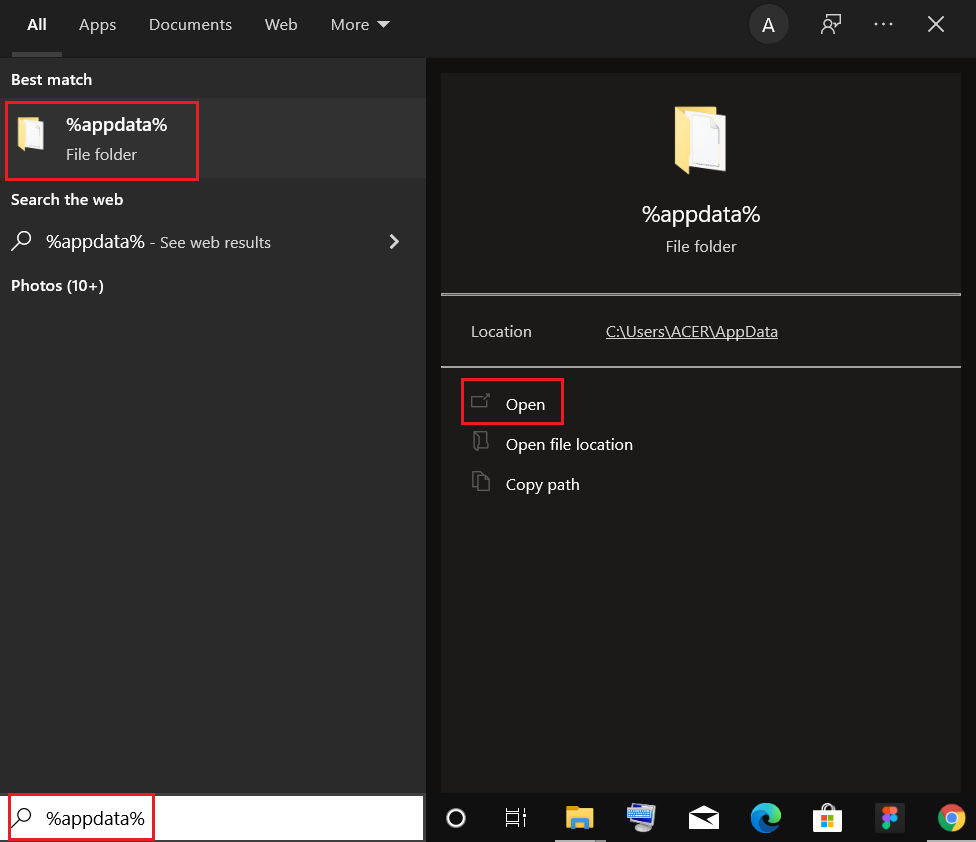
9. Nuevamente, vaya a la carpeta de Google y elimine la carpeta de Chrome como se muestra en los pasos 6 y 7 .
10. Finalmente, reinicie su PC.
11. A continuación, descargue la última versión de Google Chrome como se muestra.
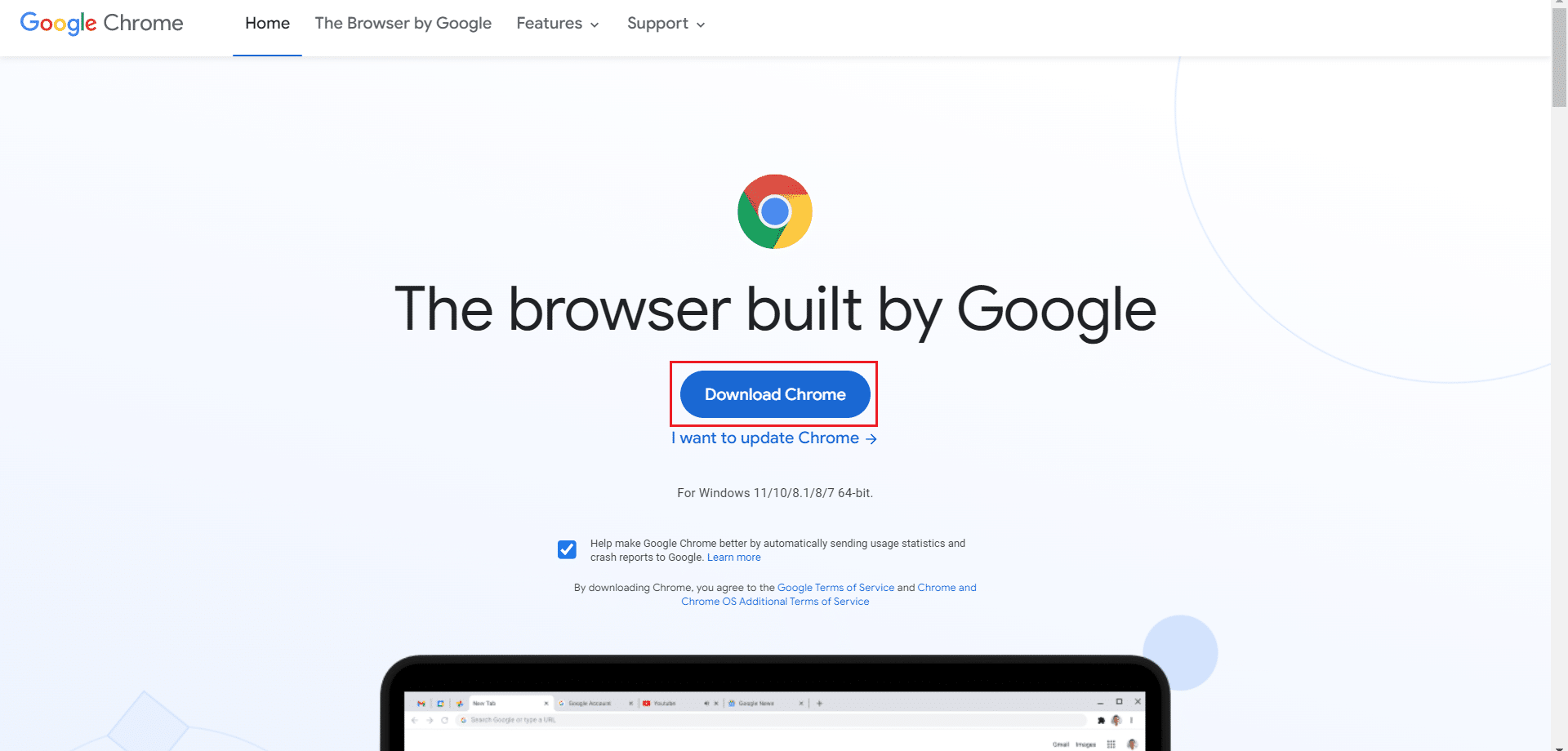
12. Ejecute el archivo de instalación y siga las instrucciones en pantalla para instalar Chrome .
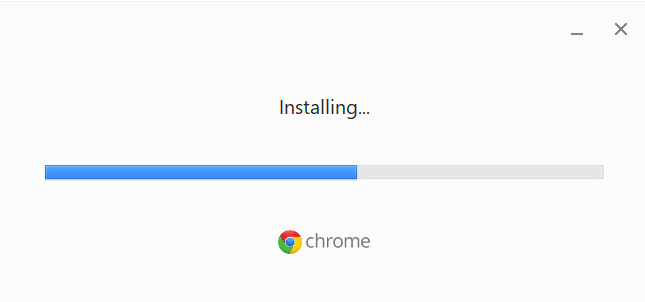
Lea también: Cómo transmitir Netflix en HD o Ultra HD
Método 11: restablecer la red
El método de restablecimiento de red debe considerarse como la última opción para resolver el código de error de Netflix UI3010. Cualquier cambio de DNS personalizado en la red provocará problemas de conectividad en los navegadores. Esto elimina todos los adaptadores de red instalados en su PC junto con sus configuraciones. Todos los ajustes almacenados se almacenan en los ajustes predeterminados.
Nota: Para realizar un restablecimiento de red, asegúrese de que su PC funcione con Windows 10 versión 1607 o posterior. Para comprobar su versión, siga esta ruta. Configuración > Sistema > Acerca de . Una vez que haya restablecido su red, debe reinstalar todo el software de red, como clientes VPN o conmutadores virtuales.
1. Mantenga presionadas las teclas Windows + I juntas para abrir la Configuración de Windows .
2. Haga clic en Red e Internet .
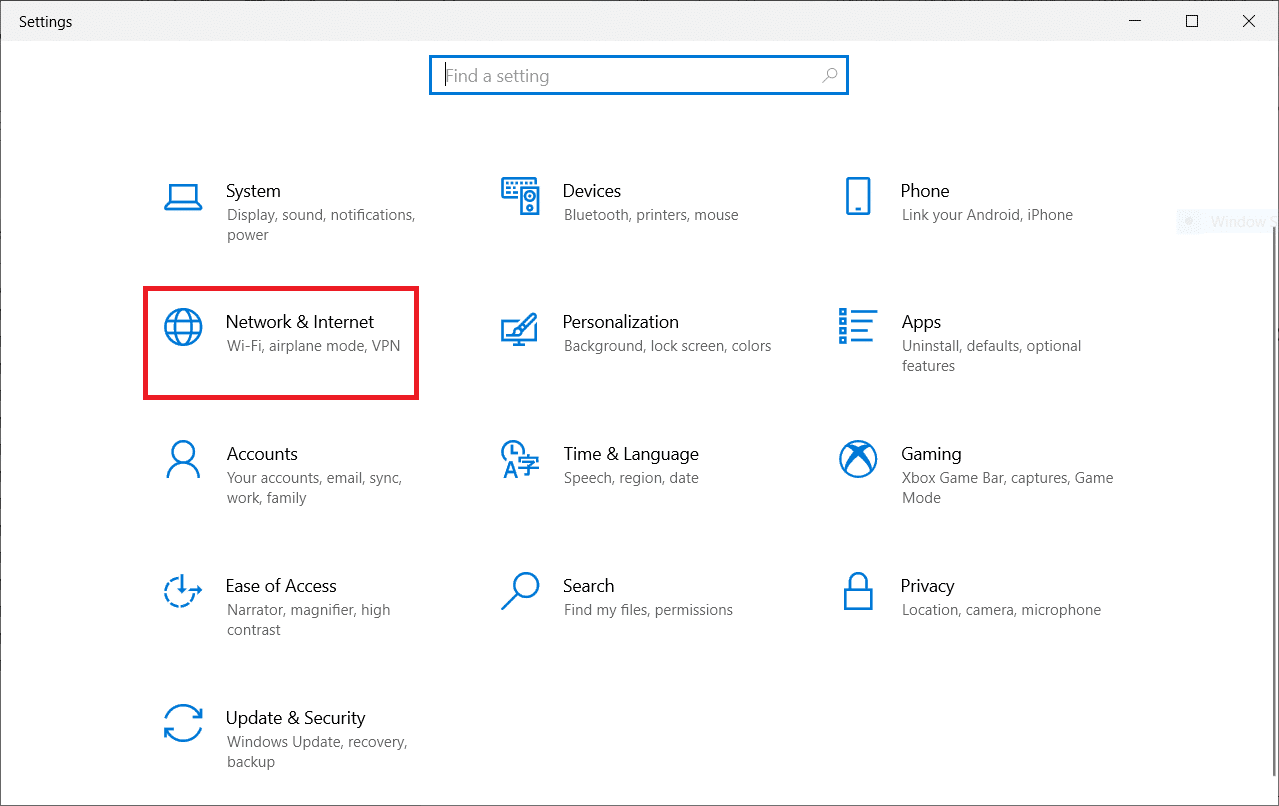
3. Haga clic en la pestaña Estado y haga clic en Restablecimiento de red .
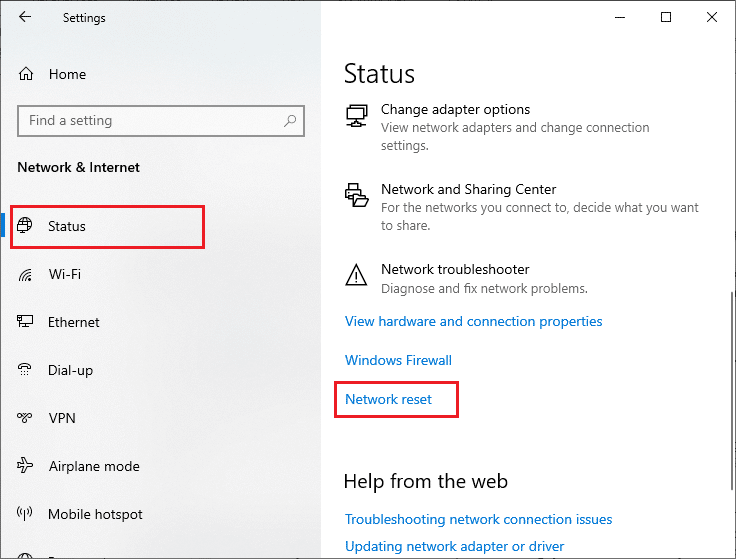
4. Confirme la solicitud haciendo clic en Restablecer ahora .
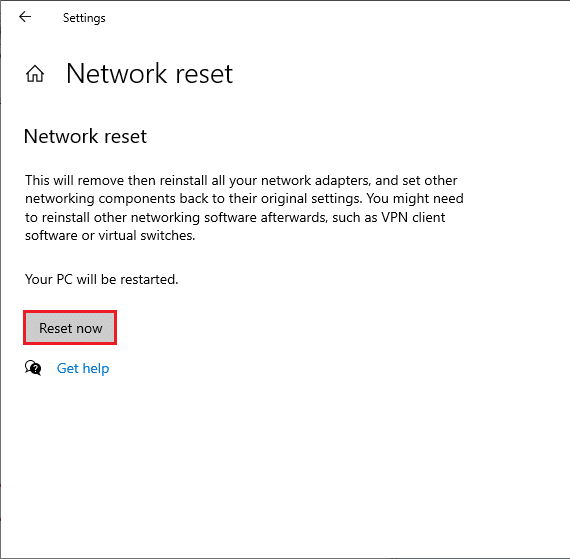
Aún así, si vuelve a enfrentar el error, realice una restauración del sistema de su PC con Windows 10 y si asume algún problema de conectividad anormal, comuníquese con su proveedor de servicios de Internet (ISP) de inmediato.
Recomendado:
- Cómo duplicar la pantalla en Windows 10
- Cómo eliminar la cuenta de Google de Chrome
- Arreglar Zoom no se puede conectar el código de error 5003
- Cómo eliminar el perfil de Netflix
Esperamos que esta guía haya sido útil y puedas corregir el error de Netflix UI3010 . Háganos saber qué método funcionó mejor para usted. No dude en comunicarse con nosotros con sus consultas y sugerencias a través de la sección de comentarios a continuación.
