Cómo reparar el código de error de Netflix M7353-5101
Publicado: 2022-12-02- El código de error M7353-5101 en Netflix: por qué aparece
- El código de error M7353-5101 en Netflix: las 10 soluciones principales
- Solución 1: deshabilite las extensiones de su navegador
- Solución 2: reinicie su PC
- Solución 3: actualice su navegador
- Solución 4: actualice sus controladores
- Solución 5: Actualizar Windows
- Solución 6: Borrar cookies
- Solución 7: apague su software de seguridad
- Solución 8: deshabilite su pantalla secundaria
- Solución 9: deshabilite la configuración de su proxy

Si bien se supone que su experiencia con Netflix es fluida y sin problemas, a veces las cosas no salen según lo planeado. Netflix, uno de los mejores servicios de transmisión de 2022, no es perfecto: puede congelarse en su PC o puede aparecer un problema de conexión que le impida transmitir. Un problema que puede llevar fácilmente a un usuario de Netflix a la pared es el código de error de Netflix m7353-5101, que evita que Netflix funcione como debería. Si lo ve, es probable que una de las extensiones de su navegador tenga la culpa. Sin embargo, este no es necesariamente el caso: hay varios culpables potenciales que podrían estar detrás de su problema con Netflix. Si desea reparar el código de error de Netflix m7353 5101 de manera rápida y efectiva, asegúrese de seguir nuestra guía: contiene instrucciones fáciles de aplicar que lo ayudarán a erradicar el problema.
El código de error M7353-5101 en Netflix: por qué aparece
Si el código de error de Netflix: m7353-5101 aparece en su PC, no hay necesidad de estresarse o entrar en pánico. El problema se puede solucionar fácilmente y sus factores desencadenantes más comunes son los siguientes:
- una extensión de navegador problemática
- un problema trivial de PC
- un navegador obsoleto
- un controlador obsoleto
- una actualización pendiente
- un problema de cookies
- interferencia del software de seguridad
- una pantalla secundaria
- un proxy
A continuación, encontrará pasos detallados sobre cómo solucionar el código de error m7353 5101 en Netflix.
El código de error M7353-5101 en Netflix: las 10 soluciones principales
Solución 1: deshabilite las extensiones de su navegador
Lo primero que debe hacer al solucionar el código de error de Netflix m7353 5101 es deshabilitar las extensiones de su navegador una por una y verificar si el problema desaparece.
Así es como puede desactivar las extensiones en Google Chrome:
- Abre tu navegador Chrome.
- Navegue hasta la esquina superior derecha y haga clic en Más (tres puntos alineados verticalmente).
- Vaya a Más herramientas .
- Haga clic en Extensiones.
- Deshabilite una extensión apagando el conmutador correspondiente.
- Desactiva las extensiones una por una hasta que encuentres al culpable.
- Haga clic en Eliminar para deshacerse de la extensión problemática y reinicie su navegador Chrome.
Para deshabilitar una extensión en Firefox, siga las instrucciones que se describen a continuación:
- Inicie su navegador Firefox.
- Vaya a la esquina superior derecha de su navegador y haga clic izquierdo en el botón de menú (tres líneas horizontales).
- Selecciona Complementos y temas.
- Haz clic en Extensiones.
- Para deshabilitar una extensión, haga clic en el interruptor azul correspondiente.
- Sigue desactivando las extensiones de tu navegador hasta que encuentres la que desencadena el problema de Netflix en cuestión.
- Localice el botón de tres puntos junto a la extensión problemática y haga clic en él.
- Seleccione Eliminar en el menú desplegable.
Así es como puede desactivar sus extensiones en Edge:
- Abre Edge en tu computadora.
- Navegue y haga clic en Configuración y más (tres puntos alineados horizontalmente).
- Seleccione Extensiones en el menú.
- Haz clic en Administrar extensiones .
- Desactive una extensión seleccionando el interruptor correspondiente.
- Deshabilite sus extensiones Edge hasta que encuentre la que causa el código de error m7353-5101 en Netflix. Entonces puedes desinstalar al culpable.
Si la desactivación de las extensiones de su navegador no le ayudó a eliminar el problema, continúe con la siguiente solución.
Solución 2: reinicie su PC
Es natural que una PC desarrolle problemas menores o triviales si ha estado encendida durante mucho tiempo, por lo que recomendamos reiniciar su PC de vez en cuando para evitar problemas más graves. Si el código de error de Netflix m7353 5101 lo ha estado molestando recientemente, podría ser hora de que reinicie su PC. El proceso implica abrir el menú Inicio, hacer clic en el botón de Encendido y seleccionar Reiniciar.
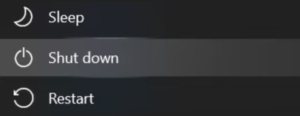
Después de hacerlo, verifique si el error se ha resuelto.
Solución 3: actualice su navegador
El código de error: m7353-5101 en Netflix podría ser el resultado de que su navegador esté desactualizado. En tal caso, deshacerse del problema implica actualizar el navegador.
Así es como puede actualizar su navegador Google Chrome:
- Abre Google Chrome en tu PC.
- Haga clic en Más (tres puntos alineados verticalmente) en la esquina superior derecha.
- Seleccione Ayuda .
- Haz clic en Actualizar Google Chrome. Si no existe tal opción en el menú, está ejecutando la última versión del navegador Chrome.
- Haga clic en Relanzar para reiniciar su navegador.
Si su navegador es Mozilla Firefox, siga las instrucciones a continuación para actualizarlo:
- Abre tu navegador Firefox.
- Vaya a la esquina superior derecha y haga clic en el botón de menú del navegador, que parece tres líneas horizontales.
- Haga clic en Ayuda y luego haga clic en Acerca de Firefox .
- Accederá a la ventana Acerca de Mozilla Firefox .
- Firefox se actualizará automáticamente si hay actualizaciones disponibles.
- Reinicie su navegador para finalizar el proceso de actualización.
Así es como puede actualizar su navegador Edge a la última versión:
- Ejecute Edge en su computadora.
- Seleccione Configuración y más ; esta opción se parece a tres puntos alineados horizontalmente y se encuentra en la esquina superior derecha de su navegador.
- Vaya a Ayuda y comentarios.
- Haz clic en Acerca de Microsoft Edge .
- Si ve que su navegador está actualizado, pase a la siguiente solución.
- Si ve que hay una actualización disponible, haga clic en Descargar e instalar . La actualización se aplicará la próxima vez que abra su navegador Edge.
- Si ve Para finalizar la actualización , reinicie Microsoft Edge en la página Acerca de , haga clic en Reiniciar para aplicar la actualización.
Si la actualización de su navegador ha sido en vano, intente actualizar sus controladores. Para ver cómo puede hacerlo, consulte las instrucciones a continuación.
Solución 4: actualice sus controladores
Un controlador de PC que ha pasado su fecha de vencimiento puede ser una fuente de mal funcionamiento e inestabilidad, incluido el código de error m7353 5101 en Netflix. Actualizar sus controladores es el mejor curso de acción en este caso, y hacerlo es bastante fácil. Puede utilizar una herramienta llamada Administrador de dispositivos para esto:

- Ubique el cuadro de búsqueda en su barra de tareas.
- Ingrese administrador de dispositivos en el cuadro de búsqueda.
- Seleccione Administrador de dispositivos de los resultados de búsqueda.
- Expanda la categoría que alberga el dispositivo cuyo controlador desea actualizar.
- Haga clic derecho en ese dispositivo y seleccione Actualizar controlador .
- Haga clic en Buscar controladores automáticamente . Windows buscará la última versión del controlador para su dispositivo. Recuerde reiniciar su PC una vez que se descargue el nuevo controlador para aplicarlo correctamente.
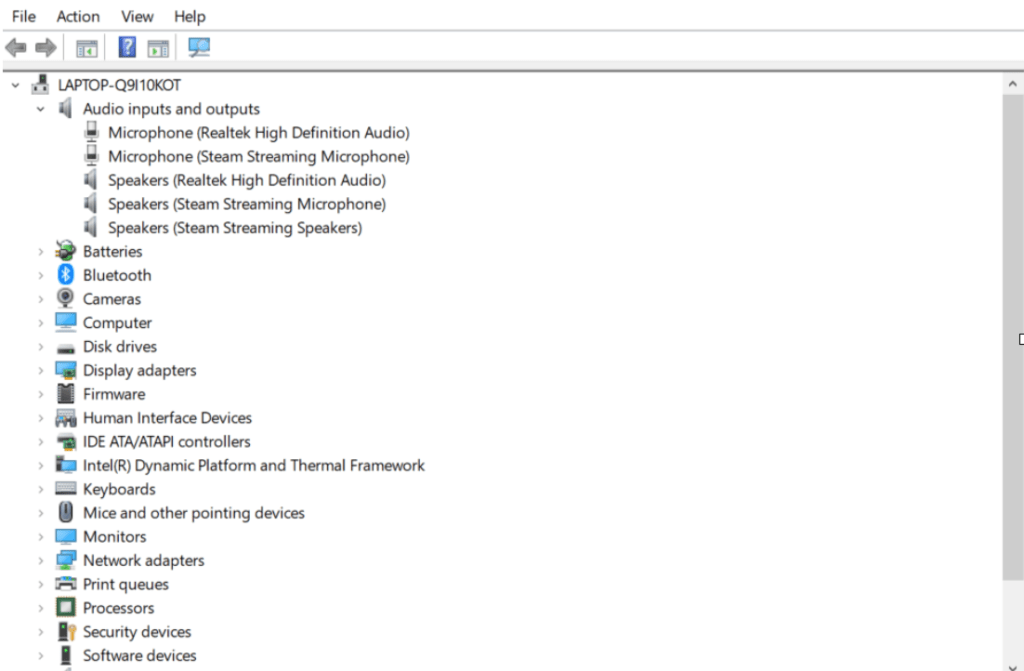
Si su sistema operativo Windows no puede encontrar una versión actualizada de su controlador, puede ir al sitio web oficial del fabricante de su dispositivo y buscar el controlador más reciente en su sección de descarga de controladores. A continuación, debe instalar el nuevo software de controlador de forma manual. Recuerde recorrer este camino con cuidado: debe descargar e instalar la versión diseñada exactamente para la marca y el modelo de su dispositivo. Después de actualizar el controlador de su dispositivo, compruebe si se ha solucionado el problema de Netflix. Si persiste, considere actualizar todos sus controladores uno por uno hasta que logre eliminarlo.
Para facilitar las cosas, puede usar una herramienta llamada Auslogics Driver Updater. Esta aplicación intuitiva y fácil de instalar actualizará todos sus controladores con un solo clic.

El rendimiento inestable de la PC a menudo es causado por controladores obsoletos o corruptos. Auslogics Driver Updater diagnostica problemas de controladores y le permite actualizar los controladores antiguos todos a la vez o uno a la vez para que su PC funcione mejor
Solución 5: Actualizar Windows
Es posible que a su sistema le falte una actualización crucial, lo que hace que Netflix actúe en su PC. En tal escenario, para solucionar el problema, debe actualizar su sistema operativo. El servicio de actualización de Windows está diseñado para ayudarlo.
Si está ejecutando Windows 10, siga las instrucciones a continuación:
- Haga clic en el botón Inicio (el botón del logotipo de Windows en la esquina inferior izquierda).
- Navega a Configuración.
- Seleccione Actualización y seguridad .
- Haga clic en Actualización de Windows .
- Si hay actualizaciones disponibles, haga clic en Descargar e instalar.
- Para buscar actualizaciones disponibles que aún no se le han ofrecido, haga clic en Buscar actualizaciones.
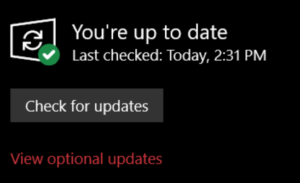
Se supone que los usuarios de Windows 11 deben aplicar las siguientes instrucciones para iniciar el proceso de actualización:
- Haga clic en Inicio (el botón con el logotipo de Windows en la barra de tareas).
- Seleccione Configuración.
- Haga clic en Actualización de Windows .
- Si hay actualizaciones disponibles, haga clic en Descargar ahora .
Solución 6: Borrar cookies
Su navegador guarda diversa información de los sitios web para que su experiencia de navegación en Internet sea más fluida y personalizada. Esta información se guarda en el caché y las cookies del navegador, lo que garantiza que el contenido al que accede sea relevante y cumpla con sus preferencias y lo mantenga conectado.
Tan bueno como suena, las cookies se acumulan con el tiempo y tienden a ralentizar su sistema. Además, pueden desencadenar varios problemas, como el código de error de Netflix: m7353-5101. Por eso se recomienda que elimine las cookies de vez en cuando. Esto lo ayuda a recuperar la privacidad, liberar espacio en disco, acelerar su sistema y solucionar problemas en su PC.
Aquí se explica cómo borrar las cookies en Google Chrome:
- Abra el navegador Chrome en su PC.
- Vaya a la esquina superior derecha, haga clic en Más (tres puntos) y seleccione Configuración.
- Haz clic en Privacidad y seguridad .
- Seleccione Cookies y otros datos del sitio .
- Haga clic en Ver todos los datos y permisos del sitio .
- Seleccione Borrar todos los datos.
- Haga clic en Borrar .
Aquellos que usan Mozilla Firefox deben seguir las siguientes pautas:
- Inicie el navegador Firefox.
- Haga clic en el botón de menú (tres líneas horizontales) y luego haga clic en Configuración.
- Ve a Privacidad y seguridad.
- Vaya a Cookies y datos del sitio .
- Haga clic en Borrar datos... y luego asegúrese de que las opciones Cookies y datos del sitio y Contenido web en caché estén marcadas.
- Seleccione Borrar .
Aquí se explica cómo eliminar las cookies en Edge:
- Ejecutar borde.
- Vaya a la esquina superior derecha y haga clic en Configuración y más (tres puntos).
- Ve a Ajustes .
- Abra Privacidad , búsqueda y servicios.
- Navega hasta Borrar datos de navegación .
- Seleccione Borrar datos de navegación ahora .
- Haga clic en Elegir qué borrar .
- Seleccione Todo el tiempo en Intervalo de tiempo.
- Haga clic en Cookies y otros datos del sitio
- Seleccione la opción Borrar ahora .
Solución 7: apague su software de seguridad
Su software de seguridad podría estar marcando a Netflix como sospechoso. Si es así, le recomendamos que lo deshabilite temporalmente para verificar si realmente está detrás del problema. Si Netflix funciona bien cuando la protección antimalware está desactivada, consulte el manual de la aplicación para averiguar cómo incluir Netflix en la lista blanca. Si el problema persiste, considere cambiar a otro programa de seguridad. Por ejemplo, Auslogics Anti-Malware protegerá su sistema sin entrar en conflicto con aplicaciones o servicios seguros y confiables.
Solución 8: deshabilite su pantalla secundaria
El uso de una configuración de monitor dual no debería ser un problema en Windows, pero a veces puede causar problemas de software, como el código de error m7353 5101 en Netflix. Para verificar si este es el caso, intente deshabilitar su pantalla secundaria. Si esto ayuda, evite usar más de un monitor cuando transmita Netflix en su PC.
Solución 9: deshabilite la configuración de su proxy
El uso de un servidor proxy es una forma práctica de proteger su privacidad. Dicho esto, puede arruinar su experiencia con Netflix al activar el código de error de Netflix m7353-5101. Intente apagar su proxy y verifique si esto ayuda a resolver el problema. Si Netflix se ejecuta sin errores después de esto, considere cambiar su servidor proxy a otro tipo de protección de privacidad.
Esperamos que nuestra guía te haya sido de ayuda. Si el problema persiste, deja un comentario a continuación o comunícate con el Centro de ayuda de Netflix para obtener ayuda personalizada al respecto.
