Cómo reparar el código de error de Netflix M7111-1101
Publicado: 2022-01-31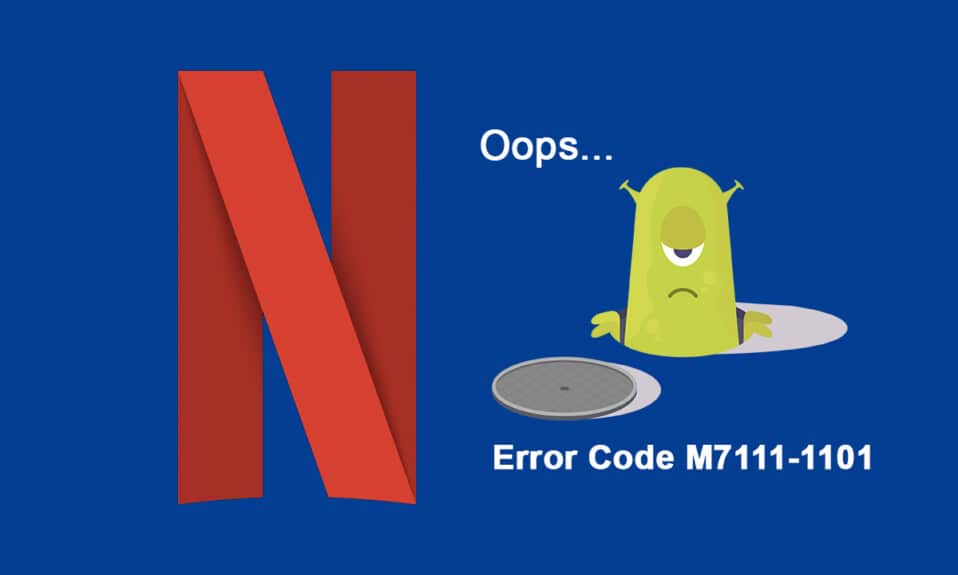
Netflix es una de las aplicaciones de transmisión en línea mejor calificadas para películas y series web. Puede disfrutar de una variedad de programas originales de Netflix, series web populares y películas en Netflix . Se puede acceder a Netflix en su PC, TV, dispositivos Android e iOS. Aunque Netflix es la mejor aplicación de transmisión en línea sugerida, es posible que encuentre algunos códigos de error comunes como M7111-1101. Si enfrenta el mismo error de Netflix M7111-1101, esta guía lo ayudará a resolver el problema. Entonces, ¡sigue leyendo!
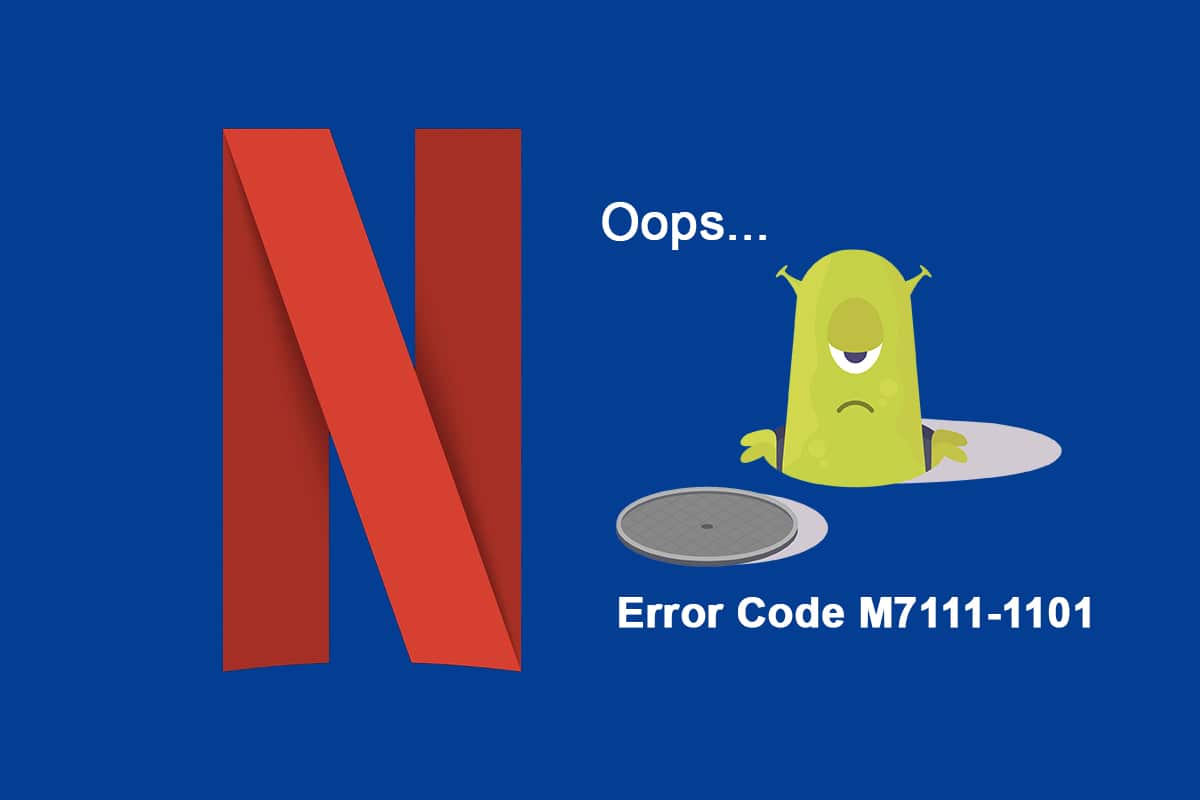
Contenido
- Cómo reparar el código de error de Netflix M7111-1101 en Windows 10
- ¿Qué causa el código de error M7111-1101 con Netflix?
- Método 1: reiniciar el enrutador
- Método 2: restablecer el enrutador
- Método 3: use navegadores compatibles con HTML5
- Método 4: Borrar las cookies de Netflix
- Método 5: Borrar caché y cookies en el navegador
- Método 6: deshabilitar extensiones (si corresponde)
- Método 7: deshabilitar el cliente VPN
- Método 8: cambiar la configuración de LAN
- Método 9: Actualizar Windows
- Método 10: Actualizar navegador
- Método 11: restablecer el navegador
- Método 12: reinstalar el navegador
- Método 13: cambiar a otro navegador
- Método 14: Póngase en contacto con el soporte de Netflix
Cómo reparar el código de error de Netflix M7111-1101 en Windows 10
Mientras ve sus programas o películas favoritas en Netflix, puede recibir algunos errores como se indica a continuación:
Vaya, algo salió mal...
Error inesperado Hubo un error inesperado. Vuelve a cargar la página e inténtalo de nuevo.
Código de error: M7111-1101
O
Tenemos problemas para reproducir Netflix. Comprueba tu conexión a Internet e inténtalo de nuevo.
Código de error M7111-1101
Estos errores pueden ocurrir debido a algún problema de Internet. En este artículo, hemos mostrado todos los posibles métodos de solución de problemas para corregir este error en Windows 10.
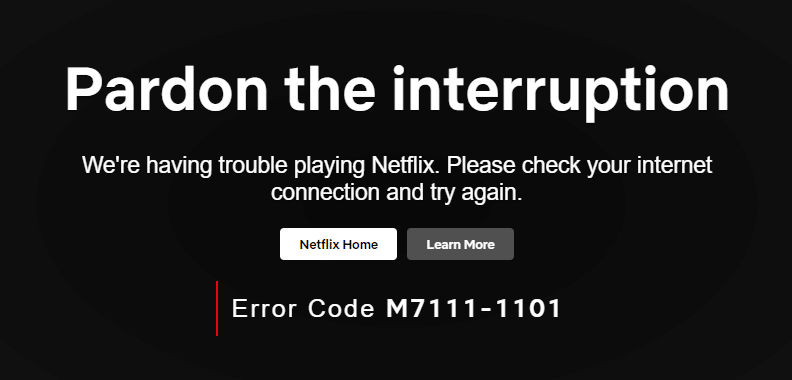
¿Qué causa el código de error M7111-1101 con Netflix?
Hay varias razones que contribuyen a este código de error con Netflix. Se enumeran a continuación.
- Si usa navegadores incompatibles como Brave, Vivaldi, UC, Baidu, QQ, etc., enfrentará este código de error con Netflix. Se recomienda utilizar algunos navegadores compatibles con Netflix como Google Chrome, Mozilla Firefox u Opera para evitar tales errores.
- Netflix requiere un reproductor HTML5 junto con Silverlight para transmitir videos de alta definición y 4K. Pocos navegadores no son compatibles con estas funciones y, por lo tanto, se enfrentará a este código de error M7111-1101.
- Si usa una red Wi-Fi pública , es posible que no cumpla con los requisitos mínimos de transmisión que generan el código de error. Verifique la velocidad de su red y asegure el ancho de banda de su Internet.
- Netflix usa cookies y archivos de caché de su navegador. A veces, esas cookies y los archivos de caché se corrompen y provocan dicho error . Debe borrar la memoria caché y las cookies de su navegador.
- Cuando el servidor de Netflix está inactivo o cuando su velocidad de Internet no cumple con los requisitos de transmisión, es posible que enfrente este problema.
- Se enfrentará al error cuando tenga habilitadas extensiones de navegador no deseadas en su sistema . Deshabilite todas las extensiones y verifique si vuelve a enfrentar el error.
- Si tiene archivos de instalación corruptos en su navegador o si faltan algunos archivos esenciales, es posible que se encuentre con este error.
- Además, si su navegador no está actualizado a su última versión , se enfrentará a dicho problema. Intente actualizar o reinstalar el navegador si es necesario.
- En algunas regiones, los servidores VPN y Proxy pueden bloquear Netflix en su sistema . En este caso, deshabilite la conexión VPN y los servidores Proxy para deshacerse de este error.
En esta sección, hemos compilado una lista de métodos para corregir el código de error de Netflix M7111-1101. Los métodos están organizados desde el nivel básico al avanzado, por lo que si tiene algún problema menor, puede solucionarlo con unos pocos clics. Por lo tanto, siga los métodos de solución de problemas que se enumeran a continuación en el mismo orden para obtener los mejores resultados en una PC con Windows 10.
Nota: Antes de continuar con los métodos de solución de problemas para corregir cualquier error de Netflix, incluido UI3010, asegúrese de tener una conexión a Internet estable y de haber iniciado sesión con derechos de administrador en su PC.
Método 1: reiniciar el enrutador
Reiniciar el enrutador reiniciará la conectividad de la red, y pocos usuarios han informado que todos los cambios marcados en los ajustes de configuración entrarán en acción cuando reinicie el enrutador. Por lo tanto, siga los pasos mencionados a continuación para reiniciar su enrutador.
1. Busque el botón de encendido en la parte posterior de su enrutador.
2. Presione el botón una vez para apagarlo.

3. Ahora, desconecte el cable de alimentación de su enrutador y espere hasta que la energía se haya drenado por completo de los capacitores.
4. Luego, vuelva a conectar el cable de alimentación y enciéndalo después de un minuto.
5. Espere hasta que se restablezca la conexión de red e intente iniciar sesión nuevamente .
Compruebe si ha corregido el código de error de Netflix M7111-1101.
Método 2: restablecer el enrutador
Antes de probar las instrucciones a continuación, debe tener en cuenta algunos puntos en los que el reinicio del enrutador devolverá el enrutador a la configuración de fábrica. Se borrarán todas las configuraciones y configuraciones como puertos reenviados, conexiones en lista negra, credenciales, etc. Aún así, si decide restablecer el enrutador, siga las instrucciones que se describen a continuación.
Nota 1: Se borrarán todas las configuraciones y configuraciones, como puertos reenviados, conexiones en la lista negra, credenciales, etc. Por lo tanto, asegúrese de mantener una cuenta de estos antes de continuar con las instrucciones que se describen a continuación.
Nota 2: Después de reiniciar, el enrutador volverá a su configuración predeterminada y contraseña de autenticación. Por lo tanto, use sus credenciales predeterminadas para iniciar sesión después del reinicio.
1. Abra la configuración del enrutador utilizando la dirección IP de la puerta de enlace predeterminada. Luego, use sus credenciales para iniciar sesión como se muestra.
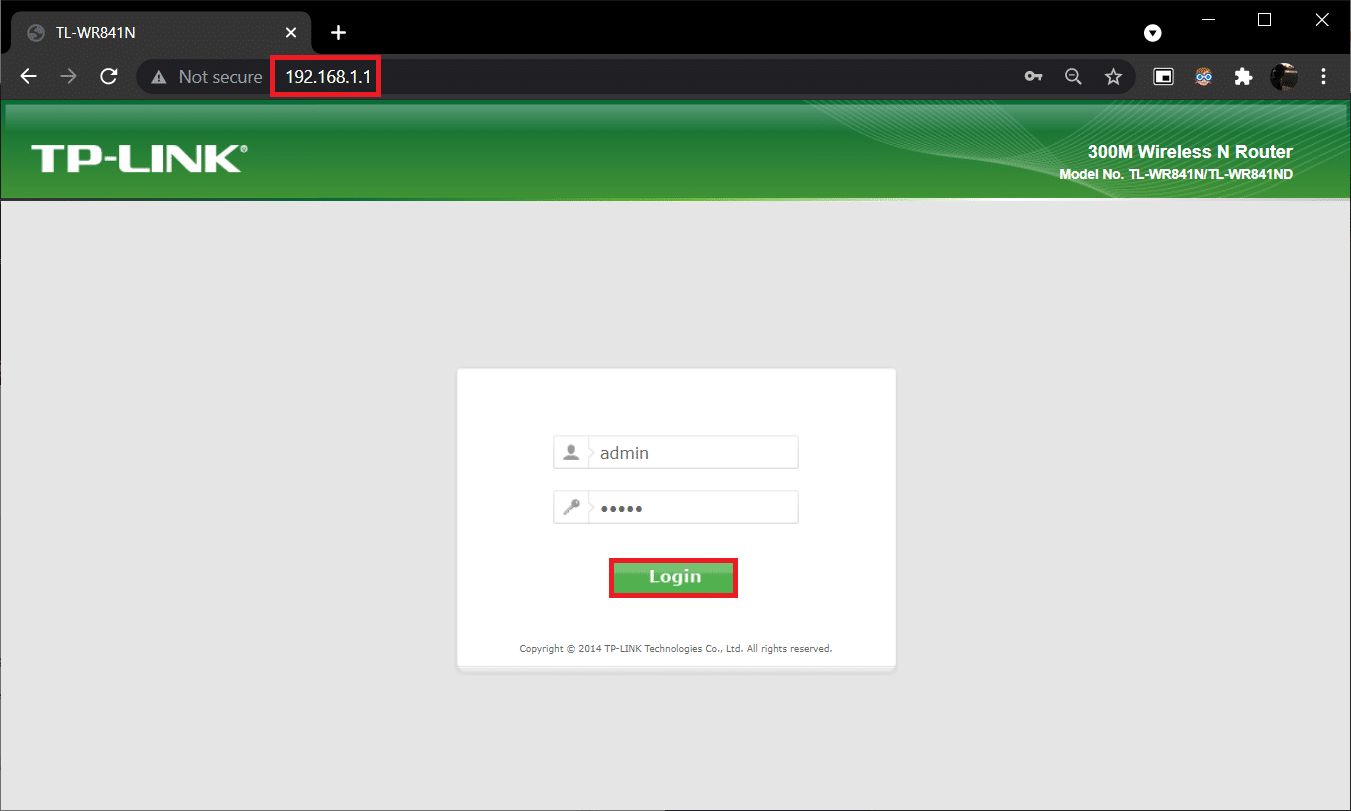
2. Anote todos los ajustes de configuración . Los necesitará después de reiniciar el enrutador, ya que puede perder sus credenciales de ISP si usa un protocolo P2P (Protocolo punto a punto a través de Internet)
3. Ahora, mantenga presionado el botón Restablecer en su enrutador durante 10-30 segundos.
Nota: Tiene que usar dispositivos señaladores como un alfiler o un palillo de dientes para presionar el botón RESET en algunos enrutadores.

4. El enrutador se apagará automáticamente y se volverá a encender . Puede soltar el botón cuando las luces comiencen a parpadear .
5. Vuelva a ingresar los detalles de configuración del enrutador en la página web.
Lea también: Cómo cambiar la calidad de video de Netflix en su computadora
Método 3: use navegadores compatibles con HTML5
El primer y más importante paso para la solución de problemas es asegurarse de que su navegador web sea compatible con la plataforma de Netflix. Su navegador y sistema operativo pueden correlacionarse entre sí para operar Netflix de manera completa. Por lo tanto, asegúrese de que el navegador que utiliza sea compatible con su sistema operativo correspondiente. La lista de navegadores web con sus respectivas plataformas compatibles se tabula a continuación:
| NAVEGADOR/SO | SOPORTE PARA VENTANAS | SOPORTE PARA MAC OS | SOPORTE PARA SO CROMO | SOPORTE PARA LINUX |
| Google Chrome (68 o posterior) | Windows 7, 8.1 o posterior | Mac OS X 10.10 y 10.11, macOS 10.12 o posterior | SÍ | SÍ |
| Borde de Microsoft | Windows 7, 8.1 o posterior | MacOS 10.12 o posterior | NO | NO |
| Mozilla Firefox (65 o posterior) | Windows 7, 8.1 o posterior | Mac OS X 10.10 y 10.11, macOS 10.12 o posterior | NO | SÍ |
| Ópera (55 o posterior) | Windows 7, 8.1 o posterior | Mac OS X 10.10 y 10.11, macOS 10.12 o posterior | SÍ | SÍ |
| Safari | NO | Mac OS X 10.10 y 10.11, macOS 10.12 o posterior | NO | NO |
- Necesitaría un reproductor HTML5 junto con Silverlight para transmitir Netflix.
- Además, para acceder a videos 4K y FHD en Netflix , su navegador debe ser compatible con HTML5.
Pocos navegadores no admiten estas funciones y, por lo tanto, enfrentará este error con Netflix. Utilice la siguiente tabla para encontrar versiones de sistemas operativos no compatibles con HTML5 para los respectivos navegadores:
| NAVEGADOR/SO | VERSIÓN DEL SISTEMA OPERATIVO NO COMPATIBLE CON HTML5 |
| Google Chrome (68 o posterior) | iPad OS 13.0 o posterior |
| Borde de Microsoft | Mac OS X 10.10 y 10.11, iPad OS 13.0 o posterior, Chrome OS, Linux |
| Mozilla Firefox (65 o posterior) | iPad OS 13.0 o posterior, Chrome OS |
| Ópera (55 o posterior) | iPad OS 13.0 o posterior |
| Safari | Windows 7, Windows 8.1 o posterior, Chrome OS, Linux |
Nota: Algunos navegadores de terceros como Vivaldi , Brave , UC , QQ , Vidmate y Baidu son incompatibles con Netflix.
Los siguientes navegadores y la resolución en la que puedes ver Netflix:
- En Google Chrome , podrás disfrutar de la resolución desde 720p hasta 1080p sin interrupciones.
- En Microsoft Edge , puedes disfrutar de una resolución de hasta 4K .
- En Firefox y Opera , la resolución permitida es de hasta 720p .
- En macOS 10.10 a 10.15 con Safari , la resolución es de hasta 1080p.
- Para macOS 11.0 o posterior , la resolución admitida es de hasta 4K .
Por lo tanto, asegúrese de que su navegador y su sistema operativo sean compatibles entre sí para corregir el error de Netflix en su sistema.
Nota: En los siguientes métodos, Google Chrome se toma como navegador predeterminado para la demostración. Si usa otros navegadores similares para acceder a Netflix, siga los métodos de solución de problemas correspondientes.
Método 4: Borrar las cookies de Netflix
Puede corregir este error borrando el caché y las cookies de Netflix. Siga los pasos mencionados a continuación para borrar las cookies en Netflix.
1. Vaya a https://netflix.com/clearcookies en su navegador web, como se muestra. Esto borrará las cookies del sitio.
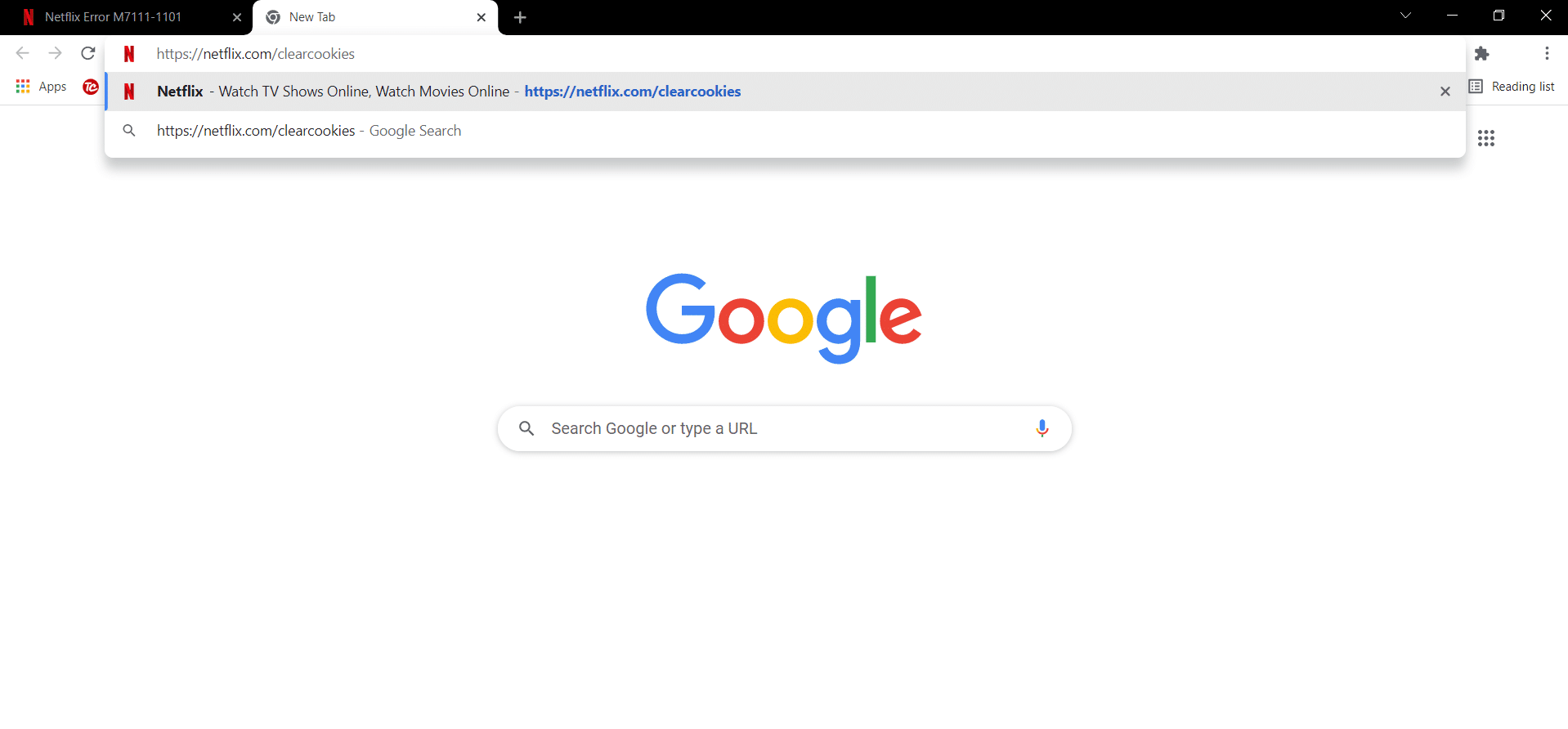
2. Vuelva a iniciar sesión en su cuenta y compruebe si el error persiste o no.
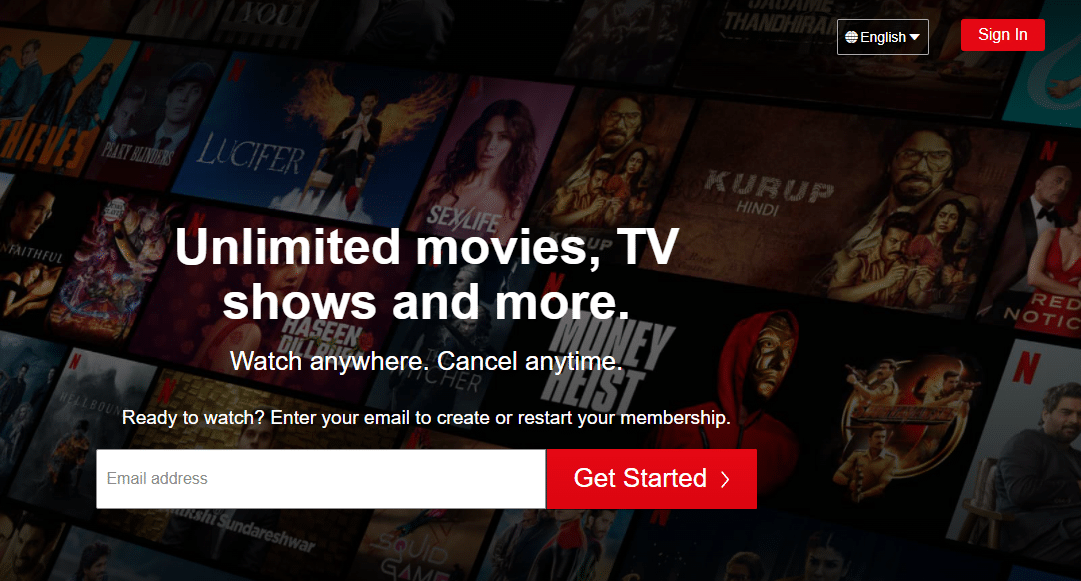
Lea también: Cómo usar Netflix Party para ver películas con amigos
Método 5: Borrar caché y cookies en el navegador
La caché y las cookies dañadas en su navegador pueden generar el código de error de Netflix M7111-1101. Entonces, siga estos pasos para borrar el caché y las cookies en su navegador.
1. Inicie Google Chrome .
2. Luego, haga clic en el icono de tres puntos > Más herramientas > Borrar datos de navegación... como se ilustra a continuación.
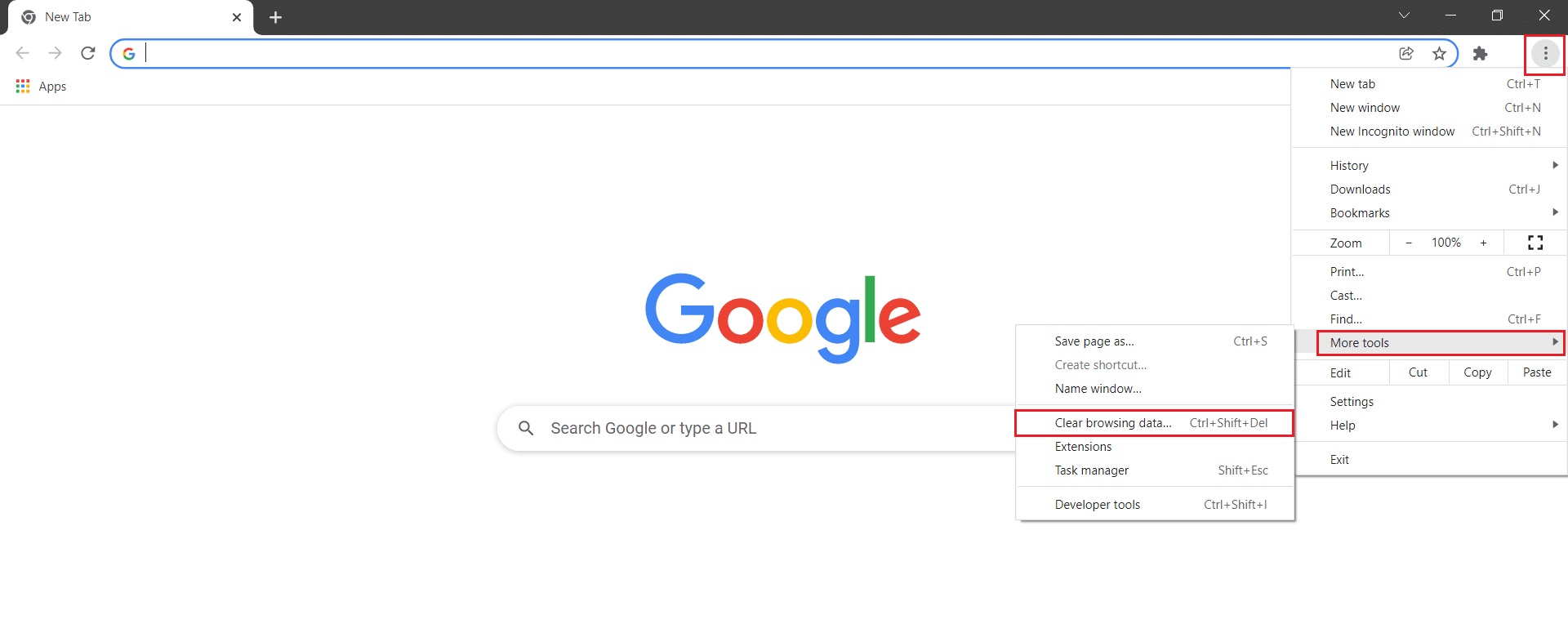
3. Marque las siguientes opciones.
- Cookies y otros datos del sitio
- Imágenes y archivos en caché
4. Ahora, elija la opción Todo el tiempo para Intervalo de tiempo.
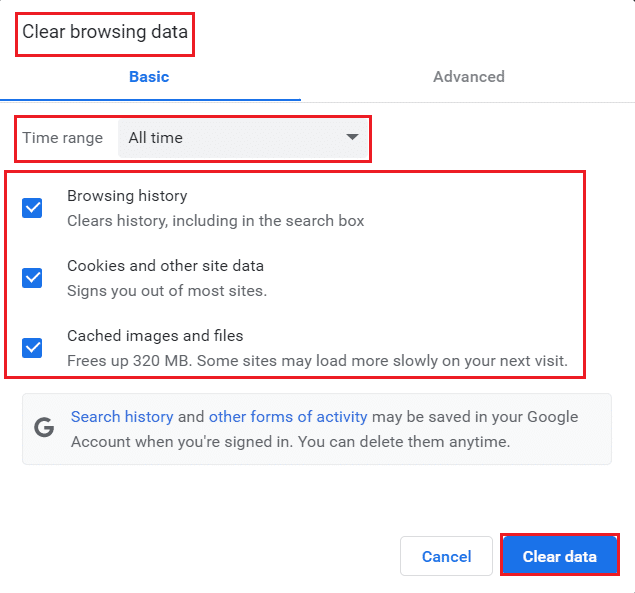
5. Por último, haz clic en Borrar datos .
Método 6: deshabilitar extensiones (si corresponde)
Si hay extensiones instaladas que no son compatibles con su navegador, entonces también puede enfrentar dicho código de error de Netflix M7111-1101. Siga las instrucciones mencionadas a continuación para eliminar la extensión que está causando el error.
1. Inicie Chrome y escriba chrome://extensiones en la barra de URL. Presiona Enter para obtener la lista de todas las extensiones instaladas.

2. Desactive el conmutador de la extensión instalada recientemente para desactivarla.
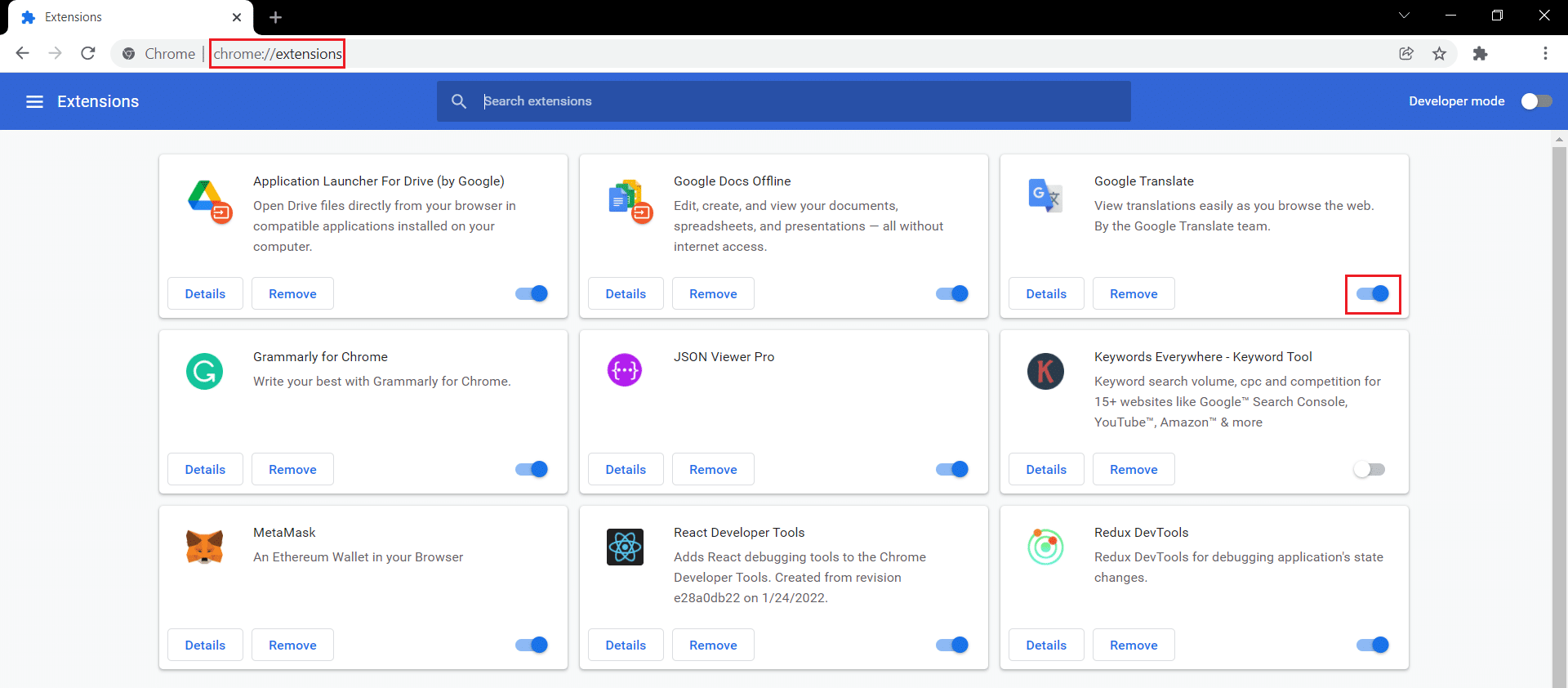
3. Repita lo mismo uno por uno para cada extensión, hasta que encuentre la extensión corrupta.
4. Una vez encontrado, haga clic en el botón Eliminar para desinstalar la extensión corrupta.
Nota: Hemos mostrado la extensión MetaMask como ejemplo.
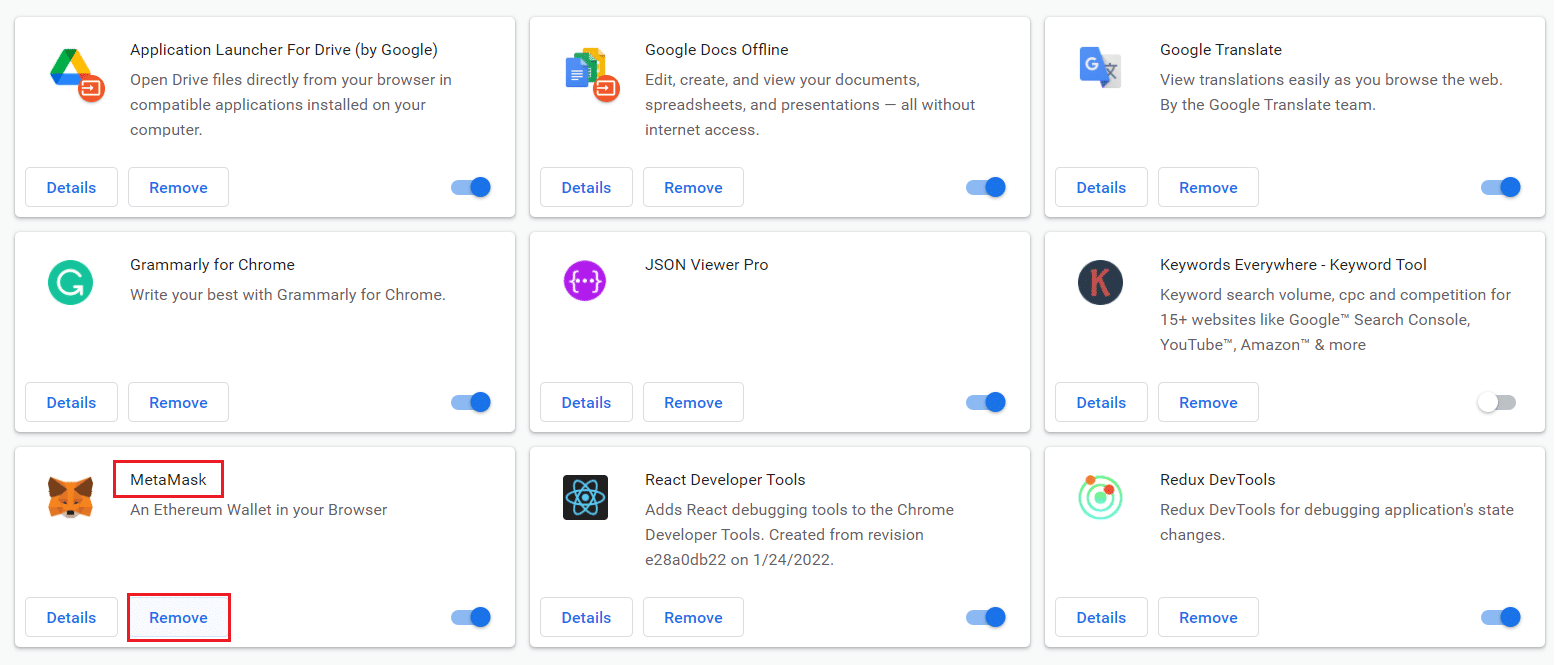
Actualice su navegador y verifique si el problema se solucionó ahora.
Lea también: Cómo cambiar la contraseña en Netflix
Método 7: deshabilitar el cliente VPN
Si está utilizando un cliente VPN, intente deshabilitarlo o desinstalarlo por completo del sistema y verifique si el problema del código de error de Netflix M7111-1101 está resuelto o no.
1. Pulse la tecla de Windows , escriba Configuración de VPN en la barra de búsqueda de Windows y haga clic en Abrir .
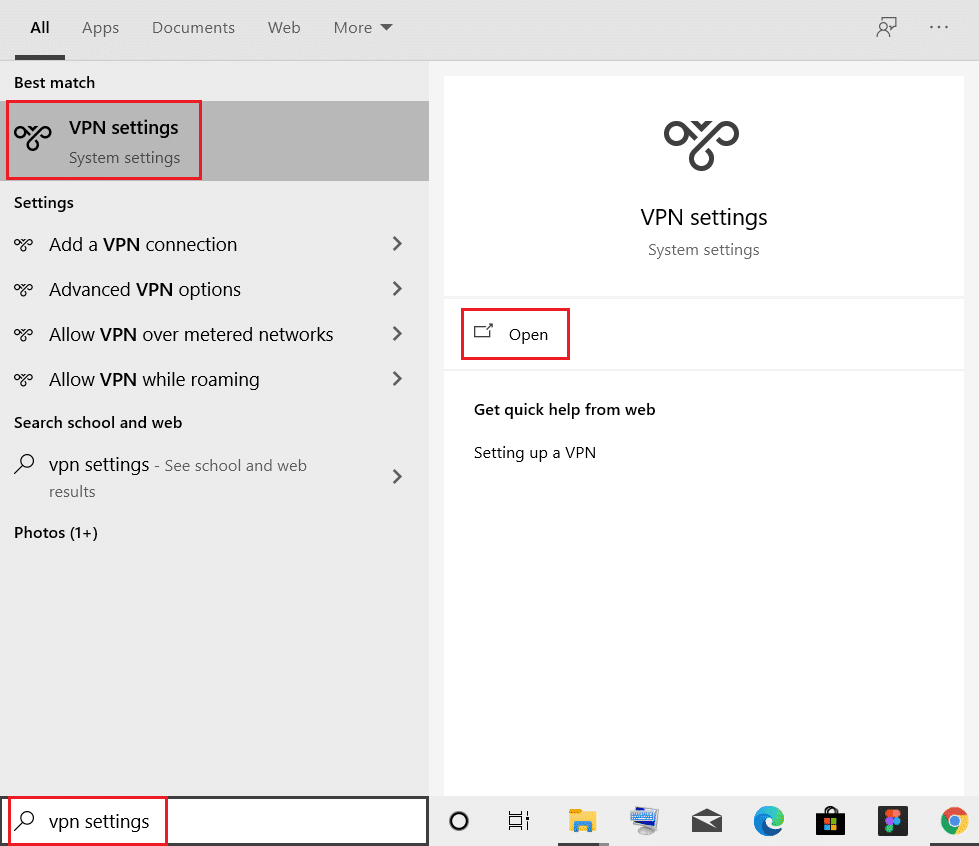
2. En la ventana Configuración , seleccione la VPN conectada (por ejemplo , vpn2 ).
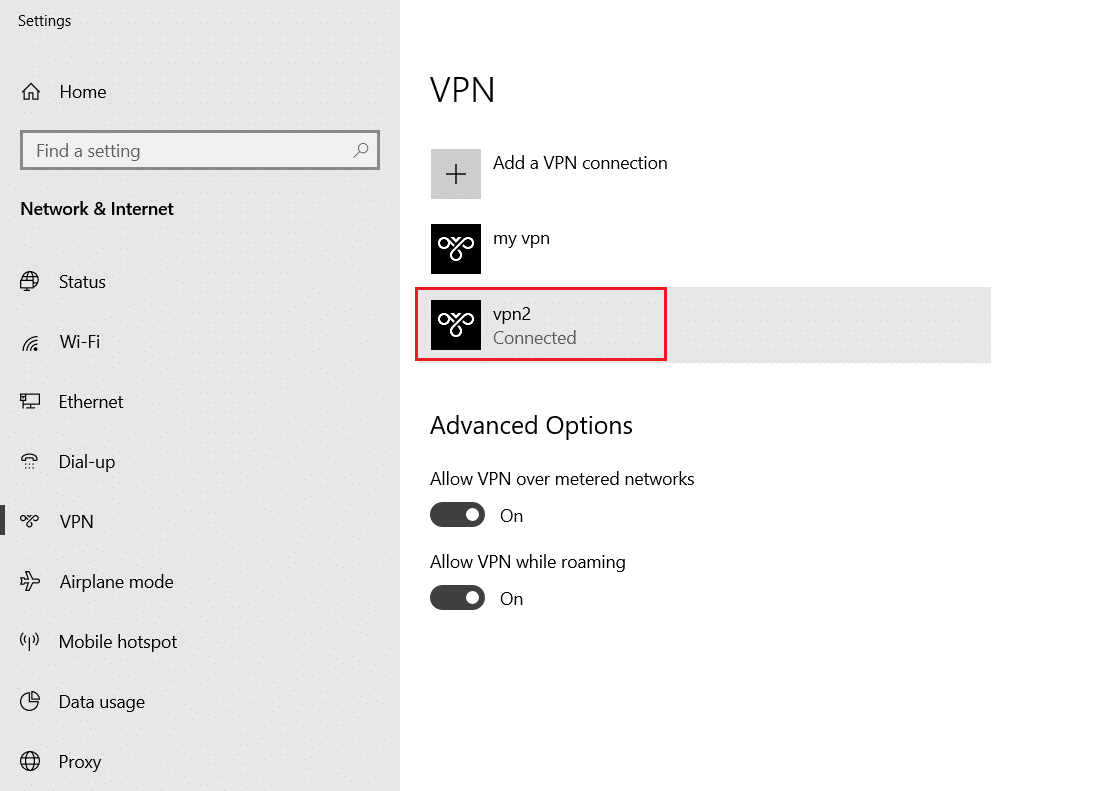
3. Haga clic en el botón Desconectar .
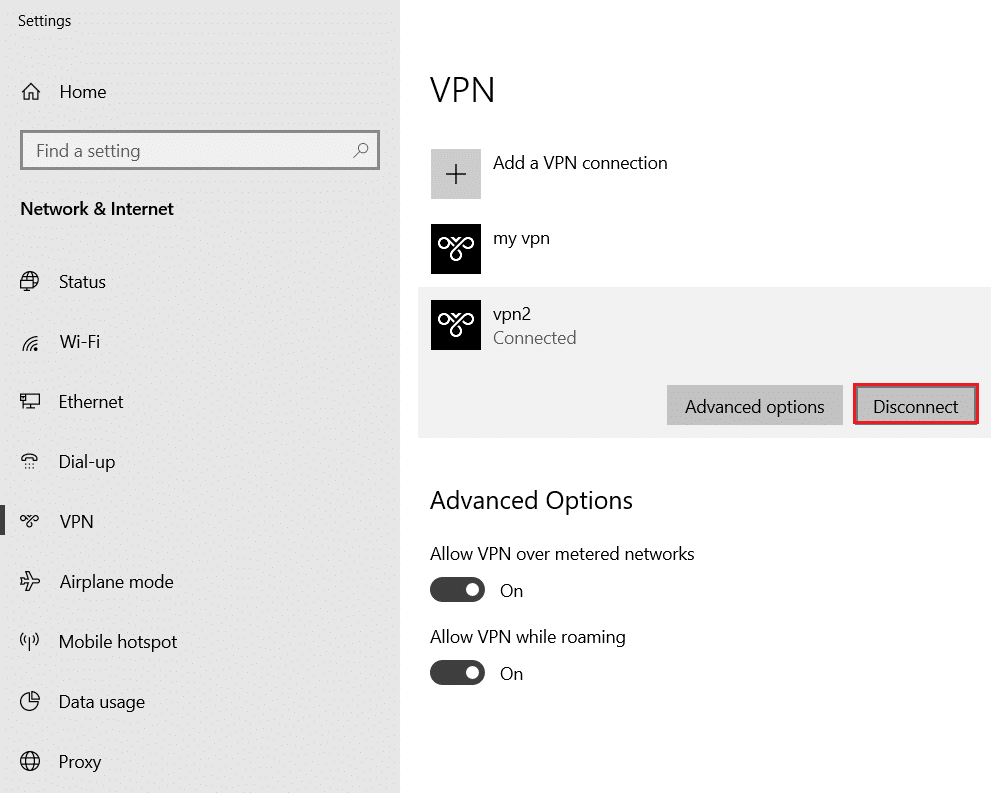
4. Ahora, apague la palanca para las siguientes opciones de VPN en Opciones avanzadas :
- Permitir VPN en redes medidas
- Permitir VPN en roaming
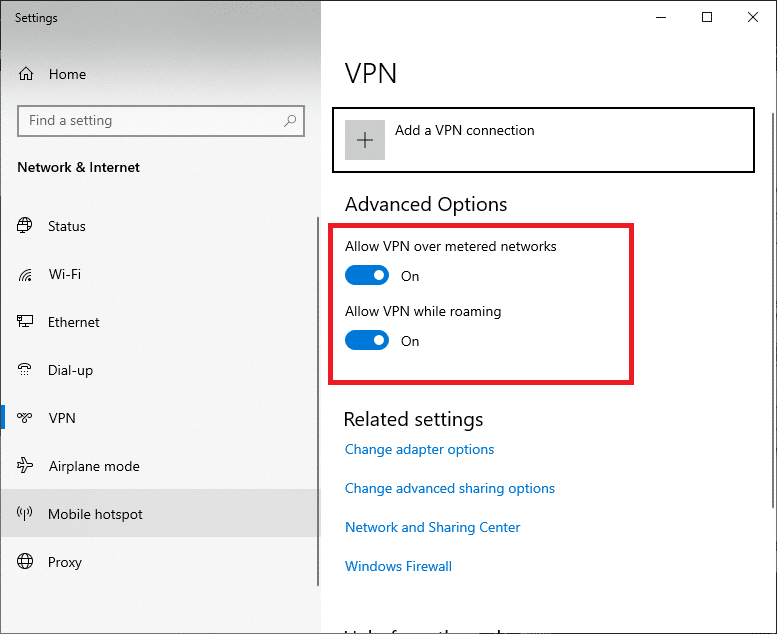
Método 8: cambiar la configuración de LAN
Varios problemas de conectividad de red también pueden generar el código de error de Netflix M7111-1101, y puede solucionarlos restableciendo la configuración de la red local como se explica a continuación.
1. Abra el Panel de control escribiéndolo en el menú de búsqueda.
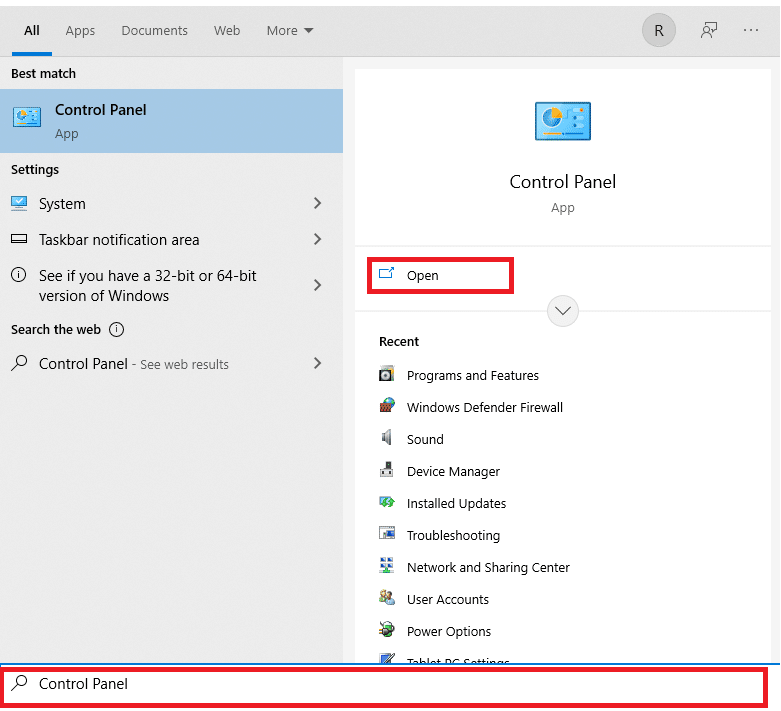
2. Ahora, configure la opción Ver por en Categoría y seleccione el enlace Red e Internet como se muestra a continuación.
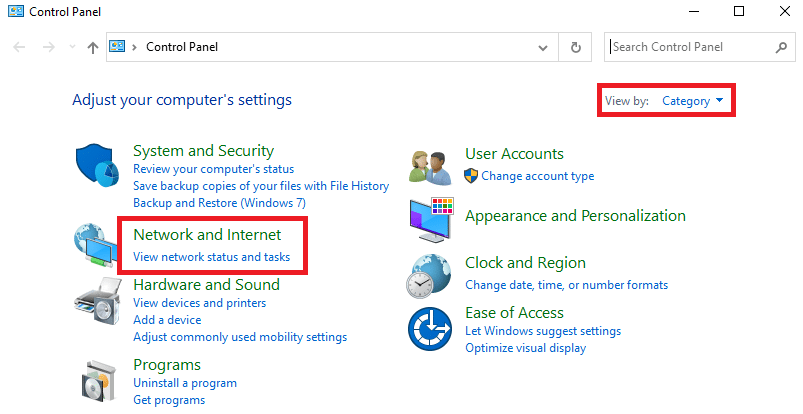
3. Aquí, haga clic en Opciones de Internet como se muestra a continuación.
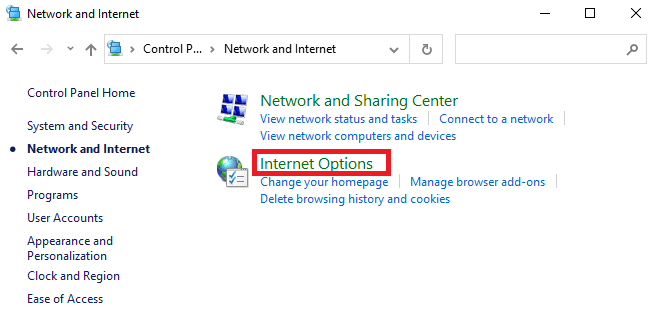
4. En la ventana Propiedades de Internet , cambie a la pestaña Conexiones y seleccione Configuración de LAN como se muestra a continuación.
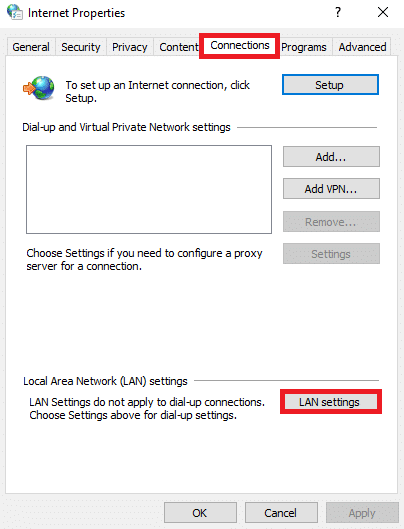
5. Ahora, en Configuración de red de área local (LAN) , marque la casilla para Detectar automáticamente la configuración en la sección Configuración automática .
Nota: asegúrese de que la opción Usar un servidor proxy para su LAN no esté marcada en la sección Servidor proxy a menos que lo necesite.
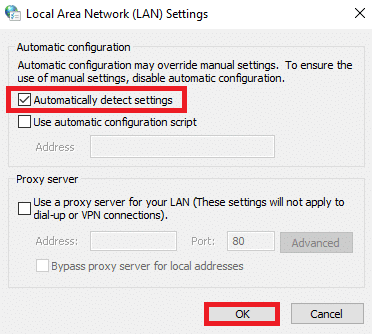
6. Finalmente, haga clic en Aceptar para guardar los cambios y verifique si el problema está resuelto.
Lea también: Cómo transmitir Netflix en HD o Ultra HD
Método 9: Actualizar Windows
Siga los pasos dados para actualizar Windows para corregir el código de error M7111-1101.
1. Presione las teclas Windows + I simultáneamente para iniciar Configuración .
2. Haga clic en el mosaico Actualización y seguridad , como se muestra.
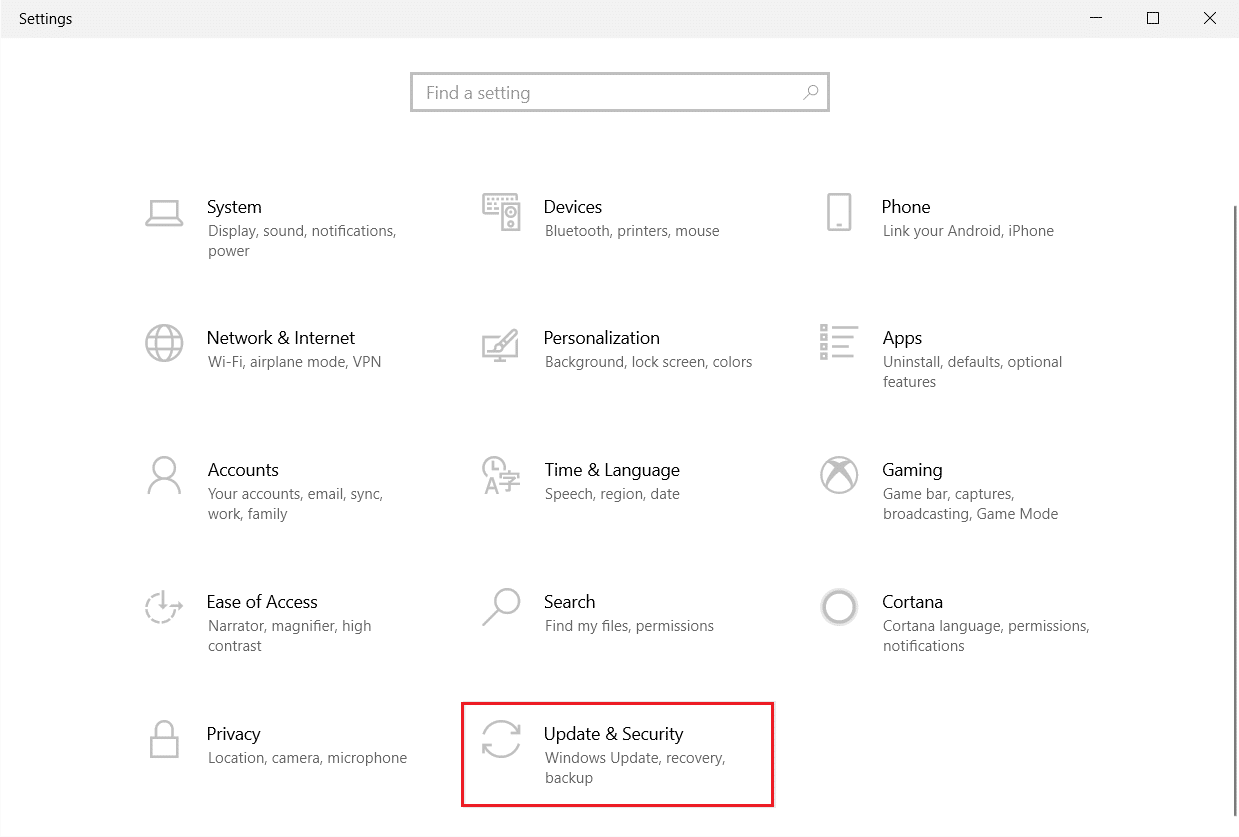
3. En la pestaña Actualización de Windows , haga clic en el botón Buscar actualizaciones .
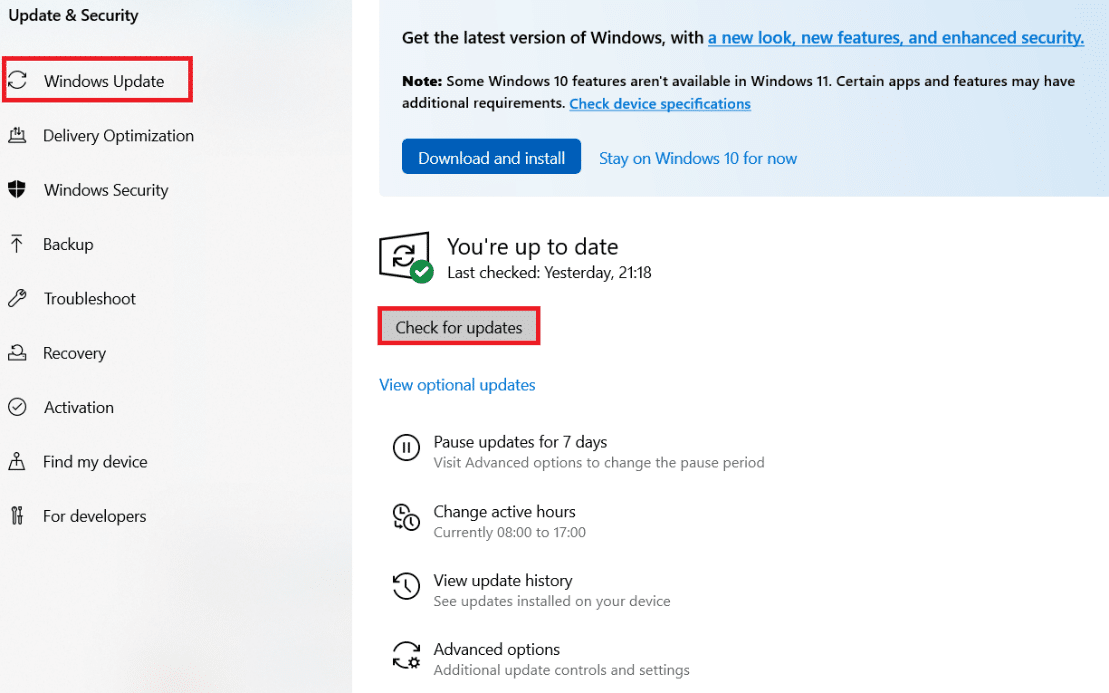
4A. Si hay una nueva actualización disponible, haga clic en Instalar ahora y siga las instrucciones para actualizar.
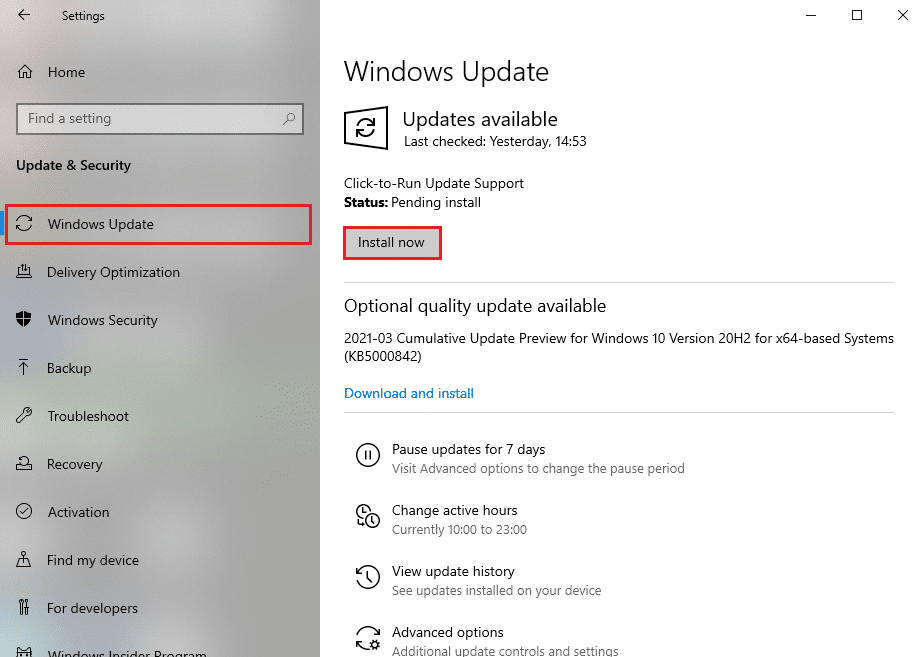
4B. De lo contrario, si Windows está actualizado, mostrará el mensaje Está actualizado .
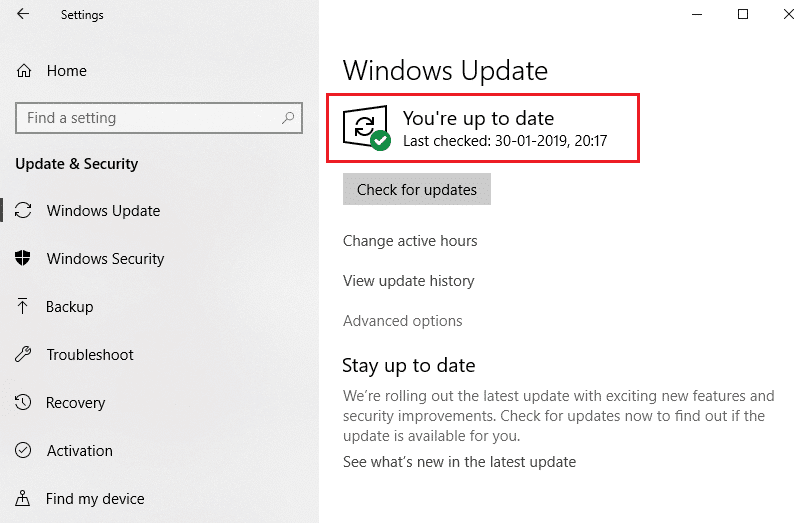
Método 10: Actualizar navegador
Si tiene un navegador obsoleto, es posible que haya algún problema de red durante la transmisión en Netflix que genere el código de error M7111-1101 o UI3012 o UI3012. Para corregir estos errores y fallas con su navegador, actualícelo a su última versión. Aquí está cómo hacerlo.
1. Inicie Google Chrome y haga clic en el icono de tres puntos .
2. Vaya a Ayuda y seleccione Acerca de Google Chrome como se ilustra a continuación. El navegador comenzará automáticamente a buscar una actualización e instalará las actualizaciones pendientes, si las hubiera.
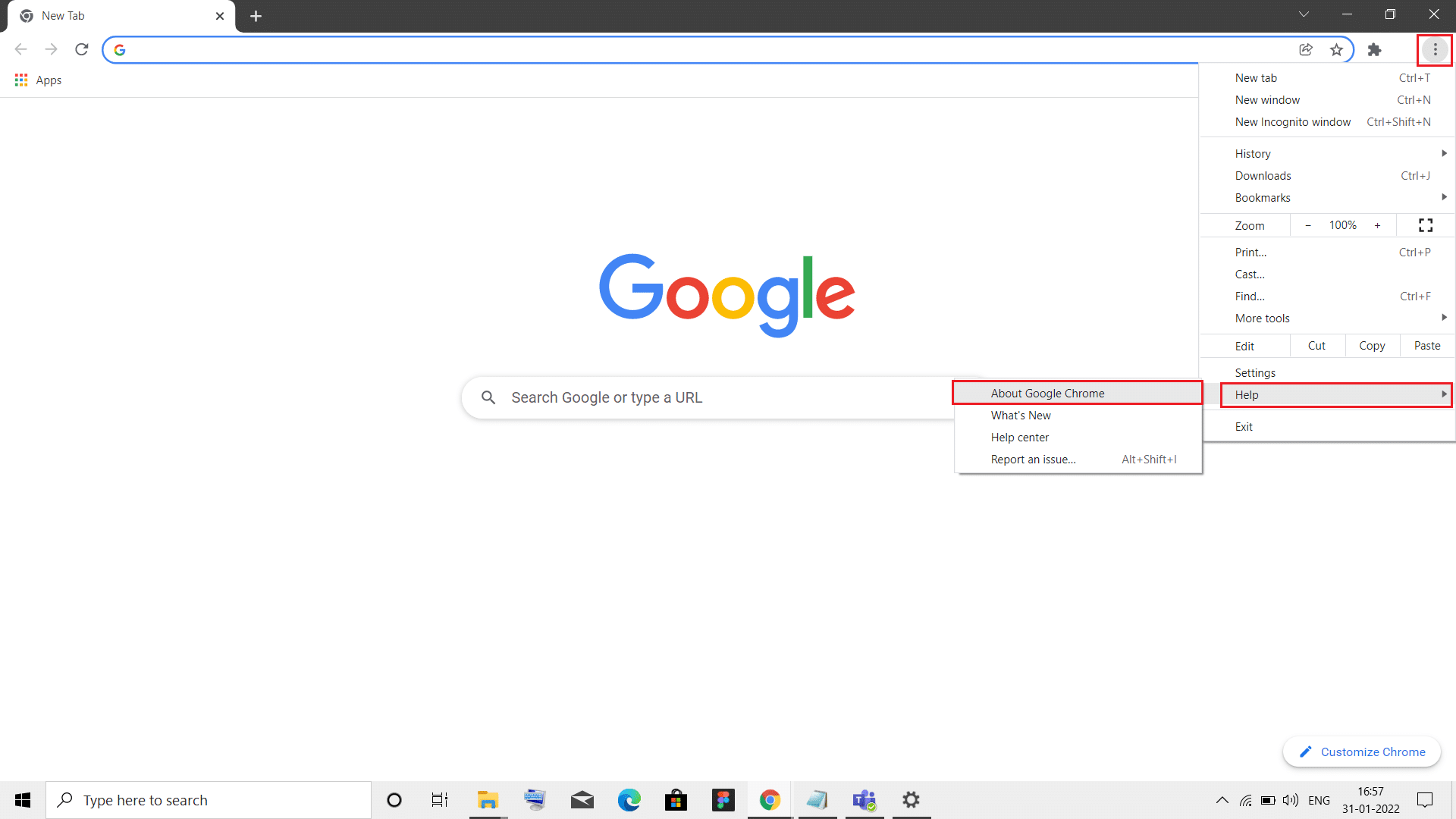
3A. Si hay actualizaciones disponibles , Chrome las descargará e instalará automáticamente. Haga clic en Relanzar para finalizar el proceso de actualización.
3B. Si Chrome ya está actualizado, se muestra un mensaje que indica que Google Chrome está actualizado .
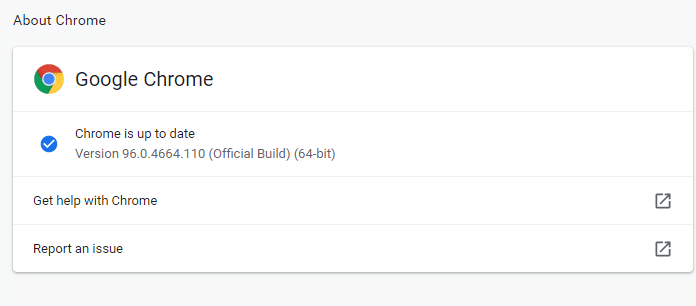
Lea también: Cómo habilitar DNS sobre HTTPS en Chrome
Método 11: restablecer el navegador
Restablecer el navegador restaurará el navegador a su configuración predeterminada y hay más posibilidades de que pueda solucionar el problema discutido. Siga los pasos mencionados a continuación para restablecer Google Chrome y verifique si el problema está resuelto.
1. Abra Google Chrome y vaya a chrome://settings/reset
2. Haga clic en la opción Restaurar la configuración a sus valores predeterminados originales , que se muestra resaltada.
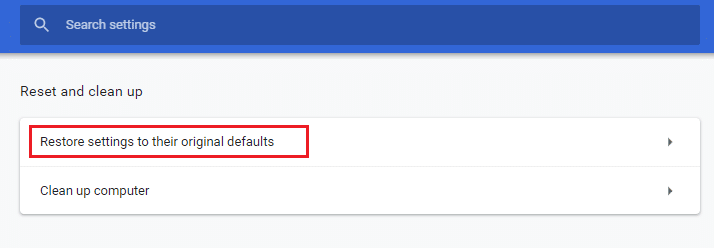
3. Ahora, confirme su acción haciendo clic en el botón Restablecer configuración .
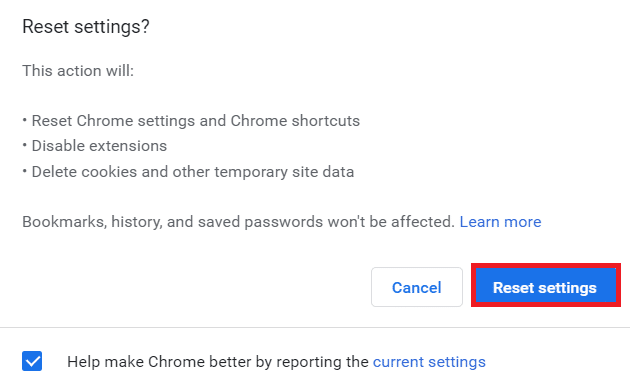
Ahora, inicie el sitio web nuevamente y verifique que el problema esté resuelto.
Método 12: reinstalar el navegador
Si ninguno de los métodos mencionados anteriormente le ha ayudado, puede intentar reinstalar su navegador. Hacer esto solucionará todos los problemas relevantes con el motor de búsqueda, las actualizaciones u otros problemas relacionados que desencadenan el problema. Aquí se muestran los pasos para reinstalar Google Chrome a continuación para corregir el código de error M7111-1101.
Nota: Realice una copia de seguridad de todos sus favoritos, guarde contraseñas, marcadores y sincronice su cuenta de Google con su Gmail. La desinstalación de Google Chrome eliminará todos los archivos guardados.
1. Presione la tecla de Windows , escriba aplicaciones y funciones y haga clic en Abrir .
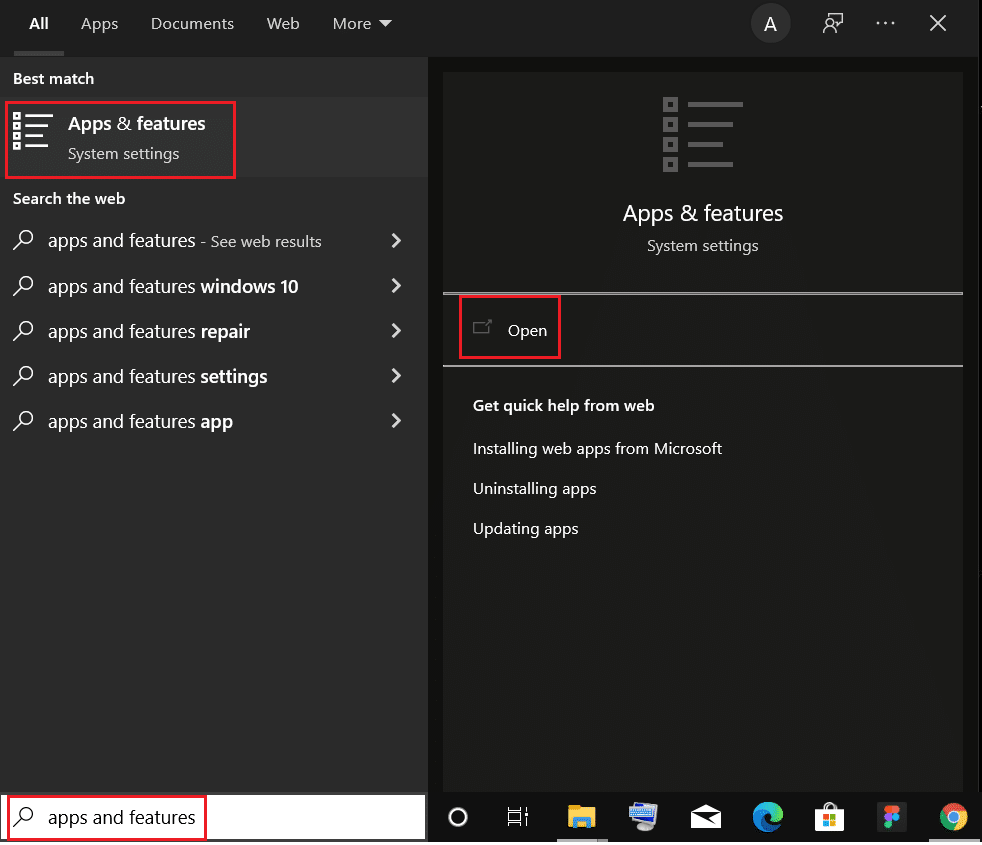
2. Busque Chrome en el campo Buscar en esta lista .
3. Luego, seleccione Chrome y haga clic en el botón Desinstalar que se muestra resaltado.
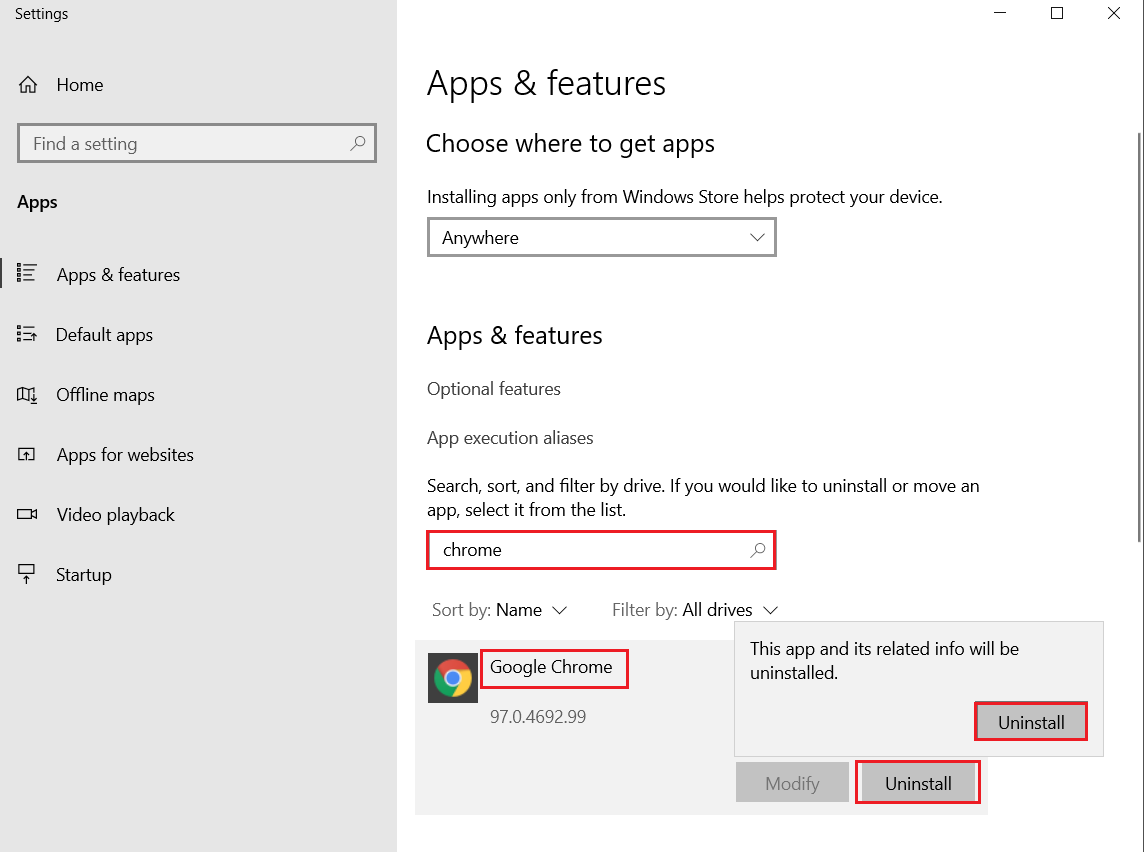
4. Nuevamente, haga clic en Desinstalar para confirmar.
5. Ahora, presione la tecla de Windows , escriba %localappdata% y haga clic en Abrir para ir a la carpeta AppData Local .
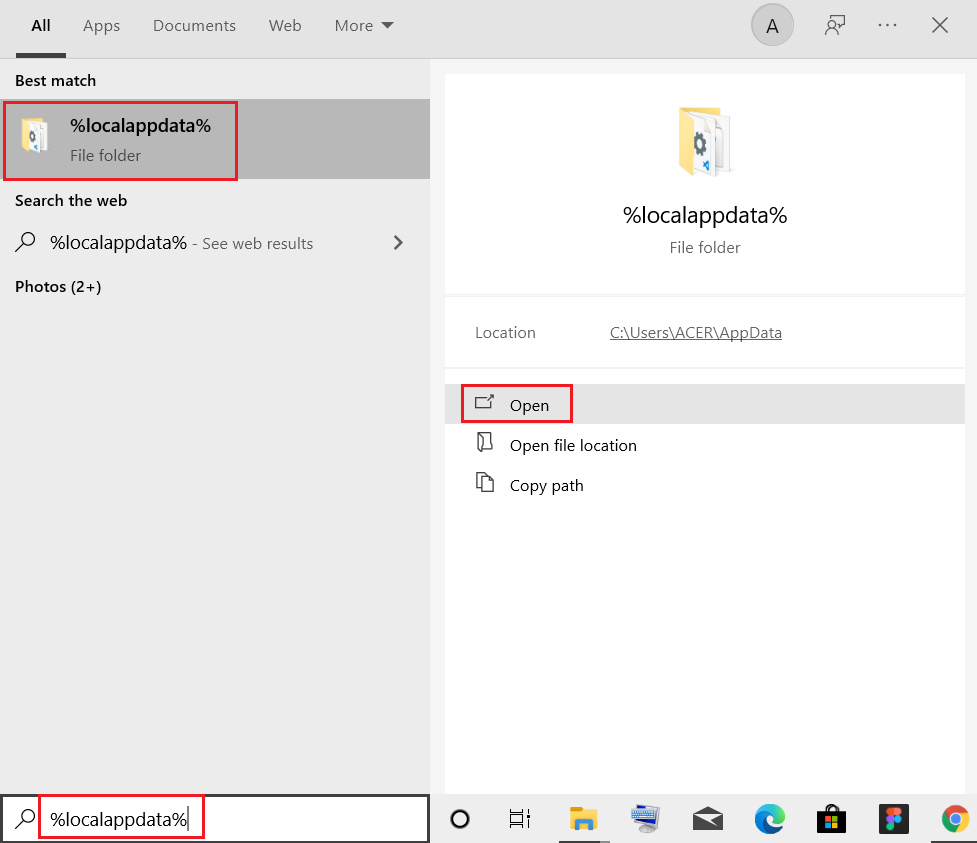
6. Abra la carpeta de Google haciendo doble clic en ella.
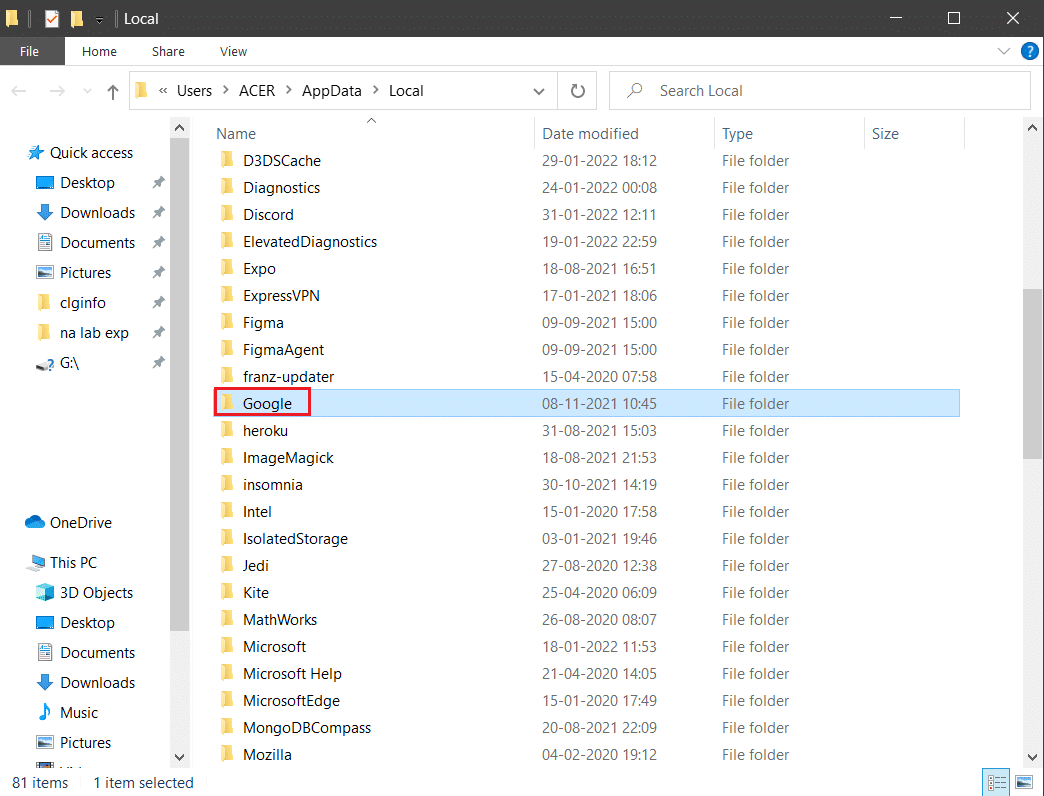
7. Haga clic derecho en la carpeta Chrome y seleccione la opción Eliminar como se muestra a continuación.
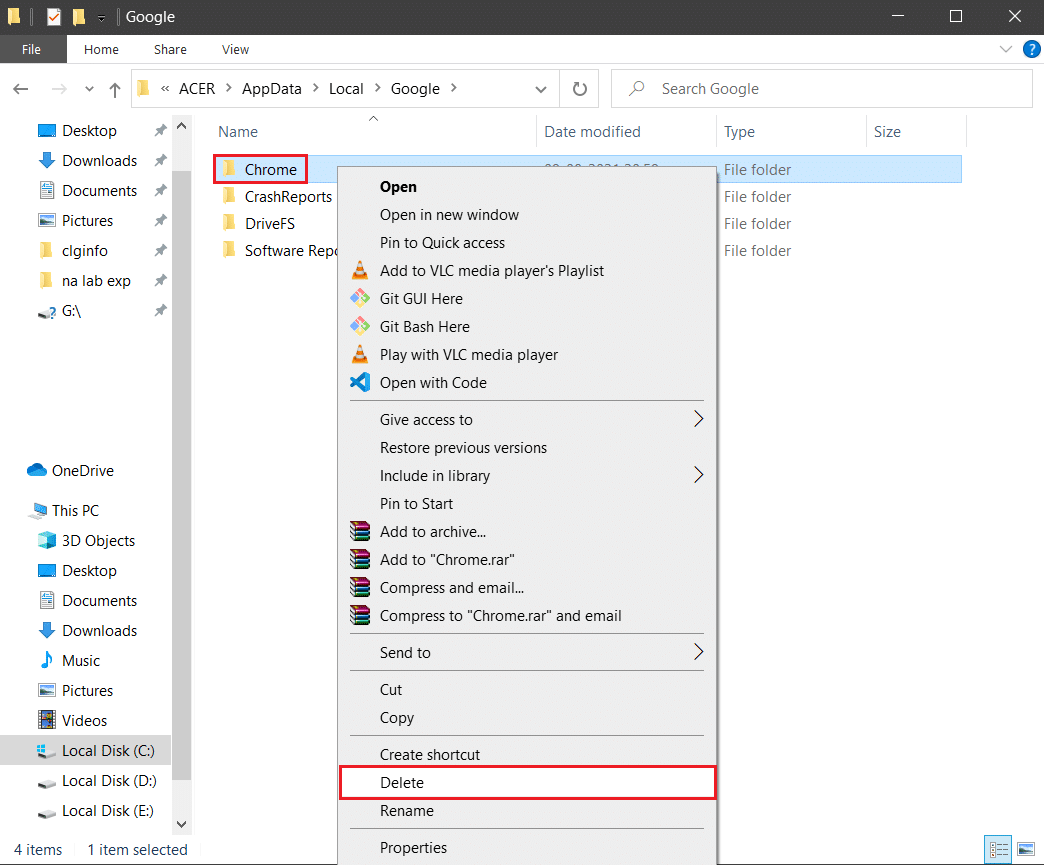
8. Nuevamente, presione la tecla de Windows , escriba %appdata% y haga clic en Abrir para ir a la carpeta AppData Roaming .
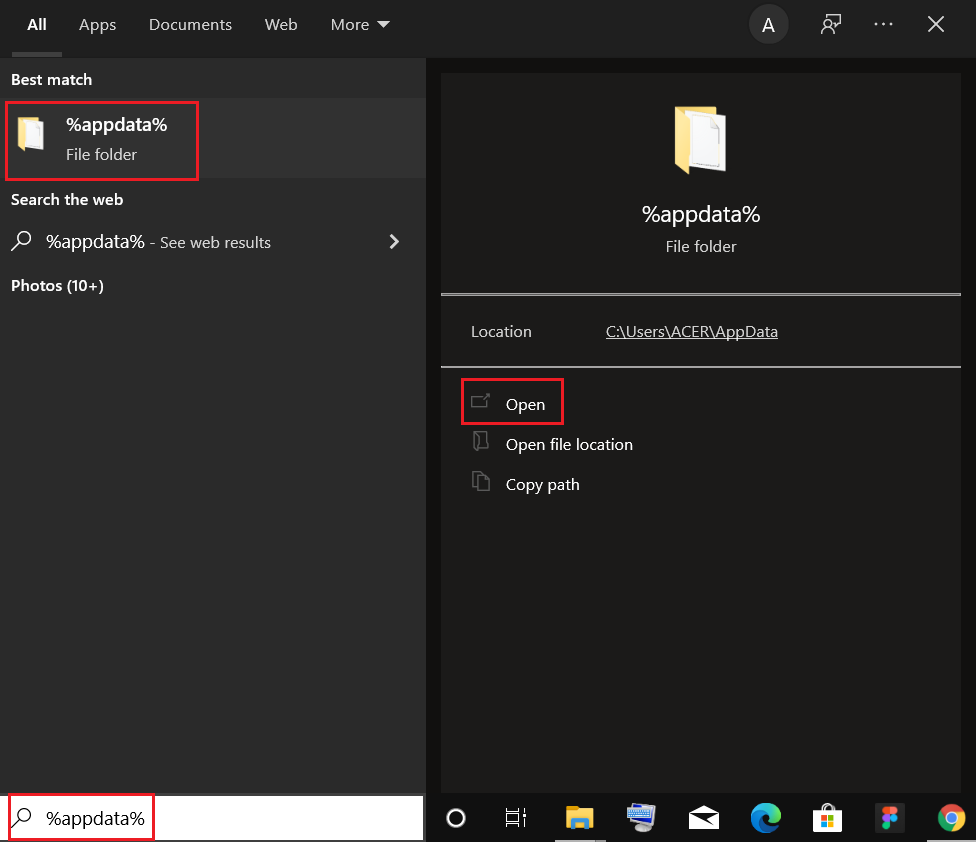
9. Nuevamente, vaya a la carpeta de Google y elimine la carpeta de Chrome como se muestra en los pasos 6 y 7 .
10. Finalmente, reinicie su PC.
11. A continuación, descargue la última versión de Google Chrome como se muestra.
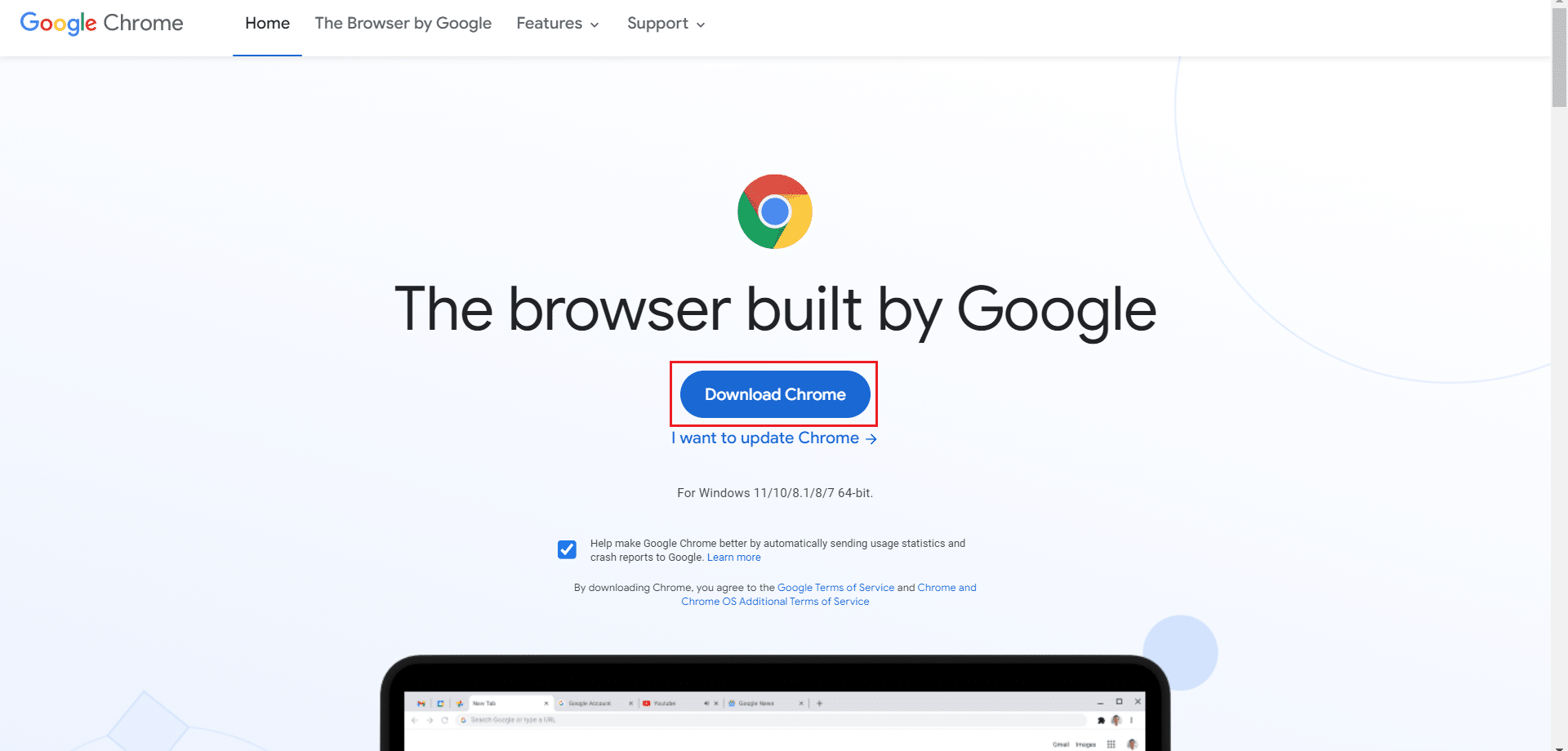
12. Ejecute el archivo de instalación y siga las instrucciones en pantalla para instalar Chrome .
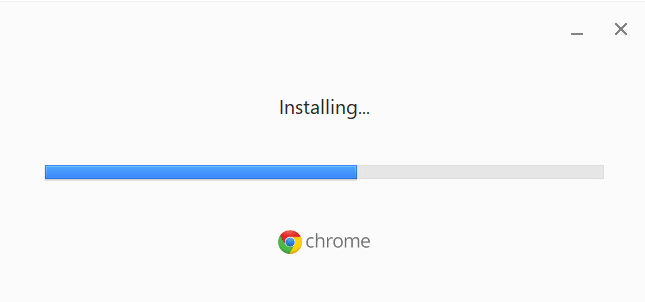
13 ¡Finalmente, inicie Netflix y comience a transmitir!
Lea también: Cómo arreglar Chrome sigue fallando
Método 13: cambiar a otro navegador
Como se discutió, si usted es un usuario de Google Chrome y no obtuvo ninguna solución para este error incluso después de probar todos los métodos mencionados anteriormente, la mejor opción es cambiar su navegador. Por lo tanto, pruebe con otros navegadores como
- Mozilla Firefox
- Borde de Microsoft
Después de cambiar de navegador, compruebe si ha solucionado el problema. Si puede acceder a Netflix en otros navegadores, entonces el error está asociado con su navegador.
Método 14: Póngase en contacto con el soporte de Netflix
Si se enfrenta al error de Netflix m7111-1101 incluso después de reinstalar su navegador, hay pocas posibilidades de que el servidor esté fuera de línea o no sea accesible. Primero, visite el sitio web oficial de Netflix para obtener información sobre el mantenimiento del servidor o la caída del servidor. Si es así, entonces no tiene otras opciones para esperar hasta que el servidor vuelva a la normalidad. Si todo falla, póngase en contacto con el servicio de atención al cliente.
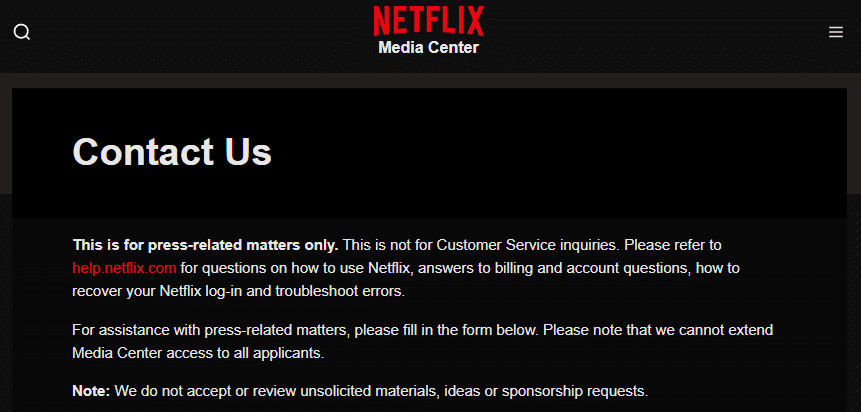
Recomendado:
- Cómo reparar el error de origen 327683:0
- 6 formas de corregir el código de error de Netflix M7121-1331-P7
- ¿Está Divergente en Netflix?
- ¿Está Megalodón en Netflix?
Esperamos que esta guía haya sido útil y que pueda corregir el código de error de Netflix M7111-1101 en su PC con Windows. Háganos saber qué método funcionó mejor para usted. Además, si tiene alguna consulta/sugerencia con respecto a este artículo, no dude en dejarla en la sección de comentarios.
