Cómo resolver el error NetBT 4311 que hace que una PC con Windows se reinicie
Publicado: 2022-01-26El error NetBT 4311 ha estado apareciendo para algunos usuarios, especialmente en dispositivos más antiguos. Se sabe que este error afecta a las computadoras más antiguas, pero incluso algunos modelos más nuevos no se salvan de las quejas en varios foros de Windows.
Los usuarios se quejan de que el error interrumpe el juego, los inicios de aplicaciones e incluso la navegación normal. A diferencia de errores similares, el error NetBT 4311 es mucho más molesto porque a menudo provoca un bloqueo total del sistema.
Es bastante frustrante cuando la actividad normal de la PC se ve interrumpida por errores aleatorios e inesperados y aún más en el caso del error NetBT 4311. Para empezar, el mensaje de error que aparece no proporciona ningún método claro para revertir la situación. Además, el error a menudo provoca reinicios aleatorios del sistema y bloqueos de la PC que incapacitan el sistema.
Si está buscando métodos para detener los bloqueos constantes asociados con el error NetBT 4311 en Windows 10, ha venido al lugar correcto. Si bien esta guía no promete ayudarlo a resolver el problema en todos los casos, las correcciones descritas aquí han funcionado para muchos usuarios que se vieron afectados por el mismo problema.
¿Qué es el error NetBT 4311?
NetBT 4311 es un error que afecta tanto a las computadoras antiguas como a las nuevas que ejecutan Windows 10. Este error también apareció en versiones anteriores de Windows.
Puede hacer que la computadora afectada se bloquee, lo que provoca reinicios aleatorios y pantallas azules. Dependiendo de la gravedad del error, algunos usuarios no pueden usar sus computadoras durante un período significativo antes de que ocurra el próximo bloqueo. En otras palabras, cuando se encuentra el error NetBT 4311, existe un riesgo significativo de que la PC afectada quede inutilizable a menos que se encuentre una solución a tiempo.
Si bien el problema ocurre en medio del juego u otra actividad que requiere muchos recursos para la mayoría de los usuarios, algunos de ellos dijeron que sucedió al iniciar sesión en el sistema, lo que les impidió iniciar sesión.
El error NetBT 4311 muestra cualquiera de las dos notificaciones de error a continuación, que son idénticas, excepto por la cadena de identificación de la interfaz:
La inicialización falló porque no se pudo crear el dispositivo del controlador. Utilice la cadena "000000000100320000000000D71000C013010000250200C000000000000000000000000000000000" para identificar la interfaz en la que falló la inicialización. Representa la dirección MAC de la interfaz fallida o el identificador de interfaz única global (GUID) si NetBT no pudo asignar de GUID a la dirección MAC. Si ni la dirección MAC ni el GUID estaban disponibles, la cadena representa un nombre de dispositivo de clúster.
La inicialización falló porque no se pudo crear el dispositivo del controlador. Utilice la cadena "000000000100320000000000D71000C011010000250200C001000000000000000000000000000000" para identificar la interfaz en la que falló la inicialización. Representa la dirección MAC de la interfaz fallida o el identificador de interfaz única global (GUID) si NetBT no pudo asignar de GUID a la dirección MAC. Si ni la dirección MAC ni el GUID estaban disponibles, la cadena representa un nombre de dispositivo de clúster.
Entonces, ¿qué causa que aparezca el error NetBT 4311 en Windows 10? Hay evidencia de que el error está relacionado con la eliminación o falla del adaptador de red. Cuando se quita el adaptador de red del sistema o se produce un error, esto puede desencadenar el problema. Windows detecta que el adaptador ya no está o no funciona e intenta reinstalarlo. A continuación, se crea un registro de eventos en el Visor de eventos. NetBT 4311 también puede ocurrir debido a la eliminación de un servicio de acceso remoto.
Otra posible causa del error en cuestión son los problemas con los controladores. Hay docenas de controladores en una computadora estándar, y cualquiera de estos puede volverse incompatible o quedar obsoleto en cualquier momento. Esto es especialmente cierto para los sistemas actualizados recientemente a Windows 10. El error NetBT 4311 podría ser el resultado de controladores obsoletos o incompatibles. Los archivos del sistema perdidos o corruptos también pueden causar el error.
Sin embargo, el error NetBT 4311 parece más común en computadoras con gráficos discretos. Esto significa que aquellos que ejecutan PC para juegos o edición de gráficos tienen más probabilidades de enfrentar el problema. Esto está relacionado con la GPU y la relativa complejidad de los controladores. Además, los usuarios que construyeron una PC personalizada se ven afectados de manera desproporcionada por el error.
La mayoría de los que se quejaron del error mencionaron que sucedió en medio del juego, especialmente cuando jugaban títulos AAA y multijugador en línea. Esto indica que el error puede estar relacionado con los controladores de la tarjeta gráfica y posiblemente con los controladores de red. Según el mensaje de error, la inicialización falló porque no se pudo crear el controlador. Esto indica que un controlador en el sistema no está funcionando.
En caso de que se pregunte cómo resolver este problema, la siguiente sección proporciona las respuestas que necesita.
Cómo reparar el error NetBT 4311 en Windows 10
NetBT 4311 no es el tipo de error al que debe hacer la vista gorda. Puede causar más complicaciones si no se trata de inmediato. Una vez que encuentre este error, su próximo paso debería ser resolverlo. No es raro encontrar el error de NetBT como una bola de nieve en una pantalla azul y problemas adicionales con el controlador.
Si está buscando cómo eliminar el mensaje de error NetBT 4311, puede seguir los pasos a continuación. Las sencillas explicaciones de cada paso le guiarán.
Método 1. Actualice los controladores afectados
La parte "Error de inicialización porque no se pudo crear el dispositivo del controlador" del mensaje de error NetBT 4311 indica que es probable que se trate de un problema del controlador. ¿Tiene controladores obsoletos, rotos o incompatibles en su PC? Si es así, necesitan ser actualizados.
Un controlador averiado ya no puede comunicarse correctamente con el sistema operativo y el hardware relacionado, posiblemente porque se ha dañado. Esto puede hacer que el hardware vinculado no funcione normalmente.
Un controlador de dispositivo obsoleto es demasiado antiguo y, por lo tanto, ineficiente. Puede carecer de algunas características importantes que poseen los controladores más nuevos. Por lo tanto, cuando un controlador está desactualizado, las capacidades del hardware correspondiente pueden estar infrautilizadas. Esto también puede causar errores como NetBT 4311 cuando el hardware intenta representar una función de software que el controlador anterior no admite.
Un controlador que funcionaba anteriormente puede volverse incompatible debido a una actualización del sistema. Algunos controladores que funcionaron muy bien en Windows 8.1 o Windows 7 pueden dejar de funcionar cuando el sistema se actualiza a Windows 10. Es probable que el fabricante del dispositivo haya creado una versión del controlador para Windows 10. El usuario deberá actualizar a la última versión del controlador compatible para evitar errores.
Si se conoce el controlador que está causando el error NetBT 4311, puede usar el método a continuación para actualizarlo a la última versión.
- Actualice los controladores con el Administrador de dispositivos
Device Manager es una utilidad de Windows que enumera todo el hardware conectado a la PC y proporciona una interfaz para verificar el estado del controlador y actualizar, desinstalar o deshabilitar los controladores de dispositivos. Puede encontrar todo el hardware de su PC y sus controladores allí. Los pasos a continuación explican cómo usar el Administrador de dispositivos para actualizar un controlador de dispositivo:
- Haga clic con el botón derecho en el menú Inicio (o presione el logotipo de Windows y las teclas X simultáneamente) para abrir el menú Usuario avanzado.
- Seleccione Administrador de dispositivos para iniciar el applet.
- Expanda la opción que contiene el dispositivo cuyo controlador desea actualizar. Por ejemplo, si desea actualizar el controlador de su tarjeta gráfica, expanda la opción "Controladores de sonido, video y juegos".
- Haga clic derecho en el dispositivo y seleccione "Actualizar controlador".
- En la siguiente ventana, seleccione "Buscar controladores automáticamente".
Windows descargará e instalará la última versión del controlador elegido, siempre que pueda encontrar uno. Si no hay ningún controlador nuevo disponible, el sistema le notifica que ya está instalada la última versión del controlador.

A veces, actualizar el controlador de esta manera no resuelve el problema. Cuando esto sucede o ya está utilizando la última versión del controlador, puede intentar reinstalar el controlador y ver si funciona:
- En el paso 3 anterior, expanda el nodo relevante como de costumbre. Luego haga clic derecho en el dispositivo y seleccione Propiedades.
- Cambie a la pestaña Controlador.
- Haga clic en la opción Desinstalar controlador y confirme la acción cuando aparezca una ventana emergente.
- Reinicie el sistema y Windows reinstalará el controlador.
Puede usar este método si está seguro de qué controlador está causando el problema. Además, el uso del Administrador de dispositivos garantiza que solo se instalará un controlador seguro. También puede usar el Administrador de dispositivos para actualizar varios controladores, aunque esto llevará mucho tiempo ya que solo puede actualizarlos uno por uno.
- Actualizar los controladores automáticamente
NetBT 4311 y los errores relacionados simplemente indican que un problema con el controlador es responsable del bloqueo del sistema, pero no mencionan qué controlador específico se debe solucionar. Por lo tanto, es difícil aislar el controlador problemático. En ese caso, ¿no sería mejor simplemente actualizarlos todos?
A veces, usar el Administrador de dispositivos no es de mucha ayuda porque Windows a menudo no detecta los controladores más recientes en línea. Y existe el riesgo de descargar manualmente los controladores que necesita: habrá problemas si se instala la versión incorrecta debido a la confusión.
Aquí está la mejor solución: usar una herramienta diseñada específicamente para realizar actualizaciones automáticas de controladores. Una herramienta de software como Auslogics Driver Updater aloja una gran base de datos de controladores y se actualiza continuamente tan pronto como los fabricantes lanzan un nuevo controlador.
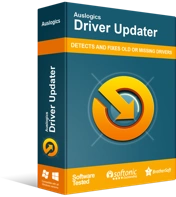
Resuelva problemas de PC con Driver Updater
El rendimiento inestable de la PC a menudo es causado por controladores obsoletos o corruptos. Auslogics Driver Updater diagnostica problemas de controladores y le permite actualizar los controladores antiguos todos a la vez o uno a la vez para que su PC funcione mejor
Auslogics Driver Updater tiene una interfaz simple y es fácil de usar. Una vez que instala el software y hace clic en Escanear, verifica su PC en busca de hardware instalado y presenta una lista de controladores en la máquina, indicando aquellos que deben actualizarse. Simplemente haga clic en el botón Actualizar junto a un controlador para comenzar a actualizarlo.
Driver Updater está certificado por Microsoft y obtiene controladores solo de fabricantes aprobados, por lo que no tiene de qué preocuparse. Hace coincidir automáticamente su sistema con el controlador correcto e incluso realiza una copia de seguridad de su controlador actual antes de instalar la última versión.
La mejor característica de Auslogics Driver Updater es que puede usarlo para actualizaciones por lotes. Con una licencia profesional, puede hacer clic en el botón Actualizar todo en Auslogics Driver Updater para actualizar todos los controladores de su dispositivo de una sola vez.
Una vez que haya instalado las actualizaciones del controlador, reinicie la máquina y el error NetBT 4311 debería resolverse.
Método 2. Eliminar software de terceros
Se sabe que algunas aplicaciones de terceros, especialmente programas potencialmente no deseados, contribuyen a errores como NetBT 4311. Si los programas que no instaló están en su máquina, podrían ser peligrosos y maliciosos. Es mejor eliminarlos inmediatamente.
Por otro lado, algunos programas seguros pueden entrar en conflicto con ciertos componentes del sistema y causar el error.
Hay dos formas de eliminar un programa instalado normalmente en Windows 10: usando el Panel de control y a través de la aplicación Configuración.
- Uso del panel de control
- Abra el menú Inicio y escriba "cpl". Presiona Enter en tu teclado o haz clic en Panel de control en los resultados de búsqueda para iniciar el applet.
- Asegúrese de que el modo de visualización esté configurado en Categoría.
- Haga clic en "Desinstalar un programa" en Programas.
- En la pantalla "Desinstalar o cambiar un programa", haga clic derecho en la aplicación que desea eliminar y haga clic en Desinstalar.
- Siga el asistente de desinstalación para eliminar completamente la aplicación de su PC.
- Uso de la configuración de Windows
- Abra el menú Inicio y seleccione Configuración para iniciar la aplicación. También puede usar la combinación de teclas Win + I en su teclado para abrir la aplicación directamente.
- Vaya a Aplicaciones > Aplicaciones y características.
- A la derecha, busque la aplicación que desea eliminar y haga clic en ella.
- Haga clic en el botón Desinstalar.
- Si aparece una ventana de permiso, haga clic en Sí.
- Haga clic en el botón Desinstalar y espere a que finalice el proceso.
Método 3. Deshabilitar el reinicio automático
Algunos usuarios que encontraron el error NetBT 4311 se quejaron de que no podían resolver el problema porque sus PC se reiniciaron automáticamente antes de que pudieran comenzar a solucionar el problema. Una forma de resolver esto es deshabilitando el reinicio automático:
- Abra el menú Inicio y escriba "ver configuración avanzada del sistema" para abrir el cuadro de diálogo Propiedades del sistema en el Panel de control.
- En la sección Inicio y recuperación de la pestaña Avanzado, haga clic en Configuración.
- En el cuadro de diálogo Inicio y recuperación, desmarque "Reiniciar automáticamente" en la sección "Error del sistema".
- Haga clic en Aceptar para guardar el cambio y reiniciar la máquina.
Si estos métodos no han resuelto el problema, es posible que desee echar un vistazo a su hardware.
Método 4. Verifique su RAM y tarjeta gráfica
A veces, NetBT 4311 es causado por problemas de hardware. Por ejemplo, las tarjetas de memoria y/o la tarjeta gráfica de su sistema podrían dañarse o simplemente verse afectadas por el polvo.
Si puede, separe la parte posterior de su PC y saque las memorias RAM y la GPU. Límpielos a fondo, asegurándose de que no quede suciedad en las esquinas, y vuélvalos a colocar.
Examine su hardware en busca de signos de daño. Es necesario reemplazar una GPU o tarjeta de memoria dañada.
Estos métodos deberían ayudarlo a corregir permanentemente el error NetBT 4311 en Windows 10. Luego puede reanudar su juego sin más problemas. Si tiene algo que agregar o conoce otra solución que no se menciona aquí, no olvide hacérnoslo saber en la sección de comentarios.
