Cómo arreglar Microsoft Outlook que no se sincroniza
Publicado: 2023-05-16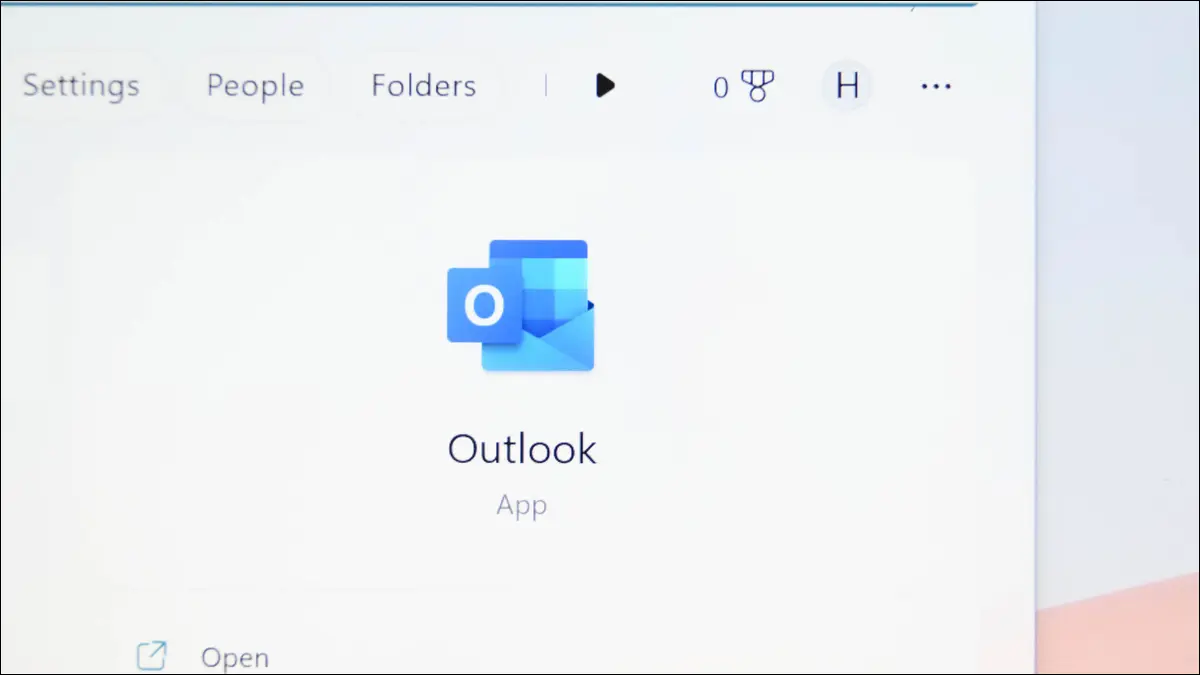
¿Crees que Outlook no te muestra los correos electrónicos más recientes? La aplicación puede estar experimentando problemas de sincronización y no puede recuperar nuevos correos electrónicos entrantes ni enviar correos electrónicos salientes. Hay algunas formas de solucionar este problema y le mostraremos cómo hacerlo.
Comprueba tu conexión a Internet
Deshabilitar el modo sin conexión de Outlook
Actualice manualmente sus carpetas de correo electrónico
Cambiar el orden de clasificación de su correo electrónico
Repara tu cuenta de correo electrónico en Outlook
Desbloquear el remitente de correo electrónico en Outlook
Limpia la caché de tu aplicación de Outlook
Actualice su aplicación de Outlook
Repare su aplicación de Outlook
Comprueba tu conexión a Internet
Cuando Outlook deja de sincronizar correos electrónicos, lo primero que debe hacer es verificar su conexión a Internet. Es posible que su conexión no funcione, lo que hace que Outlook no pueda enviar ni recibir correos electrónicos.
Puede probar su conexión iniciando un navegador web en su computadora y abriendo un sitio. Si el sitio se abre, su conexión a Internet está funcionando. En este caso, siga las otras correcciones a continuación.
Si su sitio no se carga, su conexión ha dejado de funcionar. En este caso, intente algunas soluciones básicas de solución de problemas, como reiniciar su enrutador, volver a unirse a su red Wi-Fi o actualizar los controladores de su adaptador de red.
RELACIONADO: ¿ La conexión a Internet no funciona? 10 consejos para solucionar problemas
Deshabilitar el modo sin conexión de Outlook
Outlook tiene un modo fuera de línea que le permite trabajar con sus correos electrónicos sin estar conectado a Internet. Este modo puede estar habilitado, lo que hace que la aplicación no sincronice sus correos electrónicos. En este caso, apague el modo para solucionar su problema.
Para hacerlo, en la cinta de opciones de Outlook en la parte superior, seleccione la pestaña "Enviar/Recibir". Aquí, haga clic en "Trabajar sin conexión".
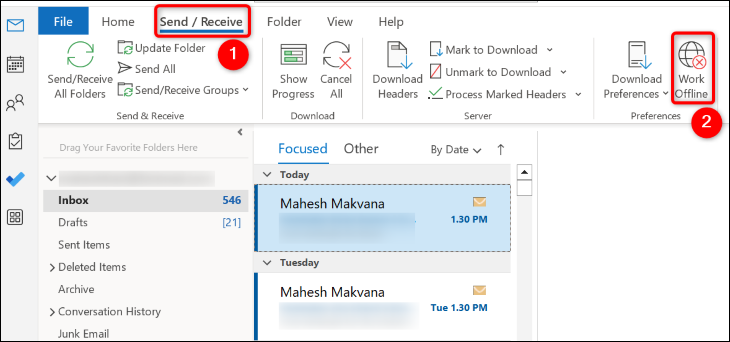
La opción ya no tiene un color de fondo, lo que indica que se ha desactivado. Estás listo.
Actualice manualmente sus carpetas de correo electrónico
Cuando falla la sincronización automática de Outlook, fuerce manualmente la aplicación para sincronizar sus carpetas de correo electrónico. Esto solo requiere hacer clic en un solo botón en la aplicación.
Para ello, en la cinta superior de Outlook, seleccione la pestaña "Enviar/Recibir". En esta pestaña, haga clic en la opción "Enviar/Recibir todas las carpetas".
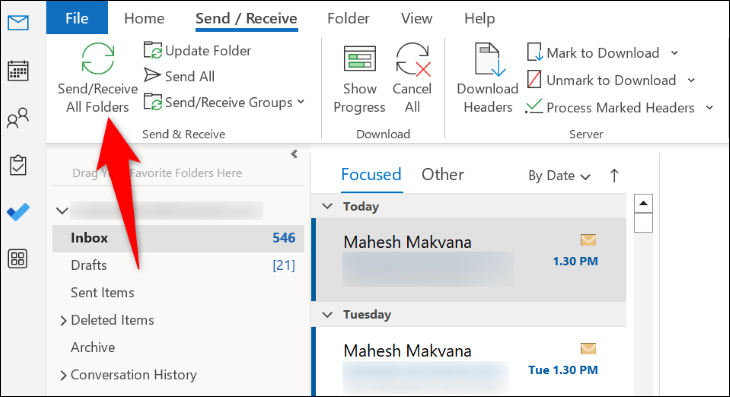
Outlook comenzará a sincronizar correos electrónicos en todas sus carpetas.
Cambiar el orden de clasificación de su correo electrónico
Es posible que usted u otra persona haya ordenado los correos electrónicos de Outlook de tal manera que los más recientes no se muestren en la parte superior. Esto puede hacerte pensar que Outlook no está sincronizando tus correos electrónicos. En este caso, cambie el orden de clasificación y su problema se solucionará.
Para hacer eso, abra Outlook y acceda a su carpeta de correo electrónico. En la parte superior de su lista de correo electrónico, haga clic en "Por fecha" (esta opción puede decir algo más, dependiendo de su orden de clasificación actual).
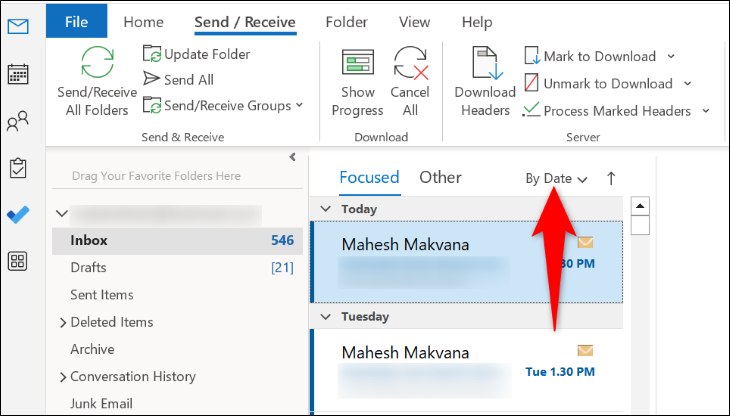
En el menú abierto, en la sección "Organizar por", seleccione "Fecha". En la sección "Ordenar", elija "Más reciente en la parte superior".
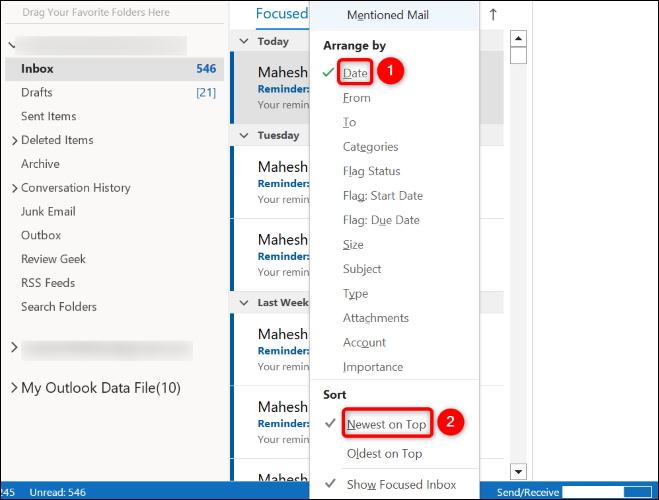
Sus correos electrónicos sincronizados más recientes ahora se muestran en la parte superior.
Repara tu cuenta de correo electrónico en Outlook
Su cuenta de correo electrónico en Outlook puede estar rota, causando el problema de sincronización. En este caso, use la opción de reparación integrada de Outlook para reparar su cuenta en la aplicación.
Para ello, en la esquina superior izquierda de Outlook, haga clic en "Archivo". Luego, selecciona Información > Configuración de la cuenta > Configuración de la cuenta.

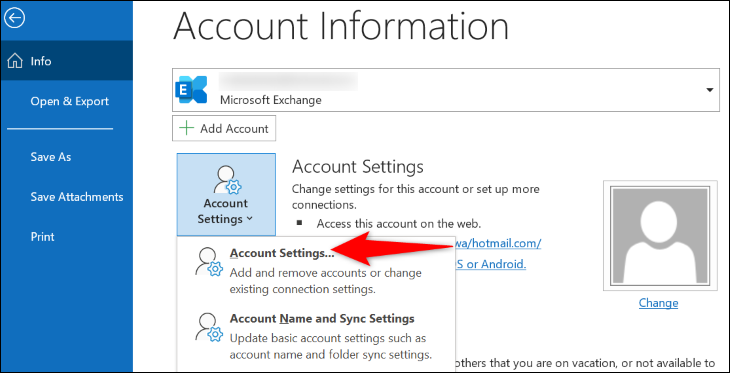
Elija su cuenta de correo electrónico en la lista y seleccione "Reparar".
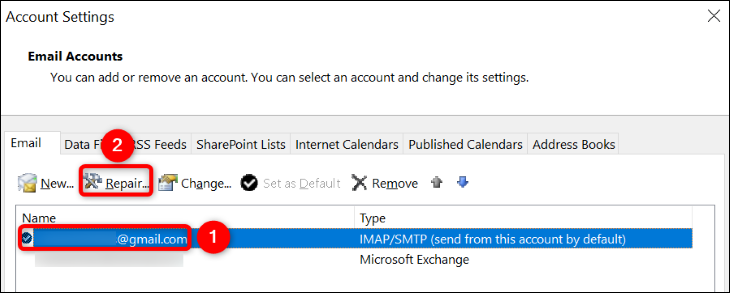
Elija "Reparar" y siga las instrucciones en pantalla.
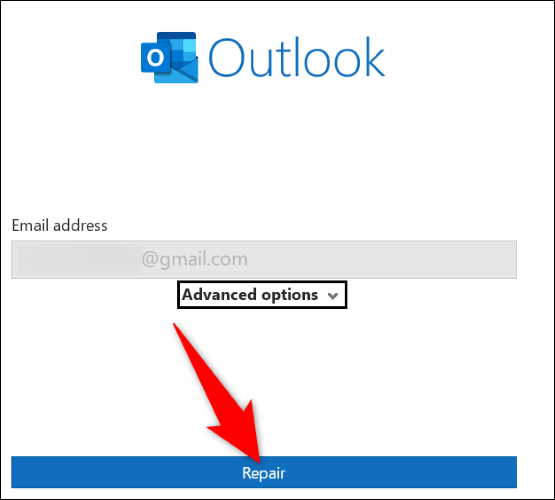
Desbloquear el remitente de correo electrónico en Outlook
Si espera un correo electrónico de alguien pero no lo ve en su bandeja de entrada, es posible que haya bloqueado su dirección de correo electrónico en Outlook. Desbloquea a esa persona y comenzarás a recibir sus correos electrónicos.
Para revisar su lista de bloqueo, desde la cinta de opciones de Outlook en la parte superior, seleccione la pestaña "Inicio". Luego, seleccione Correo no deseado > Opciones de correo electrónico no deseado.
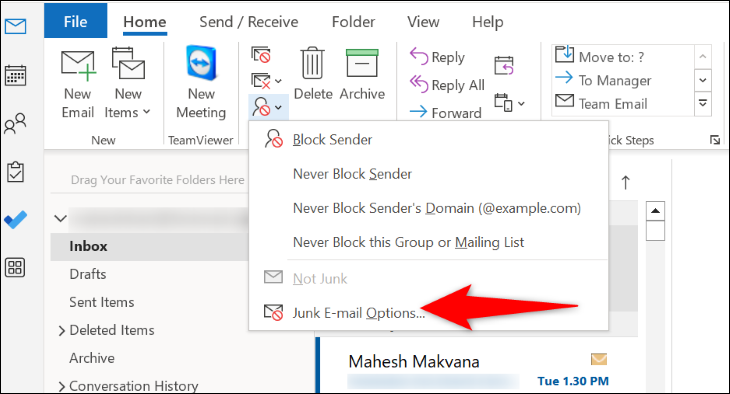
Abra la pestaña "Remitentes bloqueados" y asegúrese de que la persona de la que desea recibir correos electrónicos no esté en la lista. Si es así, seleccione su dirección de correo electrónico en la lista y elija "Eliminar".
Luego, en la parte inferior, seleccione "Aplicar" seguido de "Aceptar".
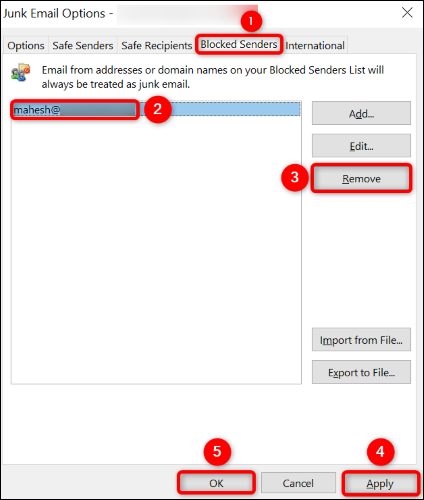
Limpia la caché de tu aplicación de Outlook
Si Outlook sigue sin sincronizar sus correos electrónicos, es posible que los archivos de caché de la aplicación estén causando problemas. En este caso, borre esos archivos de caché y su problema se resolverá.
No pierde sus correos electrónicos ni ningún otro archivo personal cuando elimina su caché de Outlook.
Para comenzar, abra "Ejecutar" en su PC con Windows usando Windows+R. Escriba lo siguiente en el cuadro y presione Entrar:
%localappdata%\Microsoft\Outlook\RoamCache
Seleccione todos los archivos en la carpeta presionando Ctrl+A. Luego, haga clic derecho en un archivo elegido y seleccione "Eliminar".
Advertencia: copie estos archivos de caché en una ubicación segura en su PC antes de borrarlos, para que pueda restaurar los archivos en caso de que algo salga mal con la aplicación.
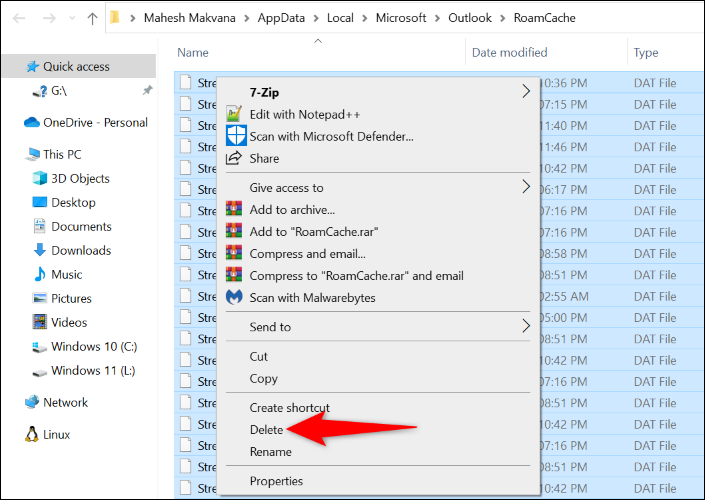
Una vez que se eliminen todos los archivos de caché, inicie Outlook.
Actualice su aplicación de Outlook
Es posible que esté utilizando una versión anterior de la aplicación de Outlook, y dichas versiones a menudo tienen muchos problemas. Esa puede ser la razón por la que sus correos electrónicos no se sincronizan. Puede solucionarlo actualizando su aplicación de Outlook a la última versión.
Para hacer eso, abra Outlook y seleccione "Archivo" en la parte superior izquierda. En el panel izquierdo, seleccione "Cuenta de Office". En el panel derecho, seleccione Opciones de actualización > Actualizar ahora.
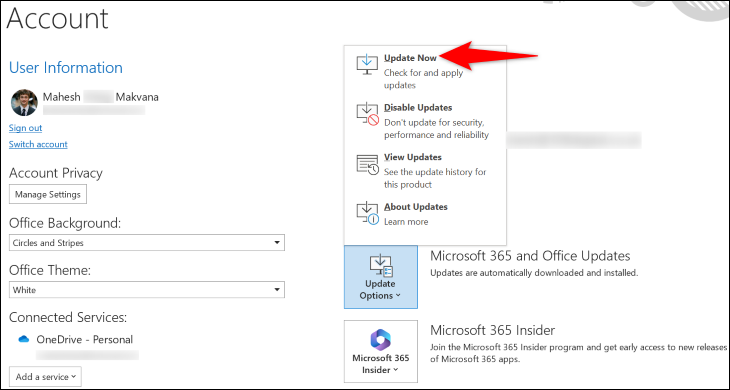
Siga las instrucciones en pantalla para terminar de actualizar su aplicación.
Repare su aplicación de Outlook
Si todos los métodos anteriores no lograron solucionar su problema de sincronización, es posible que los archivos principales de la aplicación de Outlook estén dañados. Esto suele suceder cuando un virus o una aplicación maliciosa altera los archivos de su aplicación. En este caso, utilice la herramienta de reparación integrada de Microsoft Office para reparar la aplicación.
Para acceder a él, inicie el Panel de control en su PC. Una forma de hacerlo es abrir el menú "Inicio", buscar "Panel de control" y seleccionar la utilidad.
En el Panel de control, seleccione "Desinstalar un programa". En la siguiente ventana, elija su instalación de Microsoft Office. Luego, en la parte superior, seleccione "Cambiar".
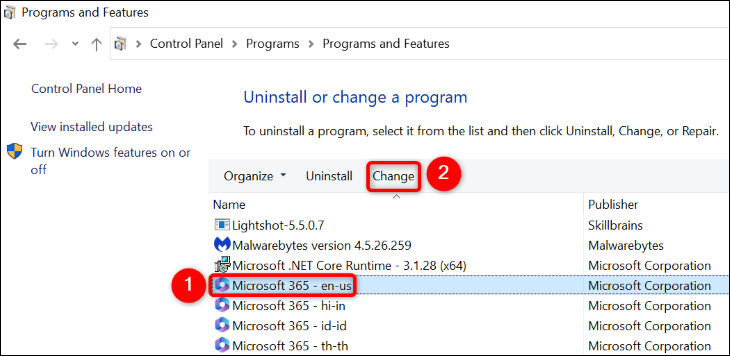
En el mensaje "Control de cuentas de usuario", elija "Sí".
Se iniciará la herramienta de reparación de Office. Aquí, seleccione "Reparación rápida" y elija "Reparar" para comenzar a reparar su aplicación.
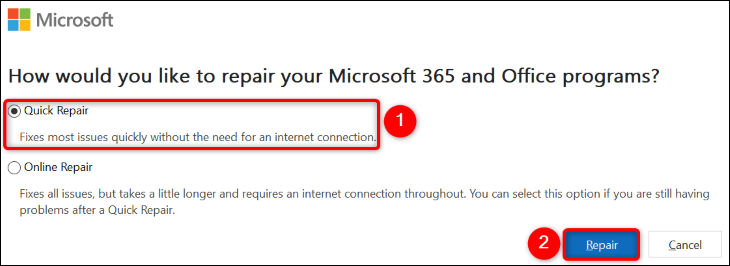
Si su problema sigue sin resolverse, en la misma ventana de reparación, elija "Reparación en línea" y seleccione "Reparar". También es posible que desee invertir en un buen antivirus en caso de que un virus cause el daño.
Y así es como resuelve los problemas de sincronización de Outlook en su computadora. ¡Feliz envío de correos electrónicos!
RELACIONADO: 7 funciones de Microsoft Outlook infrautilizadas
