¿Qué es un código de detención de administración de memoria? ¿Cómo soluciono el BSOD de administración de memoria?
Publicado: 2021-08-21La infame pantalla azul de la muerte (BSOD) ha existido en el sistema operativo Windows desde que tenemos memoria. Ocurre cada vez que Windows se encuentra con un problema importante y, para los principiantes, parece más intimidante de lo que suele ser. Además del emoticón mediocre, el BSOD también muestra un "código de detención" o un mensaje que vincula el error con su causa. Uno de esos mensajes es "MEMORY_MANAGEMENT", y en este artículo, profundizaremos en la reparación de BSOD de administración de memoria.
Como sugiere el nombre, el código de detención de administración de memoria está directamente asociado con la memoria principal de su computadora, también conocida como RAM. Esto puede ocurrir por varias razones, incluidos módulos de RAM defectuosos, controladores corruptos, errores de disco, etc. Dado que varios factores posibles pueden causar este BSOD, también deberá probar varias correcciones correspondientes.
Guía BSOD de administración de memoria
- ¿Qué es la administración de memoria BSOD?
- ¿Cómo arreglar la gestión de memoria BSOD?
- Actualizar Windows 10
- Actualizar controladores de dispositivos
- Solucionar errores de disco
- Arreglar archivos corruptos
- Ejecute la herramienta de diagnóstico de memoria de Windows
- Comprobar hardware
- Restablecer Windows 10
- preguntas frecuentes
¿Qué es la administración de memoria BSOD?
La función de administración de memoria de Windows 10 mueve un programa del almacenamiento físico a la memoria principal cuando lo abre. Técnicamente, busca y asigna memoria desocupada al programa, para que pueda usar los recursos del sistema y ejecutarse con éxito. Una vez finalizado el proceso, la memoria se libera para que la utilice otro programa. Cuando este rápido manejo de la RAM sale mal, aparece el error de pantalla azul de gestión de memoria.
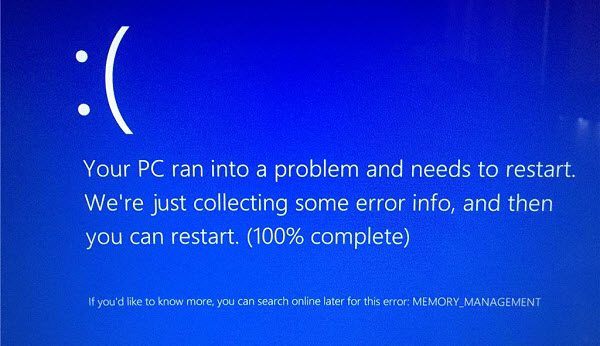
A veces, este problema se puede resolver simplemente reiniciando la PC con Windows. Pero en caso de que eso no ayude, siempre puedes probar las siguientes soluciones:
¿Cómo arreglar la gestión de memoria BSOD?
Actualizar Windows 10
Si su sistema operativo no se ha actualizado en mucho tiempo, existe la posibilidad de que esta sea la causa raíz del BSOD de administración de memoria. Para asegurarse de que tiene la última versión de Windows en ejecución, siga estos pasos:
- Presione el botón "Windows" y "I" simultáneamente para abrir Configuración.
- Haga clic en 'Actualización y seguridad'.
- En la pestaña 'Actualización de Windows', haga clic en 'Buscar actualizaciones' para asegurarse de que su sistema esté actualizado.
Por cierto, si desea aprender métodos abreviados de teclado de Windows similares al que se usó anteriormente, consulte este artículo.
Actualizar controladores de dispositivos
A veces, las actualizaciones de Windows pueden perder software de controlador de dispositivo importante que puede ser necesario para que su sistema funcione normalmente. Esta podría ser la razón por la que está recibiendo un error de código de detención de administración de memoria. Puede verificar e instalar manualmente cualquier actualización que Windows pase por alto. Aquí se explica cómo utilizar el Administrador de dispositivos para actualizar los controladores:
- Presiona el 'botón de Windows' y la 'R' simultáneamente, luego escribe "devmgmt.msc" y presiona 'Enter'.
- En la ventana del Administrador de dispositivos, compruebe si hay un icono amarillo o rojo en la lista desplegable.
- Si observa un ícono de este tipo, expanda ese menú desplegable en particular.
- Haga clic derecho en el elemento que tiene el icono de error y seleccione 'Actualizar controlador'.
- En la nueva ventana que se abre, seleccione 'Buscar controladores automáticamente' y siga las instrucciones para instalar el nuevo software de controlador. Asegúrese de que su Internet esté funcionando durante este paso.
Si el Administrador de dispositivos no puede encontrar los controladores más recientes, puede visitar la página oficial del fabricante del dispositivo y descargar la actualización.
Solucionar errores de disco
Como se mencionó anteriormente, el código de detención de administración de memoria también podría indicar una unidad de disco mal configurada. Por lo tanto, puede ejecutar una herramienta de Windows diseñada para verificar y solucionar problemas de disco de almacenamiento.
- Presione el 'botón de Windows' y 'R' simultáneamente, escriba "cmd" y presione 'Ctrl' + 'Shift' + 'Enter' al mismo tiempo para ejecutar el símbolo del sistema como administrador.
- En la ventana del símbolo del sistema, escriba "chkdsk /r" (sin comillas) y presione "Enter" para escanear y corregir errores de disco.
En una nota al margen, aquellos que quieran solucionar los problemas de la unidad de almacenamiento externa pueden consultar nuestra guía sobre cómo reparar una tarjeta SD o un pendrive dañados.

Arreglar archivos corruptos
Además de los errores de la unidad de disco, los archivos corruptos del sistema de Windows son otra posible causa de este BSOD. Afortunadamente, hay una herramienta integrada llamada Comprobación de archivos del sistema (SFC) que puede encontrar y reparar estos archivos defectuosos por usted. Pero antes de usarlo, debe verificar que funciona correctamente con otra herramienta integrada llamada Administración y mantenimiento de imágenes de implementación (DISM). Siga los pasos a continuación para verificar SFC y luego escanear y corregir los errores del archivo del sistema.
- Presione el 'botón de Windows' y 'R' simultáneamente, escriba "cmd" y presione 'Ctrl' + 'Shift' + 'Enter' al mismo tiempo para ejecutar el símbolo del sistema como administrador.
- En la ventana del símbolo del sistema, escriba: DISM /online /cleanup-image /restorehealth
- Una vez que finalice la verificación DISM, escriba: sfc / scannow
Ejecute la herramienta de diagnóstico de memoria de Windows
Si las correcciones anteriores no resuelven su problema, existe la posibilidad de que su RAM esté defectuosa. Puede verificar su memoria en busca de problemas con la ayuda de una herramienta de utilidad integrada llamada "Diagnóstico de memoria de Windows". Esta herramienta realiza una verificación de su RAM la próxima vez que inicie su sistema y almacena los resultados en un archivo de registro. Para utilizar este método, siga los siguientes pasos:
- Presione el 'botón de Windows' y la 'R' simultáneamente, luego escriba "mdsched" para abrir Windows Memory Diagnostic.
- Ahora, seleccione 'Reiniciar ahora y buscar problemas' o vaya con 'Buscar problemas la próxima vez que inicie mi computadora'.
- Una vez que su computadora se reinicie, presione el "botón de Windows" + "X" y seleccione "Visor de eventos".
- En la barra de navegación de la izquierda, vaya a 'Registros de Windows' y haga doble clic en 'Sistema'.
- Desde el panel 'Acciones' a la derecha, seleccione 'Buscar' y escriba 'MemoryDiagnostic'.
- Haga clic en 'Buscar siguiente' y su registro de resultados aparecerá en la parte inferior. Desde allí, puede verificar si hay algún problema con la RAM.
Comprobar hardware
En algunos casos, el problema que causa el código de detención de administración de memoria de Windows se encuentra dentro del chasis de la computadora. Es tan probable que una tarjeta de memoria colocada incorrectamente muestre este BSOD como cualquier otra cosa. Por lo tanto, se sugiere sacar los módulos de memoria de su PC y volver a colocarlos en la placa base de la manera correcta. Puede seguir las instrucciones en el video a continuación para hacerlo.
Restablecer Windows 10
Cuando nada más funciona, siempre puedes empezar de nuevo. Lo que quiero decir es que, cuando no parece haber otra opción para arreglar el BSOD de administración de memoria, puede restablecer su PC con Windows. Hacer esto puede ayudarte a deshacerte de problemas que no son fáciles de resolver de otra manera.
Es importante que sepa que al restablecer Windows se borrarán las aplicaciones de terceros (incluidos los controladores) que instaló manualmente y su configuración personalizada. Sin embargo, sus archivos personales no se verán afectados. Tendrá un nuevo sistema operativo nuevo con aplicaciones preinstaladas y configuraciones predeterminadas al final del proceso.
- Presione el botón "Windows" y "I" simultáneamente para abrir Configuración.
- Haga clic en 'Actualización y seguridad' y luego en 'Recuperación' en el panel izquierdo.
- En 'Restablecer esta PC', haga clic en 'Comenzar' para reiniciar su sistema en modo de reinicio.
- Cuando se le solicite, seleccione 'Conservar mis archivos' o 'Eliminar todo' según su criterio.
preguntas frecuentes
Este tipo de BSOD puede ser causado por varios factores posibles: módulo de RAM defectuoso, archivos de sistema corruptos, problemas con la unidad de disco, dispositivo de memoria RAM colocado incorrectamente, sistema operativo o controladores obsoletos, etc.
Un módulo de RAM defectuoso o una memoria RAM colocada incorrectamente pueden ser responsables del BSOD de administración de memoria en Windows.
Puede evitar la administración de memoria BSOD en Windows 10 y versiones anteriores instalando las últimas actualizaciones del sistema operativo y del controlador, ejecutando periódicamente los comandos CHKDSK y SFC, reemplazando las tarjetas de memoria obsoletas y asegurándose de que estén correctamente insertadas.
