Cómo corregir la latencia en Audacity en Windows 10
Publicado: 2022-09-13
Audacity es uno de los editores de audio digital y errores de grabación más populares; el desarrollo de la aplicación se remonta a 1999. En los primeros años de Internet, la aplicación creció en popularidad entre los amantes de la música; sin embargo, la aplicación también era vulnerable a una serie de errores. Uno de esos errores es el error de latencia de Audacity; este error ocurre debido al retraso en el sonido de entrada y salida de la aplicación Audacity. Esta guía discutirá la aplicación Audacity y sus usos; también discutiremos el error de corrección de latencia de Audacity y cómo corregir la latencia en Audacity.

Contenido
- Cómo corregir la latencia en Audacity en Windows 10
- ¿Cuáles son las diferentes características de la aplicación Audacity?
- ¿Qué es el error de corrección de latencia de Audacity?
- Método 1: Actualizar la aplicación Audacity
- Método 2: cambiar las preferencias de la aplicación
- Método 3: reinstalar la aplicación Audacity
Cómo corregir la latencia en Audacity en Windows 10
Lanzado por primera vez en 1999, Audacity es una de las primeras y más populares utilidades de edición de audio; la aplicación proporciona una variedad de funciones a los usuarios que los ayudan a editar, componer y publicar archivos de audio de alta calidad. Las características incluyen grabación, edición, etc. Sin embargo, la aplicación Audacity no admite complementos VST. Antes de explorar cómo corregir la latencia en la aplicación Audacity, echemos un vistazo rápido a algunas de las características únicas que esta aplicación ofrece a sus usuarios.
¿Cuáles son las diferentes características de la aplicación Audacity?
El editor de audio Audacity proporciona una gran cantidad de funciones a los usuarios para editar y modificar audio; algunas de las características clave de la aplicación se enumeran a continuación.
- Funciones de grabación y reproducción: los usuarios pueden grabar sus archivos de audio con la aplicación Audacity, la aplicación ofrece funciones como grabación con temporizador, reproducción MIDI y grabación Punch and Roll .
- Funciones de edición: la aplicación Audacity proporciona una gran cantidad de funciones de edición; algunas de las funciones clave de edición incluyen cortar, copiar y pegar. La edición de una sola pista, el procesamiento de efectos no destructivos y destructivos, la edición de la envolvente de amplitud, las opciones de tempo, etc., son algunas de las principales funciones de edición que ofrece la aplicación Audacity.
- Funciones de complementos y efectos digitales: la aplicación Audacity es compatible con complementos LADSPA, VST y Nyquist. Las opciones de reducción de ruido, las funciones de reducción de voz y el ajuste de tono son algunas de las funciones de efectos digitales importantes.
- Operación multiplataforma: la aplicación Audacity opera y es compatible con todos los principales sistemas operativos; la aplicación se puede instalar en sistemas operativos Windows, macOS y similares a Unix.
¿Qué es el error de corrección de latencia de Audacity?
El error de latencia de Audacity es un error común que ha preocupado a una gran cantidad de usuarios. Este error generalmente se asocia con retrasos en la entrada y salida de audio en la aplicación. Los usuarios pueden experimentar el error cuando intentan escuchar el audio editado en la aplicación Audacity. Aquí hay un poco más de información sobre este tema.
- Los usuarios se han quejado de recibir el sonido con retraso.
- Por lo general, el retraso varía de 15 a 30 milisegundos. Sin embargo, este pequeño pero pequeño retraso puede causar problemas importantes con la sincronización de archivos de audio.
- A veces, el error pasa desapercibido hasta que se produce el audio final. Muchos usuarios buscan cómo arreglar la latencia en las aplicaciones de Audacity.
Puede haber algunos métodos para corregir este error, como el uso de las funciones de generación y monopista. En la siguiente sección, exploraremos algunos de los métodos para resolver el problema de latencia con la aplicación Audacity.
Los errores de latencia en la aplicación Audacity pueden ser irritantes y causar un gran inconveniente a los usuarios al editar y publicar sus archivos de audio. Muchos usuarios se preguntan cómo solucionar la latencia en la aplicación Audacity. Hay algunos métodos para resolver y solucionar este problema. Uno de los métodos fáciles para resolver este error es modificar la configuración de la aplicación utilizando varias herramientas integradas, como realizar cambios en las propiedades de la aplicación, la herramienta de generación y las herramientas de pista mono.
En el siguiente tutorial, discutiremos este error de Audacity y los problemas de latencia de Audacity, también exploraremos el método para comprender cómo solucionar la latencia en Audacity.
Método 1: Actualizar la aplicación Audacity
A veces, el error de corrección de Audacity puede ocurrir cuando no tiene la versión más nueva. Actualice Audacity para resolver este problema.
1. Abra la aplicación Audacity , haga clic en Ayuda y haga clic en la opción Buscar actualizaciones… .
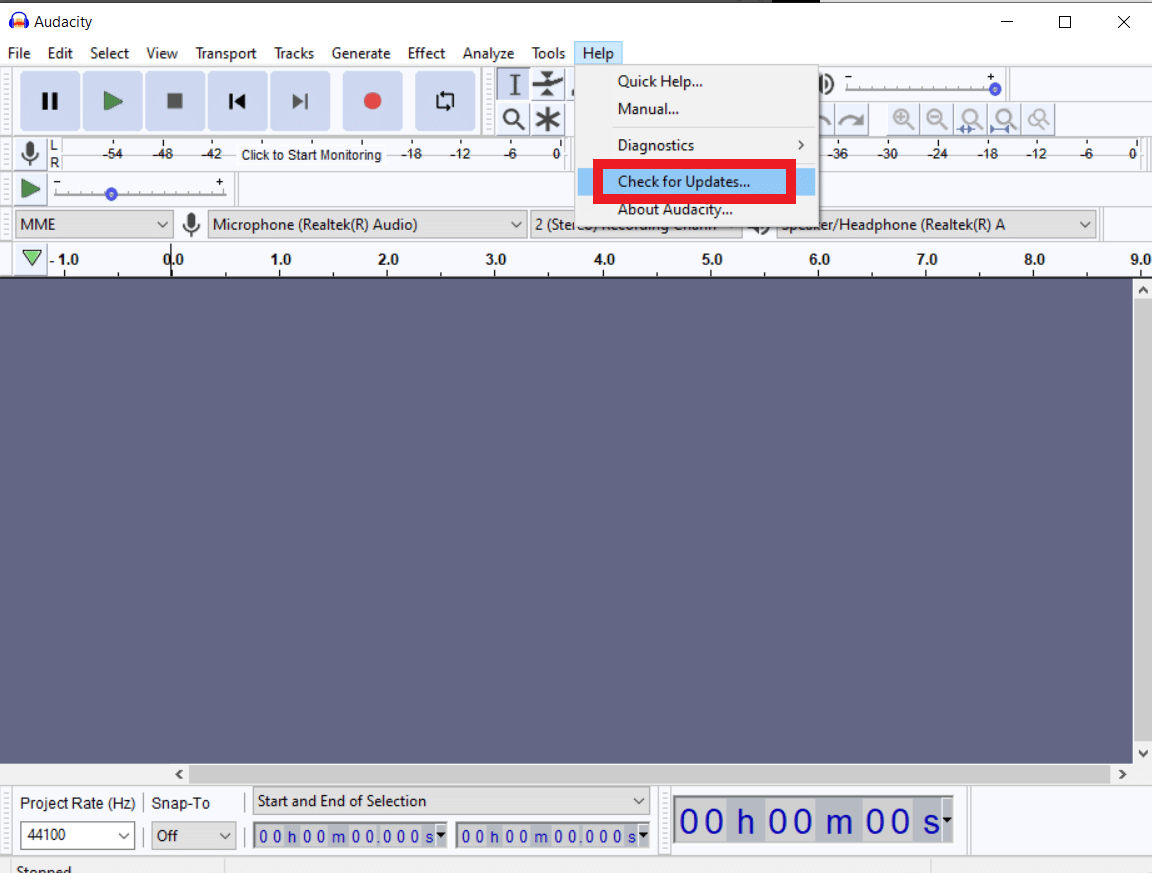
2. Ahora, haga clic en Instalar actualización .
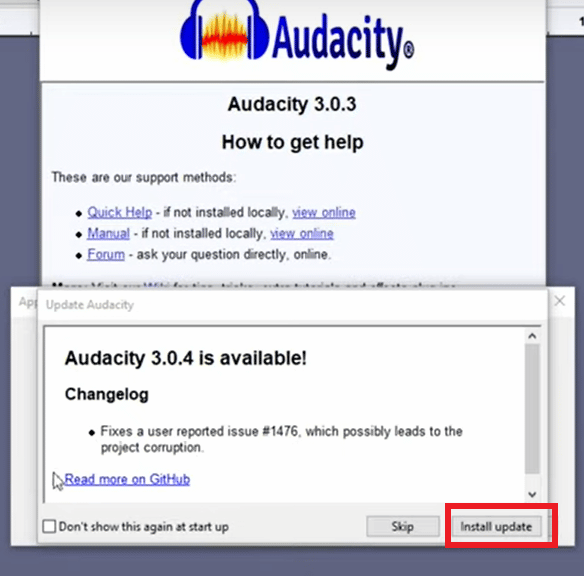
Lea también: Arreglar el crujido de audio de Windows 10
Método 2: cambiar las preferencias de la aplicación
Uno de los primeros métodos que puede usar para resolver cómo solucionar el problema de latencia en Audacity es cambiar las preferencias de la aplicación.
1. En el menú Iniciar búsqueda , escriba Audacity y haga clic en Abrir .
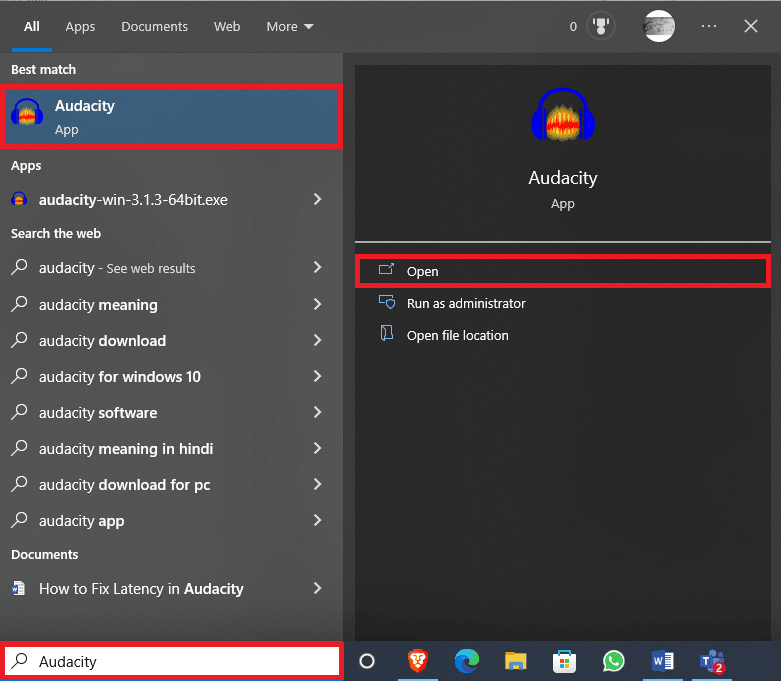
2. Navegue a la pestaña Editar y haga clic en Preferencias… .
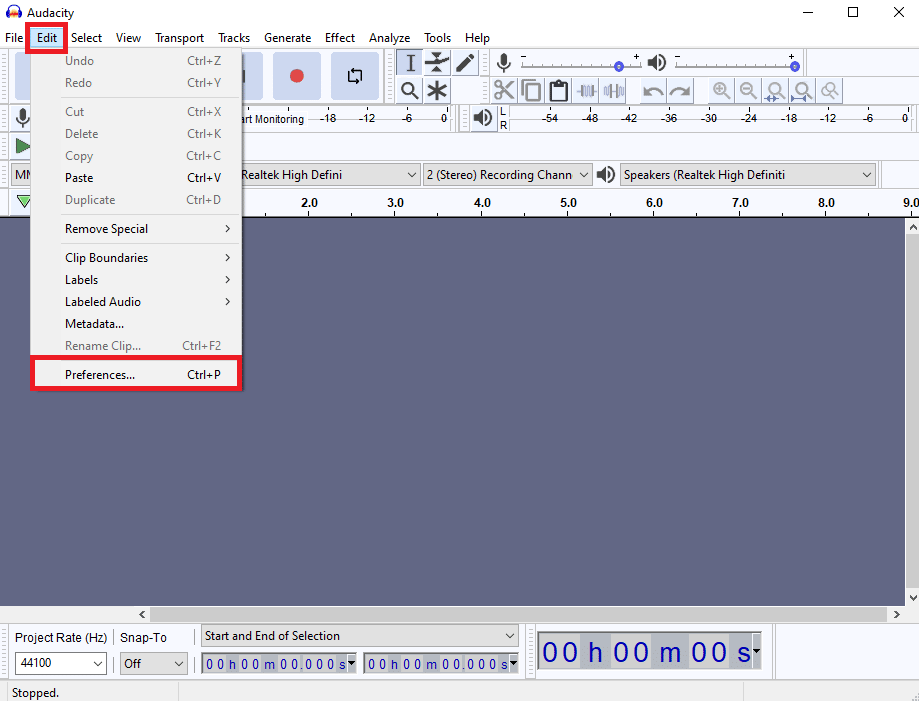
3. Ubique Compensación de latencia en las opciones de Dispositivos .
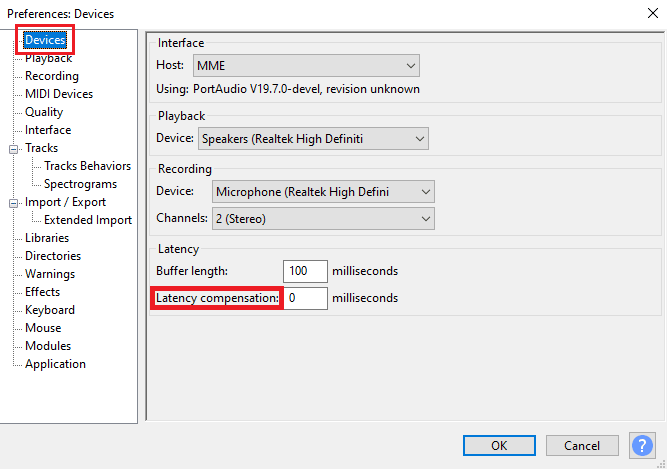
4. Establezca la compensación de latencia en 0 milisegundos .
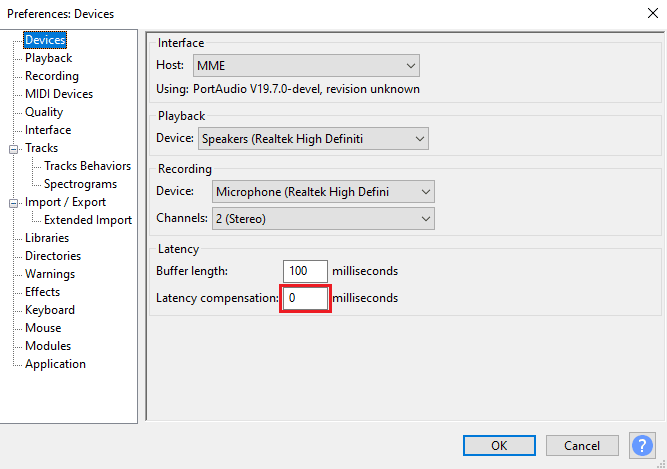
5. Haga clic en Aceptar para guardar los cambios.

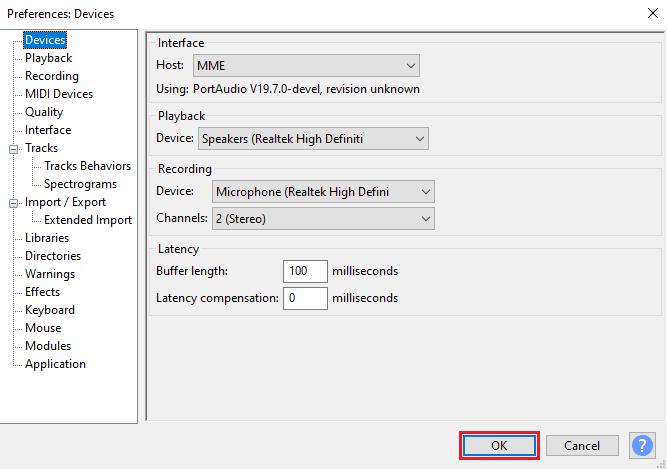
6. Ahora, navegue a la pestaña Generar y haga clic en la Pista de ritmo... .
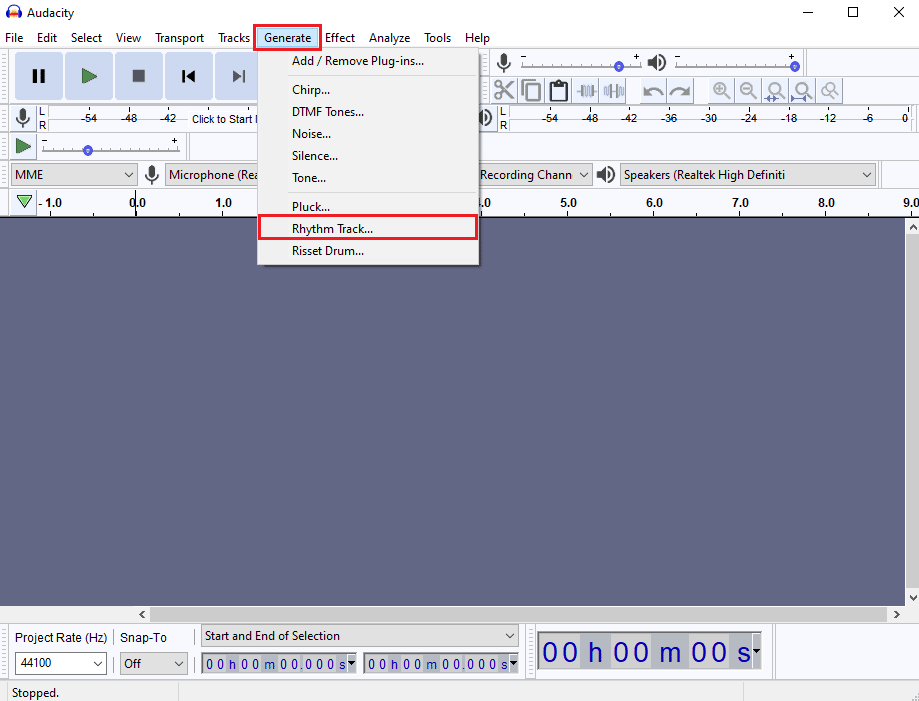
7. En el cuadro de diálogo Pista de ritmo, no realice ningún cambio en los valores predeterminados y haga clic en Aceptar para generar una pista de ritmo.
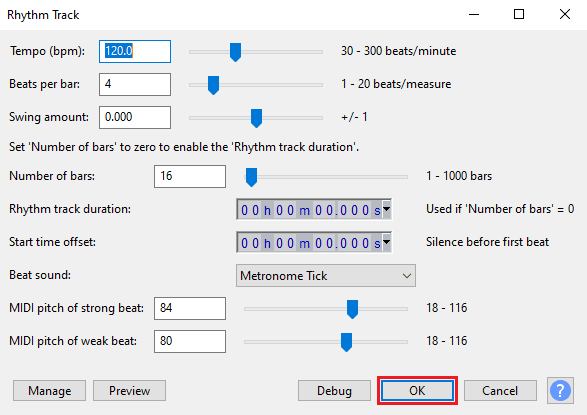
Nota: Se recomienda conectar los auriculares para tener una salida de audio clara.
8. Haga clic en el botón Grabar para grabar la pista de ritmo.
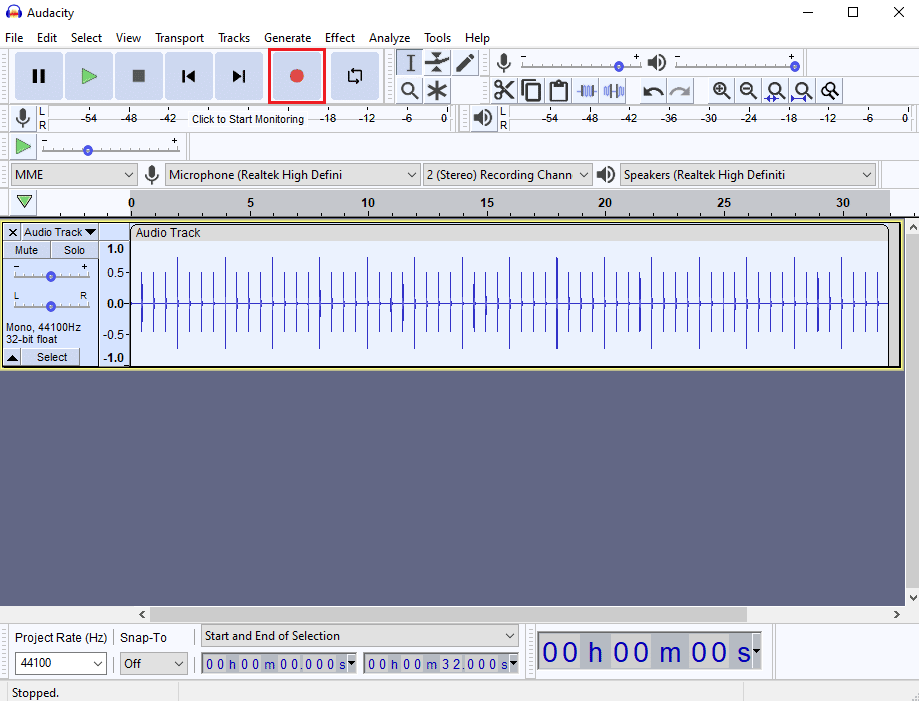
9. Navegue a la pestaña Pistas y haga clic en Agregar nuevo y luego haga clic en Pista mono .
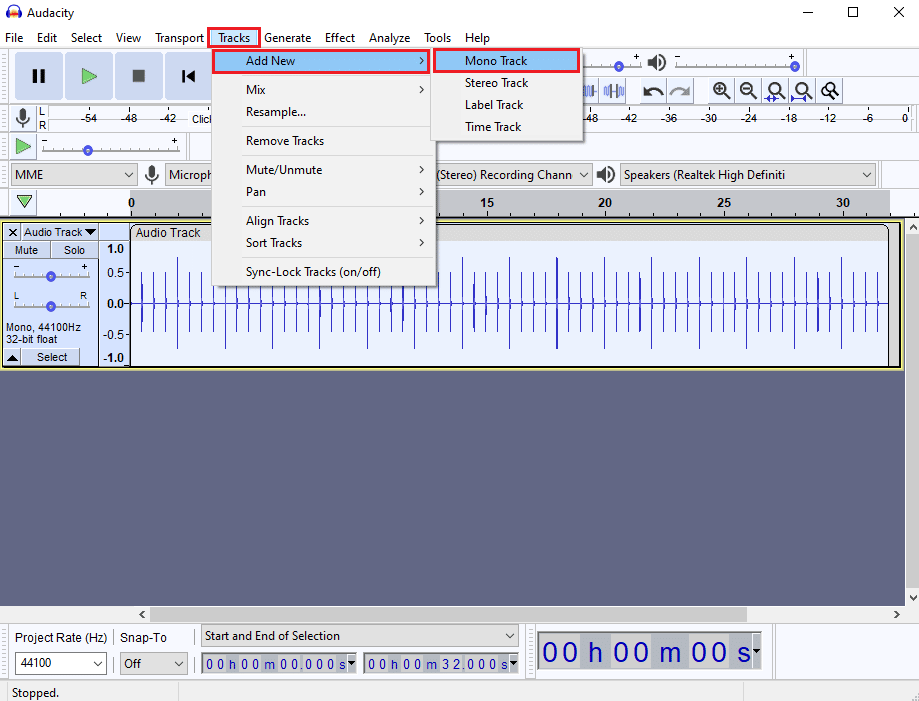
10. Haga clic en el botón Grabar para comenzar a grabar la pista mono y haga clic en el botón Detener para detener la grabación.
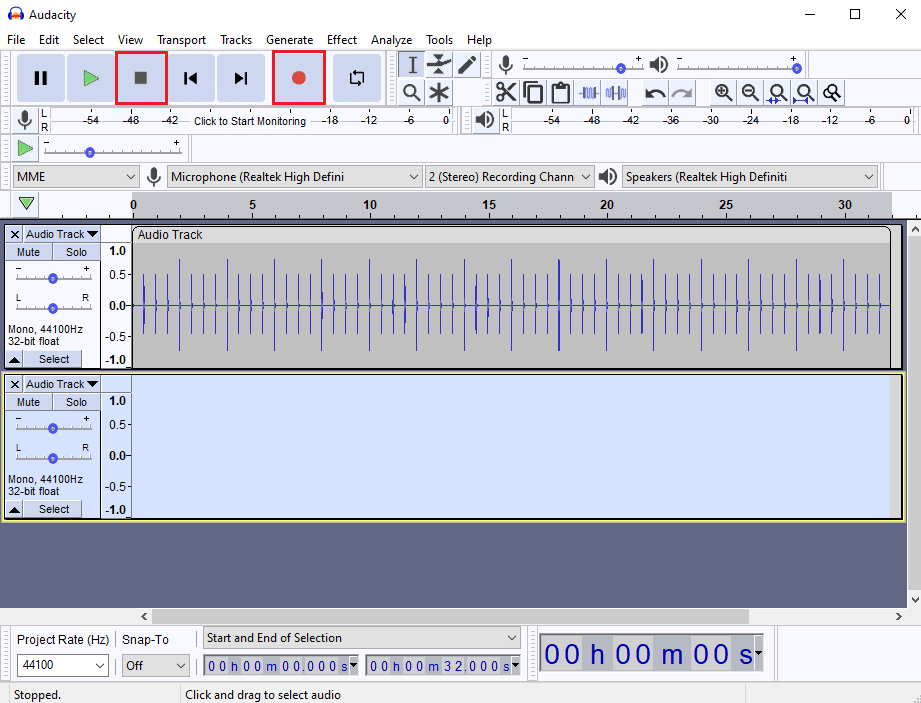
11. Como no podrá ver la latencia del audio a simple vista, haga clic en el botón Acercar para observar las pistas de audio de cerca.
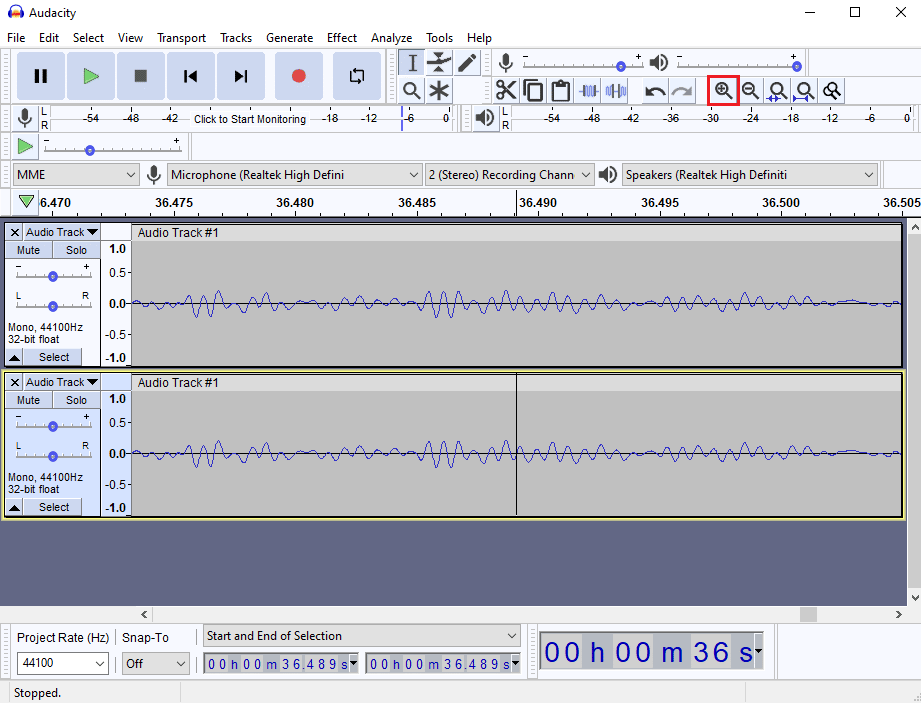
12. Debajo de Inicio y Fin de la selección , puede ver el tiempo de retraso del audio.
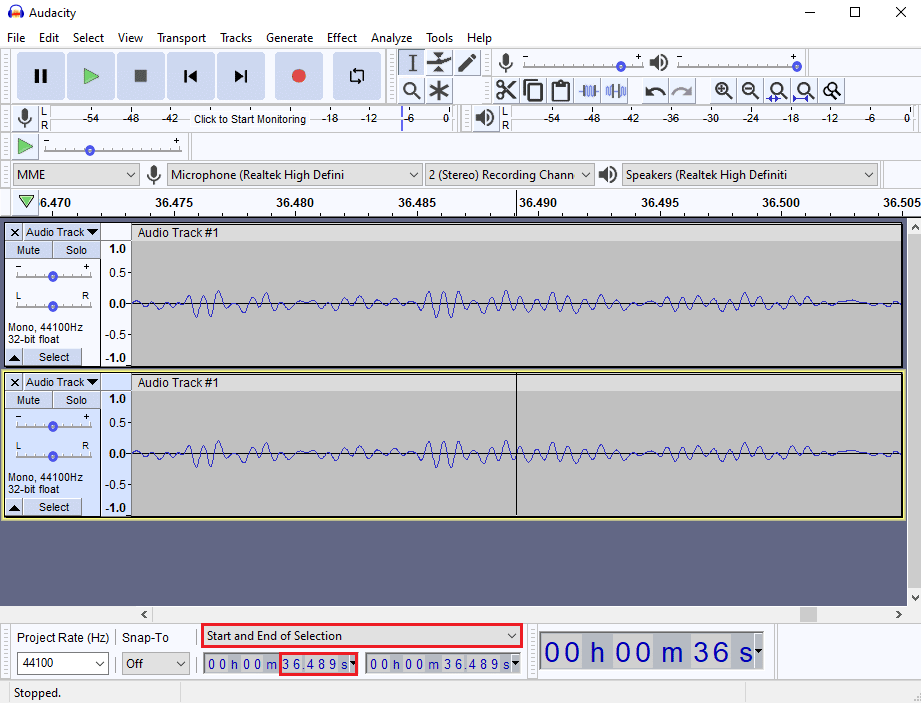
13. Ahora, presione las teclas Ctrl + P juntas para abrir la ventana de Preferencias .
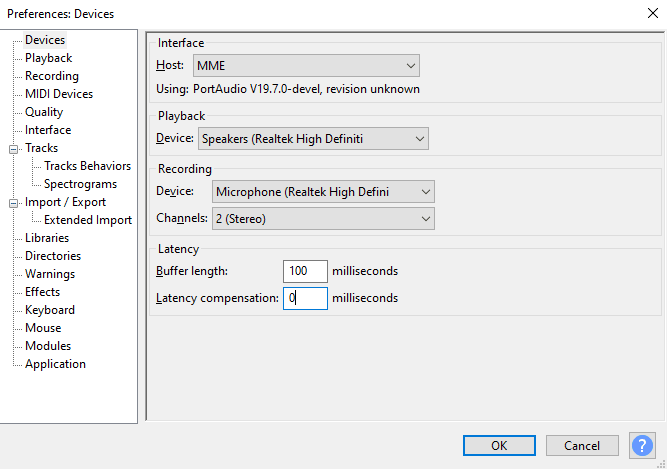
14. En las preferencias de Latencia , actualice el lapso de tiempo y haga clic en Aceptar para guardar los cambios.
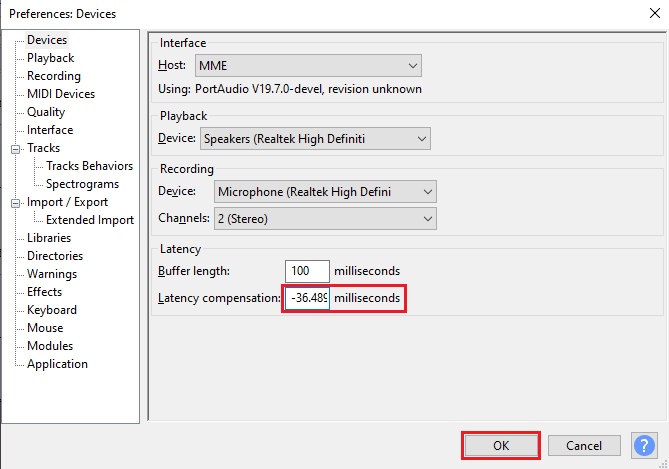
15. Agregue una nueva pista mono siguiendo el paso 9 .
Grabe el audio y vea si los problemas de latencia se han resuelto.
Lea también: Arreglar el conector de audio frontal que no funciona en Windows 10
Método 3: reinstalar la aplicación Audacity
A veces, simplemente desinstalar y volver a instalar la aplicación puede solucionar la latencia en el problema de Audacity.
1. Presione las teclas Windows + I simultáneamente para abrir Configuración.
2. Ahora, haga clic en Configuración de aplicaciones .
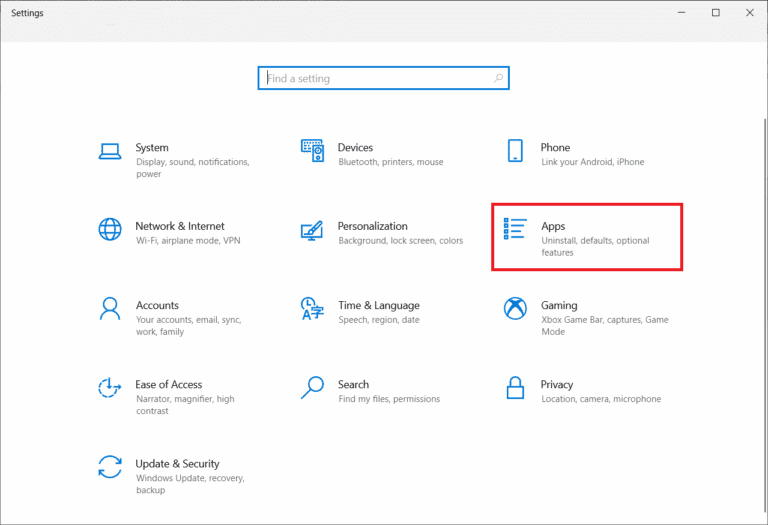
3. A continuación, busque Audacity en la lista de aplicaciones y haga clic en él para seleccionar Desinstalar .
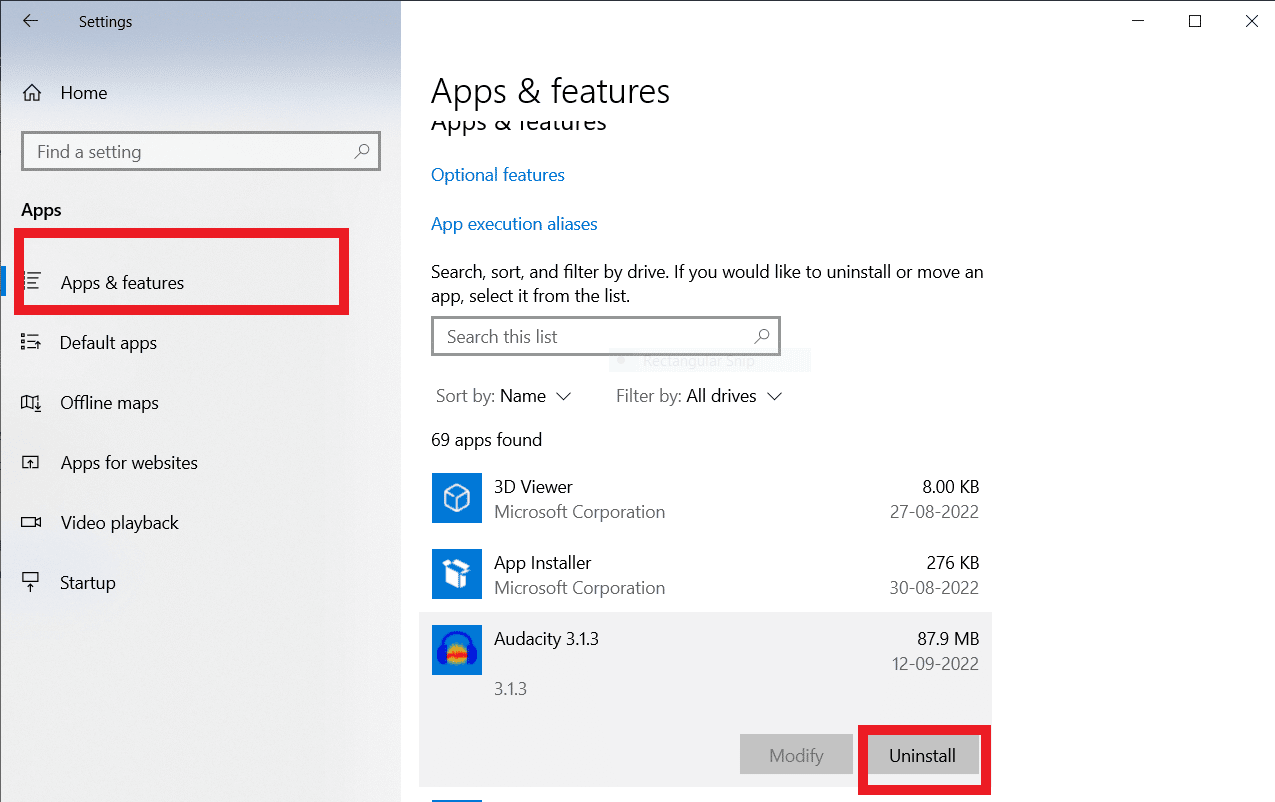
4. Ahora, confirme la desinstalación si aparece algún mensaje emergente. Una vez hecho esto, reinicie su PC.
5. Ahora, ve a la página de descarga de Audacity y en la sección DESCARGAR , selecciona la opción de Windows .
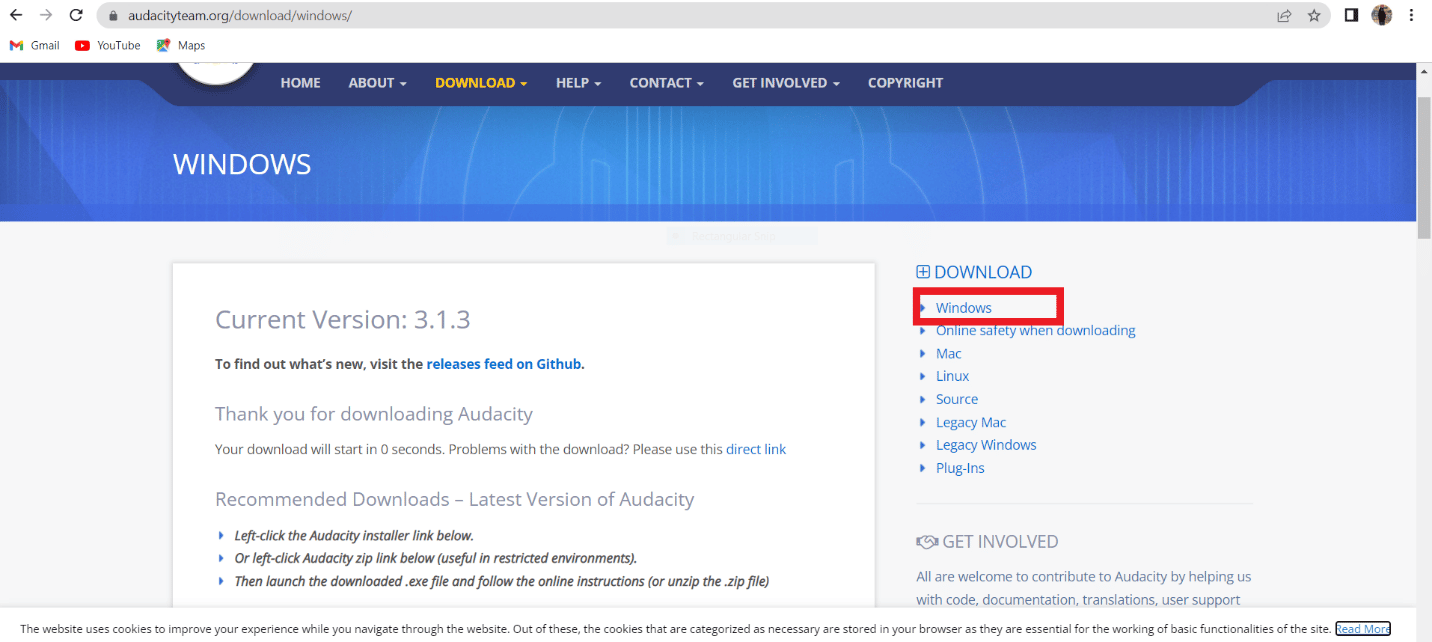
6. Ahora, vaya a Mis descargas en la aplicación Explorador de archivos de su sistema e inicie el archivo audacity-win-3.1.3.64bit .

7. Luego, siga las instrucciones en pantalla para instalar Audacity en su sistema
Una vez que se complete la instalación de Audacity, inícielo y abra su cuenta para finalmente corregir la latencia en Audacity.
Preguntas frecuentes (FAQ)
Q1. ¿Cuáles son los usos de la aplicación Audacity?
Respuesta Audacity es un editor de audio popular, esta aplicación es una utilidad fuera de línea y fue uno de los primeros editores de audio. La aplicación Audacity proporciona una gran cantidad de funciones para editar y componer archivos de audio.
Q2. ¿Qué causa los errores de latencia en la aplicación Audacity?
Respuesta El error de latencia es un error que provoca un retraso en las grabaciones de audio de Audacity; este es un error común y se puede solucionar cambiando las preferencias de la aplicación.
Q3. ¿Cómo funciona la aplicación Audacity?
Respuesta Audacity es un editor de audio popular, esta aplicación puede grabar y editar archivos de audio. La aplicación es muy popular entre los compositores.
Recomendado:
- Arreglar el error 43 de Fate Grand Order en Android
- Solucione el error de Skype con el dispositivo de reproducción en Windows 10
- Arreglar teclas de acceso rápido y accesos directos de VLC que no funcionan en Windows 10
- Cómo instalar el complemento Autotune VST en Audacity
Esperamos que este tutorial le haya sido útil y que haya podido comprender las formas de solucionar la latencia en Audacity. Háganos saber si este método funcionó para usted. Si tiene alguna sugerencia o consulta, háganoslo saber en la sección de comentarios.
