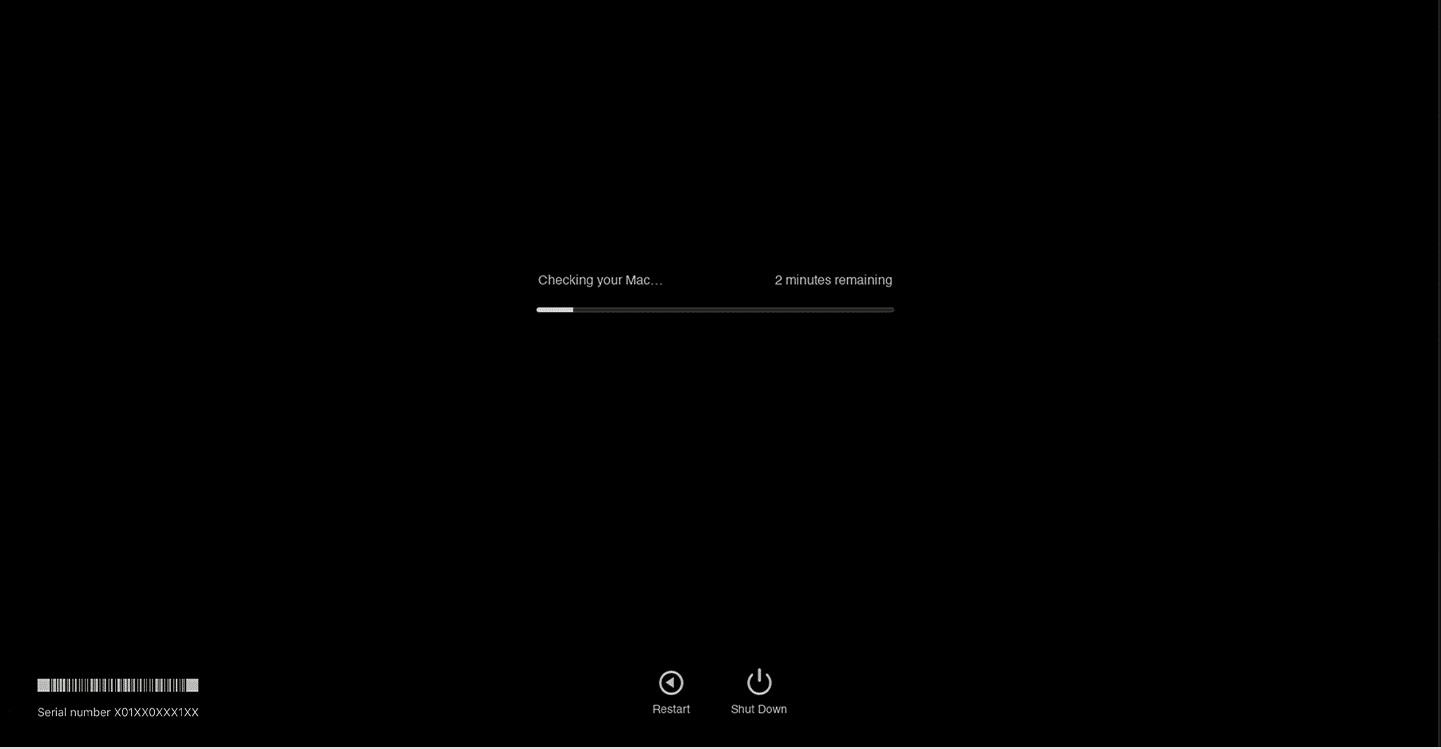Cómo reparar el error de Kernel Panic Mac
Publicado: 2022-12-29
Nada es más molesto que descubrir que tu Mac está atascada en el bucle de arranque. Su Mac puede fallar inesperadamente mientras está trabajando en algo crucial. Este error se conoce como Kernel Panic . Su trabajo en curso quedará en suspenso debido a este bucle de arranque inesperado, lo que también provoca la pérdida de datos. Sin embargo, el error de pánico del kernel de Mac no es nada nuevo. En ese sentido, continúe leyendo este artículo hasta el final para descubrir qué es un error de Kernel Panic Mac y cómo solucionarlo.
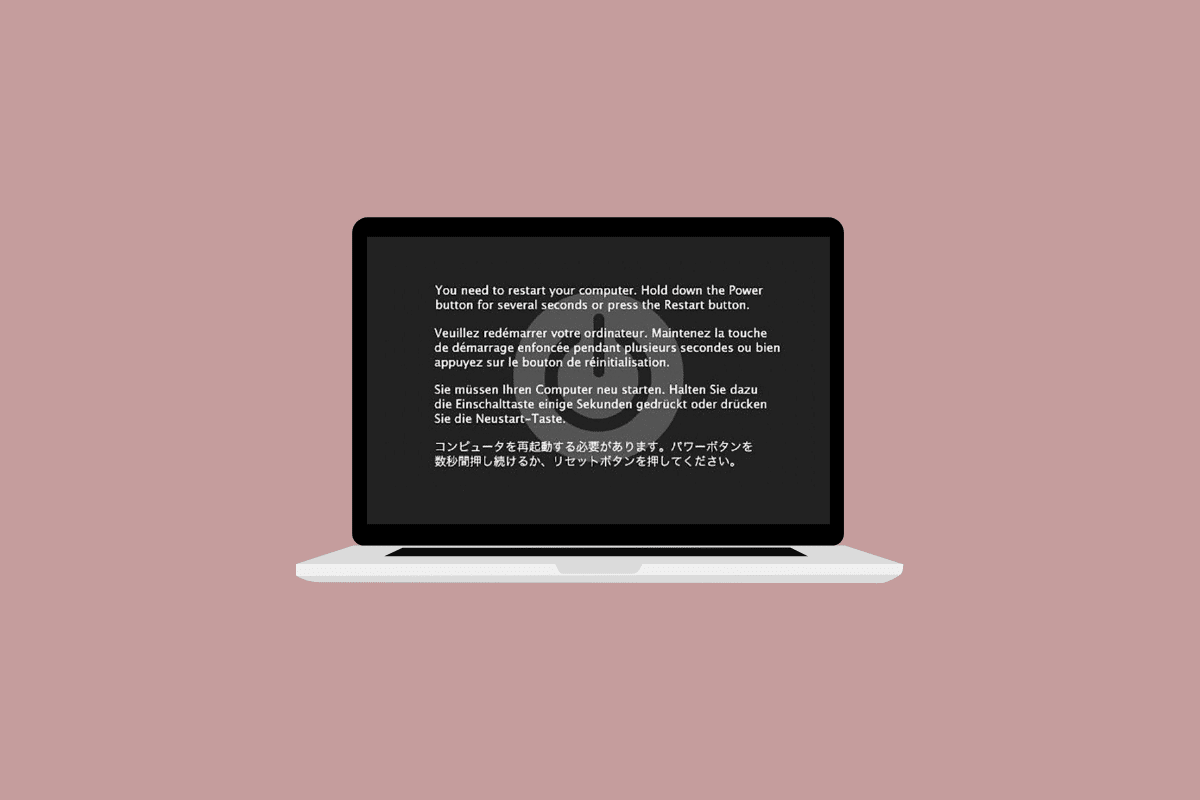
Contenido
- Cómo reparar el error de Kernel Panic Mac
- ¿Qué es un Kernel Panic Mac?
- ¿Cómo reparar el error de Kernel Panic Mac?
- Método 1: eliminar todos los dispositivos periféricos
- Método 2: Limpiar espacio de almacenamiento
- Método 3: limpieza de cachés
- Método 4: Ejecute Primeros Auxilios desde la Utilidad de Discos
- Método 5: Ejecutar Diagnósticos de Apple
- Método 6: Actualizar macOS
- Método 7: deshabilitar elementos de inicio de sesión
- Método 8: arranque en modo seguro
- Método 9: desinstalar aplicaciones de terceros
- Método 10: reinstalar macOS
- Método 11: Póngase en contacto con el soporte de Apple
Cómo reparar el error de Kernel Panic Mac
Continúe leyendo para encontrar los pasos que explican cómo reparar el error Kernel Panic Mac en detalle con ilustraciones útiles para una mejor comprensión.
¿Qué es un Kernel Panic Mac?
El error de pánico del kernel es un error fatal del kernel que una Mac puede detectar. Y como resultado, su dispositivo Mac se reinicia inesperadamente sin calentarse. La interacción del hardware y el software de su computadora está controlada por un núcleo, también conocido como el corazón del sistema. El kernel debe reiniciarse con frecuencia para que el sistema y corregir cualquier error crítico que pueda haber ocurrido para que vuelva a funcionar. Se sabe que la función de seguridad de macOS , conocida como kernel panic, protege el sistema de un bloqueo de Mac que puede causar la pérdida de datos . Un error interno del kernel obliga al sistema operativo a reiniciarse después de que se haya apagado.
Las razones que causan que este error aparezca en su dispositivo Mac son:
- software defectuoso
- Archivos del sistema corruptos
- Hardware interrumpido o incompatible
¿Cómo reparar el error de Kernel Panic Mac?
Por lo general, verá una pantalla gris con el mensaje Necesita reiniciar su computadora... en varios idiomas cuando ocurre un pánico del kernel. Es posible que el kernel panic no siempre se resuelva reiniciando el dispositivo, en cuyo caso su Mac se reiniciará repetidamente. Debido a que no puede acceder al escritorio incluso después de reiniciar, y debido a que el sistema solicita repetidamente un reinicio, el error y los reinicios parecen no tener fin.
Un reinicio puede solucionar el problema de Kernel panic si solo ocurre ocasionalmente. Si persiste, deberá tomar medidas antes de que el error inutilice su Mac. Aquí hay 12 correcciones que puede intentar corregir el error Kernel Panic Mac.
Método 1: eliminar todos los dispositivos periféricos
El teclado, el mouse, la impresora y otros periféricos que están rotos o no funcionan correctamente también son los culpables de que la MacBook siga reiniciando el problema. Para determinar qué periférico es el problema, desenchufe todos los periféricos y luego vuelva a enchufar cada uno a la vez. Siga los pasos a continuación para quitar todos los periféricos:
1. Primero, apague su Mac seleccionando Apagar en el menú Apple en la esquina superior izquierda de la pantalla.
2. Después de eso, desconecte todos los accesorios conectados y luego reinicie su Mac.
3. Ahora, conecte cada dispositivo periférico uno a la vez después de que se haya reiniciado. Por ejemplo, conecte el teclado y espere un momento.
Si un periférico hace que su Mac se reinicie justo después de conectarlo, ese dispositivo en particular podría ser el culpable.
Método 2: Limpiar espacio de almacenamiento
Idealmente, debe mantener libre al menos el 15% del espacio de almacenamiento para el funcionamiento normal de una computadora portátil, incluida la MacBook. Siga los pasos dados para verificar el espacio de almacenamiento que se está utilizando y elimine los datos, si es necesario:
Nota : Le recomendamos que almacene estos archivos en un disco externo si los necesita.
1. Haga clic en el menú Apple y seleccione Acerca de esta Mac , como se muestra.
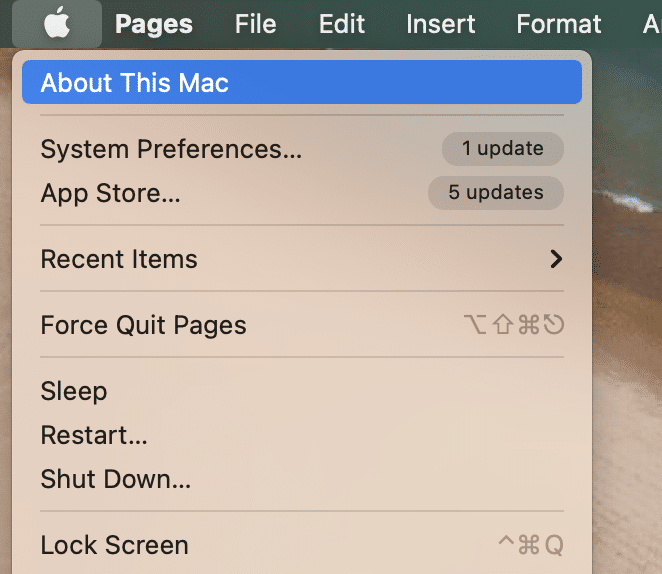
2. Luego, haga clic en la pestaña Almacenamiento , como se muestra a continuación.
3. Ahora podrá ver el espacio utilizado en el disco interno. Haga clic en Administrar…
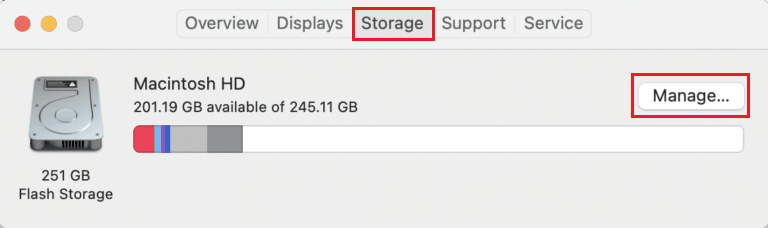
4. Seleccione los archivos innecesarios , como fotos, videos, gifs, etc. que saturan innecesariamente el disco y presione las teclas Comando + D para eliminarlos.
Lea también : Cómo arreglar AirPods Mic que no funciona en Zoom en Mac
Método 3: limpieza de cachés
Para el correcto funcionamiento de la aplicación y los procesos del sistema, se utilizan cachés. Sin embargo, algunos archivos de servicio defectuosos pueden provocar fallas. Vale la pena borrar el caché cuando se intenta arreglar una Mac que se reinicia aleatoriamente. Siguiendo los pasos a continuación, borre los cachés para corregir el error:
1. Presione las teclas Comando + Shift + G juntas en su dispositivo Mac para iniciar Finder .
2. Escriba ~/Library/Caches en Ir al campo de búsqueda de carpetas y presione la tecla Intro .
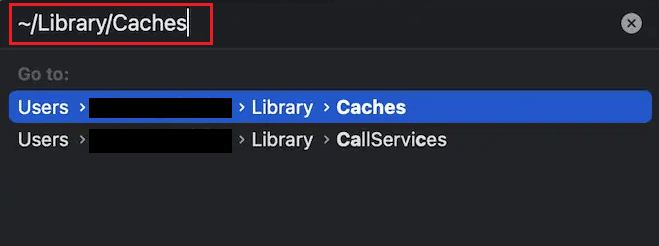
3. Seleccione todos los archivos de caché presionando la combinación de teclas Comando + A.
4. Luego, presione las teclas Comando + Supr simultáneamente para eliminar los archivos de caché.
Nota : asegúrese de ubicar y eliminar todos los archivos Extensions.kextcache y Extensions.mkext .
5. Reinicie su Mac y vacíe la Papelera .
Método 4: Ejecute Primeros Auxilios desde la Utilidad de Discos
Los archivos dañados o los problemas con dispositivos externos pueden causar pánico en el kernel. Afortunadamente, la Utilidad de disco incorporada de Apple solucionó esto parcialmente. Si la herramienta de Primeros Auxilios en la Utilidad de Discos puede corregir cualquier error de disco, entonces estás de suerte una vez más. Siga los pasos a continuación para verificar la Utilidad de disco para corregir el error de kernel panic mac:
1. Vaya a Aplicaciones y seleccione Utilidades . Luego, abra la Utilidad de Discos, como se muestra.
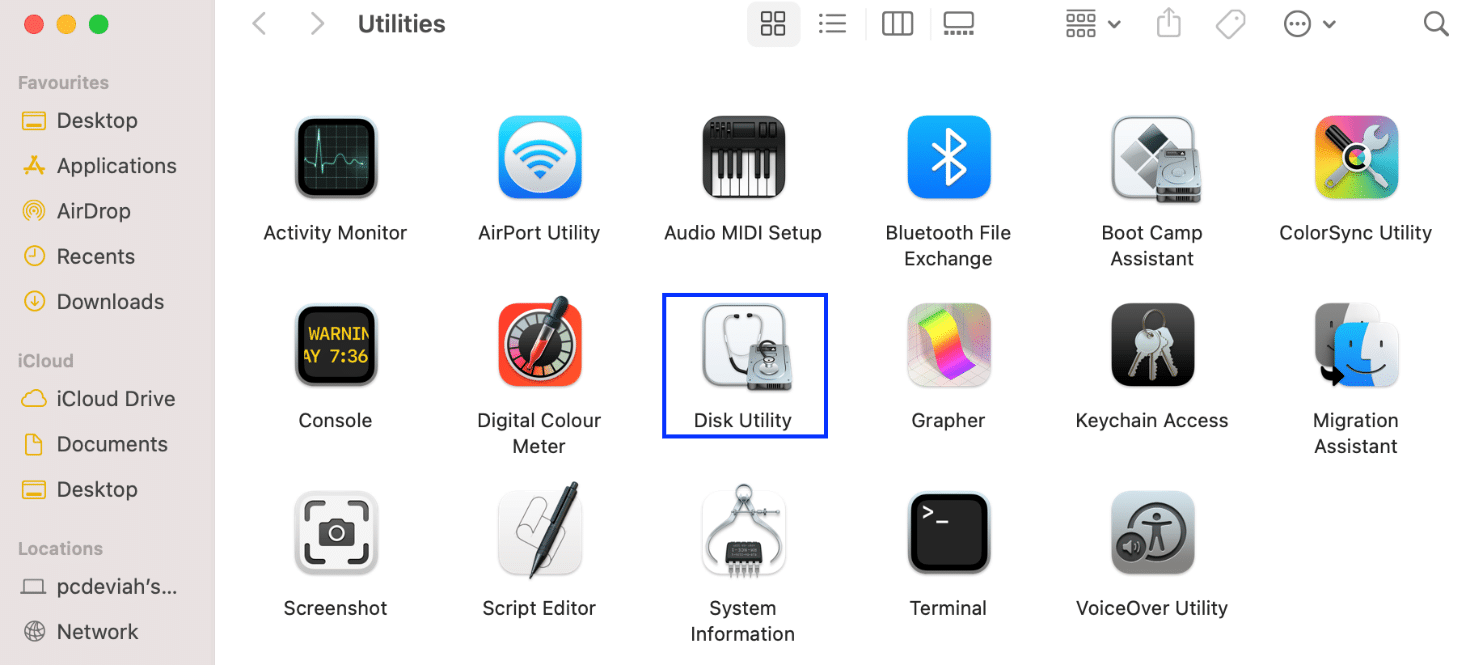
2. Seleccione el disco de inicio de su Mac, que generalmente se representa como Macintosh HD .
3. Por último, haga clic en Primeros auxilios y deje que analice su computadora en busca de errores y aplique reparaciones automáticas, donde sea necesario.
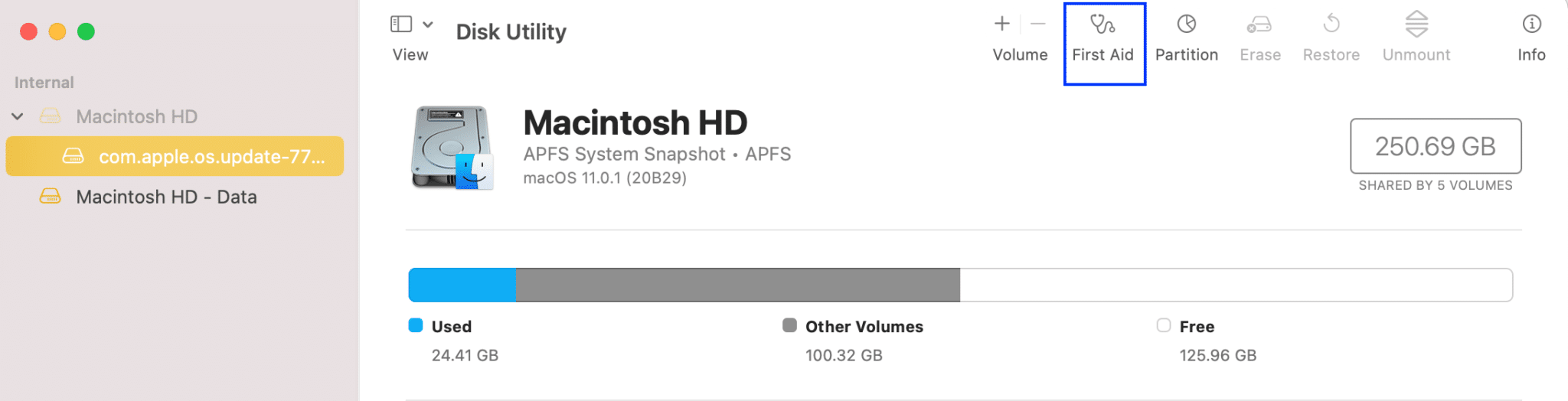
Nota : Si sigue las instrucciones, el informe debería decir algo como Operación exitosa . En el peor de los casos, es posible que reciba el mensaje de error La tarea subyacente informó de un error , que denota una reparación de disco fallida.
Método 5: Ejecutar Diagnósticos de Apple
Apple Diagnostics, también conocido como Apple Hardware Test, es una herramienta básica cuando se trata de encontrar problemas con las Mac. Los profesionales confían en él para encontrar el origen de un problema debido a esto. Entonces, para identificar el componente problemático y cómo solucionar el pánico del kernel en Mac, también debe aprovechar al máximo las sofisticadas utilidades de Apple.

Opción I: en dispositivos Intel Mac
1. Seleccione el menú Apple y haga clic en Reiniciar para apagar su Mac.
2. Luego, mantenga presionada la tecla D mientras su computadora se reinicia.
3. Suelte la tecla D una vez que vea una barra de progreso o cuando se le solicite elegir un idioma .
Opción II: en dispositivos Mac basados en Apple Silicon
1. Haz clic en la opción Reiniciar del menú Apple .
2. Ahora, mantenga presionado el botón de encendido mientras su Mac se inicia.
3. Luego, suelte el botón de encendido una vez que hayan aparecido las opciones de inicio .
4. Luego, en su teclado, presione las teclas Comando + D.
Ahora, Apple Diagnostics se iniciará automáticamente y comenzará a examinar su hardware. Recibirá un informe completo sobre cualquier problema que encuentre.
Lea también : corrija el código de error 2 de Keka en macOS
Método 6: Actualizar macOS
Las versiones más recientes de macOS suelen estar plagadas de una variedad de problemas molestos, a pesar de tener una excelente seguridad y la capacidad de brindar una experiencia perfecta. La buena noticia es que Apple trabaja constantemente para eliminar errores y mejorar la funcionalidad. Debido a esto, la mayoría de las actualizaciones de macOS contienen una serie de correcciones de errores y mejoras de rendimiento. Por lo tanto, solucionar el problema probablemente requiera actualizar el software.
1. Desde la barra de tareas, haga clic en Preferencias del sistema .
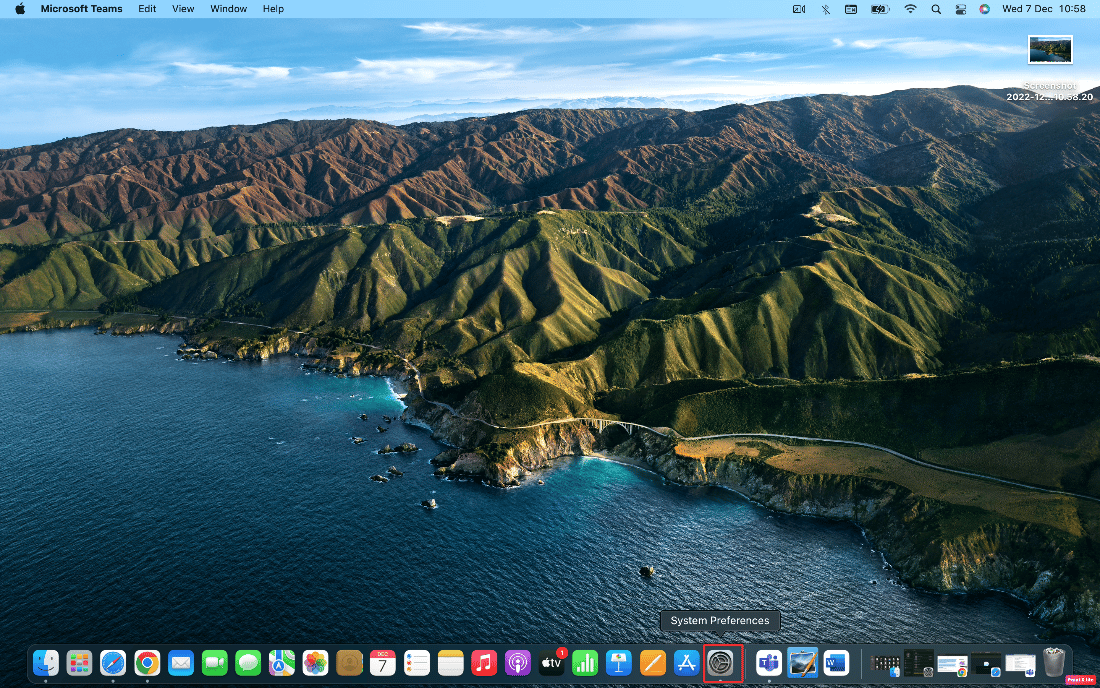
2. Luego, haga clic en Actualización de software .
3. Finalmente, si hay alguna actualización disponible, haga clic en Actualizar ahora .
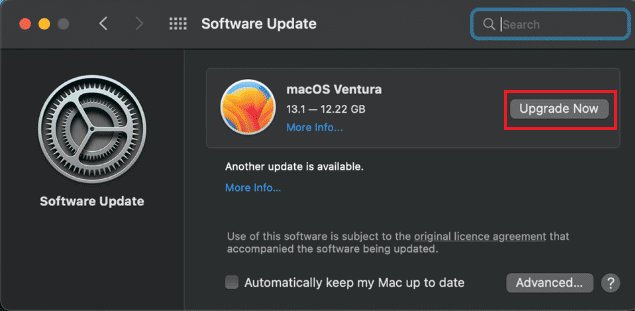
Método 7: deshabilitar elementos de inicio de sesión
Es posible que su Mac se reinicie al azar debido a los elementos de inicio de sesión. Es posible que sean demasiados para que los maneje su procesador si ejecutan docenas de aplicaciones simultáneamente. Deshabilitar estos programas y observar cómo se comporta su Mac sería su estrategia actual para solucionar problemas de Kernel Panic. Para deshabilitar elementos de inicio de sesión, proceda de la siguiente manera:
1. Haga clic en Usuarios y grupos en Preferencias del sistema .
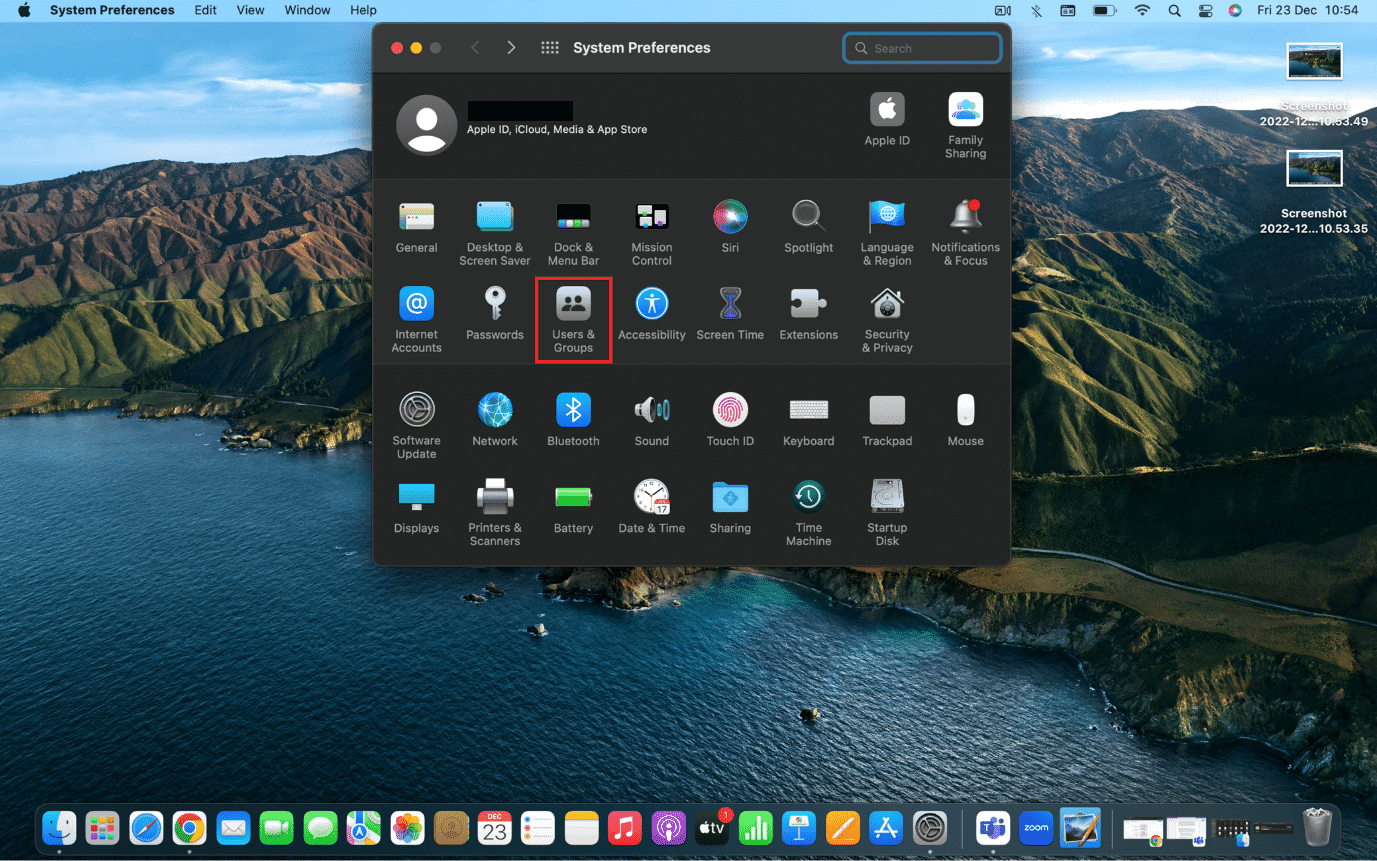
2. Luego, elija su nombre de usuario y navegue a la pestaña Elementos de inicio de sesión .
3. Ahora, seleccione el elemento de inicio deseado que desea apagar y haga clic en el ícono menos (-) .
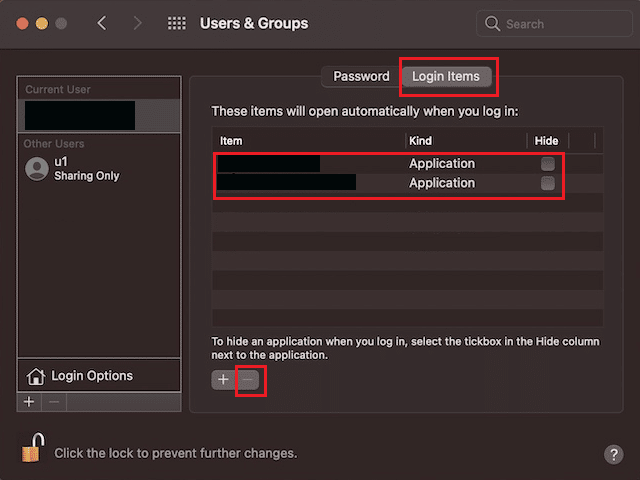
4. Finalmente, reinicia tu Mac para activar las modificaciones.
Nota : puede continuar con este proceso de apagar el elemento de inicio uno por uno como se indicó anteriormente hasta que encuentre al culpable.
Lea también : ¿Qué es el código de error 36 en Mac?
Método 8: arranque en modo seguro
Este es un modo de diagnóstico en el que se bloquean todas las aplicaciones y datos en segundo plano. Luego, puede determinar por qué ciertas aplicaciones no funcionarán correctamente y resolver problemas con su dispositivo. Se puede acceder al modo seguro con bastante facilidad en macOS. Lea nuestra guía sobre cómo iniciar Mac en modo seguro para aprender a habilitar el modo seguro .
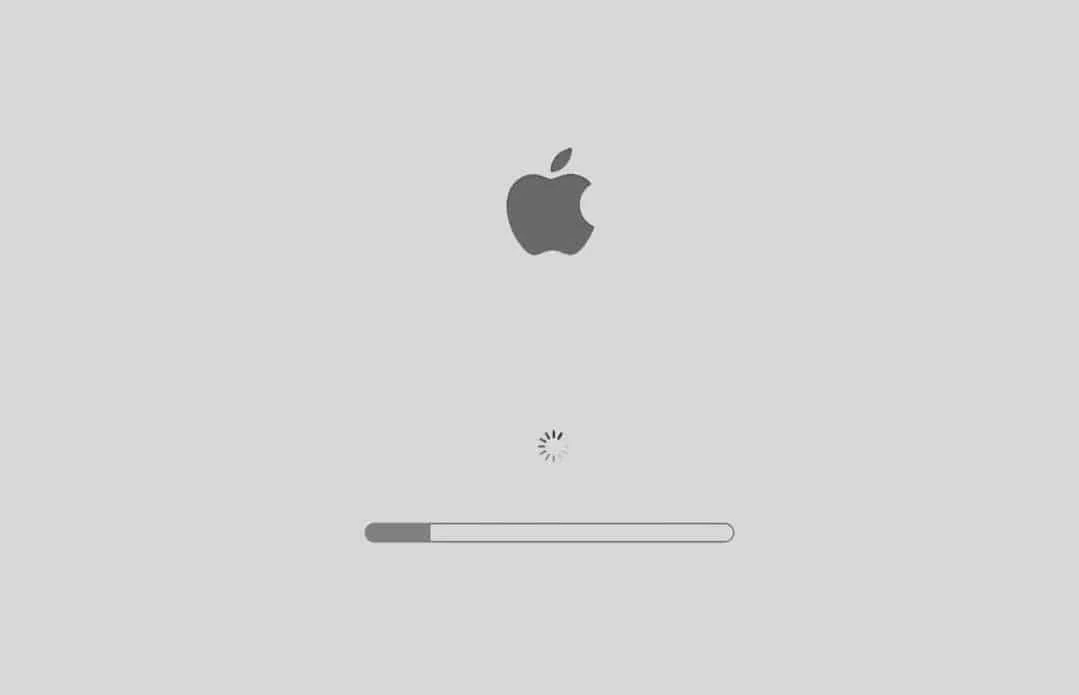
Método 9: desinstalar aplicaciones de terceros
En caso de que su Mac siga recibiendo el error de pánico del kernel mientras usa algunas aplicaciones específicas de terceros , es posible que el problema no esté en su MacBook. Varias aplicaciones de terceros que se diseñaron para MacBooks fabricados anteriormente pueden ser incompatibles con los modelos más nuevos. Además, varios complementos que están instalados en su navegador web también pueden contribuir a la congelación frecuente.
- Identifique y elimine todas las aplicaciones y complementos de terceros que causen conflictos.
- Además, asegúrese de usar solo aquellas aplicaciones compatibles con App Store, ya que estas aplicaciones están diseñadas para productos Apple.
Por lo tanto, verifique si hay aplicaciones que funcionan mal en modo seguro y desinstálelas.
Método 10: reinstalar macOS
Es posible que no necesite viajar tan lejos en muchas circunstancias sobre cómo solucionar el pánico del kernel en Mac. Pero en algún momento u otro, todos hemos visto y experimentado problemas de Mac que no se pueden solucionar siguiendo instrucciones simples. Luego podemos eliminar y reinstalar macOS para controlar el problema de Kernel Panic y evitar que la Mac se reinicie repetidamente. Siga los pasos a continuación para borrar y reinstalar macOS para corregir el error de kernel panic mac:
Nota : Asegúrese de tener una conexión a Internet adecuada en su Mac. Enchufe el adaptador de corriente en caso de que necesite reinstalar el software en una MacBook.
1. Apague su Mac primero haciendo clic en Apagar en el menú de Apple .
2. Ahora, encienda el dispositivo Mac e inmediatamente presione y mantenga presionadas las teclas Comando + R juntas.
3. Suelte las teclas Comando + R después de ver el logotipo de Apple en la pantalla de carga.
4. Ingrese su contraseña de administrador en el campo dado, si se le solicita.
5. En la ventana Utilidades de macOS , haga clic en Reinstalar macOS > Continuar .
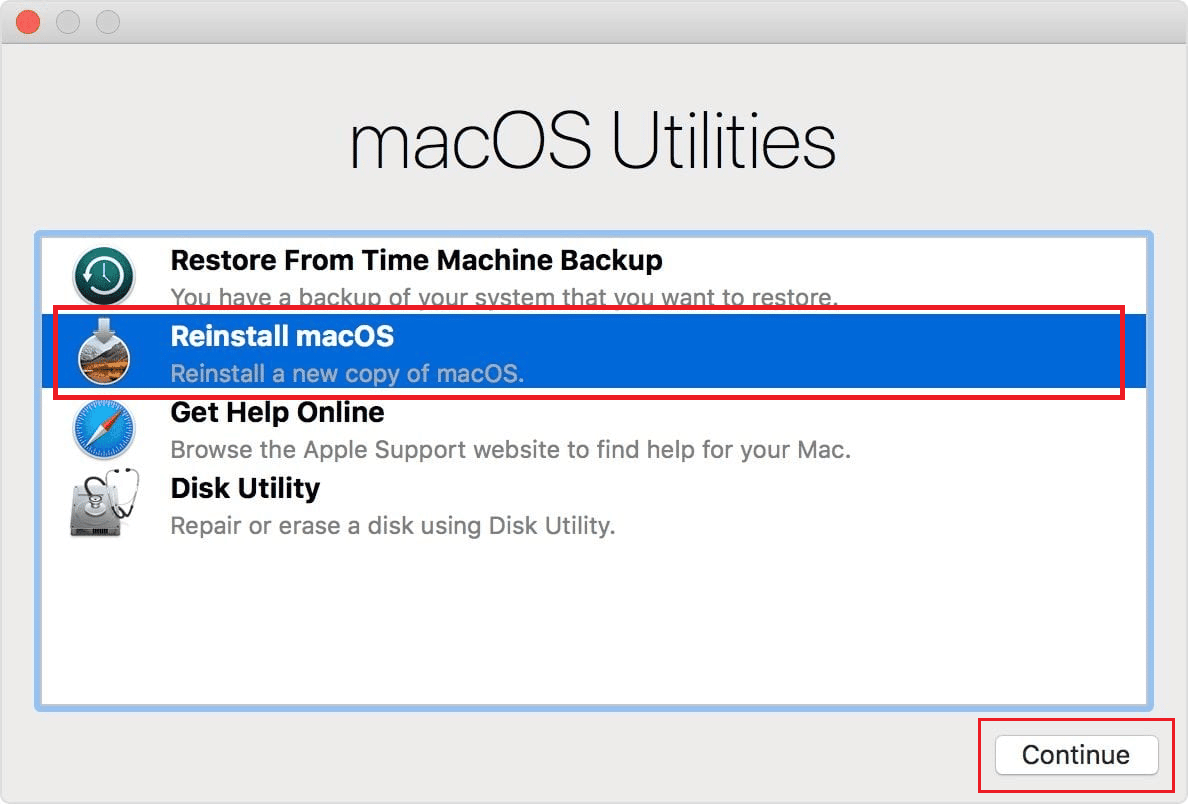
6. Siga las instrucciones en pantalla y luego seleccione el disco deseado en el que desea instalar macOS.
7. Luego, haga clic en Instalar para iniciar el proceso de instalación.
8. Una vez completada la instalación, ingrese su contraseña y siga las instrucciones en pantalla para ingresar a su Mac.
Lea también : ¿Dónde encontrar contraseñas en Mac?
Método 11: Póngase en contacto con el soporte de Apple
Si ninguna de las soluciones antes mencionadas ha tenido éxito para usted, deberá ponerse en contacto con el Soporte de Apple . Sobre cómo reparar el error Kernel Panic de Mac, puede buscar asesoramiento profesional. Además, para soporte en vivo desde sus oficinas corporativas, Apple ofrece una mesa de ayuda en línea con artículos. Para ponerse en contacto con el departamento de servicio al cliente de Apple, visite la página de soporte de Apple.
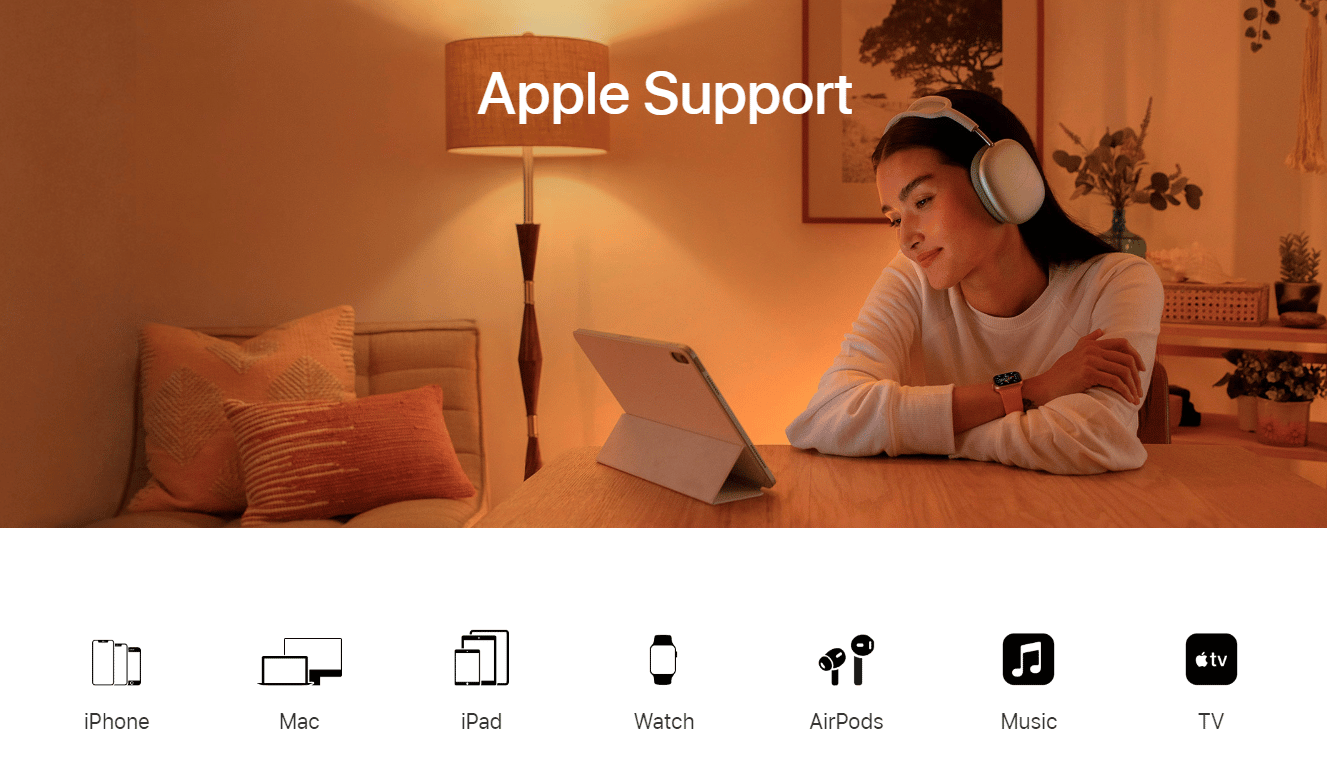
Recomendado :
- Arreglar el error de la aplicación Fortniteclient-win64-shipping.exe
- Las 12 mejores aplicaciones en línea Face Merge para iOS
- La corrección no se puede abrir porque el desarrollador no se puede verificar en Mac
- Solucionar problemas de macOS Big Sur
Kernel Panic Mac es un problema grave del sistema que debe solucionarse de inmediato. Incluso si el error ocurre solo una o dos veces, debe abordar el problema subyacente para evitar que vuelva a ocurrir. Puede usar las técnicas descritas en este artículo para ayudarlo a corregir el error Kernel Panic de Mac . Puedes hacernos saber cualquier duda o sugerencia sobre cualquier otro tema sobre el que quieras que hagamos un artículo. Déjalos en la sección de comentarios a continuación para que los sepamos.