Cómo reparar el PSK incorrecto proporcionado para el error de SSID de red
Publicado: 2022-07-01Cada vez que su computadora se conecta a una nueva red inalámbrica, automáticamente crea un nuevo perfil para esa red inalámbrica. El perfil contiene el nombre de la red (SSID), la clave precompartida (PSK) y otra información de seguridad crucial necesaria para la red.
Pero el proceso no siempre transcurre sin problemas. A veces falla, lo que da como resultado el error "PSK incorrecto proporcionado para el SSID de la red". El error también puede surgir después de que se haya alterado el PSK al actualizar la contraseña del enrutador.
Entonces, ¿cuál es el PSK de una red y cómo cambio el PSK proporcionado por el SSID de la red? En este post, respondemos estas preguntas y más. También compartimos los diversos métodos para corregir el error "PSK incorrecto proporcionado para el SSID de la red".
¿Qué es el PSK de una red?
Una clave precompartida (PSK) es una larga serie de letras y números aparentemente aleatorios que se generan automáticamente cuando un dispositivo se une a una red a través de un punto de acceso Wi-Fi (AP). Cuando un usuario inicia sesión en una red Wi-Fi usando el SSID (nombre de la red) y la contraseña (o frase de contraseña), su computadora usa estos detalles para crear el PSK.
El PSK, junto con otra información, crea una clave de cifrado aún más compleja para proteger los datos que envía a través de la red.
Así es como se ve un PSK:
SSID : red doméstica de Pira
Contraseña/ Frase de contraseña: itsasecret007
PSK : c6u98e83bfd123d122ec5256bc45682accfb7e8f0561f39f44dd388cba0e86g3
La clave precompartida (PSK) es una especie de método de autenticación del cliente que utiliza una cadena muy larga (64 dígitos hexadecimales) para generar una clave de cifrado para cada cliente inalámbrico. El PSK juega un papel importante en el proceso de encriptación para ayudar a mantener segura la red.
¿Cómo encuentro mi Wi-Fi PSK?
Por lo general, el administrador de la red o la persona que configuró su red tiene acceso a la clave precompartida. Si su proveedor de servicios de Internet (ISP) configuró la red inalámbrica, puede encontrar la información en la documentación que vino con su dispositivo inalámbrico.
También puede encontrar el PSK siguiendo estos pasos:
- Asegúrese de que su computadora esté conectada a la red inalámbrica.
- Inicie su navegador e ingrese la dirección IP del enrutador en la barra de direcciones. La mayoría de los enrutadores usan 192.168.1.1 o 192.168.2.1 . Puede consultar el manual de usuario de su enrutador para acceder a la dirección IP correcta. Presione Enter en su teclado para mostrar la página de configuración del enrutador.
- Ingrese sus credenciales de inicio de sesión para el enrutador. Si no ha modificado el nombre de usuario y la contraseña, use los detalles de inicio de sesión predeterminados proporcionados en el manual del usuario. Si no puede recordar la contraseña, presione el pequeño botón de reinicio ubicado en la parte posterior del enrutador durante unos 10 a 20 segundos. Esto restaura la configuración del enrutador a los valores predeterminados de fábrica y puede iniciar sesión con los valores predeterminados proporcionados en el manual del usuario.
- Una vez que se abra la página de configuración, busque "Configuración inalámbrica", "Configuración de seguridad" o "Seguridad inalámbrica". Debería ver la clave precompartida en esta página.
Estos pasos y configuraciones pueden variar según el tipo de enrutador que esté utilizando.
¿Cómo soluciono el PSK incorrecto en mi SSID de red?
Como hemos señalado anteriormente, varias razones pueden causar el error "PSK incorrecto proporcionado para el SSID de la red" en su computadora.
Una causa común del error es si su enrutador está usando el adaptador de Windows predeterminado. El adaptador trata al enrutador como una red WPA2 (Wi-Fi Protected Access II) como si estuviera usando encriptación WEP (Wired Equivalent Privacy) (o viceversa). Cuando esto sucede, la autenticación falla, incluso si ingresa la contraseña correcta.
El error también puede deberse a un controlador de red corrupto o una contraseña incorrecta. Los problemas en el perfil de red o el enrutador o módem defectuoso también podrían ser los culpables de este error.
Independientemente de lo que podría haber desencadenado el error "PSK incorrecto proporcionado para el SSID de la red", estas son las posibles soluciones para solucionarlo.
Solución 1: reinicie su módem/enrutador
Antes de que nos pongamos técnicos, la primera solución sería reiniciar su módem o enrutador. Si ha estado usando su dispositivo de red sin parar durante mucho tiempo, un reinicio puede ser una buena idea. Simplemente apague su módem/enrutador y espere al menos tres minutos para que se enfríe.
Vuelva a encender el dispositivo y espere a que se conecte. Reiniciar su dispositivo inalámbrico actualiza la conexión a Internet y, con suerte, corrige el error.
Solución 2: Instale el controlador más reciente para su red
Como mencionamos anteriormente, si Windows usa el adaptador predeterminado, es posible que el dispositivo de red no reconozca el mecanismo de cifrado. Para resolver esto, deberá descargar e instalar un controlador dedicado que eliminará el problema de incompatibilidad.
Como no puede conectarse a su Wi-Fi, puede usar una conexión Ethernet o un punto de acceso. Alternativamente, puede descargar el controlador en otra computadora y transferirlo a una unidad USB que conectará a su máquina.
Tiene dos opciones para actualizar su controlador de red:
- A mano
- Usando automáticamente Auslogics Driver Updater
Opción I: actualice manualmente su controlador de red
Primero debe establecer el fabricante de su adaptador inalámbrico y determinar el modelo. Una vez que lo hagas:
- Dirígete al sitio web oficial del fabricante de tu enrutador y busca el último controlador disponible para tu modelo.
- Descargue el controlador, asegurándose de que corresponda a su versión de Windows.
- Transfiera el archivo a su unidad USB (asumiendo que no pudo conectarse a Internet a través de Ethernet y usó una computadora diferente).
- Conecte el USB a la computadora que tiene problemas y transfiera el archivo al escritorio o a cualquier otra ubicación.
- Haga doble clic en el archivo y siga las indicaciones para instalar el controlador de red.
Alternativamente, si logra poner su computadora en línea, puede usar Windows Update para instalar el controlador más reciente para su red.

Para hacerlo:
- Inicie el Administrador de dispositivos : haga clic con el botón derecho en la tecla de Windows o use las teclas de acceso rápido Win + X y seleccione Administrador de dispositivos .
- Ubique y expanda la opción Adaptadores de red .
- Haga clic derecho en su adaptador de red y elija Actualizar controlador . Siga las instrucciones en pantalla para completar el proceso.
Opción II: Actualice automáticamente su controlador de red
Si no tiene el tiempo o las habilidades informáticas para actualizar su controlador de red manualmente, o si usar Windows Update no instala el controlador correcto, le recomendamos que use Auslogics Driver Updater.
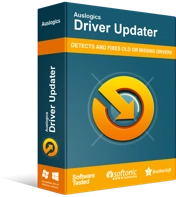
Resuelva problemas de PC con Driver Updater
El rendimiento inestable de la PC a menudo es causado por controladores obsoletos o corruptos. Auslogics Driver Updater diagnostica problemas de controladores y le permite actualizar los controladores antiguos todos a la vez o uno a la vez para que su PC funcione mejor
El programa funciona escaneando su computadora para buscar todos los controladores instalados. Luego identifica los controladores de dispositivos que están desactualizados, dañados o faltan. Una vez que se complete el escaneo, verá todos los controladores con problemas en la lista. Encuentre su controlador de red y actualícelo. Alternativamente, haga clic en el botón Actualizar controladores para actualizar todos los controladores obsoletos a la vez.
Driver Updater mostrará la fecha en que instaló el controlador y la fecha en que se lanzó el último controlador disponible para su dispositivo. Lo bueno de este software es que nunca se encontrará con fallas de hardware relacionadas con los controladores, gracias al programador, que activa el mantenimiento automático.
Esto garantiza que cada vez que haya una nueva actualización de controlador disponible, Driver Updater la instale automáticamente en su PC para que pueda disfrutar de un rendimiento más fluido.
Solución 3: elimine el perfil de red inalámbrica existente
Por lo general, su computadora creará automáticamente un nuevo perfil para una nueva red inalámbrica a la que se conecte. A veces, el proceso falla y provoca el error "PSK incorrecto proporcionado para el SSID de la red". En otros casos, el perfil y la configuración permanecen sin cambios, incluso después de modificar la contraseña, lo que provoca el error.
Para resolver esto, puede intentar eliminar el perfil de red inalámbrica existente de su computadora. Así es cómo:
- Haga clic con el botón derecho en el ícono Red en el Área de notificación de la barra de tareas y haga clic en Abrir configuración de red e Internet .
- En la página Configuración , en la pestaña Red e Internet , haga clic en Wi-Fi > Administrar redes conocidas .
- Encuentre la red problemática que necesita eliminar, haga clic en ella y seleccione Olvidar .
Ahora, intente volver a conectarse a la red para ver si funciona esta vez.
Solución 4: Conéctese a la red inalámbrica manualmente
Si eliminar el perfil de red inalámbrica existente no corrige el error "PSK incorrecto proporcionado para el SSID de la red", puede intentar conectarse manualmente a la red inalámbrica. Hará esto desde la página Centro de redes y recursos compartidos en el Panel de control.
Aquí está la guía:
- Presione el logotipo de Windows en su PC, escriba panel de control y presione Entrar .
- Establezca la opción Ver por Categoría y haga clic en Red e Internet .
- En la página siguiente, seleccione Centro de redes y recursos compartidos y haga clic en Configurar una nueva conexión o red .
- Elija la opción para Conectarse manualmente a una red inalámbrica y haga clic en Siguiente .
- Proporcione la información de la red inalámbrica que desea agregar, asegurándose de ingresar el nombre de red correcto. A continuación, configure el tipo de seguridad como WPA2-Personal y el tipo de cifrado como AES .
- Ingrese la clave de seguridad correcta que está utilizando actualmente para otros dispositivos.
- Haga clic en Siguiente y elija Usar la red existente .
Intente abrir una página web para comprobar si su problema de red se ha resuelto.
Solución 5: intente conectarse al perfil de red inalámbrica existente utilizando los derechos de administrador
Si no puede conectarse a la nueva red inalámbrica que acaba de crear, puede probar suerte usando un símbolo del sistema elevado. Según varios usuarios, este truco funcionó y vale la pena intentarlo.
Aquí están los pasos:
- Presione las teclas de acceso rápido Win + R, escriba cmd en el cuadro de diálogo Ejecutar y presione Ctrl + Shift + Enter . Esto abrirá el símbolo del sistema con derechos de administrador.
- Ejecute el comando: netsh wlan mostrar perfiles
- Busque la red a la que desea conectarse y ejecute el comando: netsh wlan connect name= “nombre de perfil de red” . Reemplace "nombre de perfil de red" con el nombre de perfil de red real.
Compruebe si la solución funcionó y que ya no encuentra el error "PSK incorrecto proporcionado para el SSID de la red".
Palabras de cierre
El error "PSK incorrecto proporcionado para el SSID de la red" puede ser frustrante, ya que le impide conectarse a Internet. Esperamos que encuentres una solución que funcione para tu caso.
