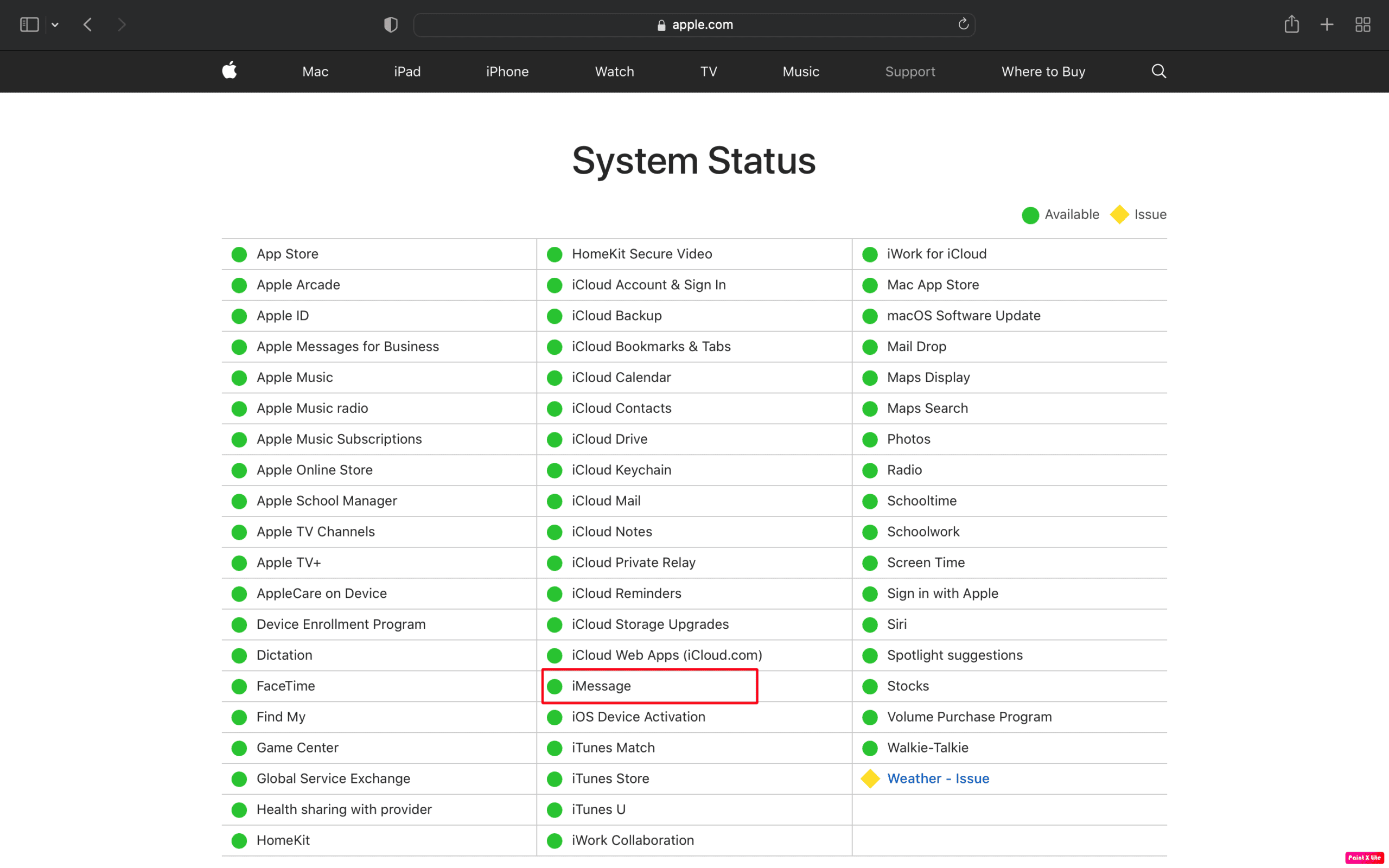Cómo arreglar iMessages que no se sincronizan en Mac
Publicado: 2023-01-07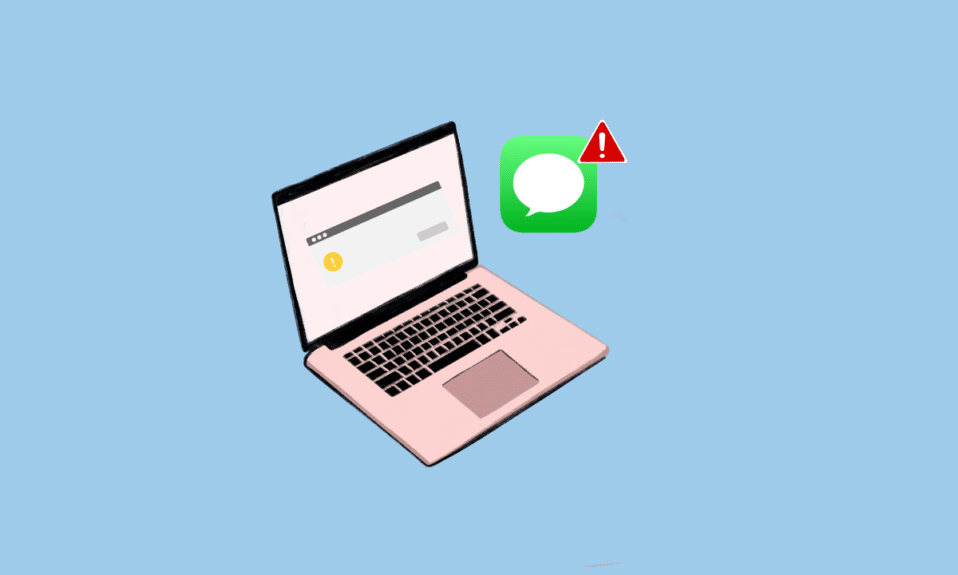
iMessage es la plataforma de mensajería de Apple que admite mensajes de texto regulares. Es una aplicación práctica ya que con esta aplicación los mensajes se envían fácilmente a través de los dispositivos. Muchos usuarios se encuentran con iMessages que no se sincronizan con problemas de mac. Entonces, si también eres uno de los que también se ha enfrentado a que iMessage no funciona en Mac, ¡no te preocupes! En este artículo, discutiremos cómo puede solucionar el problema de iMessage que no se sincroniza en Mac.
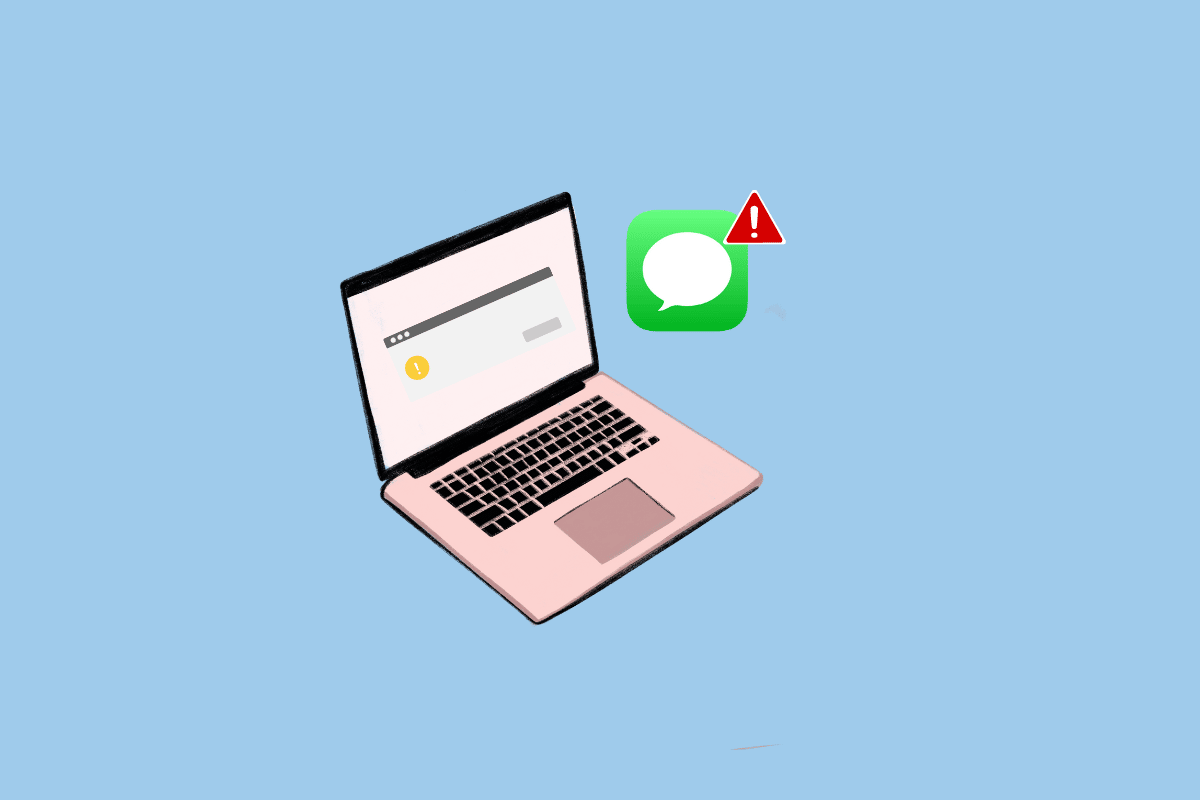
Contenido
- Cómo arreglar iMessages que no se sincronizan en Mac
- Método 1: reiniciar Mac
- Método 2: Espere el tiempo de actividad del servidor iMessage
- Método 3: arreglar la conexión a Internet lenta
- Método 4: Borrar caché de mensajes
- Método 5: Vuelva a iniciar sesión en iMessage
- Método 6: Vuelva a habilitar iMessage en Mac
- Método 7: Actualizar la aplicación iMessage
- Método 8: Actualizar macOS
- Método 9: ajustar la fecha y la hora
- Método 10: establecer el correo electrónico correcto para iMessage
- Método 11: forzar la sincronización de la aplicación iMessage
- Método 12: Inicie sesión con la misma ID de Apple
Cómo arreglar iMessages que no se sincronizan en Mac
Las personas pueden enfrentar este problema debido a que el servidor de iMessage está inactivo, la configuración de iMessage no es adecuada y el sistema operativo está desactualizado. Para solucionar este problema, puede probar los métodos que le indicamos a continuación. Por lo tanto, échales un vistazo para resolver el problema.
Método 1: reiniciar Mac
Cuando reinicie su Mac, puede corregir el problema de iMessages que no se sincroniza en Mac. Siga los pasos que se mencionan a continuación para saber cómo puede hacerlo:
1. Primero, haga clic en el ícono del menú Apple en su Mac.
2. Luego, haga clic en la opción Reiniciar… .
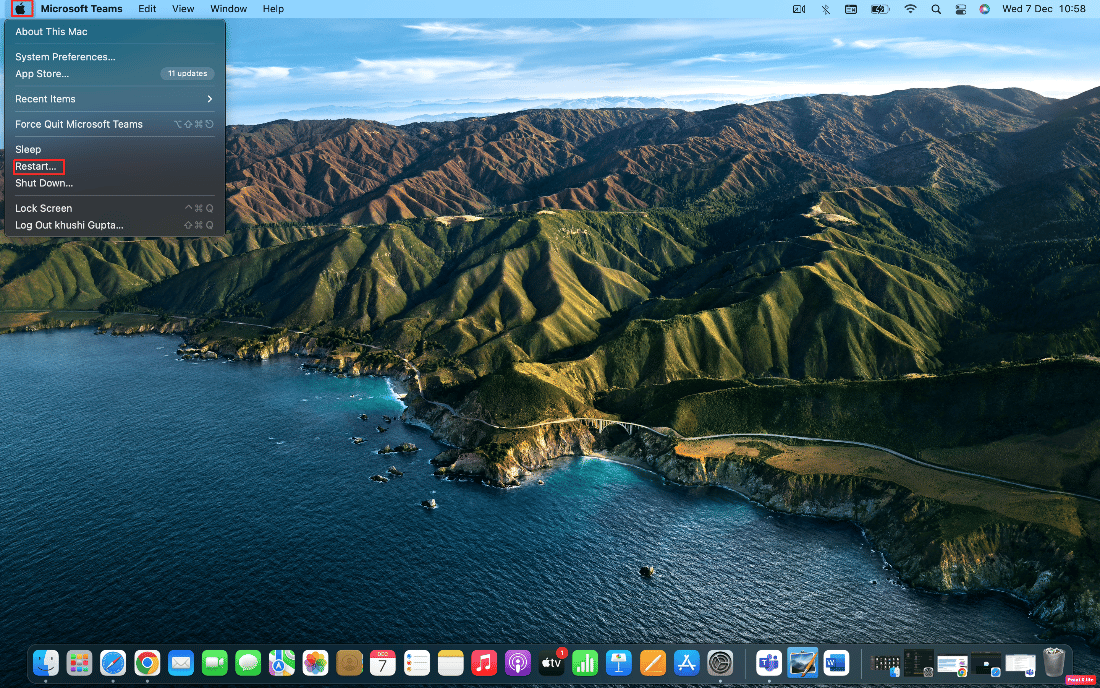
Método 2: Espere el tiempo de actividad del servidor iMessage
El problema de iMessage que no funciona en Mac puede deberse a que el servidor desde el que se ejecuta iMessage está inactivo, lo que provoca este problema. Desde la página de estado del sistema de Apple, puede averiguar si alguno de los servicios en línea de Apple está experimentando interrupciones . Aunque la página de estado del sistema de Apple muestra que todo está bien, podría haber una interrupción local para usted. Entonces, en este caso, también puede consultar la página Apple Down Detector como alternativa.
Incluso si iMessage no funciona, puede mantener conversaciones importantes con su familia y amigos a través de mensajes de texto normales. Sus mensajes se envían a textos de burbuja verde en lugar de iMessages de burbuja azul si iMessage enfrenta un problema. Esto significa que el mensaje se envía como un texto , en lugar de un iMessage.
Método 3: arreglar la conexión a Internet lenta
La débil conexión a Internet también puede causar que iMessages no se sincronice en el problema de Mac, ya que Mac no tiene una red celular a diferencia de un iPhone y algunos modelos de iPad para enviar y recibir iMessages. iMessage necesita una conexión a Internet activa. Por lo tanto, debe conectar su Mac a una conexión Wi-Fi. Pero si su conexión Wi-Fi es débil, debe conectar su Mac a un teléfono móvil a través de un punto de acceso móvil. Lea nuestra guía sobre ¿Por qué el Internet de mi Mac es tan lento de repente? para conocer las razones y soluciones para este problema.
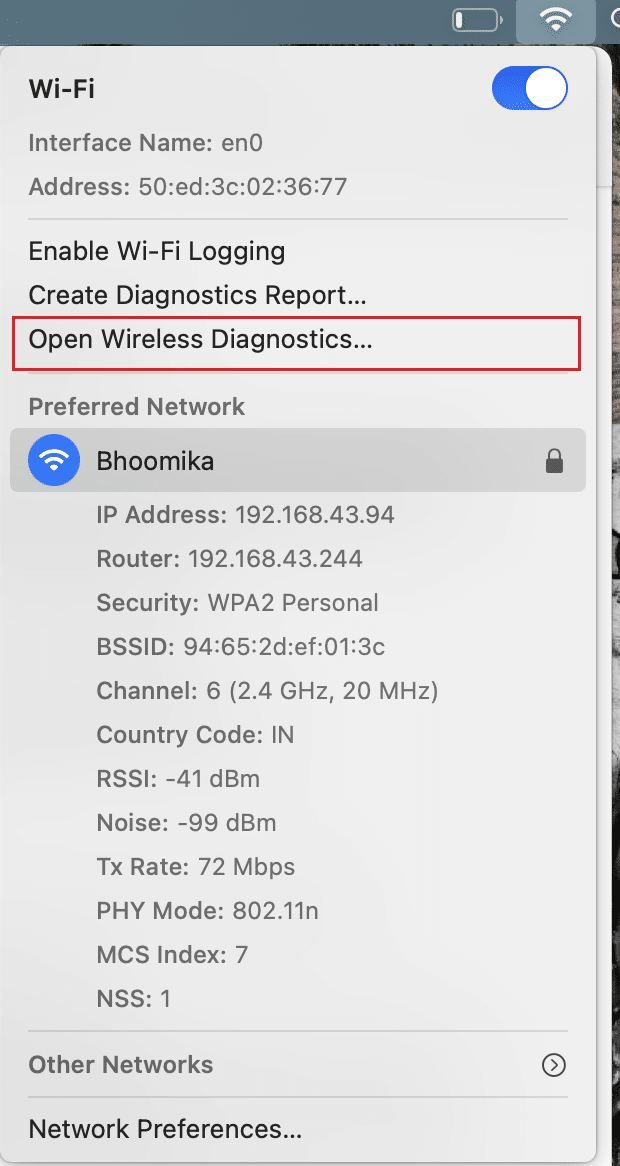
Lea también : Cómo reparar el error Kernel Panic Mac
Método 4: Borrar caché de mensajes
Al borrar el caché de mensajes, probablemente pueda solucionar el problema. Para aprender a borrar, siga los pasos que se mencionan a continuación:
1. Primero, navegue a la aplicación Finder en su Mac.
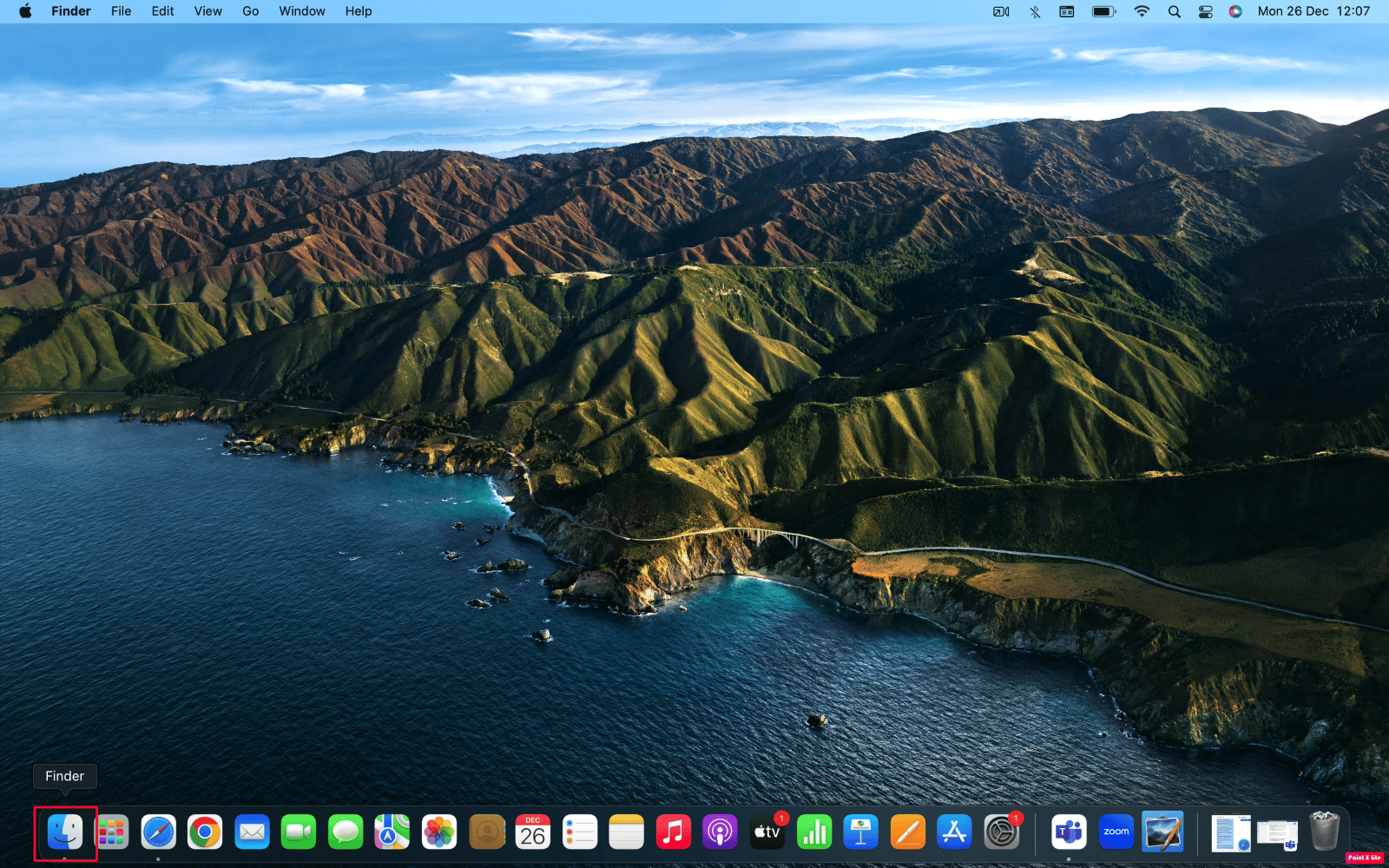
2. A continuación, presione la combinación de teclas Comando + Mayús + G en su teclado.
3. Introduzca la siguiente ruta en el cuadro de entrada de texto.
~/Biblioteca/Mensajes/
4. Luego, elimine los archivos en la carpeta Mensajes llamada chat.db , chat.db-shm o chat.db-wal .
5. Reinicie su Mac y vacíe la Papelera .
Método 5: Vuelva a iniciar sesión en iMessage
También puede resolver el problema de iMessage que no se sincroniza en mac volviendo a iniciar sesión en iMessage. Si desea optar por este método, siga los pasos que se mencionan a continuación:
1. Abra iMessage en su Mac.
2. Luego, haga clic en la opción Mensajes > Preferencias… de la barra de menú superior.
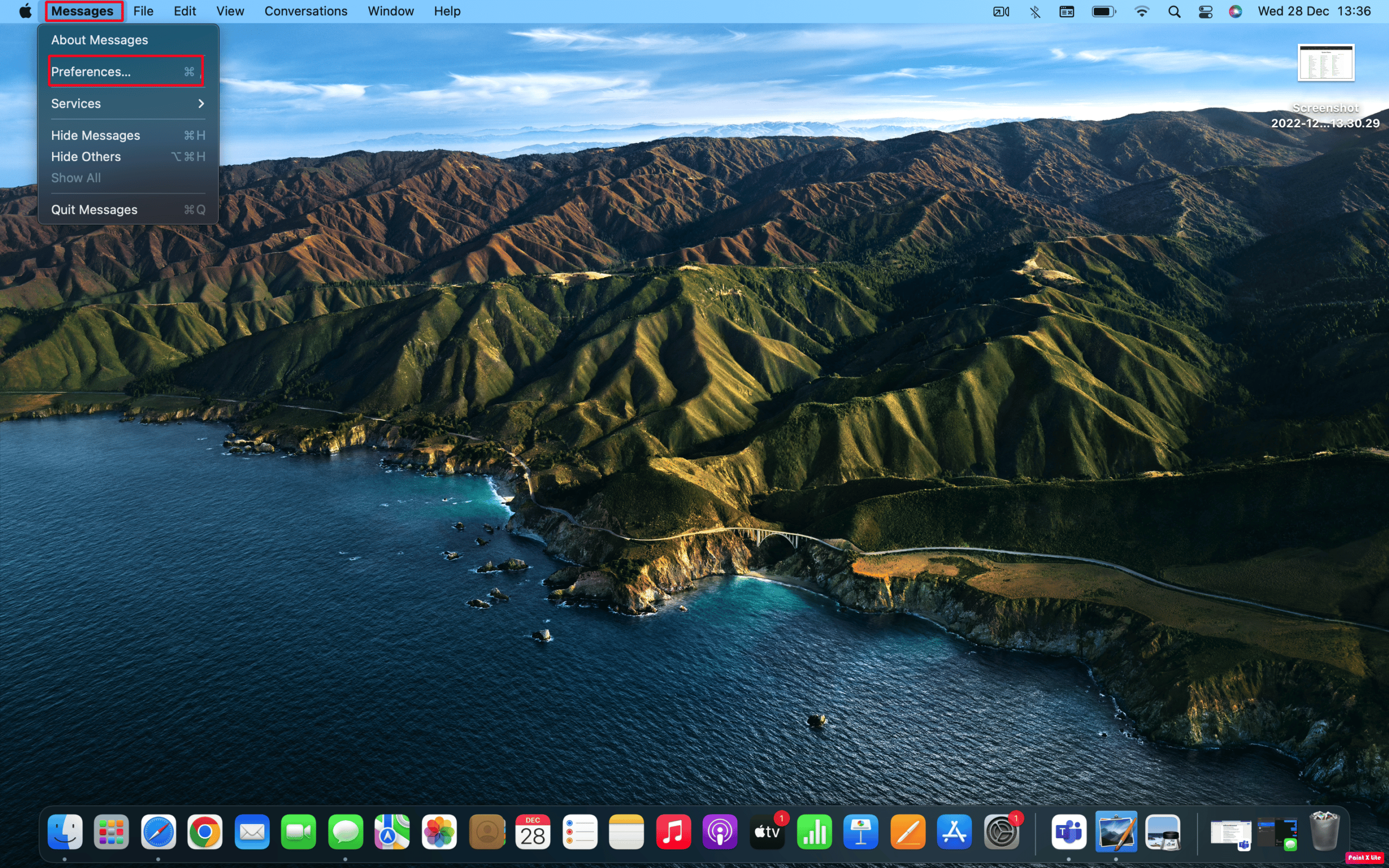
3. Haga clic en la opción iMessage en la parte superior de la ventana.
4. Luego, haga clic en la opción Cerrar sesión ubicada junto a su ID de Apple.
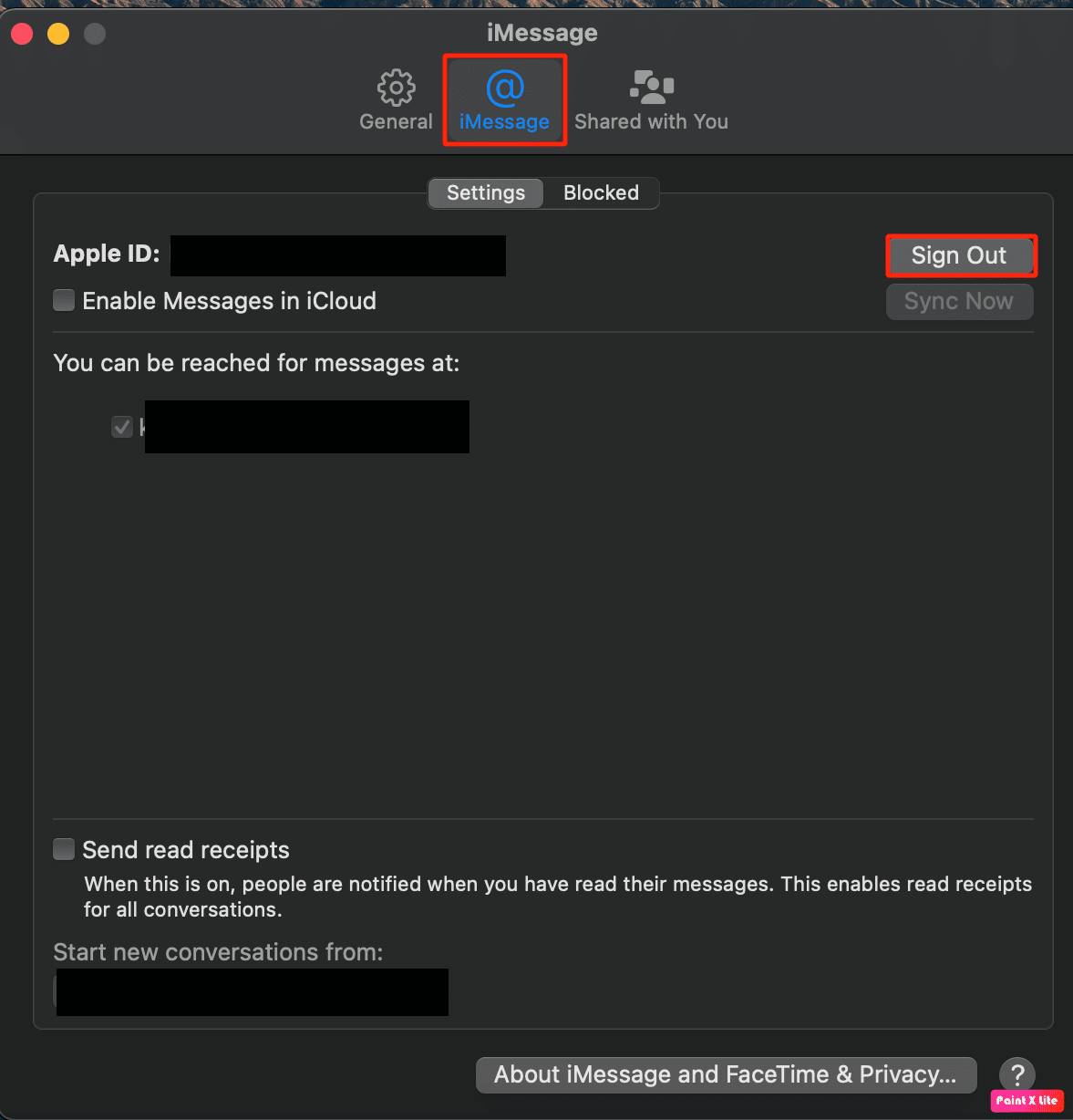
5. Finalmente, vuelva a iniciar sesión con su ID de Apple después de cerrar la sesión.
Lea también : ¿Cómo se eliminan varios mensajes de iMessage en Mac?
Método 6: Vuelva a habilitar iMessage en Mac
Para solucionar el problema de iMessage que no se sincroniza en Mac, puede intentar volver a habilitar iMessage en su Mac. Para hacerlo, siga los pasos mencionados a continuación:
1. Vaya a iMessage en su Mac.

2. A continuación, haga clic en la opción Mensajes > Preferencias… > iMessage .
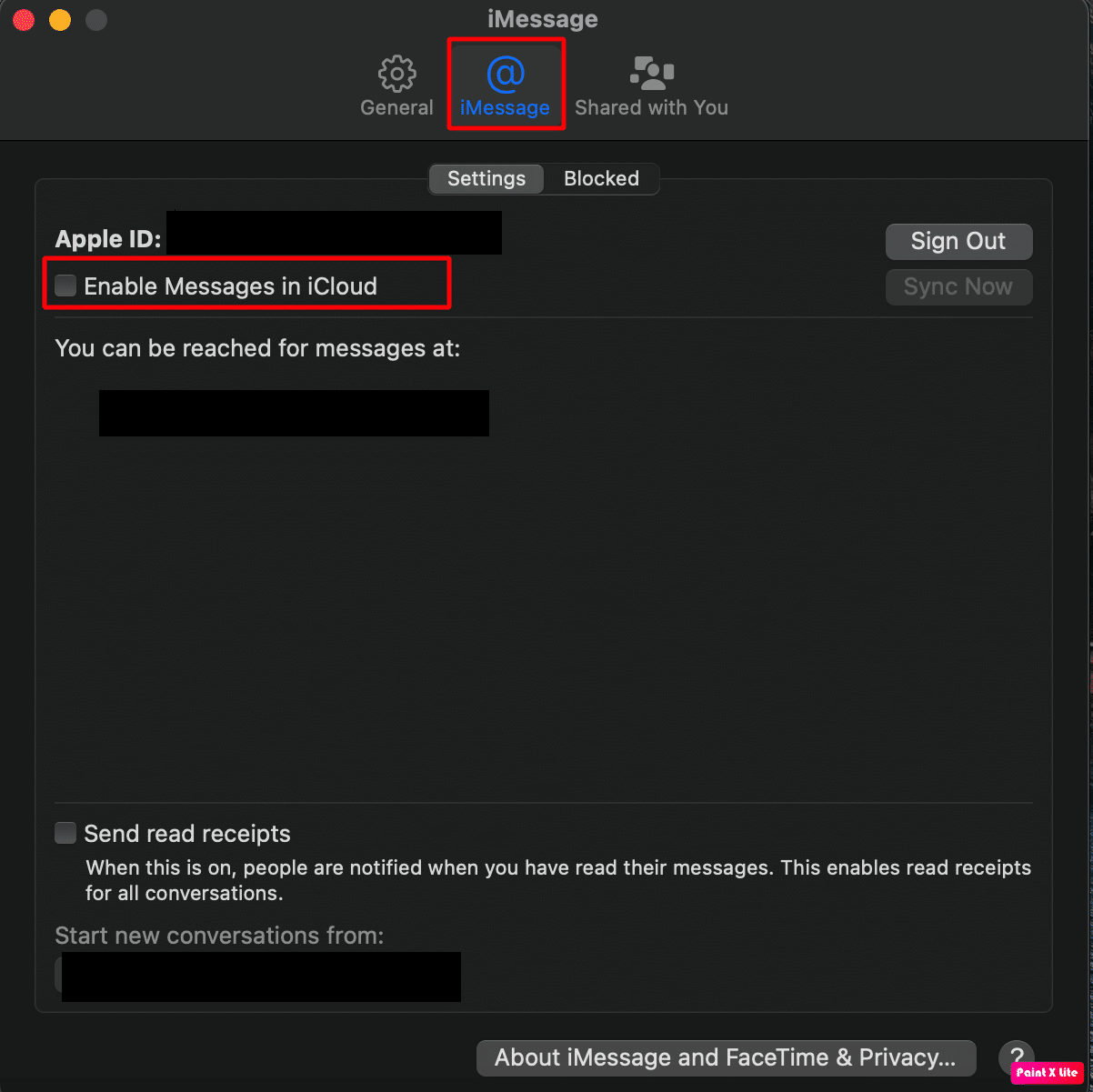
3. Debajo de su ID de Apple, desactive la opción Habilitar mensajes en iCloud .
4. Después de unos segundos, vuelva a activar la opción Habilitar mensajes en iCloud .
5. En consecuencia, cierre la aplicación Mensajes y luego reiníciela nuevamente.
Método 7: Actualizar la aplicación iMessage
¿Quiere saber cómo puede actualizar iMessage en su Mac? Cumplir con los pasos que se indican a continuación:
1. Haga clic en Finder > Aplicación > App Store .
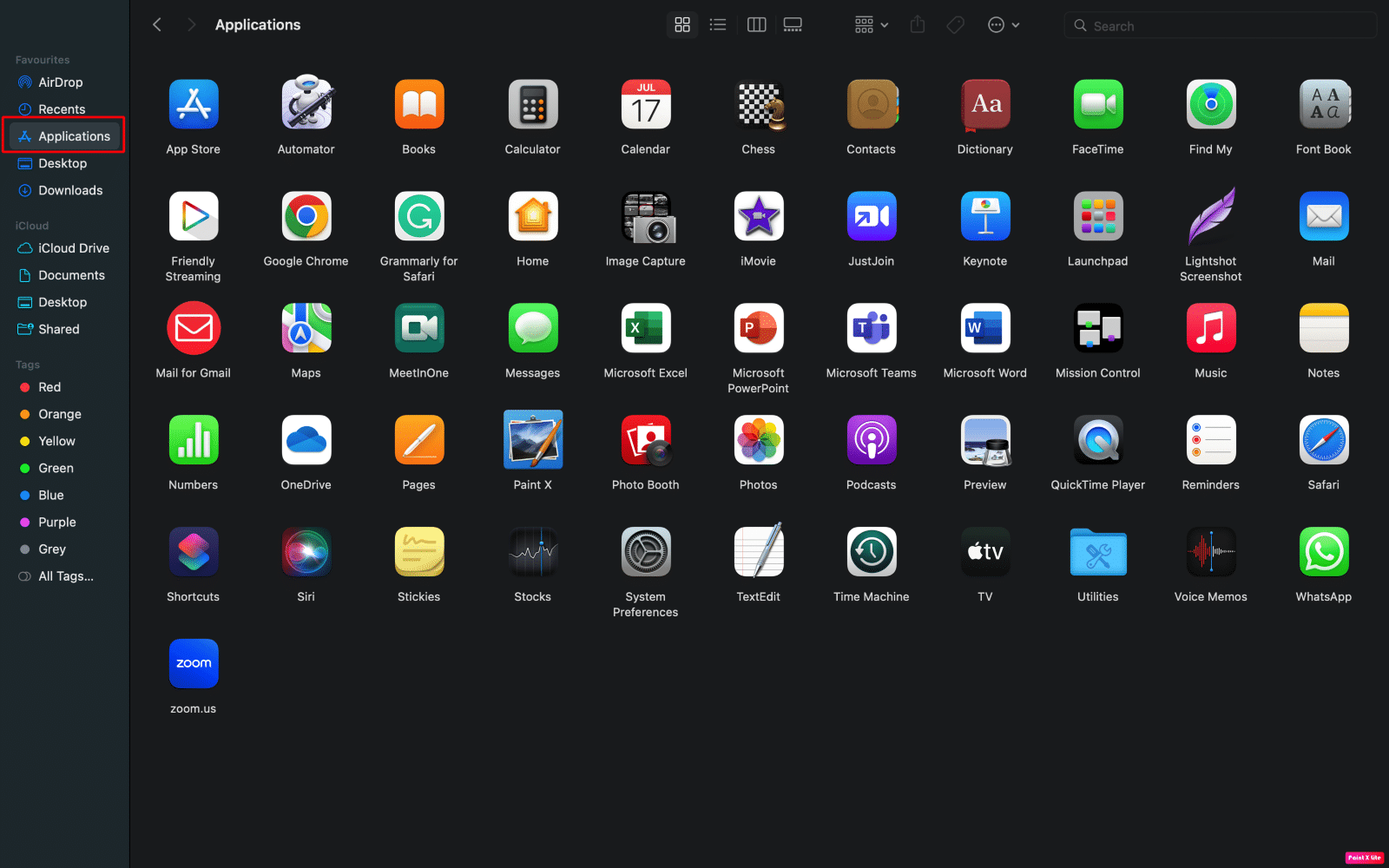
2. Luego, haga clic en la opción Actualizaciones en el panel izquierdo.
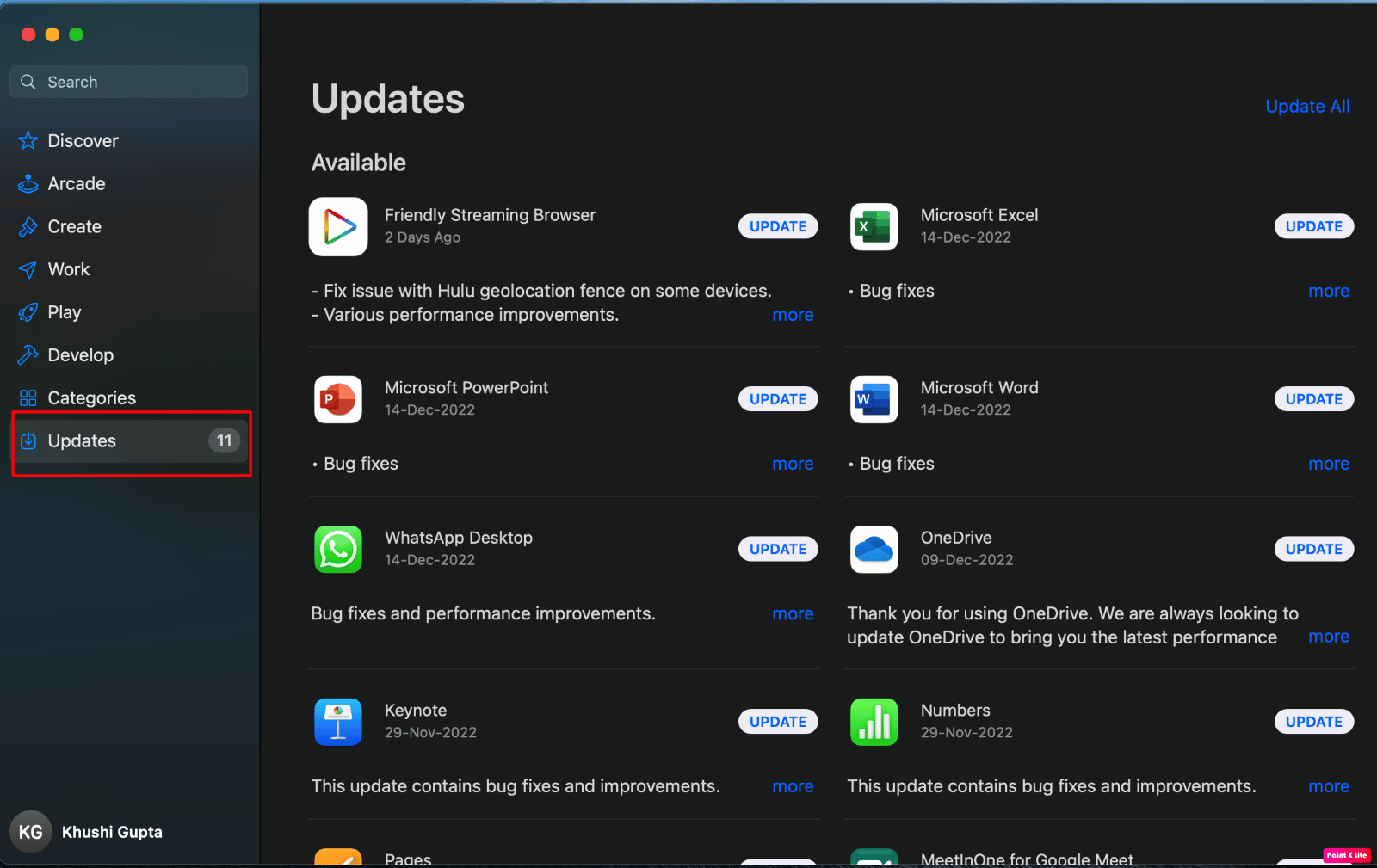
3. A continuación, haga clic en la opción ACTUALIZAR para la aplicación iMessage .
Método 8: Actualizar macOS
Si desea eliminar todos los errores de su Mac que podrían estar causando que los iMessages no se sincronicen en el problema de Mac, puede intentar actualizar su Mac a la última versión. Siga los pasos que se mencionan a continuación para actualizar su Mac:
1. Desde el Dock , haga clic en Preferencias del Sistema .
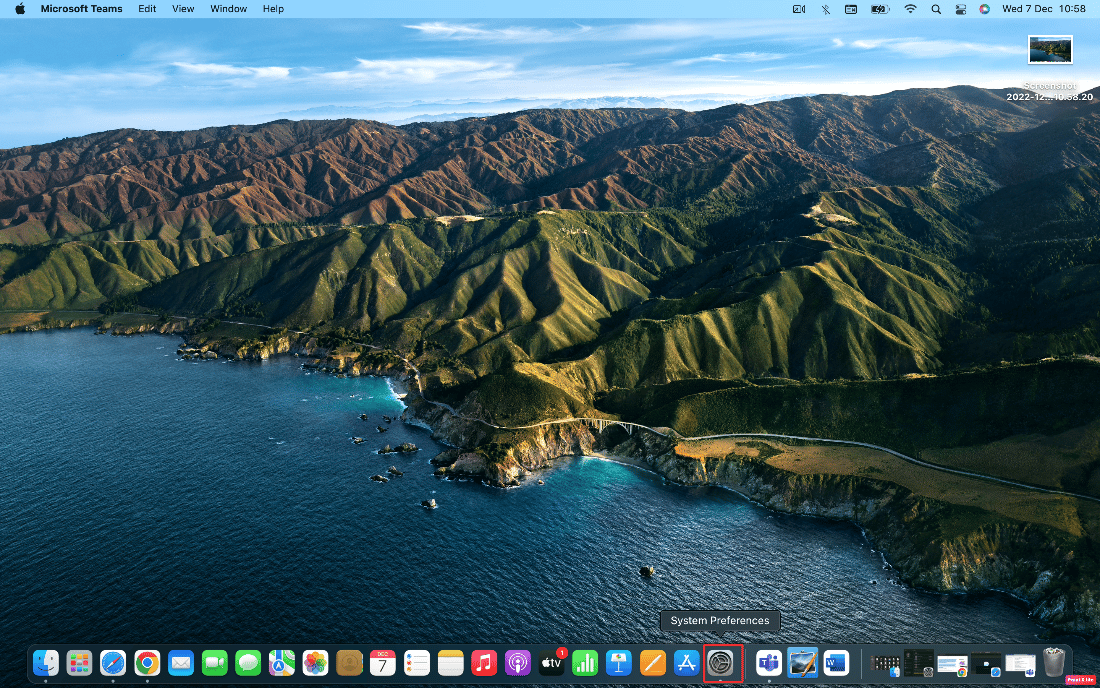
2. Luego, haga clic en Actualización de software .
3. Finalmente, si hay alguna actualización disponible, haga clic en Actualizar ahora .
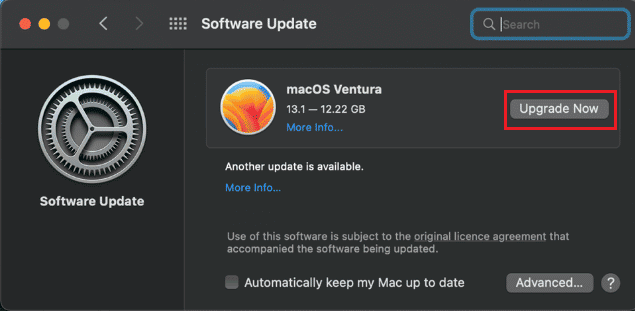
Lea también : Arreglar las necesidades de iMessage para estar habilitado para enviar este mensaje
Método 9: ajustar la fecha y la hora
Para ajustar la fecha y la hora para corregir el problema de iMessage que no se sincroniza en Mac, siga los pasos que se mencionan a continuación:
1. Haga clic en la aplicación Preferencias del sistema en su Mac desde el Dock.
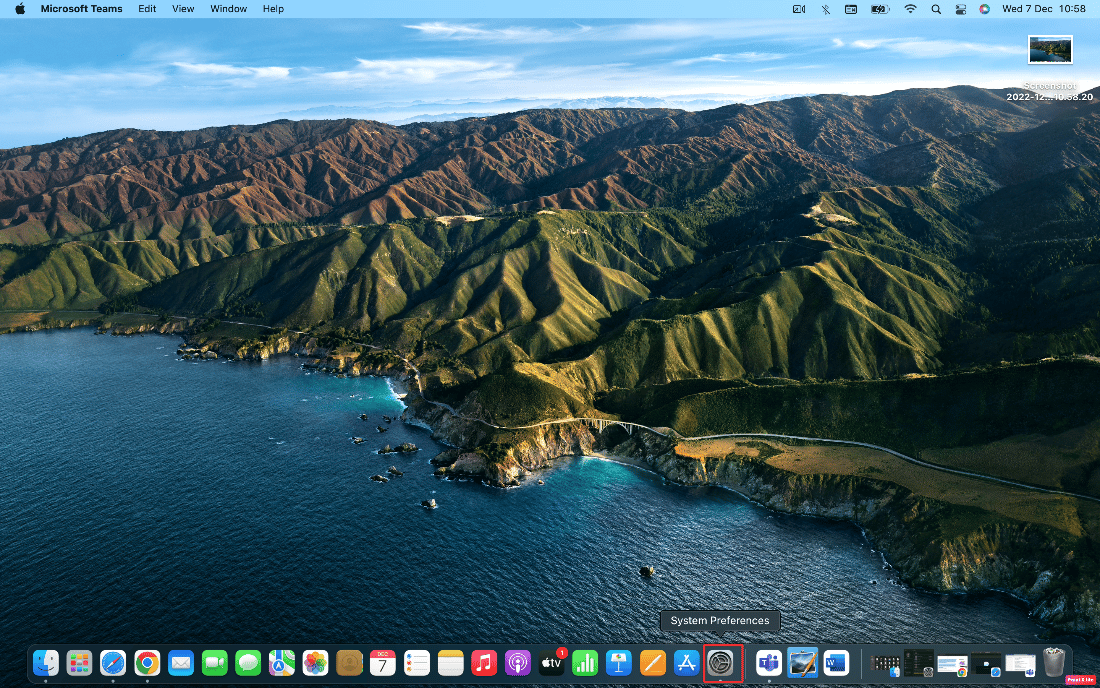
2. Haga clic en la opción Fecha y hora .
3. Luego, haga clic en el icono de bloqueo ubicado en la parte inferior de la ventana para desbloquear los permisos para realizar cambios en la configuración.
4. Después de eso, marque la casilla de verificación de la opción Establecer fecha y hora automáticamente en la pestaña Fecha y hora .
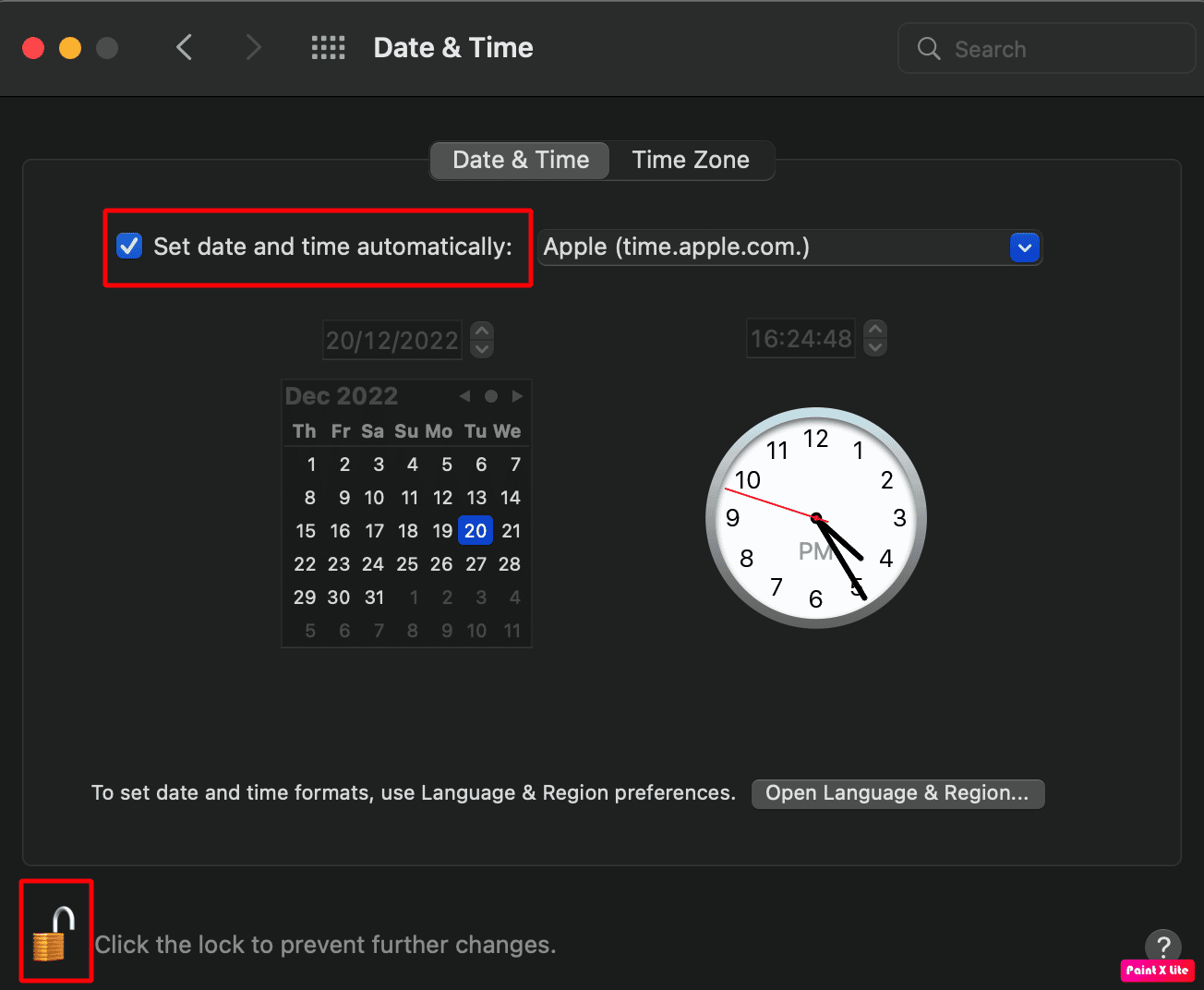
Método 10: establecer el correo electrónico correcto para iMessage
Puede configurar el correo electrónico correcto para iMessage desde la configuración de la aplicación para resolver si iMessage no funciona en Mac. Siga los pasos que se detallan a continuación si desea optar por este método:
1. Inicie iMessage en su Mac.
2. Luego, haga clic en la opción Mensajes de la barra de menú superior.
3. Seleccione la opción Preferencias > iMessage .
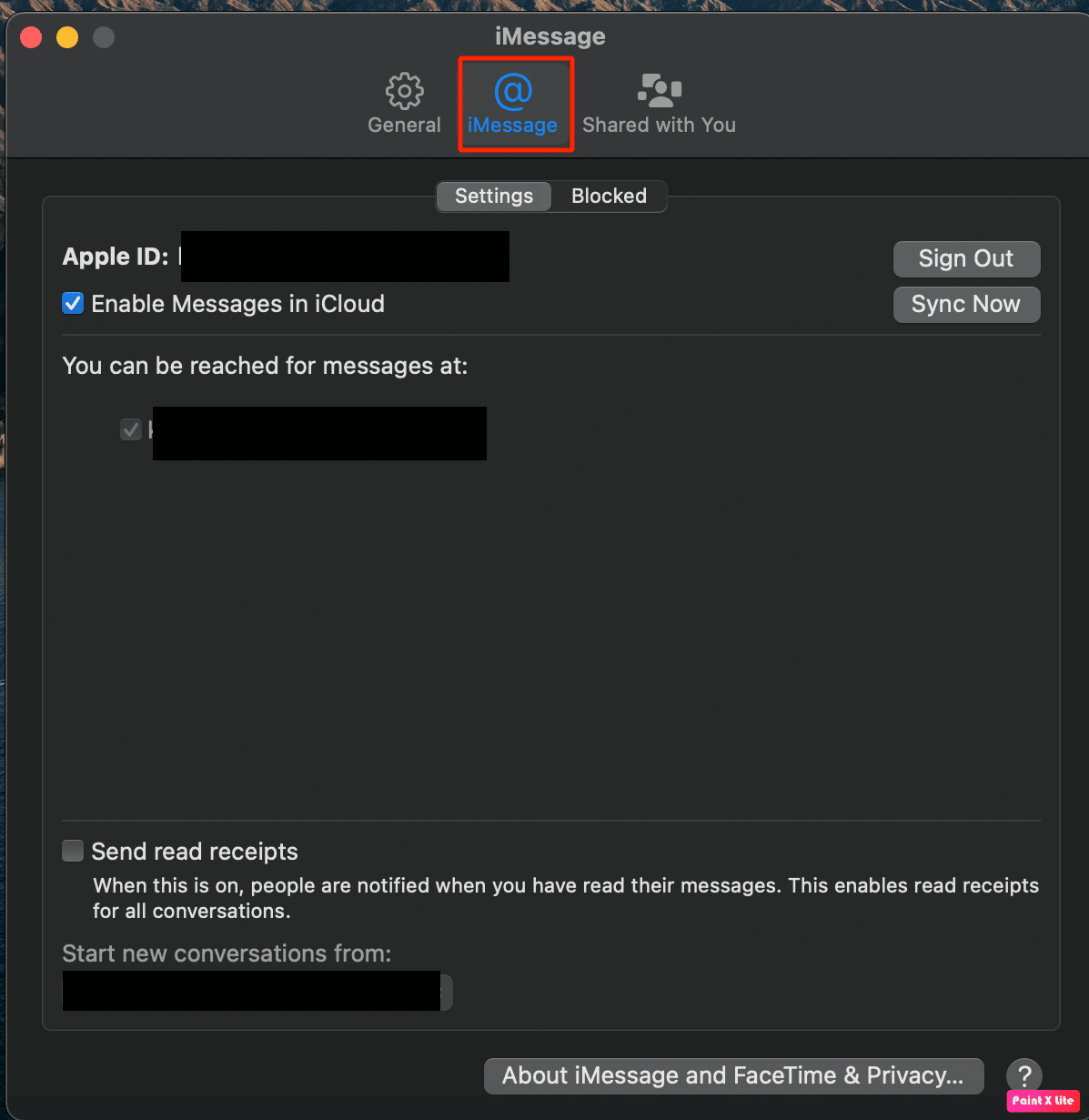
4. Luego, haga clic en la opción Agregar correo electrónico y agregue el correo electrónico deseado .
Nota : si los números de teléfono no coinciden, debe hacer clic en la opción Cerrar sesión y usar el número de teléfono de su dispositivo iOS para iniciar sesión con la misma ID de Apple en su Mac.
Método 11: forzar la sincronización de la aplicación iMessage
Para forzar la sincronización de la aplicación iMessage, siga los pasos dados:
1. Abra la aplicación iMessage y haga clic en la opción Mensajes .
2. Haga clic en la opción Preferencias... del menú desplegable.
3. A continuación, haga clic en la pestaña iMessage desde la parte superior.
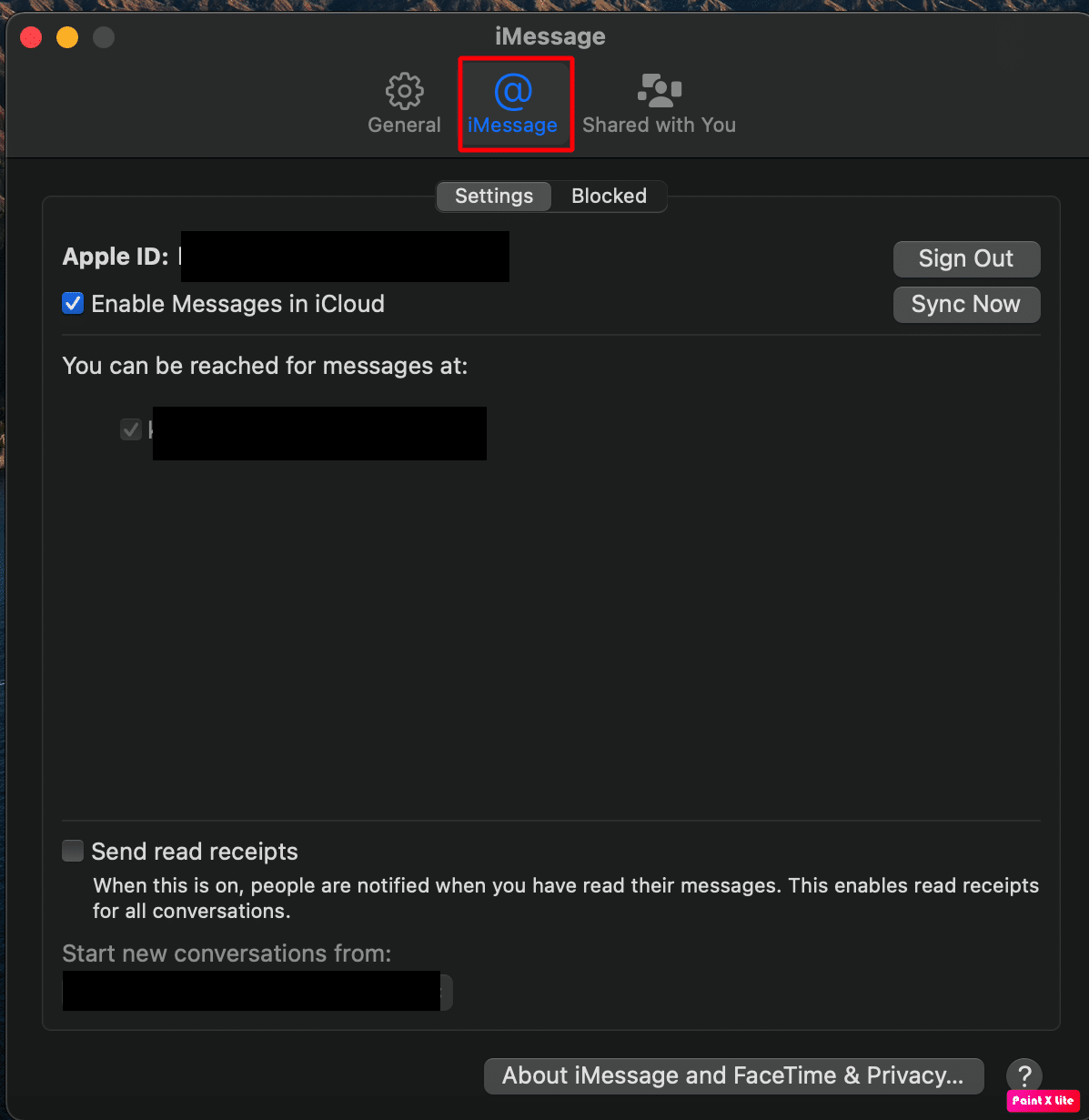
5. Seleccione la opción Sincronizar ahora y espere un momento para que se complete el proceso de sincronización .
Nota : si la opción está atenuada, primero deberá marcar la casilla de verificación Habilitar mensajes en iCloud .
Lea también : Fix no pudo iniciar sesión en iMessage o FaceTime
Método 12: Inicie sesión con la misma ID de Apple
También puede intentar iniciar sesión con su mismo ID de Apple para resolver el problema. Pruebe los pasos dados para solucionar el problema:
1. Navegue a Preferencias del sistema en su Mac.
2. Luego, haga clic en ID de Apple .
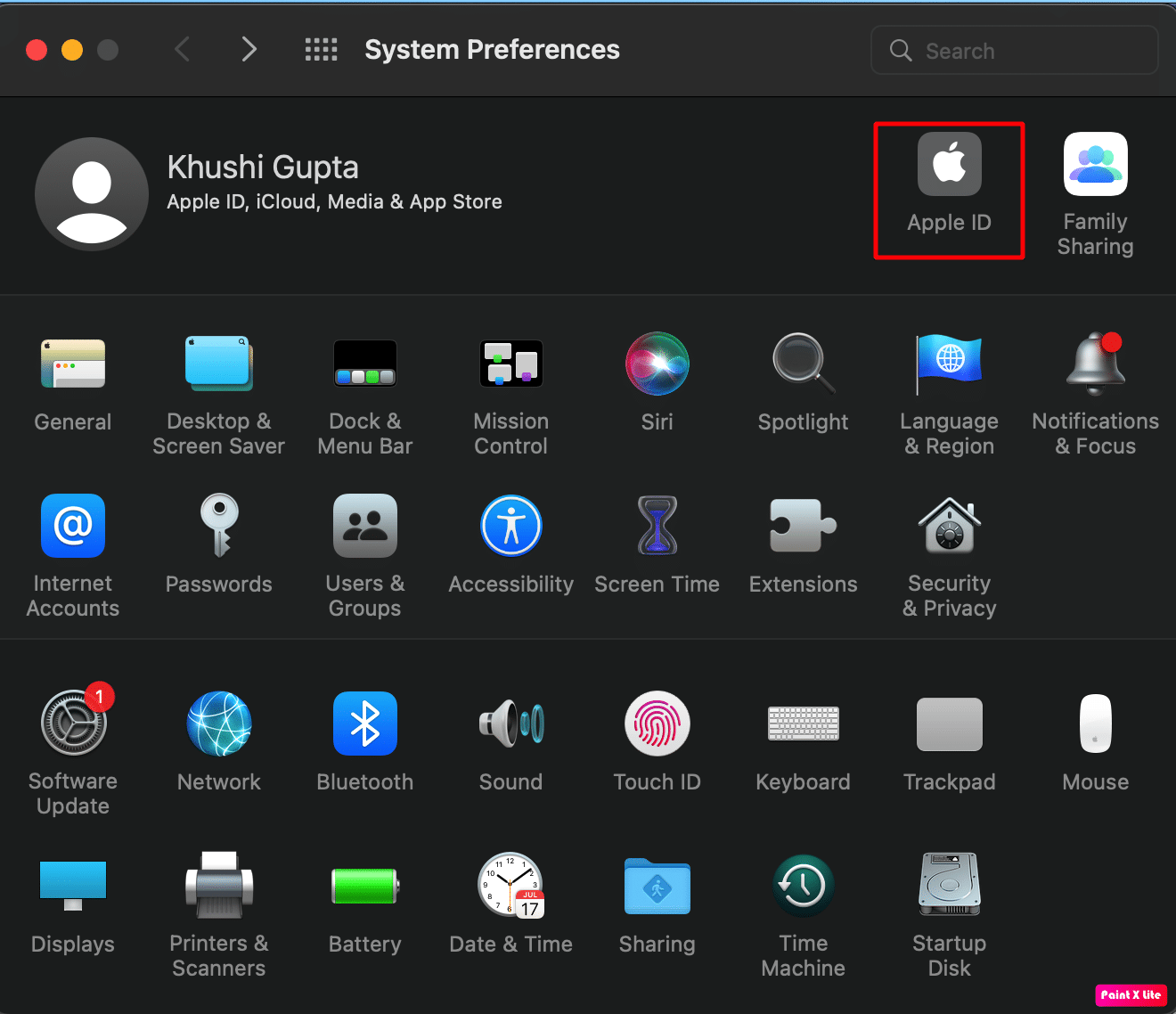
3. Luego, haga clic en la pestaña Resumen .
4. Cierre la sesión de su ID de Apple y vuelva a iniciar sesión con la misma ID de Apple .
Recomendado :
- Cómo quitar la tarjeta de PayPal
- ¿Por qué mis notificaciones no suenan en el iPhone?
- Cómo desactivar Entregar en silencio en iMessage
- Arreglar iMessage no entregado en Mac
Por lo tanto, esperamos que haya entendido cómo arreglar iMessage que no se sincroniza en Mac e iMessage que no funciona en Mac con los pasos detallados para su ayuda. Puedes hacernos saber cualquier duda o sugerencia sobre cualquier otro tema sobre el que quieras que hagamos un artículo. Déjelos en la sección de comentarios a continuación para que lo sepamos.