Cómo reparar el uso elevado de RAM y CPU del proceso del sistema Windows 10 (ntoskrnl.exe)
Publicado: 2022-03-14Muchos usuarios de Windows 10 informan en los foros de Reddit y Microsoft que algunos procesos (por ejemplo, ntoskrnl.exe) en Windows 10 están ralentizando el sistema operativo al consumir toneladas de RAM y potencia de CPU. Aquí hay algunas formas de corregir el uso elevado de RAM y CPU en Windows 10.
¿Qué es el proceso ntoskrnl.exe?
Hoy, estoy aquí para informarles sobre un error en Windows 10 que preocupa a los usuarios de Windows 10. Según ellos, procesos como ntoskrnl.exe Windows 10 están ralentizando el sistema operativo al consumir toneladas de RAM y potencia de CPU.
El proceso principal que se observa como problemático es el proceso del sistema (ntoskrnl.exe). Este proceso utiliza una cantidad cada vez mayor de RAM después de que se inicia la PC. Permanece en calma durante unas horas, pero consume toda la memoria RAM libre y una gran parte del jugo de la CPU.
¿Es el proceso ntoskrnl.exe un virus?
El hecho de que haya visto números en el Administrador de tareas no significa que el proceso del sistema sea un malware. Es un proceso interno presente en Windows 10. Aún así, si es escéptico, asegúrese de que esté ubicado en la carpeta System32 en la unidad de instalación de Windows.
Aquí, compartimos algunas soluciones simples para solucionar la pérdida de memoria en Windows 10 debido al problema de uso elevado de RAM y CPU.
¿Cómo reparar el uso elevado de RAM y CPU del proceso del sistema Windows 10 (ntoskrnl.exe)?
En lugar de cambiar cualquier configuración avanzada del sistema en su PC, asegúrese de que su PC no se vea afectada por algún malware. Es probable que el malware afecte a tu PC y consuma sus recursos.
Puede instalar herramientas antimalware como MalwareBytes para escanear en profundidad su PC con Windows 10 y dar el primer paso para solucionar la pérdida de memoria alta de Windows 10. Después del escaneo, reinicie su PC. Si este problema persiste, pase a la siguiente solución para solucionar el uso elevado de RAM y CPU.
Cómo arreglar el alto uso de RAM y CPU de Windows 10
Si bien es difícil determinar la causa del uso elevado de RAM y CPU, puede probar los siguientes métodos para resolver el problema:
1. Hackear el Registro
- Presiona la tecla Ganar + R
- Escriba "Regedit" y luego presione Enter.
- Vaya a 'HKEY_LOCAL_MACHINE\SYSTEM\CurrentControlSet\Control\Session Manager\Memory Management'
- Busque 'ClearPageFileAtShutDown' y cambie su valor a 1
- Reinicia la computadora.
2. Deshazte del malware
- Abra la aplicación de seguridad de Windows y ejecute un análisis completo.
- Si localiza alguna amenaza, elimínela.
- Use una aplicación de terceros como MalwareBytes para eliminar cualquier malware no detectado.
3. Ajuste su Windows 10 para obtener el mejor rendimiento
- Haga clic con el botón derecho en el icono "Computadora" y seleccione "Propiedades".
- Seleccione "Configuración avanzada del sistema".
- Vaya a "Propiedades del sistema".
- Seleccione "Configuración"
- Elija "Ajustar para obtener el mejor rendimiento" y "Aplicar".
- Haga clic en "Aceptar" y reinicie su computadora.
4. Deshabilitar programas de inicio
- Presiona la tecla Ganar + R
- Escribe 'msconfig' y presiona enter
- Se abrirá la ventana del Administrador de tareas. Haga clic en la pestaña "Inicio" y verá una lista de programas que se ejecutan al inicio.
- Haga clic con el botón derecho en las aplicaciones que no desea ejecutar al inicio y seleccione "Deshabilitar".
5. Desfragmentar discos duros
- Presiona la tecla Ganar + R
- Escriba "dfrgui" y presione enter
- En la nueva ventana, haga clic en los discos duros que desea desfragmentar (prefiera la unidad en la que está instalado Windows)
- Haga clic en "Optimizar" y siga las instrucciones en pantalla para finalizar el proceso de desfragmentación.
- Reinicia tu computadora.
6. Aumentar la memoria física
Si tiene menos de 8 GB de memoria, es bastante común que tenga problemas. Windows es un sistema operativo relativamente pesado que requiere una cierta cantidad de RAM para funcionar sin problemas. Por lo tanto, asegúrese de tener 8 GB o más de RAM para que todo funcione sin problemas.

7. Cierre y desinstale tantas aplicaciones no deseadas como pueda.
Los pasos anteriores deberían ser suficientes para resolver el problema de uso elevado de CPU en Windows 10 y el uso elevado de RAM en Windows 10. A continuación, se muestran los pasos para contener las fugas de memoria y los problemas de uso elevado de CPU/RAM debido al proceso ntoskrnl.exe.
Estos son los pasos sobre cómo eliminar aplicaciones preinstaladas y sugeridas en Windows 10
¿Cómo reparar el proceso ntoskrnl.exe del sistema con usos elevados de CPU/RAM en Windows 10?
- Limpia tu PC con un antivirus de confianza
- Actualice los controladores defectuosos y obsoletos
- Deshabilite Runtime Broker para corregir el alto uso de CPU y memoria
- Vaya al menú Inicio > Aplicación de configuración y luego abra Sistema > Notificaciones y acciones. Anule la selección de la opción "Mostrarme consejos sobre Windows" y reinicie la computadora.
En los foros de Reddit y Microsoft, la gente ha afirmado que la causa raíz de esta fuga de memoria de Windows 10 es un controlador defectuoso. Si tiene una configuración de unidad de disco RAID, actualice esos controladores. Además, intente actualizar los controladores de hardware restantes, ya que es un problema causado por el sistema operativo y los controladores que no coinciden. Es un hecho conocido que Microsoft ha tomado el control del proceso de actualización . Aún así, recomendamos actualizar los controladores de red, gráficos y sonido manualmente. Este paso funcionó para la mayoría de las personas y arregló su alto uso de RAM y CPU.
Algunos hilos de discusión sugieren que Runtime Broker es un proceso del sistema que consume una gran parte de la potencia de la CPU debido a la mala optimización de la memoria. Este ntoskrnl.exe Windows 10 no ofrece ninguna funcionalidad, por lo que puede deshabilitarlo para resolver el problema de pérdida de memoria alta de Windows 10.
Abra la aplicación Configuración y vaya a Sistema para deshabilitar Runtime Broker. Dentro de la ventana del Sistema, busque Notificaciones y Acciones y anule la selección de "Mostrarme sugerencias sobre Windows". Ahora reinicie la PC para que vuelva a la normalidad y corrija el uso elevado de RAM y CPU.
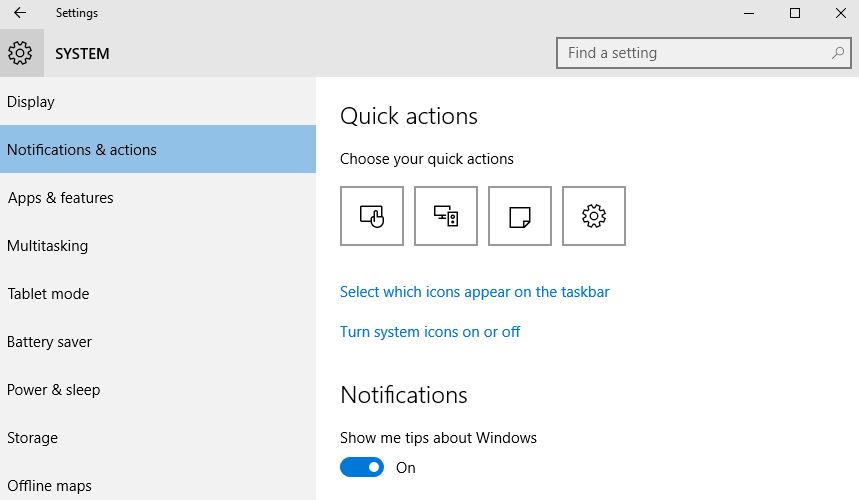
Si tiene alguna solución alternativa para corregir este alto uso de RAM y CPU debido a ntoskrnl.exe Windows 10, háganoslo saber en los comentarios a continuación.
Otros procesos de Windows que podrían causar un alto uso del sistema
El sistema operativo Windows 10 está repleto de muchos procesos que podrían tener problemas. Si el proceso de Ntoskrnel no es el culpable en su caso, debería leer acerca de otros procesos de Windows. El alto uso de la CPU o la fuga de memoria en Windows 10 pueden deberse a otros procesos de Windows, incluidos DWM.exe, interrupciones del sistema, host de servicio, agente de tiempo de ejecución, etc.
Lea también: Cómo habilitar el cifrado de disco completo en Windows 10 en pasos simples.
Preguntas frecuentes
No, si su CPU está al 100% de uso, la RAM no es un problema.
Sí, tener más memoria puede reducir el uso de la CPU, pero el efecto es insignificante.
