¿Cómo arreglar las caídas de FPS en Mass Effect: Legendary Edition?
Publicado: 2021-11-16Después de lo que pareció una eternidad, Mass Effect Legendary Edition finalmente se lanzó, y los fanáticos que lo esperaban con ansias no pudieron ocultar su emoción.
La remasterización de nueva generación de la trilogía épica de Mass Effect ha obtenido críticas generalmente favorables tanto de fanáticos como de críticos. BioWare probablemente ha pasado los días desde el lanzamiento del juego dándose palmaditas en la espalda por un trabajo bien hecho. Después de todo, no es fácil llevar un viejo clásico a las nuevas consolas y jugadores mientras se mantiene fiel a todo lo que hizo del thriller espacial original un clásico de culto.
En lo que respecta a los remasterizadores ambiciosos, Mass Effect Legendary Edition puede contarse como un ganador. Los gráficos mejorados, la mecánica de combate y el manejo del vehículo obtuvieron una puntuación alta especialmente con los críticos.
Aún así, el juego no escapa a su parte de problemas de lanzamiento. Esto es algo que se ha vuelto común con los nuevos lanzamientos de juegos, sin importar un paquete 3 en 1 como Mass Effect Legendary Edition.
En particular, los usuarios informan que Mass Effect Legendary Edition sufre graves caídas de fotogramas durante el juego. Con suerte, BioWare pronto lanzará un parche que funcione para todos. Mientras tanto, los usuarios afectados tendrán que contentarse con probar algunas soluciones.
Si tiene problemas con FPS bajo en Mass Effect Legendary Edition, puede probar las soluciones que se brindan en esta guía para una posible solución.
¿Por qué el FPS es tan bajo en Mass Effect Legendary Edition?
Desde el lanzamiento de Mass Effect Legendary Edition, los jugadores han estado hablando sobre el juego en diferentes foros en línea. Una queja común es que la velocidad de fotogramas sigue cayendo por algún motivo.
Algunos jugadores que encontraron el problema dijeron que el juego tartamudeaba cada vez que navegaban a ciertas áreas del juego, solo para que el FPS volviera a la normalidad después de salir de esa sección. Otros afirmaron que la velocidad de fotogramas disminuyó en el menú del juego incluso antes de cargar un guardado.
Lo que nos lleva a la siguiente pregunta: ¿Por qué Mass Effect Legendary Edition sufre caídas de fotogramas?
Una posible razón para las velocidades de cuadro más bajas podría ser una PC con poca potencia. Ciertamente, los requisitos de hardware para la remasterización de Mass Effect no son demasiado altos. Una PC con especificaciones decentes y una GPU promedio ejecutará el juego sin problemas.
Aún así, si está utilizando una PC antigua, vale la pena verificar que cumpla con los requisitos del sistema para el juego. Si falta al menos una pieza de hardware, especialmente la GPU, esta podría ser la razón por la que el juego te falla.
Requisitos mínimos del sistema para PC de Mass Effect Legendary Edition
Sistema operativo: Windows 10 de 64 bits
Procesador: Intel Core i5 3570 o AMD FX-8350
Memoria: 8 GB RAM
Gráficos: GPU: NVIDIA GTX 760, AMD Radeon 7970 / R9280X GPU RAM: 2 GB de memoria de video
DirectX: Versión 11
Almacenamiento: 120GB
Requisitos del sistema recomendados para PC de Mass Effect Legendary Edition
Sistema operativo: Windows 10 de 64 bits
Procesador: Intel Core i7-7700 o AMD Ryzen 7 3700X
Memoria: 16 GB RAM
Gráficos: GPU: NVIDIA GTX 1070 / RTX 200, Radeon Vega 56, GPU RAM: 4 GB de memoria de video
DirectX: Versión 11
Almacenamiento: 120GB
¿Su sistema supera estos requisitos? Si es así, entonces la causa de su problema de caída de fotogramas es otra cosa.
Ese "algo más" podría ser el juego que usa la tarjeta de video integrada en lugar de la tarjeta gráfica dedicada AMD o Nvidia. Si este es el caso, definitivamente habrá caídas masivas de cuadros porque el procesador de gráficos integrado no está diseñado para manejar juegos como Mass Effect Legendary Edition. Y, para que quede claro, tampoco debería.
Si este es el caso, rectificarlo es obvio y fácil: cambie a la GPU discreta de forma permanente. Siga los pasos a continuación para hacerlo con Mass Effect Legendary Edition en Windows 10:
- Presione la tecla del logotipo de Windows y elija Configuración en el menú lateral.
- Vaya a Sistema y seleccione Pantalla en el menú lateral. También puede hacer clic con el botón derecho en cualquier espacio vacío en su escritorio y seleccionar Configuración de pantalla para saltar rápidamente allí.
- En la pantalla de visualización, haga clic en el enlace "Configuración de gráficos".
- En la pantalla Configuración de gráficos, haga clic en el botón Examinar en "Elegir una aplicación para establecer preferencias".
- Navegue hasta la ubicación del juego en su disco duro o SSD y seleccione el archivo .exe de Mass Effect Legendary Edition.
- Cuando se agrega el juego en Configuración de gráficos, haga clic en el botón Opciones.
- En la ventana emergente "Preferencias de gráficos", seleccione "Alto rendimiento" y haga clic en Guardar.
Además, puede usar el centro de control de su tarjeta gráfica para realizar cambios en la forma en que el hardware representa los gráficos. Simplemente seleccione la GPU discreta como su procesador de gráficos preferido y todo debería estar bien.
Uso del panel de control de Nvidia
- Haga clic derecho en cualquier parte de su escritorio y seleccione Panel de control de Nvidia.
- Cuando se inicie la herramienta, seleccione Administrar configuración 3D en el panel izquierdo.
- Dirígete al panel derecho y asegúrate de que la pestaña Configuración global esté seleccionada.
- Haga clic en la pestaña "Procesador de gráficos preferido" y seleccione "Procesador Nvidia de alto rendimiento".
- Haga clic en Aplicar para guardar el cambio y salir del Panel de control de Nvidia.
Los pasos para la configuración de AMD Radeon son similares.
Ahora que ha elegido el procesador de juegos para ejecutar el juego, debería obtener un impulso instantáneo en FPS en su próxima partida.
Si después de estas comprobaciones iniciales sigues buscando cómo aumentar los FPS en Mass Effect Legendary Edition en Windows 10, no te preocupes. Al menos una de las correcciones a continuación debería ayudar con eso.
También puede probar el software de mejora de PC como Auslogics BoostSpeed para resolver potencialmente el problema de caída de fotogramas. Funciones como el modo de juego ajustarán el sistema para brindar el mejor rendimiento durante el juego.

Resuelva problemas de PC con Auslogics BoostSpeed
Además de limpiar y optimizar su PC, BoostSpeed protege la privacidad, diagnostica problemas de hardware, ofrece consejos para aumentar la velocidad y brinda más de 20 herramientas para cubrir la mayoría de las necesidades de servicio y mantenimiento de la PC.
Cómo arreglar las caídas de FPS de Mass Effect Legendary Edition
Antes de intentar las soluciones, no es una mala idea reiniciar el sistema al menos una vez en caso de que el juego experimente caídas de FPS debido a cuellos de botella en la memoria del sistema. Un reinicio borrará la RAM y permitirá que Mass Effect Legendary Edition tenga la mayor parte de la memoria cuando cargues el juego.
También puedes intentar desconectar todos los periféricos que no necesites y comprobar si el juego funciona mejor. Un usuario en Reddit contó cómo desconectar su dispositivo de vuelo había solucionado el problema.
- Deshabilitar la superposición en el juego
Una superposición es un componente de interfaz de software que permite al usuario realizar ciertas acciones sobre otro programa en ejecución. Las superposiciones son populares entre los jugadores que quieren chatear, hablar y compartir cosas con otras personas durante el juego.
La mayoría de los juegos AAA y en línea brindan soporte para al menos una superposición en el juego, mientras que la mayoría son compatibles con las superposiciones de Steam y Origin.
Al ser Mass Effect Legendary Edition un lanzamiento reciente, muchos fans aprovecharon de inmediato la función de superposición. Sin embargo, muchos de ellos se quejaron de que esto había provocado que la velocidad de fotogramas cayera más allá de un nivel aceptable.
Si está en este bote, intente apagar la superposición que está usando. Se sabe que la superposición de Origin en particular desencadena problemas de rendimiento.
Desactivar la superposición en el juego de Origin
Origin es una plataforma de distribución desarrollada por Electronic Arts. Todos los juegos de EA están en esta plataforma y otros desarrolladores lanzan sus juegos en Origin. Es menos popular que Steam, aunque poco a poco gana más participación en el mercado de distribución de juegos para PC.
Al jugar a Mass Effect Legendary Edition, es posible que no sepa si la superposición en el juego está habilitada en Origin. Presiona Shift + F1 para averiguarlo. Si aparece un menú mientras juegas, la superposición en el juego está habilitada.
Puede desactivar la función de superposición solo para Mass Effect Legendary Edition o para todos los juegos en Origin.
Método 1:
- Inicie el cliente de escritorio Origin.
- Seleccione Mi biblioteca de juegos en el panel izquierdo.
- Dirígete a la derecha, haz clic derecho en Mass Effect Legendary Edition y selecciona Propiedades del juego.
- Cuando se abra la pantalla Propiedades de Mass Effect Legendary Edition, diríjase a la pestaña General.
- Desmarque la casilla de verificación "Habilitar origen en el juego para Mass Effect Legendary Edition" y haga clic en Guardar.
Método 2:
- Sal de cualquier juego que estés jugando en Origin.
- En la página de inicio de Origin, seleccione Origin en la barra lateral y seleccione Configuración de la aplicación en el menú desplegable.
- Cambia a la pestaña Origin In-Game. Si no lo ves, haz clic en Más y luego selecciona Origin In-Game.
- Mueva el interruptor Activar Origin en el juego a la posición de Desactivado.
El segundo método desactiva la superposición en el juego para todos los juegos dentro de Origin.
Si esto no funciona y la función de superposición aún está activa en Mass Effect Legendary Edition, vaya a C:\Program Files (x86)\Origin\ y elimine o cambie el nombre del archivo igo64.dll para desactivar permanentemente la superposición de Origin.
Desactiva la superposición de Steam en el juego
Puede usar la superposición de Steam para comprar actualizaciones en el juego, invitar a amigos, tomar capturas de pantalla, compartir cosas e intercambiar. Sin embargo, si está causando caídas de fotogramas, puede desactivarlo para uno o todos los juegos en Steam.
Método 1:
- Inicie Steam y diríjase a Biblioteca.
- Haga clic con el botón derecho en Mass Effect Legendary Edition y seleccione Propiedades.
- En la pestaña General, desmarque la casilla de verificación "Habilitar la superposición de Steam mientras está en el juego" y haga clic en Aceptar.
Método 2:
- Inicie Steam y haga clic en la pestaña Steam en la barra lateral.
- Seleccione Configuración.
- Seleccione la pestaña En el juego en el panel lateral Configuración.
- Dirígete a la derecha y desmarca la opción "Habilitar la superposición de Steam mientras estás en el juego".
- Haga clic en Aceptar para guardar el cambio.
Si desactivar la superposición global y en el juego en Steam u Origin no resuelve el problema, prueba con otra solución.
- Comprobar la integridad de los archivos del juego
Un archivo de juego perdido o dañado puede causar problemas, incluidos, entre otros, velocidades de fotogramas bajas y caídas rápidas de fotogramas. Este es el caso de Mass Effect Legendary Edition y cualquier otro juego.
Obviamente, un juego moderno como Mass Effect Legendary Edition se compone de cientos de archivos individuales, por lo que verificar manualmente cada uno de ellos en busca de corrupción es una tontería. Afortunadamente, hay software para el rescate.
Los clientes de distribución de juegos como Steam y Origin tienen verificadores de archivos integrados que se pueden usar para verificar que los archivos de un juego estén intactos. La herramienta que tienes escaneará los archivos del juego almacenados en la computadora. Si detecta un archivo perdido o dañado, lo reemplazará con una copia nueva de los servidores en línea de la plataforma correspondiente. Por lo tanto, antes de usar este método, asegúrese de que su computadora tenga conexión a Internet.
Verifique los archivos de Mass Effect Legendary Edition en Origin
- Inicie Origin y seleccione Mi biblioteca de juegos en el panel vertical.
- Haga clic con el botón derecho en Mass Effect Legendary Edition y seleccione Reparar.
Espere mientras la herramienta escanea los archivos del juego y aplica las correcciones necesarias. Cuando termine, reinicie Origin y vuelva a ejecutar el juego.
Verifique los archivos de Mass Effect Legendary Edition en Steam
- Inicie Steam y seleccione Biblioteca.
- Busca y haz clic derecho en el juego y selecciona Propiedades.
- En la ventana Propiedades del juego, seleccione Archivos locales en el menú lateral.
- Seleccione "Verificar la integridad de los archivos del juego" para ejecutar la herramienta.
Espere mientras la herramienta escanea los archivos del juego y aplica las correcciones necesarias. Al finalizar, reinicia Steam y vuelve a ejecutar el juego.
Esto debería resolver el problema si se debe a archivos dañados o faltantes. Si los archivos de Mass Effect Legendary Edition están intactos, use otra solución.
- Configurar el juego para que se ejecute en alta prioridad
Una computadora siempre está haciendo varias cosas en un momento dado. Es posible que no note las actividades que se realizan debajo del capó, pero eso no significa que no estén allí.
Cuando inicias un juego, le das más trabajo a la CPU. Si bien un procesador de gama alta no tendrá problemas para manejar el juego AAA promedio junto con las tareas informáticas más mundanas, aún puede darle al juego un poco menos de prioridad de lo que podría, y esto puede afectar el rendimiento.
Si desea obtener el mejor FPS posible de su PC (o incluso si solo desea resolver el problema de las caídas de fotogramas), puede hacer que el juego sea una prioridad alta para el procesador.
Hacer esto hará que el sistema asigne más potencia de CPU al juego. Aquí se explica cómo configurar Mass Effect Legendary Edition para que se ejecute con alta prioridad para su procesador:
- Cargue Mass Effect Legendary Edition y deje que se ejecute, luego minimice la ventana.
- Haga clic derecho en cualquier área vacía en su barra de tareas y seleccione Administrador de tareas.
- En el Administrador de tareas, cambie a la pestaña Detalles y busque el ejecutable Mass Effect Legendary Edition.
- Cuando encuentre MassEffectLegendaryEdition.exe, haga clic con el botón derecho y seleccione Establecer prioridad > Alta.
- Obtendrá el mensaje "¿Desea cambiar la prioridad de MassEffectLegendaryEdition.exe?" ventana emergente del Administrador de tareas. Haga clic en el botón "Cambiar prioridad" para confirmar.
Con el juego establecido en alta prioridad, la CPU le prestará mucha atención cada vez que lo juegues. Esto debería ayudar con el problema de caídas de FPS. De lo contrario, intente la siguiente solución.

- Actualice o reinstale el controlador de la GPU
Varios factores pueden ser responsables de caídas de fotogramas, FPS bajos, gráficos deficientes y problemas similares en Mass Effect Legendary Edition y cualquier otro juego. El problema más común se relaciona con el controlador de la tarjeta gráfica que usa el sistema para interactuar con la GPU.
Una actualización del controlador solucionará muchos problemas causados por un controlador roto, corrupto, incompatible o faltante. Si su controlador está de alguna manera ausente, la última versión lo reemplazará. Lo mismo ocurre con el software del controlador roto o dañado. Y en el caso de que el sistema operativo no sea compatible con un controlador transferido de un sistema operativo anterior, la actualización del controlador aplicará la última versión compatible.
Además, para los últimos juegos como Mass Effect Legendary Edition, Nvidia y AMD lanzan nuevos controladores para que los jugadores puedan disfrutar de todas las funciones más recientes. Si su controlador no está actualizado, es posible que pierda estas funciones y optimizaciones, y esto puede causar caídas de FPS.
Con todo, actualizar el controlador de tu GPU es una buena idea y más cuando se trata de problemas en un juego nuevo. Puede elegir uno de los siguientes procedimientos para actualizar su controlador.
- Usar actualización de Windows
Microsoft ha agregado actualizaciones de controladores a Windows Update. Ciertos controladores de hardware ahora se pueden actualizar directamente sin recurrir a ninguna otra herramienta.
Abra Configuración, vaya a Actualización y seguridad > Actualización de Windows y verifique si hay alguna actualización disponible para su tarjeta gráfica dedicada. Es posible que deba hacer clic en el botón "Buscar actualizaciones" para descubrir y descargar las actualizaciones pendientes.
- Actualice su controlador a través del Administrador de dispositivos
En el Administrador de dispositivos, puede ver todo el hardware conectado a su PC. Todos sus dispositivos están organizados en grupos, y expandir un grupo revelará los dispositivos individuales que alberga.
Si desea actualizar el controlador de su GPU con el Administrador de dispositivos, tenga en cuenta que esta herramienta a menudo no es confiable y puede fallar al descargar el controlador necesario aunque esté disponible.
Estas son las instrucciones que debe seguir:
- Haga clic derecho en el menú Inicio y seleccione Administrador de dispositivos.
- Ubique y expanda el grupo "Controladores de sonido, video y juegos".
- Haga clic derecho en su hardware Nvidia o AMD y seleccione Actualizar controlador.
- Elija "Buscar controladores automáticamente" en la ventana emergente.
Windows descargará e instalará la última versión del controlador GPU si encuentra uno y le informará que la actualización se completó con éxito. Si no encuentra una versión más reciente del controlador, le notificará que ya está utilizando la última versión del controlador.
También puede usar el Administrador de dispositivos para reinstalar un controlador que tenga problemas. Este enfoque es útil si en realidad está utilizando el controlador más reciente y una actualización no tendría sentido.
Siga los pasos a continuación:
- Abra el menú Usuario avanzado con Win + X y seleccione Administrador de dispositivos.
- Busque y expanda el nodo "Adaptadores de pantalla" en el Administrador de dispositivos.
- Haga doble clic en su hardware Nvidia o AMD para abrir su ventana de Propiedades.
- Cambie a la pestaña Controlador.
- Haga clic en el botón Desinstalar dispositivo.
Confirme la desinstalación y reinicie el sistema.
- Actualice su controlador manualmente
Si desea tener el control del proceso de actualización, puede obtener los archivos de instalación del controlador que necesita en el sitio web oficial del fabricante del dispositivo. Mientras sepa lo que está haciendo, no debería haber ningún problema.
Asegúrese de conocer el nombre del modelo y la versión del controlador de su GPU para que pueda elegir la versión adecuada para su hardware.
Si está utilizando una tarjeta gráfica Nvidia, diríjase a la página de descarga del controlador Nvidia
y complete los campos para obtener y descargar el controlador que necesita. Si su PC viene con un controlador Radeon de AMD, visite el
Controladores y soporte de AMD
página para hacer lo mismo.
Después de descargar el archivo del controlador en su escritorio, extráigalo y ejecútelo como lo haría con un archivo de instalación de programa normal.
- Usar software de terceros
Si no es del tipo que quiere pasar tanto tiempo buscando los controladores correctos, hay un software creado para este propósito al que puede pasarle la pelota.
Auslogics Driver Updater puede ahorrarle el tiempo y el esfuerzo que, de otro modo, tendría que dedicar a la búsqueda de controladores. Escaneará su PC y mostrará una lista de controladores faltantes y obsoletos (así como los que están actualizados). Todo lo que tienes que hacer es hacer clic en un botón para actualizar los que quieras.
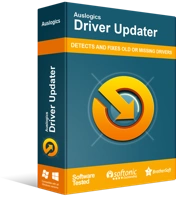
Resuelva problemas de PC con Driver Updater
El rendimiento inestable de la PC a menudo es causado por controladores obsoletos o corruptos. Auslogics Driver Updater diagnostica problemas de controladores y le permite actualizar los controladores antiguos todos a la vez o uno a la vez para que su PC funcione mejor
Puede descargar Auslogics Driver Updater aquí. Una vez que instala la herramienta y escanea su computadora con ella, el resto es fácil.
Recuerde que debe reiniciar el sistema operativo después de actualizar un controlador. Una vez que haya hecho eso, vuelva a ejecutar Mass Effect Legendary Edition y verifique si el nuevo controlador ha ayudado a resolver el problema de las caídas de FPS en el juego.
- Deshabilitar la aceleración de hardware
La GPU dedicada en su computadora es un hardware especializado que está diseñado para llevar a cabo una actividad especializada: la representación de gráficos.
Al realizar tareas normales en una computadora, el procesador principal maneja las cosas. Cuando la carga de trabajo aumenta más allá de lo que puede manejar cómodamente, puede descargar parte de ella en el hardware dedicado.
La aplicación en ejecución o el sistema operativo delega el trabajo para “acelerar” la tarea y obtener mejores resultados. Así es como se empezó a utilizar el término "aceleración de hardware".
Cuando la aceleración de hardware está habilitada, los dos procesadores comparten la carga y esto puede ayudar con juegos como Mass Effect Legendary Edition. Aunque se ejecuta principalmente en la tarjeta de video discreta, la CPU normal todavía está involucrada. Si ni siquiera puede realizar su función a un nivel lo suficientemente alto, habilitar la aceleración de hardware puede ayudar a aumentar el rendimiento y detener las caídas de cuadros.
La otra cara de la moneda es que habilitar esta función hace que la GPU trabaje más, lo que conduce a un agotamiento más rápido de la batería y menos memoria para manejar juegos con muchos recursos. Si la GPU puede concentrarse únicamente en el juego que está ejecutando, en lugar de reservar algunos recursos para programas acelerados por hardware, es menos probable que ocurran caídas de FPS.
Puede activar o desactivar la aceleración de hardware según su estado actual en su PC y luego verificar si eso ayuda con el juego.
Aquí se explica cómo habilitar o deshabilitar la función en Windows 10:
- Presione el logotipo de Windows y la combinación de teclado X y seleccione Configuración en el menú Usuario avanzado.
- Cuando se abra Configuración, seleccione el grupo Sistema y luego seleccione Pantalla en el menú lateral.
- En la pantalla de visualización a la derecha, haga clic en el enlace "Configuración de gráficos".
- En la pantalla "Configuración de gráficos", cambie la opción "Programación de GPU acelerada por hardware" a Activado o Desactivado.
Reinicie la computadora y verifique si ahora puede jugar Mass Effect Legendary Edition con 60 FPS o más.
Desactivar ciertas configuraciones de gráficos
Mass Effect Legendary Edition, como casi todos los demás juegos, tiene ajustes preestablecidos de gráficos en el juego que el desarrollador cree que son los mejores para su hardware. La configuración de gráficos como sombras, HDR y v-sync se ajustan automáticamente según las especificaciones de su computadora.
Algunas personas siguen adelante y aumentan las opciones de gráficos a la configuración máxima cuando juegan por primera vez. Todo esto está muy bien si está utilizando una máquina con especificaciones decentes, pero no se puede descartar la posibilidad de que esto afecte el FPS.
Si está utilizando una PC que casi cumple con las especificaciones para jugar el juego, deshabilitar ciertas opciones de gráficos puede ayudarlo a mejorar los cuadros por segundo y evitar fallas y grietas también.
Por lo tanto, cargue el juego como de costumbre y navegue a la pantalla de opciones de gráficos y apague/baje las sombras, HDR, Ambient Occlusion, v-sync y otras configuraciones. Puede ajustar una configuración a la vez y luego verificar si la situación mejora.
Si ha encontrado la configuración específica que hace que el marco se caiga, puede mantenerla baja o deshabilitada y restaurar las otras configuraciones a sus valores predeterminados.
Desactivar funciones de juego en Windows 10
Game Mode es una función de Windows 10 que ajusta los recursos del sistema para obtener un mejor rendimiento al jugar. Tras la explosión de los juegos de PC, Microsoft agregó la función para optimizar el sistema para juegos.
Las buenas intenciones a menudo pueden tener malas consecuencias. Muchas personas no le prestan atención al modo de juego, y esto se debe a que a menudo empeora los problemas para los que fue creado. Por ejemplo, la grabación en segundo plano puede retrasar el sistema y reducir la velocidad de fotogramas del juego.
Es posible que deba desactivar el modo de juego para deshacerse de las caídas de FPS en Mass Effect Legendary Edition. Así es cómo:
- Abra Configuración y seleccione Juegos.
- En la pantalla de la barra de juegos de Xbox, cambia la opción "Habilitar la barra de juegos de Xbox para cosas como grabar clips de juegos, chatear con amigos y recibir invitaciones de juegos..." a Desactivado.
- Dirígete a la pestaña Capturas y cambia el interruptor "Grabar en segundo plano mientras juego" a Desactivado si está habilitado.
- Dirígete a la pestaña Modo de juego y cambia el modo de juego a Apagado.
La próxima vez que cargue Mass Effect Legendary Edition, debería obtener FPS más altos.
Ejecutar el juego en modo de pantalla completa
Los juegos modernos, especialmente los juegos en línea, son una experiencia multitarea. No es raro jugar un juego en modo ventana ya que otras aplicaciones, como Twitch y Discord, permanecen abiertas en otra ventana.
Hacer las cosas de esta manera les permite a los jugadores compartir momentos destacados del juego en tiempo real y comunicarse con los miembros del equipo y los fanáticos. Sin embargo, también podría causar problemas como FPS bajo en juegos como Mass Effect Legendary Edition.
Si todavía está tratando de resolver el problema después de seguir los métodos anteriores y juega en el modo de ventana bordeada, pruebe el modo de pantalla completa y vea qué sucede.
Cuando ejecuta un juego en modo de pantalla completa, tiene control total sobre la salida de la pantalla en lugar de compartirlo con otras aplicaciones abiertas. Entonces, intente esto y es posible que comience a ver un FPS alto en el juego.
Modificar la configuración de gráficos de AMD
Si su computadora usa una GPU AMD, el FPS bajo en Mass Effect Legendary Edition podría deberse a la configuración del hardware. Ajustar algunas configuraciones en el panel de control de Radeon podría restaurar el alto FPS que esperas cuando juegas.
Para abrir la ventana de configuración de su tarjeta gráfica, haga clic con el botón derecho en cualquier espacio vacío de su escritorio y seleccione Panel de control de configuración de AMD Radeon. Cuando se abra la ventana, seleccione la opción Gráficos globales. Esta opción contiene configuraciones de hardware que el sistema aplicará a todos los juegos y programas que usen la tarjeta gráfica AMD en la máquina.
En la pestaña Gráficos globales, busque y deshabilite todas las opciones propietarias habilitadas de forma predeterminada. Estos incluyen Radeon Boost, Radeon Chill y Radeon Anti-Flag. Encuentre todas las configuraciones con "Radeon" en sus nombres y desactívelas.
A continuación, ubique y deshabilite las siguientes configuraciones: almacenamiento en búfer triple de OpenGL, control de objetivo de velocidad de fotogramas, nitidez de imagen, nivel máximo de teselación y filtrado anisotrópico, actualización vertical, optimización de formato de superficie.
A continuación, ubique la carga de trabajo de la GPU y seleccione el modo de gráficos. Después de eso, busque la opción Calidad de filtrado de texturas y seleccione Alto rendimiento.
Finalmente, ubique Tessellation y Shader Cache y cambie ambas configuraciones al modo AMD Optimized.
Aunque muchas opciones gráficas están deshabilitadas aquí, no significa que la calidad del juego se reducirá. Las mejoras gráficas que necesita el juego seguirán habilitadas de forma predeterminada cuando ejecute Mass Effect Legendary Edition. Lo que está haciendo aquí es desactivar la configuración global que podría estar reduciendo el FPS indebidamente.
Conclusión
Mass Effect Legendary Edition trajo nuevos gráficos y mejoró algunos aspectos del juego de la trilogía clásica. Desde su lanzamiento, el juego ha disfrutado de la adulación casi universal.
Aún así, hay quejas que surgen de la algarabía de los elogios. Muchos usuarios han escrito y hablado sobre su molestia debido a las caídas repentinas de la velocidad de fotogramas a pesar de que sus equipos de juego cumplen con los requisitos para jugar.
Esta guía ha explicado cómo aumentar el FPS de Mass Effect Legendary Edition cuando comienza a caer o es bajo. Después de leer esta guía, esperamos que ya no experimente el problema.
