Cómo arreglar Firefox que no carga páginas
Publicado: 2022-02-03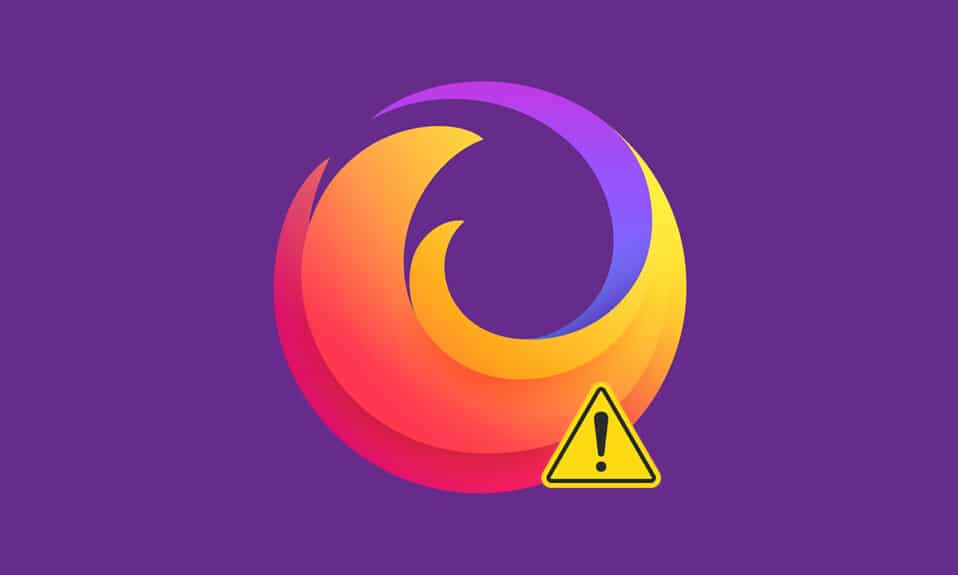
Firefox es uno de los navegadores más seguros para navegar por Internet. Pero puede enfrentar el problema de que Firefox no carga las páginas, lo que puede ser molesto. Puede enfrentar este error debido a un caché corrupto del navegador, problemas de conectividad a Internet, complementos incompatibles o extensiones en su navegador. Una de las principales razones por las que Firefox no carga páginas después de un problema de actualización se debe a su increíble paquete de seguridad que protege su navegador para que no acceda a las páginas web. Si enfrenta este problema, esta guía lo ayudará a resolverlo. Entonces, ¡sigue leyendo!
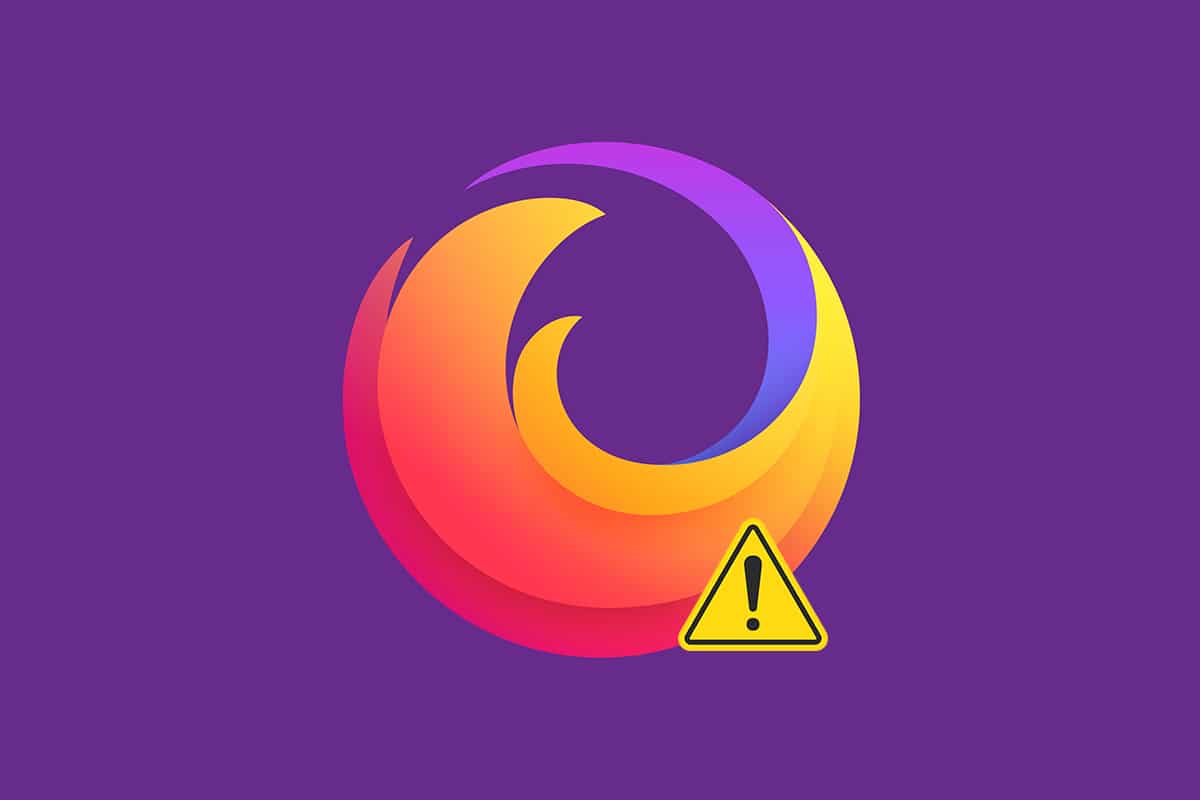
Contenido
- Cómo arreglar Firefox que no carga páginas en Windows 10
- Método 1: abrir en modo seguro
- Método 2: modificar la configuración de conexión de Firefox
- Método 3: cambiar a la protección de seguimiento estándar
- Método 4: borrar la caché del navegador Firefox
- Método 5: eliminar archivos de preferencias de Firefox
- Método 6: desactivar la aceleración de hardware
- Método 7: reiniciar Firefox en modo de solución de problemas
- Método 8: Actualizar extensiones en Firefox
- Método 9: deshabilitar o eliminar extensiones en Firefox
- Método 10: deshabilitar la captación previa de DNS
- Método 11: deshabilitar IPv6
- Método 12: ejecutar análisis de malware
- Método 13: Actualizar Firefox
- Método 14: Actualizar Firefox
- Método 15: crear un nuevo perfil de Firefox
- Método 16: reinstalar Firefox
Cómo arreglar Firefox que no carga páginas en Windows 10
Es posible que Firefox no cargue el problema de las páginas generalmente después de una actualización. Hemos recopilado todas las soluciones posibles para este problema en este artículo. Pero antes de intentar métodos significativos de solución de problemas, debe realizar algunos pasos básicos de solución de problemas
- Reinicie su PC
- Comprobar la conexión a Internet
Esta es la razón más aparente detrás de las páginas web, no los problemas de carga. Cuando su conectividad a Internet no es óptima, la conexión se interrumpe con mayor frecuencia. Puede ejecutar Speedtest para conocer la velocidad de su red. Cambie a un nuevo paquete de Internet más rápido de su ISP si tiene una velocidad de Internet lenta.
Aún así, si el problema persiste incluso después de reiniciar su PC, siga estos métodos efectivos de solución de problemas para solucionar el problema de Firefox que no carga las páginas.
Método 1: abrir en modo seguro
Puede resolver este problema fácilmente abriendo Firefox en modo seguro. Esta es una herramienta básica de solución de problemas para solucionar problemas en Firefox. Esto deshabilitará todas las extensiones. Siga los pasos a continuación.
1. Presione las teclas Windows + R simultáneamente para iniciar el cuadro de diálogo Ejecutar .
2. Escriba firefox -safe-mode y presione la tecla Intro .
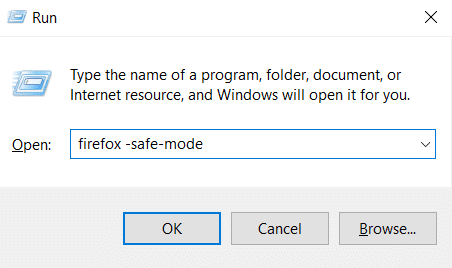
Esto iniciará Firefox en modo seguro.
Método 2: modificar la configuración de conexión de Firefox
Si se conecta a Firefox a través de un servidor proxy, es posible que no pueda cargar las páginas web de Firefox. Para verificar la configuración de conexión de Firefox, siga los pasos mencionados a continuación.
1. Abra el navegador Firefox y haga clic en el icono de menú .

2. Seleccione la opción Configuración .
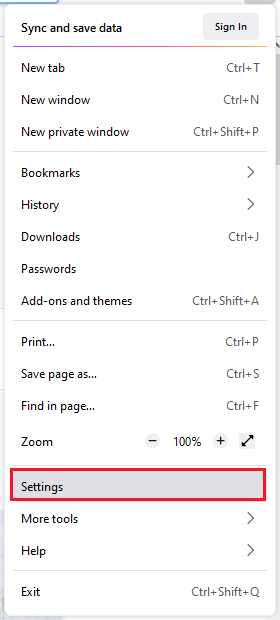
3. En el menú General , haga clic en Configuración... en Configuración de red .
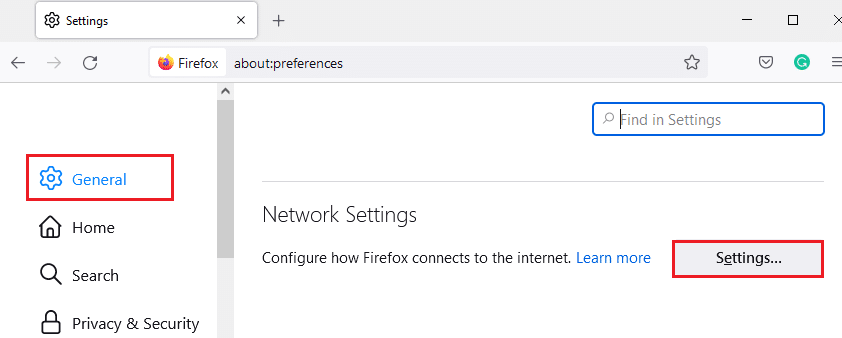
4. Ahora, seleccione la opción Sin proxy como se muestra a continuación.
5. Luego, haga clic en Aceptar para guardar los cambios.
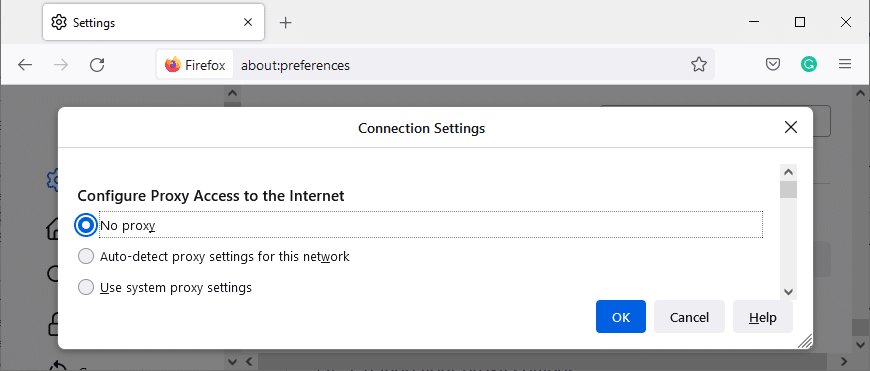
6. Finalmente, reinicie Firefox y verifique si el problema está solucionado.
Método 3: cambiar a la protección de seguimiento estándar
Puedes disfrutar de tres niveles de seguridad en Firefox. Son Estándar, Estricto y Personalizado . El paquete de seguridad estándar se adapta mejor a su navegador para evitar que Firefox no cargue páginas después del problema de actualización. Si tiene habilitada otra protección de seguimiento de seguridad en el navegador, siga los pasos mencionados a continuación para cambiar a la protección de seguimiento estándar.
1. Inicie Firefox y escriba about:preferences#privacy desde la barra de direcciones y presione la tecla Enter .

2. Ahora, seleccione la opción Estándar en la sección Privacidad del navegador .
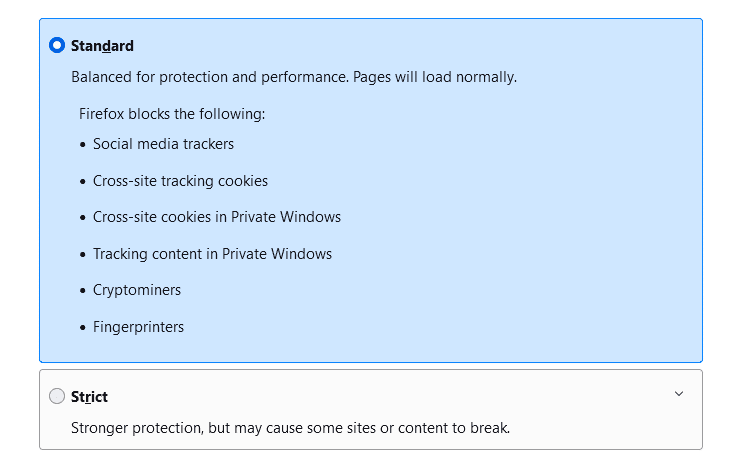
3. Luego, haga clic en el botón Recargar todas las pestañas .
Lea también: Cómo borrar caché y cookies en Google Chrome
Método 4: borrar la caché del navegador Firefox
Los archivos temporales, como la memoria caché corrupta del navegador, pueden provocar interrupciones en la conexión del usuario final. Esto puede conducir a este problema cuando navega por Internet. Prueba a borrar la memoria caché del navegador y comprueba si has solucionado el error. Aquí hay algunas instrucciones para eliminar el caché del navegador Firefox.
1. Inicie el navegador Firefox .
2. Ahora, haga clic en el ícono de menú como se resalta en la imagen a continuación.

3. Aquí, seleccione la opción Configuración de la lista desplegable como se muestra.
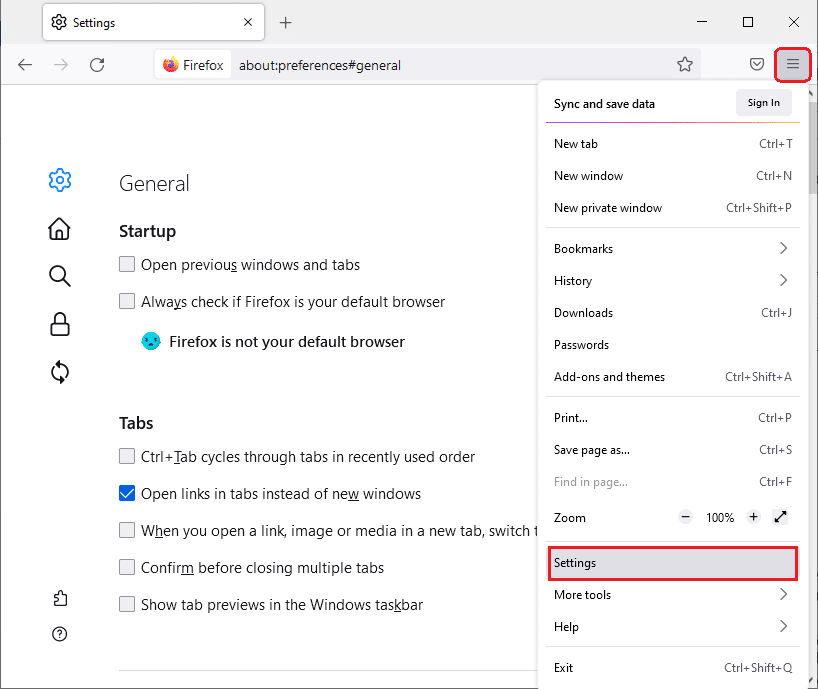
4. Ahora, navegue a la sección Privacidad y seguridad en el panel izquierdo
5. Desplácese hacia abajo hasta la sección Cookies y datos del sitio y haga clic en la opción Borrar datos... como se muestra en la imagen a continuación.
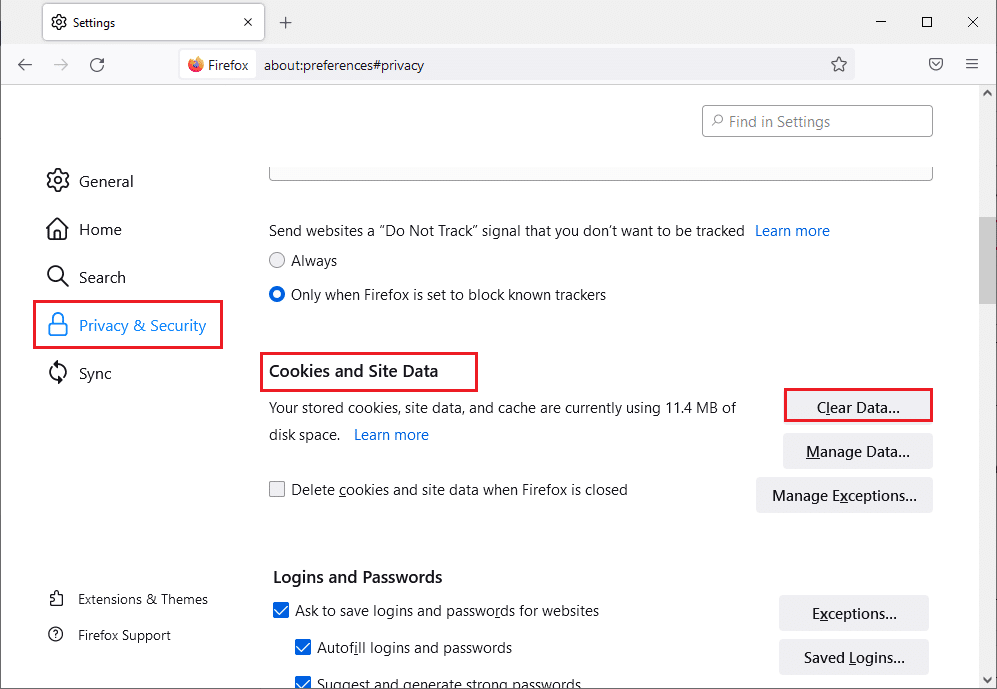
6. Aquí, desmarque la casilla Cookies y datos del sitio y asegúrese de marcar la casilla Contenido web en caché , como se muestra a continuación.
Nota: Al desmarcar Cookies y datos del sitio , se borrarán todas las cookies y los datos del sitio almacenados por Firefox, se cerrará la sesión de los sitios web y se eliminará el contenido web sin conexión. Mientras que borrar el contenido web en caché no afectará sus inicios de sesión.
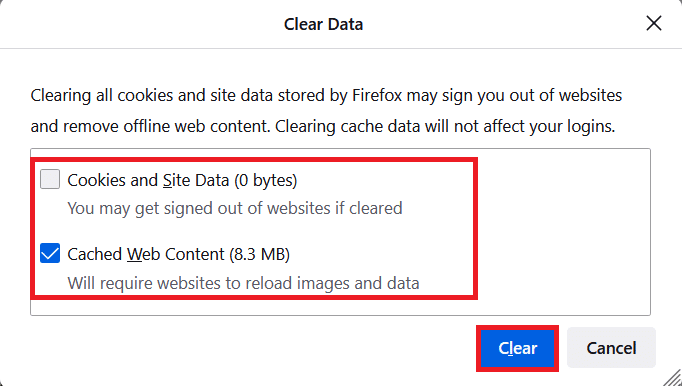
7. Finalmente, haga clic en el botón Borrar para borrar las cookies almacenadas en caché de Firefox.
8. Luego, haga clic en el botón Administrar datos… .
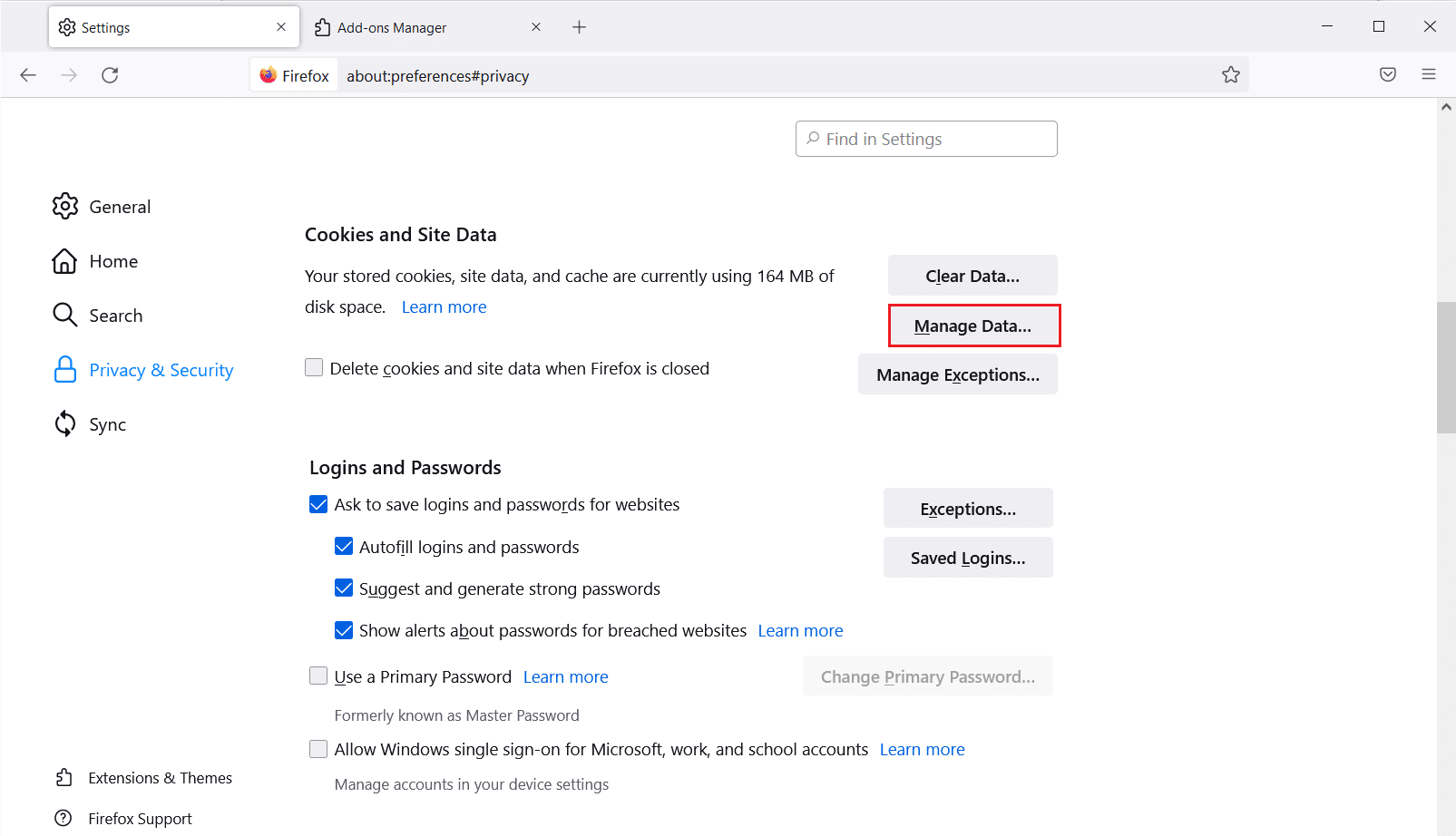
9. Escriba el nombre del sitio en el campo Buscar sitios web cuyas cookies desea eliminar.
10 A. Seleccione los sitios web y haga clic en Eliminar seleccionados para eliminar solo los elementos seleccionados.
10B. Alternativamente, seleccione Eliminar todo para eliminar todas las cookies y los datos de almacenamiento.
11. Finalmente, haga clic en el botón Guardar cambios .
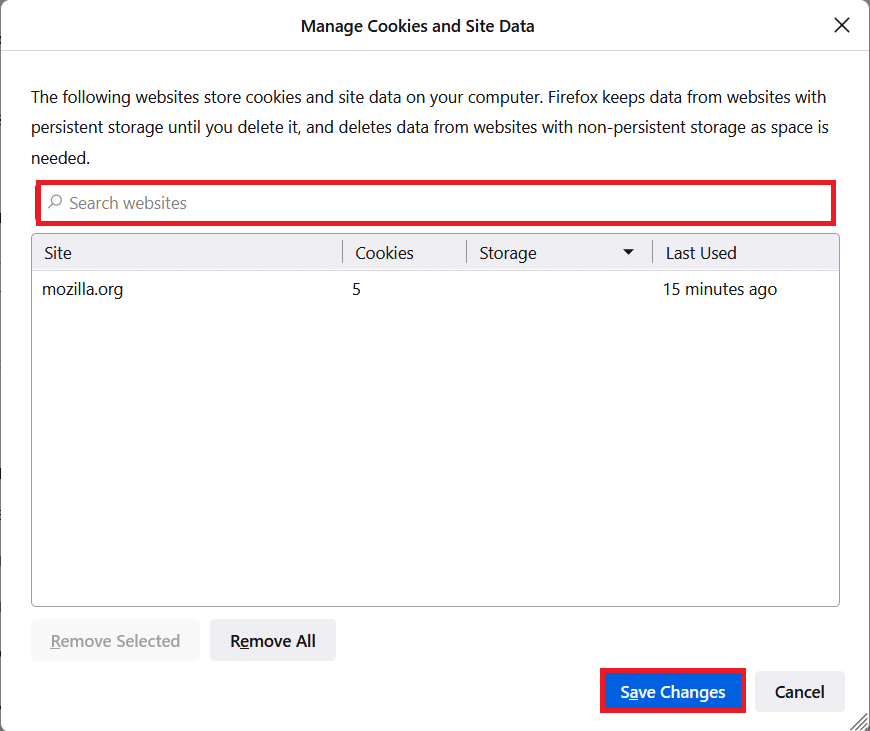
12. Cierra el navegador y reinicia tu PC , comprueba si vuelves a encontrarte con el error.
Método 5: eliminar archivos de preferencias de Firefox
Si ninguno de los métodos le ha brindado la solución para este problema, puede eliminar los archivos de preferencias de Firefox como se indica a continuación.
1. Inicie Firefox y haga clic en el ícono de Menú .
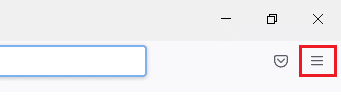
2. Ahora, seleccione la opción Ayuda , como se destaca a continuación.
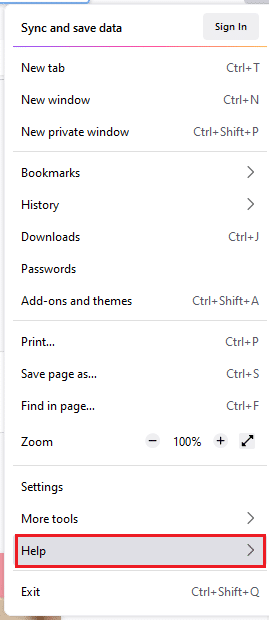
3. Ahora, seleccione Más información de solución de problemas como se muestra.
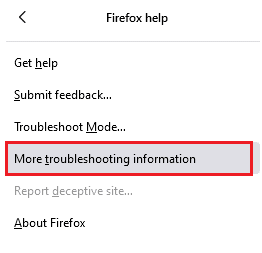
4. Ahora, en la sección Conceptos básicos de la aplicación , haga clic en Abrir carpeta en la opción Actualizar carpeta .
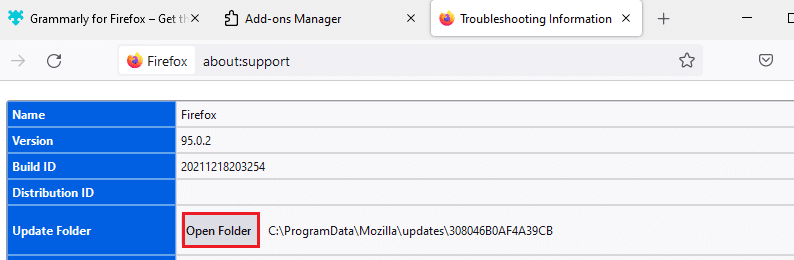
5. Ahora en el Explorador de archivos, si tiene archivos prefs.js , elimínelos o cámbieles el nombre.
6. Finalmente, reinicie Firefox y verifique si vuelve a enfrentar el problema.
Lea también: Cómo solucionar el problema de la pantalla negra de Firefox
Método 6: desactivar la aceleración de hardware
Puede enfrentar esto si su navegador tiene algunos problemas con los procesadores gráficos y las configuraciones de los controladores. Puede intentar apagarlo siguiendo los pasos mencionados a continuación.
1. Vaya al navegador Firefox y haga clic en el icono de Menú .
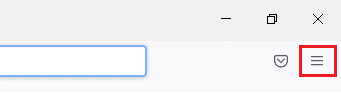
2. Ahora, desde el menú desplegable, haga clic en Configuración como se muestra.
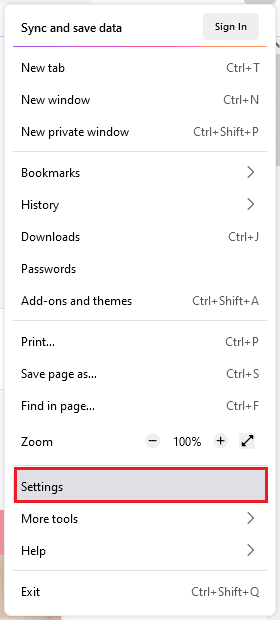
3. Desplácese hacia abajo hasta el menú Rendimiento y desmarque Usar la configuración de rendimiento recomendada .
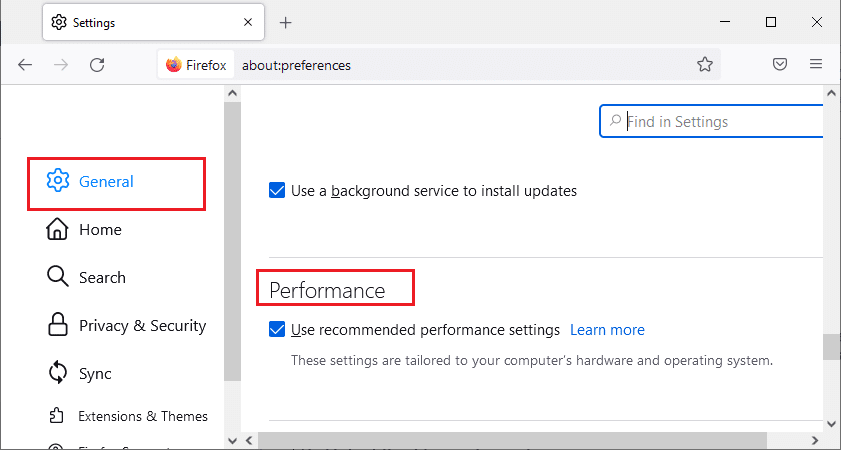
4. Luego, desmarque la opción Usar aceleración de hardware cuando esté disponible también.
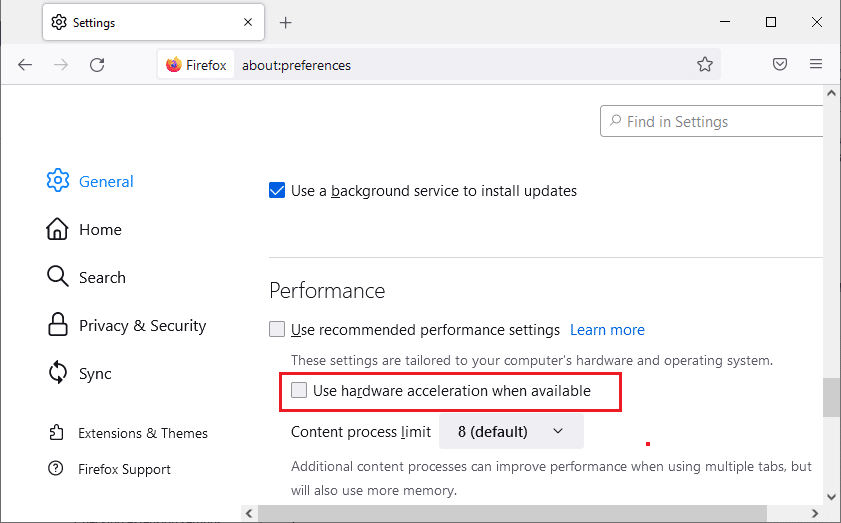
5. Ahora, presione y mantenga presionadas las teclas Ctrl + Shift + Q juntas para salir del navegador.
6. Vuelva a iniciar el navegador y compruebe si ha solucionado el problema de Firefox que no carga las páginas.
Método 7: reiniciar Firefox en modo de resolución de problemas
Reiniciar Firefox en el modo de solución de problemas desactivará todas las extensiones, desactivará la aceleración de hardware, usará la configuración predeterminada de la barra de herramientas, los temas y todas las demás funciones. Esto te ayudará a solucionar este problema. Por lo tanto, para reiniciar Firefox en modo de solución de problemas, siga los pasos que se mencionan a continuación.
1. Inicie Firefox y haga clic en el ícono de Menú como se muestra en la imagen a continuación.
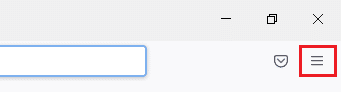
2. Ahora, seleccione la opción Ayuda como se destaca a continuación.
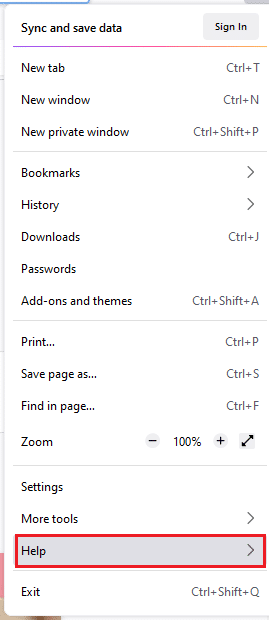
3. Luego, haga clic en Modo de solución de problemas... como se muestra.
Nota: también puede presionar la tecla Shift mientras abre Firefox para iniciarlo en el modo de solución de problemas.
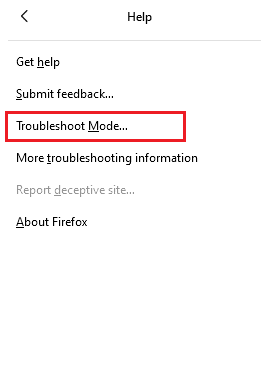
4. Luego, confirme el mensaje haciendo clic en el botón Reiniciar .
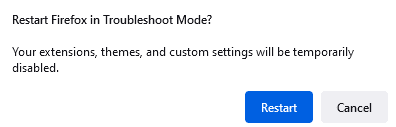
5. Nuevamente, confirme el aviso haciendo clic en el botón Abrir .
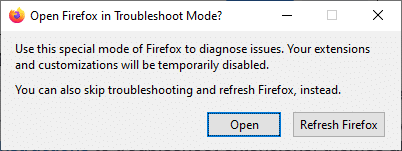
Ahora, verifique si enfrenta el error nuevamente.
Nota: Para desactivar el modo de resolución de problemas, siga los pasos 1 y 2 y haga clic en Desactivar el modo de resolución de problemas como se muestra.
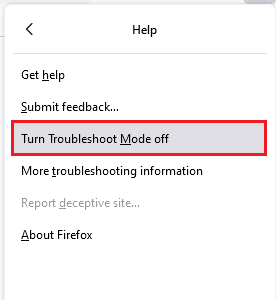
Lea también: Cómo arreglar Firefox que no reproduce videos
Método 8: Actualizar extensiones en Firefox
Si tiene alguna extensión problemática habilitada en su navegador, es posible que Firefox no cargue páginas después del problema de actualización. Para resolverlo, actualice las extensiones (para corregir errores) en su navegador. Aquí hay algunas instrucciones para actualizar las extensiones de Firefox.
1. Haga clic en el icono de Menú en el navegador Firefox .
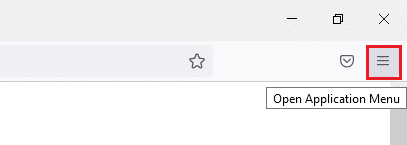
2. Haga clic en Complementos y temas como se muestra.
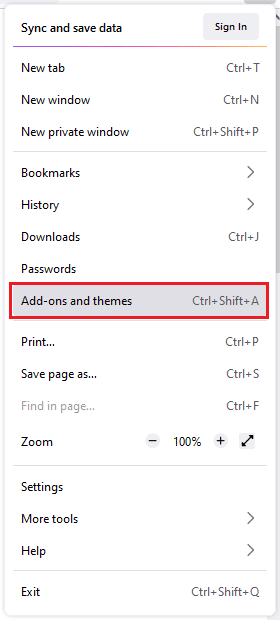
3. Aquí, haga clic en Extensiones en el panel izquierdo y haga clic en el ícono de ajustes correspondiente a su extensión.
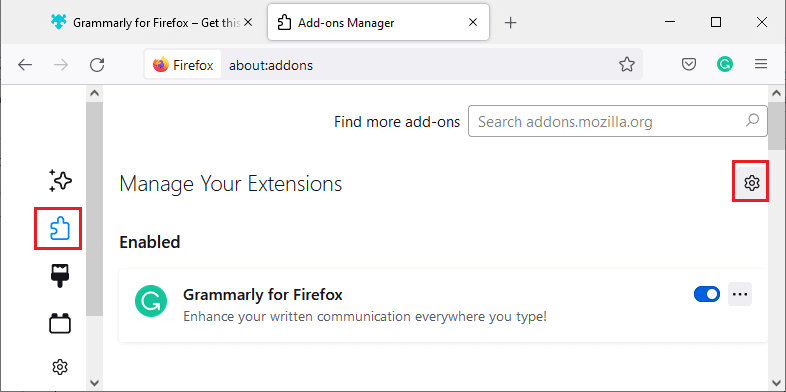
4. Ahora, seleccione la opción Buscar actualizaciones como se muestra.
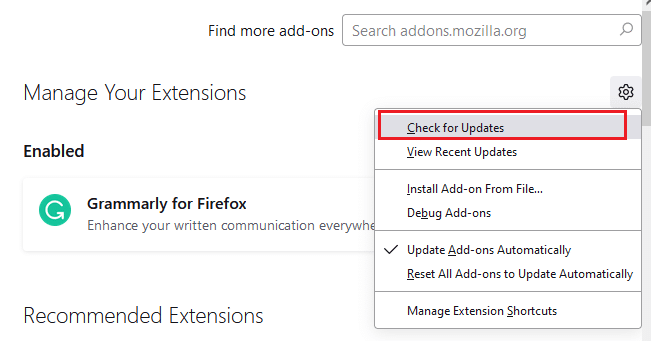
5A. Ahora, si encontró alguna actualización, siga las instrucciones en pantalla para actualizar su extensión .

5B. Si no hay ninguna actualización disponible, se mostrará el mensaje No se encontraron actualizaciones .
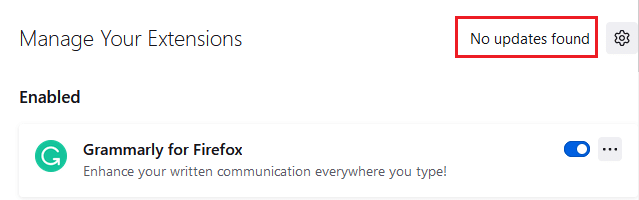
Método 9: deshabilitar o eliminar extensiones en Firefox
Si no logró ninguna solución al actualizar sus extensiones de Firefox, puede deshabilitarlas siguiendo los pasos que se mencionan a continuación.
Opción 1: deshabilitar extensiones
1. Navegue a la página Complementos y temas de Firefox como se muestra en el Método 7 .
2. Luego, haga clic en Extensiones en el panel izquierdo y desactive el interruptor de las extensiones (por ejemplo, Grammarly para Firefox ).
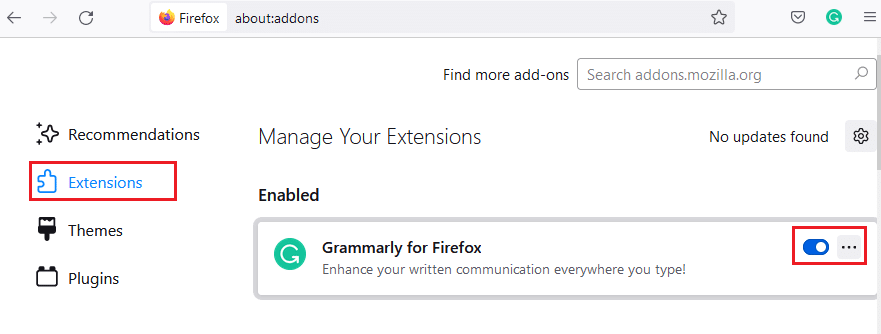
Del mismo modo, deshabilite todas las extensiones una por una y verifique cuál está causando el problema al verificarlo repetidamente.
Opción 2: quitar extensiones
1. Vaya a Mozilla Firefox > Complementos y temas > Extensiones como se ilustra en el Método 7 .
2. Haga clic en el icono de tres puntos junto a la extensión y seleccione la opción Eliminar como se muestra.
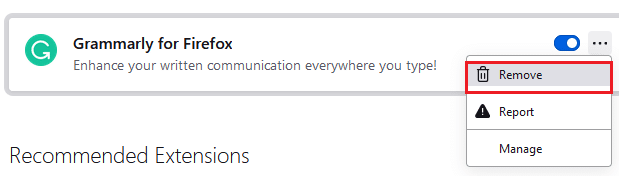
Método 10: deshabilitar la captación previa de DNS
La función de búsqueda previa de DNS puede acelerar la navegación en Firefox. A veces, cuando falla, esta función puede interferir con la carga normal de los sitios. Intente deshabilitar la función de búsqueda previa de DNS como se indica a continuación.
1. Abra Firefox y escriba about:config en la barra de direcciones y presione la tecla Enter .
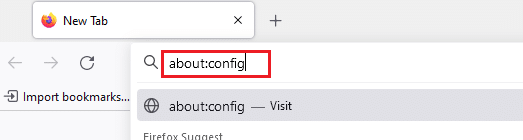
2. Ahora, haga clic en la opción Aceptar el riesgo y continuar .
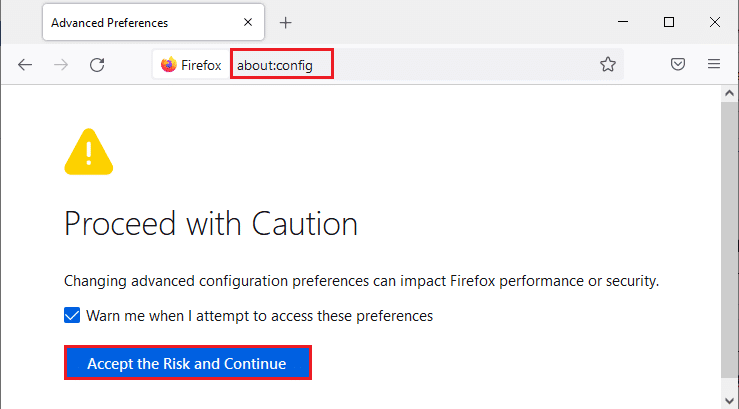
3. Escriba network.dns.disablePrefetch en la barra de búsqueda y presione la tecla Intro .
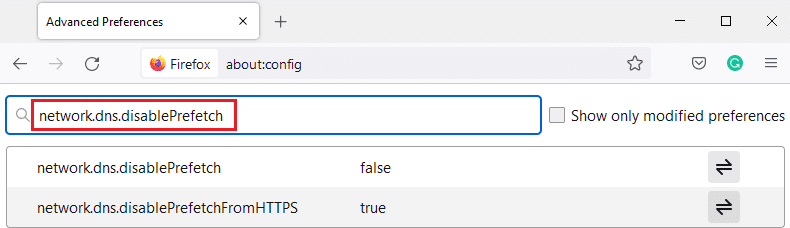
4. Aquí, haga clic en el botón de alternar para convertir network.dns.disablePrefetch de False a True .
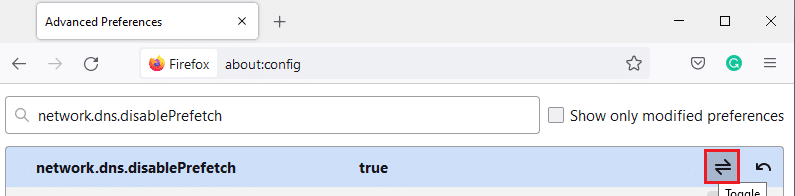
5. Finalmente, vuelva a cargar el sitio y verifique si vuelve a enfrentar el problema.
Lea también: Solucionar error de servidor no encontrado en Firefox
Método 11: deshabilitar IPv6
El protocolo IPV6 es utilizado por defecto por varios navegadores. Sin embargo, a veces este navegador puede interferir con sus navegadores causando estos problemas. Para resolver los errores, deshabilite IPV6 como se indica a continuación.
1. Abra Firefox y vaya a la página about:config , luego haga clic en el botón Aceptar el riesgo y continuar como se muestra
2. Aquí, busque network.dns.disableIPv6 en el campo Nombre de preferencia de búsqueda .
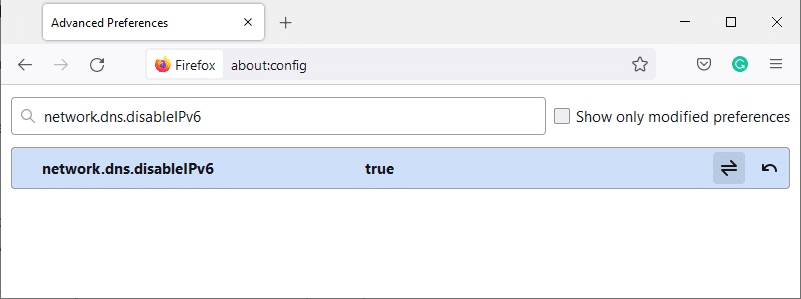
4. Ahora, cambie la configuración a Verdadero haciendo clic en el botón de alternar como se resalta a continuación.
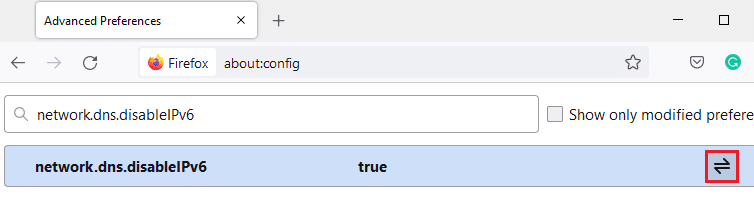
5. Finalmente, recarga la página .
Método 12: ejecutar análisis de malware
Siga estos pasos para ejecutar un análisis de malware para solucionar el problema de que Firefox no carga las páginas.
1. Presione las teclas Windows + I simultáneamente para iniciar Configuración .
2. Aquí, haga clic en Configuración de actualización y seguridad como se muestra.
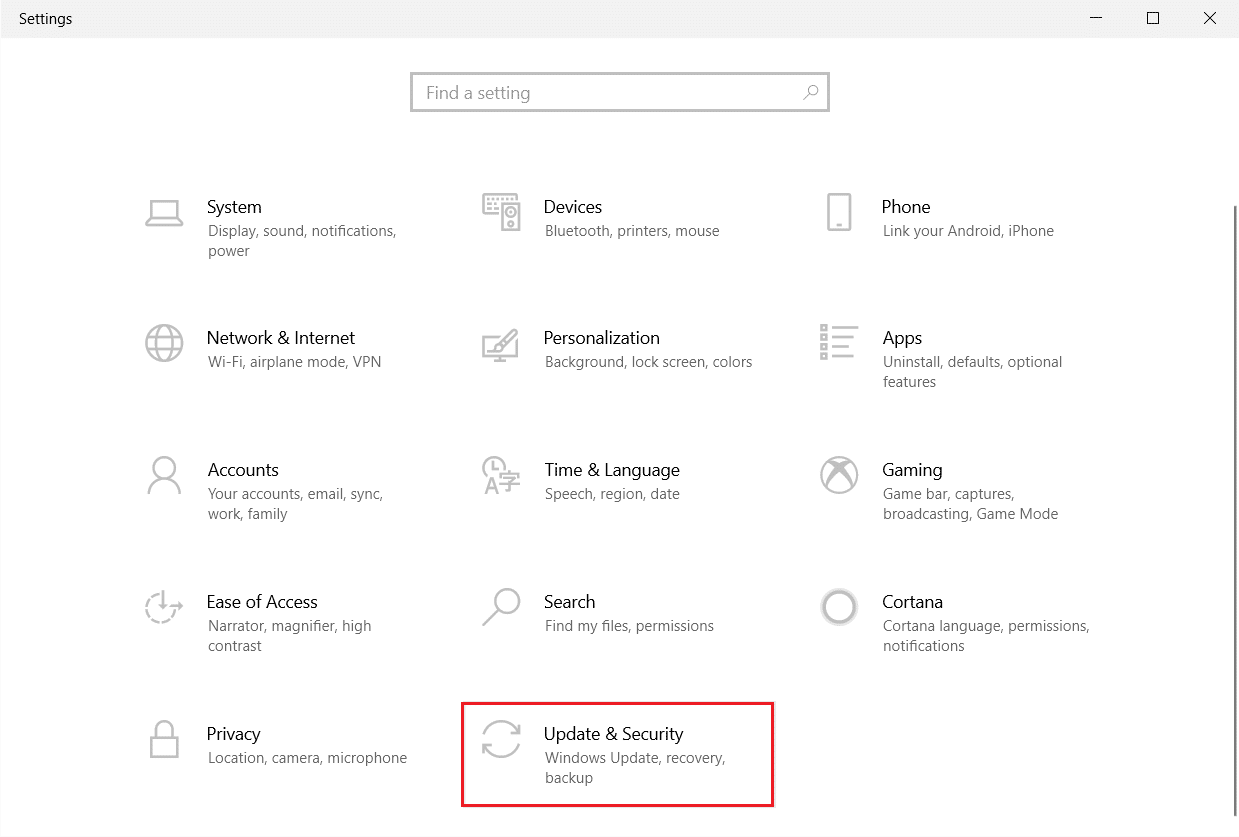
3. Vaya a Seguridad de Windows en el panel izquierdo.
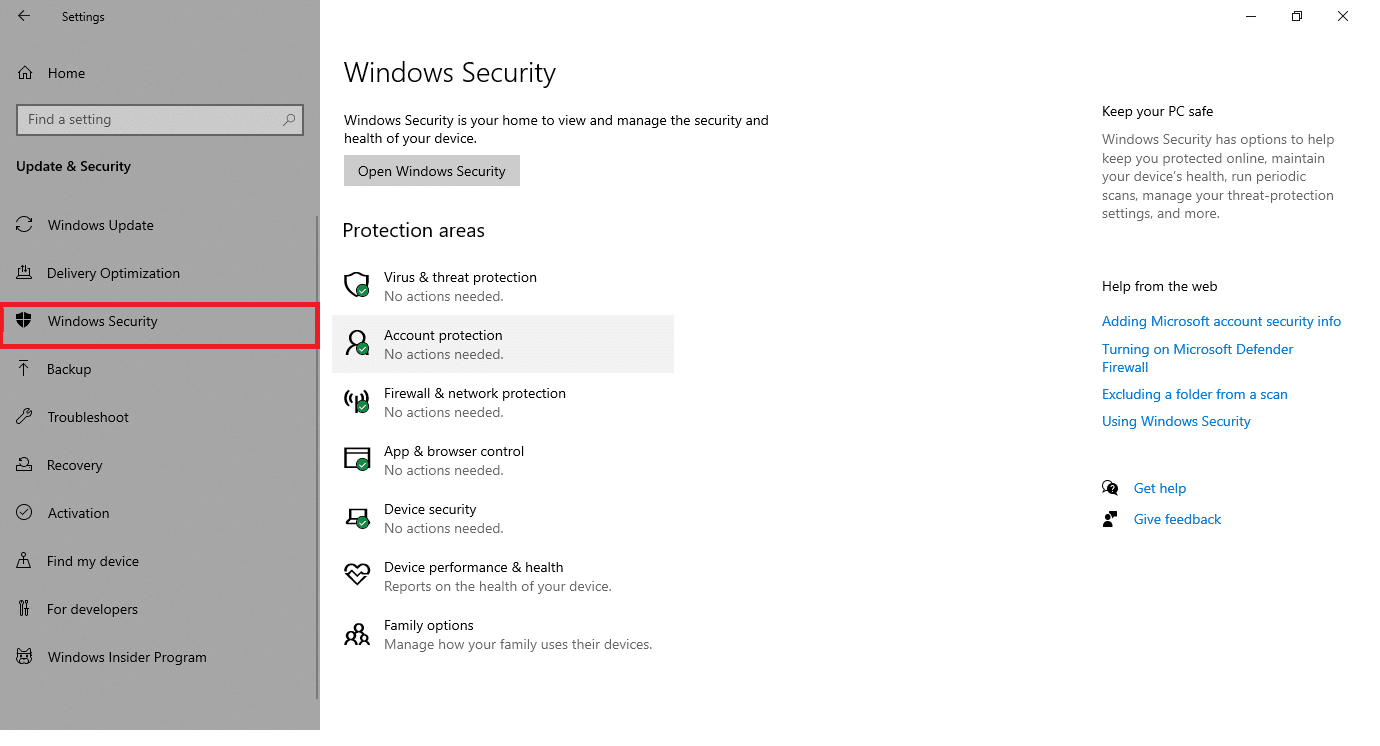
4. Haga clic en la opción Protección contra virus y amenazas en el panel derecho.
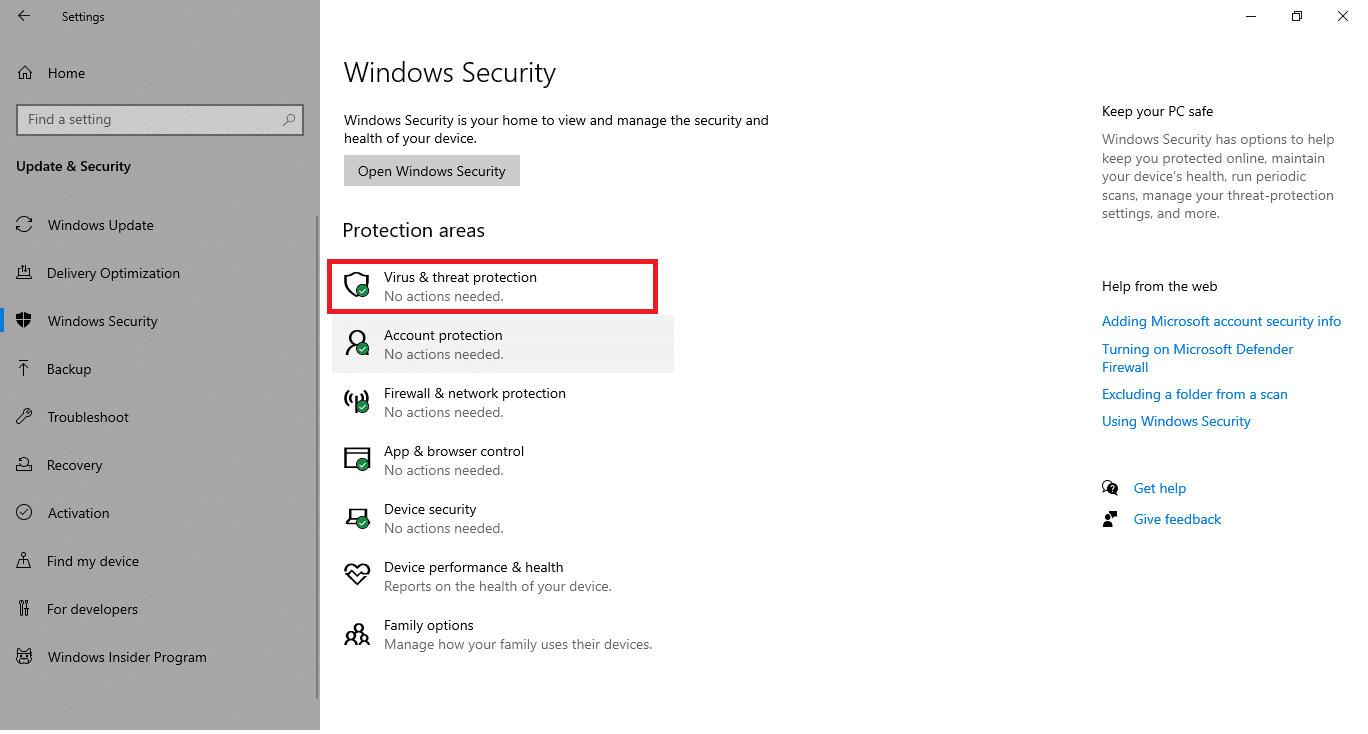
5. Haga clic en el botón Escaneo rápido para buscar malware.
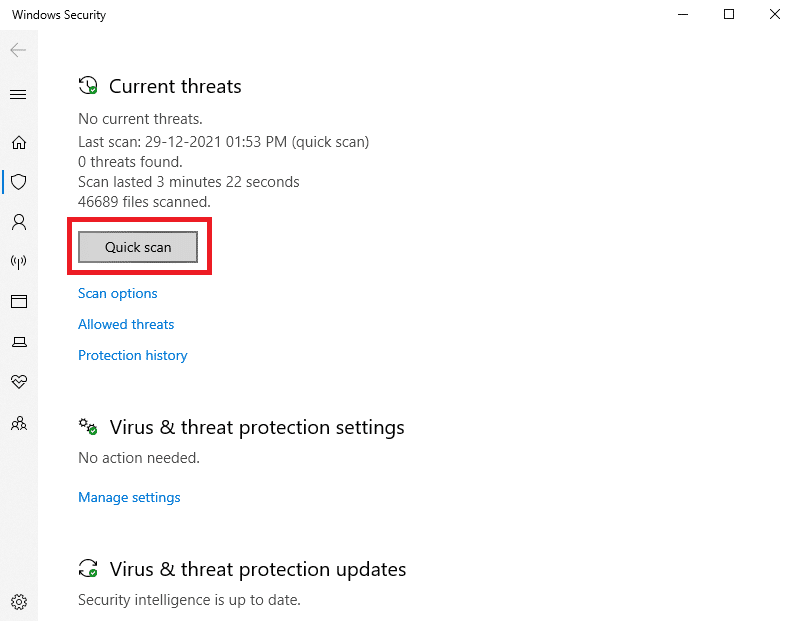
6A. Una vez que se realiza el escaneo, se mostrarán todas las amenazas. Haga clic en Iniciar acciones en Amenazas actuales .
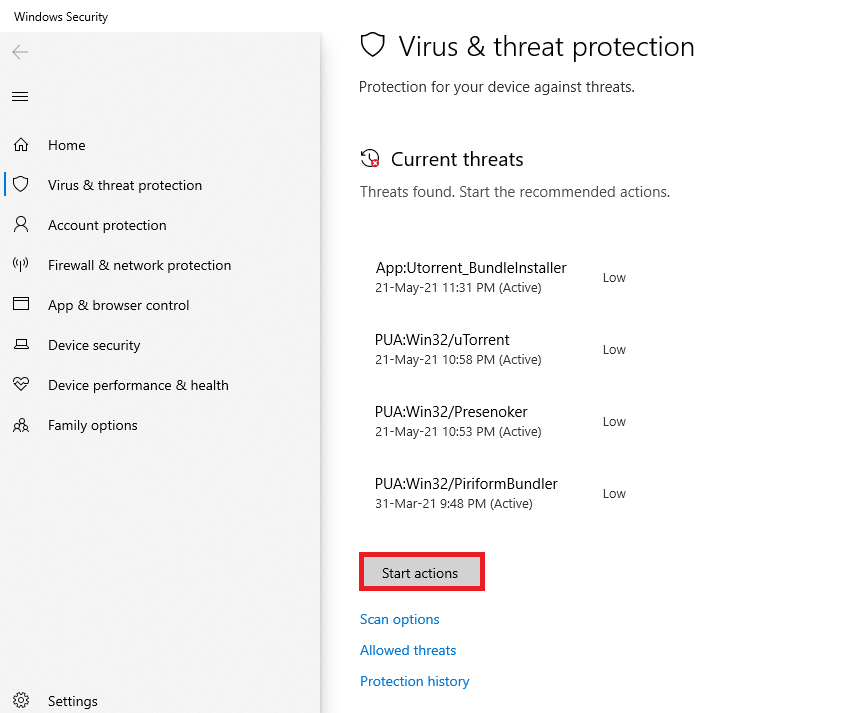
6B. Si no hay ninguna amenaza en su dispositivo, el dispositivo mostrará la alerta No hay amenazas actuales .
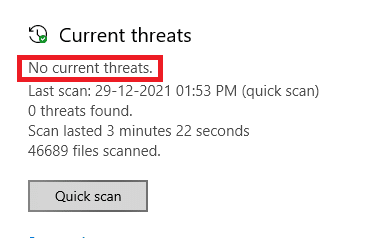
Lea también: Arreglar su conexión no es un error seguro en Firefox
Método 13: Actualizar Firefox
Si tu página web no carga en Firefox, es posible que tenga alguna actualización pendiente de descargar. Firefox a menudo lanza actualizaciones para corregir errores en él. Por lo tanto, actualice Firefox para solucionar este problema como se indica a continuación.
1. Vaya al navegador Firefox y seleccione el icono de menú .
2. Ahora, seleccione la opción Ayuda como se destaca a continuación.
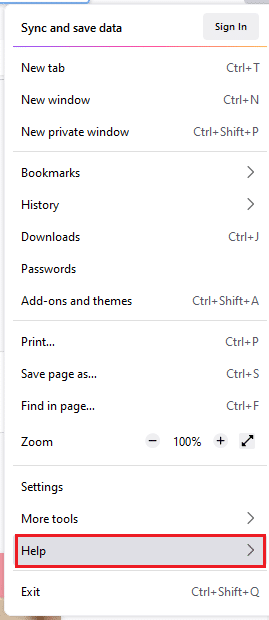
3. Luego, haga clic en Acerca de Firefox como se muestra a continuación.
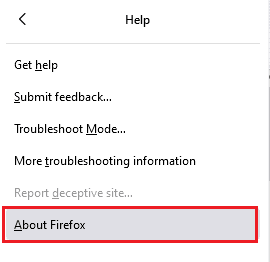
4A. Si su Firefox está actualizado, se mostrará Firefox is update .
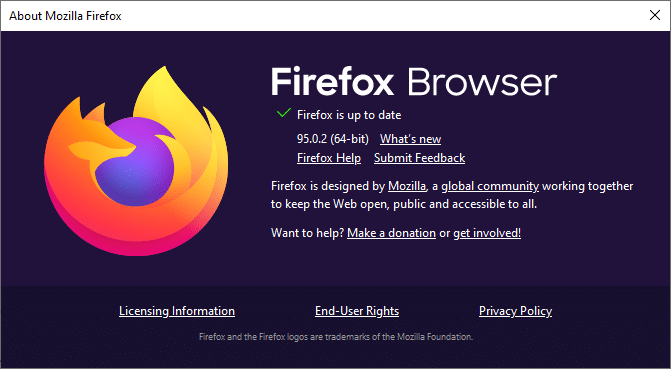
4B. Si hay una actualización disponible, sigue las instrucciones en pantalla para actualizar Firefox .
Método 14: Actualizar Firefox
Al actualizar su navegador, Firefox guardará;
- Marcadores
- Historial de navegación y descargas
- contraseñas, cookies
- Información de autocompletar formulario web
- Diccionario personal
Pero borra los siguientes datos.
- Extensiones y temas
- Permisos del sitio web
- Preferencias modificadas
- Motores de búsqueda agregados
- almacenamiento DOM
- certificado de seguridad y configuración del dispositivo
- Descargar acciones
- Estilos de usuario y personalizaciones de la barra de herramientas.
Aquí hay algunas instrucciones para actualizar Firefox para resolver el problema de que Firefox no carga las páginas.
1. Inicie el navegador Firefox y vaya al menú de ayuda de Firefox como se muestra en el Método 13 .
2. Ahora, seleccione la opción Más información de solución de problemas como se muestra.
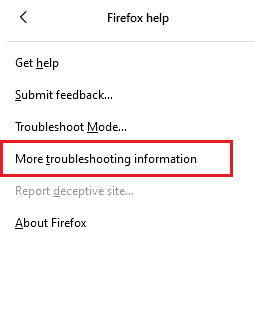
3. Ahora, haga clic en la opción Actualizar Firefox... como se resalta.
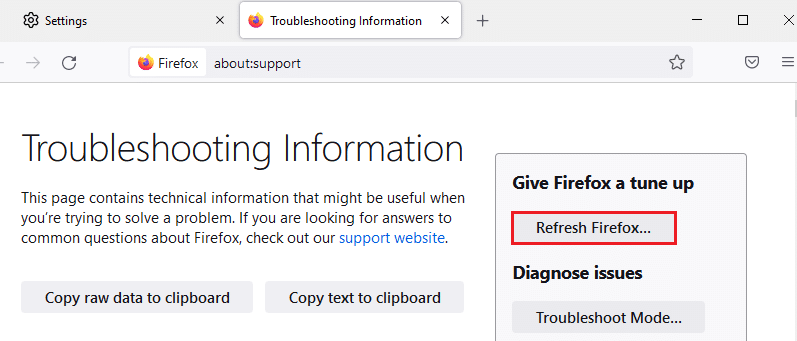
4. Luego, haga clic en el botón Actualizar Firefox como se muestra.
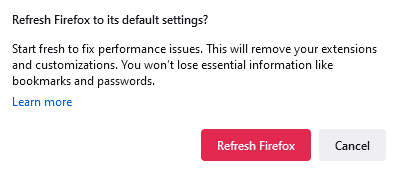
5. Luego, haga clic en Finalizar en la ventana del Asistente de importación .
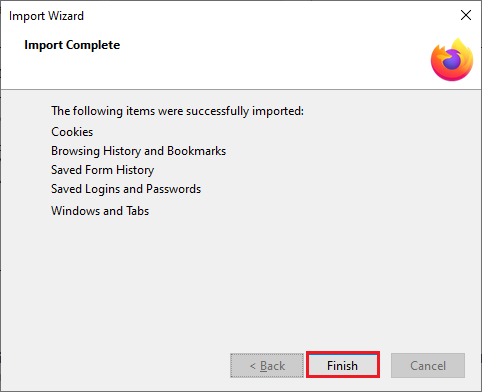
6. Finalmente, haga clic en ¡Vamos! opción de seguir navegando tu navegación.
Nota: puede elegir Restaurar todas las ventanas y pestañas o Restaurar solo las que desee .
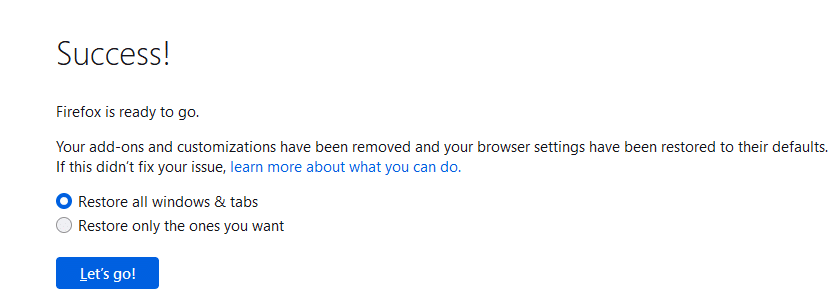
Nota: Al actualizar su navegador, su antiguo perfil de Firefox se colocará en su escritorio con una carpeta llamada Datos antiguos de Firefox . Puede restaurar sus datos de Firefox a su nuevo perfil desde esta carpeta. Si no necesita esta carpeta, puede eliminarla en cualquier momento.
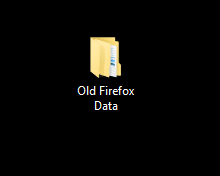
Lea también: Cómo habilitar el modo de incógnito en Chrome
Método 15: crear un nuevo perfil de Firefox
Crear un perfil nuevo podría ayudar a resolver el problema de que Firefox no carga las páginas. Asegúrese de que no se utilice ninguna información del antiguo perfil de Firefox. Siga los pasos que se enumeran a continuación para crear un nuevo perfil de Firefox para corregir que Firefox no cargue páginas después de un problema de actualización.
Nota : debe cerrar Firefox si está abierto antes de realizar los pasos.
1. Presione las teclas Windows + R simultáneamente para iniciar el cuadro de diálogo Ejecutar .
2. Escriba firefox.exe -P y presione la tecla Intro .
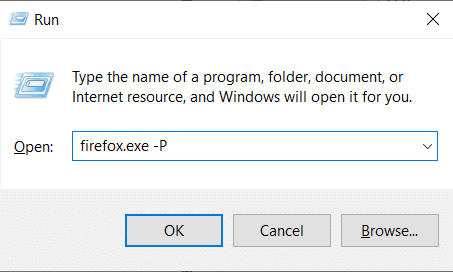
3. Haga clic en el botón Crear perfil… .
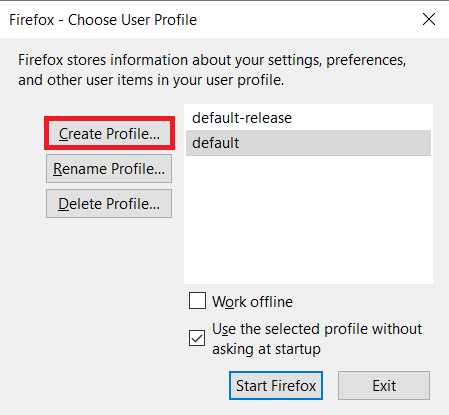
4. Haga clic en Siguiente en la ventana Asistente para crear perfiles .
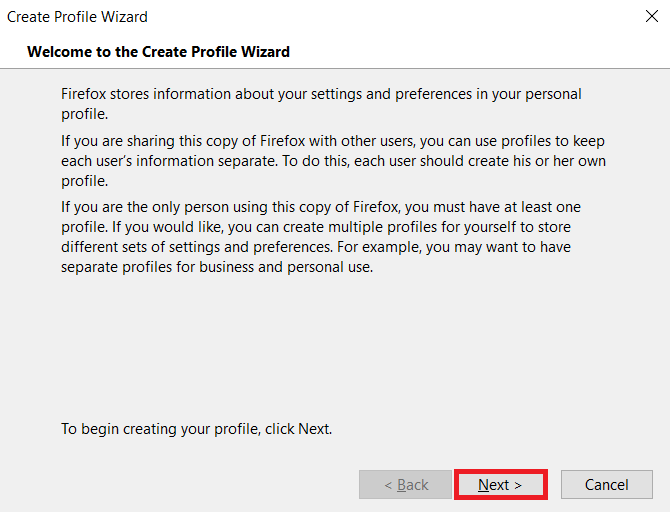
5. Luego ingrese el nuevo nombre de perfil y haga clic en Finalizar .
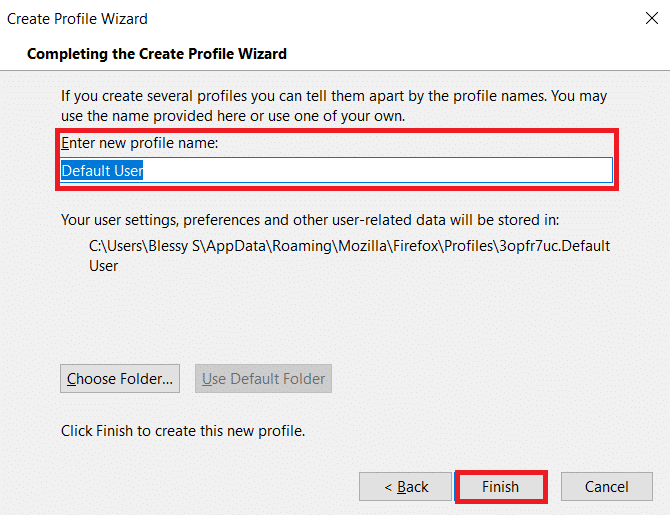
Método 16: reinstalar Firefox
Si tiene archivos de instalación corruptos en Firefox, puede resolverlos fácilmente reinstalándolos. Esto solucionará que Firefox no cargue páginas después de problemas de actualización. Siga los pasos mencionados a continuación para reinstalar Firefox y solucionar el problema de que Firefox no carga las páginas.
1. Presione la tecla de Windows , escriba aplicaciones y funciones y haga clic en Abrir .
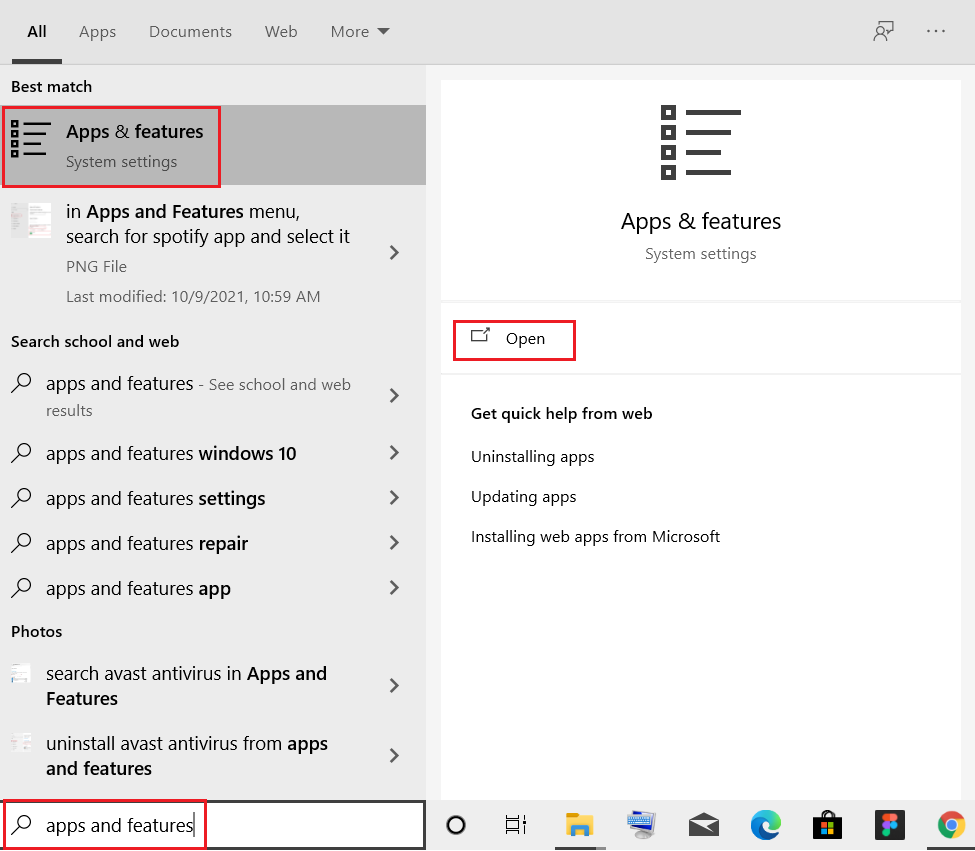
3. Desplácese hacia abajo y seleccione Mozilla Firefox .
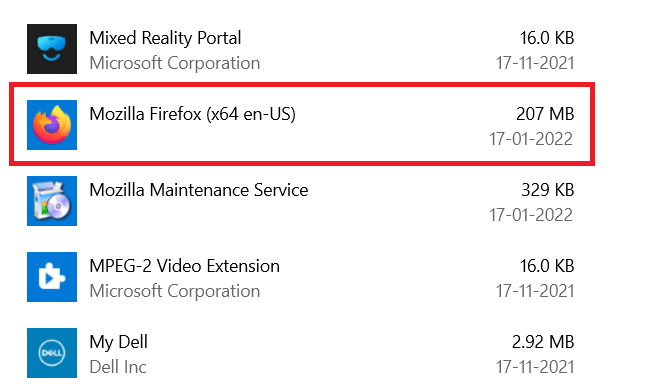
4. Haga clic en el botón Desinstalar .
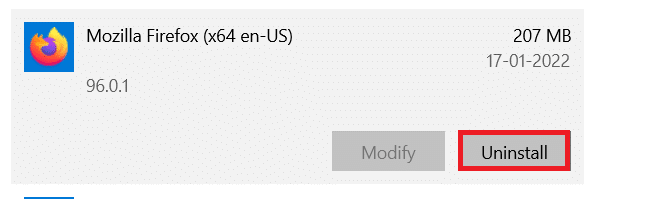
5. Luego, haga clic en Desinstalar en la ventana emergente de confirmación.
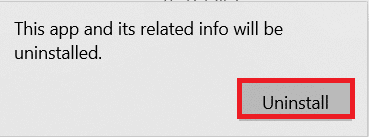
6. Ahora, confirme el aviso de Control de cuentas de usuario haciendo clic en Sí .
7. Haga clic en Siguiente > en el asistente de desinstalación de Mozilla Firefox .
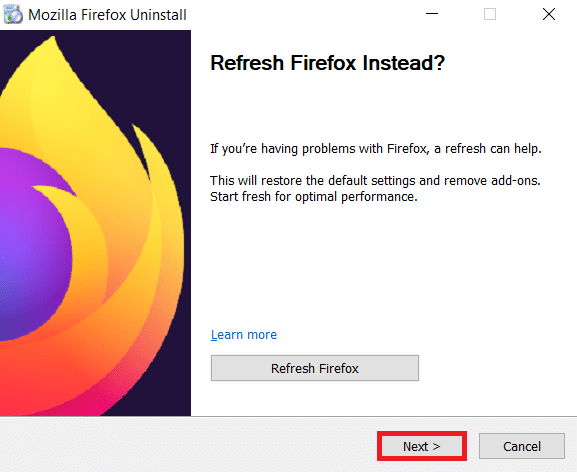
8. Ahora, haz clic en Desinstalar .
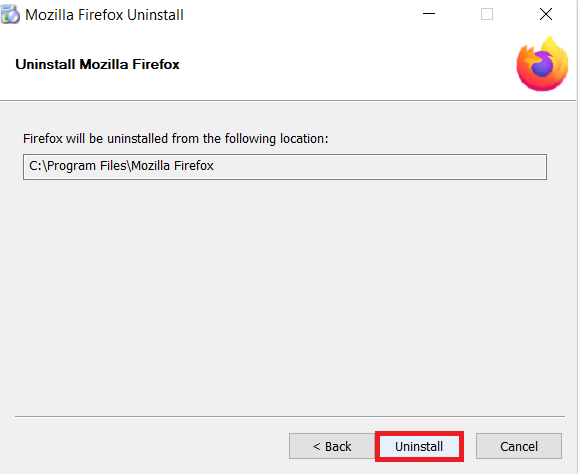
9. Finalmente, haga clic en Finalizar para cerrar el asistente.
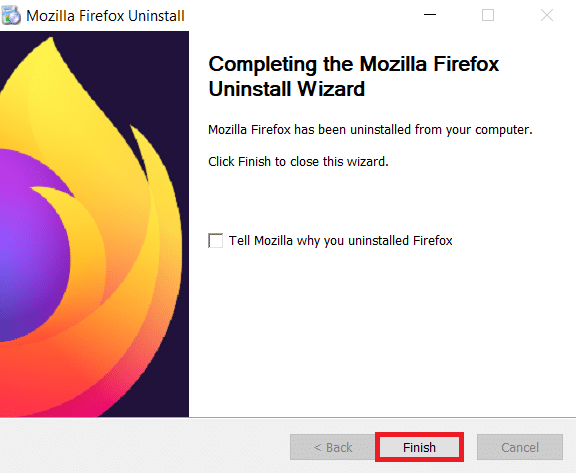
10. Ahora, presione la tecla de Windows , escriba %localappdata% y haga clic en Abrir para ir a la carpeta AppData Local .
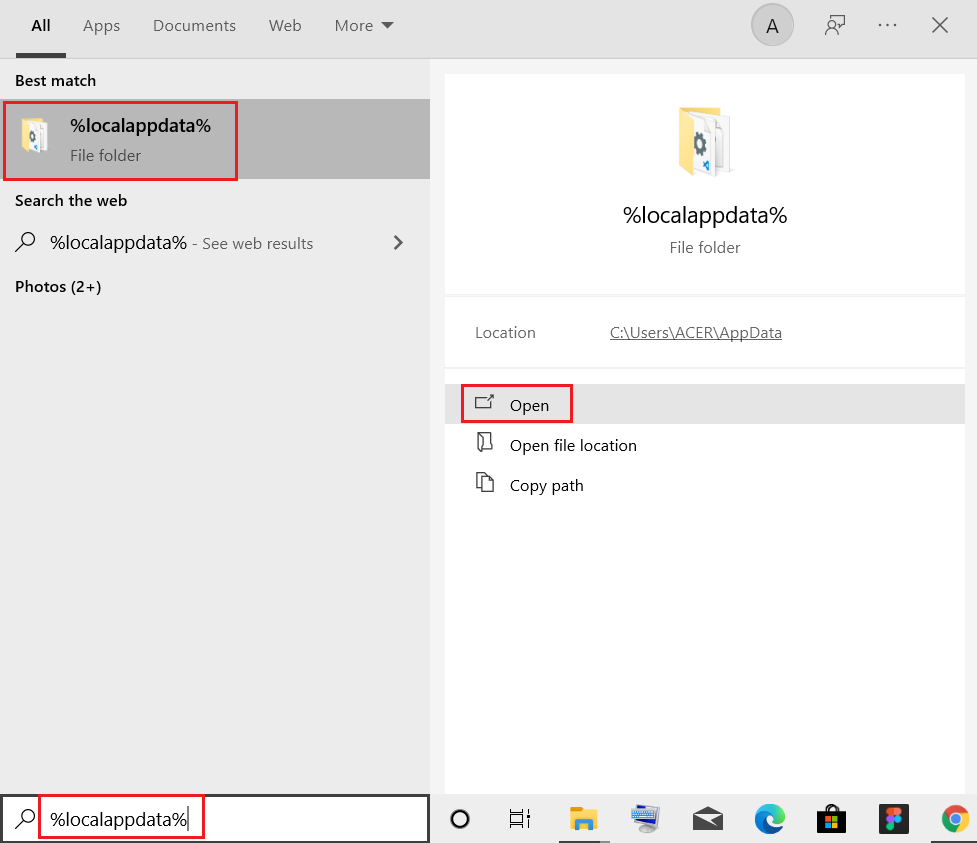
11. Ahora, haga clic derecho en la carpeta Mozilla y elimínela .
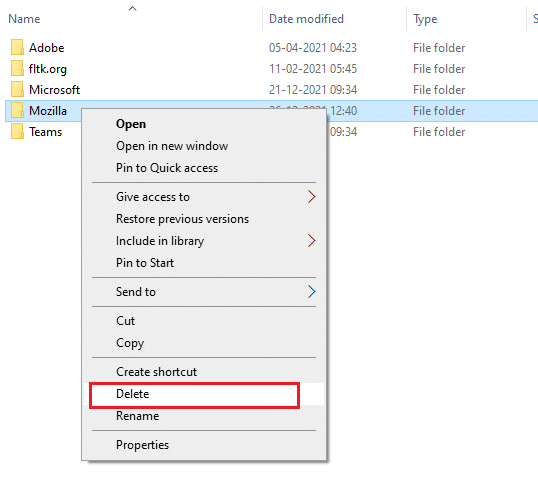
12. Nuevamente, presione la tecla de Windows , escriba %appdata% y haga clic en Abrir para ir a la carpeta AppData Roaming .
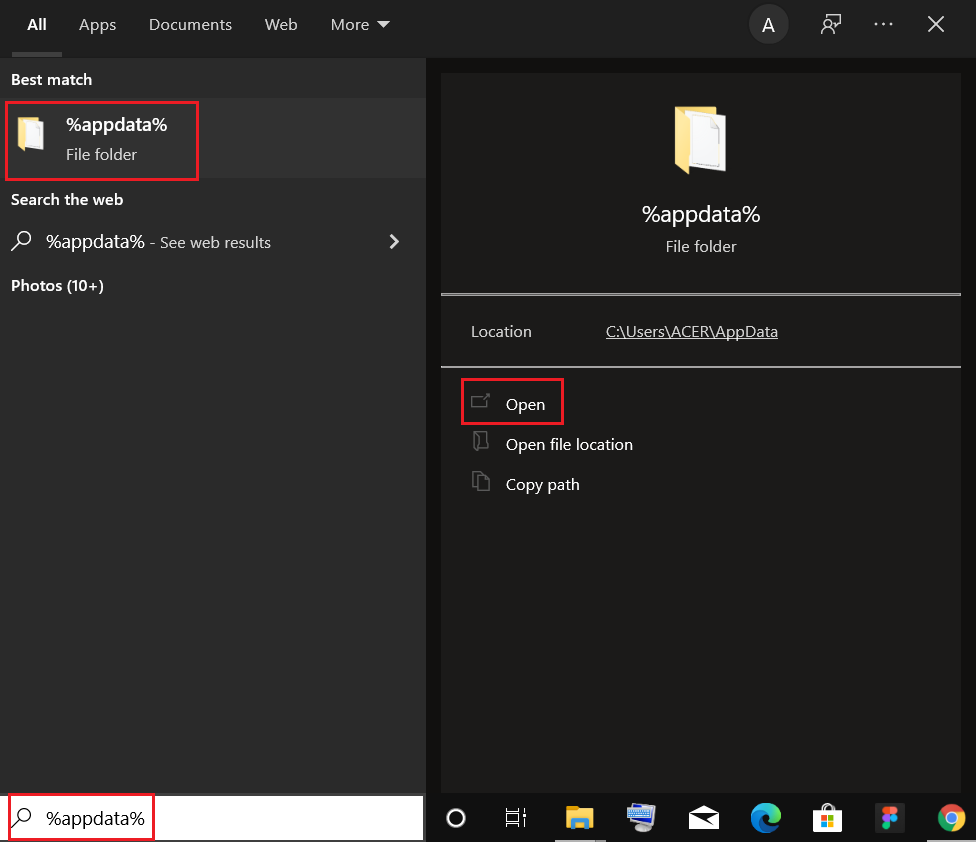
13. Elimine la carpeta Mozilla como se muestra en el paso 11 .
14. Finalmente, reinicia tu PC .
15. Luego, descargue Mozilla Firefox desde el sitio web oficial.
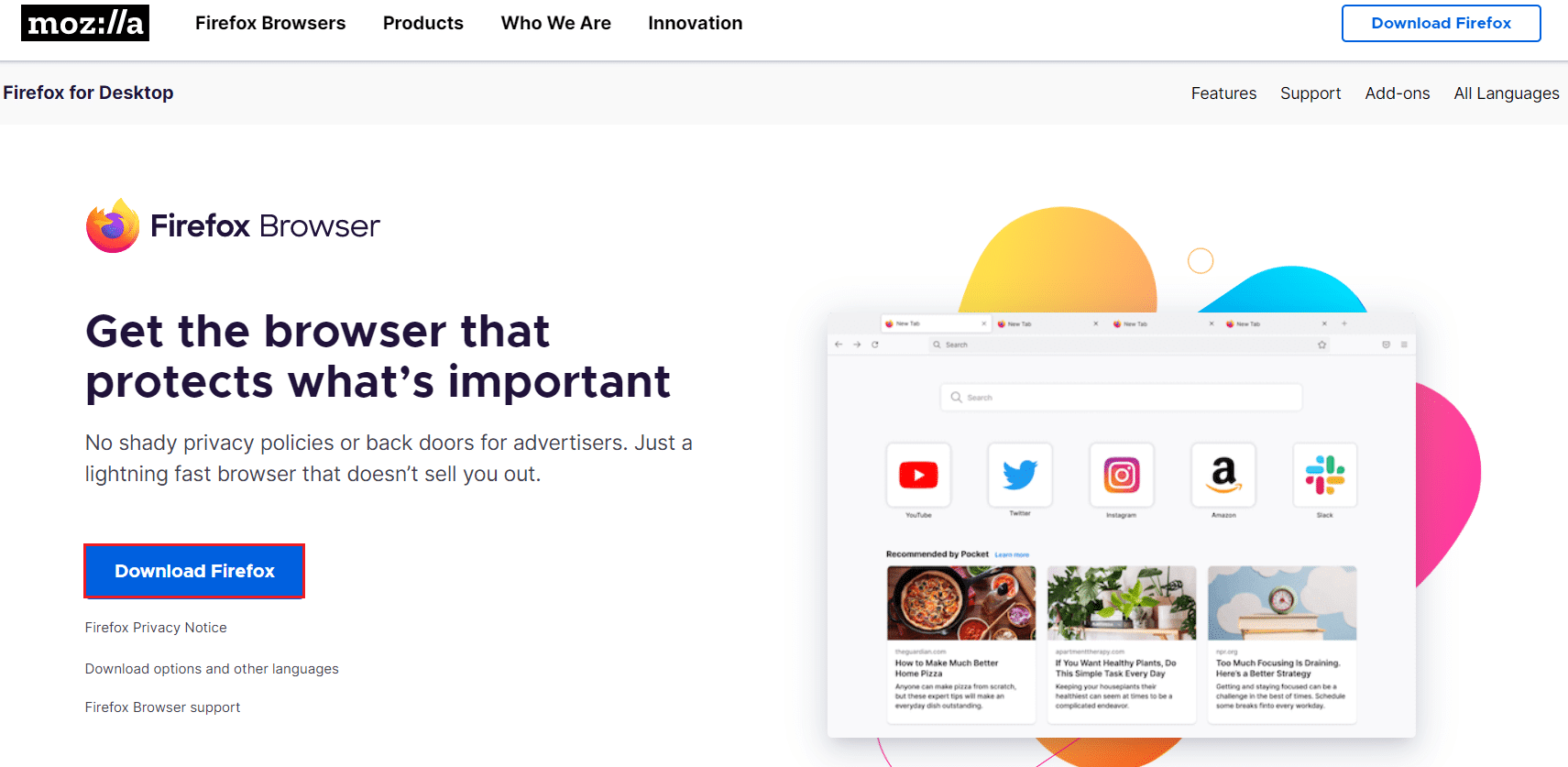
16. Ejecute el instalador de Firefox para instalar el navegador en su sistema.
Recomendado:
- Cómo encontrar la lista de deseos de Amazon de alguien
- Cómo arreglar Chrome se quedó sin memoria
- Cómo arreglar el zumbido de audio en Windows 11
- Arreglar Vaya, algo salió mal en la aplicación de YouTube
Esperamos que esta guía haya sido útil y que puedas solucionar el problema de que Firefox no carga las páginas . Háganos saber qué método funcionó mejor para usted. Además, si tiene alguna consulta o sugerencia con respecto a este artículo, no dude en dejarla en la sección de comentarios.
