Cómo arreglar el retraso del explorador de archivos en Windows 11
Publicado: 2021-12-15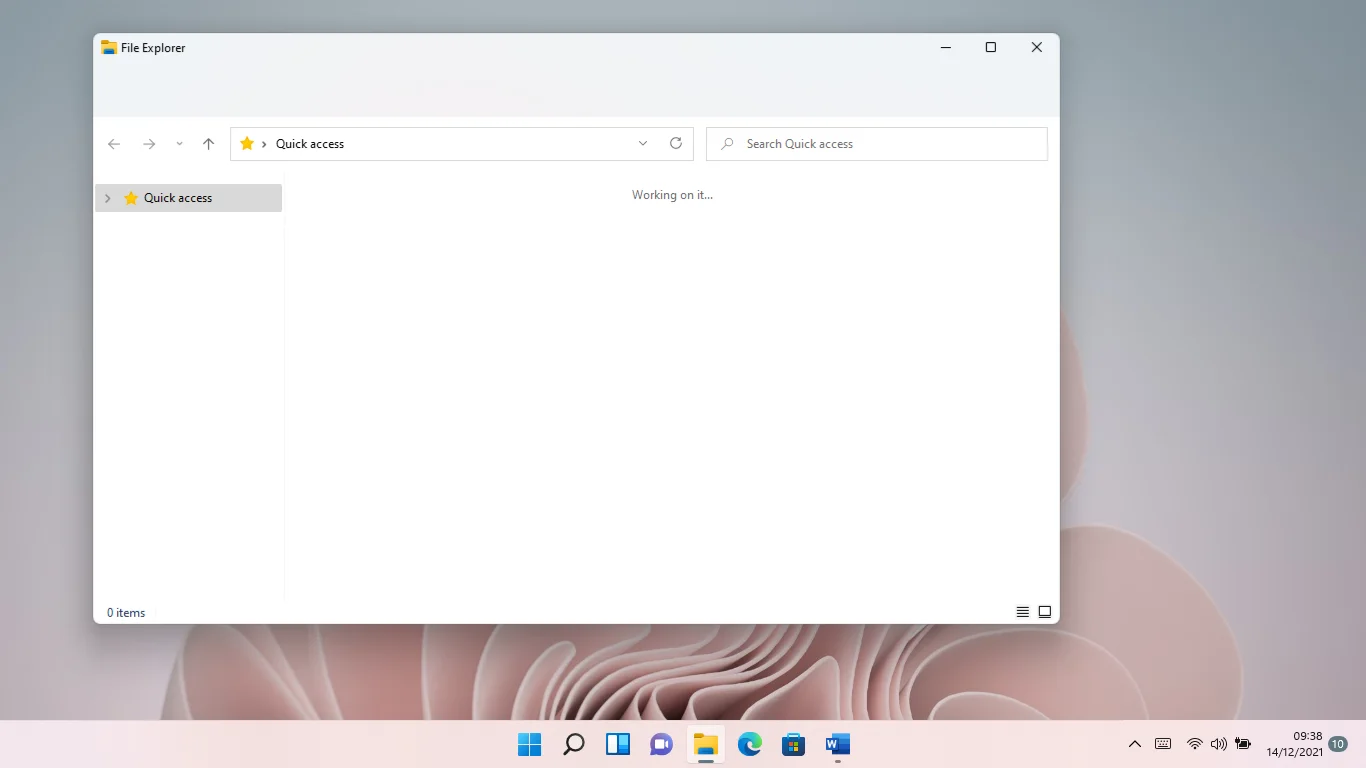
Los problemas del Explorador de archivos se encuentran entre las peores pesadillas para cualquier usuario de Windows. Esto se debe a que perderá un tiempo precioso ya que no podrá acceder a los archivos que necesita para hacer las cosas a tiempo.
Algunos usuarios han informado que el Explorador de archivos de Windows 11 se retrasa cada vez que lo inician, lo que les impide acceder a los archivos. Incluso los usuarios que ejecutan el sistema operativo en sistemas de gama alta se han quejado del problema.
En este artículo, encontrará diferentes formas de solucionar los problemas de retraso del Explorador de archivos de Windows 11.
¿Por qué se está retrasando el Explorador de archivos de Windows 11?
Dado que Windows 11 es el sistema operativo más nuevo de Microsoft, se esperan errores y fallas aquí y allá. Después de todo, la compañía aún está implementando actualizaciones esenciales para ajustar el sistema operativo, lanzar funciones prometidas y solucionar problemas.
Dicho esto, podrían estar en juego otros problemas subyacentes. Incluyen archivos temporales, una unidad de disco duro muy fragmentada, malware y el nuevo menú de cinta del Explorador de archivos.
Afortunadamente, las soluciones en este artículo han demostrado ser efectivas para deshacerse del problema.
Cómo arreglar "El Explorador de archivos es lento o está atascado" en Windows 11
Ahora, siga los métodos a continuación uno tras otro para que su Explorador de archivos funcione como debería.
Actualizar Windows
Actualizar su sistema operativo Windows 11 es fundamental. Dado que el sistema operativo aún está en su infancia, Microsoft continuará implementando actualizaciones y revisiones para corregir problemas específicos. El problema de retraso del Explorador de archivos podría ser uno de esos problemas que la compañía ha registrado como un error y solucionado en una actualización lanzada.
Entonces, dirígete al cliente de Windows Update para hacer lo necesario. Si necesita una guía, lo tenemos cubierto. Sigue estos pasos:
- Vaya al menú Inicio y haga clic en el icono Configuración.
- Haga clic en Windows Update en la esquina superior derecha de la ventana Configuración.
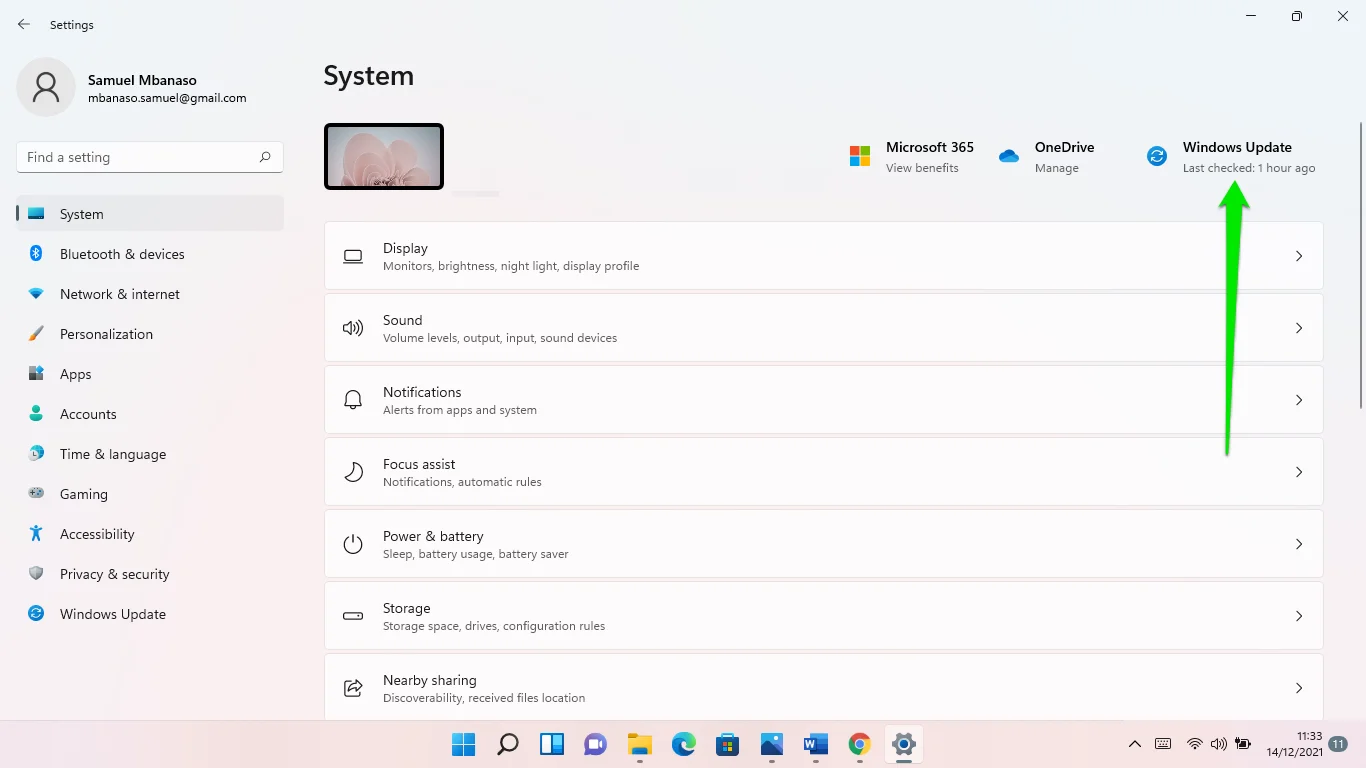
- Cuando aparezca la interfaz de Windows Update, haga clic en el botón Buscar actualizaciones.
- Después de que el cliente encuentre y descargue las actualizaciones disponibles, permita que reinicie su computadora y complete la instalación. Tenga en cuenta que es posible que deba hacer clic en Descargar e instalar si hay disponible una actualización acumulativa opcional. Si bien es probable que se trate de una actualización de funciones, podría resolver el problema del Explorador de archivos.
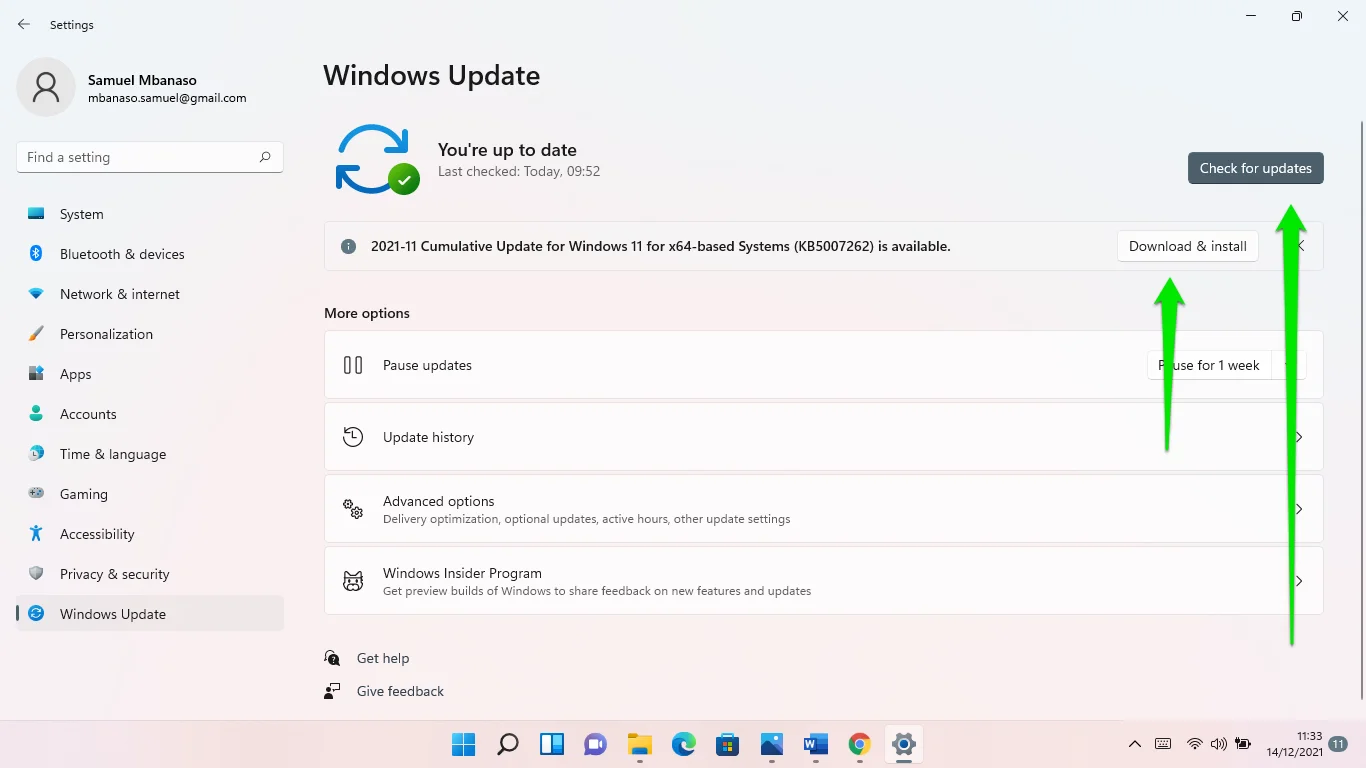
Reiniciar el Explorador de archivos
Para muchos, reiniciar el Explorador de archivos resolvió el problema para siempre. A veces, toda la interfaz de usuario de Windows se atasca por alguna razón, y reiniciar el Explorador de archivos a través del Administrador de tareas resuelve el problema. Esto es lo que debe hacer:
- Toque la combinación de teclado Ctrl + Shift + Esc para iniciar el Administrador de tareas. También puede hacer clic con el botón derecho en la barra de tareas o en el botón Inicio y hacer clic en Administrador de tareas.
- Una vez que se abra el Administrador de tareas, haga clic en Más información si no puede ver sus pestañas.
- Ahora, haga clic con el botón derecho en la entrada del Explorador de Windows en la pestaña Procesos y haga clic en Reiniciar.
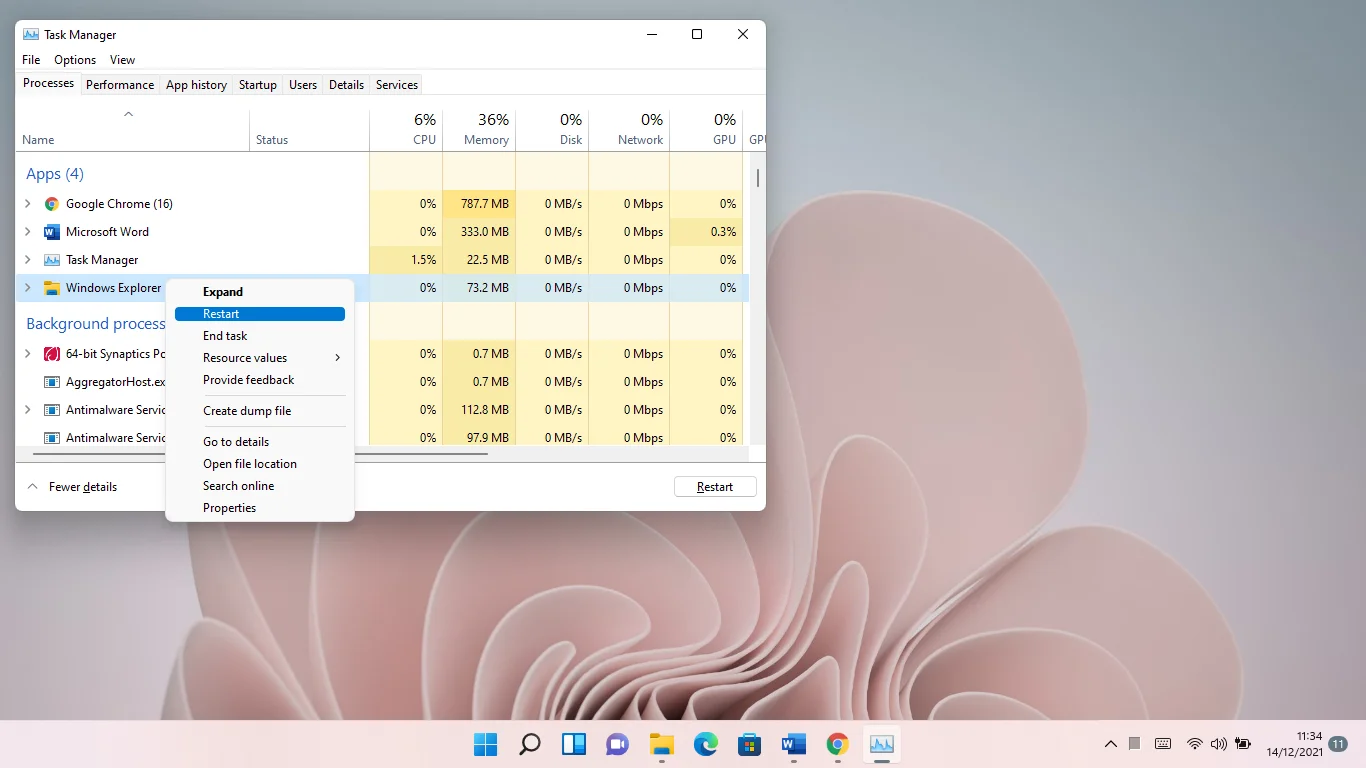
Limpiar archivos basura
Muchas aplicaciones del sistema y de terceros crean archivos temporales que solo usan por un tiempo. Por ejemplo, el cliente de Windows Update guarda los archivos de actualización en la carpeta SoftwareDistribution y ya no son necesarios después de un tiempo.
Estos archivos temporales se acumulan con el tiempo y afectan el rendimiento del sistema. Esto se debe a que obstruyen su disco duro y afectan su CPU cada vez que su computadora indexa sus archivos.
Esta podría ser la razón por la que su Explorador de archivos sigue retrasado. Borrar los archivos temporales debería solucionar el problema para siempre. Puede utilizar la herramienta de limpieza de disco integrada para eliminar rápidamente estos archivos. Sigue estos pasos:
- Presione el combo de teclado del logotipo de Windows + R.
- Después de que se abra la ventana de diálogo Ejecutar, escriba "cleanmgr.exe" y toque el botón Entrar en su teclado.
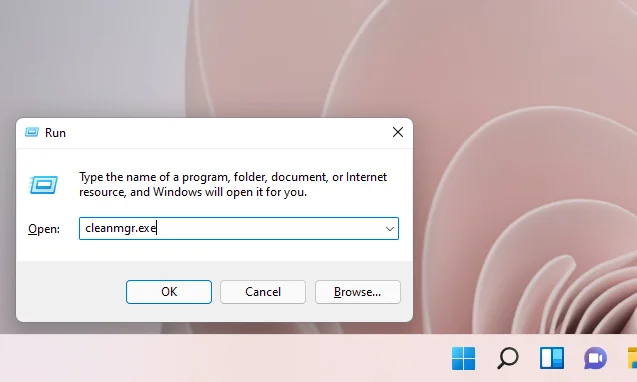
- La herramienta Liberador de espacio en disco le pedirá que seleccione su unidad si tiene más de un volumen o partición.
- Seleccione la unidad que está limpiando y haga clic en Aceptar.
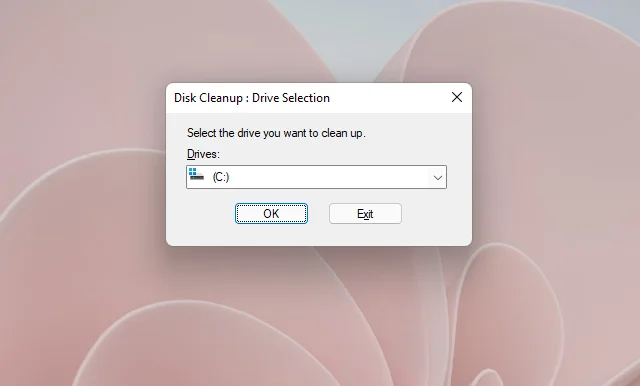
- La utilidad compilará y mostrará todos los archivos temporales en su computadora en categorías.
- Seleccione los archivos que desea eliminar y haga clic en Aceptar. Si va a profundizar más, también puede eliminar los archivos temporales del sistema haciendo clic en el botón "Limpiar archivos del sistema".
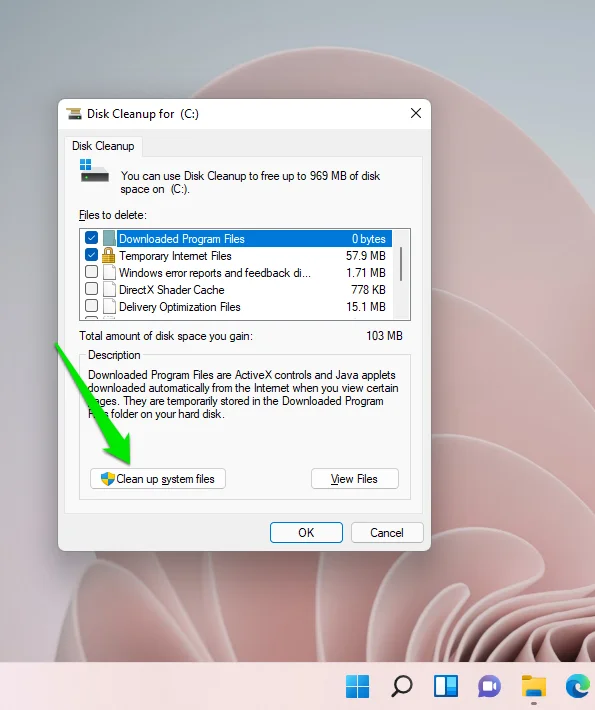
También puede ir a través de la ventana Configuración para eliminar archivos temporales:
- Presione el logotipo de Windows y los botones del teclado I juntos.
- Después de que aparezca Configuración, desplácese hacia abajo y haga clic en Almacenamiento.
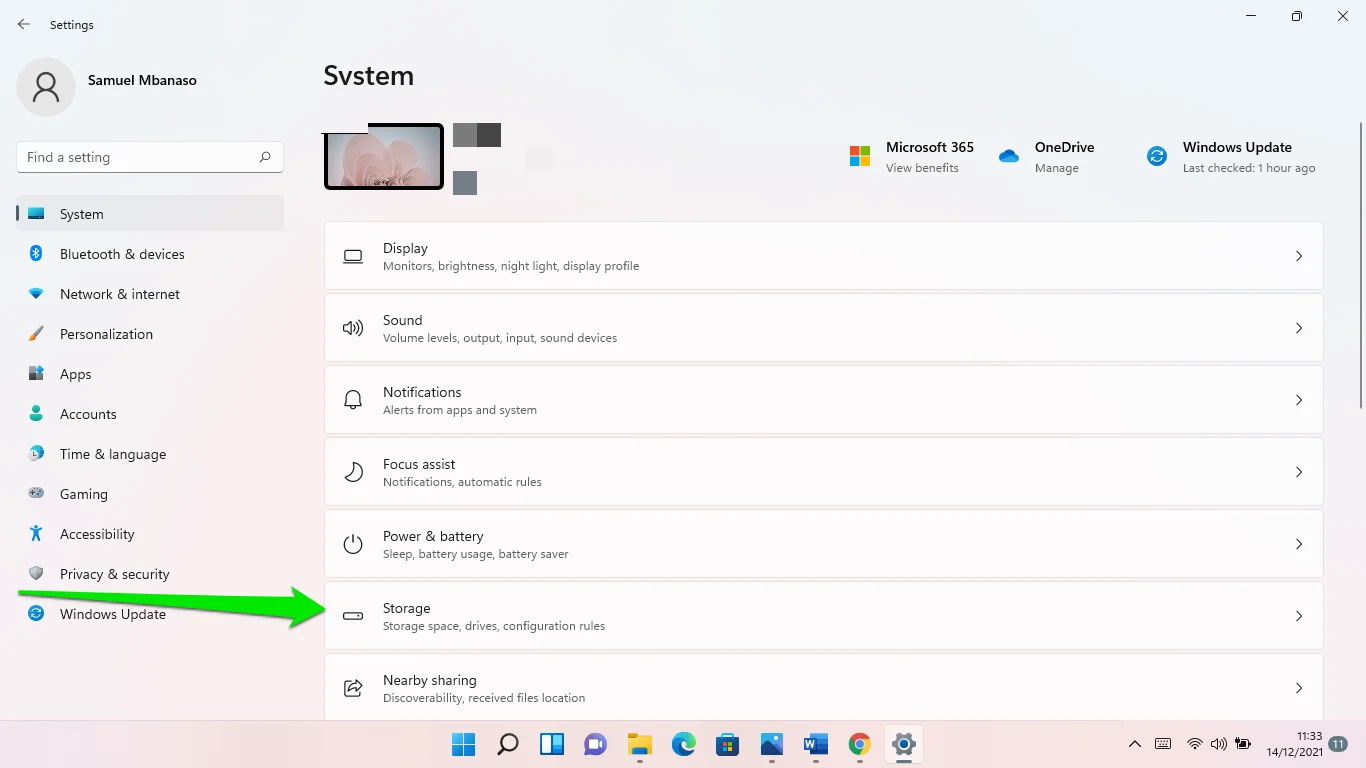
- Windows calculará automáticamente sus archivos temporales una vez que aparezca la interfaz de almacenamiento.
- Haga clic en Archivos temporales.
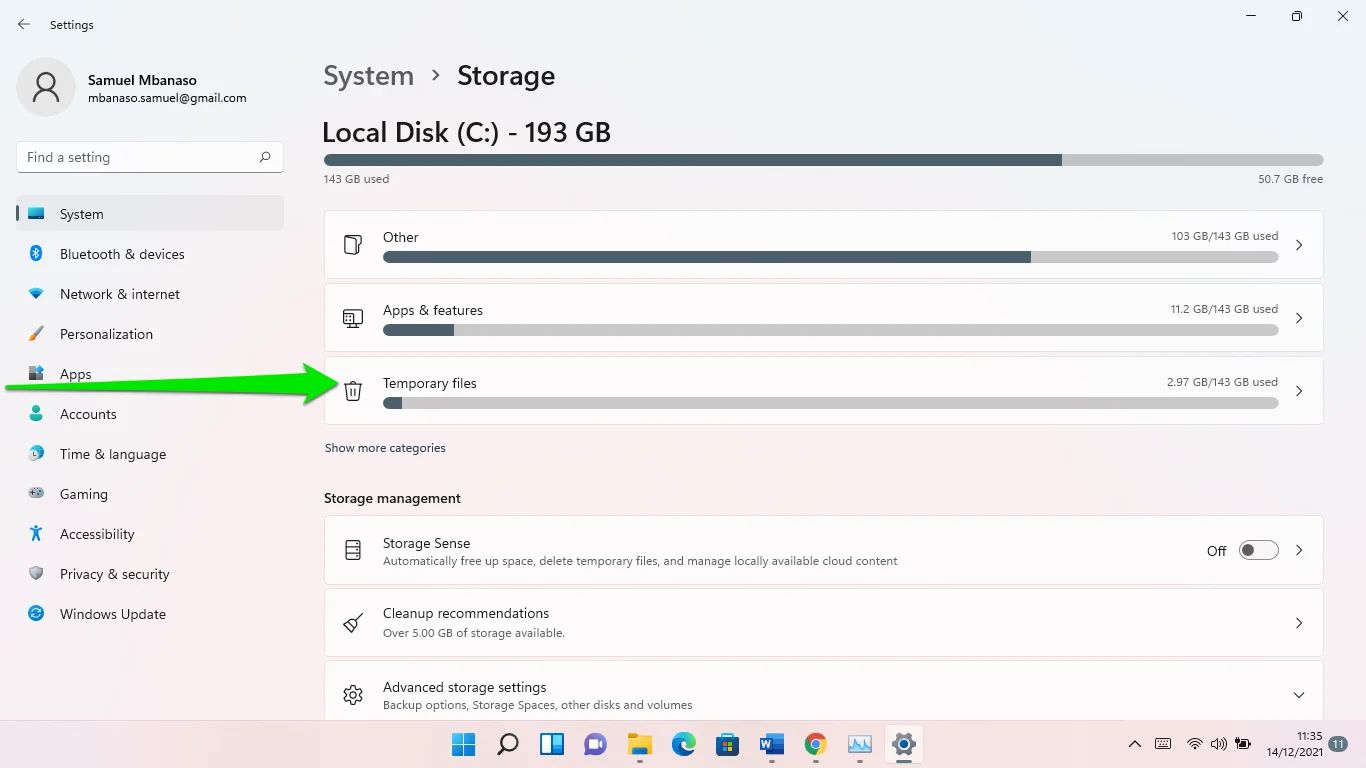
- Vaya a Sistema > Almacenamiento > Archivos temporales.
- Encontrarás diferentes categorías de archivos temporales. Seleccione con cuidado los que desea eliminar y haga clic en el botón Eliminar archivos.
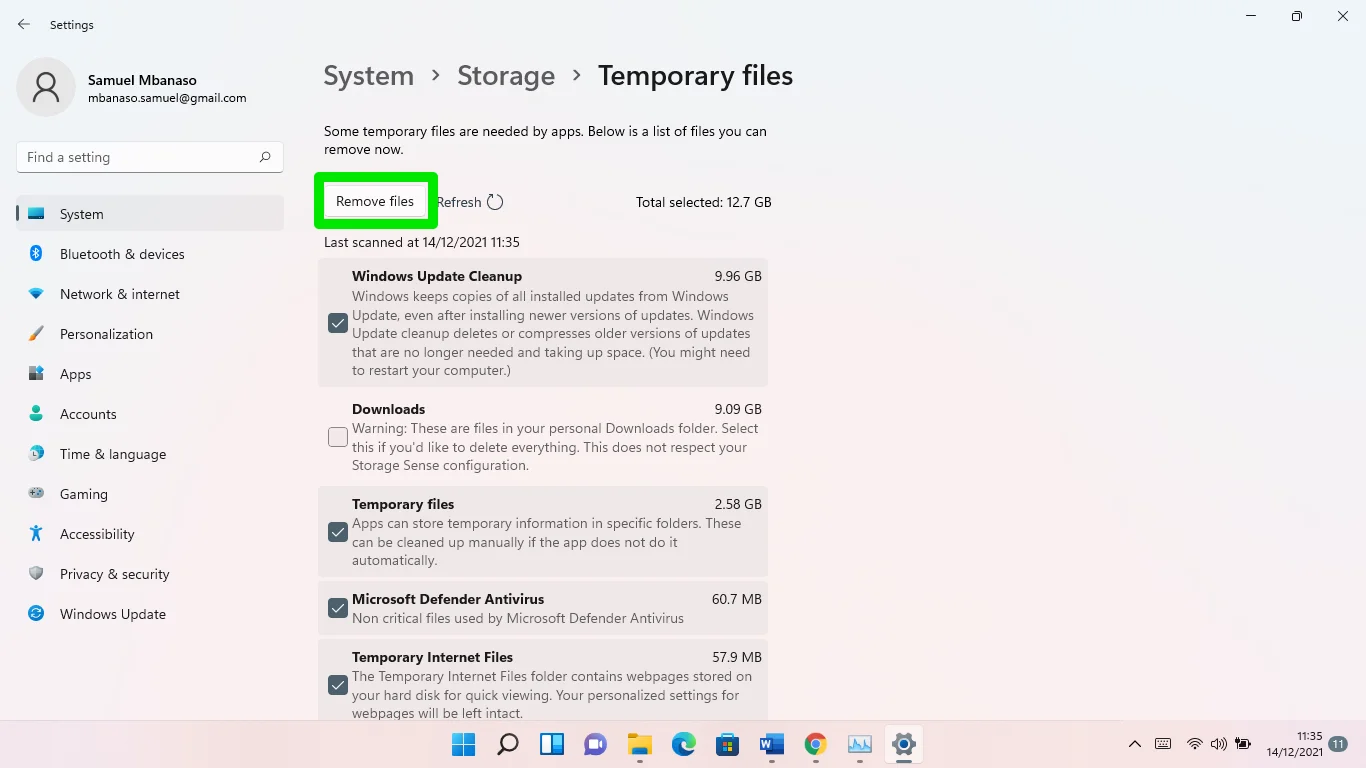
Si instala Auslogics BoostSpeed, no tendrá que pasar por el estrés de usar la herramienta Liberador de espacio en disco o la interfaz de Configuración. En cambio, hará el trabajo automáticamente. Auslogics BoostSpeed realiza escaneos programados para encontrar archivos basura problemáticos y eliminarlos, manteniendo su sistema optimizado en cada paso del camino. Además, Auslogics BoostSpeed busca claves de registro sobrantes y corruptas que podrían estar ralentizando su computadora.


Resuelva problemas de PC con Auslogics BoostSpeed
Además de limpiar y optimizar su PC, BoostSpeed protege la privacidad, diagnostica problemas de hardware, ofrece consejos para aumentar la velocidad y brinda más de 20 herramientas para cubrir la mayoría de las necesidades de servicio y mantenimiento de la PC.
Desafortunadamente, limpiar manualmente su registro es difícil y peligroso, incluso con conocimientos técnicos avanzados.
Desfragmente su disco duro
Si utiliza una unidad de disco duro, es posible que esté muy fragmentada. Esto sucede cuando la información del archivo está dispersa por el disco.
Su CPU utiliza potencia de procesamiento adicional para localizar archivos y recuperarlos de la unidad. Desafortunadamente, esto puede causar que el Explorador de archivos se retrase cada vez que intenta acceder a archivos específicos.
Este problema en particular fue un problema en versiones anteriores de Windows, y no sorprende verlo en Windows 11. Después de todo, la falla está relacionada con las unidades de disco duro y no con los sistemas operativos.
La desfragmentación de su disco duro eliminará el problema en este caso. Así es como se hace:
- Abra la ventana de búsqueda haciendo clic en la lupa en la barra de tareas. También puede tocar el atajo de teclado del logotipo de Windows + S.
- Escriba Panel de control en el cuadro de búsqueda y abra el Panel de control.
- Haga clic en Sistema y seguridad después de que se abra el Panel de control.
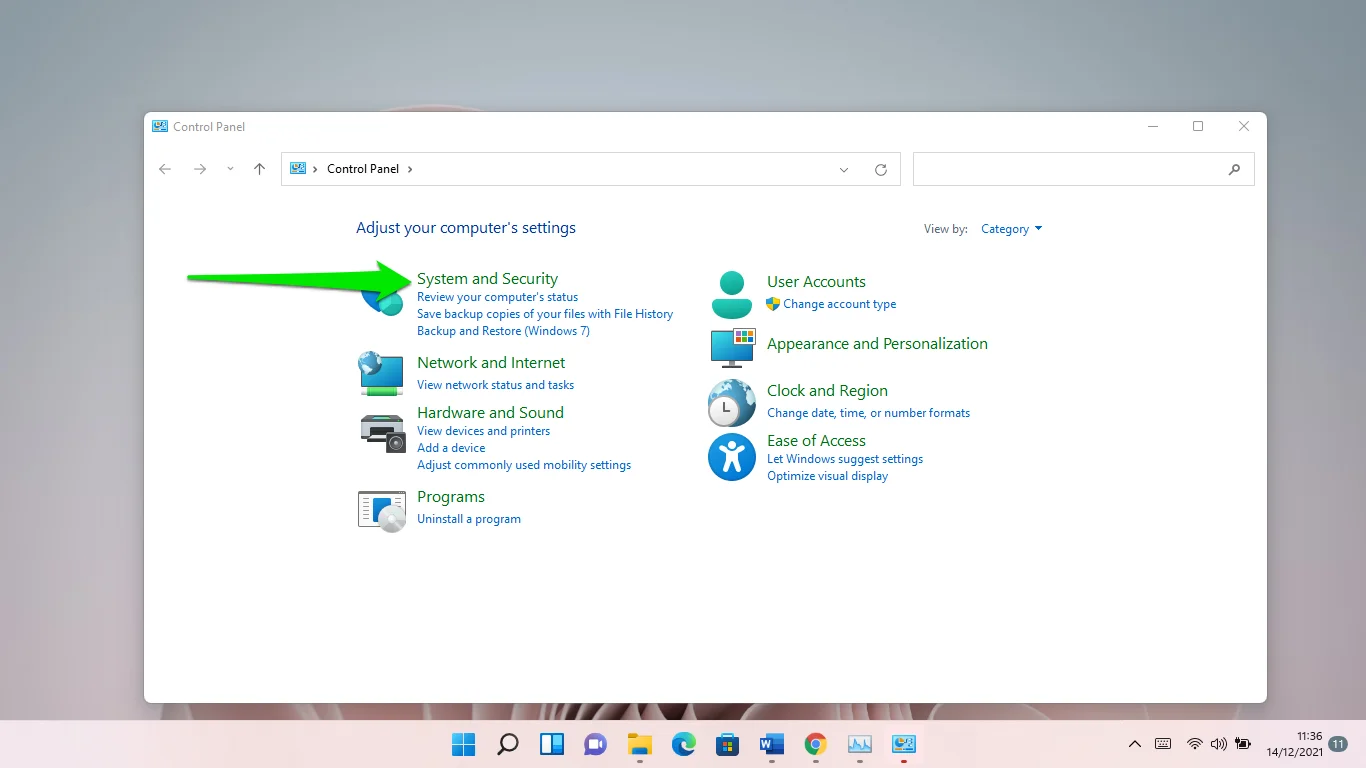
- Desplácese hacia abajo hasta Herramientas de Windows una vez que aparezca la ventana Sistema y seguridad y haga clic en "Desfragmentar y optimizar sus unidades".
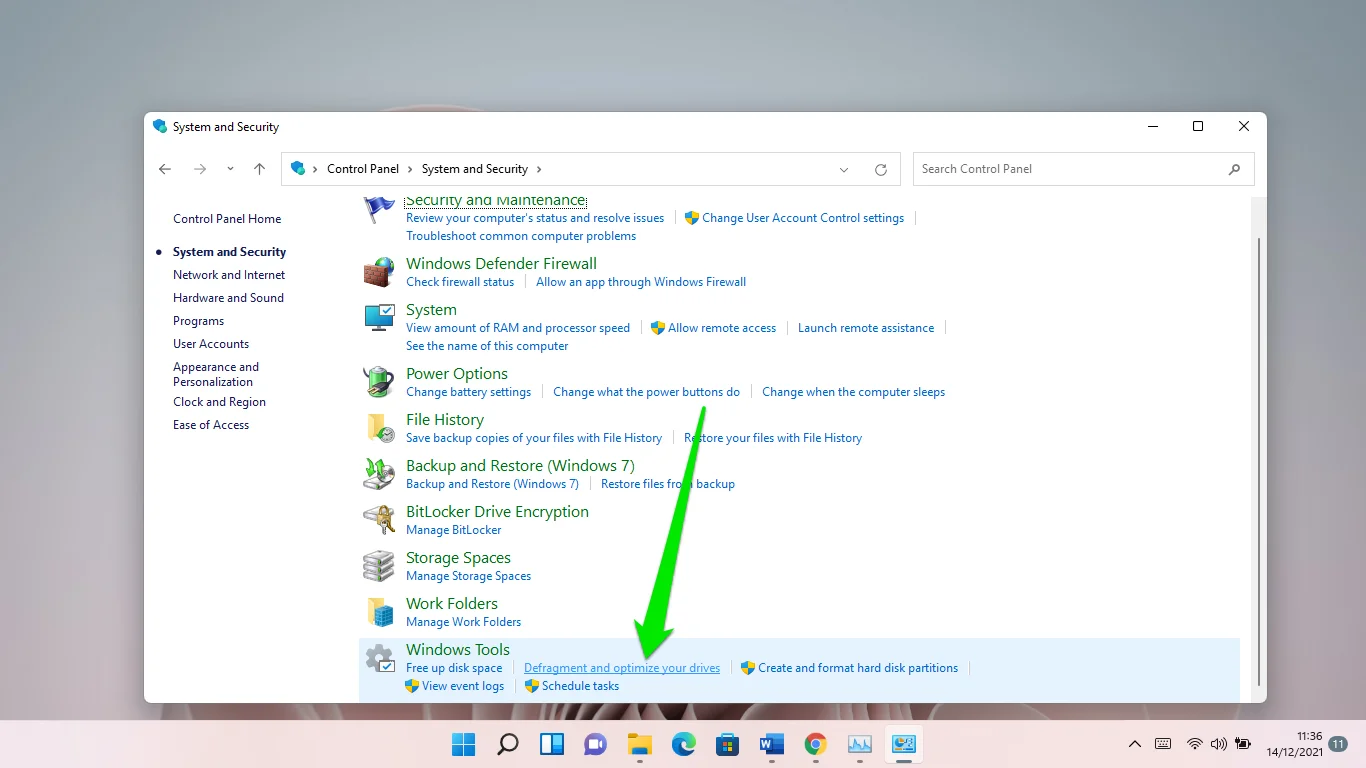
- Una vez que aparezca la ventana Optimizar unidades, seleccione su volumen principal y haga clic en Analizar.
Nota: Es posible que el estado actual no indique con precisión el estado de su disco. Si su disco duro está fragmentado en un 10 % o más, debe desfragmentarlo.
- Haga clic en el botón Optimizar para comenzar el proceso.
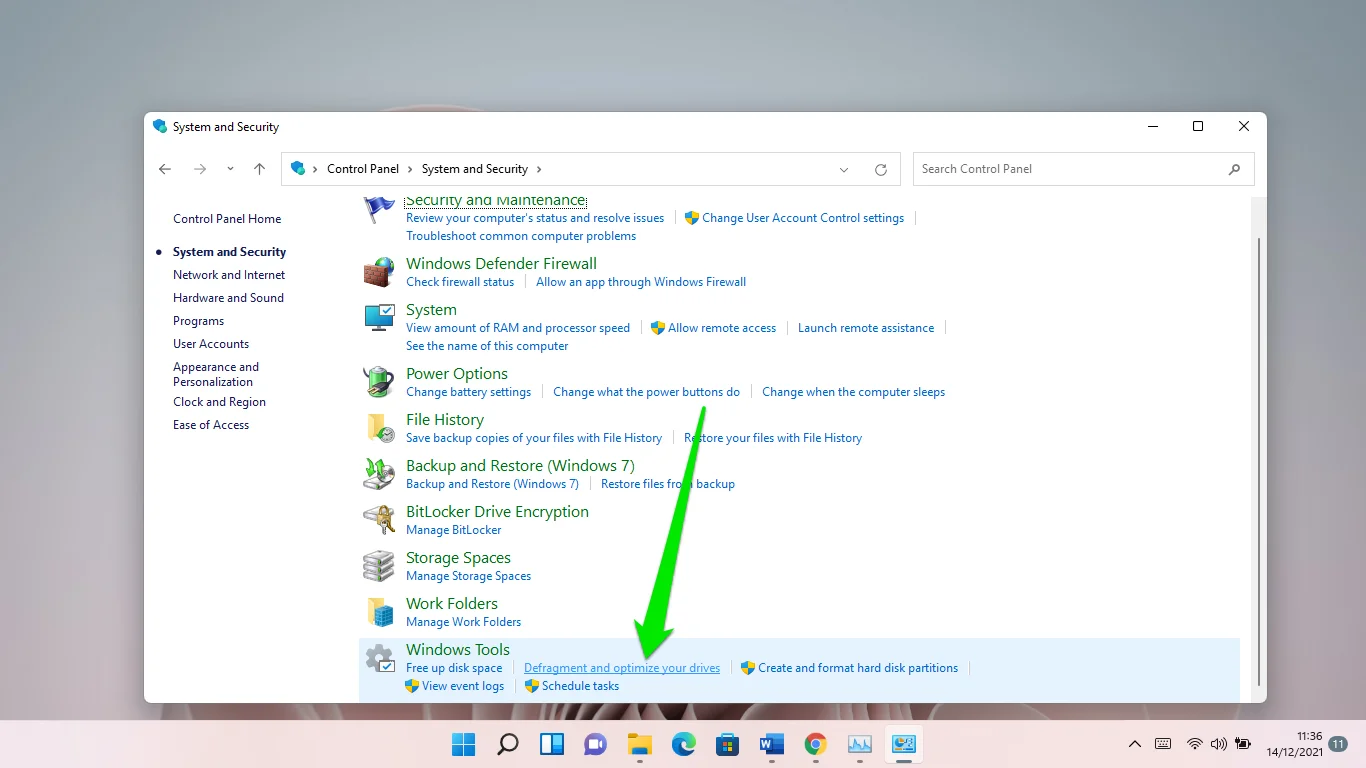
El proceso puede demorar un tiempo dependiendo de qué tan fragmentado esté su disco.
Para evitar que este problema suceda en el futuro, permita que Windows optimice su unidad con regularidad. Puedes elegir hacerlo mensual o semanalmente. Vaya a la sección Optimización programada en la ventana Optimizar unidades y haga clic en el botón Cambiar configuración para hacerlo.
También puede instalar una unidad de estado sólido para evitar el dolor de cabeza de la fragmentación.
Activar el Explorador de archivos clásico
Si bien el menú de cinta renovado en Windows 11 es una bocanada de aire fresco, volver a la interfaz de usuario anterior podría resolver los retrasos que está experimentando.
El proceso implica agregar una nueva cadena al registro del sistema. Es un proceso complejo y técnico, así que asegúrese de saber lo que está haciendo. Un solo error en el registro del sistema podría desestabilizar su sistema operativo. Por lo tanto, si no conoce el Editor del Registro, busque a alguien con los conocimientos necesarios para que lo ayude.
Además, sería conveniente hacer una copia de seguridad del registro del sistema. De esta manera, puede restaurar su configuración actual si algo sale mal. Sigue estos pasos:
- Abra el cuadro de búsqueda, escriba "editor de registro" y haga clic en Editor de registro.
- También puede abrir el cuadro de diálogo Ejecutar (Win + R), escribir "regedit" y presionar la tecla Intro.
- Haga clic en Sí en la ventana emergente de UAC.
- Después de que se abra el Editor del Registro, haga clic en Archivo >> Exportar.
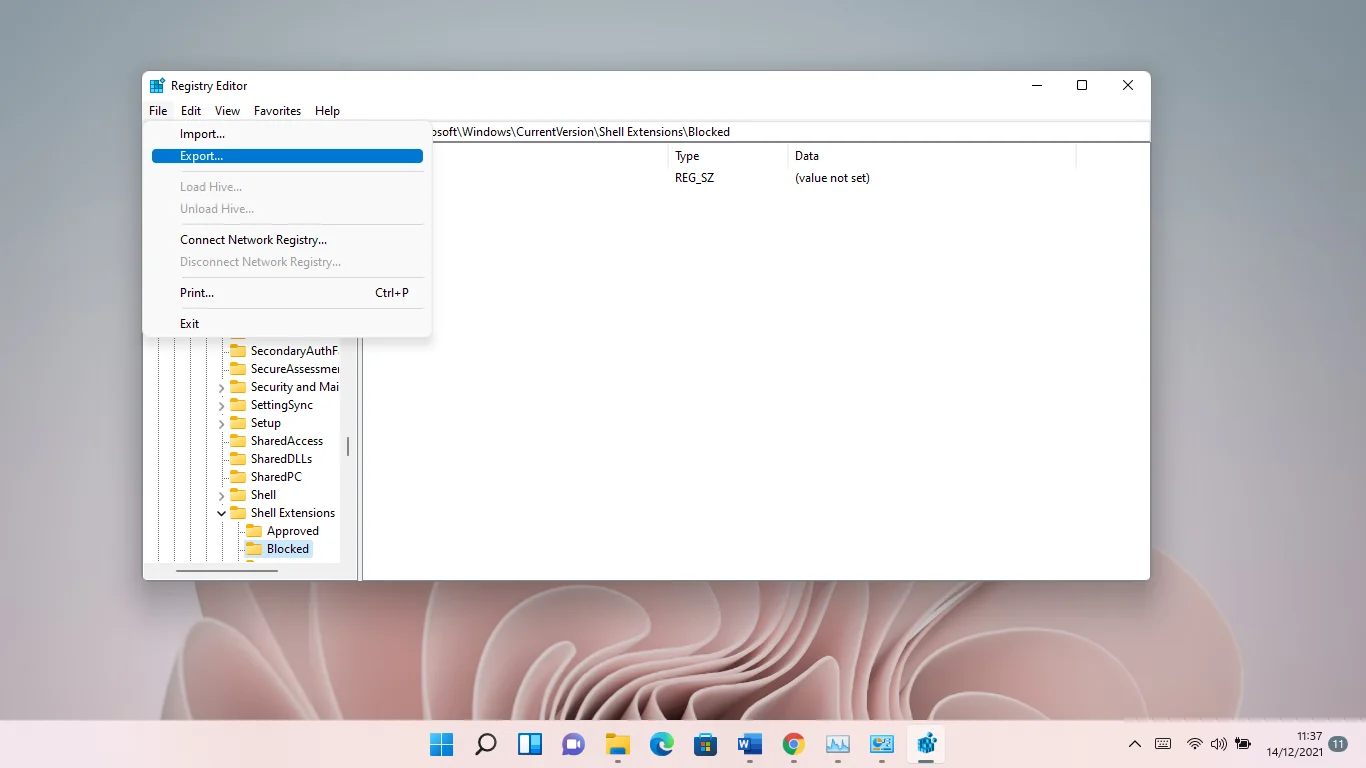
- Seleccione Todo en la sección Rango de exportación del cuadro de diálogo Exportar archivo de registro. A continuación, elija una carpeta, ingrese un nombre de archivo y haga clic en Guardar.
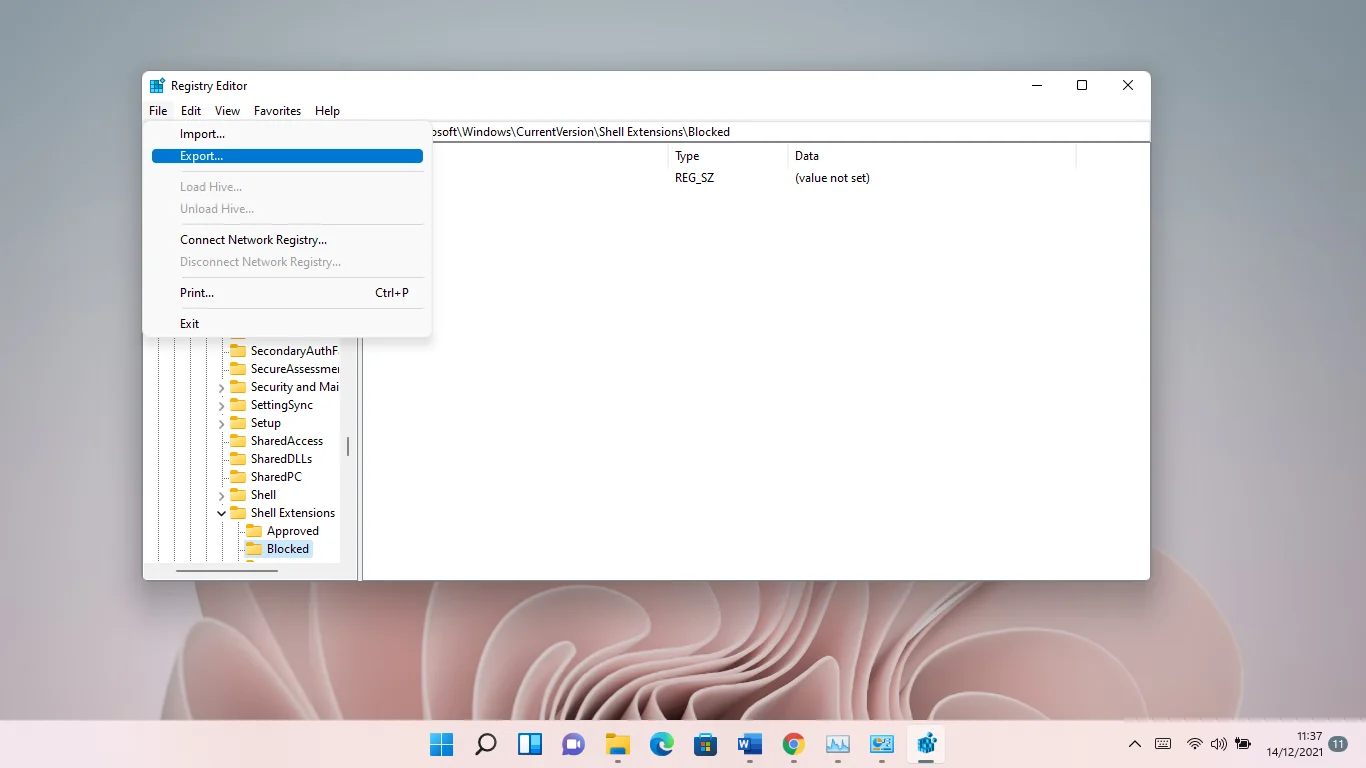
- Si alguna vez surge la necesidad de restaurar el registro, abra el Editor del Registro y haga clic en Archivo >> Importar, luego busque el archivo de copia de seguridad que acaba de guardar y haga doble clic en él.
Ahora, sigue esta guía para restaurar el Explorador de archivos clásico:
- Vaya al panel izquierdo del Editor del Registro y navegue hasta la siguiente clave:
HKEY_LOCAL_MACHINE >> SOFTWARE >> Microsoft >> Windows >> Versión actual >> Extensiones de Shell
- Haga clic derecho en Extensiones de Shell y haga clic en Nuevo >> Clave en el menú contextual.
- Cambie el nombre de la nueva clave a "Bloqueada".
- A continuación, seleccione la tecla Bloqueada.
- Vaya al lado derecho de la ventana (donde encontrará el valor de cadena predeterminado), haga clic con el botón derecho en el área vacía y seleccione Nuevo >> Valor de cadena.
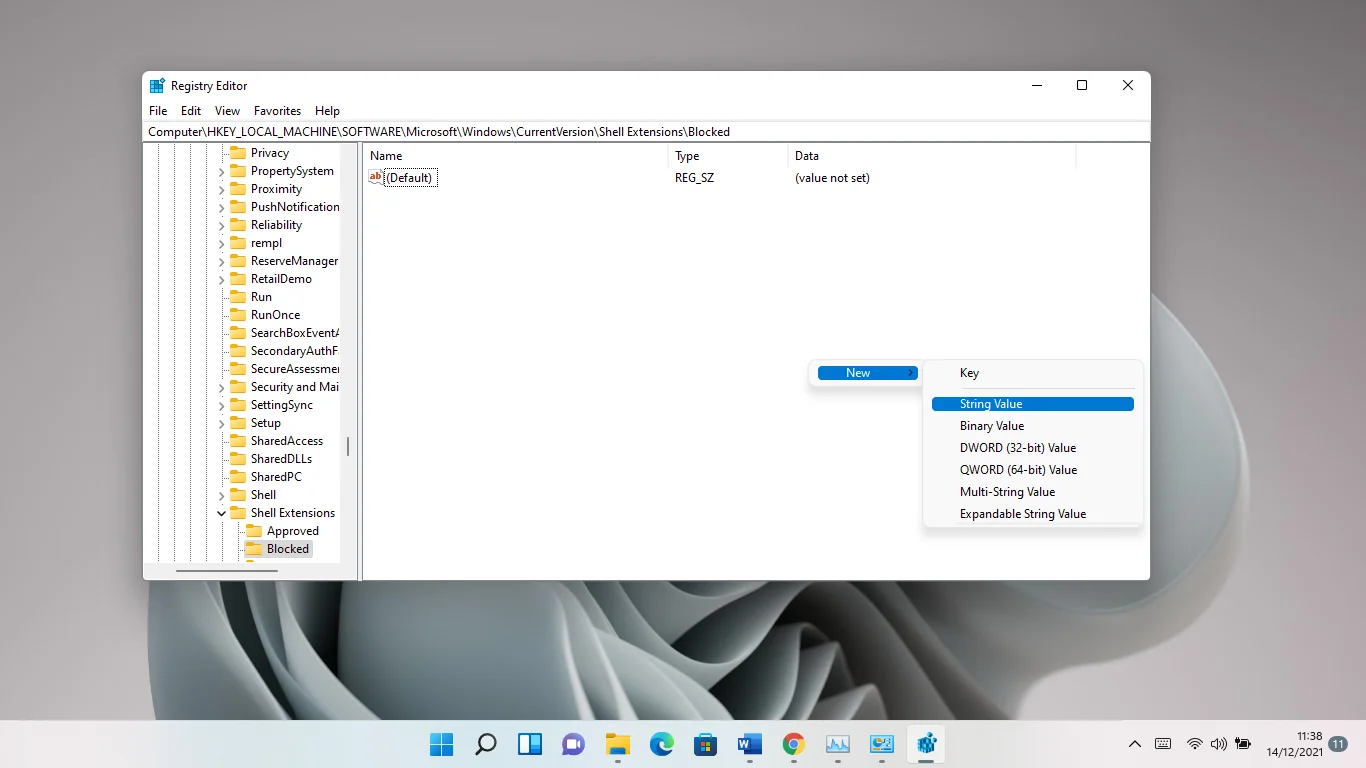
- Cambie el nombre de la nueva cadena {e2bf9676-5f8f-435c-97eb-11607a5bedf7}.
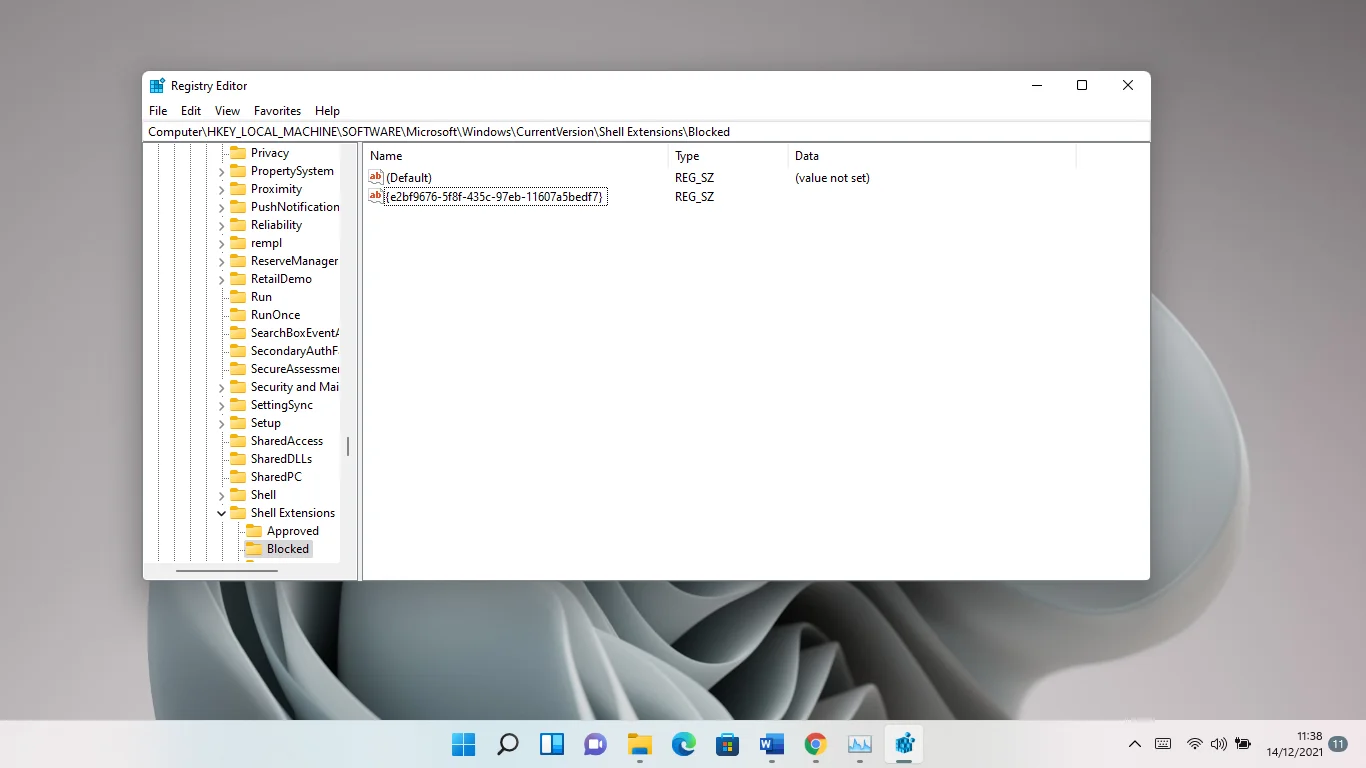
- Ahora, cierre el Editor del Registro y reinicie su computadora.
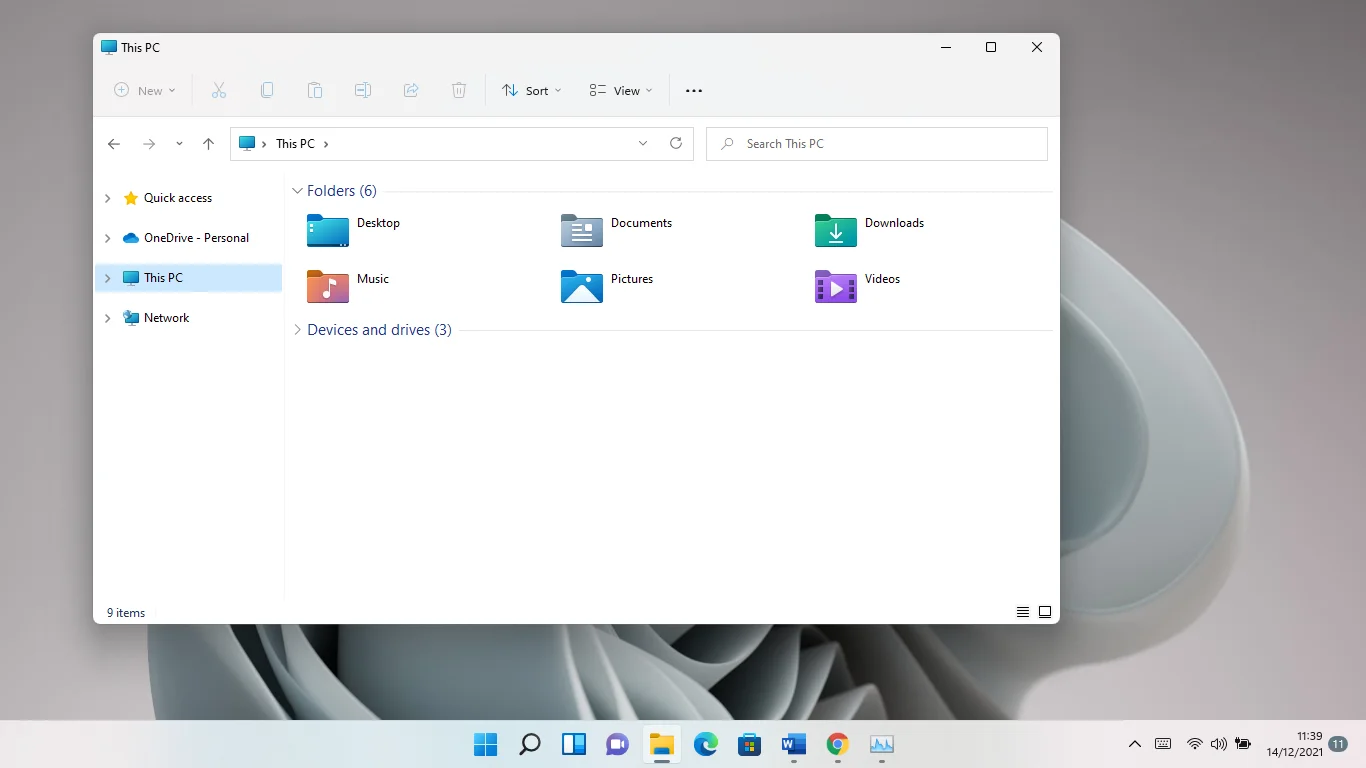
Siempre puede volver a la nueva interfaz eliminando la cadena.
Palabras de despedida
Así es como se solucionan los problemas de retraso del Explorador de archivos de Windows 11. Si el problema persiste a pesar de todos sus esfuerzos, intente ejecutar su programa antivirus para encontrar y eliminar malware. Si el problema no desaparece, considere reiniciar su PC.
