Cómo arreglar FaceTime que no muestra video
Publicado: 2023-03-14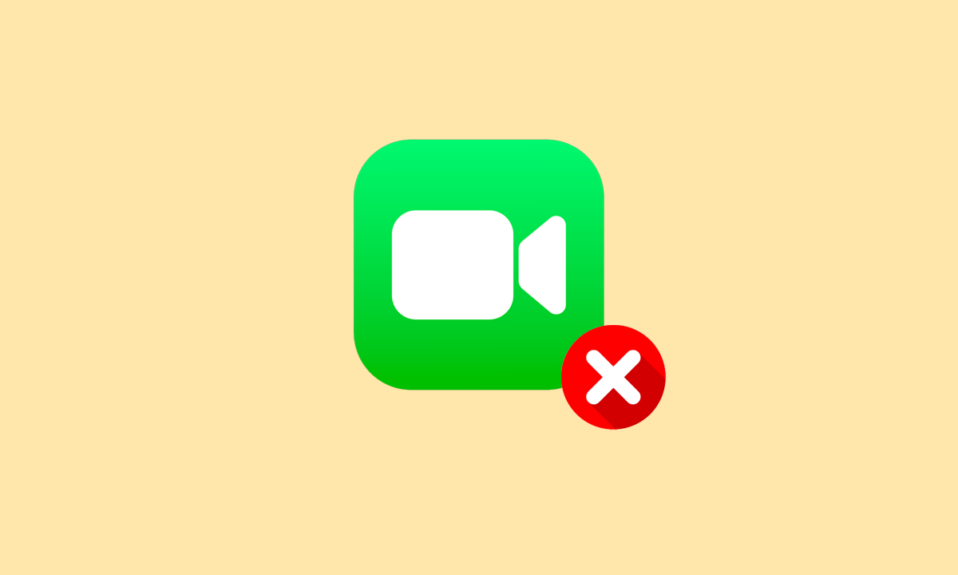
Si posee un iPhone o Mac, es posible que esté bastante familiarizado con esta aplicación llamada FaceTime. La aplicación FaceTime permite a los usuarios desenfocar sus fondos, aplicarles un enfoque visual y hacer que la experiencia de la llamada valga la pena. Hace que los usuarios sientan que la persona con la que están hablando está en la misma habitación, evita los sonidos de fondo y más. Puede realizar una videollamada o una llamada de audio a su ser querido con la aplicación FaceTime. Muchos usuarios se han encontrado con que el video de FaceTime no funciona en Mac o que FaceTime no funciona en el iPhone. Si tú también te has enfrentado a esto algún día, ¡no te preocupes! En este artículo, discutiremos cómo puede resolver este problema de FaceTime que no muestra el video.
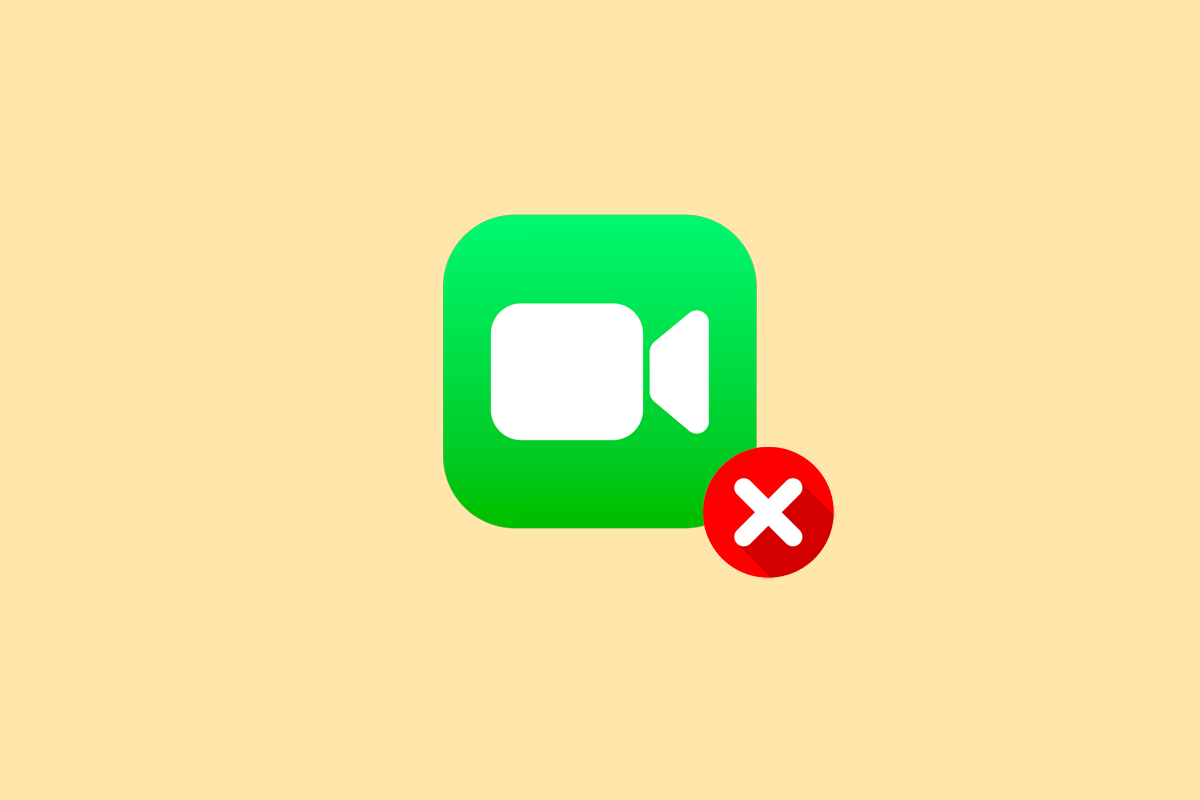
Cómo arreglar FaceTime que no muestra video
Hemos discutido varios métodos para solucionar el problema de FaceTime que no funciona, así que siga leyendo el artículo para obtener más información sobre este problema y descubrir el mejor método que funcione para usted para solucionar este problema.
¿Por qué FaceTime no funciona?
Hay una serie de razones por las que se enfrenta a Facetime y no muestra el problema del video. Lea los puntos discutidos a continuación para aprender más sobre esto:
- Si configuró la fecha y la hora incorrectamente en su dispositivo, puede encontrar este problema.
- Otra razón es que si los servicios de Apple no funcionan, es posible que FaceTime no funcione.
- Si FaceTime no está disponible en su país y tiene una conexión a Internet débil, puede encontrar este problema.
- La cámara y el micrófono no funcionan correctamente y si su dispositivo no está actualizado, eso también puede causar el problema.
- Desactivar FaceTime en la sección Restricciones de contenido y privacidad podría ser el motivo.
¿Cómo arreglar FaceTime que no muestra video?
Para aprender cómo resolver el problema de que el video FaceTime no funciona en Mac y iPhone, siga los métodos mencionados a continuación:
Método 1: métodos básicos de solución de problemas
A continuación se muestran los métodos fáciles de realizar que puede usar para corregir FaceTime que no muestra el error de video en iPhone y Mac antes de entrar en soluciones complejas.
1A. Reiniciar el dipositivo
Reiniciar cualquier dispositivo actualizará el sistema y solucionará el problema si es menor.
Opción I: En iPhone
Puede intentar reiniciar su dispositivo para que pueda solucionar el problema de FaceTime que no funciona en el iPhone. Cuando reinicie, actualizará su dispositivo de las fallas. Puedes leer nuestro artículo sobre Cómo reiniciar el iPhone X.
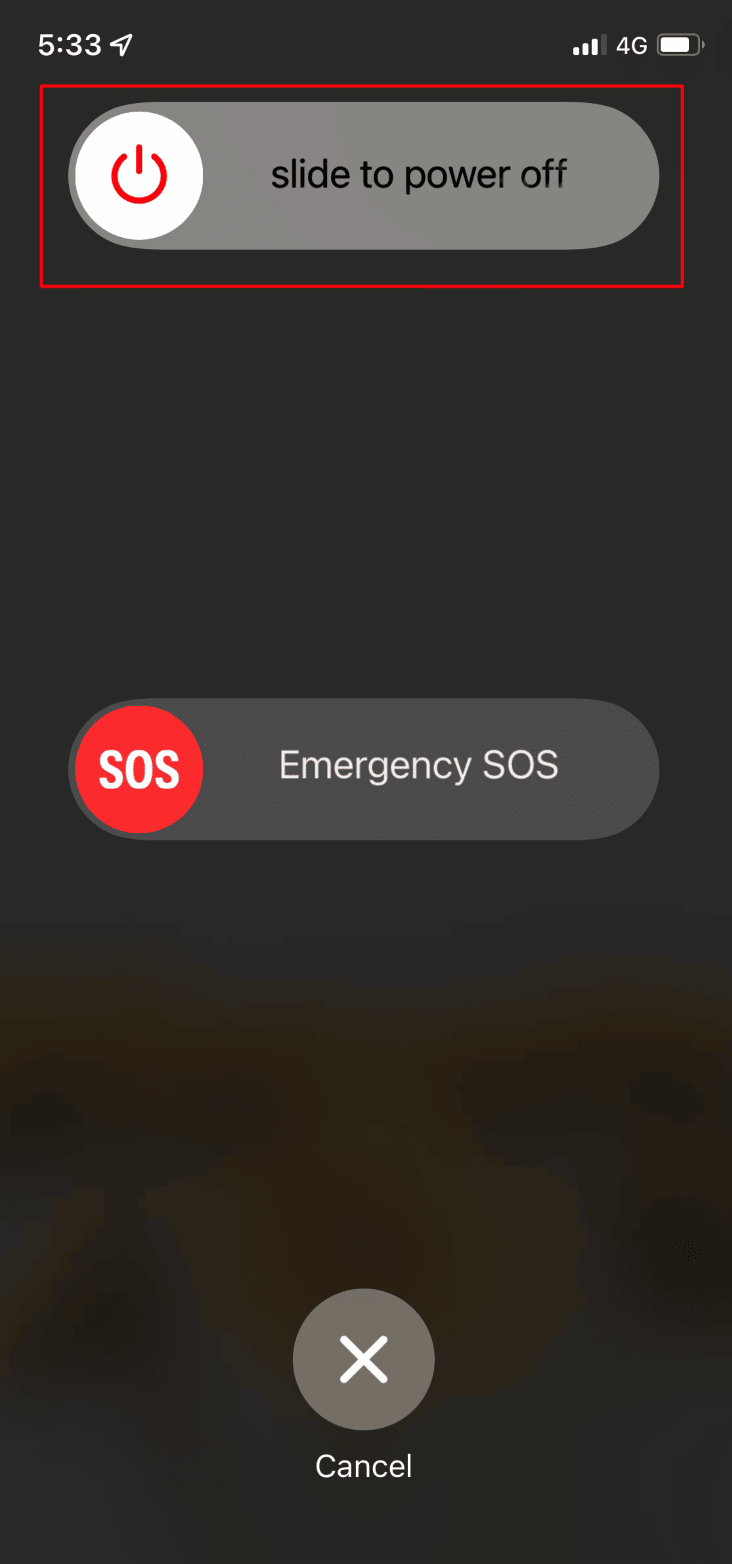
Opción II: En Mac
Para resolver que el video de FaceTime no funcione en Mac, puede reiniciar su Mac. Para aprender cómo hacerlo, puede seguir los pasos que se mencionan a continuación:
1. Primero, haga clic en el ícono del menú Apple en la parte superior de su Mac.
2. Luego, haga clic en la opción Reiniciar… .
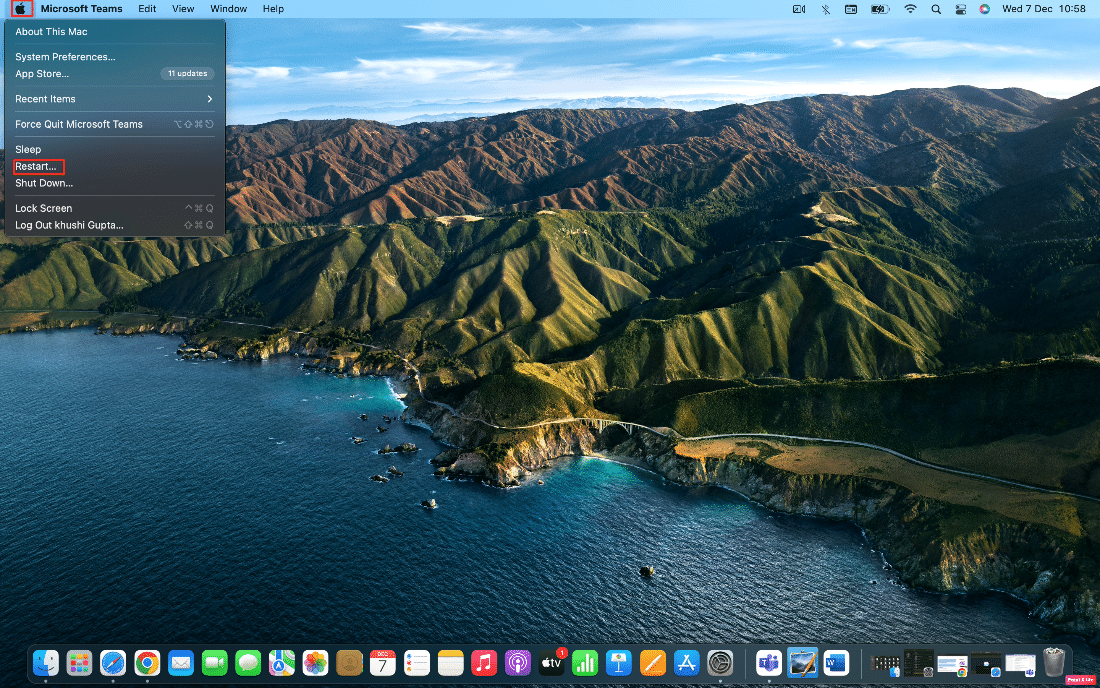
1B. Utilice los datos de contacto correctos
Para solucionar el problema de que el video de FaceTime no se muestra, asegúrese de estar utilizando los datos de contacto correctos.
- En su iPhone , vaya a Configuración > FaceTime > Puede ser contactado por FaceTime en la opción. Puede consultar sus datos de contacto de FaceTime. Además, asegúrese de que la persona a la que llama también haga lo mismo para asegurarse de que tiene los detalles correctos para ellos.
- En Mac , para verificar los detalles, abra la aplicación FaceTime y luego haga clic en FaceTime > Preferencias en la barra de menú. Después de eso, verifique sus datos de contacto ubicados en el medio de la ventana de Preferencias.
1C. Confirmar la compatibilidad del software FaceTime
Si su dispositivo es antiguo o tiene un modelo anterior de iPhone/Mac, es posible que FaceTime grupal no funcione.
Entonces, para que los chats grupales de FaceTime funcionen en su dispositivo, debe tener:
- iPhone 6S o iOS 12.1.4 o posterior
- Mac con macOS Mojave 10.14.3 o posterior
1D. Verificar la disponibilidad de la aplicación FaceTime
Es posible que FaceTime no muestre un problema de video si FaceTime no está disponible en su país porque no está disponible en todo el mundo. Además, tampoco está disponible con todos los operadores unicelulares.
Puede echar un vistazo a la página de soporte de Apple Carrier para asegurarse de que FaceTime funcione en su país con su operador de telefonía celular.
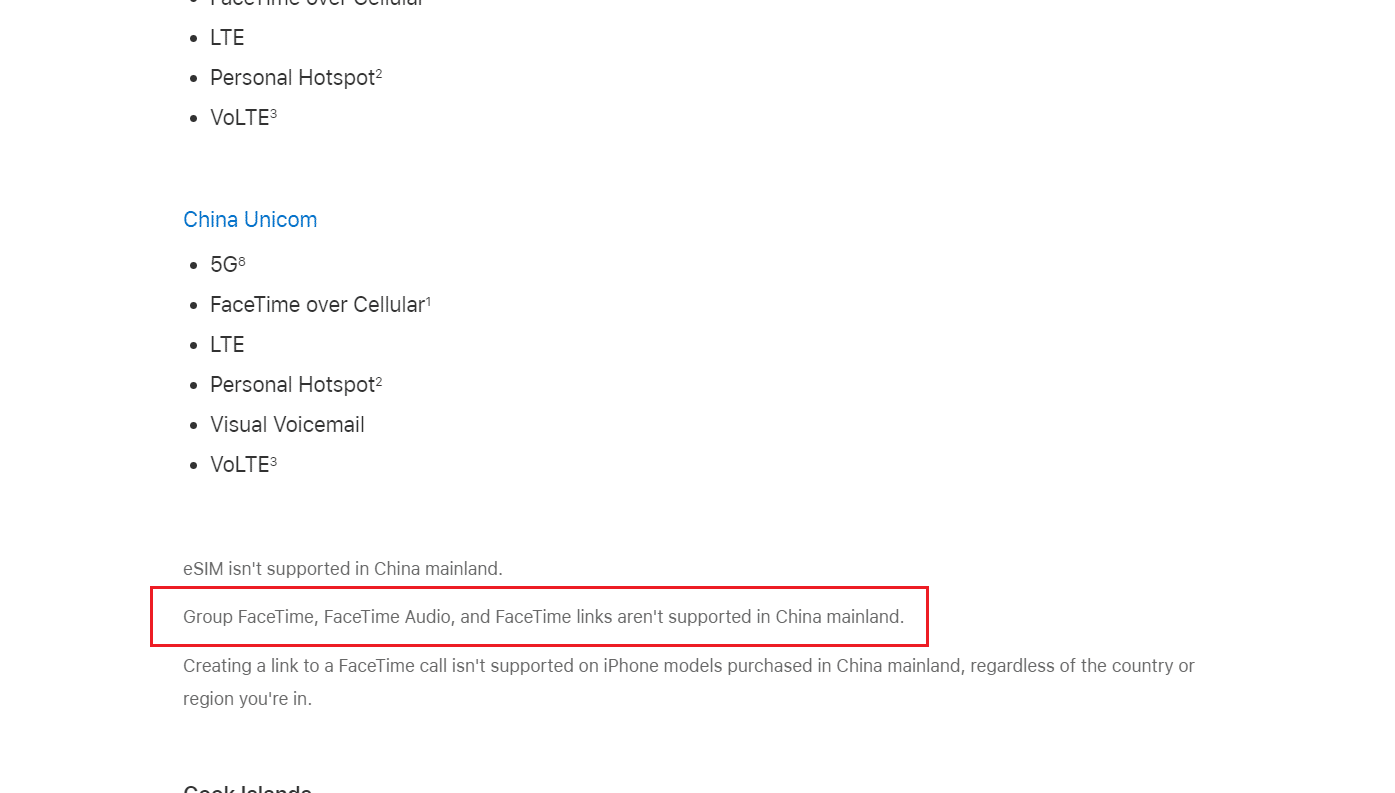
Lea también : Cómo ver fotos de FaceTime
1E. Limite las personas en el chat grupal de FaceTime
En FaceTime, puedes hacer una videollamada grupal con hasta 32 personas a la vez . Pero si tiene muchas personas a la vez en la llamada, se vuelve difícil encontrar quién está causando el problema de FaceTime.
Por lo tanto, en este caso, prefiera comenzar con un chat uno a uno y luego agregue más personas en la llamada de una en una para averiguar cuándo comienza el problema. Si no puede hacer una llamada FaceTime a nadie, puede haber un problema con su conexión a Internet o dispositivo, si una persona enfrenta el problema, hay un problema de su lado.
1F. Pruebe la cámara y el micrófono en su dispositivo
Si encuentra que FaceTime no muestra un problema de video u otras personas no pueden escucharlo o verlo en FaceTime, asegúrese de que la cámara o los micrófonos de su dispositivo iPhone o Mac funcionen correctamente.
- Para verificar eso, abra la aplicación Cámara en su iPhone y grabe un video de usted mismo hablando con la cámara frontal.
- En Mac, puede utilizar la aplicación Photo Booth para grabarse a sí mismo.
Una vez que haya terminado de grabarse, reproduzca el video grabado para averiguar si el audio y el video funcionan.
1G. Habilitar cámara y micrófono en la aplicación FaceTime
Durante la llamada FaceTime, asegúrese de encender su cámara o micrófono para esa llamada FaceTime. Si no lo ha habilitado, los demás no podrán verlo ni escucharlo.
Haga clic o toque el ícono de Micrófono y Cámara en su pantalla durante la llamada de FaceTime para encender y apagar su cámara o micrófono.
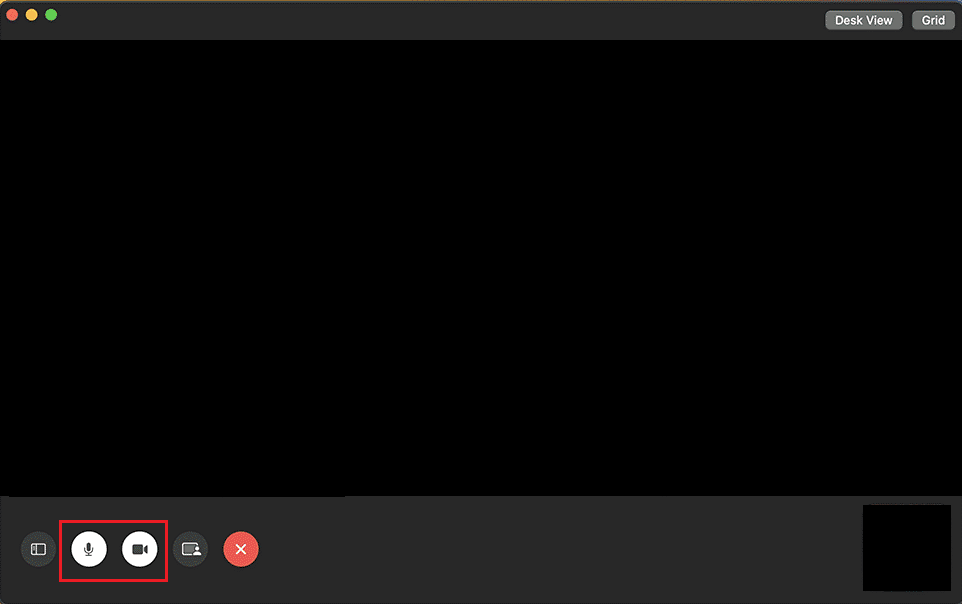
1 hora Espere el tiempo de actividad del estado del sistema FaceTime
Los servicios de Apple a veces experimentan problemas técnicos, y si este es tu caso, puedes monitorearlo visitando la página de estado del sistema de Apple. Cuando los servicios de Apple sufren una interrupción, muchas características y servicios esenciales, incluido Facetime, dejan de funcionar. Para verificar si FaceTime funciona bien en la página de estado del sistema de Apple, asegúrese de que el círculo ubicado a la izquierda de FaceTime sea verde .
Incluso si la página de estado del sistema de Apple muestra que todo está bien, puede haber algún problema técnico o una interrupción que sea local para usted. Entonces, en este caso, puede usar la página Apple Downdetector para verificar el estado.
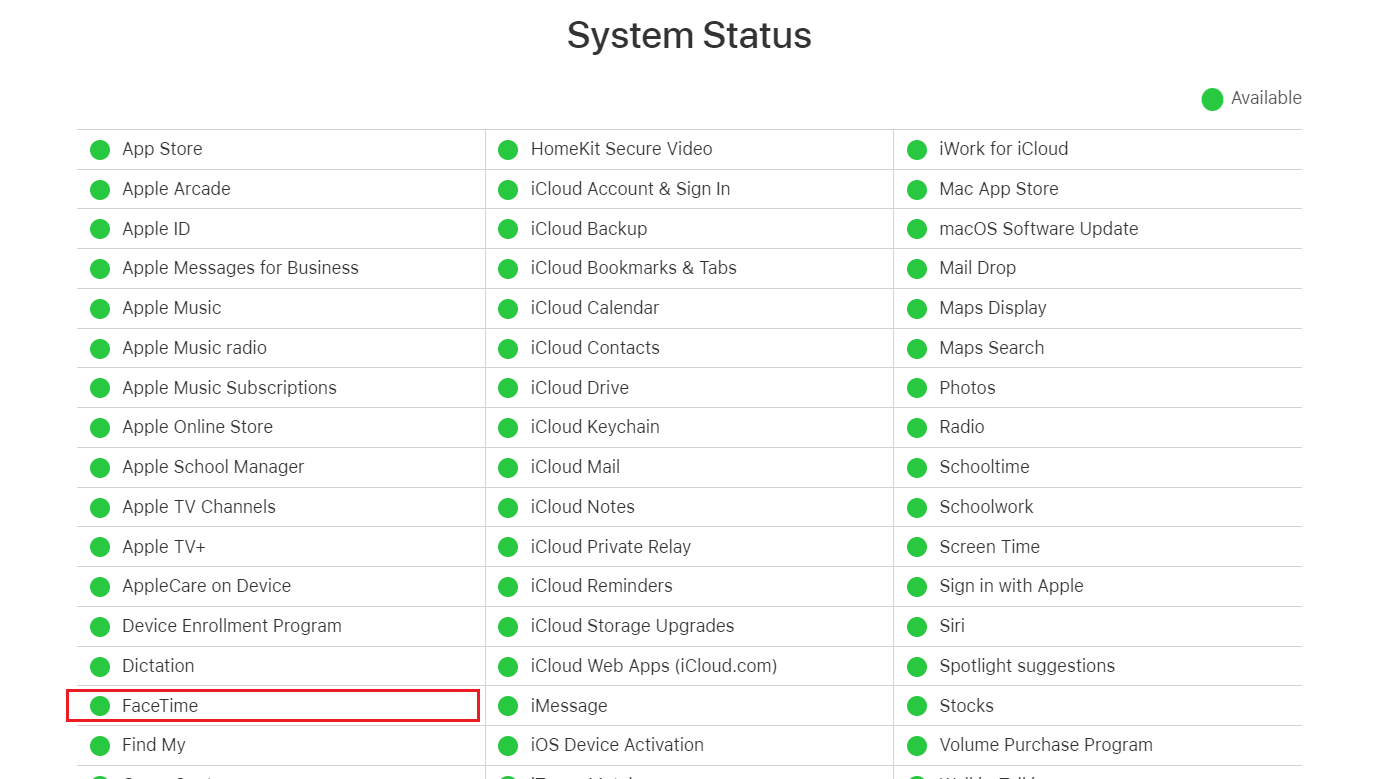
Método 2: alternar la conexión Wi-Fi
Una conexión Wi-Fi débil o lenta también puede hacer que el video FaceTime no funcione en iPhone y Mac. Por lo tanto, puede intentar arreglar la débil conexión a Internet. Puede alternar la conexión a Internet en sus dispositivos para actualizarla y corregir el error discutido.
Opción I: En iPhone
1. Vaya al Centro de control .
2. Apague el interruptor de Wi-Fi .
3. Espere unos momentos y toque el ícono de Wi-Fi una vez más.
4. Conéctese a la red deseada para ver si ahora puede ver el video en FaceTime.
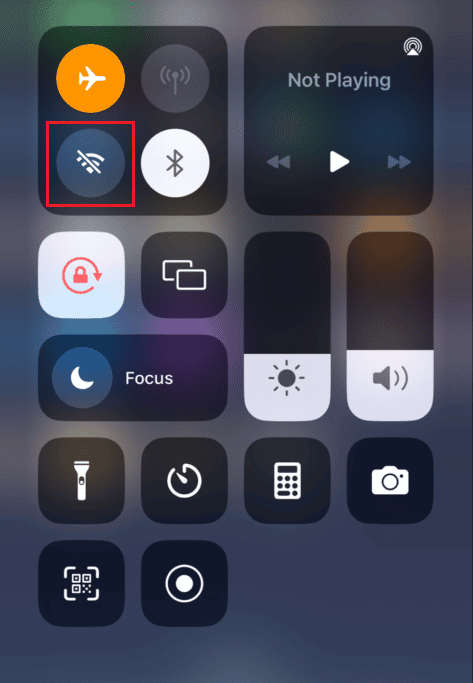
Opción II: En Mac
1. Haga clic en el ícono de Wi-Fi en la barra de menú superior y desactive la opción de Wi-Fi .
2. Espere unos segundos y vuelva a encender el interruptor de Wi-Fi .
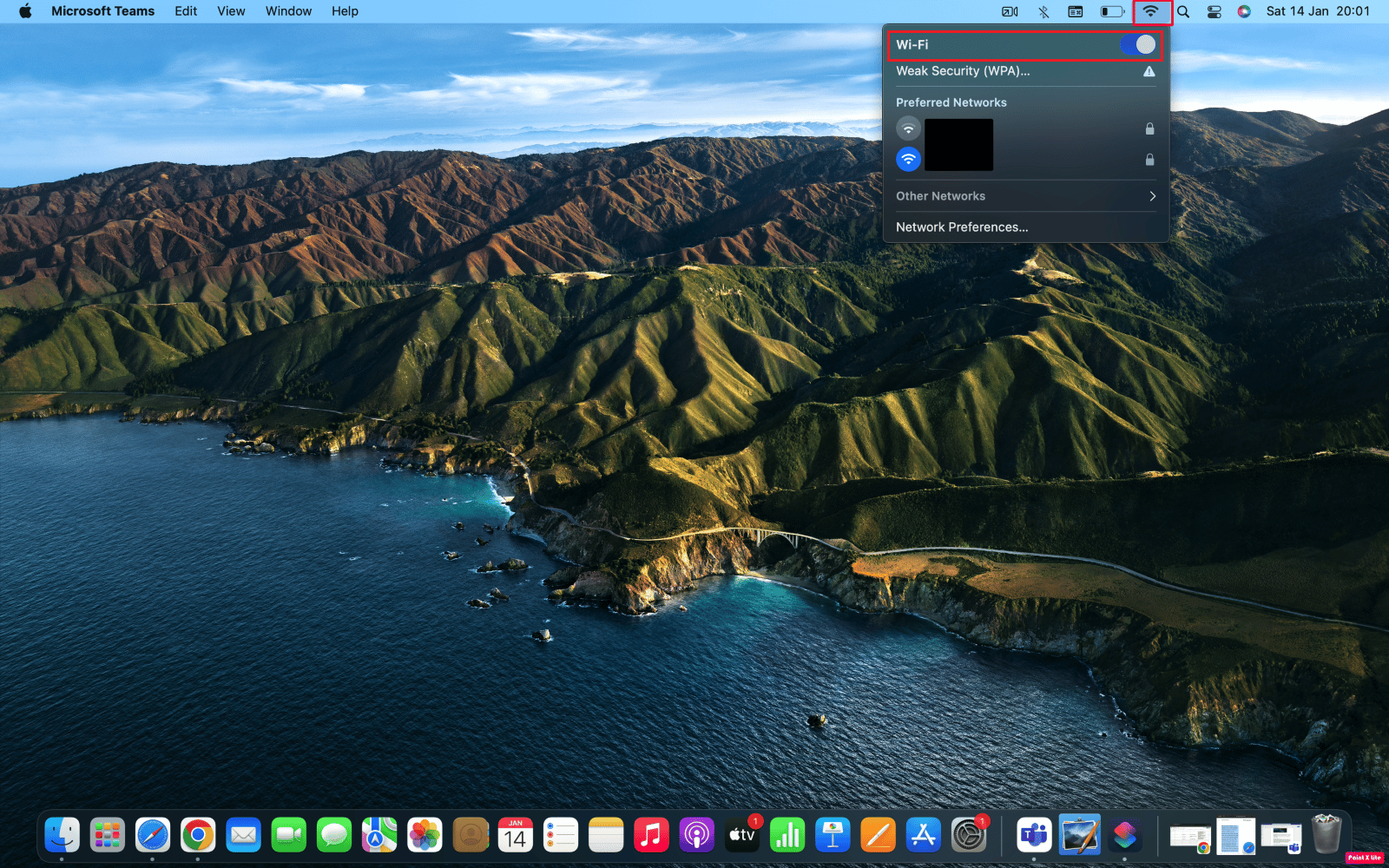
Lea también : ¿Cómo soluciono Internet lento en mi iPhone?
Método 3: forzar el cierre y reiniciar la aplicación FaceTime
Puede intentar forzar el cierre de la aplicación FaceTime en su iPhone y Mac para solucionar el problema de FaceTime que no muestra el video. Para forzar el cierre de aplicaciones en ambos dispositivos, siga los métodos que se mencionan a continuación:
Opción I: En iPhone
1A. En el iPhone X o el último modelo de iPhone : desliza hacia arriba desde la parte inferior y detente en el medio de la pantalla para ver todas las aplicaciones que has usado recientemente.
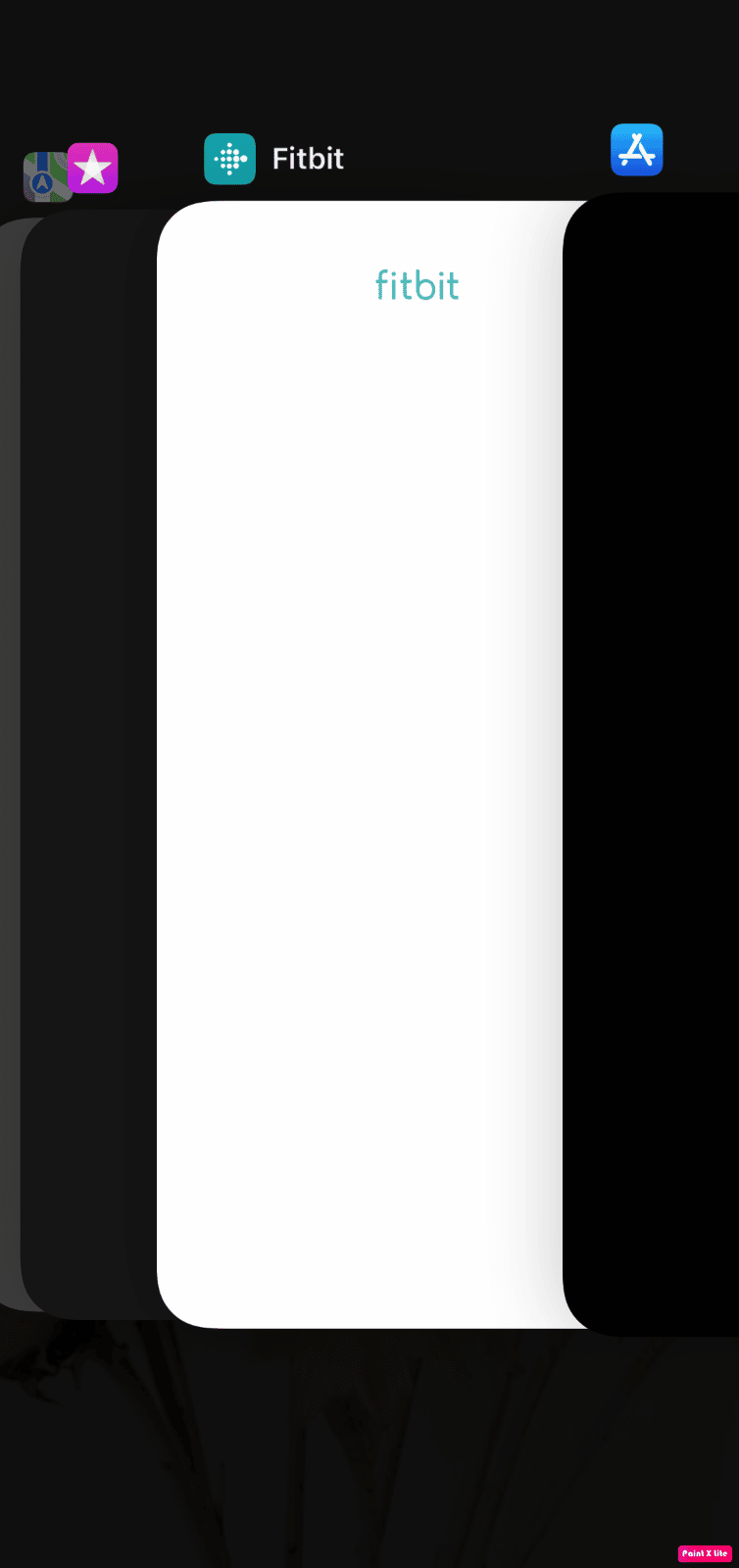
1B. En iPhone 8 o un modelo anterior de iPhone : haga doble clic en el botón de inicio para ver las aplicaciones que ha usado recientemente.
2. A continuación, cierre la aplicación FaceTime de la bandeja de aplicaciones recientes para evitar que se ejecute en segundo plano para solucionar el problema de FaceTime que no muestra el video.
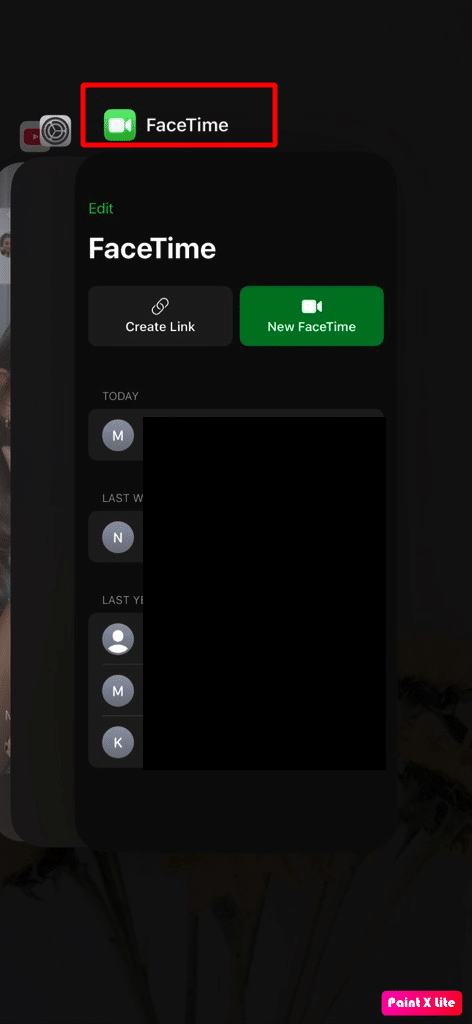
3. Después de eso, reinicie la aplicación FaceTime para ver si se resolvió el problema.
Opción II: En Mac
1. Desde el teclado de Mac, mantenga presionadas las teclas Comando + Opción + Esc al mismo tiempo.
2. Luego, haz clic en la opción FaceTime > Forzar salida .
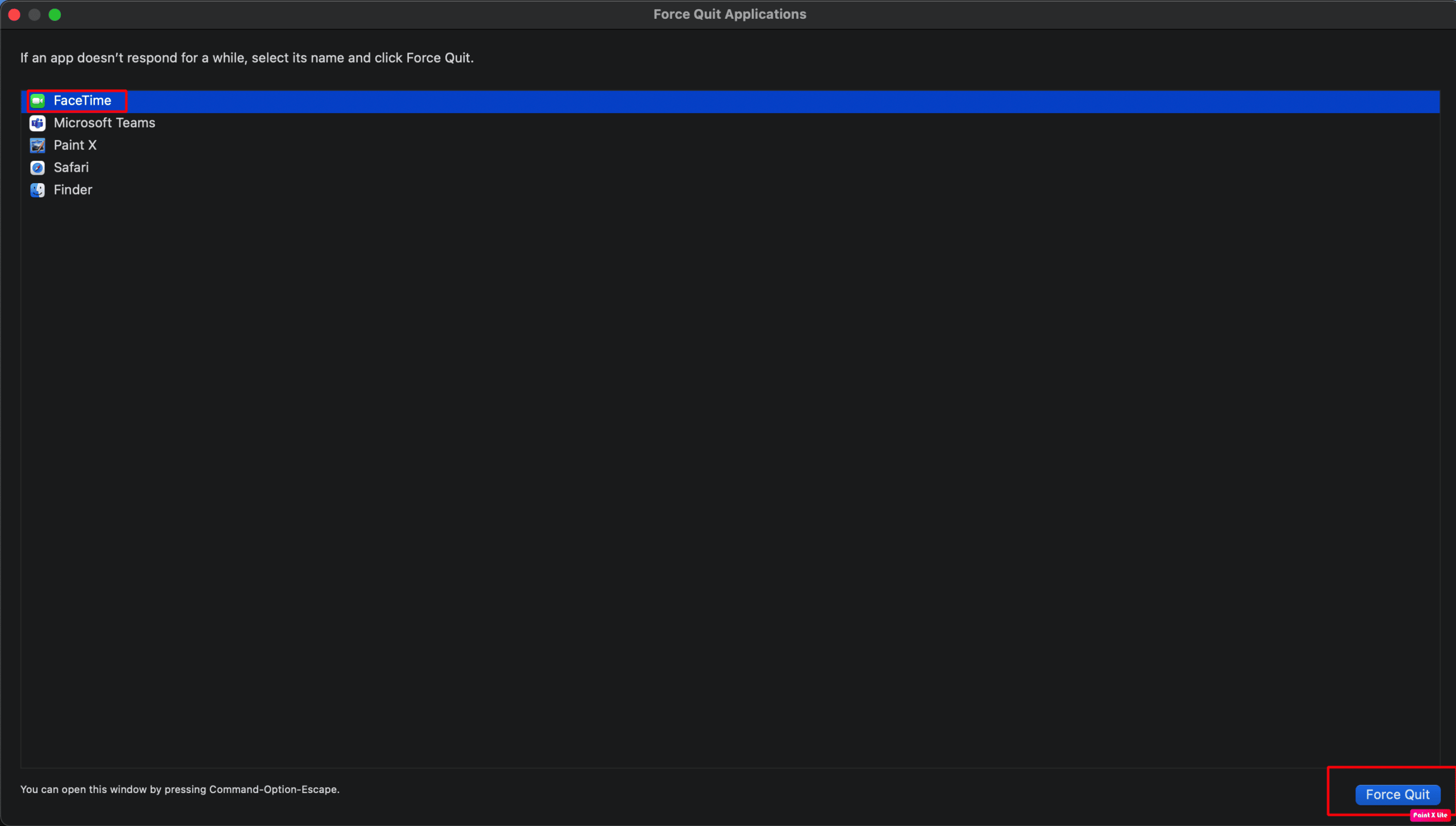
3. Después de unos segundos, abra la aplicación FaceTime nuevamente en su Mac para asegurarse de que se resuelva el problema.
Método 4: volver a iniciar sesión en FaceTime
Para saber cómo cerrar sesión e iniciar sesión en su aplicación FaceTime para solucionar el problema de FaceTime que no funciona en iPhone y Mac, lea los pasos que se describen a continuación:
Opción I: En iPhone
1. Abra la aplicación Configuración en su iPhone.
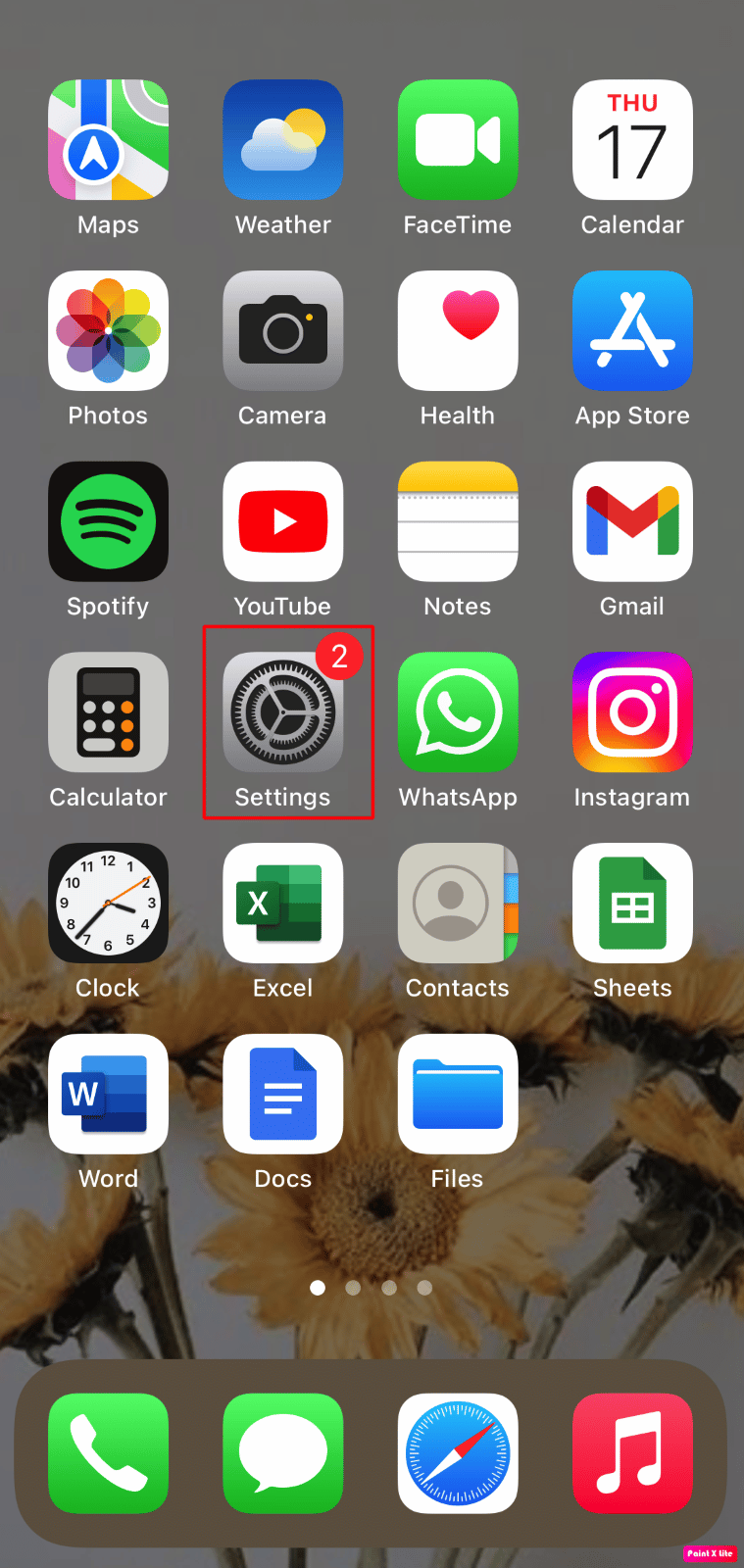

2. A continuación, toque la opción FaceTime .
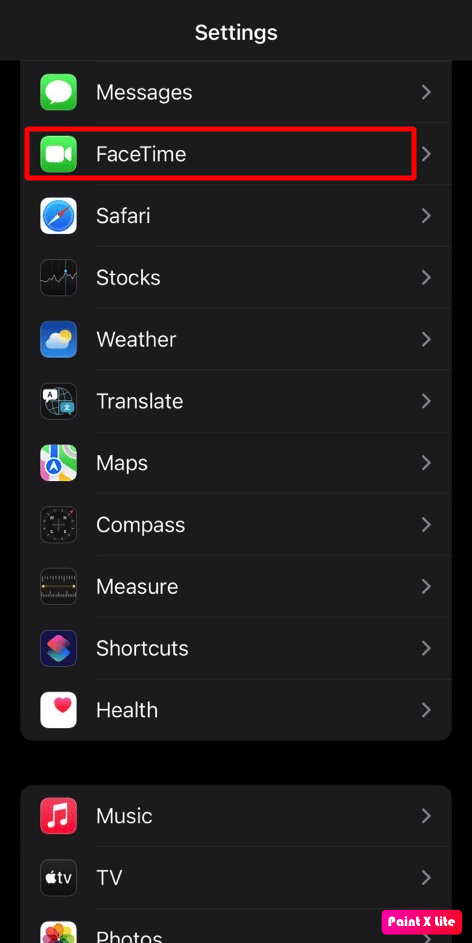
3. Luego, toque su ID de Apple .
4. Pulse sobre la opción Cerrar sesión .
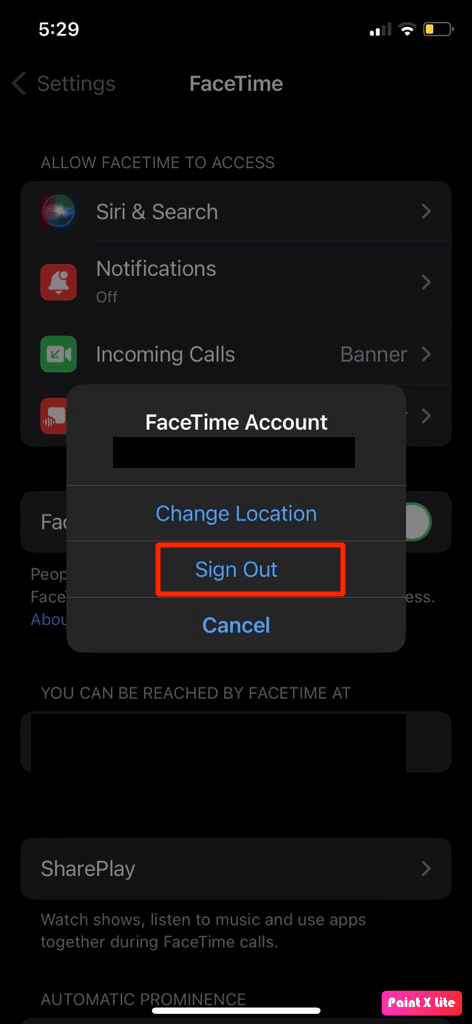
5. Después de cerrar sesión, toque Usar su ID de Apple para FaceTime y, a continuación, vuelva a iniciar sesión con su ID de Apple .
Opción II: En Mac
1. Abra la aplicación FaceTime en su Mac.
2. Haga clic en FaceTime > Preferencias... en la barra de menú superior.
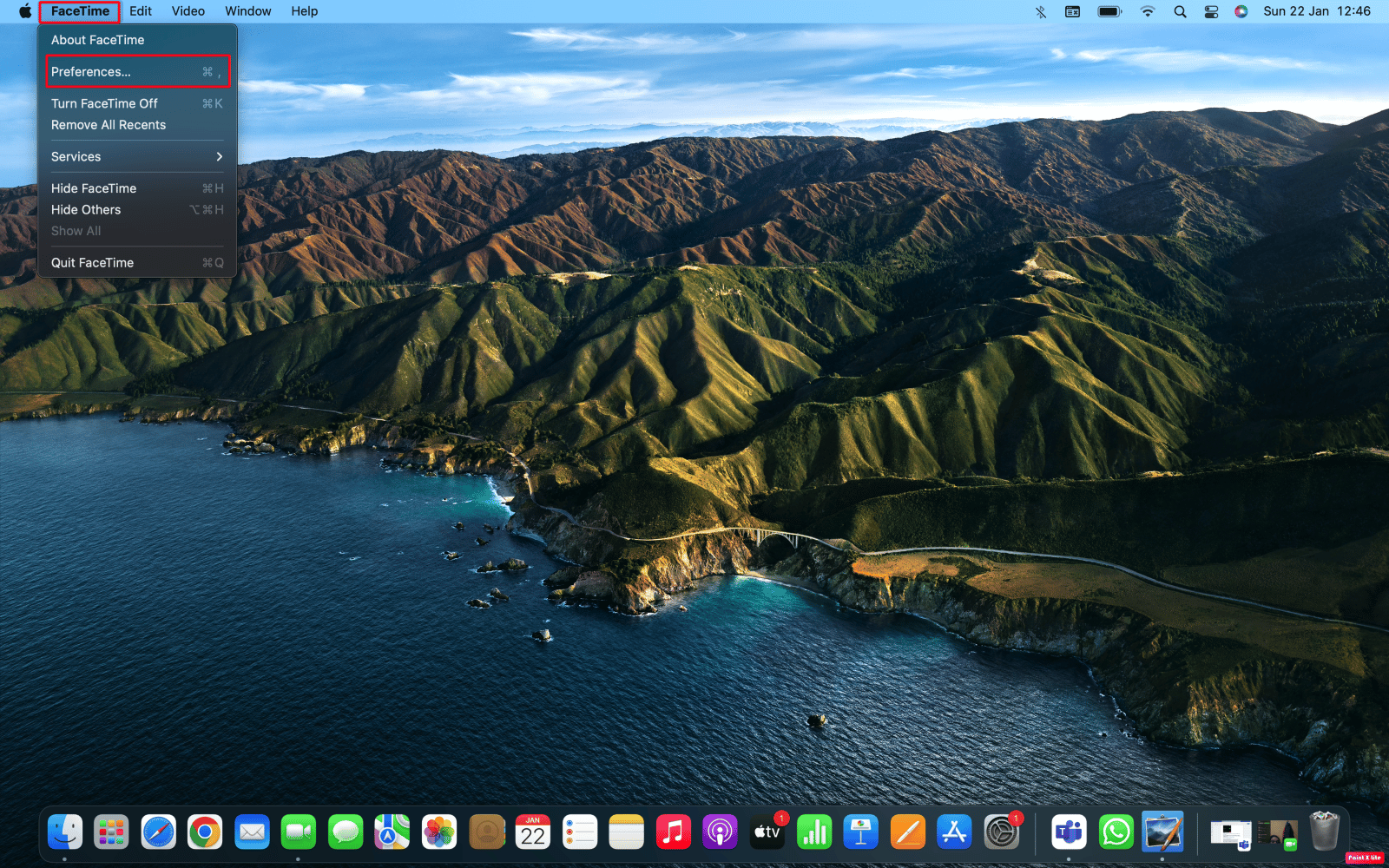
3. Luego, haga clic en la opción Cerrar sesión .
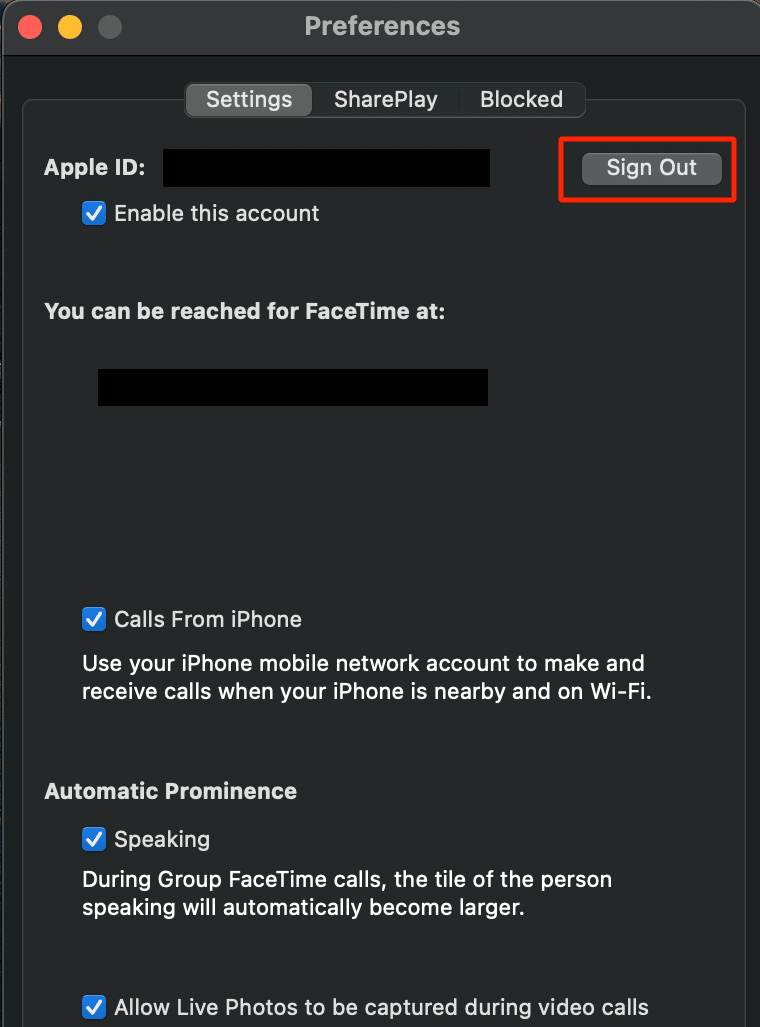
4. Después de cerrar sesión, ingrese los detalles de su ID de Apple en la ventana de FaceTime para iniciar sesión nuevamente.
Lea también : Cómo abrir la carpeta de aplicaciones en Mac
Método 5: Vuelva a habilitar FaceTime
Puede deshabilitar temporalmente FaceTime en su iPhone y Mac para resolver el problema de FaceTime que no muestra el video. Para familiarizarse con la forma en que puede deshabilitar FaceTime en su dispositivo temporalmente, siga los pasos que se describen a continuación.
Nota : tendrá que volver a iniciar sesión en su cuenta de ID de Apple cuando vuelva a activar esta función.
Opción I: En iPhone
1. Inicie la aplicación Configuración en su iPhone.
2. Luego, toque la opción FaceTime .
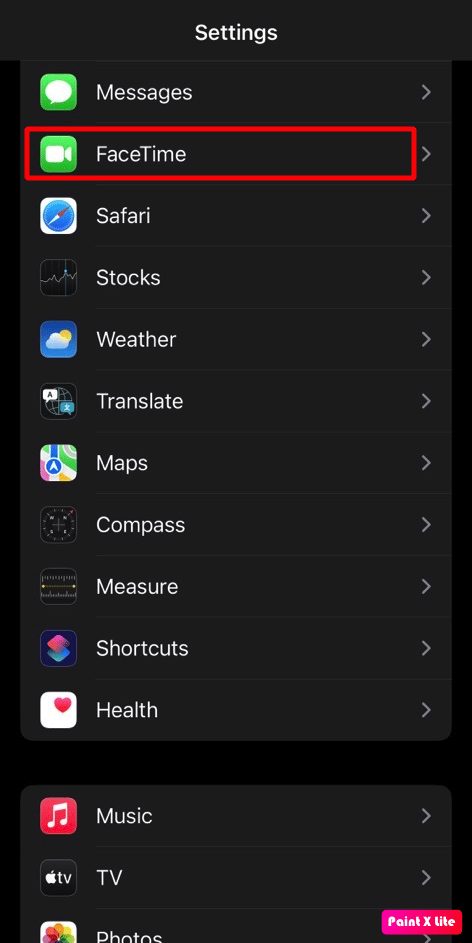
3. Apague el interruptor de la opción FaceTime .
4. Espere unos momentos y encienda la opción de FaceTime una vez más.
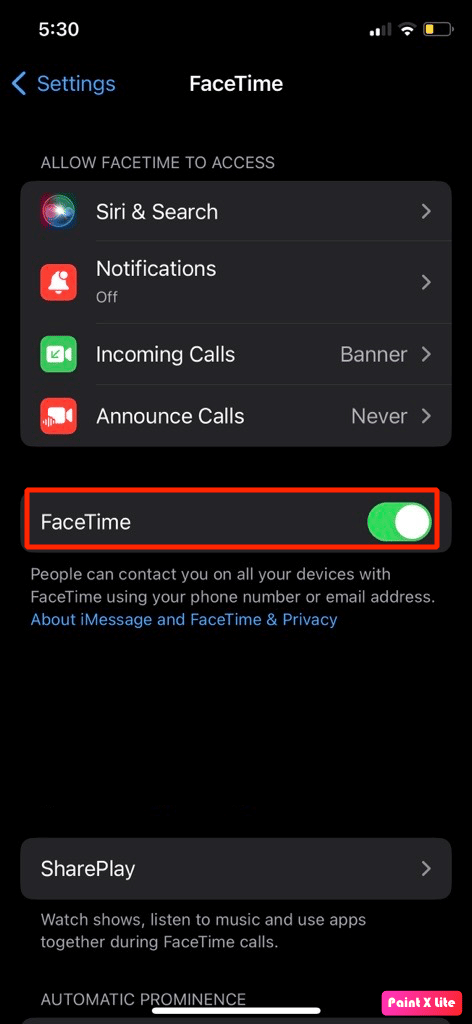
Opción II: En Mac
1. Abra la aplicación FaceTime en su Mac.
2. Luego, haz clic en FaceTime > Preferencias… en la barra de menú superior.
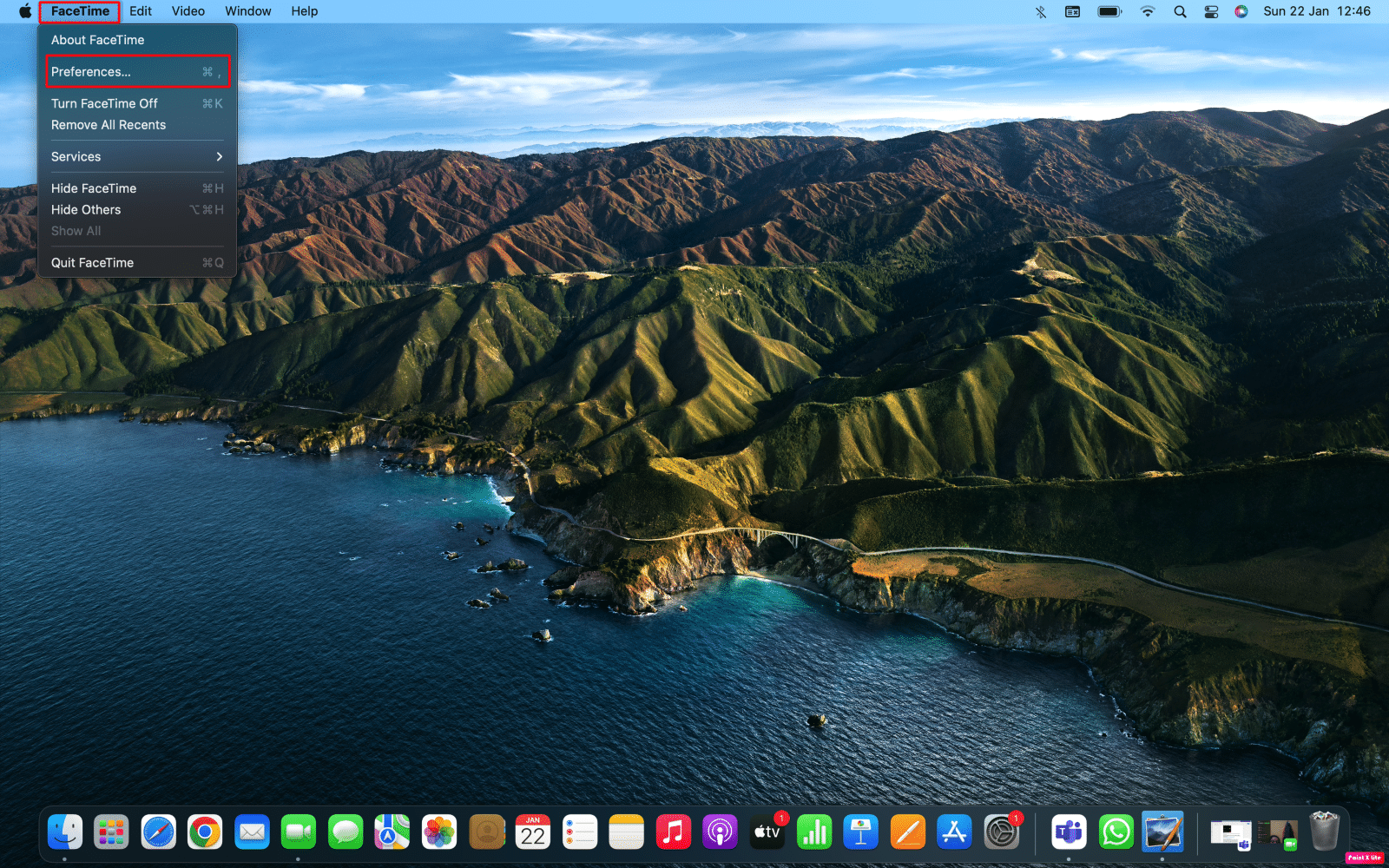
3. Luego, desmarque la casilla de verificación de la opción Habilitar esta cuenta para desactivar FaceTime.
4. Después de unos segundos, marque la casilla de verificación junto a Habilitar esta opción de cuenta para volver a activar FaceTime.
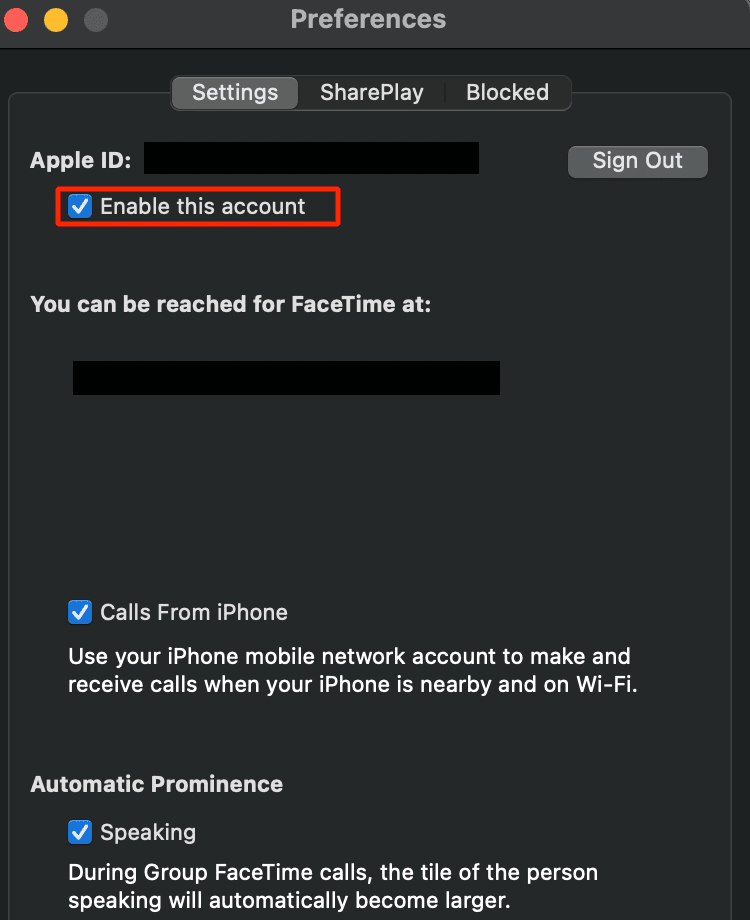
Método 6: establecer fecha y hora en automático
Otro método por el que puede optar para resolver el problema de FaceTime que no muestra el video es configurar la fecha y la hora en automático. La configuración de fecha y hora debe ser correcta para que FaceTime funcione bien en sus dispositivos. Para saber cómo configurar una fecha y hora, siga los pasos que se mencionan a continuación:
Opción I: En iPhone
1. Abra la aplicación Configuración y toque la opción General .
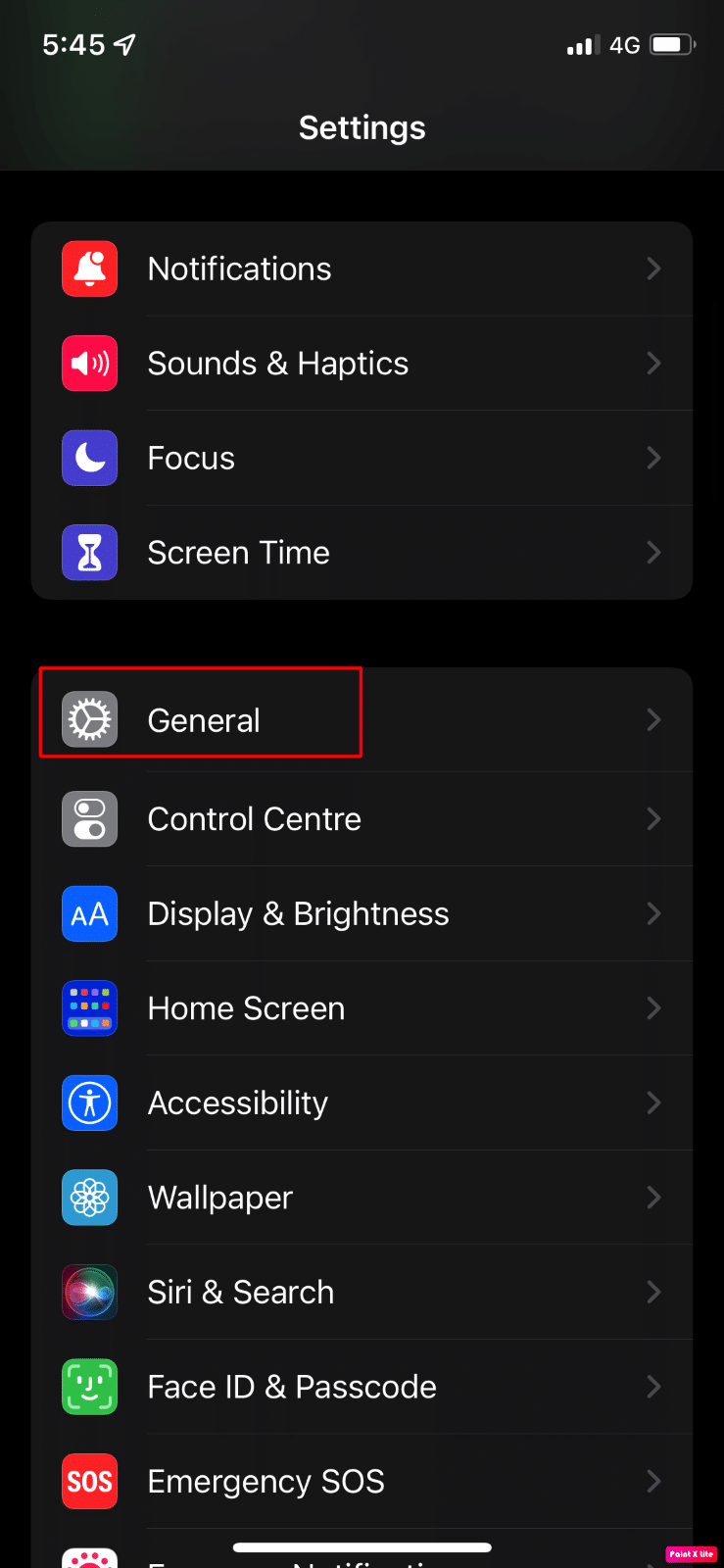
2. A continuación, toque la opción Fecha y hora del menú.
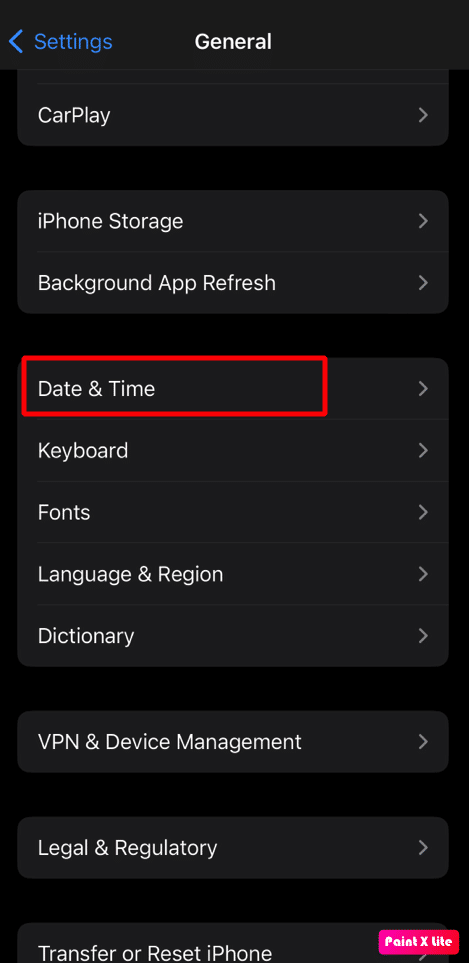
3. Desactive el interruptor de la opción Establecer automáticamente .
4. Después de unos segundos, encienda la palanca para volver a establecer la opción automáticamente .
Opción II: En Mac
1. Navegue a Preferencias del sistema en su Mac.
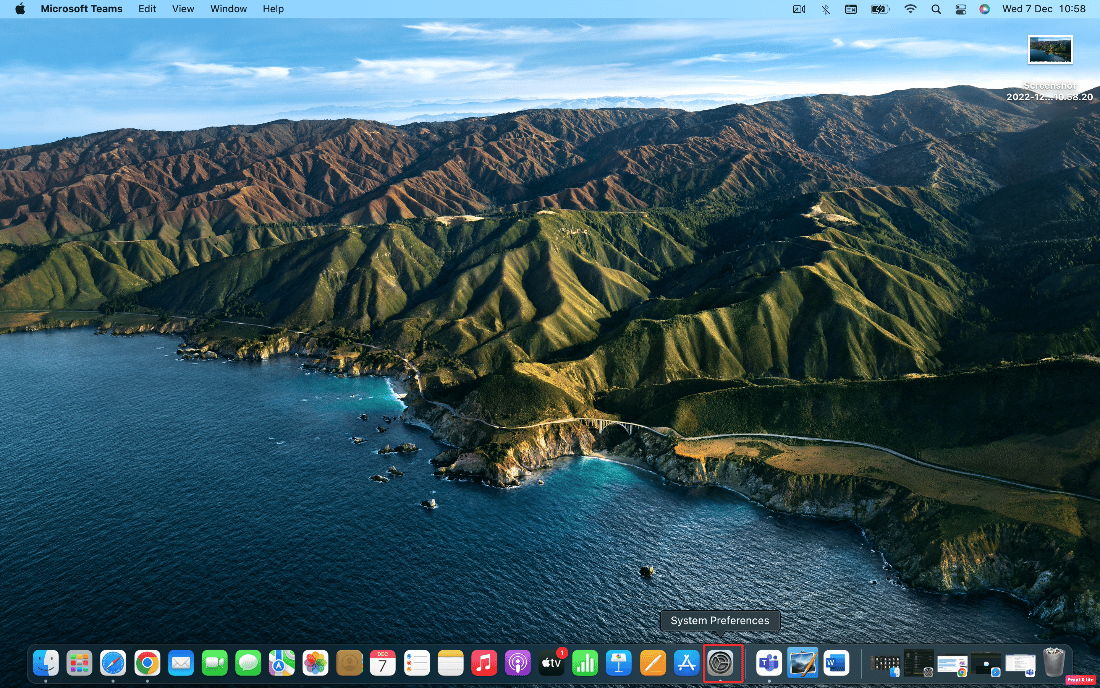
2. Haga clic en la opción Fecha y hora .
3. Después de eso, haga clic en el ícono de candado ubicado en la esquina inferior izquierda de su pantalla para desbloquear los permisos para realizar cambios.
4. Luego, ingrese su contraseña de Mac .
5. Marque la casilla de verificación para Establecer fecha y hora automáticamente y aplique los cambios.
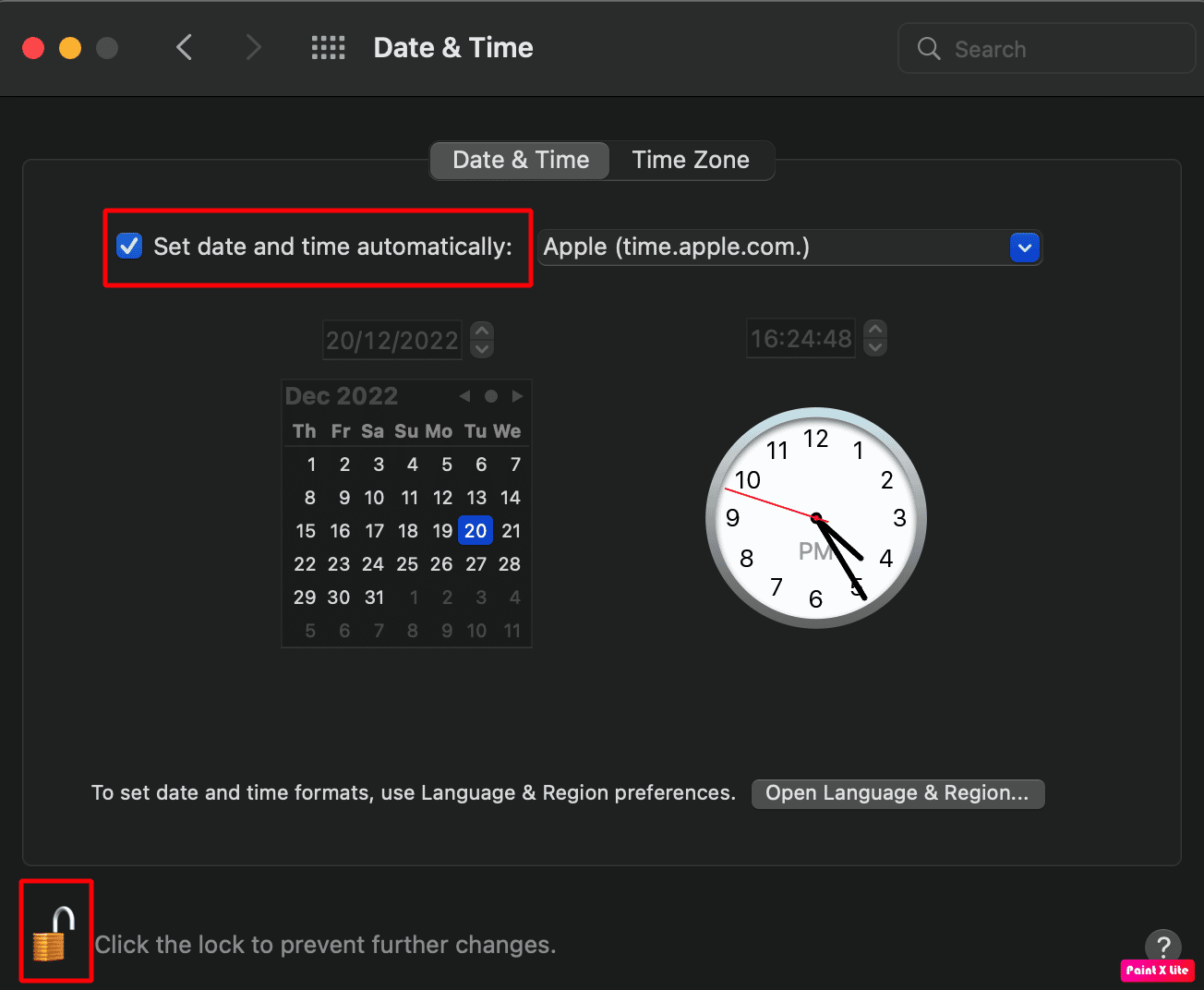
6. Cambie a la pestaña Zona horaria y marque la casilla de verificación Establecer zona horaria automáticamente usando la ubicación actual .

Lea también : 12 malos hábitos de iPhone para romper hoy
Método 7: actualizar el sistema operativo
Si no está ejecutando el software más reciente en su iPhone o Mac, es posible que FaceTime no muestre un problema de video. Entonces, intente actualizar su iPhone para resolver ese problema. Siga los pasos que se indican a continuación para actualizar su iPhone y dispositivo Mac a la última versión.
Opción I: Actualizar iOS
Nota : antes de actualizar su iPhone, asegúrese de tener una buena conexión a Internet.
1. Inicie la configuración de iPhone.
2. Pulse sobre la opción General .
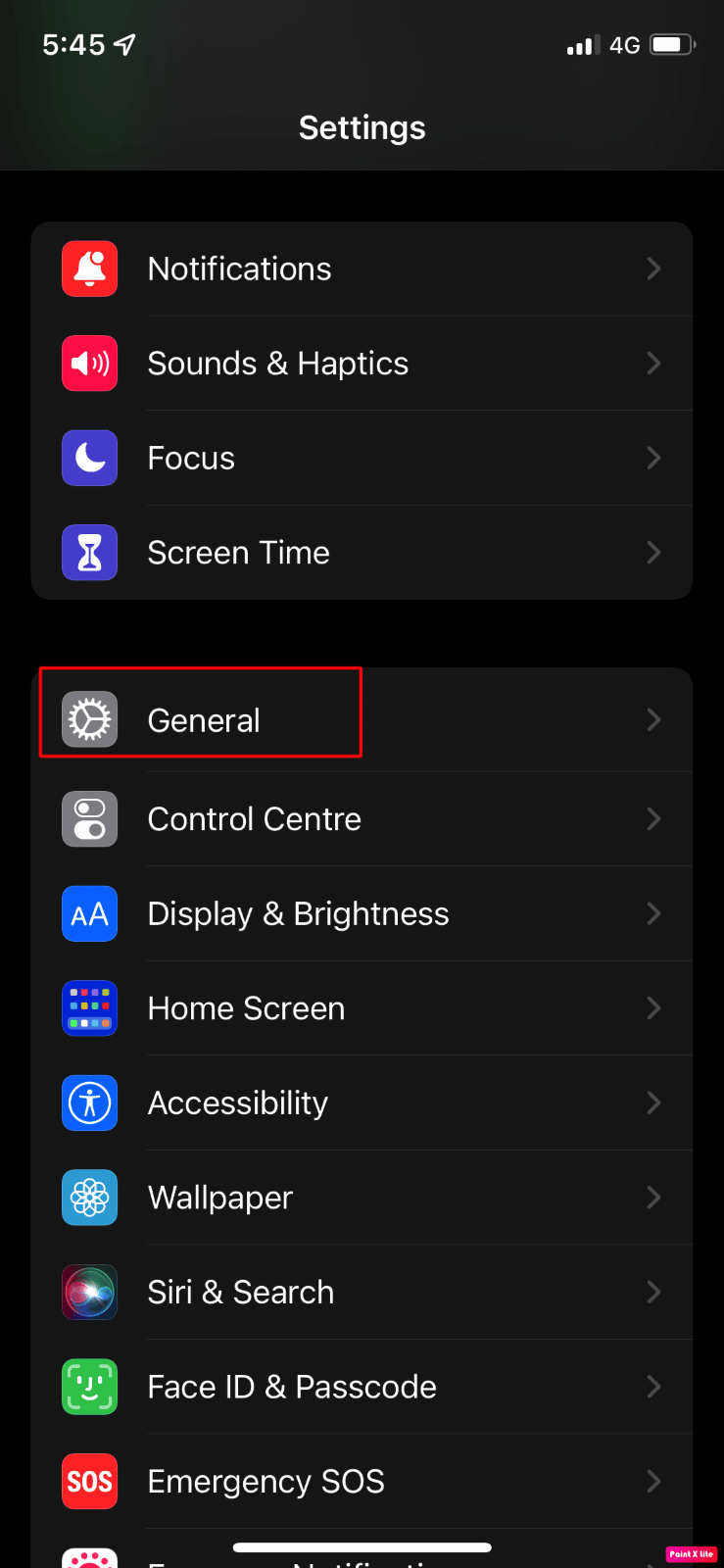
3. A continuación, toque la opción Actualización de software .
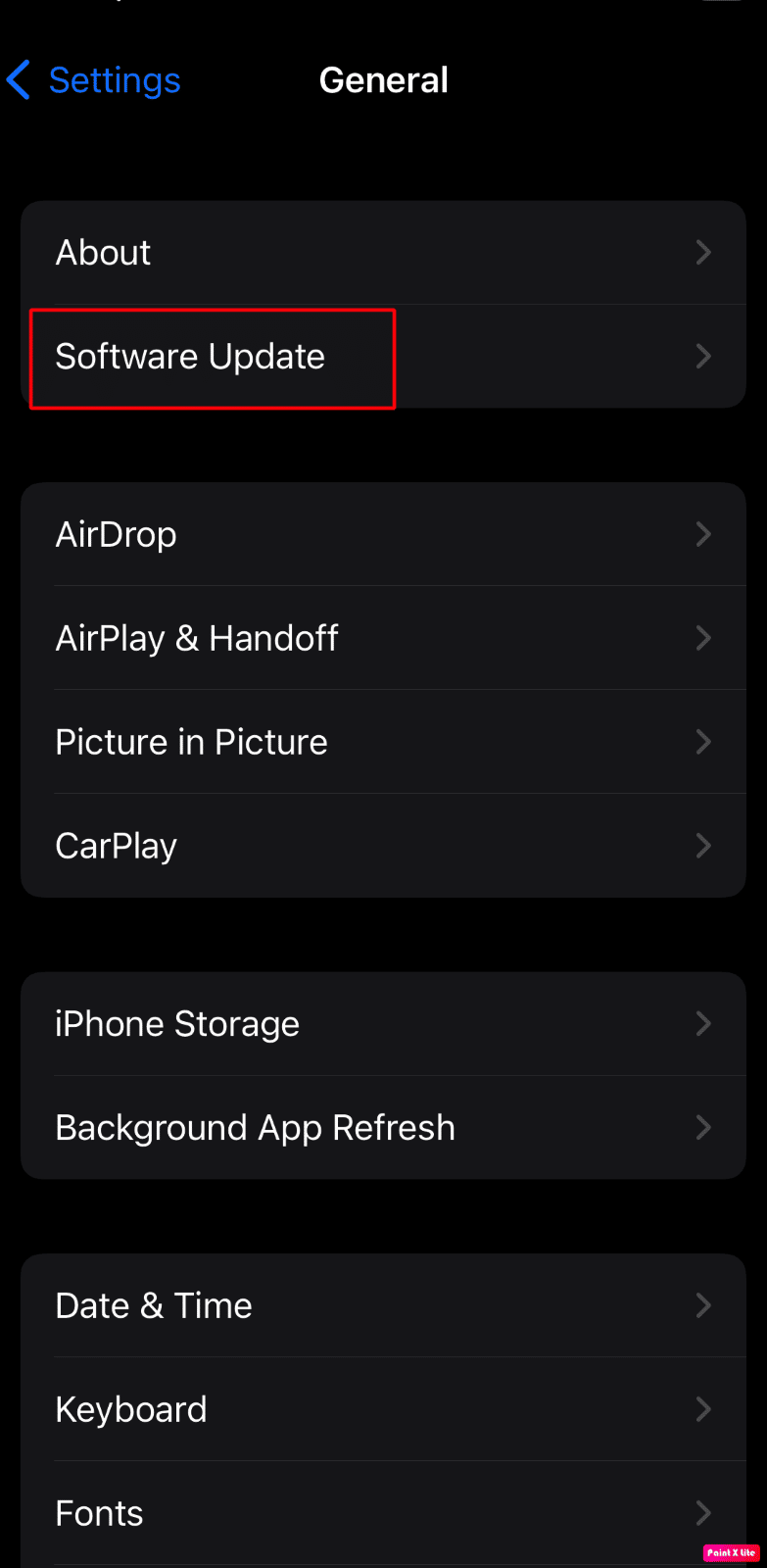
4. Pulse sobre la opción Descargar e instalar .
Nota : si aparece un mensaje que le pide que elimine aplicaciones temporalmente porque iOS necesita más espacio para la actualización, toque Continuar o Cancelar .
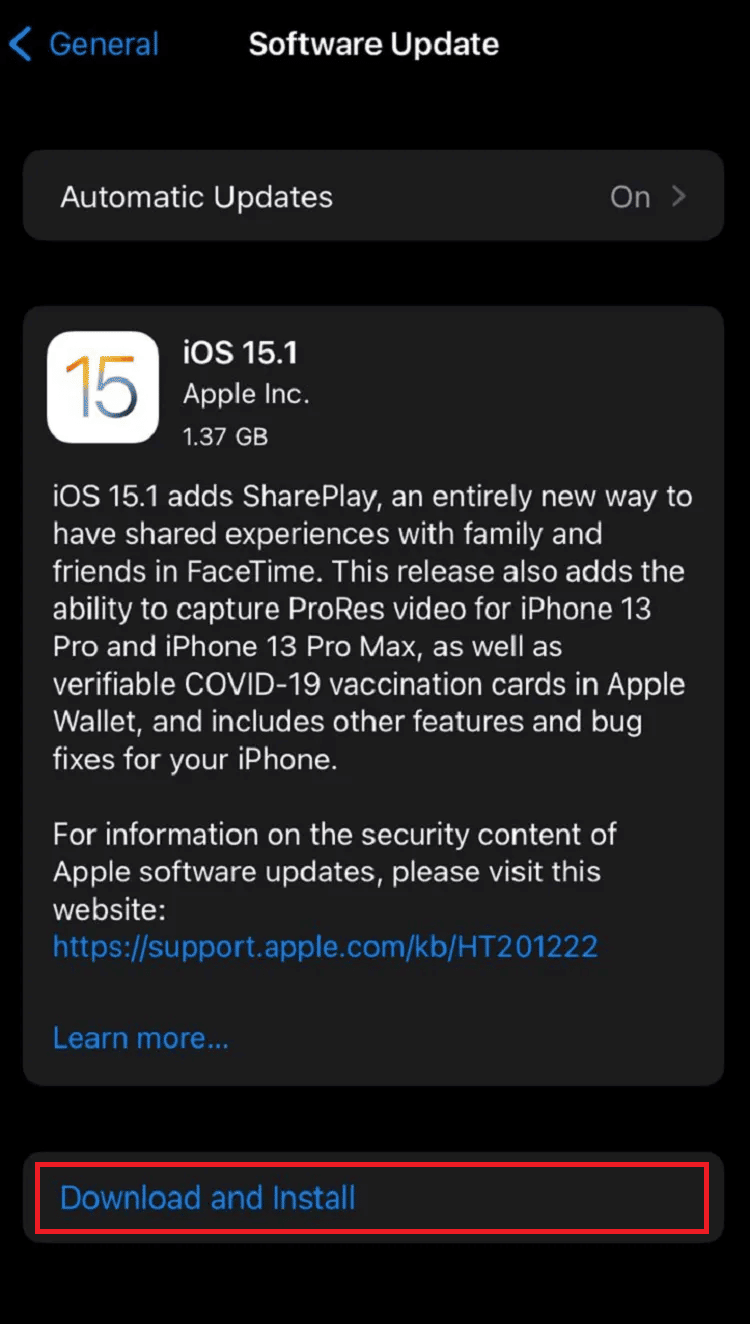
5A. Si desea que la actualización se produzca de inmediato , toque la opción Instalar .
5B. O bien, si toca Instalar esta noche y conecta su dispositivo iOS a la corriente antes de dormir, su dispositivo se actualizará automáticamente durante la noche .
Nota : También tiene la opción de instalar el software más tarde eligiendo Recordarme más tarde .
Opción II: Actualizar macOS
1. Primero, ve a Preferencias del Sistema en tu Mac.
2. Luego, haga clic en la opción Actualización de software > Actualizar ahora .
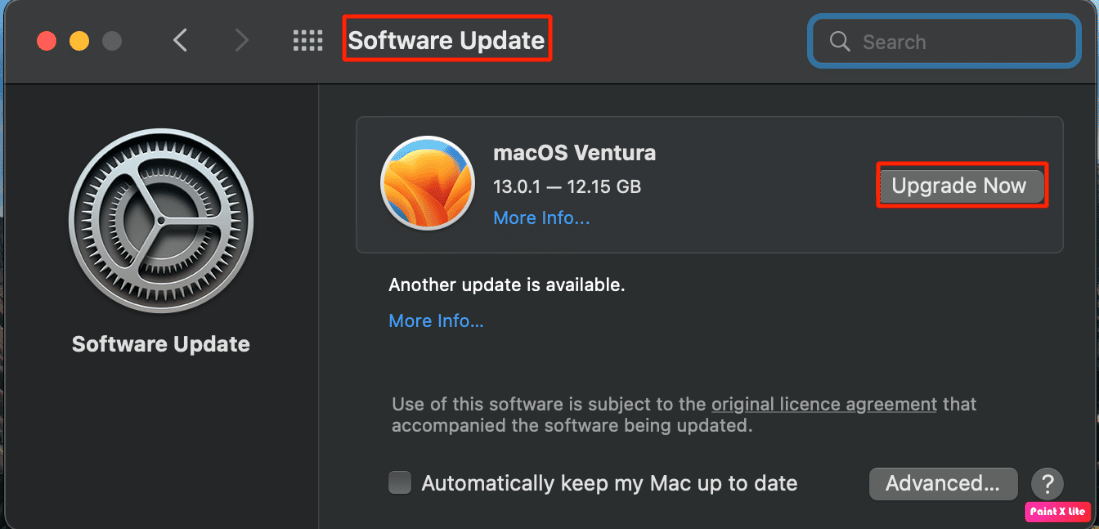
Método 8: deshabilite las restricciones de contenido de FaceTime
Otro método para resolver el problema de que no se muestra el video de FaceTime es deshabilitar las restricciones de contenido de FaceTime. Puede leer los pasos mencionados a continuación para aprender cómo hacerlo:
Opción I: En iPhone
1. Inicie la configuración de iPhone.
2. Luego, toque Tiempo de pantalla > Privacidad y restricciones de contenido .
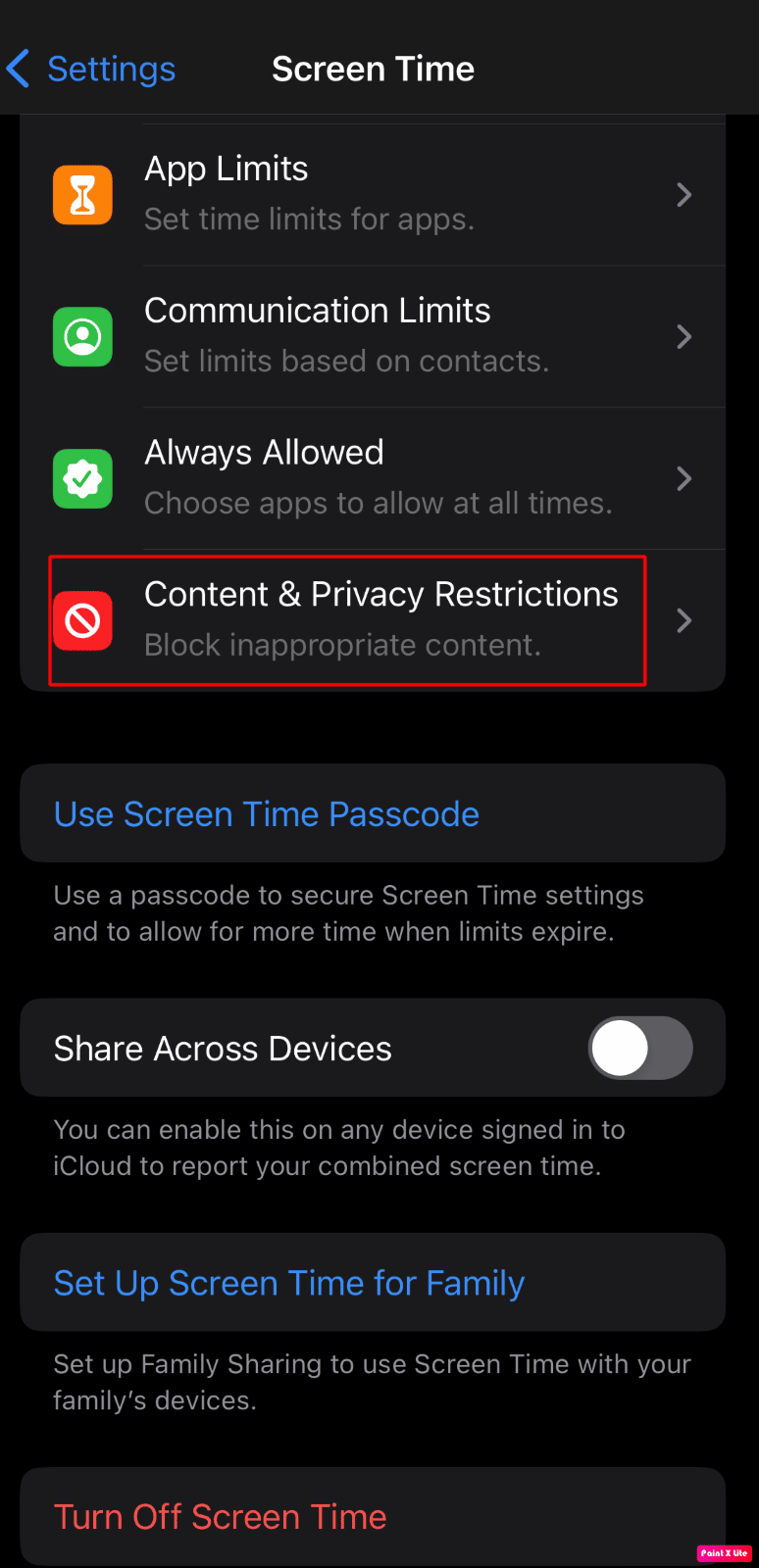
3. Luego, toque la opción Aplicaciones permitidas .
4. Active los interruptores para las opciones de FaceTime y Cámara .
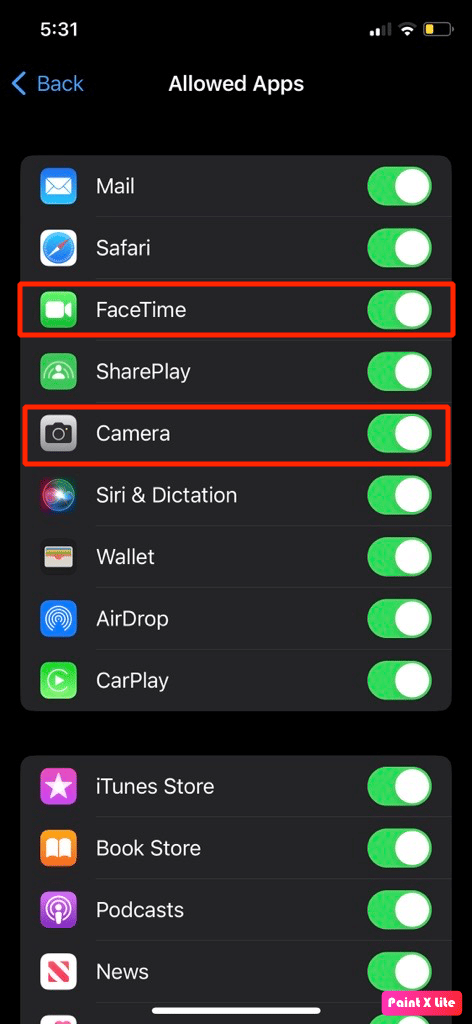
Opción II: En Mac
1. Navegue a Preferencias del sistema > Tiempo de pantalla .
2. Después de eso, haga clic en la opción Contenido y privacidad de la barra lateral.
3. A continuación, haga clic en la pestaña Aplicaciones y marque las casillas de verificación de las opciones Cámara y FaceTime .

Lea también : ¿Cómo se elimina un grupo en FaceTime?
Método 9: restablecer todas las configuraciones
Veamos cómo restablecer todas las configuraciones en su iPhone para solucionar el problema del video FaceTime:
1. Vaya al menú Configuración > General .
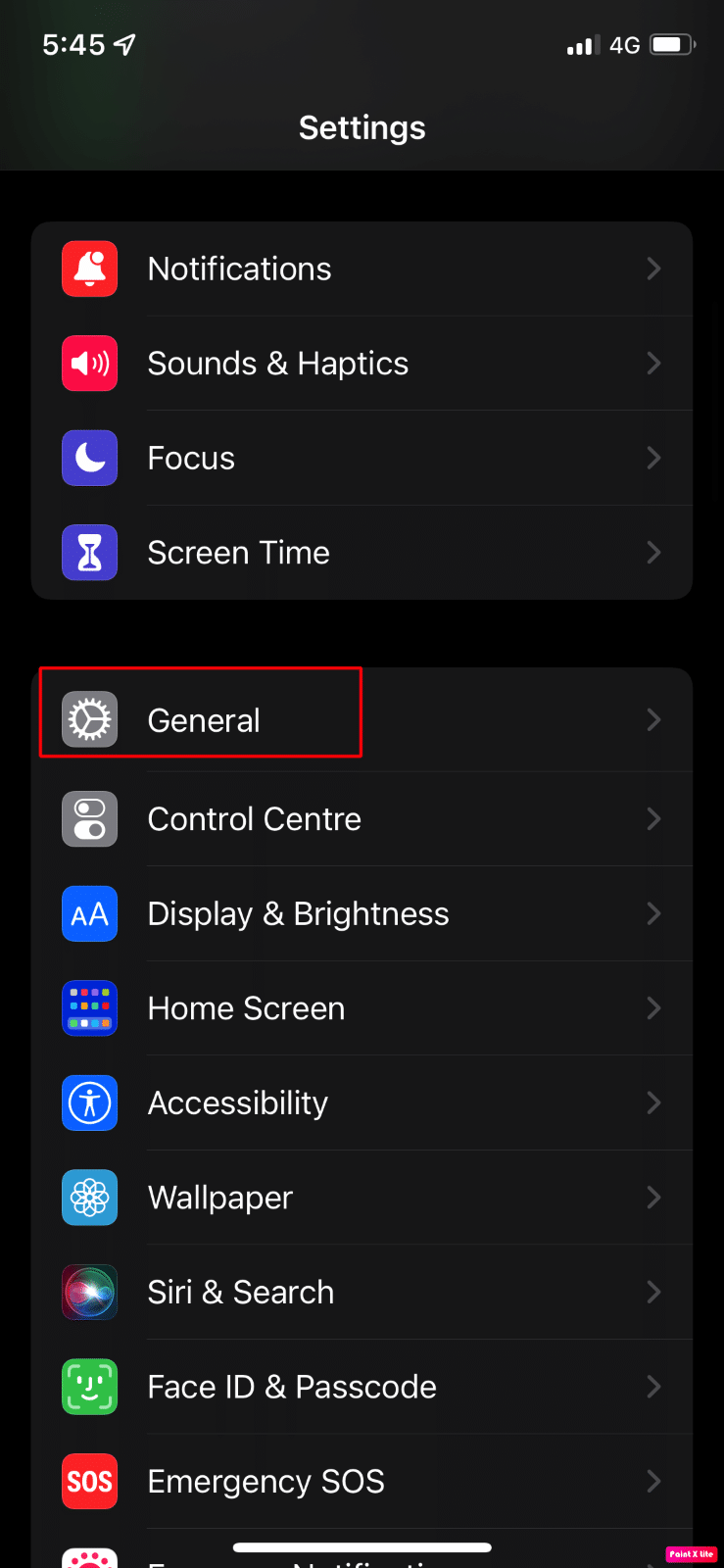
2. Luego, toque la opción Transferir o Restablecer iPhone .
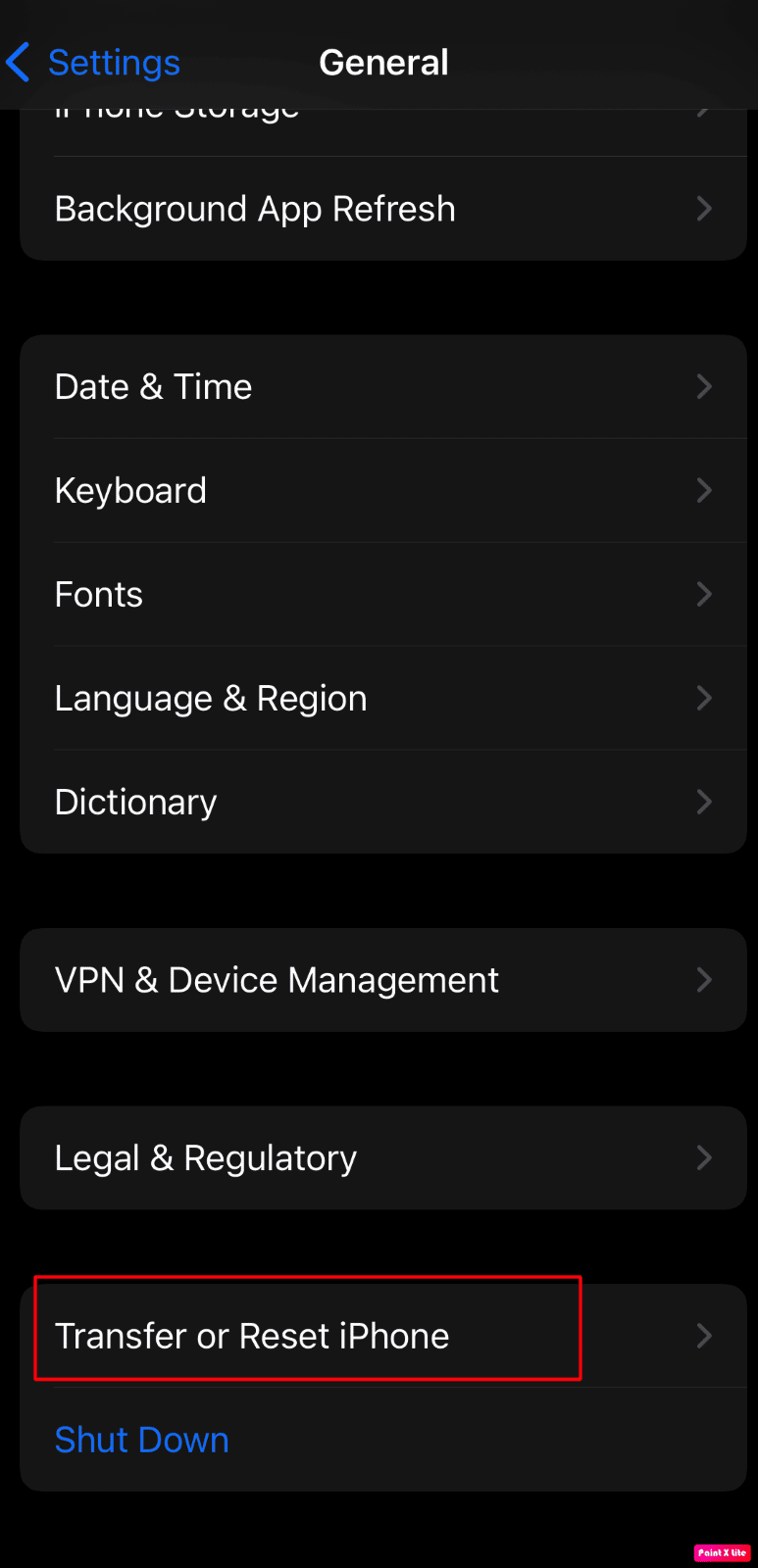
3. Luego, toque la opción Restablecer > Restablecer todas las configuraciones .
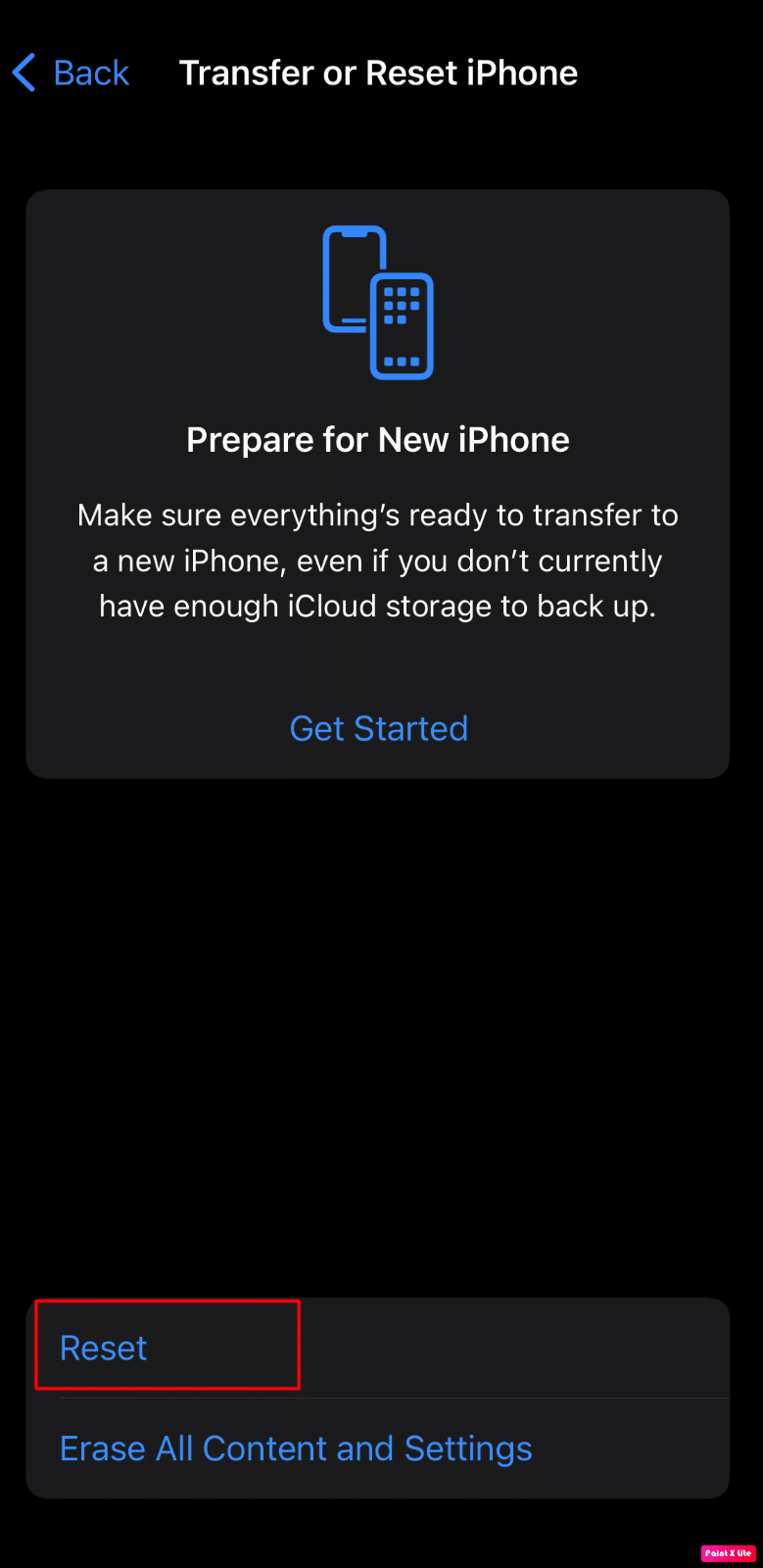
Recomendado :
- Cómo arreglar el doble clic del mouse de Windows 10 en un solo clic
- El ecosistema de Apple obtiene inteligencia artificial con las aplicaciones MacGPT y watchGPT
- La solución no pudo iniciar sesión en iMessage o FaceTime
- Las 7 mejores alternativas de FaceTime para Android
Por lo tanto, esperamos que haya entendido cómo arreglar FaceTime que no muestra video y FaceTime video que no funciona en Mac con los métodos detallados para su ayuda. Puedes hacernos saber cualquier duda o sugerencia sobre cualquier otro tema sobre el que quieras que hagamos un artículo. Déjalos en la sección de comentarios a continuación para que los sepamos.
