Cómo corregir el código de error 0x80004005 en Windows 10 y 11
Publicado: 2022-07-08
A Windows le encanta arrojar códigos de error crípticos con un millón de causas posibles y al menos tantas soluciones. El código de error 0x80004005 no es una excepción, aunque tiene algunas causas comunes. Aquí hay algunas cosas que puede intentar solucionar en Windows 10 o Windows 11.
¿Qué causa el código de error 0x80004005?
Evite errores de archivo de archivo
Solucionar problemas de actualización de Windows
Reparación de causas relacionadas con la red
Comprobar la configuración del bloque de mensajes del servidor (SMB)
Configuración de descubrimiento y uso compartido de redes
Servicios esenciales
NetBIOS
Deshabilitar IPv6
Acceso de bloqueo de antivirus o cortafuegos
Solucionar errores de archivos locales
Problemas de permisos o propiedad
antivirus
Problemas con su disco duro, SSD o Windows
Más pasos para solucionar problemas
¿Qué causa el código de error 0x80004005?
En términos más generales, el código de error 0x80004005 ocurre cuando Windows no puede acceder a un archivo o carpeta. Por lo general, se muestra como "Error 0x80004005: Error no especificado".
Aquí hay una lista no exhaustiva de las posibles causas:
- Su cuenta de usuario de Windows no tiene la propiedad del archivo o la carpeta ni los permisos correctos para acceder a ellos.
- Está intentando extraer o abrir un archivo comprimido cifrado (como un archivo ZIP) con un programa que no admite esos archivos.
- Su antivirus está bloqueando el acceso a los archivos.
- Una configuración de red es incorrecta o un servicio no se está ejecutando y no puede conectarse a otra computadora o dispositivo de almacenamiento conectado a la red (NAS) en la red
- Windows Update está roto debido a archivos dañados
A pesar de ser más específico que la mayoría de los mensajes de error de Windows, el código de error 0x80004005 todavía tiene una gran cantidad de posibles causas y una gran cantidad de posibles soluciones.
Evite errores de archivo de archivo
Archivos de archivo le permite hacer todo tipo de cosas interesantes, aunque no todos los archivos de archivo admiten las mismas funciones. Puede comprimir archivos, agrupar varios archivos, cifrar archivos o dividir archivos grandes en varios archivos de almacenamiento.
El Explorador de archivos puede abrir, crear y extraer archivos ZIP por sí mismo, pero eso es todo. No puede manejar la mayoría de los demás formatos de archivo, como RAR, 7Z o Tarball. Además, la mayoría de los archivos de almacenamiento admiten funciones como el cifrado, que bloquea el acceso a los archivos con una contraseña. El Explorador de archivos no es compatible con ninguna de las funciones avanzadas que ofrecen los formatos de archivos de almacenamiento. Obtendrá "Error 0x80004005: Error no especificado" si intenta extraer un archivo ZIP cifrado utilizando el Explorador de archivos.
La solución es simple: use un programa diferente que admita archivos encriptados.
RELACIONADO: El mejor programa de archivado de archivos para Windows
Hay un montón de programas disponibles para administrar archivos de almacenamiento. Algunos de ellos, como 7-Zip y PeaZip, son completamente gratuitos. Ambas son excelentes opciones, y realmente no puedes equivocarte con ninguna.
WinZip y WinRAR son las otras dos opciones destacadas, pero ninguna es técnicamente gratuita. WinZip ofrece una prueba gratuita de 30 días, después de la cual debe comprarlo si desea seguir usándolo. WinRAR también ofrece un período de prueba, pero seguirá permitiéndole usarlo indefinidamente después de que finalice el período de prueba, aunque con algunas molestias.
Solucionar problemas de actualización de Windows
El error 0x80004005 también puede aparecer mientras intenta ejecutar una actualización de Windows. Por lo general, ocurrirá después de que una actualización de Windows se interrumpa por algo como una pérdida de energía o una interrupción de Internet.
Lo primero que debe probar es el solucionador de problemas integrado de Windows Update. El solucionador de problemas podría resolver lo que sea que esté causando el error automáticamente.
Si falla, puede intentar eliminar manualmente todos los archivos de actualización y reiniciar el servicio de actualización; si el error ocurre debido a una descarga dañada, eso debería resolver el problema.
Reparación de causas relacionadas con la red
El código de error 0x80004005 aparece con mayor frecuencia cuando las personas intentan conectarse al almacenamiento conectado a la red (NAS), aunque sucede en otras circunstancias. El error no es lo suficientemente específico como para decir de manera concluyente cuál es el problema, pero hay algunos posibles culpables. Si está ejecutando dos PC con Windows que está tratando de conectar a través de su LAN, debe verificar todas estas configuraciones en ambas computadoras.
RELACIONADO: ¿Qué es una red de área local (LAN)?
Comprobar la configuración del bloque de mensajes del servidor (SMB)
SMB es un protocolo que permite que las computadoras en la misma red se comuniquen y funcionen como un cliente y un servidor. Se usa con mayor frecuencia para permitir la comunicación entre una computadora y una impresora, o una computadora y un NAS, pero se puede usar para otras cosas.
Hay algunas versiones de SMB actualmente en uso. SMB versión uno, o SMBv1, es el estándar más antiguo y ya no se usa mucho por razones de seguridad. SMBv2 y SMBv3 todavía son de uso común.
Si el error está relacionado con un problema de SMB, existen algunas posibilidades:
- El servicio SMB no se está ejecutando
- AllowInsecureGuestAuth está deshabilitado y está utilizando un NAS que lo requiere
- El dispositivo o servicio que intenta usar requiere SMBv1
Empecemos comprobando el estado del servicio SMB. Abra un Símbolo del sistema elevado, PowerShell o Terminal de Windows y luego ejecute el siguiente comando:
sc.exe qc lanmanworkstation
Obtendrá algo muy similar a la siguiente salida:
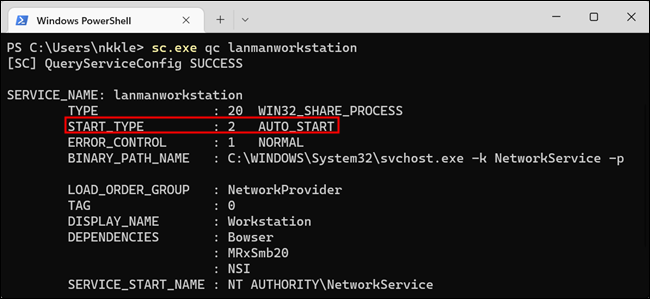
Si "START_TYPE" no está configurado en AUTO_START, debe habilitarlo. Ejecute los siguientes dos comandos en la misma ventana en la que hizo el último comando.
sc.exe config lanmanworkstation depende = bowser/mrxsmb10/mrxsmb20/nsi
sc.exe config mrxsmb20 inicio = automático
Verá [SC] ChangeServiceConfig SUCCESS si todo salió bien.
Si eso no funcionó, lo siguiente que debe intentar es permitir inicios de sesión de invitados no seguros. Windows bloquea los inicios de sesión de invitados en los dispositivos de red que utilizan SMB2 de forma predeterminada. Es posible que deba deshabilitar esa configuración; no es ideal desde el punto de vista de la seguridad, pero es algo bastante común con los equipos de consumo.
Inicie el Editor del Registro (RegEdit) y luego navegue hasta HKLM\SYSTEM\CurrentControlSet\Services\LanmanWorkstation\Parameters usando el menú de la izquierda, o simplemente pegue la ruta en la barra de direcciones.
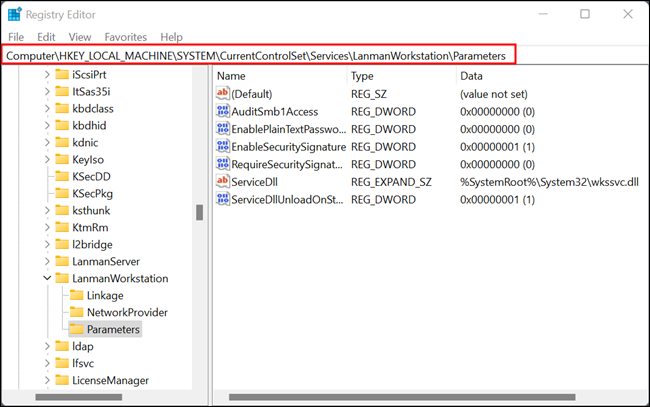
El DWORD que está buscando se llama AllowInsecureGuestAuth; si no está allí, deberá crearlo.
Haga clic derecho en el espacio vacío, pase el mouse a "Nuevo" y luego haga clic en "Valor DWORD (32 bits)". Nómbrelo como "AllowInsecureGuestAuth" y establezca el valor en 1.
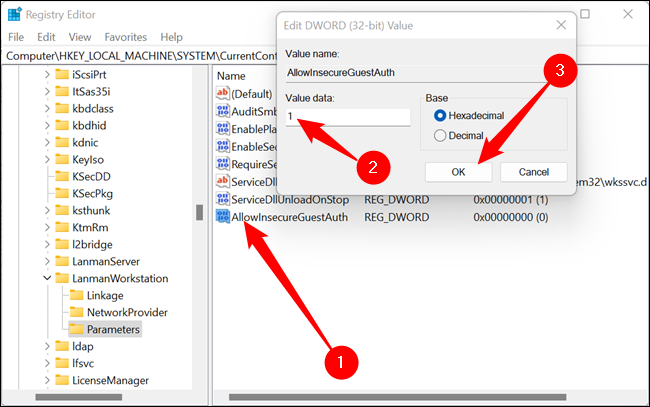
Intente hacer lo que le dio el error 0x80004005 originalmente después de establecer el valor en 1. Existe otra posibilidad probable relacionada con SMB.
Es posible que el dispositivo de red al que intenta conectarse requiera que use SMBv1, la versión más antigua del estándar. Está deshabilitado de forma predeterminada en Windows 10 y Windows 11, pero aún es posible habilitarlo.
Presione el botón Inicio, escriba "características de Windows" en el cuadro de búsqueda, luego presione Entrar o haga clic en "Abrir". La ventana Características de Windows aún no se ha migrado a la aplicación Configuración, por lo que si desea navegar hasta ella, diríjase a: Panel de control > Programas > Activar o desactivar las características de Windows.
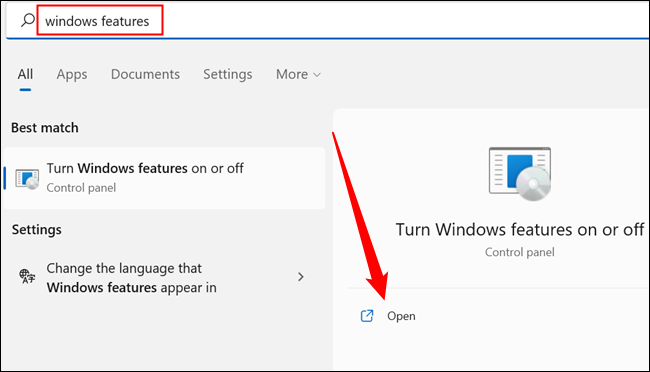
Desplácese hacia abajo hasta que vea "Soporte para compartir archivos SMB 1.0/CIFS". Haga clic en el pequeño botón más, luego marque "SMB 1.0/CIFS Client", "SMB 1.0/CIFS Server" y desmarque "SMB 1.0/CIFS Automatic Removal". Luego haga clic en "Aceptar".
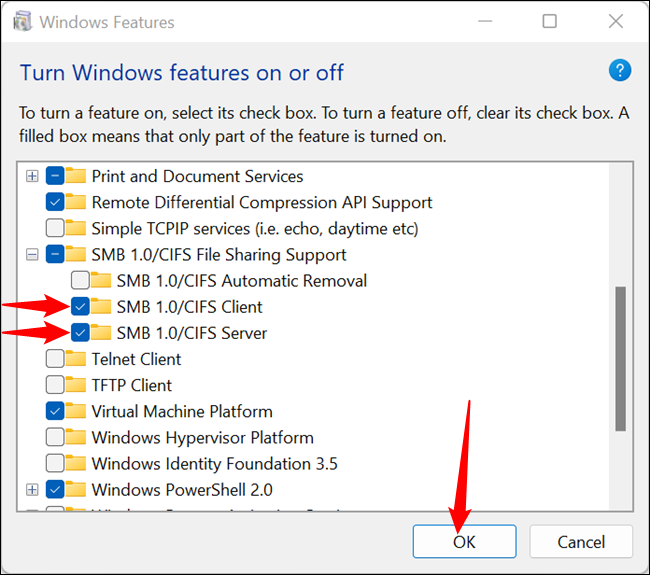
Windows descargará automáticamente los archivos y le pedirá que reinicie su computadora. Verifique y vea si funcionó; si no fue así, no se preocupe. Hay más cosas que puedes probar. Solo recuerde deshabilitar SMB 1.0/CIFS nuevamente antes de continuar. No tiene sentido dejarlo activado a menos que lo necesite, y es una vulnerabilidad de seguridad potencial
Configuración de descubrimiento y uso compartido de redes
Los dispositivos en red, como el almacenamiento conectado a la red (NAS) o, peor aún, una impresora en red, suelen ser bastante quisquillosos. La detección de redes o la configuración para compartir a menudo tienen la culpa. Esto es lo que debe hacer para descartar estas configuraciones como la fuente de su problema.
Abre Configuración de red. Haga clic en el botón Inicio, escriba "opciones avanzadas para compartir" en la barra de búsqueda, luego haga clic en "Abrir" o presione Entrar. También puede navegar allí desde el Panel de control, vaya a: Panel de control > Red e Internet > Centro de redes y recursos compartidos > Configuración de uso compartido avanzado.
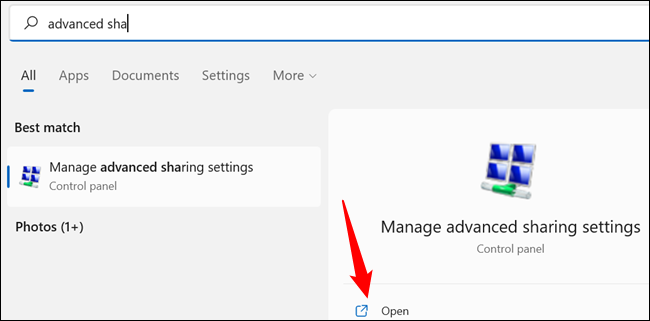
Puede personalizar la configuración para compartir según el tipo de red a la que está conectado; por lo general, su red doméstica debe configurarse como privada. Si no es así, Windows 10 y Windows 11 le permiten cambiar su red de pública a privada con solo unos pocos clics.
RELACIONADO: Cómo cambiar una red de pública a privada en Windows 10 u 11
Abra la sección etiquetada como "Privado" haciendo clic en la palabra "Privado" o en el pequeño cheurón (parece una flecha hacia arriba) en el lado derecho. Marque las burbujas o burbujas junto a "Activar descubrimiento de red", "Activar configuración automática de dispositivos de red" y "Activar uso compartido de archivos e impresoras".
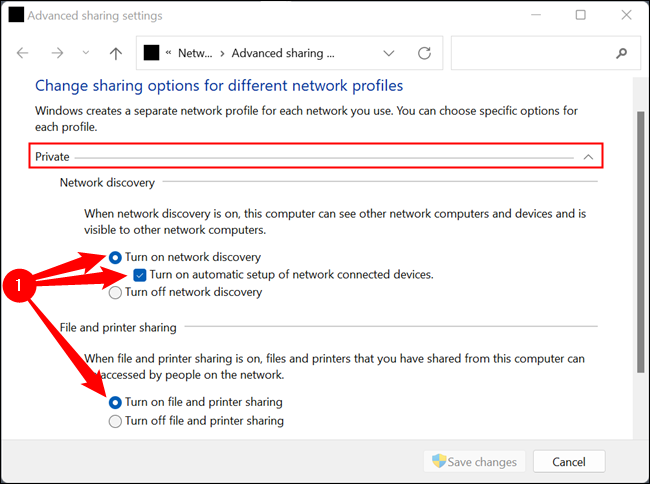
Después de eso, baje a la sección titulada "Todas las redes".
Advertencia: algunas de estas configuraciones podrían presentar una vulnerabilidad de seguridad o privacidad si se conecta a una red pública mientras están habilitadas. Si tiene dos equipos de escritorio que nunca se moverán de su hogar, no hay problema. Si está utilizando una computadora portátil u otro dispositivo portátil, le convendría desactivarlos antes de conectarse a redes Wi-Fi públicas.
Hay tres configuraciones en las que debe hacer clic: "Activar el uso compartido para que cualquier persona con acceso a la red pueda leer y escribir archivos en las carpetas públicas", "Habilitar el uso compartido de archivos para dispositivos que usan cifrado de 40 o 56 bits" y "Desactivar contraseña". Uso compartido protegido”.
Nota: debe probar esto en ambas computadoras si ambos son dispositivos Windows, pero es más probable que esta configuración sea más importante en el servidor que en el cliente que intenta conectarse.
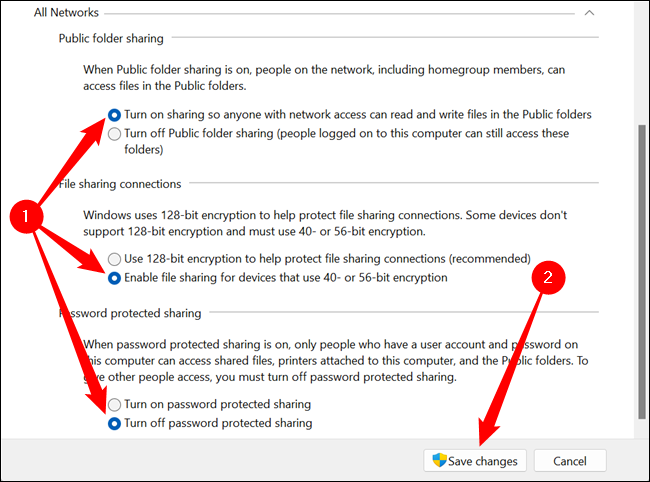

Haga clic en "Guardar cambios" y luego reinicie su computadora. Si no funciona, tiene un problema diferente: podría estar relacionado con los servicios subyacentes que permiten conexiones entre dispositivos LAN.
Servicios esenciales
SMB es solo uno de los muchos componentes de software que permiten que su computadora se comunique con otros dispositivos en la red local. Windows tiene un puñado de servicios que se requieren para que funcione el uso compartido de la red:
- Cliente DNS
- Cliente DHCP
- Host de proveedor de detección de funciones (fdPHost)
- Publicación de recursos de detección de funciones (fdResPub)
- Protocolo simple de detección de servicios (SSDP)
- Host de dispositivo UPnP
El cliente DNS y el cliente DHCP deberían iniciarse automáticamente y probablemente funcionen bien. Son necesarios para que su computadora acceda a Internet; si no se iniciaran, lo habrías notado absolutamente, ya que tu navegador (y la mayoría de las otras aplicaciones) no funcionarían.
Los demás proporcionan colectivamente la capacidad para que su PC vea e interactúe con otros dispositivos en la red. Verifique su estado abriendo la aplicación Servicios. Hay dos formas rápidas de hacerlo. Puede escribir "servicios" en la barra de búsqueda del menú Inicio y luego hacer clic en "Abrir" o presionar Intro. Alternativamente, puede presionar Windows + R y escribir "services.msc" en el cuadro de ejecución y luego presionar Enter.
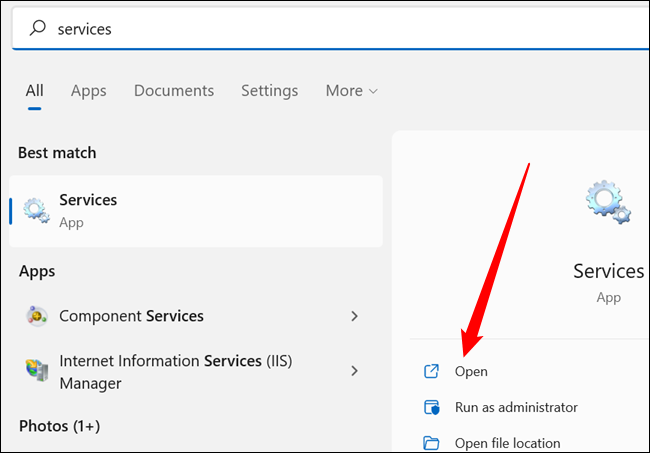
La lista de servicios está ordenada alfabéticamente de manera predeterminada, pero si el suyo no lo está, simplemente haga clic en la columna "Nombre" en la parte superior. Desplácese hacia abajo en la lista y verifique que todos los servicios que enumeramos estén configurados en "Manual" o "Automático".
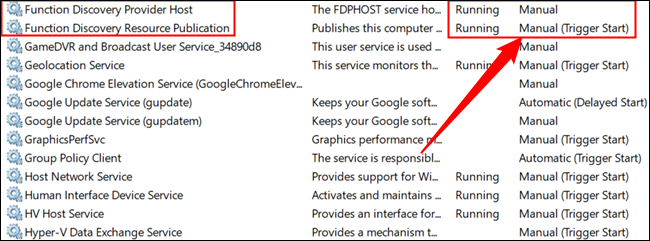
Nota: si el descubrimiento de red está activado, el uso compartido está habilitado y ha estado intentando conectarse a un dispositivo en su LAN, los servicios deberían estar ejecutándose, incluso si están configurados en manual. Si no lo son, algo ha ido mal. Si sus servicios no se están ejecutando y probablemente deberían estarlo, siéntase libre de cambiarlos de inicio "Manual" a "Automático".
Si alguno de ellos está configurado como "Deshabilitado", haga clic derecho en el servicio y luego haga clic en "Propiedades".
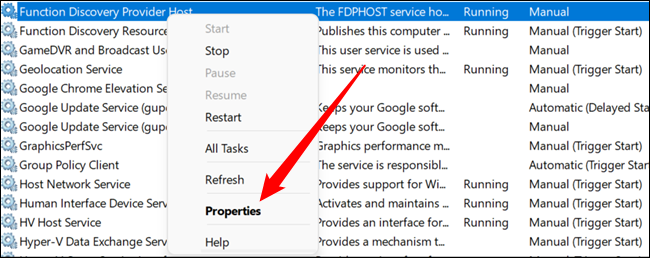
Haga clic en el menú desplegable, seleccione "Automático" o "Automático (inicio retrasado)", y luego haga clic en "Aplicar" y "Aceptar". El servicio se iniciará automáticamente cuando inicie Windows.
Sugerencia: si tiene una computadora más antigua o una máquina de bajo consumo, es posible que desee ponerla en un inicio retrasado para no atascar Windows mientras su computadora intenta iniciarse.
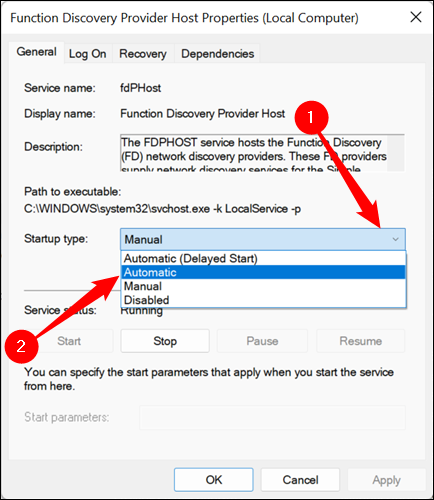
Vuelva a verificar todos los servicios enumerados, reinicie su computadora e intente nuevamente.
NetBIOS
NetBIOS es otra pieza clave de software relacionada con la conexión de dispositivos a través de una red de área local. Si no está funcionando, se sabe que causa el error 0x80004005. Verifiquemos dos veces su configuración para asegurarnos de que este no sea el problema.
Presione el botón Inicio, escriba "Conexiones de red" en la barra de búsqueda, luego presione Entrar o haga clic en "Abrir".
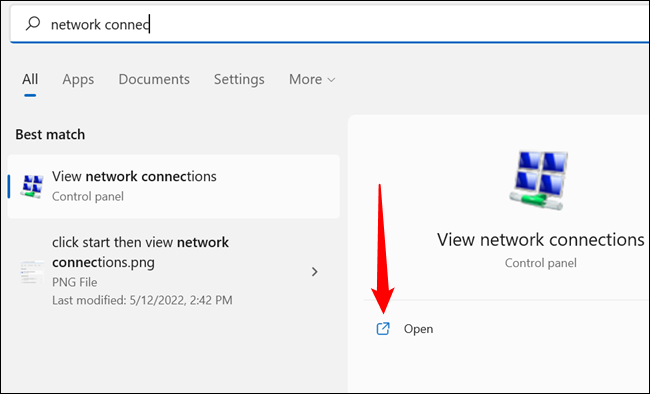
Haga clic derecho en el adaptador de red que usa para conectarse a la LAN, luego haga clic en "Propiedades". Los adaptadores variarán entre computadoras debido a las diferentes configuraciones de hardware, pero una conexión por cable generalmente tendrá Ethernet en el nombre, mientras que los adaptadores Wi-Fi tendrán Wi-Fi en el nombre.
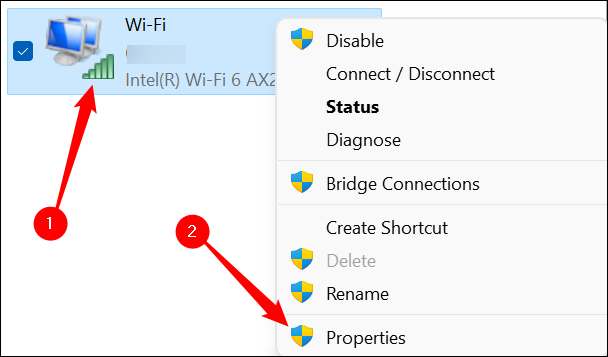
Desplácese hacia abajo hasta que vea "Protocolo de Internet versión 4 (TCP/IPv4)", selecciónelo y luego haga clic en "Propiedades".
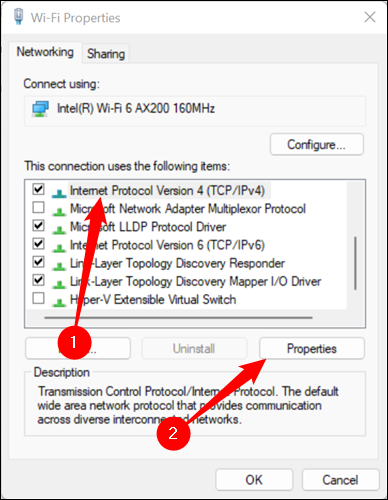
Haga clic en "Avanzado".
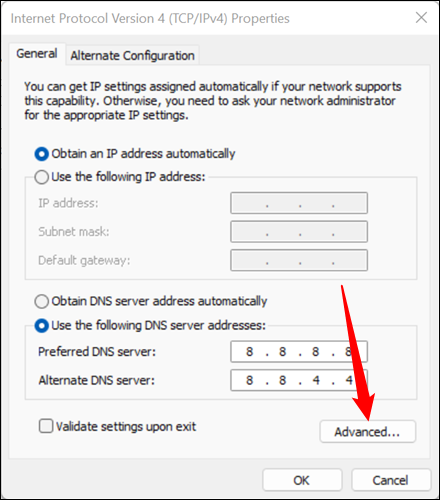
Haga clic en la pestaña "GANANCIAS", luego mire hacia la parte inferior de la ventana. La configuración "Predeterminada" debería funcionar. Si NetBIOS está configurado como "Deshabilitado", continúe y habilite la configuración predeterminada. Sin embargo, si se selecciona "Predeterminado" y aún recibe un error, intente cambiar la configuración a "Habilitado". Haga clic en el espacio junto a "Habilitar NetBIOS sobre TCP/IP", luego haga clic en "Aceptar".
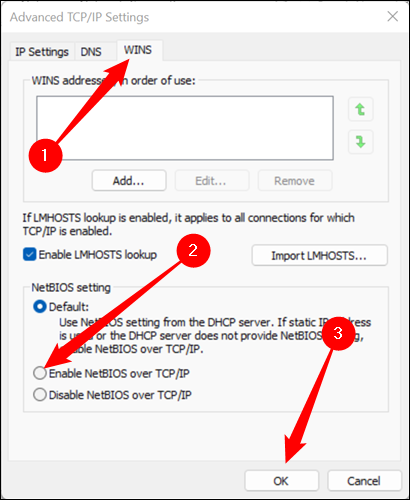
Cierra el resto de las ventanas que abriste anteriormente presionando "Aceptar" y luego observa si el error persiste.
Deshabilitar IPv6
El Protocolo de Internet versión 6, o IPv6, es el futuro y poco a poco se está convirtiendo en la norma. Sin embargo, la adopción del nuevo estándar no ha sido un proceso rápido ni simplificado. Garantizar el soporte heredado para dispositivos IPv4 ocasionalmente genera contratiempos.
RELACIONADO: ¿Qué es IPv6 y por qué es importante?
Es posible que tal contratiempo sea responsable de un "Error: 0x80004005". La solución, por supuesto, es simple: apáguelo. No es necesario en la mayoría de los casos.
Nota: las ventanas se ven un poco diferentes en Windows 10, pero el proceso es esencialmente el mismo.
Abra la aplicación Configuración, luego navegue hasta Red e Internet > (Su nombre de red) > Propiedades de hardware y luego haga clic en "Editar" en el área de configuración de DNS.
Nota: si se conecta a su red de área local mediante Wi-Fi y Ethernet, asegúrese de deshabilitar IPv6 para ambos.
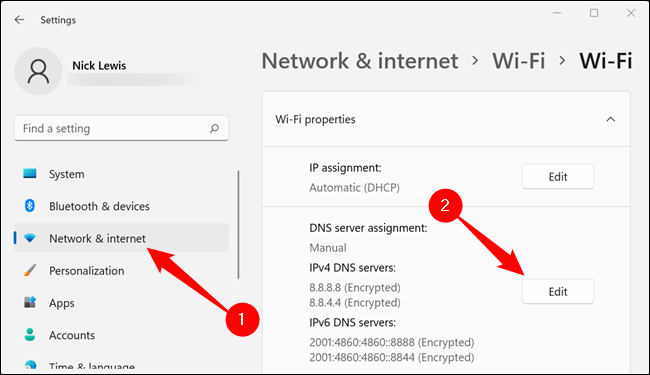
Desplácese hacia abajo hasta IPv6 y haga clic en el interruptor a la posición de apagado.
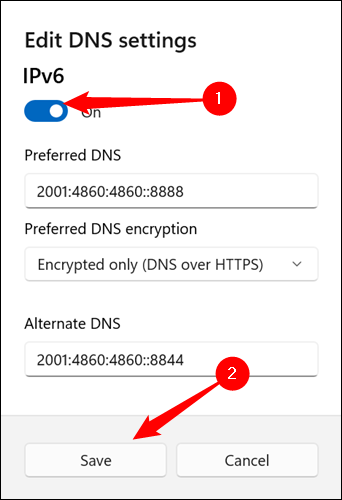
Una vez más, reinicie su PC y vea si aún recibe el error.
Acceso de bloqueo de antivirus o cortafuegos
No es probable, pero es posible que la culpa sea de un software antivirus demasiado protector. Los mejores programas antivirus modernos ofrecen protección contra una amplia gama de ataques, incluidos los que pueden provenir de su red de área local (LAN). La forma más fácil de verificar si este es el problema es deshabilitar temporalmente su antivirus y firewall.
RELACIONADO: El mejor software antivirus de 2022
No es posible dar instrucciones específicas sobre cómo hacer esto, ya que existen muchos programas antivirus diferentes. Sin embargo, la compañía que produce el software tendrá instrucciones en su sitio web, por lo que debe comenzar allí.
Si usa Microsoft Defender, deshabilitar el firewall y el antivirus es bastante sencillo.
RELACIONADO: Cómo desinstalar, deshabilitar y eliminar Windows Defender
Solucionar errores de archivos locales
El código de error 0x80004005 no está restringido solo a dispositivos en red; a veces aparece en su PC con Windows cuando intenta acceder o manipular un archivo o carpeta localmente. Afortunadamente, la lista de causas en ese escenario.
Problemas de permisos o propiedad
Un problema con los permisos o la propiedad es probablemente el problema si experimenta el error 0x80004005 cuando se trata de archivos locales.
Primero, verifique y vea si su cuenta de usuario tiene la propiedad del archivo o carpeta que le está causando problemas. Si no es así, lo primero que debe intentar es tomar posesión del archivo o carpeta.
RELACIONADO: Cómo tomar posesión de archivos y carpetas en Windows
Una vez que haya tomado posesión del archivo, lo siguiente que debe intentar es ajustar manualmente sus permisos. Haga clic derecho en el archivo o carpeta y haga clic en "Propiedades".
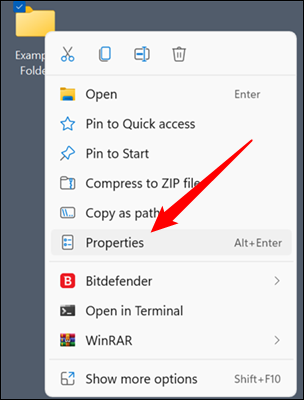
Dirígete a la pestaña "Seguridad", selecciona el grupo Usuarios y revisa los permisos que se enumeran a continuación. "Control total" debe estar marcado. Si no es así, haga clic en "Editar".
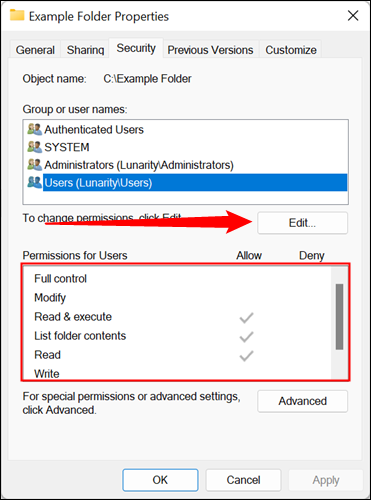
Marque "Control total" en la lista y todas las demás opciones también deberían habilitarse automáticamente. Luego haga clic en "Aplicar" y "Aceptar".
Su cuenta de usuario es probablemente parte del grupo Usuarios y del grupo Administradores si solo hay una cuenta de usuario en la PC. Verifique los permisos para ambos en la ventana Propiedades: cualquier cuenta de usuario en el grupo Administradores debe tener "Control total", pero nunca está de más estar seguro.
Una vez que haya confirmado que tiene la propiedad y el control total, verifique si todavía recibe el error.
antivirus
La mayoría de los programas antivirus se pueden configurar para proteger ciertos archivos y carpetas del malware. En raras ocasiones, esta protección se excede un poco y puede interferir con las actividades normales de su PC.
La forma más rápida de verificar si esta es la causa del problema es deshabilitar su antivirus. Habrá instrucciones en el sitio web del antivirus para saber exactamente cómo hacerlo.
Es poco probable que Microsoft Defender Antivirus sea el problema, pero nunca está de más descartar la posibilidad.
RELACIONADO: Cómo desinstalar, deshabilitar y eliminar Windows Defender
Problemas con su disco duro, SSD o Windows
No hay una manera fácil de estar completamente seguro de si una falla de hardware o una corrupción de Windows es responsable del error. La herramienta de diagnóstico más conveniente en este caso es asumir que hay un problema e intentar solucionarlo. Ciertamente no empeorarás nada.
Hay tres comandos principales que debe ejecutar para descartar la mayoría de los problemas que podrían causarlo: Chkdsk, DISM y SFC.
Deberá iniciar el símbolo del sistema o PowerShell como administrador para ejecutar los comandos. No planee apresurarse con los escaneos, pueden tomar un tiempo.
Una vez que hayan terminado, reinicie su PC y compruebe si sigue recibiendo el error 0x80004005.
Más pasos para solucionar problemas
Desafortunadamente, el código de error también puede aparecer en casos más oscuros relacionados con programas específicos. Debido a que los programas son tan variados, es difícil decir específicamente cómo resolver el problema en esos casos. Mientras soluciona el problema, tenga en cuenta los trazos más amplios de lo que causa el error 0x80004005: no se puede acceder correctamente a un archivo o carpeta.
Eso significa que sus pasos de solución de problemas deben comenzar con asegurarse de que su aplicación pueda acceder correctamente a los archivos y carpetas necesarios, que todos los servicios necesarios funcionen correctamente y que ninguno de los archivos esenciales esté dañado. En términos prácticos, eso le deja tres pasos principales: desactive su antivirus, ejecute el programa como administrador y borre completamente y reinstale el programa.
