Formas de corregir el error del servidor DNS no disponible en Windows 11
Publicado: 2021-08-16Su computadora depende de un servidor DNS para conectarse y cargar sitios web. Si sigue viendo el error "Servidor DNS no disponible", es posible que el servidor esté fuera de línea o que algo más esté impidiendo que su computadora lo alcance.
Lo guiaremos a través de todo lo que necesita saber sobre los servidores DNS y cómo resolver el error "Servidor DNS no disponible".
¿Qué es un servidor DNS?
Se asigna una dirección IP estática, como 142.251.33.78, a cada dispositivo conectado a Internet. Otras computadoras usan esta dirección IP para llegar a ese dispositivo.
Sin embargo, los humanos no pueden recordar fácilmente las direcciones IP numéricas y escribirlas puede ser difícil. Por lo tanto, utilizamos nombres de dominio alfanuméricos fáciles de usar, como www.google.com.
Su navegador web solo puede comunicarse con Internet utilizando direcciones IP. Por lo tanto, necesita un intérprete para traducir una URL a una dirección IP (por ejemplo, www.google.com a 142.251.33.7). Ahí es donde entra el DNS.
Cada actividad relacionada con la web involucra al servidor DNS en algún momento. Ya sea que esté tratando de descargar un juego, enviar un correo electrónico o cargar una página web, su computadora envía una solicitud al servidor de nombres de dominio para buscar la dirección IP del recurso que está tratando de alcanzar.
El Sistema de Nombres de Dominio (DNS) funciona como un sistema de orientación comúnmente comparado con una guía telefónica pública. Cada dirección IP se guarda bajo un nombre de dominio. Entonces, cada vez que ingresa un nombre de dominio en su navegador web, envía una solicitud a un servidor DNS, que obtiene la dirección IP de la URL para su navegador.
¿Cómo funcionan los servidores DNS?
Hemos establecido que los servidores DNS hacen coincidir los nombres de dominio con sus direcciones IP correspondientes después de recibir la solicitud de su computadora.
El proceso consta de cuatro etapas diferentes, cada una facilitada por un tipo diferente de servidor DNS. Estos servidores incluyen lo siguiente:
- El solucionador recursivo
- El servidor de nombres raíz
- El servidor de nombres TLD
- El servidor de nombres autorizado
El solucionador recursivo de DNS recibe la solicitud de su navegador web y realiza otra solicitud al servidor de nombres raíz.
El trabajo del servidor de nombres raíz es hacer coincidir el dominio de nivel superior (TLD) de la URL con el servidor de nombres TLD correcto. El TLD es el último segmento de una URL, como .net y .com. El servidor de nombres de TLD verifica la dirección IP de la URL en su base de datos de TLD.
A continuación, el servidor de nombres de TLD entrega la información al servidor de nombres autorizado, que verifica la validez de la dirección IP.
Una vez que el servidor de nombres autorizado confirma que la dirección IP es correcta, la envía a su computadora, que usa la dirección para cargar el sitio web.
Este proceso ocurre si se conecta a un sitio web por primera vez. Y como mencionamos, ocurre en un par de segundos o menos con una conexión a Internet medianamente buena.
Una vez que se completa el proceso, su sistema almacena la URL del sitio web y la información de la dirección IP en un caché de DNS para evitar que se repita el proceso. Utiliza el archivo de caché para encontrar la dirección IP de una URL, que es más rápida.
¿Por qué el servidor DNS no está disponible en Windows 11?
El error generalmente aparece cuando su computadora no puede acceder a su servidor DNS.
De forma predeterminada, su ISP proporciona el servidor DNS en el que se basa todo su sistema para hacer coincidir los nombres de dominio con sus direcciones IP correspondientes. El mensaje aparecerá si el servidor está fuera de línea.
Otras cosas, como su antivirus o firewall, podrían evitar que su navegador web o computadora llegue al servidor.
Cómo solucionar el error "Servidor DNS no disponible" en Windows 11
Hemos recopilado las mejores soluciones al problema para computadoras con Windows 11 en este artículo. Asegúrese de seguir cada instrucción cuidadosamente.
Sin embargo, antes de comenzar, reinicie su enrutador y computadora para asegurarse de que el dispositivo de Internet no esté atascado o no se haya bloqueado.
Apague su enrutador o módem y desconéctelo de su enchufe, luego apague su PC y desconéctelo de su fuente de alimentación. Espere unos minutos y vuelva a encender ambos dispositivos.
Ahora puede comenzar a solucionar el error si aún aparece.
Vacíe su caché de DNS
Su computadora guarda la información de la dirección IP en un caché DNS local para evitar el proceso de pasar por el servidor DNS para obtener direcciones IP todo el tiempo. Esto ahorra tiempo y mejora la velocidad de carga del sitio web.
Cada pieza de información de DNS guardada en el caché tiene una vida útil de 48 horas. Una vez transcurrido ese tiempo, la dirección IP se elimina de la memoria caché.
Sin embargo, los sitios web pueden cambiar sus direcciones IP antes de que se agote el tiempo de su caché de DNS. Además, la memoria caché podría corromperse y desencadenar errores relacionados con el DNS.
Puede borrar manualmente el caché para obligar a su computadora a verificar las direcciones IP nuevamente utilizando el servidor de nombres de dominio.
Deberá abrir el símbolo del sistema como administrador para vaciar la caché de DNS.
Dirígete a tu teclado, presiona el botón del logotipo de Windows y presiona R para iniciar el cuadro de diálogo Ejecutar.
Después de que aparezca el cuadro de diálogo en la esquina inferior derecha de su pantalla, escriba "CMD" y presione las teclas CTRL, Shift y Enter juntas.
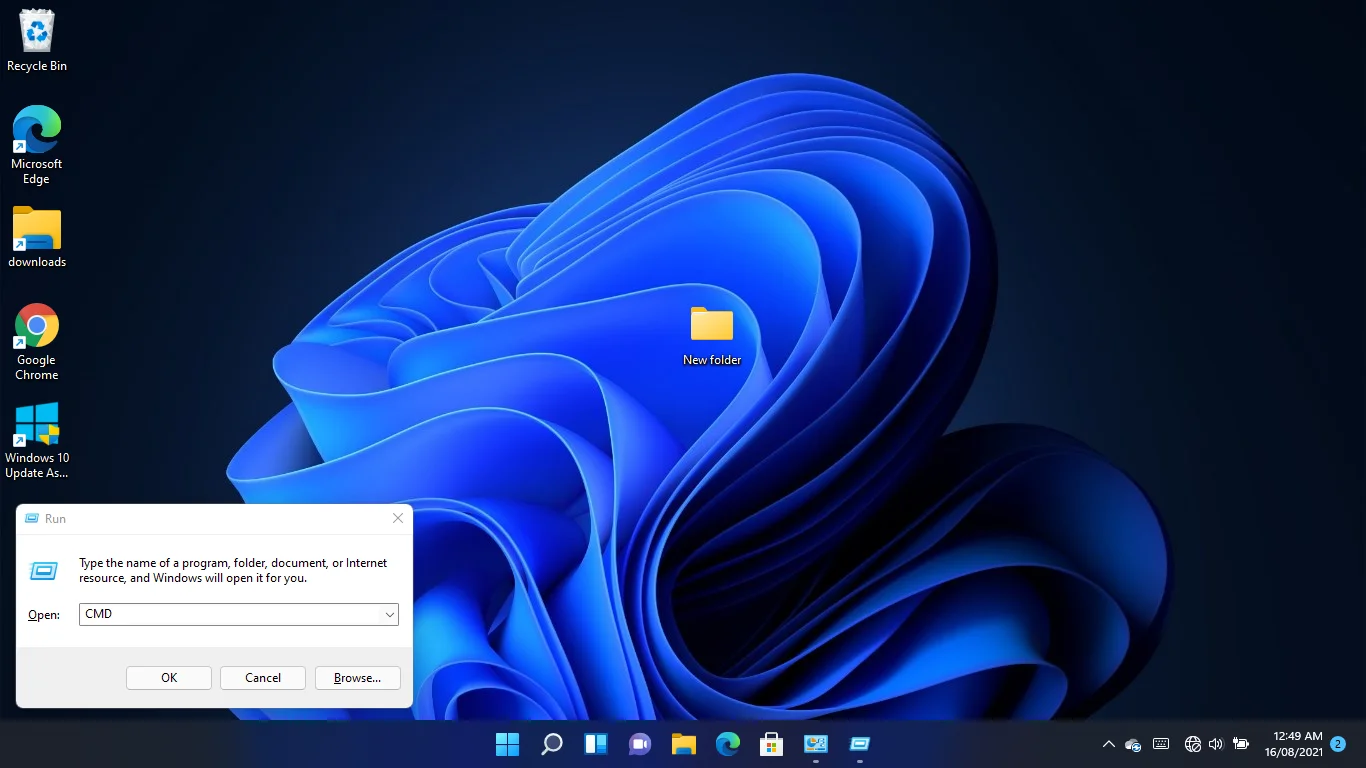
Al tocar la combinación, se abrirá el símbolo del sistema en modo administrador.
Haga clic en Sí en la ventana emergente de UAC para continuar.
Después de que aparezca la ventana del símbolo del sistema, escriba "ipconfig /flushdns" (no agregue las comillas) y presione la tecla Intro.
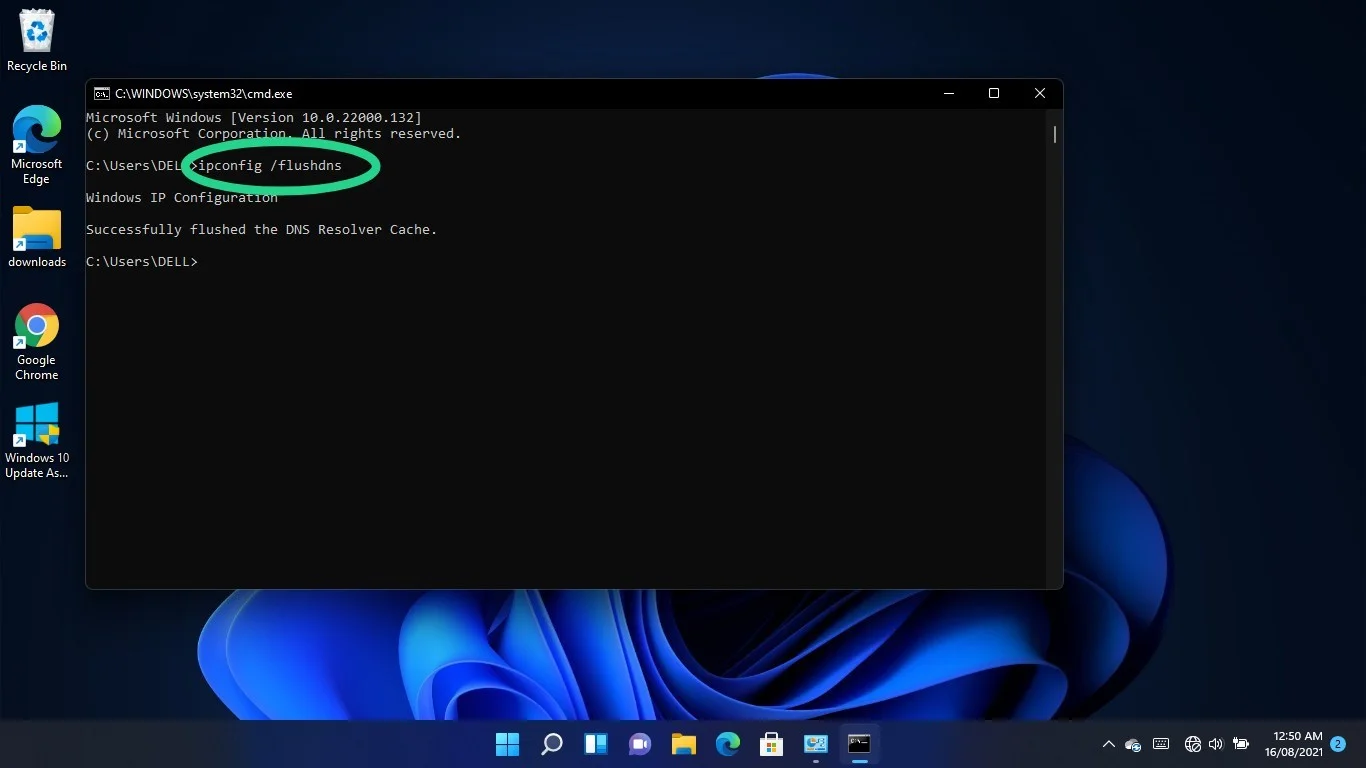
Restablecer y renovar su dirección IP
Su enrutador asigna una dirección IP DHCP (Protocolo de control dinámico de host) a su computadora, que utiliza para conectarse a Internet. Las direcciones DHCP son temporales. Permiten que el enrutador reasigne automáticamente una dirección IP a un dispositivo diferente si permanece inactivo por un tiempo.
La dirección IP de su computadora puede estar fuera de servicio. Puede solicitar una nueva dirección mediante el símbolo del sistema. Así es cómo:
Dirígete a tu teclado, mantén presionado el botón del logotipo de Windows y presiona R para iniciar el cuadro de diálogo Ejecutar.
Después de que aparezca el cuadro de diálogo en la esquina inferior derecha de su pantalla, escriba "CMD" y presione las teclas CTRL, Shift y Enter juntas. Al tocar la combinación, se abrirá el símbolo del sistema en modo administrador.
Haga clic en Sí en la ventana emergente de UAC para continuar.
Después de que aparezca la ventana del símbolo del sistema, escriba "ipconfig /release" (no agregue las comillas) y presione la tecla Intro.
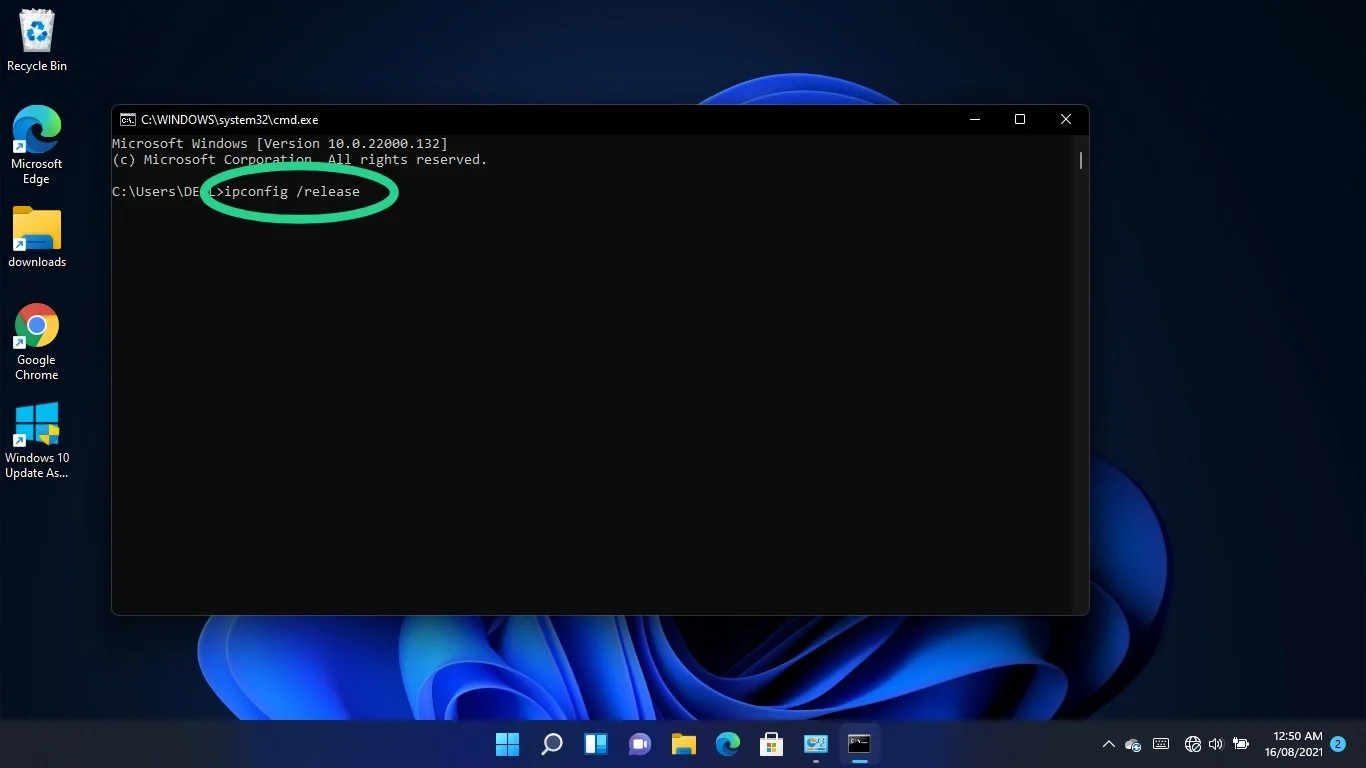
Vaya a la siguiente línea, escriba "ipconfig /renew" (no agregue las comillas) y presione la tecla Intro.
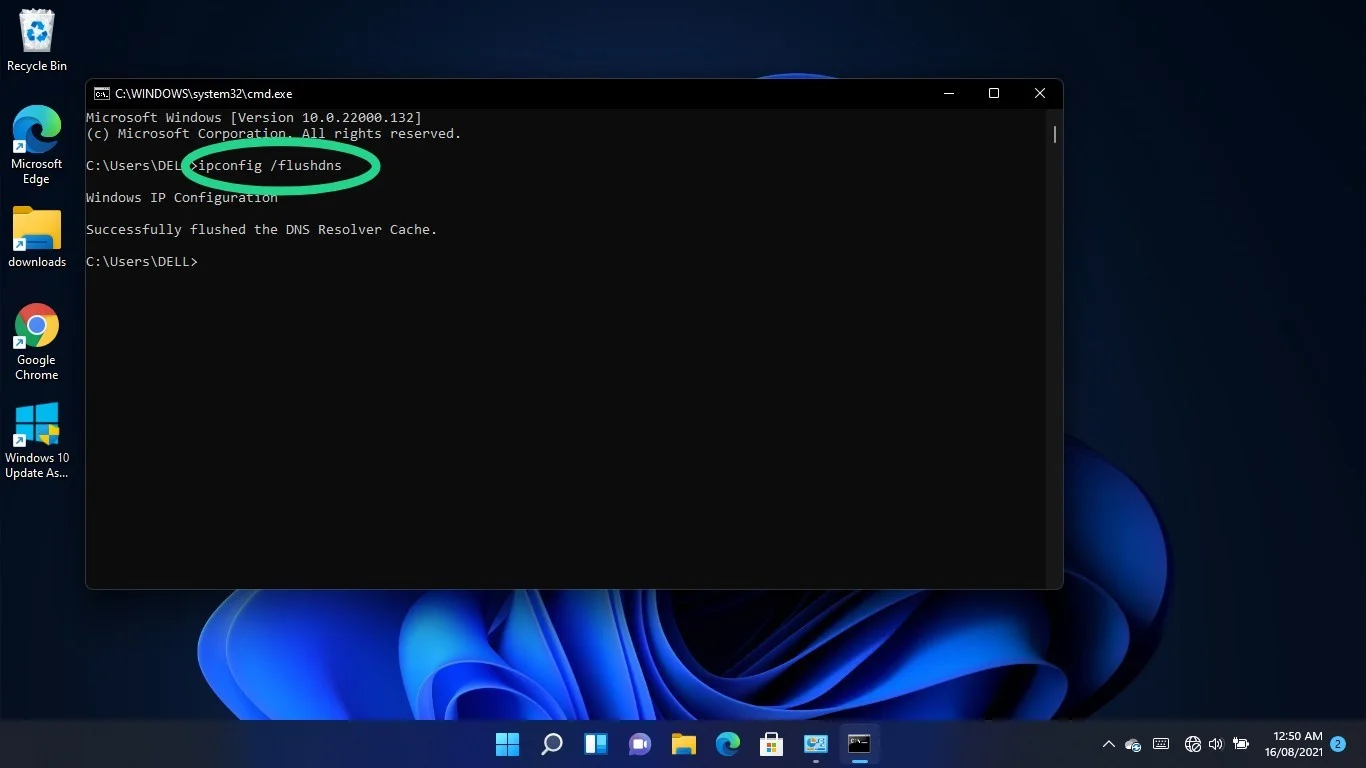
Cambia tu servidor DNS
El DNS proporcionado por su ISP podría ser el problema. En su lugar, puede optar por un servidor más confiable, como el de Google o el de Cloudflare.
Hacer el cambio implica ajustar la configuración de IPv4 e IPv6 de su adaptador de red.
Toque el logotipo de Windows y los botones del teclado S para abrir la ventana de búsqueda.
Escriba "Panel de control" una vez que se abra la ventana de búsqueda y haga clic en Panel de control.
Haga clic en el enlace "Ver el estado y las tareas de la red" en Red e Internet tan pronto como aparezca la ventana del Panel de control.
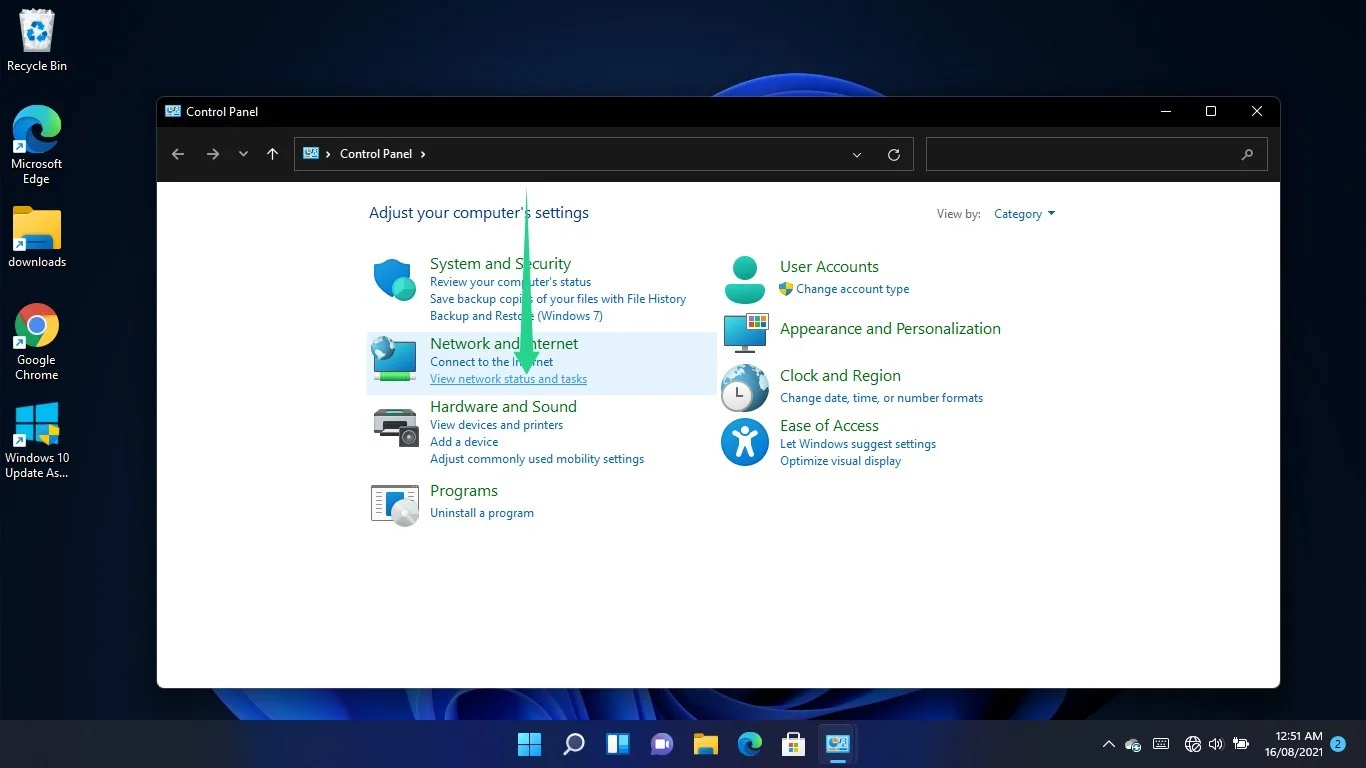
Cambie al panel izquierdo del Centro de redes y recursos compartidos y seleccione "Cambiar la configuración del adaptador".
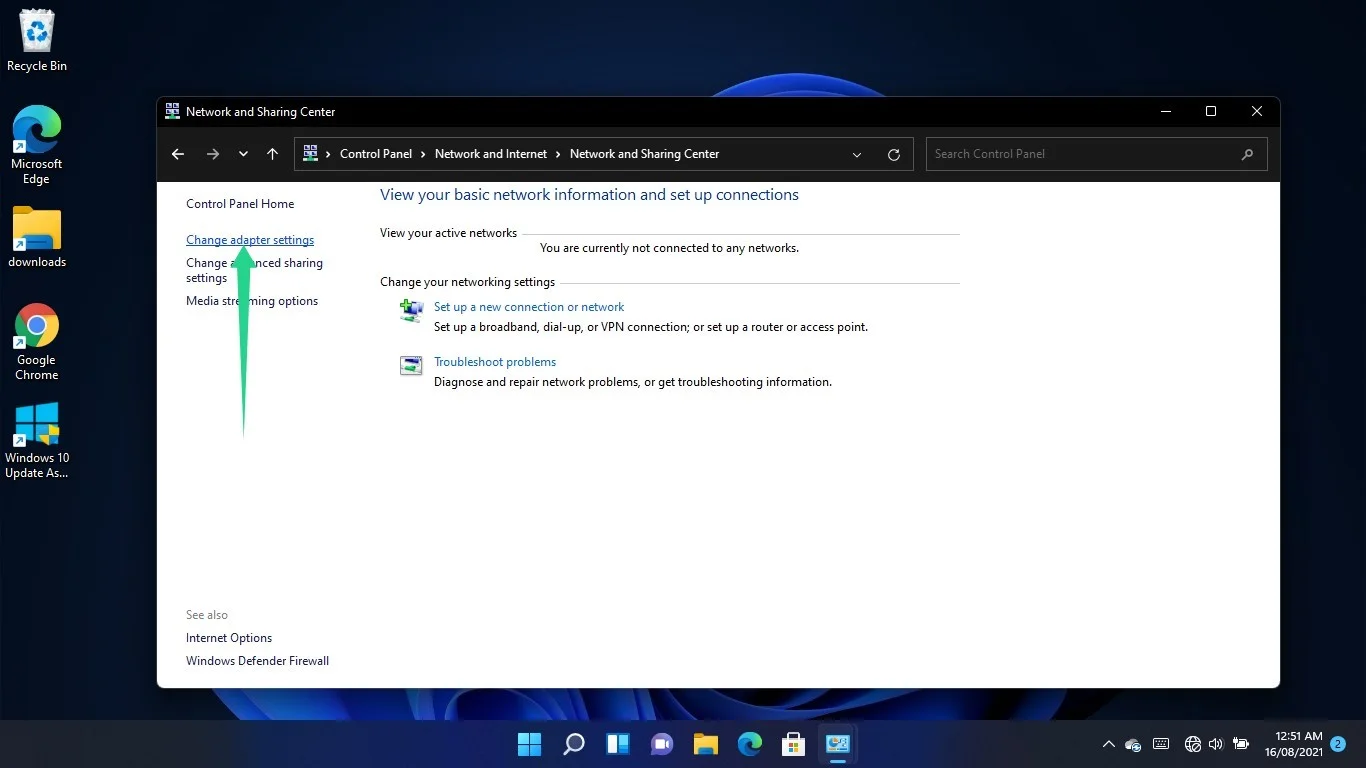
Haga clic con el botón derecho en su conexión (su adaptador Wi-Fi o Ethernet, según el que use) y seleccione Propiedades.
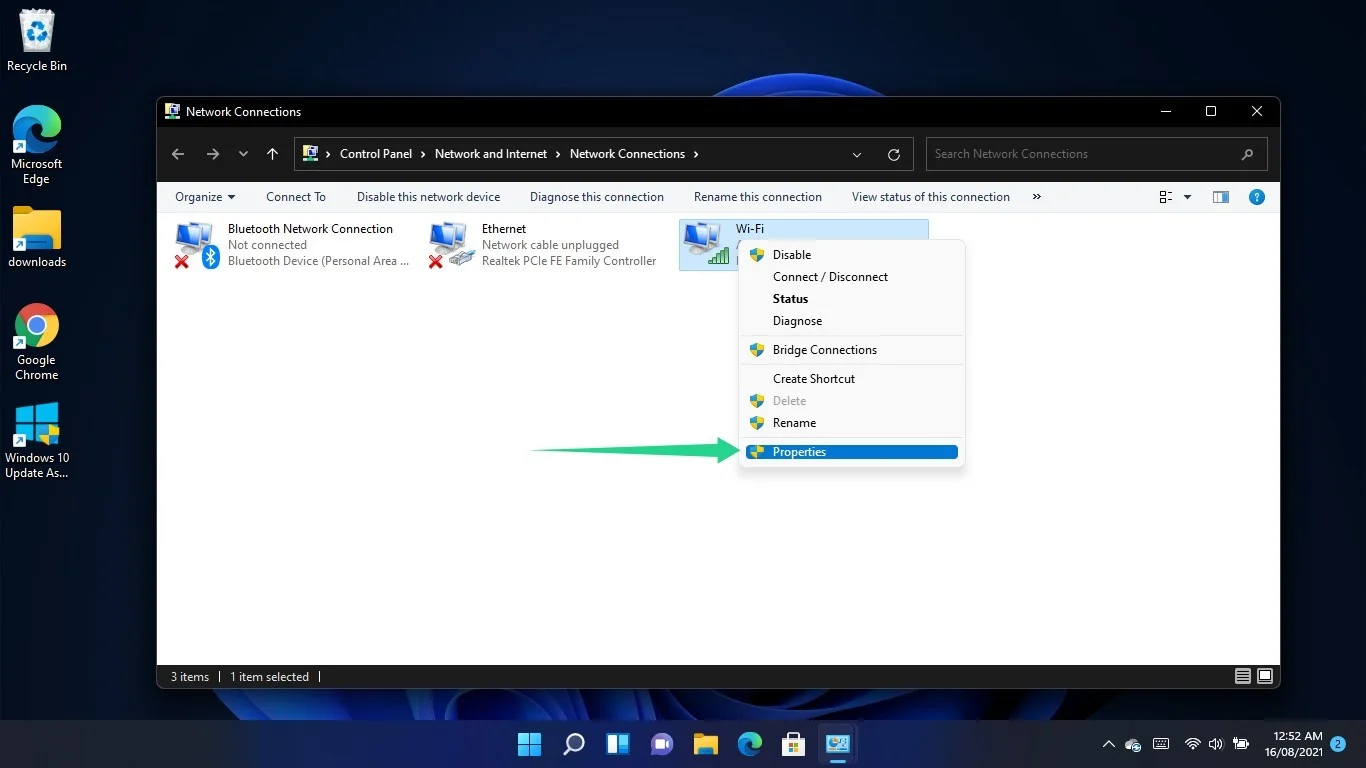
Vaya a la lista en "La conexión usa los siguientes elementos", haga clic en Protocolo de Internet versión 4 (TCP/IPv4) y seleccione Propiedades.
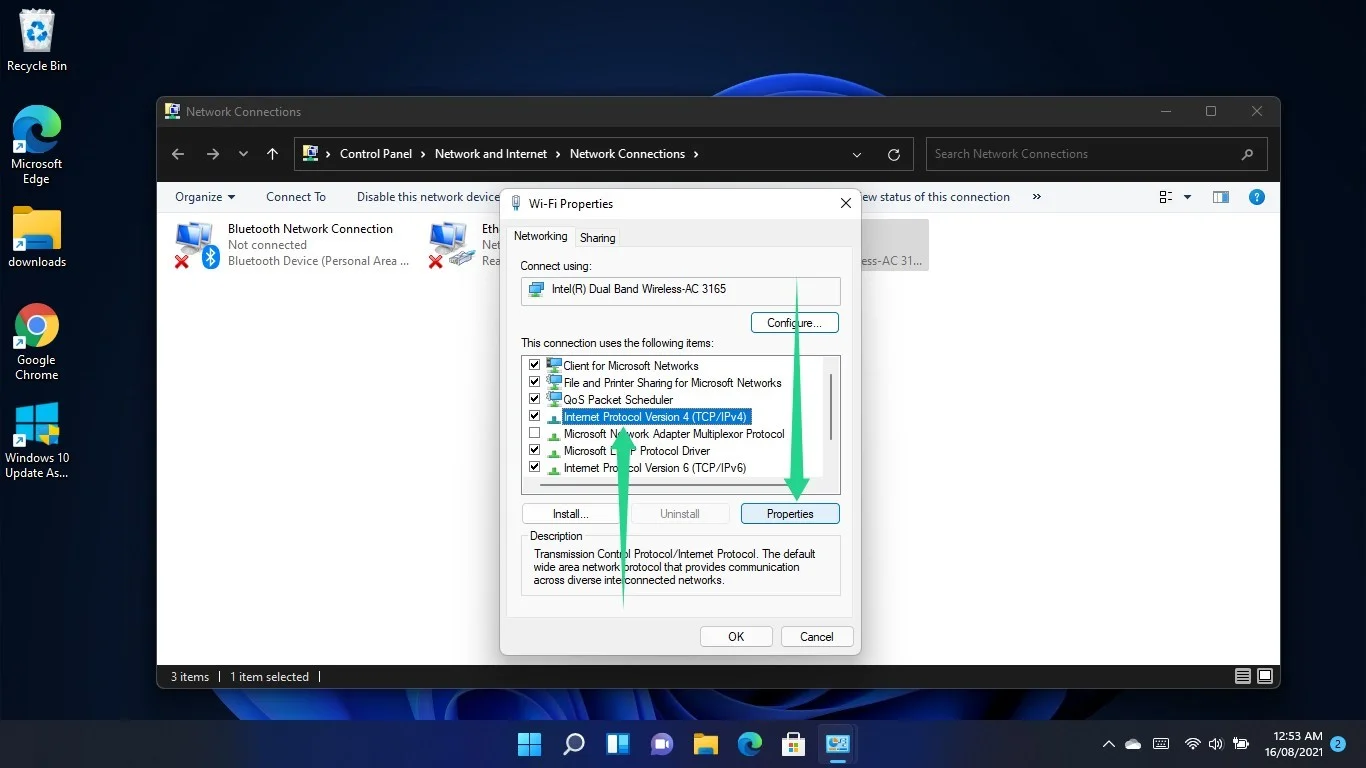
Cuando se abra la ventana de diálogo Propiedades del Protocolo de Internet versión 4 (TCP/IPv4), seleccione el botón de radio para "Usar las siguientes direcciones de servidor DNS".

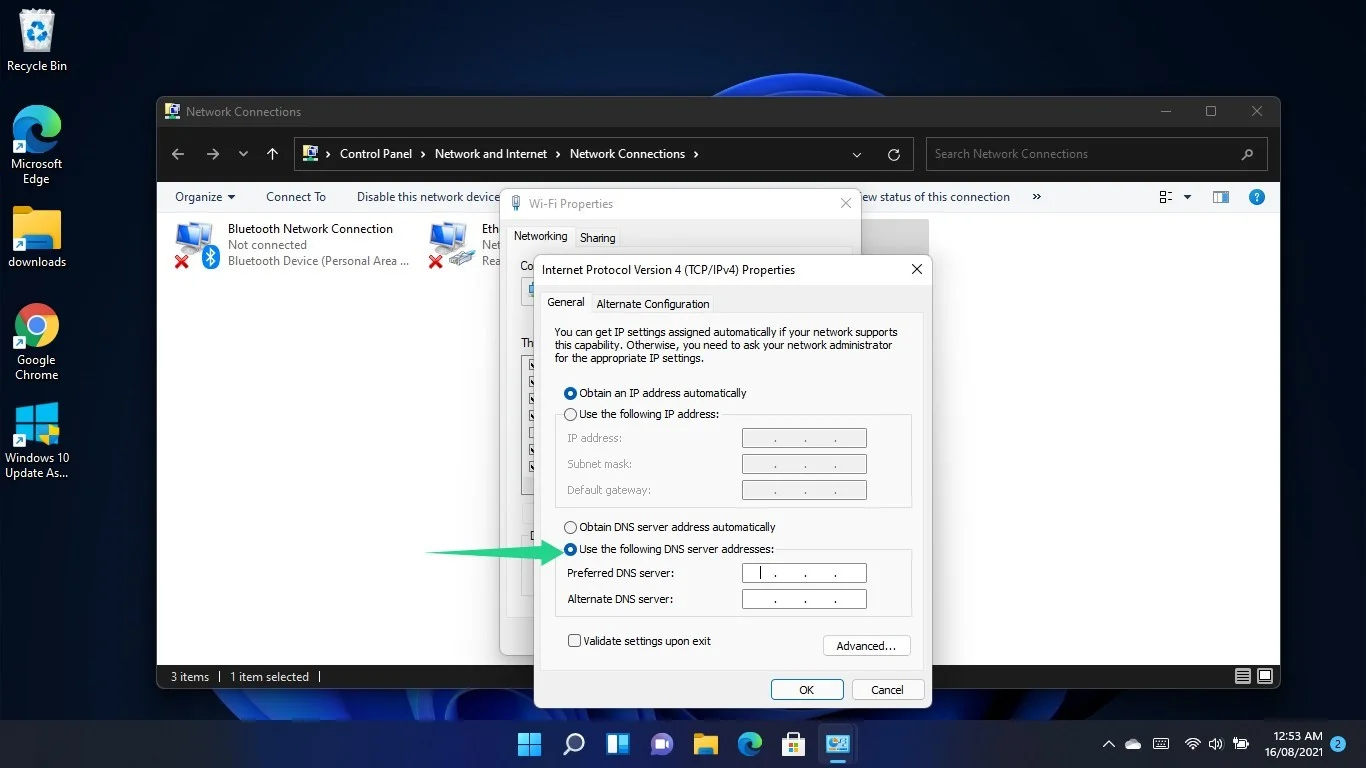
Ahora, ingrese lo siguiente para cambiar al servidor DNS de Google:
- Servidor DNS preferido: 8.8.8.8
- Servidor DNS alternativo: 8.8.4.4
Para usar el servidor DNS de Cloudflare, ingresa lo siguiente:
- Servidor DNS preferido: 1.1.1.1
- Servidor DNS alternativo: 1.0.0.1
Haga clic en el botón Aceptar.
Si utiliza una conexión IPv6, vuelva a la ventana de diálogo Propiedades de su adaptador de red, haga clic en Protocolo de Internet versión 6 (TCP/IPv6) y haga clic en Propiedades.
Después de que aparezca la ventana Propiedades del Protocolo de Internet versión 6 (TCP/IPv6), haga clic en el botón de radio para "Usar las siguientes direcciones de servidor DNS".
Ahora, ingrese lo siguiente para cambiar al servidor DNS de Google:
Servidor DNS preferido: 2001:4860:4860::8888
Servidor DNS alternativo: 2001:4860:4860::8844
Para usar el servidor DNS de Cloudflare, ingresa lo siguiente:
Servidor DNS preferido: 2606:4700:4700::1111
Servidor DNS alternativo: 2606:4700:4700::1001
Haga clic en el botón Aceptar.
Compruebe el error.
Elimina la dirección de tu servidor DNS personalizado
Si tiene una dirección de servidor DNS personalizada, podría evitar que los sitios web se carguen, especialmente si el servidor está fuera de línea. Siga estos pasos para cambiar al servidor de Google o Cloudflare:
- Presione el logotipo de Windows + atajo R para iniciar Ejecutar.
- Escriba "Panel de control" y presione Entrar.
- Después de que aparezca la ventana del Panel de control, haga clic en "Ver el estado y las tareas de la red" en Red e Internet.
- Vaya al panel izquierdo de la ventana del Centro de redes y recursos compartidos y haga clic en "Cambiar la configuración del adaptador".
- Haga clic con el botón derecho en su conexión (su adaptador Wi-Fi o Ethernet, según el que use) y seleccione Propiedades.
- Haga clic en Protocolo de Internet versión 4 (TCP/IPv4) y haga clic en Propiedades.
- A continuación, haga clic en Avanzado cuando aparezca la ventana de diálogo Propiedades del Protocolo de Internet versión 4 (TCP/IPv4).
- Una vez que se abra la ventana de diálogo Configuración avanzada de TCP/IP, vaya al cuadro "Direcciones del servidor DNS en orden de uso", haga clic en la dirección del servidor DNS y seleccione Eliminar.
- Haga clic en el botón Aceptar.
Ejecute el solucionador de problemas de conexión a Internet
El solucionador de problemas de conexión a Internet es una herramienta integrada de Windows 11 que busca problemas que afecten su conexión a Internet y los soluciona. Su computadora necesita una conexión a Internet que funcione para llegar a su servidor DNS.
Por lo tanto, ejecute el solucionador de problemas para asegurarse de que tiene una conexión a Internet que funcione.
Comience usando el atajo de Windows + I para abrir la aplicación Configuración.
Después de que se inicie la aplicación, desplácese hacia abajo y haga clic en Solucionar problemas.
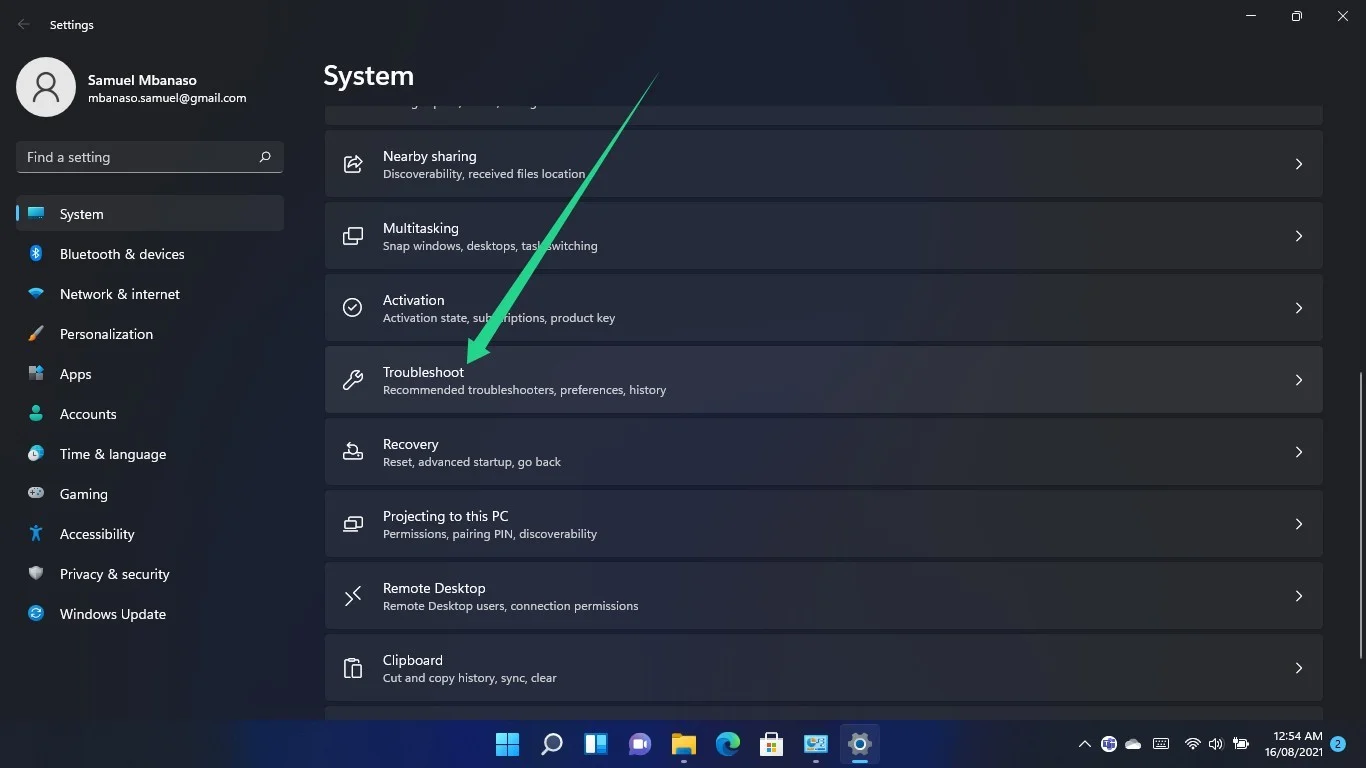
Una vez que llegue a la página Sistema > Solucionar problemas, haga clic en Otros solucionadores de problemas.
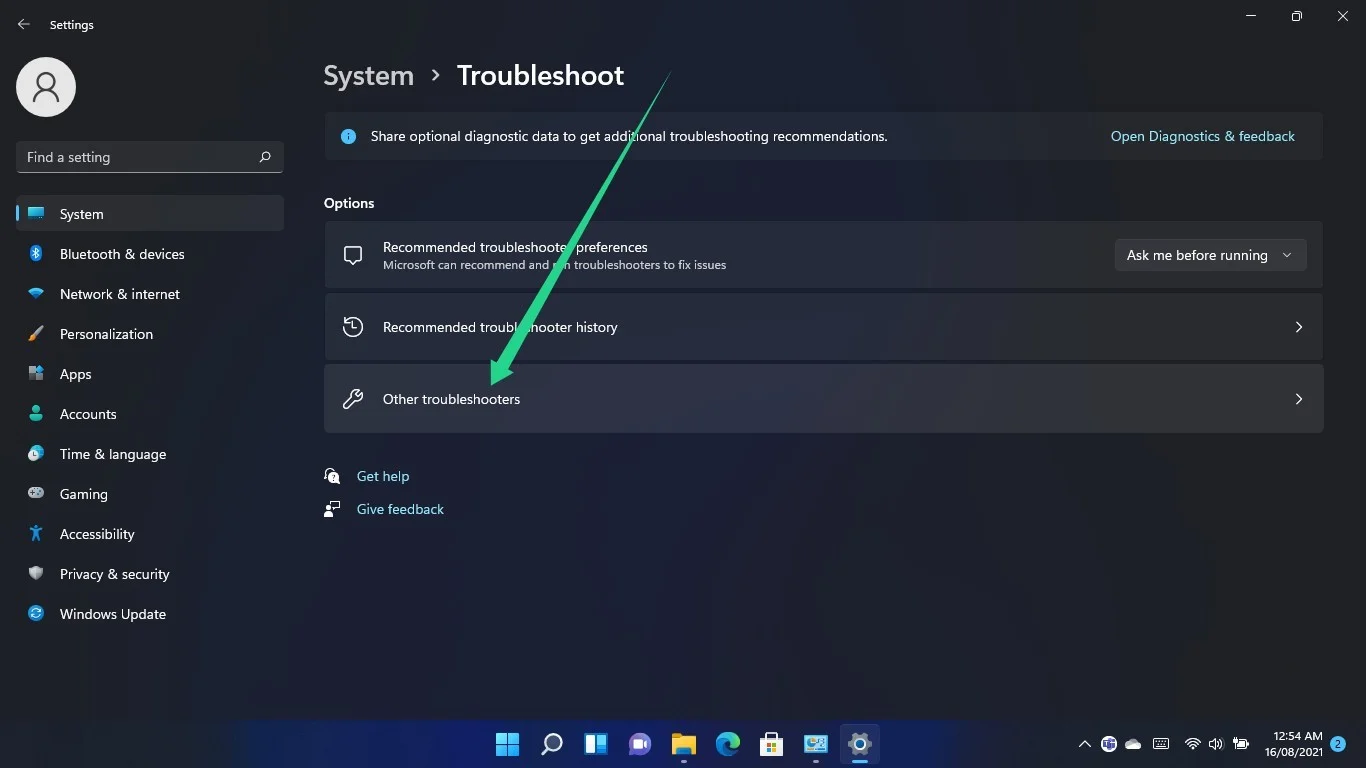
Desplácese hasta Conexiones de Internet y haga clic en el botón Ejecutar.
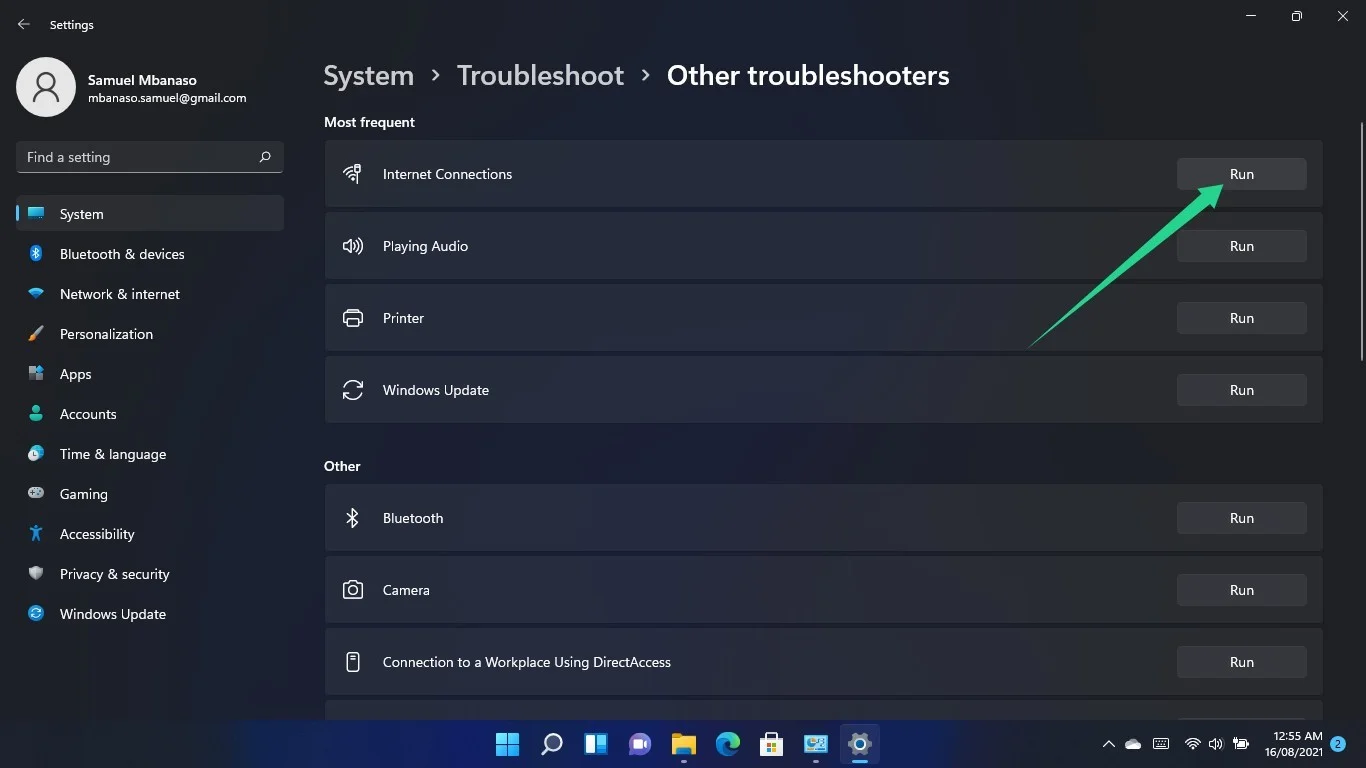
Permita que el solucionador de problemas busque problemas y los solucione, luego cargue el navegador web para verificar si el error persiste.
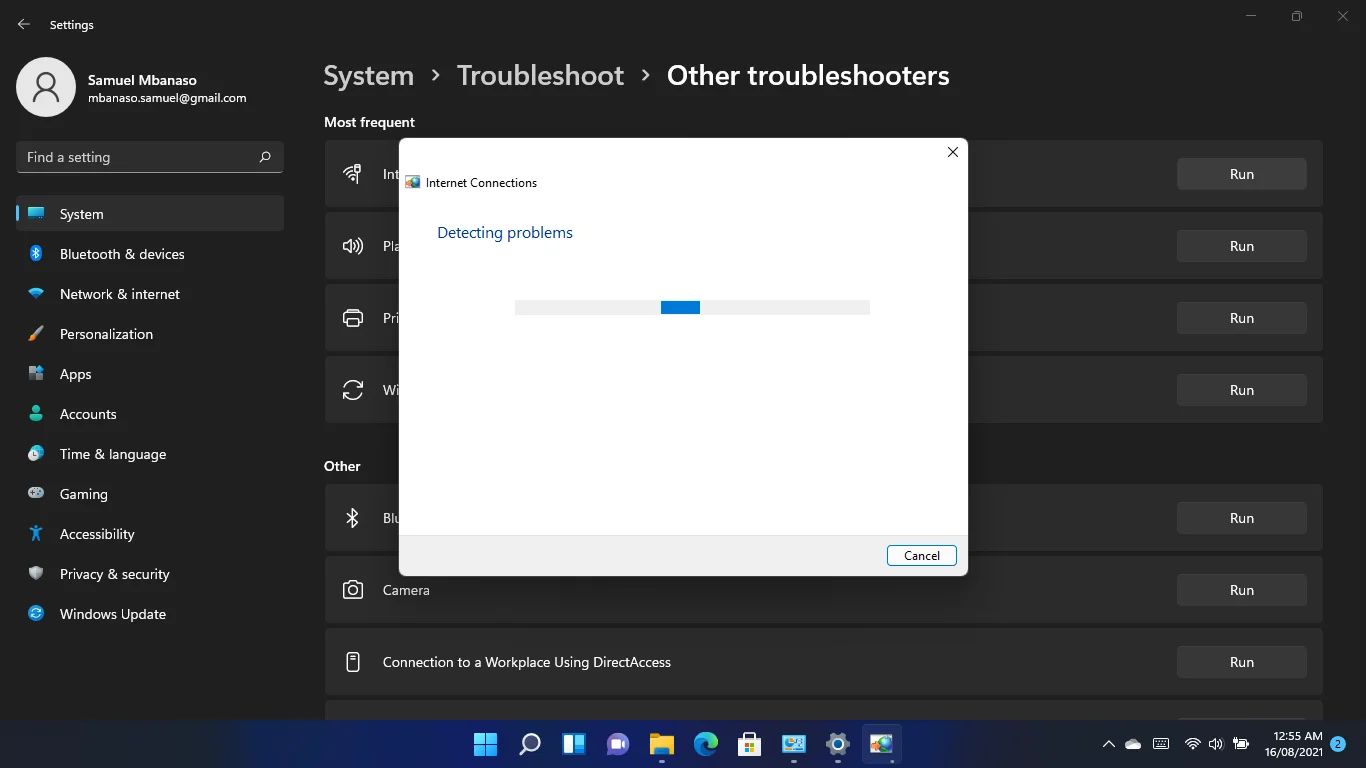
Deshabilite su programa antivirus
A veces, su aplicación antivirus puede bloquear programas web específicos para que no se conecten a Internet. Esto sucede porque el programa de seguridad sospecha que el sitio web que intenta abrir es peligroso.
Si está seguro de que está intentando acceder a un sitio web seguro, puede desactivar su programa antivirus para confirmar si es la causa del problema.
Si el programa de seguridad causa este tipo de problemas con regularidad, debe deshacerse de él e instalar otra suite de protección competente.

Proteja la PC de amenazas con Anti-Malware
Verifique su PC en busca de malware que su antivirus pueda pasar por alto y elimine las amenazas de manera segura con Auslogics Anti-Malware
Deshabilite su configuración de proxy y VPN
Si tiene una conexión proxy o VPN, esta podría ser la razón por la que su navegador web no puede acceder al servidor DNS. Apague la VPN o el proxy y verifique si resuelve el problema.
Si usa una conexión LAN, puede ir a través de la ventana de diálogo Propiedades de Internet para desactivar la configuración de su proxy.
Use el atajo de teclado del logotipo de Windows + S para iniciar la ventana de búsqueda.
Escriba "Panel de control" una vez que se abra la ventana de búsqueda y haga clic en Panel de control.
Haga clic en el enlace Red e Internet cuando se abra la ventana del Panel de control.
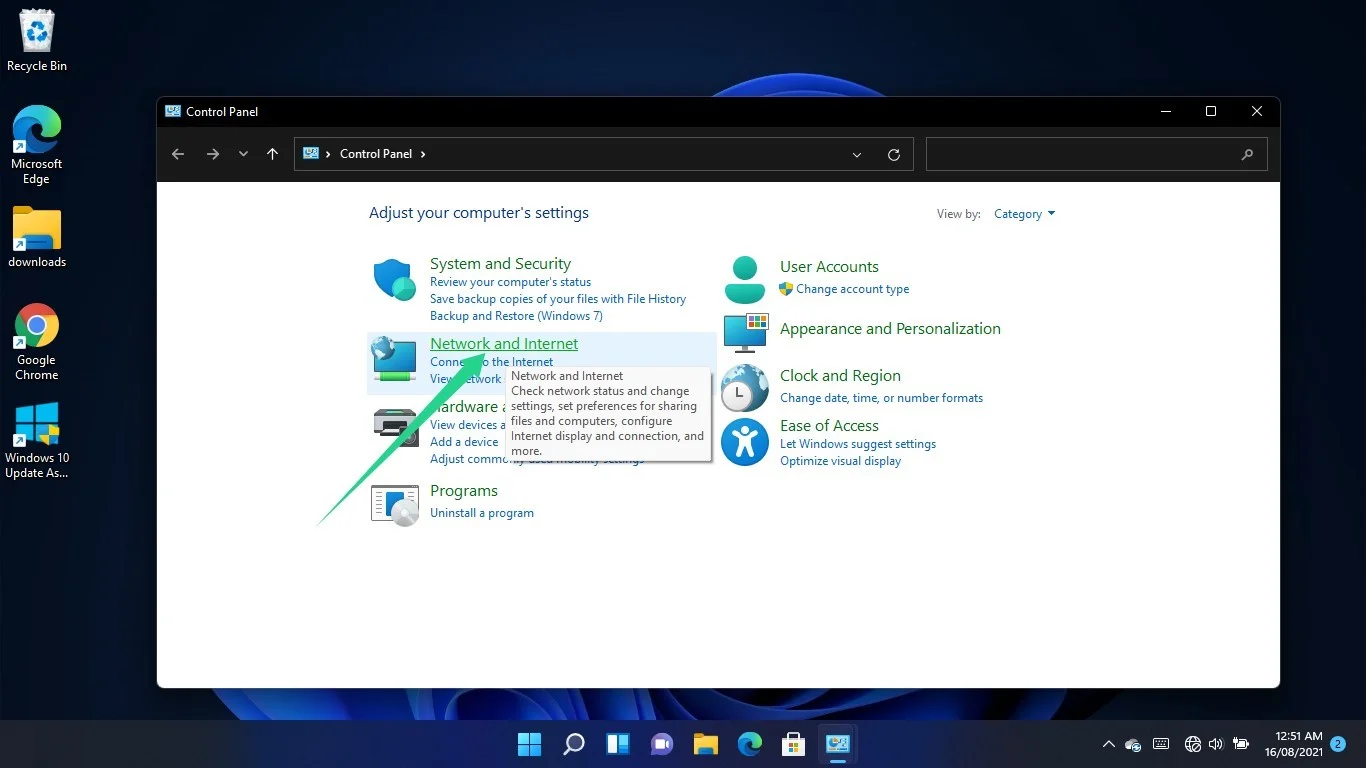
Después de que se abra la ventana Red e Internet, haga clic en Opciones de Internet.
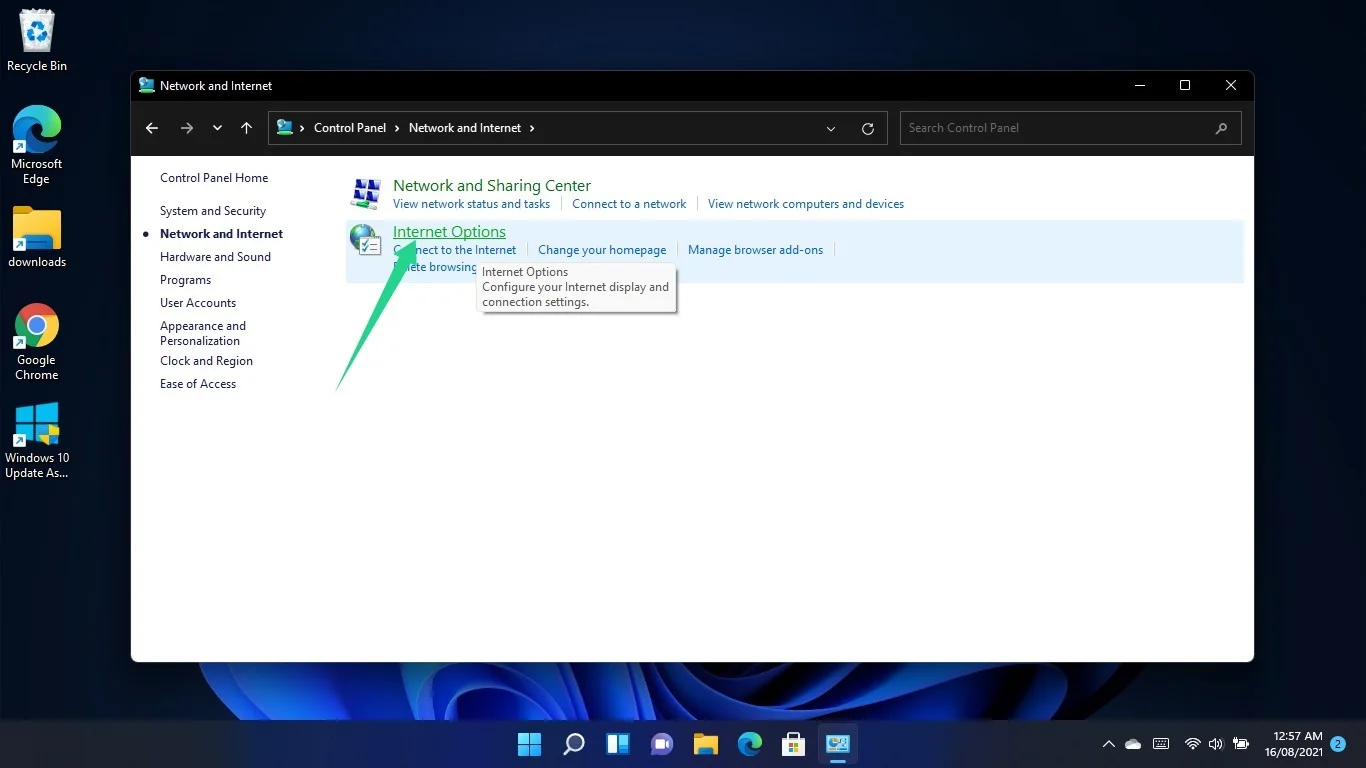
Cuando vea la ventana de diálogo Propiedades de Internet, cambie a la pestaña Conexiones y seleccione Configuración de LAN.
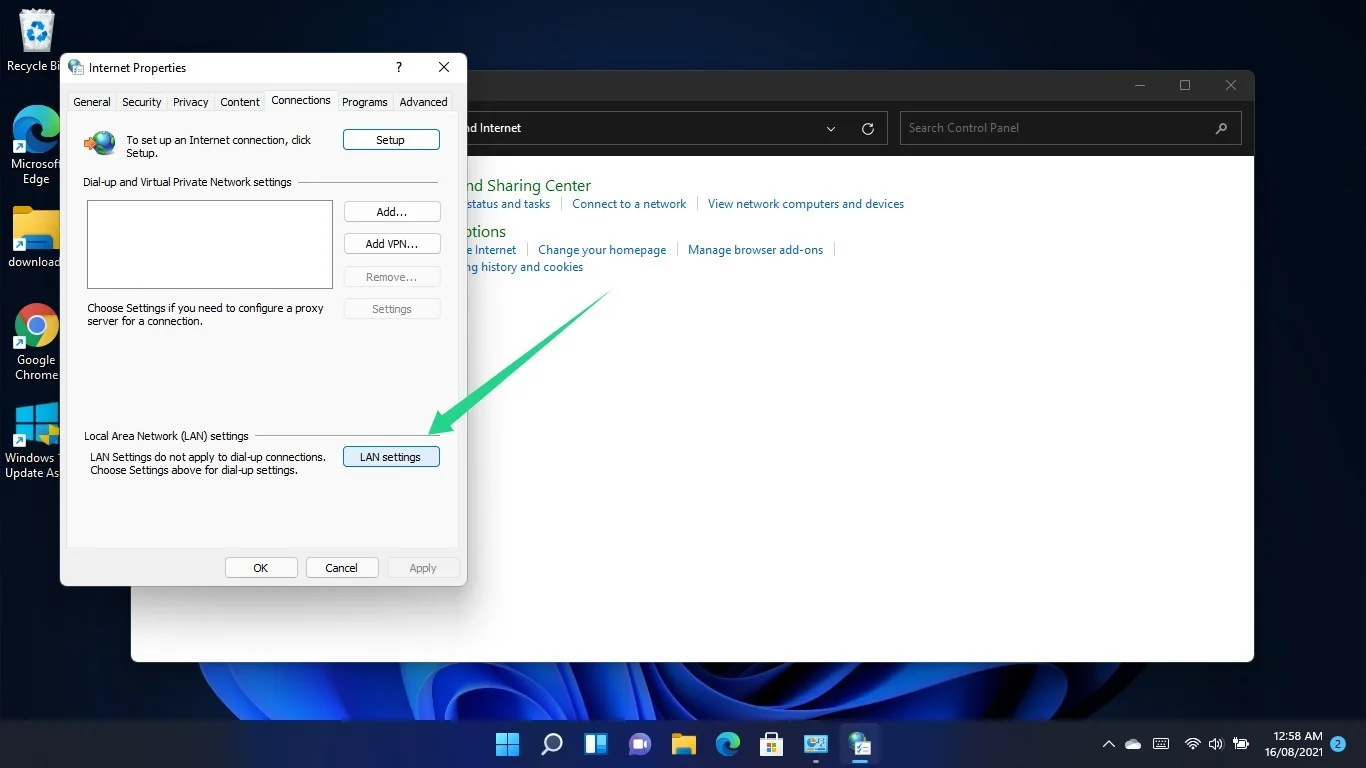
Vaya a la sección Servidor proxy de la ventana de diálogo Configuración de red de área local (LAN) y desmarque la casilla junto a "Usar un servidor proxy para su LAN".
Haga clic en Aceptar.
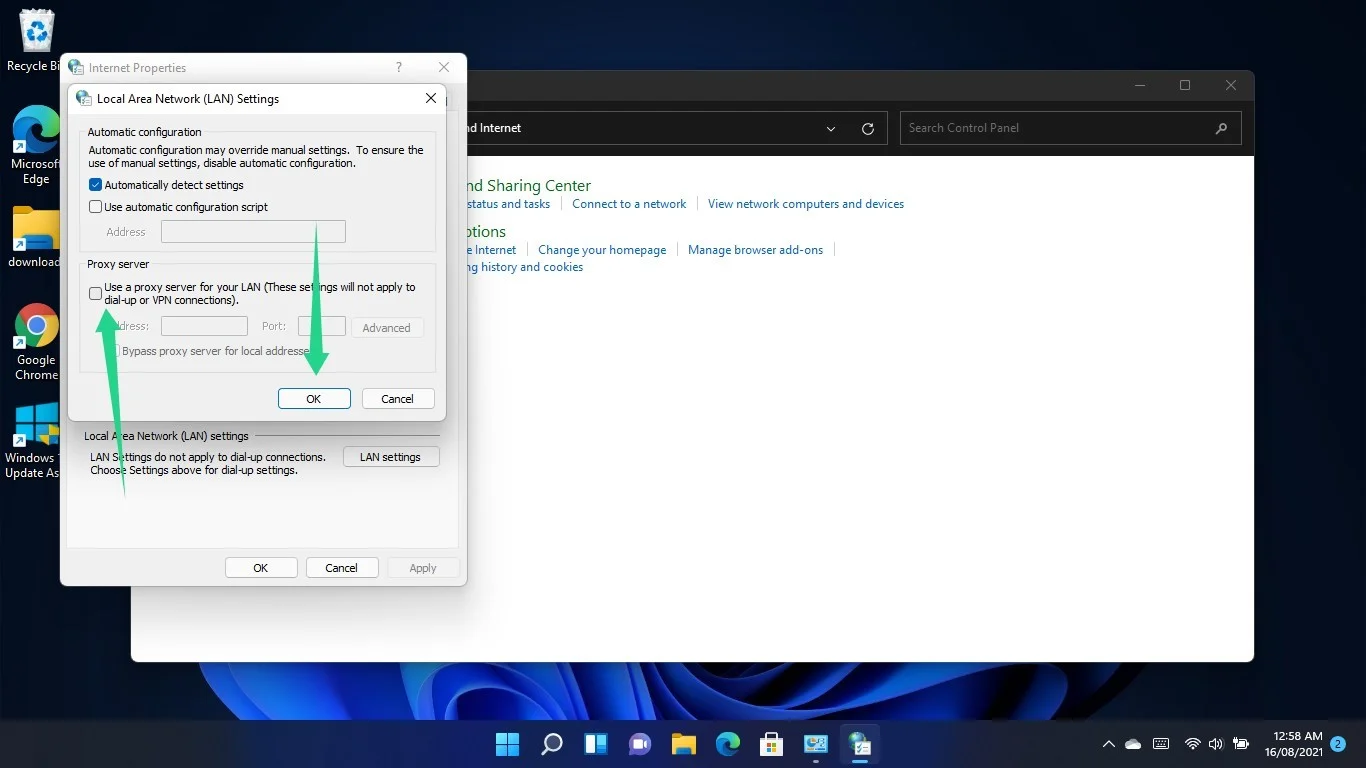
Restablezca su archivo de Hosts
El archivo Hosts es una especie de servidor de nombres de dominio. También hace coincidir las URL con sus direcciones IP.
El archivo Hosts de Windows es un archivo de texto ASCII que puede editar fácilmente con el Bloc de notas de Windows. Las direcciones IP se escriben junto a sus URL correspondientes. Esto se debe a que la computadora a menudo verifica el archivo para saber qué dirección IP usar.
Es posible que se encuentre con el "Error de DNS no disponible" en su máquina con Windows 11 porque su archivo Hosts está dañado y se interpone en el proceso de resolución del nombre de dominio.
Establecer el archivo en su estado predeterminado puede solucionar el problema. Esto es lo que deberías hacer:
- Presione el botón del teclado con el logotipo de Windows.
- Una vez que se abra el menú Inicio, busque el Bloc de notas e inicie la aplicación.
- Después de que aparezca la nueva interfaz de notas, copie y pegue el siguiente texto:
# Copyright (c) 1993-2006 Microsoft Corp. # # Este es un archivo HOSTS de muestra utilizado por Microsoft TCP/IP para Windows. # # Este archivo contiene las asignaciones de direcciones IP a nombres de host. Cada # entrada debe mantenerse en una línea individual. La dirección IP debe # colocarse en la primera columna seguida del nombre de host correspondiente. # La dirección IP y el nombre del host deben estar separados por al menos un # espacio. # # Además, los comentarios (como estos) se pueden insertar en líneas # individuales o después del nombre de la máquina indicado por un símbolo '#'. # # Por ejemplo: # # 102.54.94.97 rhino.acme.com # servidor de origen # 38.25.63.10 x.acme.com # x host de cliente # la resolución de nombres de host local se maneja dentro del propio DNS. # 127.0.0.1 servidor local # ::1 servidor local
- Después de eso, haga clic en Archivo en la esquina superior izquierda y seleccione Guardar como.
- Guarde el archivo como "Anfitriones".
- Puede guardarlo en su carpeta Documentos o en el escritorio.
- Ahora, abra una ventana del Explorador de archivos y navegue hasta C:\Windows\System32\Drivers\Etc.
- Elimine el archivo de hosts.
- Copie el nuevo archivo Hosts que creó en la carpeta Etc.
Conclusión
Tus páginas web ahora deberían cargarse sin problemas. Sin embargo, si aún no puede abrir ningún sitio web con ningún navegador, debe comunicarse con su ISP.
