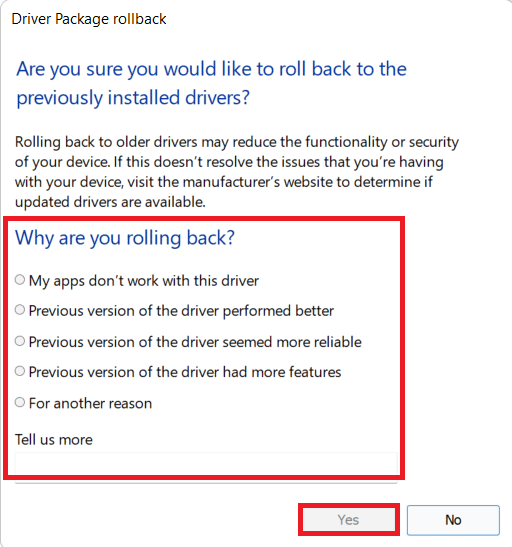Cómo arreglar el retraso en compartir pantalla de Discord
Publicado: 2022-03-02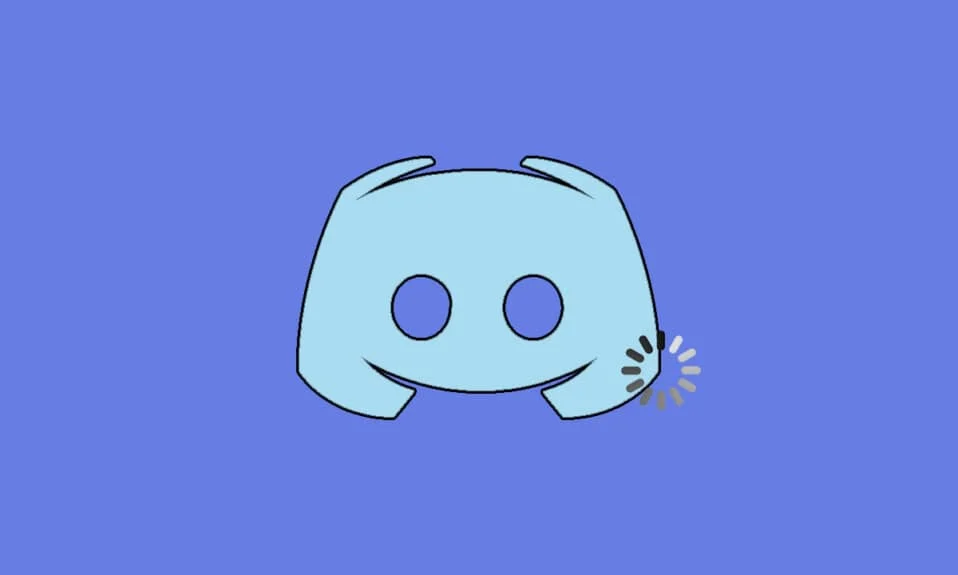
Discord es una herramienta de chat de voz y texto amada por los usuarios que aman los juegos. Puedes compartir videos y audio y enviar mensajes a tus amigos cuando estás en el juego. Sin embargo, muchos usuarios se quejan de que el problema del retraso de la transmisión de Discord los frustra. Incluso si la conexión a Internet es adecuada, Discord se retrasa tanto que su amigo puede escucharlo claramente, pero solo escucha una voz robótica. Algunos de los juegos en su PC funcionan bien, pero parece no tener sentido para los usuarios que enfrentan el problema de funcionamiento lento de Discord. Si también enfrenta el mismo problema, ¡no está solo! Traemos una guía perfecta que lo ayudará a solucionar el problema de retraso en el uso compartido de la pantalla de Discord.
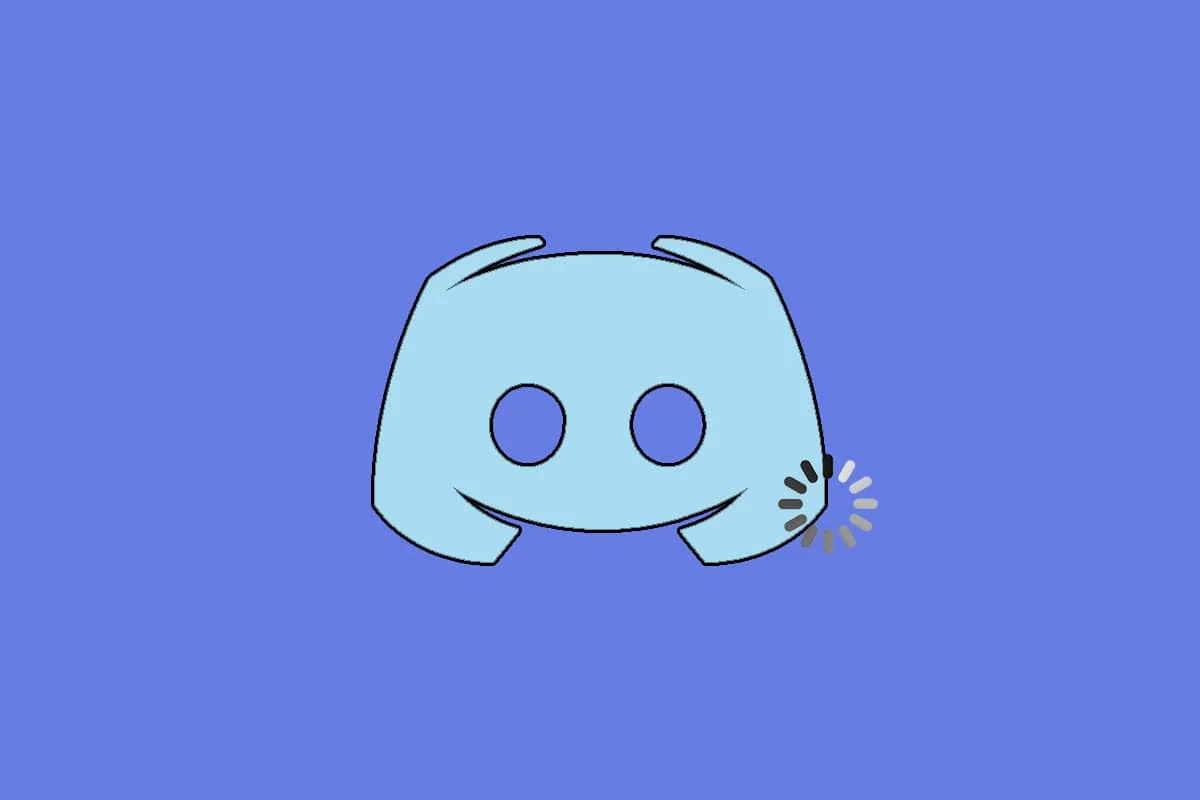
Contenido
- Cómo arreglar el retraso en compartir pantalla de Discord
- Métodos básicos de solución de problemas
- Método 1: cierre los programas que consumen CPU
- Método 2: Ejecute el Solucionador de problemas de red
- Método 3: Actualizar Discord
- Método 4: Actualizar Windows
- Método 5: desactivar la aceleración de hardware (si corresponde)
- Método 6: cambiar la configuración de energía
- Método 7: eliminar los datos de la aplicación Discord
- Método 8: eliminar archivos temporales del sistema
- Método 9: deshabilitar los programas de inicio
- Método 10: actualizar o revertir los controladores
- Método 11: restablecer la configuración de voz de Discord
- Método 12: Habilitar movimiento reducido
- Método 13: deshabilite temporalmente el programa antivirus (si corresponde)
- Método 14: desactivar el Firewall de Windows Defender (no recomendado)
- Método 15: restablecer la configuración de red
- Método 16: reinstalar Discord
- Método 17: use una red VPN
Cómo arreglar el retraso en compartir pantalla de Discord
Hay varias razones que causan el problema de ejecución lenta de Fix Discord. Algunas de las razones se enumeran a continuación.
- Si enfrenta este problema de retraso en el medio del juego, algunas aplicaciones que se ejecutan en segundo plano pueden desencadenar un uso elevado de la CPU, lo que hace que Discord se retrase. Borrar los procesos en segundo plano puede solucionar el problema de uso elevado de la CPU.
- A veces, una mala conexión a Internet interrumpirá su ruta de red entre su juego y el servidor.
- Es posible que experimente una pérdida aparente de paquetes y problemas de ping alto cuando se encuentre lejos de la ubicación del servidor.
- Si los controladores de audio o gráficos están desactualizados o son incompatibles con las últimas actualizaciones de Discord , se enfrentará a este problema de retraso. Puede actualizar los controladores de gráficos.
- Si las aplicaciones para compartir pantalla se ejecutan en modo de pantalla completa , se enfrentará a dicho problema.
- El sistema operativo Windows obsoleto y la aplicación Discord pueden causar el problema debido a problemas de incompatibilidad.
- Además, si el servidor Discord está inactivo, no puede acceder a él con normalidad.
- Los archivos de caché dañados de la aplicación Discord también pueden causar este problema de retraso.
- Además, la configuración de voz mal configurada puede causar este problema de retraso.
Esta sección ha compilado una lista de métodos para solucionar este problema de retraso. Los métodos están ordenados de acuerdo con la severidad y el nivel de impacto. Sígalos en el mismo orden para obtener los mejores resultados en su PC con Windows 10.
Métodos básicos de solución de problemas
- Verifique su conectividad a Internet: necesita una conectividad de red adecuada , especialmente si vive para transmitir su video. Ejecute una prueba de velocidad como SpeakEasy o SpeedTest.net para verificar su conectividad a Internet. Antes de ejecutar una prueba de velocidad, pause todas las actualizaciones, descargas en curso y desconecte otros dispositivos.
- Verifique el estado del servidor: cuando algo sale mal en Discord, primero debe verificar si hay algún problema en el lado del servidor. Sigue los pasos para aprender a verificar el estado del servidor en Discord.
1. Visite la página de estado de Discord.
2. Ahora, verifique si tiene el mensaje Todos los sistemas operativos en la ventana principal para confirmar que no hay actividades de configuración o mantenimiento del servidor de Discord.
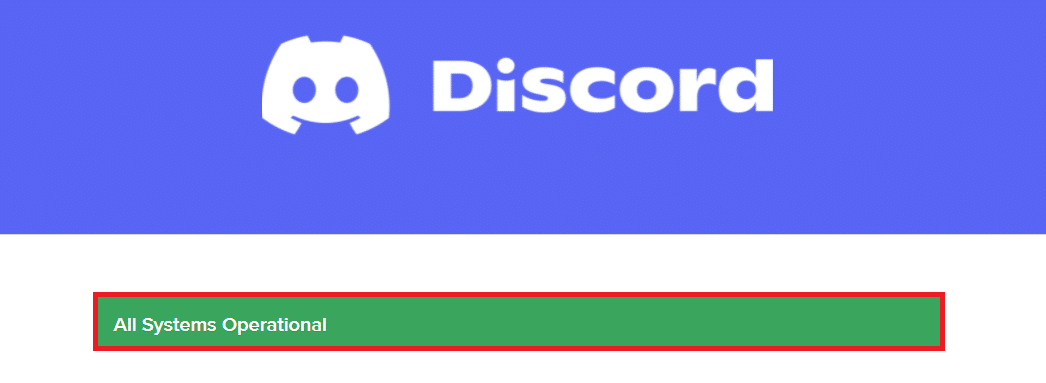
- Actualice la aplicación Discord presionando las teclas Ctrl + R simultáneamente.
- También puede salir de la aplicación Discord una vez y volver a abrirla. Haga clic derecho en el icono de Discord en la bandeja del sistema y seleccione Salir de Discord .
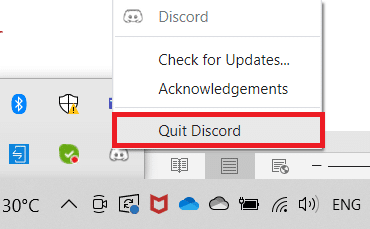
- En algunos casos, puede enfrentar el problema de funcionamiento lento de Discord al ejecutar su aplicación en modo de pantalla completa. Minimice la ventana o use la aplicación en modo ventana .
Método 1: cierre los programas que consumen CPU
Puede haber muchas aplicaciones que se ejecutan en segundo plano. Esto aumentará la CPU y el espacio de memoria, lo que afectará el rendimiento del sistema y Discord. Siga los pasos mencionados a continuación para cerrar las tareas en segundo plano y corregir el retraso en el uso compartido de la pantalla de Discord.
1. Inicie el Administrador de tareas presionando las teclas Ctrl + Shift + Esc juntas.
2. Ahora, busque y seleccione las tareas que se ejecutan innecesariamente en segundo plano.
3. Finalmente, seleccione Finalizar tarea como se muestra en la imagen a continuación.
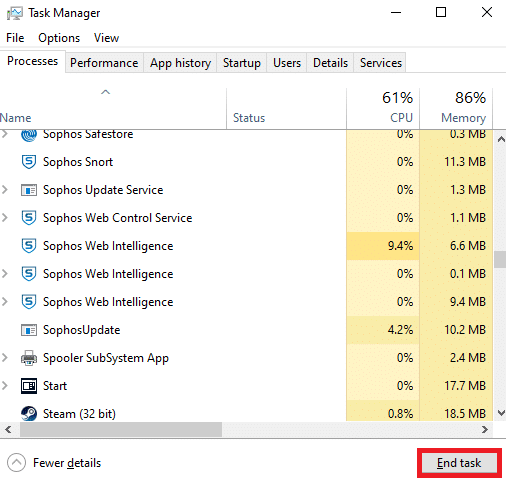
4. Reinicie la PC y verifique si puede corregir el retraso en el uso compartido de la pantalla de Discord.
Método 2: Ejecute el Solucionador de problemas de red
Todos los problemas de la red se solucionarán y las operaciones de la red se improvisarán mediante la ejecución de un solucionador de problemas de red. Esto también resolvería el problema de retraso de la aplicación Discord. Aquí hay algunas instrucciones para ejecutar el solucionador de problemas de red en Windows 10 y corregir el retraso en el uso compartido de la pantalla de Discord.
1. Presione la tecla de Windows . Escriba Solucionar problemas de configuración en la barra de búsqueda y ábrala.
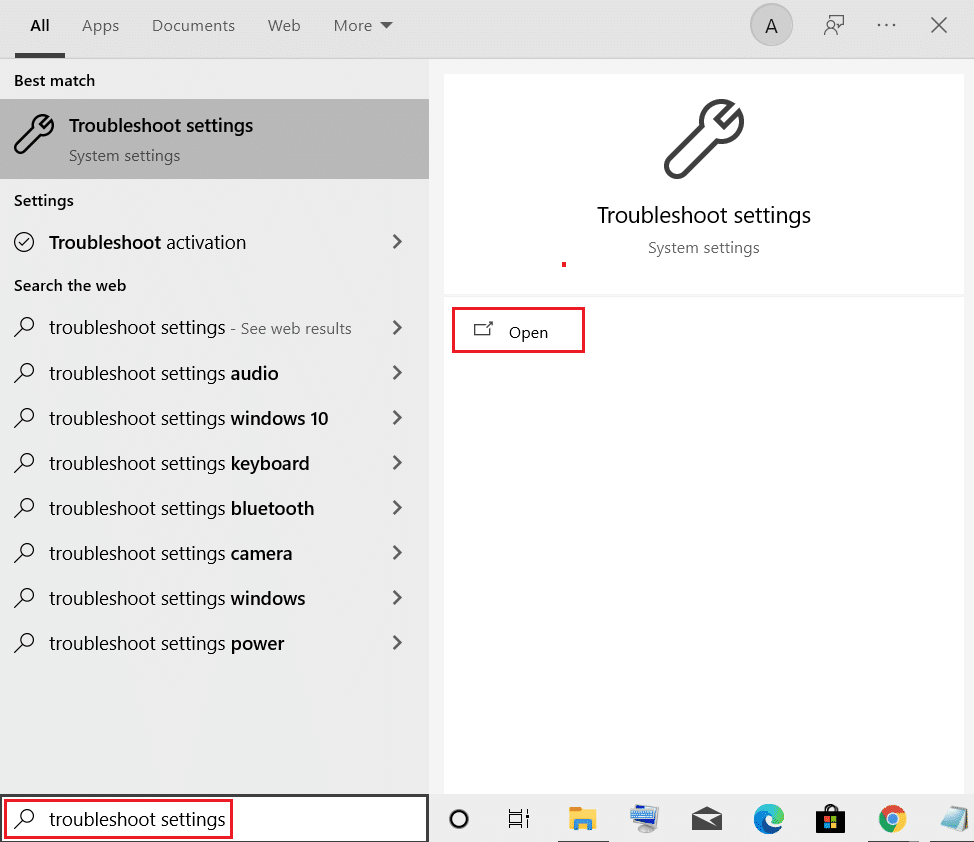
2. Ahora, haga clic en Solucionadores de problemas adicionales como se muestra a continuación.
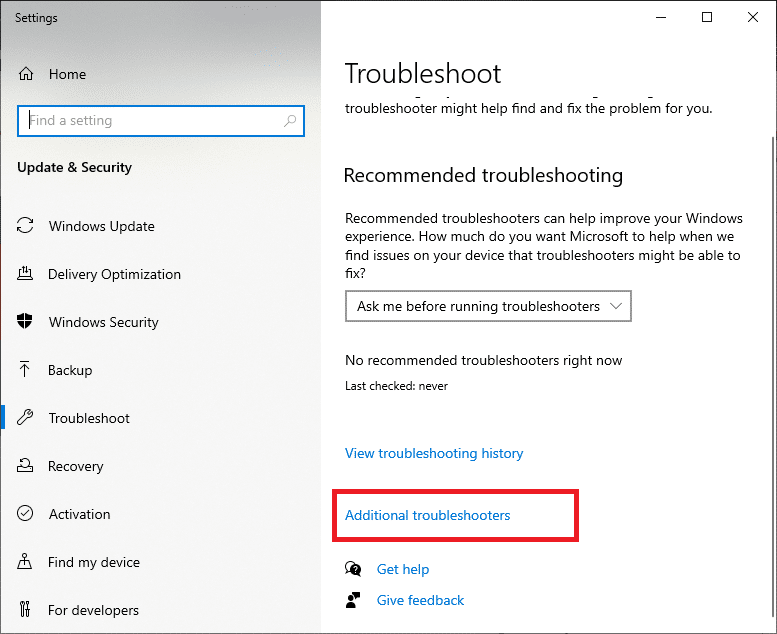
3. Ahora, seleccione Adaptador de red, que se muestra en Buscar, y solucione otros problemas .
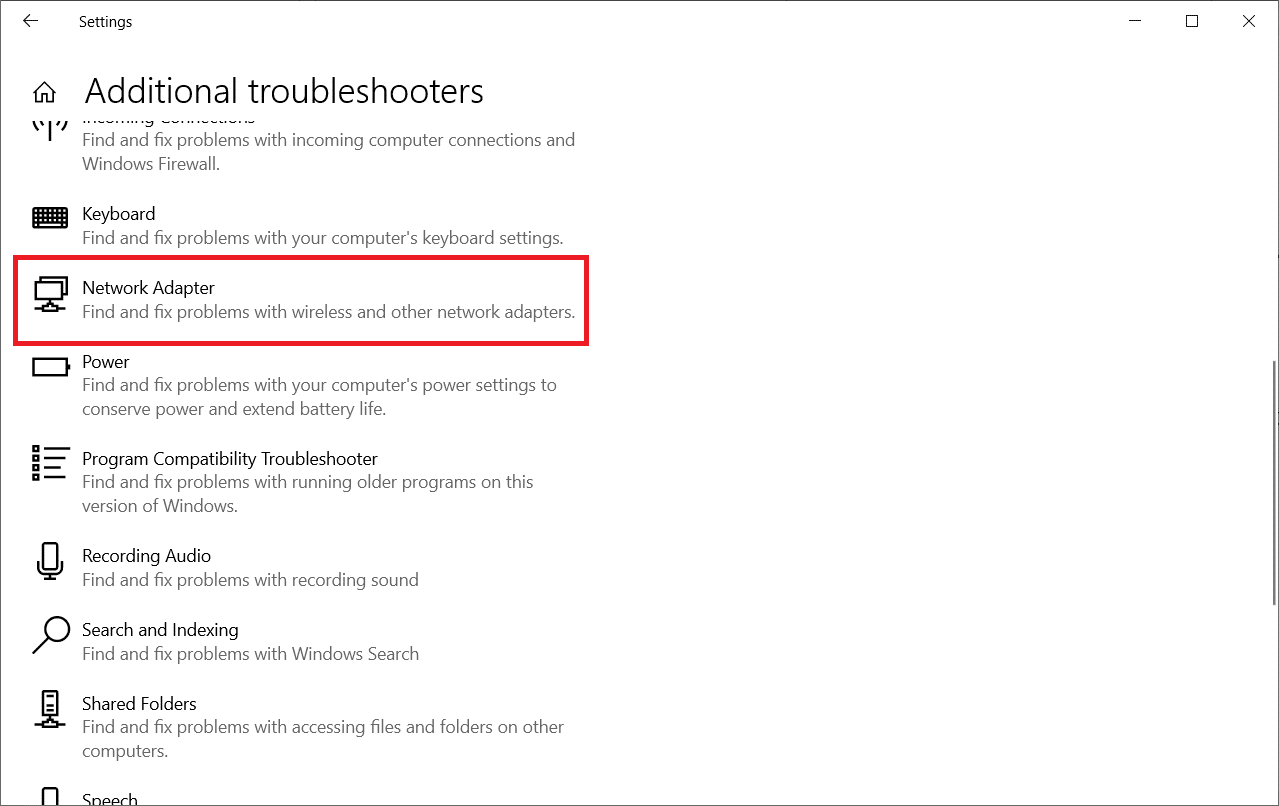
4. Seleccione Ejecutar el solucionador de problemas y ahora se iniciará el solucionador de problemas del adaptador de red.

6. Seleccione Todos los adaptadores de red y haga clic en Siguiente .
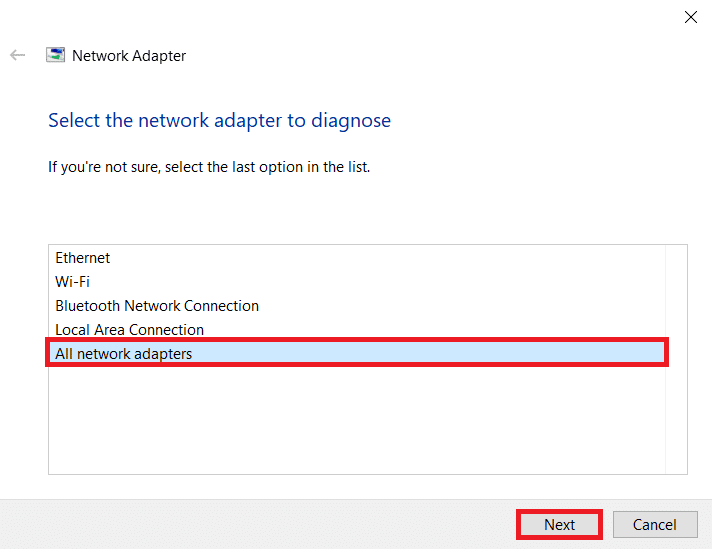
7. Si hay algún problema, haga clic en Aplicar esta solución y siga las instrucciones que se dan en las indicaciones sucesivas.
8. Finalmente, reinicie su sistema una vez que todos los problemas se hayan aplicado y solucionado en su sistema.
Lea también: Arreglar Discord Go Live que no aparece
Método 3: Actualizar Discord
Si enfrenta este problema de retraso, hay pocas posibilidades de que la actualización reciente sea incompatible con la aplicación, y se lanza una nueva actualización para solucionar el problema de retraso de la transmisión de Discord. Por lo tanto, instale y descargue una actualización para solucionar los problemas si hay una actualización disponible. Aquí está cómo hacerlo.
1. Pulse la tecla de Windows , escriba %LocalAppData% y haga clic en Abrir .

2. Abra los mejores resultados y haga doble clic en la carpeta Discord para abrirla.
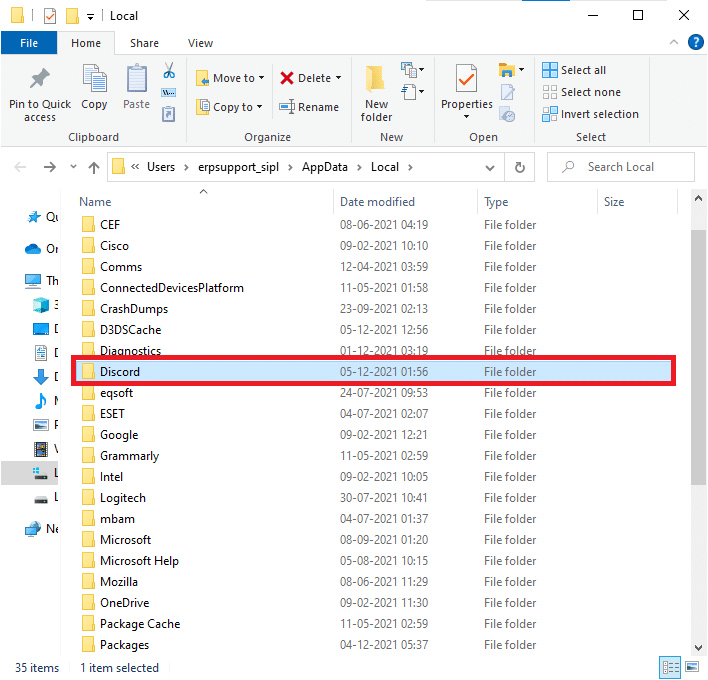
3. Ahora, haga doble clic para ejecutar la aplicación Actualizar y espere a que se complete el proceso.
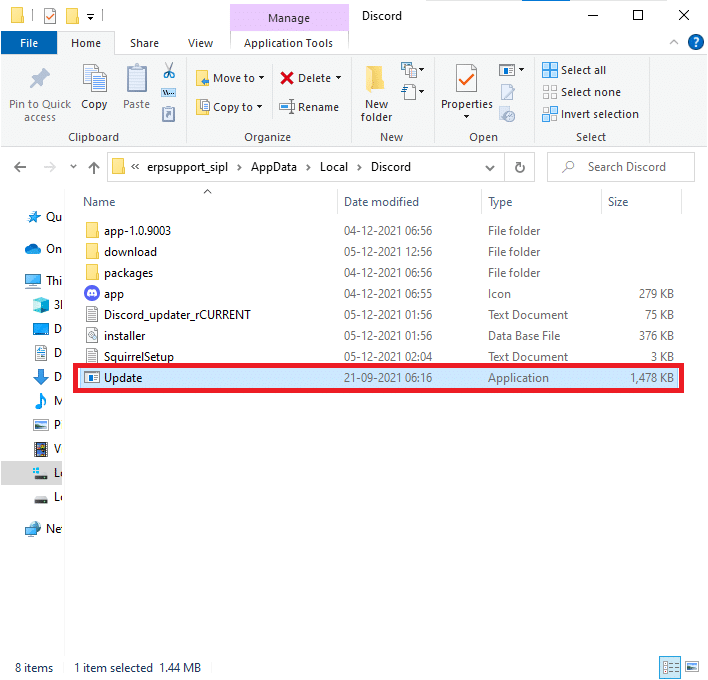
4. Finalmente, reinicie Discord y compruebe si ha solucionado el problema.
Método 4: Actualizar Windows
Microsoft lanza actualizaciones periódicamente para corregir los errores en su sistema. La instalación de nuevas actualizaciones lo ayudará a corregir los errores en su sistema. Si está utilizando una versión anterior de Windows, los archivos del sistema no serán compatibles con los archivos de Discord que provocan este problema. Siga los pasos mencionados a continuación para actualizar su Windows y corregir el retraso en el uso compartido de la pantalla de Discord.
1. Presione las teclas Windows + I simultáneamente para iniciar Configuración .
2. Haga clic en el mosaico Actualización y seguridad , como se muestra.
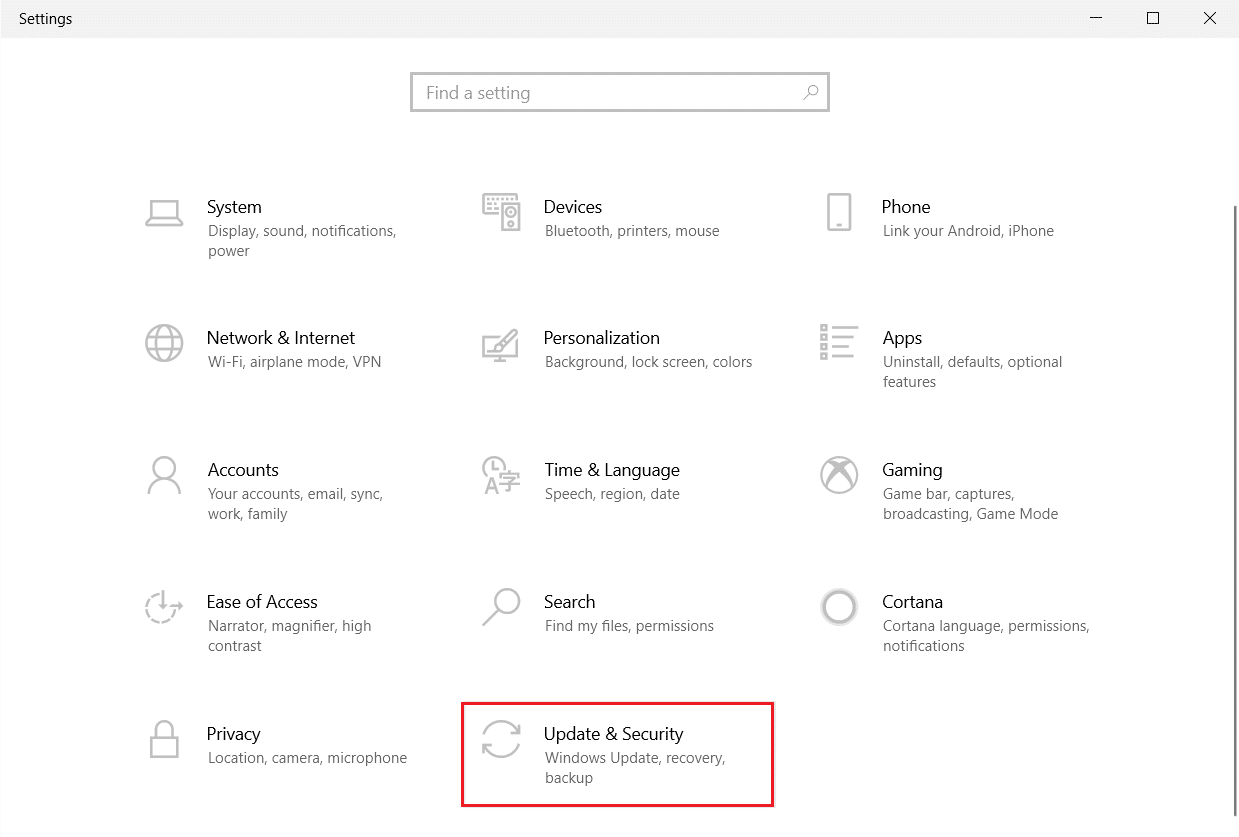
3. En la pestaña Actualización de Windows , haga clic en el botón Buscar actualizaciones .
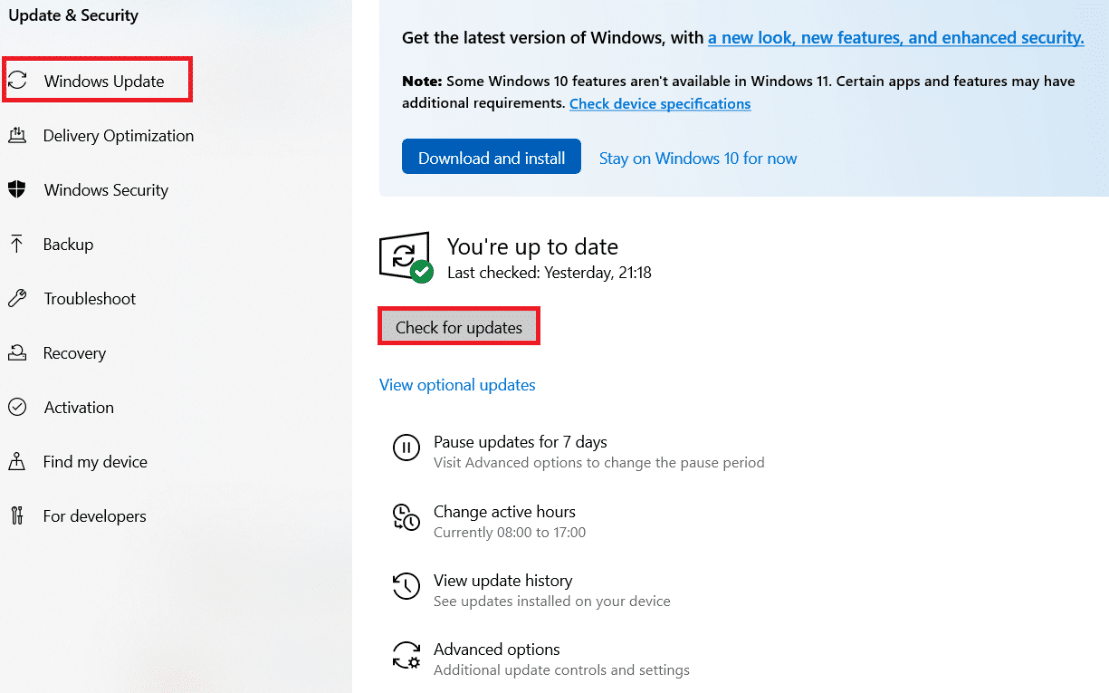
4A. Si hay una nueva actualización disponible, haga clic en Instalar ahora y siga las instrucciones para actualizar.
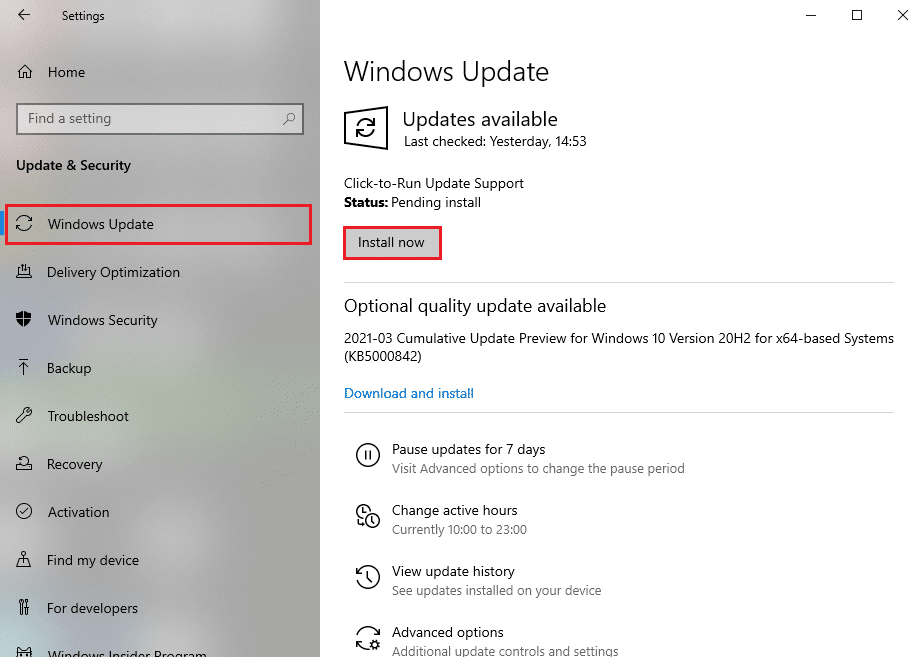
4B. De lo contrario, si Windows está actualizado, mostrará el mensaje Está actualizado .
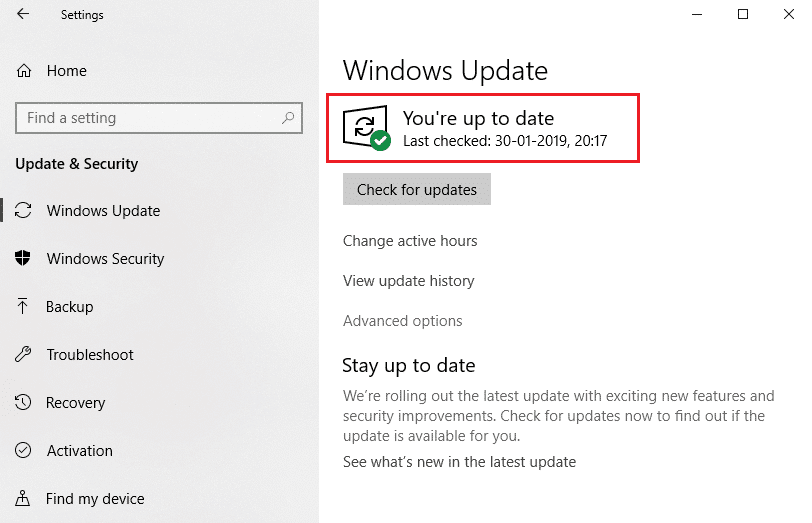
Lea también: Arreglar las notificaciones de discordia que no funcionan
Método 5: desactivar la aceleración de hardware (si corresponde)
Desactivar la función de aceleración de hardware lo ayudaría a solucionar el problema de retraso de Discord. Siga los pasos mencionados a continuación para implementar lo mismo.
1. Haga clic en Inicio , escriba Discord y presione la tecla Intro .
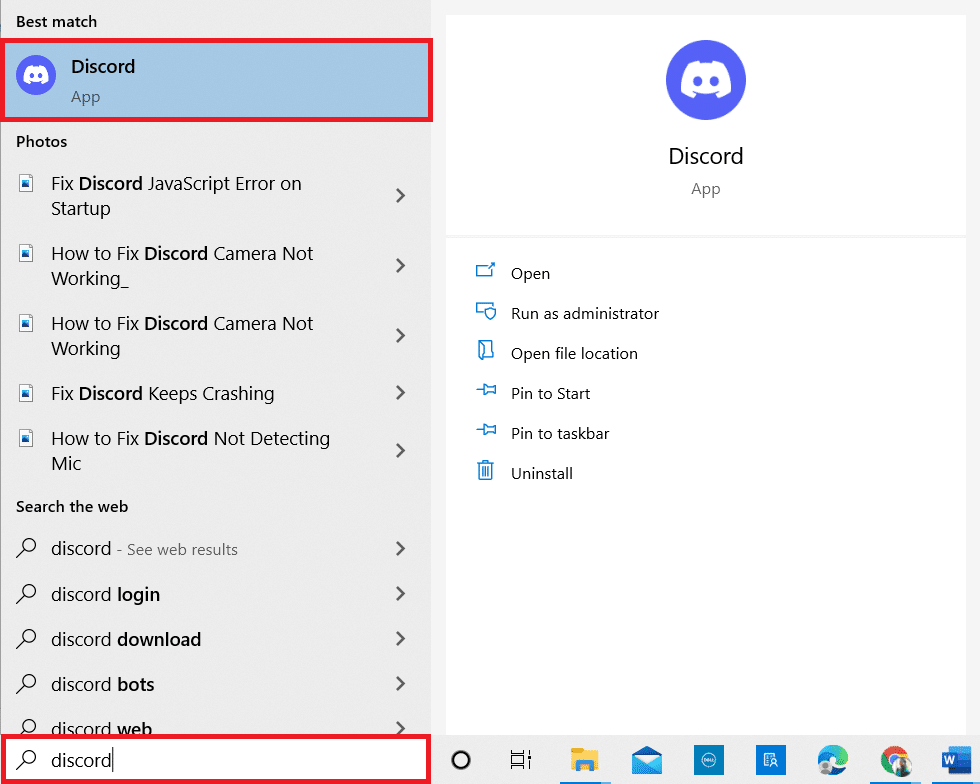
2. Haga clic en el icono de la rueda dentada para abrir Configuración.
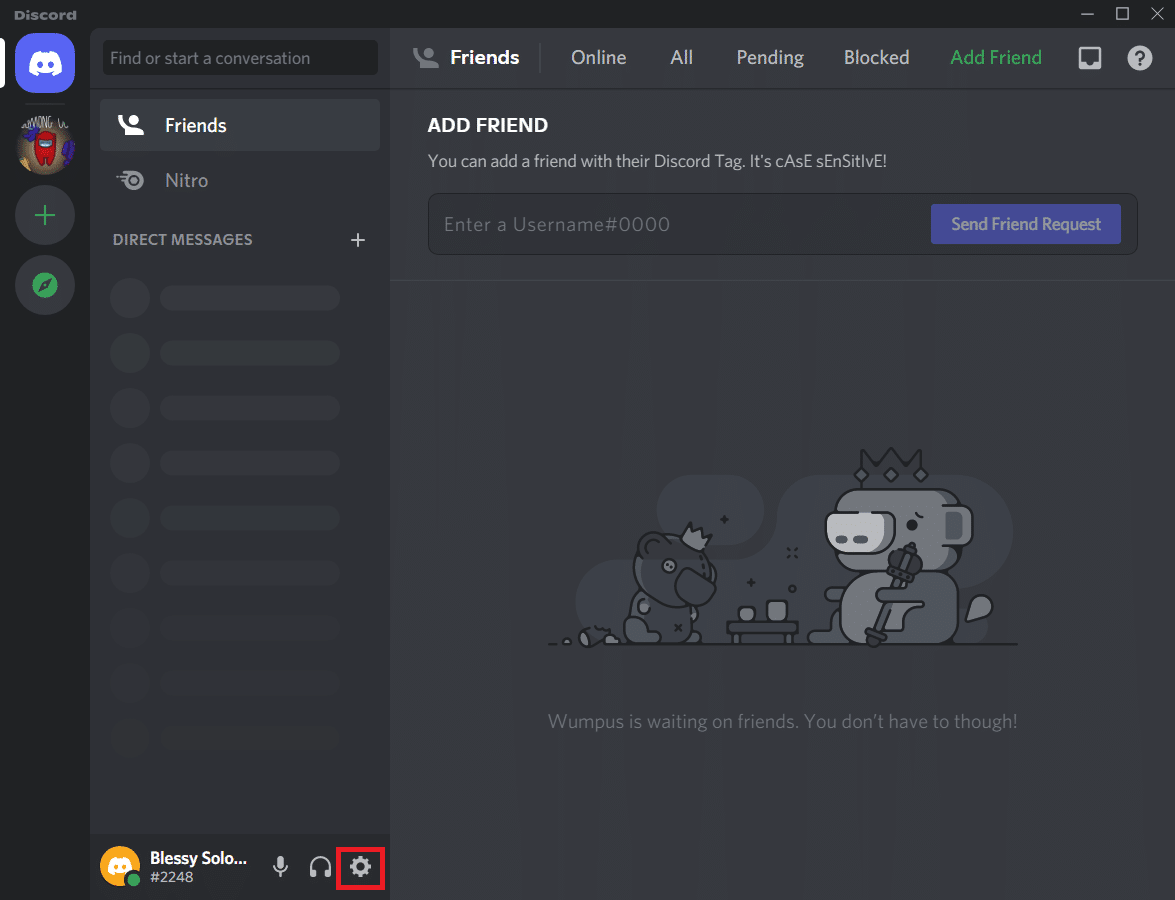
3. Ahora, haga clic en la opción Avanzado como se muestra.
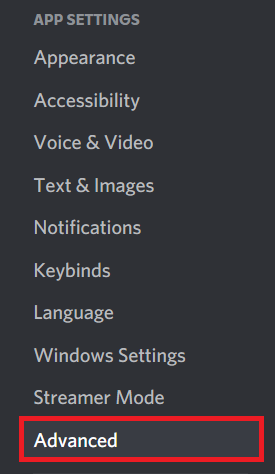
4. Ahora, desactive la opción Aceleración de hardware .
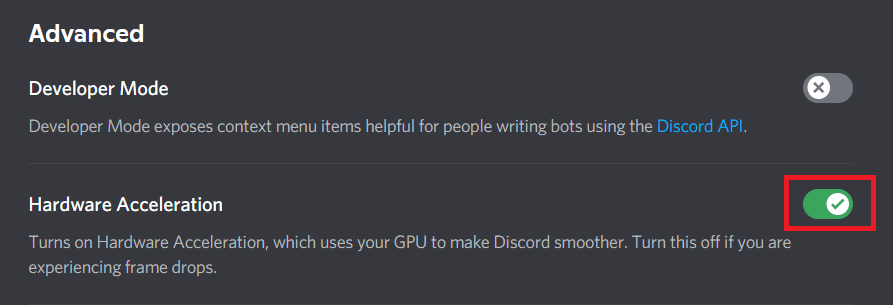
5. Haga clic en Aceptar para confirmar la solicitud.
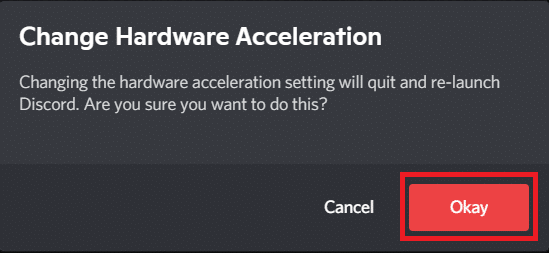
Finalmente, verifique si ha solucionado el problema.
Método 6: cambiar la configuración de energía
También puede optimizar su computadora al establecer la configuración de su plan de energía de alto rendimiento. Estos planes de energía están desarrollados para administrar la configuración de energía en configuraciones portátiles. Siga las instrucciones mencionadas a continuación para usar la configuración del plan de energía de alto rendimiento en su sistema.
1. Presione las teclas Windows + I juntas para abrir la Configuración de Windows.
2. Ahora, haga clic en Sistema como se destaca a continuación.
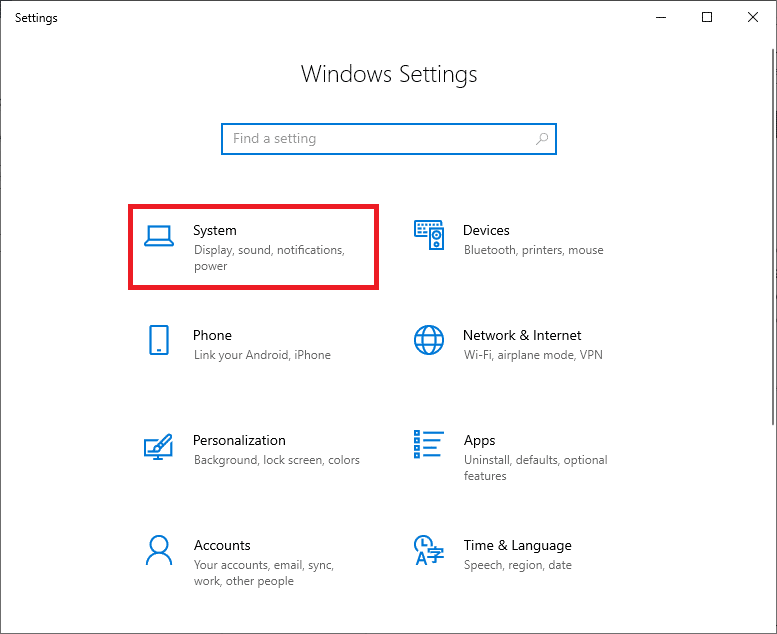
3. Ahora, seleccione la opción Encendido y suspensión y haga clic en Configuración de energía adicional en Configuración relacionada .
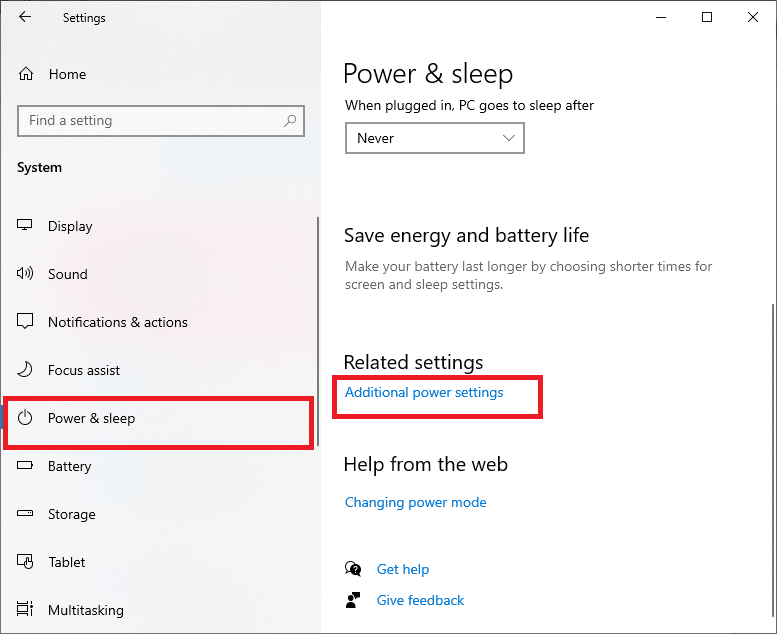
4. Ahora, elija la opción Alto rendimiento en Planes adicionales altos como se muestra en la imagen a continuación.
Nota: Si no obtiene la opción, cree un plan de energía en el panel izquierdo y seleccione la opción Alto rendimiento .
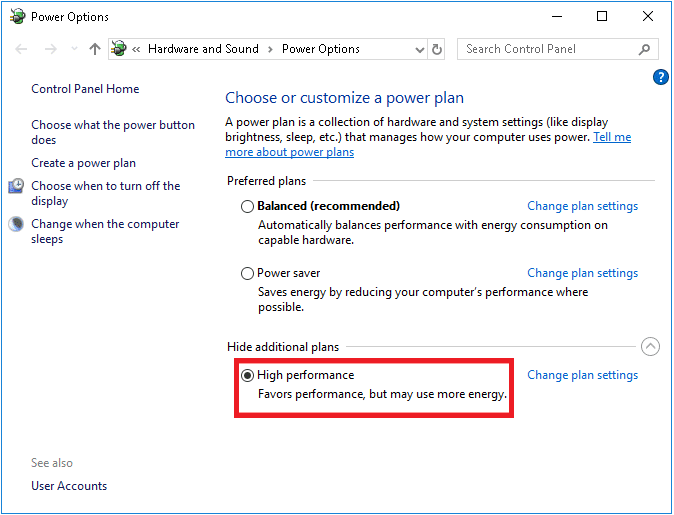
Lea también: Cómo usar Push to Talk en Discord
Método 7: eliminar los datos de la aplicación Discord
Los archivos temporales y corruptos de Discord podrían causar problemas en la configuración. Además, la configuración incorrecta de la cuenta en Discord conduce a este problema de retraso. Borre todos los datos de la aplicación Discord para solucionar el problema.
1. Salga de Discord y haga clic en el cuadro de búsqueda de Windows.
2. Escribe %appdata% y ábrelo
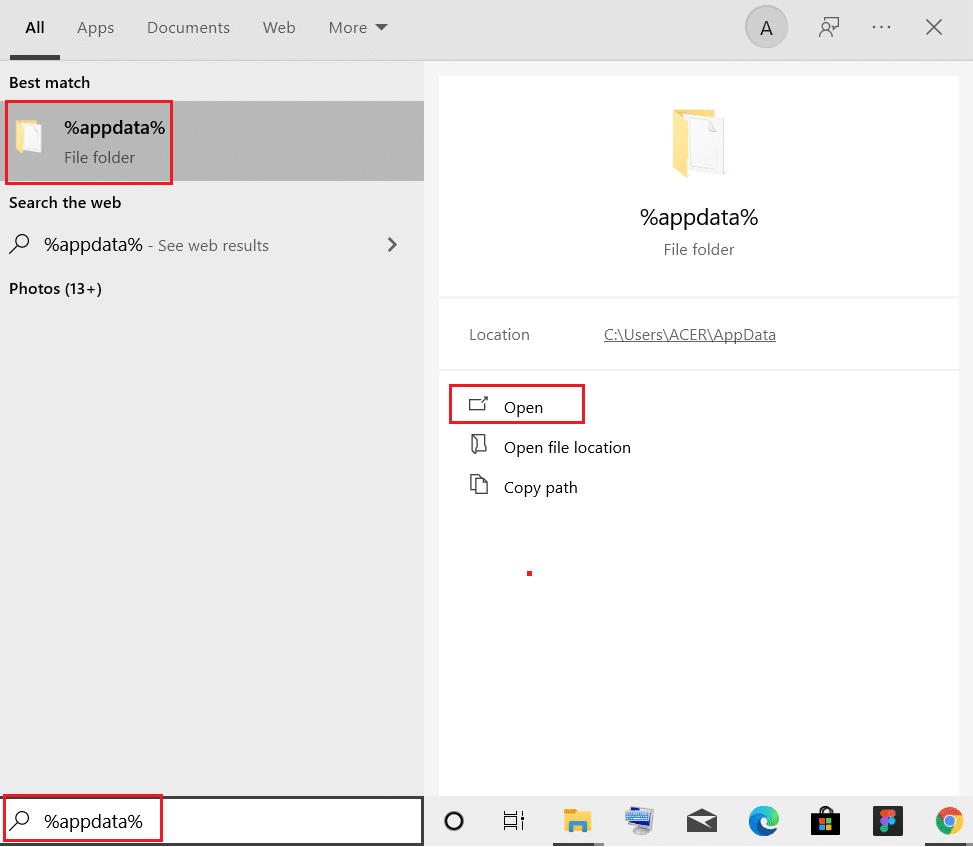
3. Ahora, haga clic derecho en la carpeta Discord y seleccione la opción Eliminar para eliminarlos.
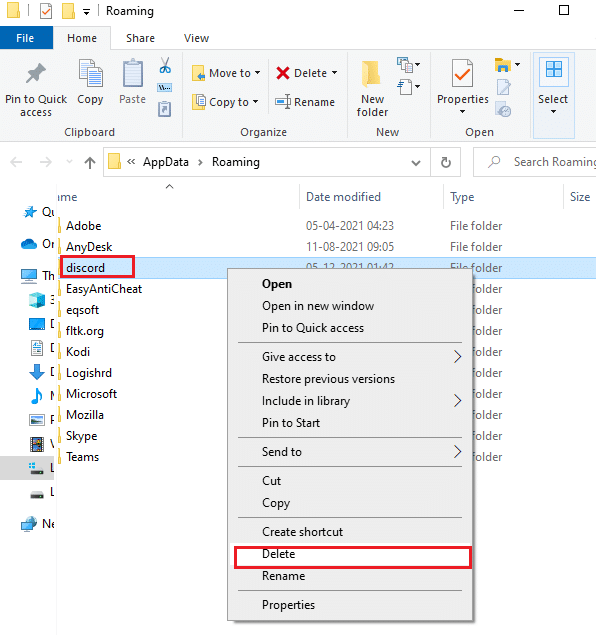
4. Vuelva a hacer clic en el cuadro de búsqueda de Windows y escriba %LocalAppData%

5. Busque la carpeta Discord y elimínela como lo hizo anteriormente.
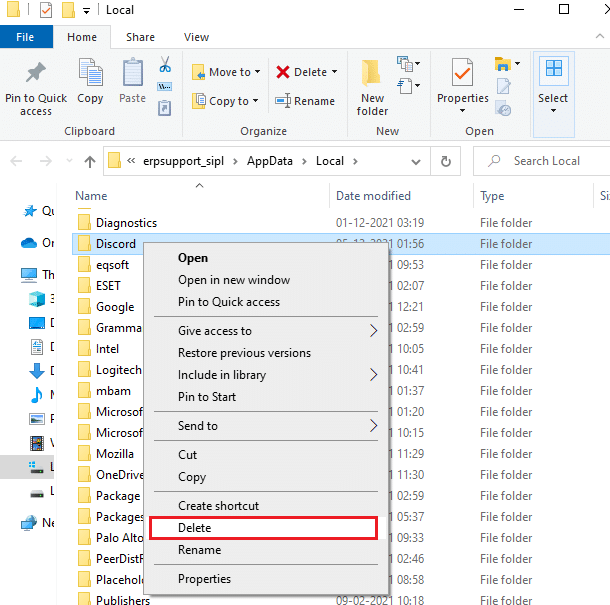
6. Finalmente, reinicie el sistema.
Ahora, ha eliminado con éxito los archivos de configuración corruptos de Discord de su PC. A continuación, compruebe si ha solucionado este problema de funcionamiento lento de Discord.
Método 8: eliminar archivos temporales del sistema
Si el problema persiste después de eliminar los archivos de AppData, puede solucionar este error borrando los archivos temporales de su sistema. Luego, siga las instrucciones para implementar el mismo.
1. Presione la tecla de Windows , escriba %temp% y haga clic en Abrir .
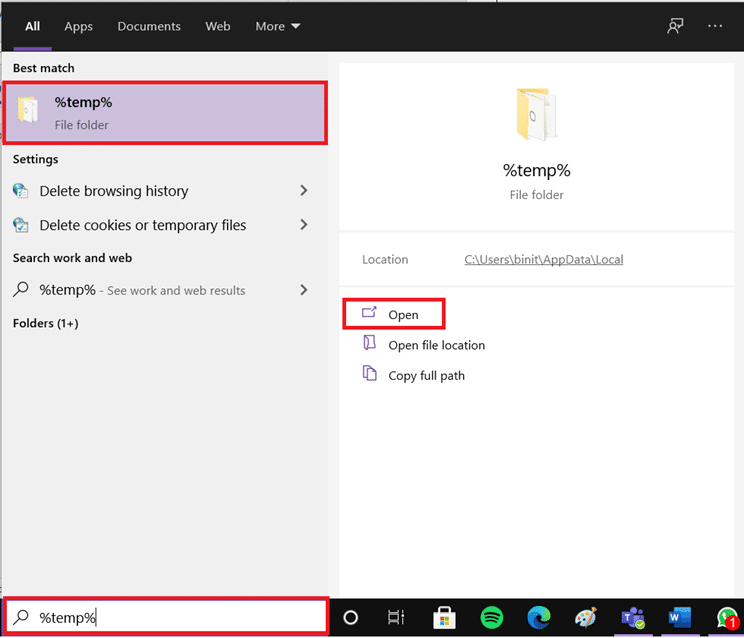
2. Aquí, seleccione todos los archivos y carpetas presionando las teclas Ctrl + A juntas y luego haga clic derecho en los archivos seleccionados.
3. Seleccione la opción Eliminar para eliminar todos los archivos temporales.
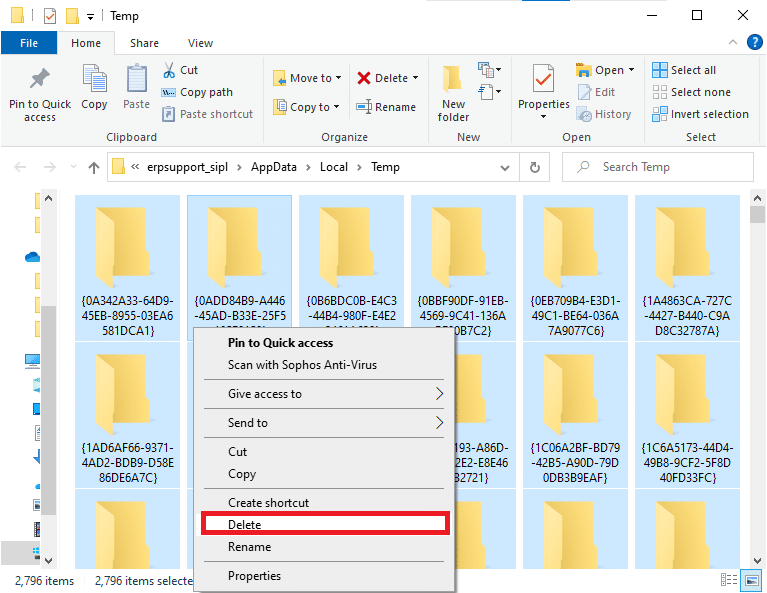
4. Finalmente, vaya a Escritorio y haga clic derecho en Papelera de reciclaje. Seleccione la opción Vaciar papelera de reciclaje para eliminar permanentemente los datos de su PC con Windows.
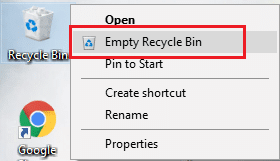
Lea también: Cómo eliminar Discord
Método 9: deshabilitar los programas de inicio
Si hay demasiados programas de puesta en marcha, esto aumentaría el desperdicio de recursos y haría que Discord se retrasara. Puede resolver este problema desactivando los programas de inicio. Siga los pasos mencionados a continuación.
1. Presione las teclas Ctrl + Shift + Esc simultáneamente para iniciar el Administrador de tareas .
2. Cambie a la pestaña Inicio .
3. Haga clic derecho en el programa de inicio innecesario y seleccione Deshabilitar .
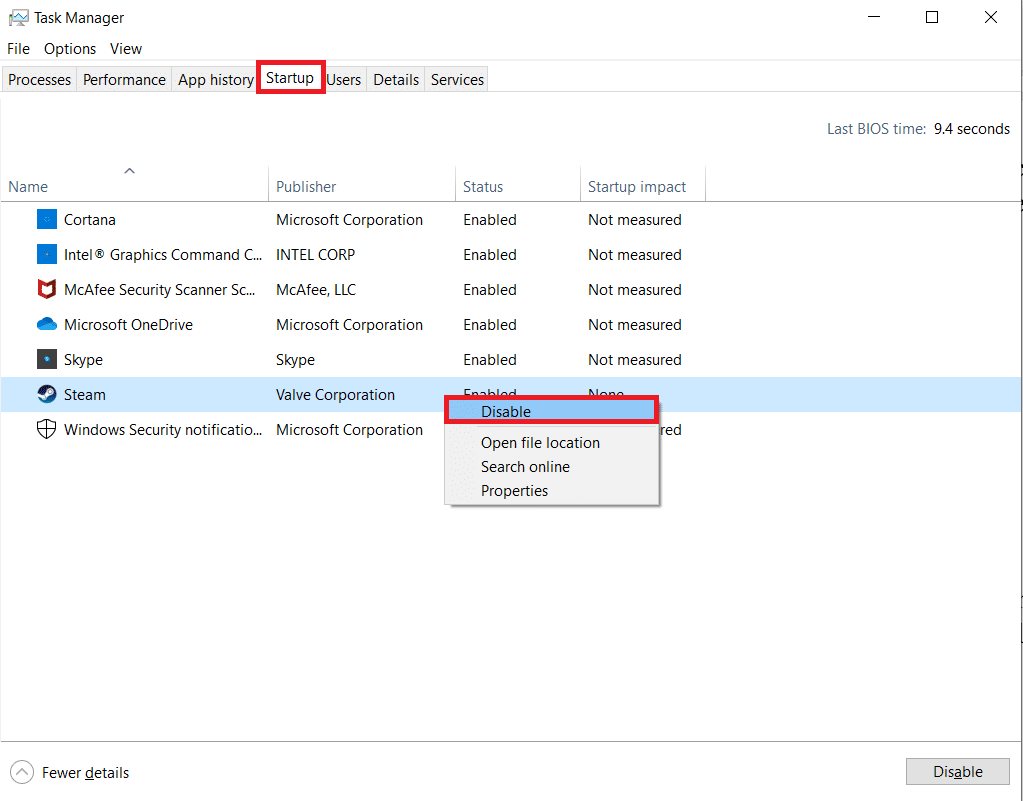

4. Ahora, reinicie el sistema y verifique si ha resuelto el problema de funcionamiento lento de Discord.
Método 10: actualizar o revertir los controladores
Los controladores obsoletos o incompatibles a menudo desencadenan estos problemas de funcionamiento lento de Discord. Actualice o revierta sus controladores de audio y gráficos para permitir que los controladores sean compatibles con el sistema operativo.
Opción I: Actualizar controladores de audio
Si los controladores actuales en su sistema son incompatibles o están desactualizados con los archivos de Discord, entonces se enfrentará a este problema de retraso. Por lo tanto, se recomienda actualizar el dispositivo y los controladores para evitar dicho problema.
1. Pulse la tecla de Windows , escriba Administrador de dispositivos y haga clic en Abrir .
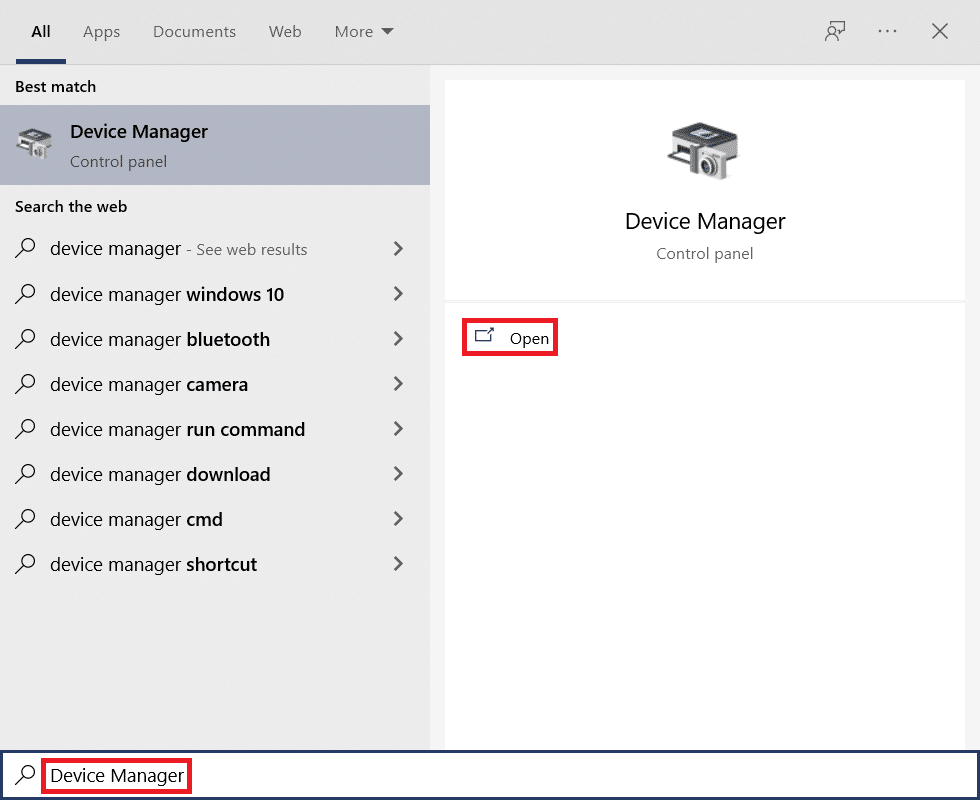
2. Verá las entradas y salidas de Audio en el panel principal; haga doble clic para expandirlo.
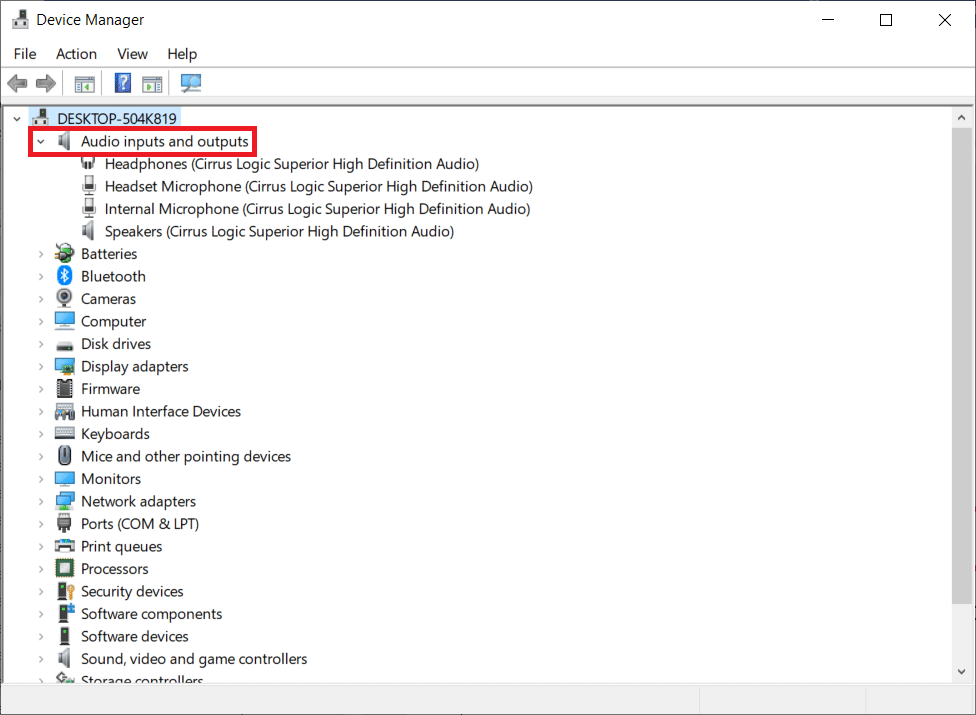
3. Ahora, haga clic derecho en el controlador de la tarjeta de audio (digamos Micrófono (2- Dispositivo de audio de alta definición) ) y haga clic en Actualizar controlador .
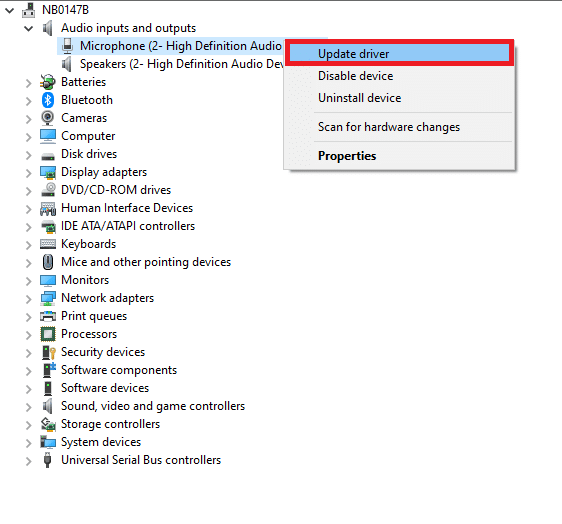
4. Ahora, haga clic en Buscar automáticamente opciones de controladores para ubicar e instalar un controlador automáticamente.
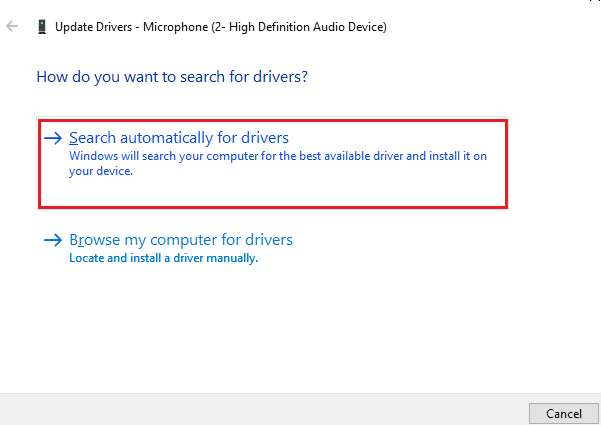
5A. Si el controlador no está actualizado a la última versión, se actualizará automáticamente.
5B. Si ya están en una etapa actualizada, la pantalla muestra el mensaje Los mejores controladores para su dispositivo ya están instalados .
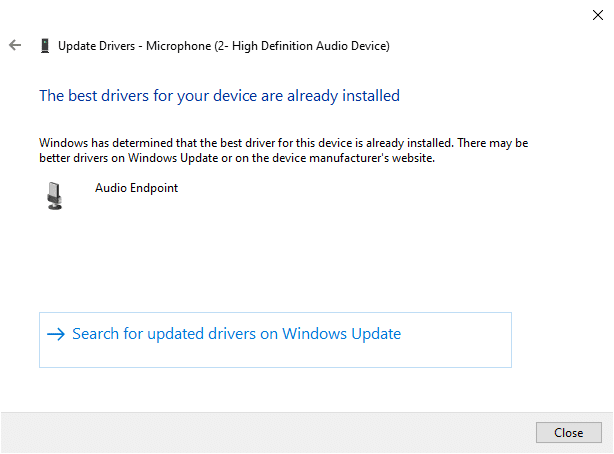
6. Haga clic en Cerrar y reinicie la PC .
7. Si el problema no se resuelve, siga los mismos pasos para actualizar los controladores de la tarjeta gráfica .
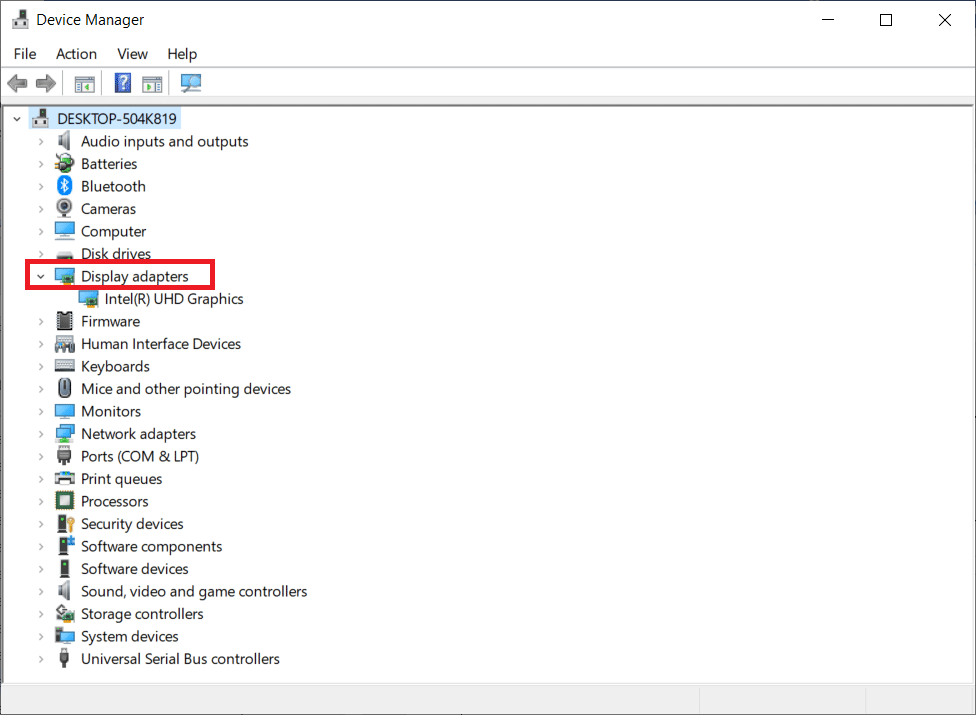
Opción II: Desactivar controladores
Si su sistema había estado funcionando correctamente y comenzó a funcionar mal después de una actualización, podría ser útil revertir los controladores. La reversión del controlador eliminará el controlador actual instalado en el sistema y lo reemplazará con su versión anterior. Este proceso debería eliminar cualquier error en los controladores y potencialmente solucionar el problema de retraso en el uso compartido de la pantalla de Discord.
1. Escriba Administrador de dispositivos en la barra de búsqueda de Windows y ábralo desde los resultados de búsqueda.
2. Haga doble clic en las entradas y salidas de audio del panel de la izquierda para expandirlo.
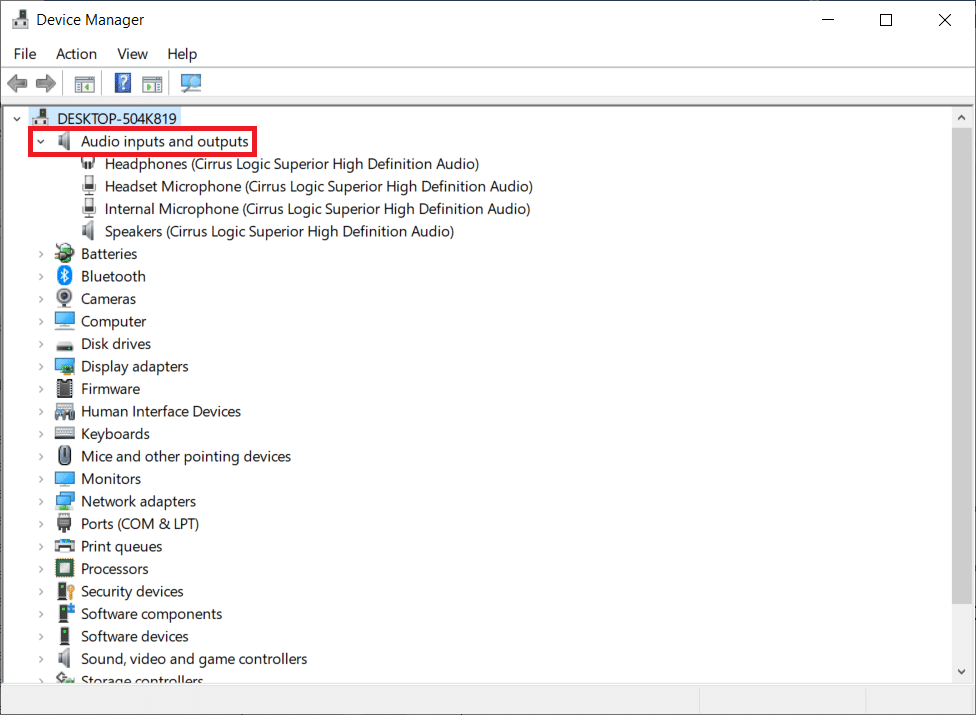
3. Haga clic derecho en el controlador de audio y haga clic en Propiedades .
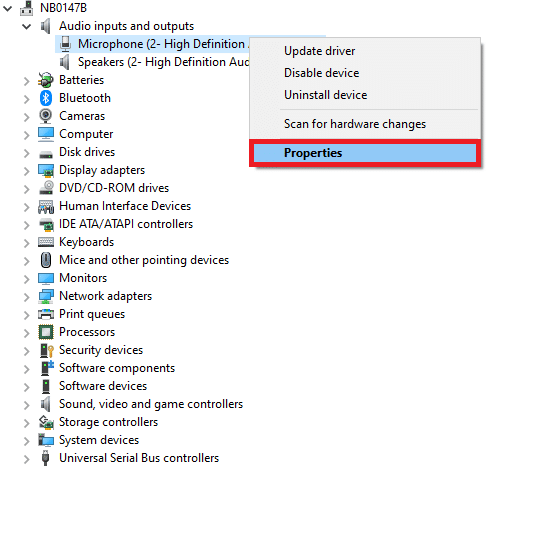
4. Cambie a la pestaña Driver y seleccione Roll Back Driver
Nota : si la opción para revertir el controlador está atenuada en su sistema, entonces su sistema no tiene los archivos del controlador preinstalados o faltan los archivos del controlador original. En este caso, pruebe los métodos alternativos discutidos en este artículo.
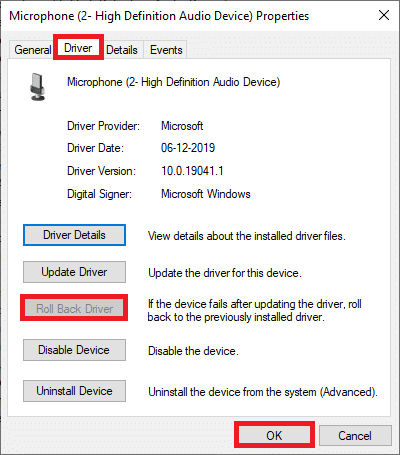
5. Proporcione su razón de ¿Por qué está retrocediendo? en la reversión del paquete de controladores . Luego, haga clic en Sí , como se ilustra a continuación.
6. Luego, haga clic en Aceptar para aplicar este cambio. Finalmente, reinicia tu PC .
Nota: Si el problema persiste, siga los mismos pasos para revertir los controladores de la tarjeta gráfica .
Lea también: Lista de comandos de discordia
Método 11: restablecer la configuración de voz de Discord
Si no logró ninguna solución modificando la configuración de Discord, restablezca la configuración de voz de Discord para solucionar este problema de retraso. Luego, todas las configuraciones de voz incompatibles volverán a la normalidad y, por lo tanto, solucionarán su problema.
1. En Discord, vaya a Configuración como lo hizo en los métodos anteriores.
2. Haga clic en Voz y video .
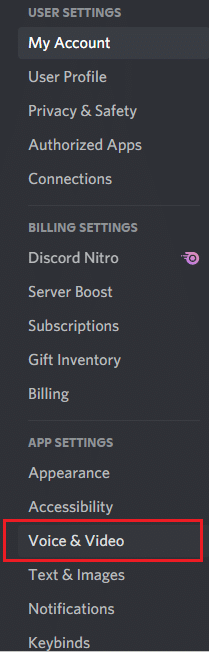
3. Ahora, desplácese hacia abajo en la pantalla principal y haga clic en Restablecer configuración de voz como se muestra.
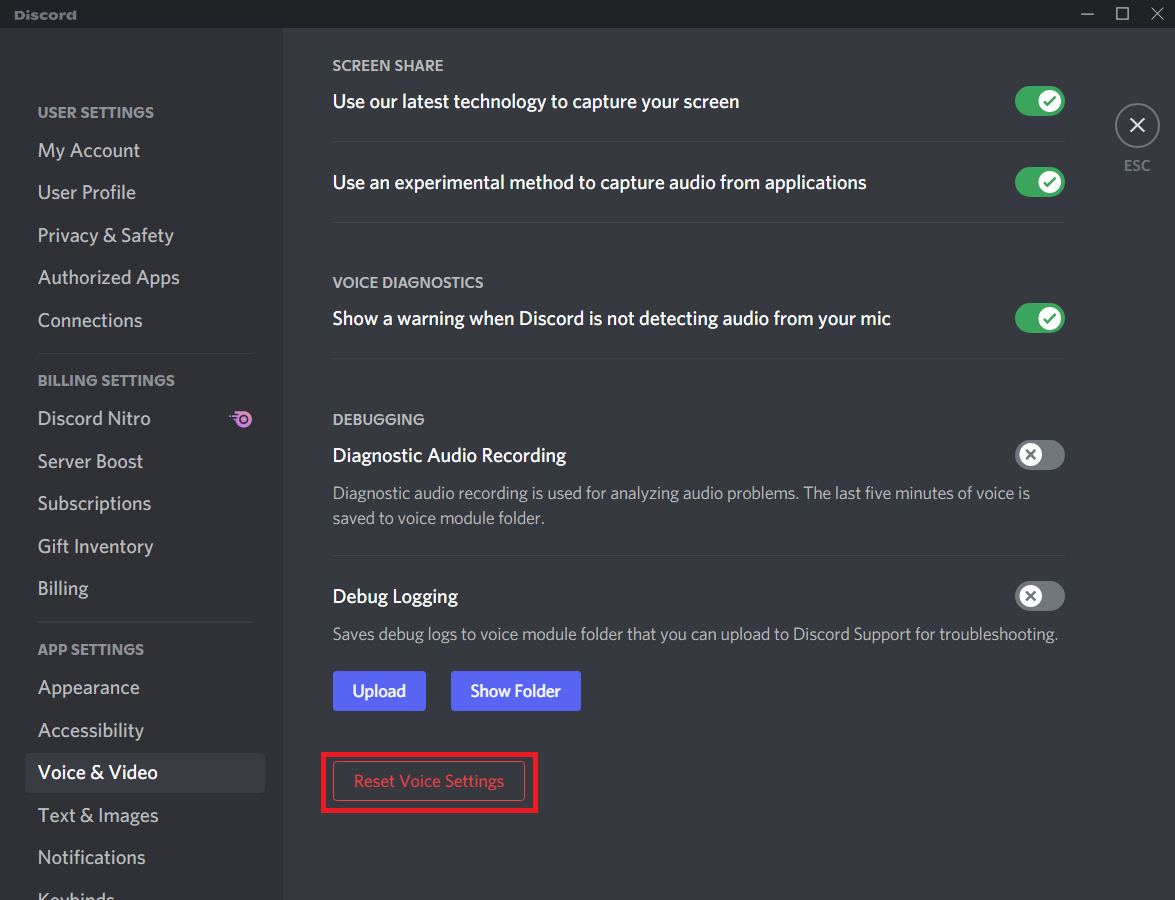
4. Finalmente, haga clic en Aceptar para confirmar la solicitud.
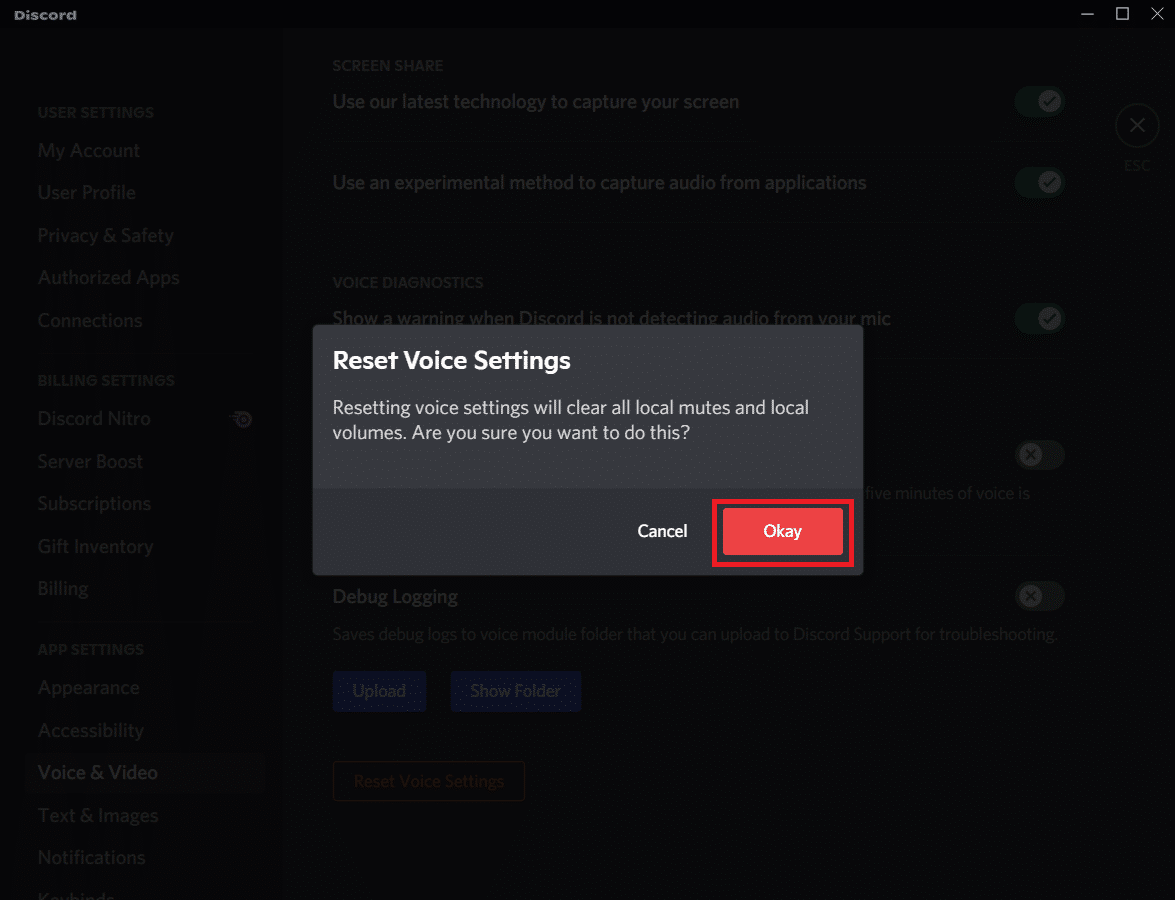
Método 12: Habilitar movimiento reducido
Los emojis y los GIF también pueden causar este problema de retraso. Por lo tanto, puede habilitar una opción de movimiento reducido para reducir la intensidad de la animación y el efecto de desplazamiento y bloquear emojis y GIF para que no se reproduzcan automáticamente. Siga los pasos mencionados a continuación para corregir el retraso en el uso compartido de la pantalla de Discord.
1. Inicie Discord como se hizo en el método anterior.
2. Haga clic en el icono de la rueda dentada para abrir Configuración.
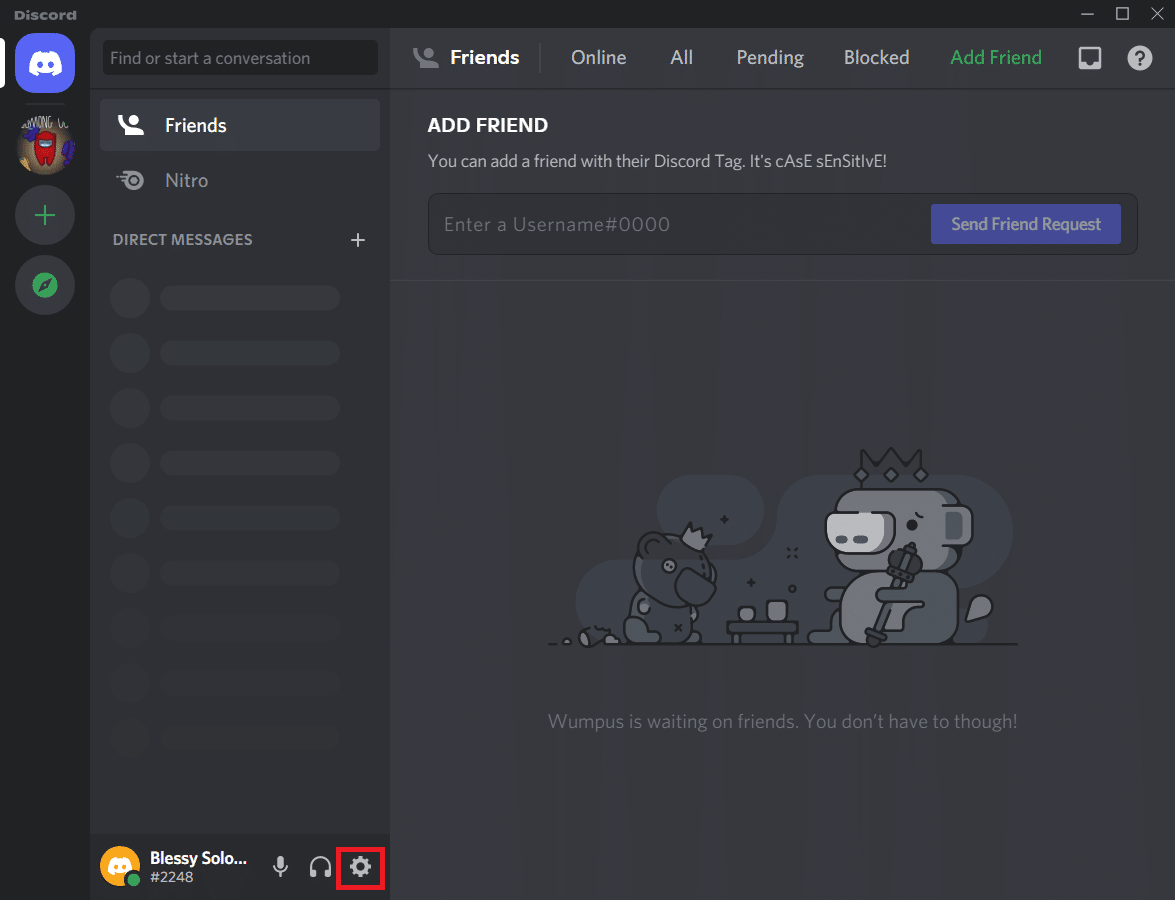
3. Vaya a la pestaña Accesibilidad .
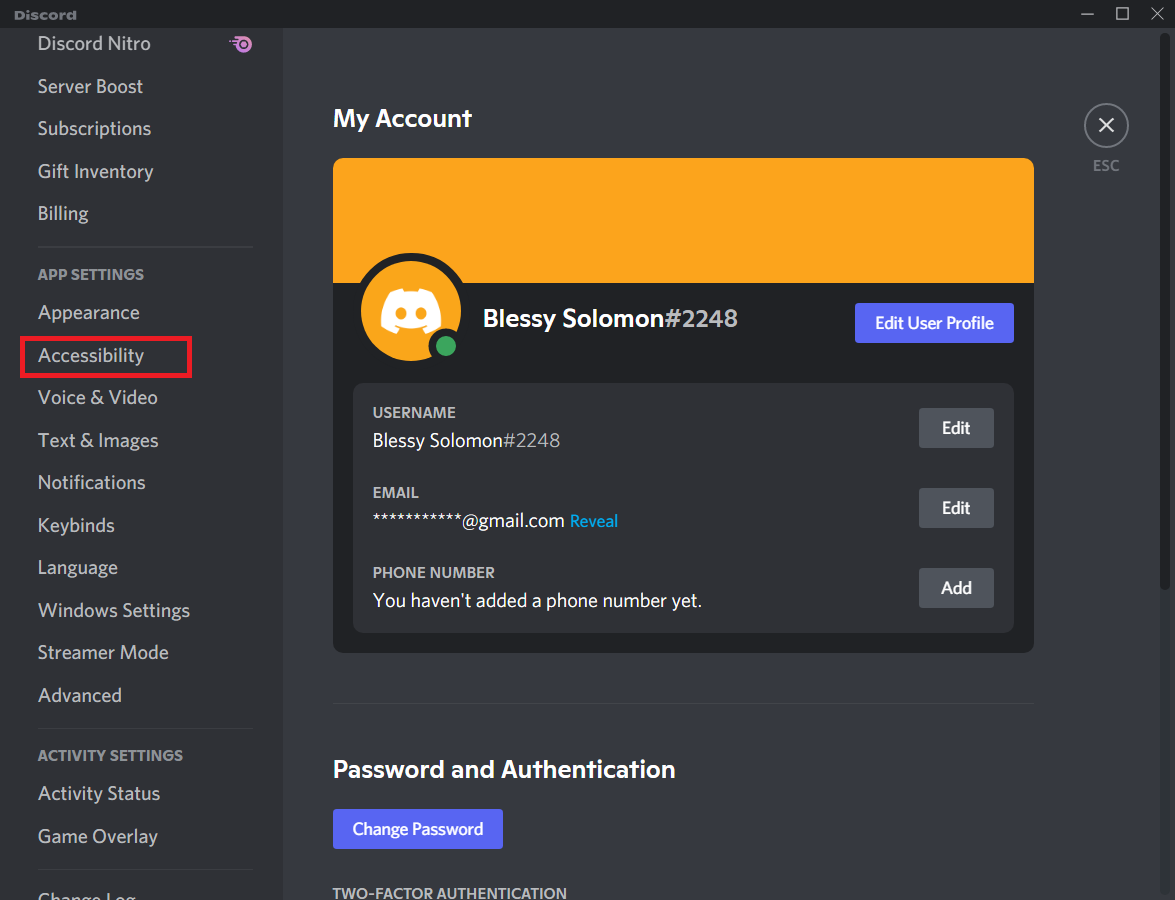
4. Active la opción Habilitar movimiento reducido .
Nota: Habilitar esta opción desactivará automáticamente las opciones Reproducir GIF automáticamente cuando Discord esté enfocado y Reproducir emoji animado .
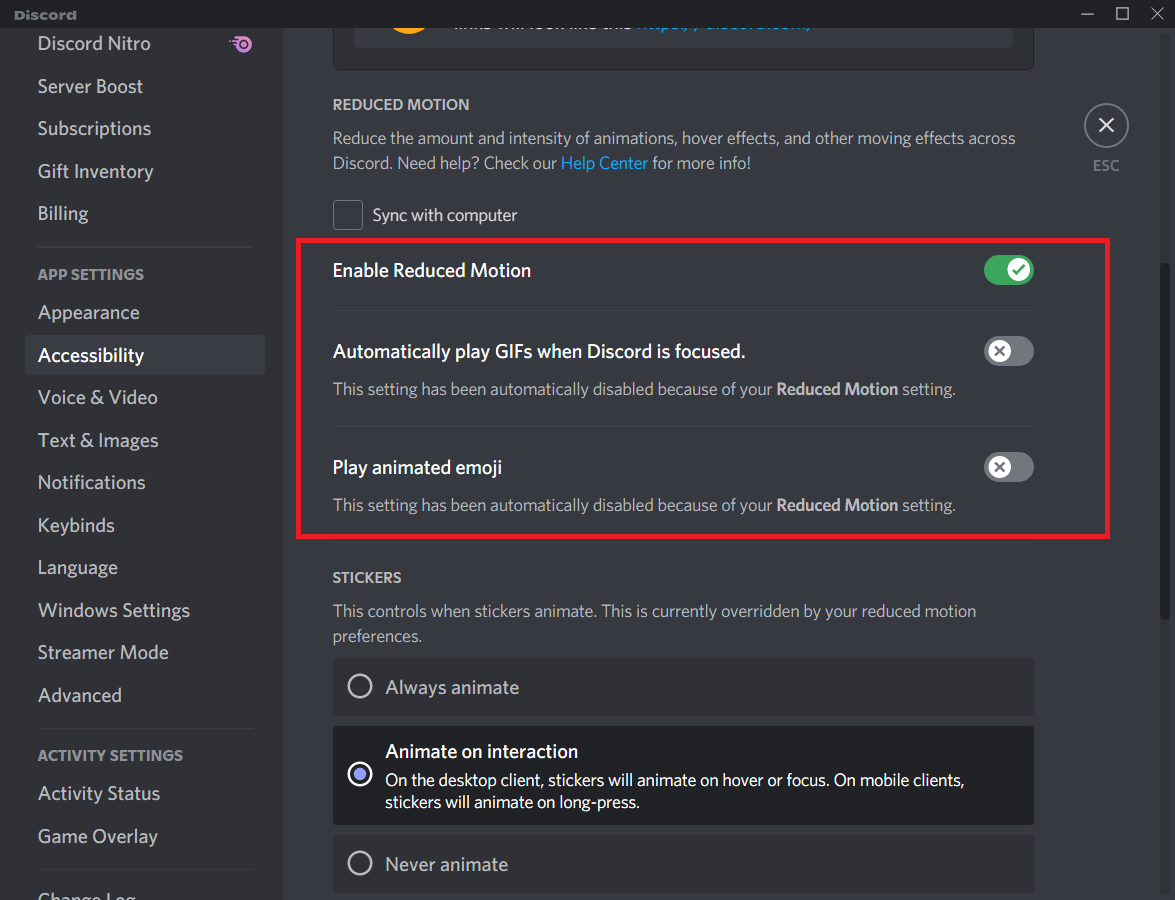
5. Ahora, reinicie la aplicación Discord y verifique si ha resuelto el problema de funcionamiento lento de Discord.
Lea también: ¿La superposición de discordia no funciona? ¡10 maneras de arreglarlo!
Método 13: deshabilite temporalmente el programa antivirus (si corresponde)
Para resolver este problema, puede agregar su programa como una excepción en su antivirus o deshabilitar temporalmente el programa antivirus de terceros o desinstalar la protección antivirus presente en su sistema. Si no desea desinstalar el antivirus permanentemente del sistema y si desea deshabilitarlo temporalmente, siga los pasos a continuación y corrija el retraso en el uso compartido de la pantalla de Discord.
1. Navegue hasta el ícono Antivirus en la barra de tareas y haga clic derecho sobre él.
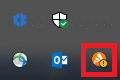
2. Ahora, seleccione la opción de control Avast shields .
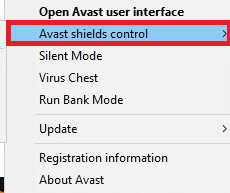
3. Elija la opción según su conveniencia y confirme el mensaje que se muestra en la pantalla.
- Desactivar durante 10 minutos
- Deshabilitar por 1 hora
- Deshabilitar hasta que se reinicie la computadora
- Deshabilitar permanentemente
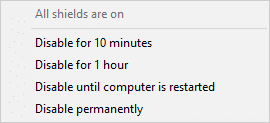
Nota: Ahora, regrese a la ventana principal. Aquí, ha desactivado todos los escudos de Avast. Para activar la configuración, haga clic en ACTIVAR .
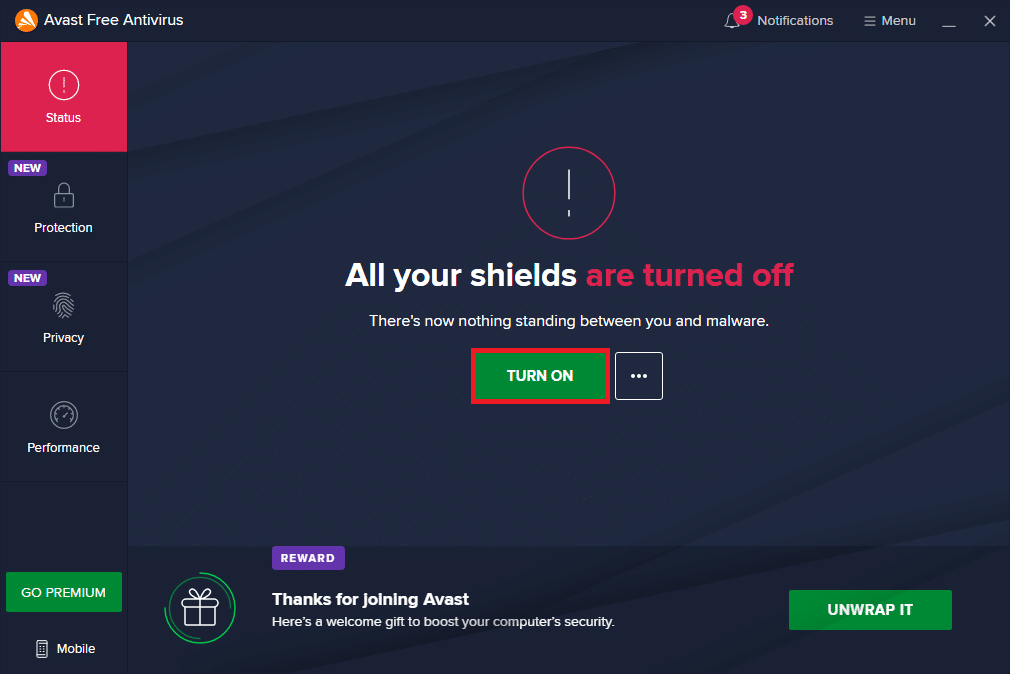
Compruebe si ha solucionado el problema de funcionamiento lento de Discord.
Método 14: desactivar el Firewall de Windows Defender (no recomendado)
Algunos usuarios informaron que el problema de ejecución lenta de Discord desapareció cuando se apagó el Firewall de Windows Defender. Siga estos pasos para deshabilitarlo y solucionar el problema de retraso en el uso compartido de la pantalla de Discord.
Nota: Deshabilitar el firewall hace que su sistema sea más vulnerable a los ataques de malware o virus. Por lo tanto, si elige hacerlo, asegúrese de habilitarlo poco después de que haya terminado de solucionar el problema.
1. Presione la tecla de Windows , escriba Panel de control y haga clic en Abrir .
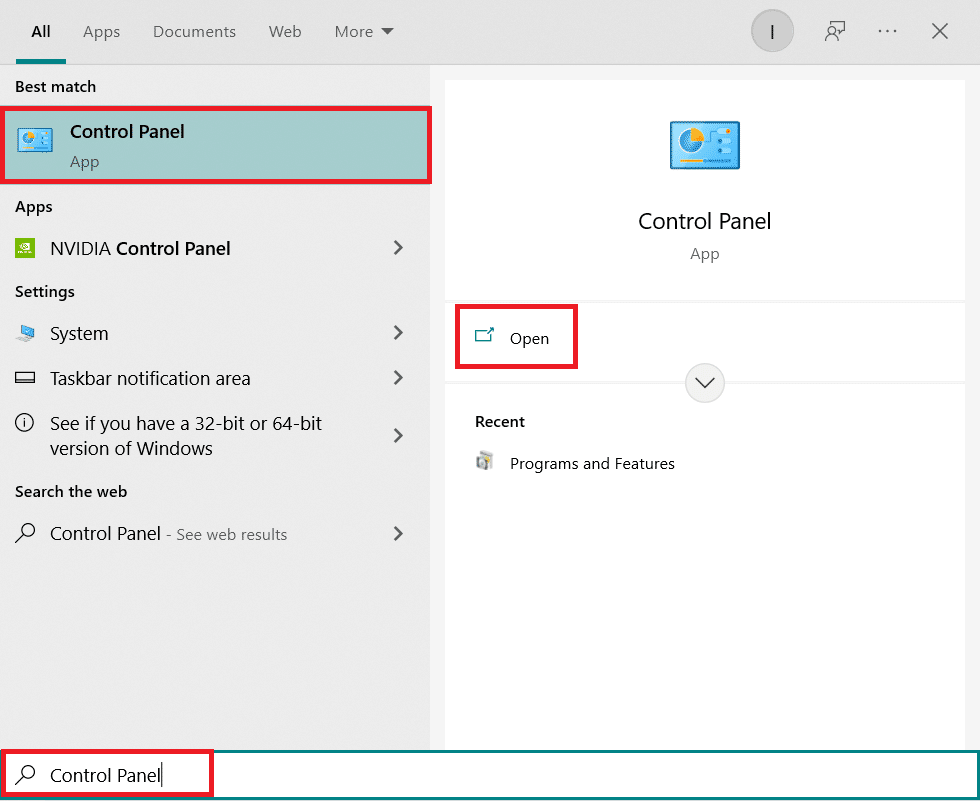
2. Establezca Ver por como Categoría y seleccione Sistema y seguridad .
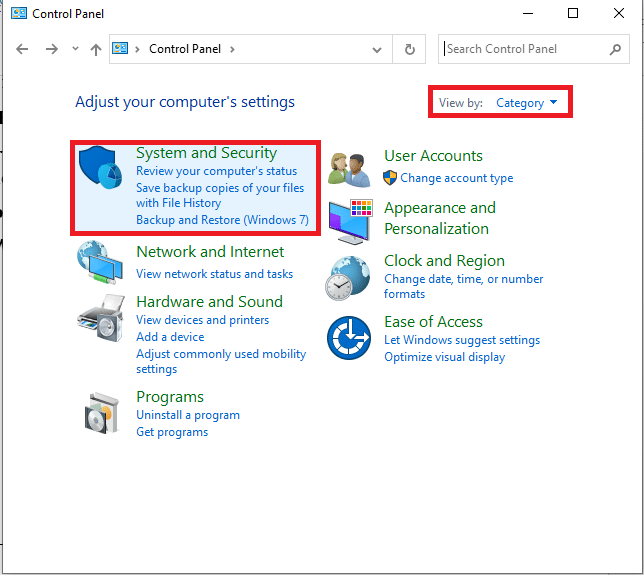
3. Ahora, haga clic en Firewall de Windows Defender, como se muestra aquí.
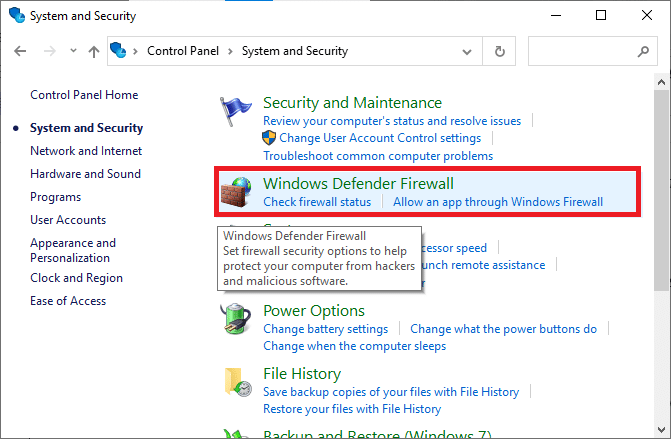
4. Seleccione la opción Activar o desactivar Firewall de Windows Defender en el menú de la izquierda.
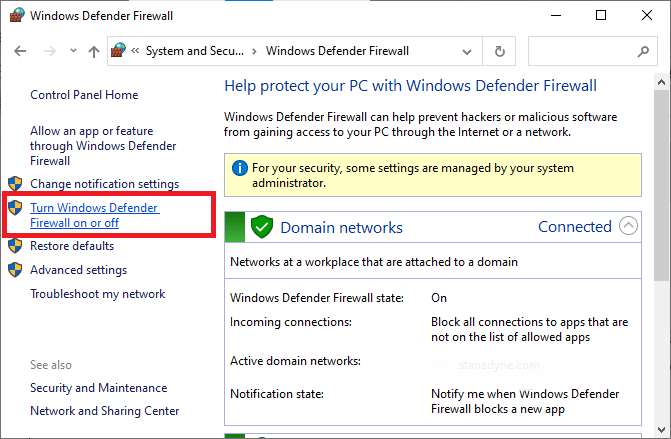
5. Ahora, marque las casillas junto a la opción Desactivar Firewall de Windows Defender (no recomendado) siempre que esté disponible en esta pantalla.
6. Haga clic en Aceptar .
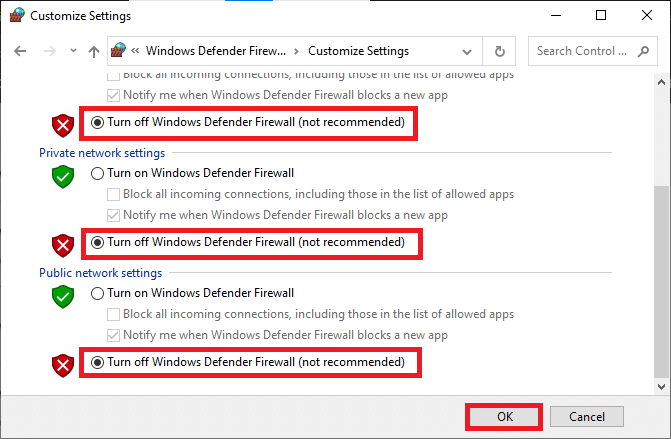
7. Reinicie su sistema. Compruebe si este problema de funcionamiento lento de Discord está solucionado ahora.
Lea también: Arreglar Discord que no detecta el micrófono
Método 15: restablecer la configuración de red
Si ninguno de los métodos le ha ayudado, es posible que tenga un problema de red. Primero, intente restablecer la configuración de su red para solucionar el problema de retraso en el uso compartido de la pantalla de Discord como se indica a continuación.
Nota: Si realiza un restablecimiento de red, se eliminarán todas las contraseñas de Wi-Fi guardadas y la configuración de red. Haga una copia de seguridad de sus contraseñas y todos los datos necesarios antes de implementar estos pasos en su PC.
1. Abra la Configuración de Windows presionando las teclas Windows+ I juntas.
2. Ahora, haga clic en Red e Internet como se muestra a continuación.
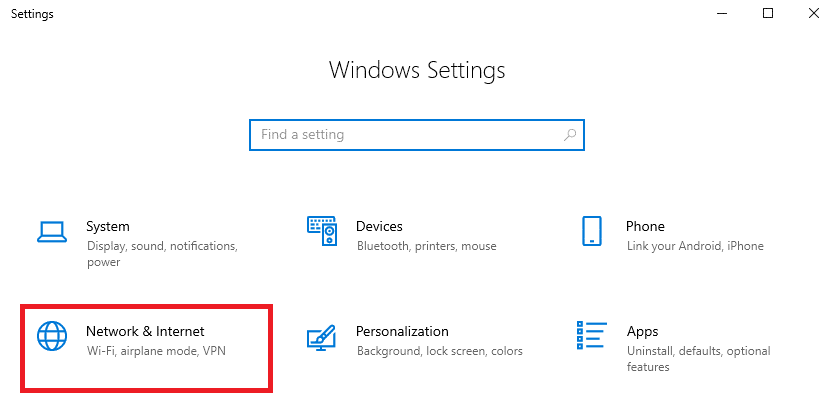
3. Aquí, desplácese hacia abajo en el panel derecho y haga clic en el botón Restablecer red como se muestra.
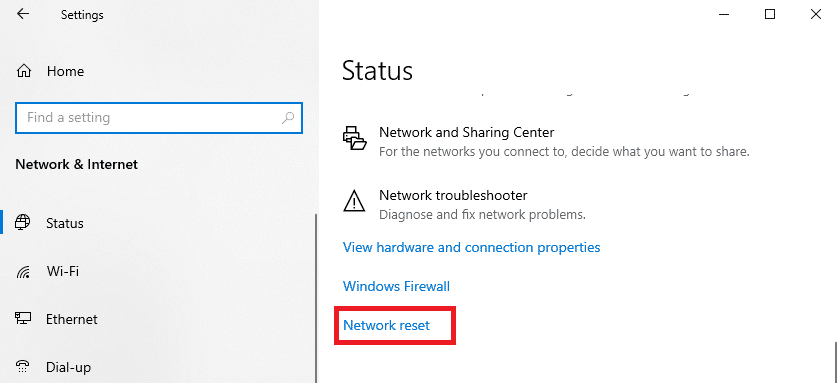
4. Finalmente, confirme el mensaje haciendo clic en Restablecer ahora como se muestra.
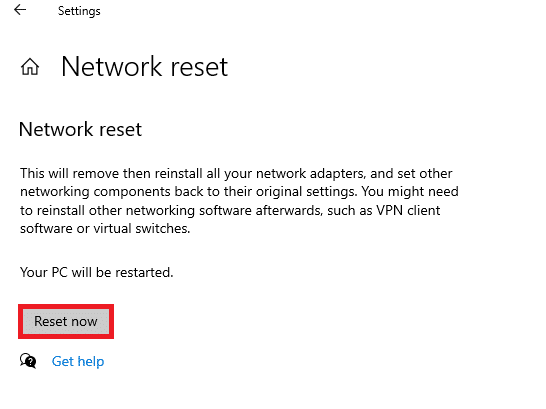
5. Espere hasta que su sistema se reinicie y compruebe si ha solucionado el problema de funcionamiento lento de Discord.
Método 16: reinstalar Discord
Si ninguno de los métodos le ha ayudado, intente reinstalar el software si es posible. Cuando reinstale Discord, la configuración de configuración y todas las configuraciones se actualizarán y, por lo tanto, hay más posibilidades de que obtenga una solución para solucionar el problema de retraso en el uso compartido de la pantalla de Discord.
1. Presione las teclas Windows + I juntas para abrir la Configuración de Windows.
2. Haga clic en Aplicaciones de los mosaicos dados
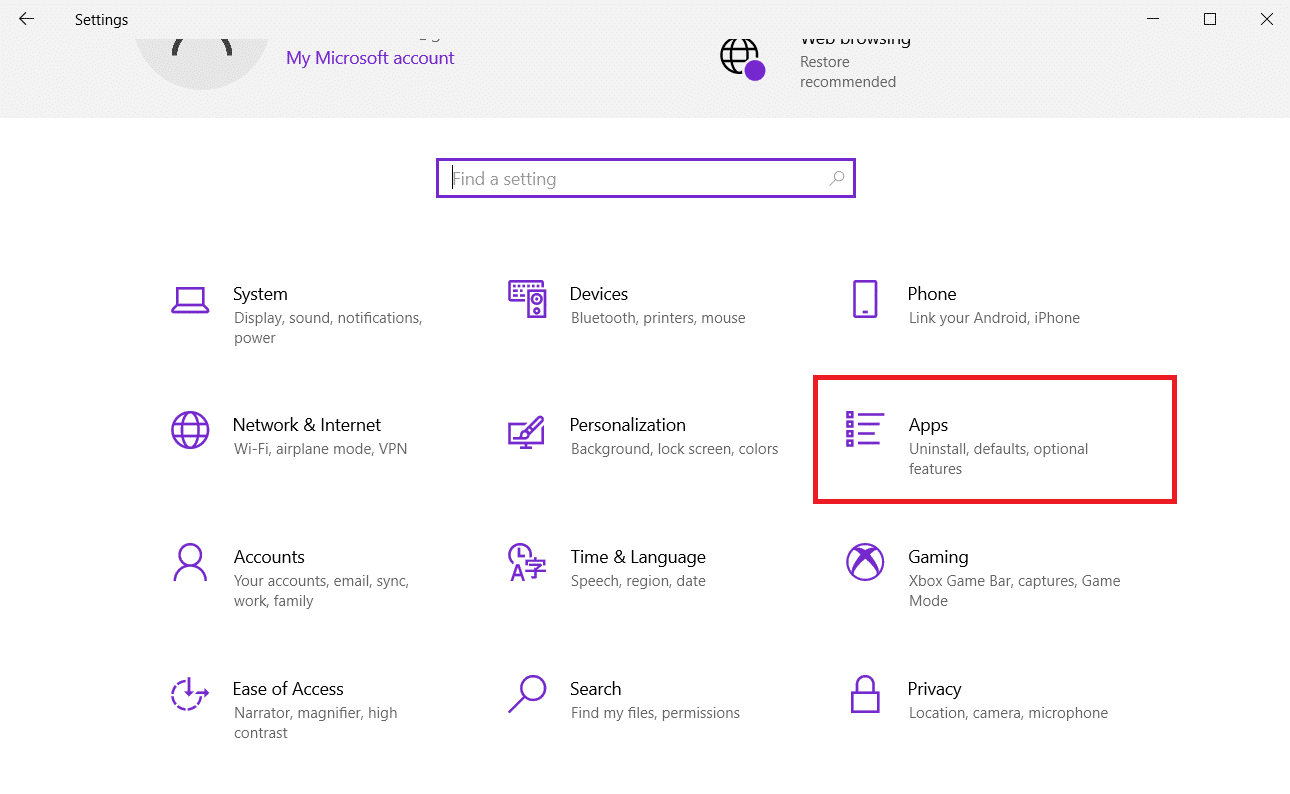
3. En la pestaña Aplicaciones y funciones , busque y haga clic en Discord. Luego, haga clic en el botón Desinstalar .
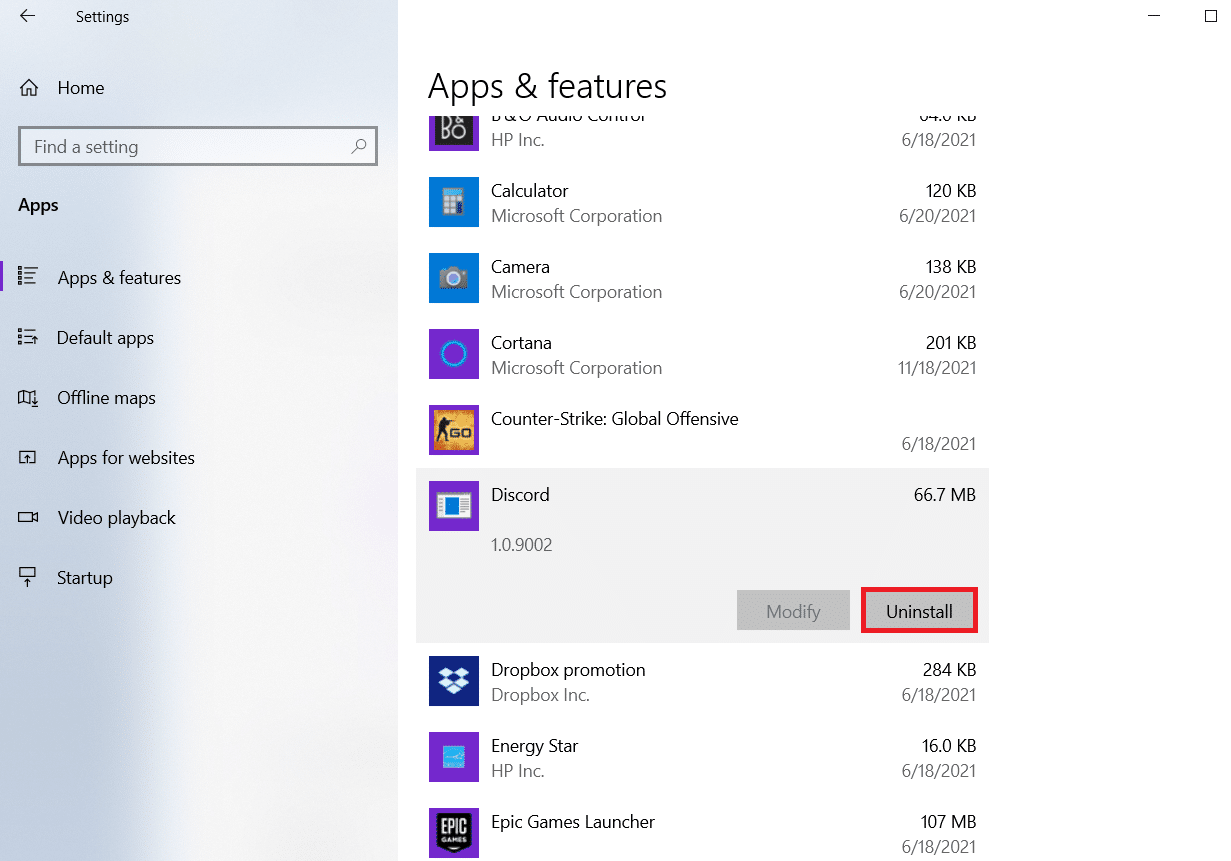
4. Siga las instrucciones que aparecen en la pantalla para completar la desinstalación.
5. Luego, presione las teclas Windows + E simultáneamente para abrir el Administrador de archivos .
6. Navegue a la siguiente ruta desde la barra de direcciones.
C:\Usuarios\NOMBRE DE USUARIO\AppData\Local.
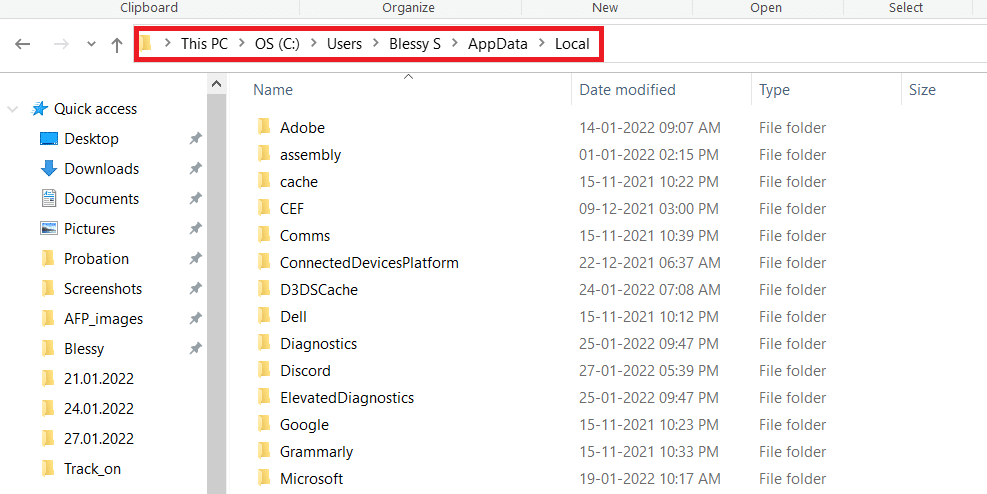
7. Haz clic derecho en Discord y selecciona la opción Eliminar .
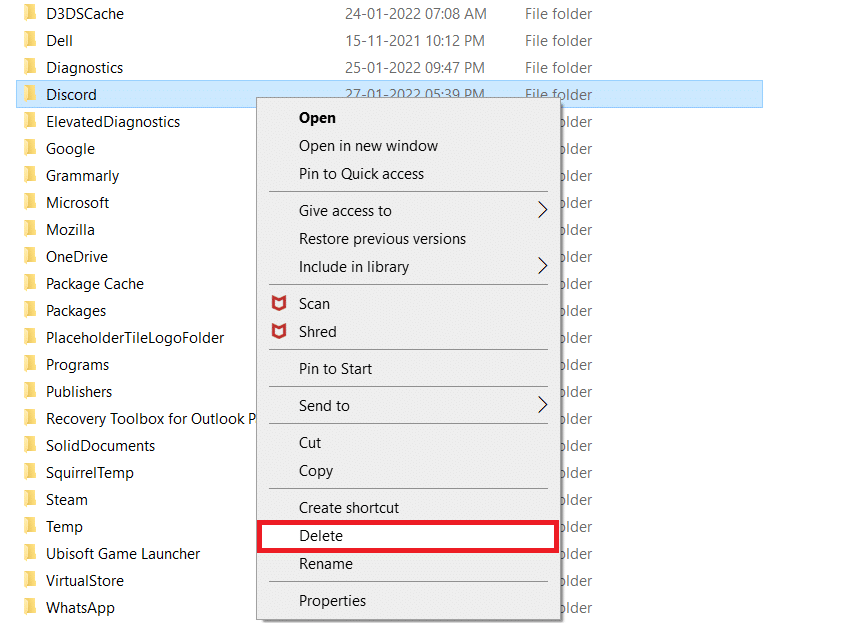
8. Ahora vaya al sitio web de Discord y haga clic en el botón Descargar para Windows .
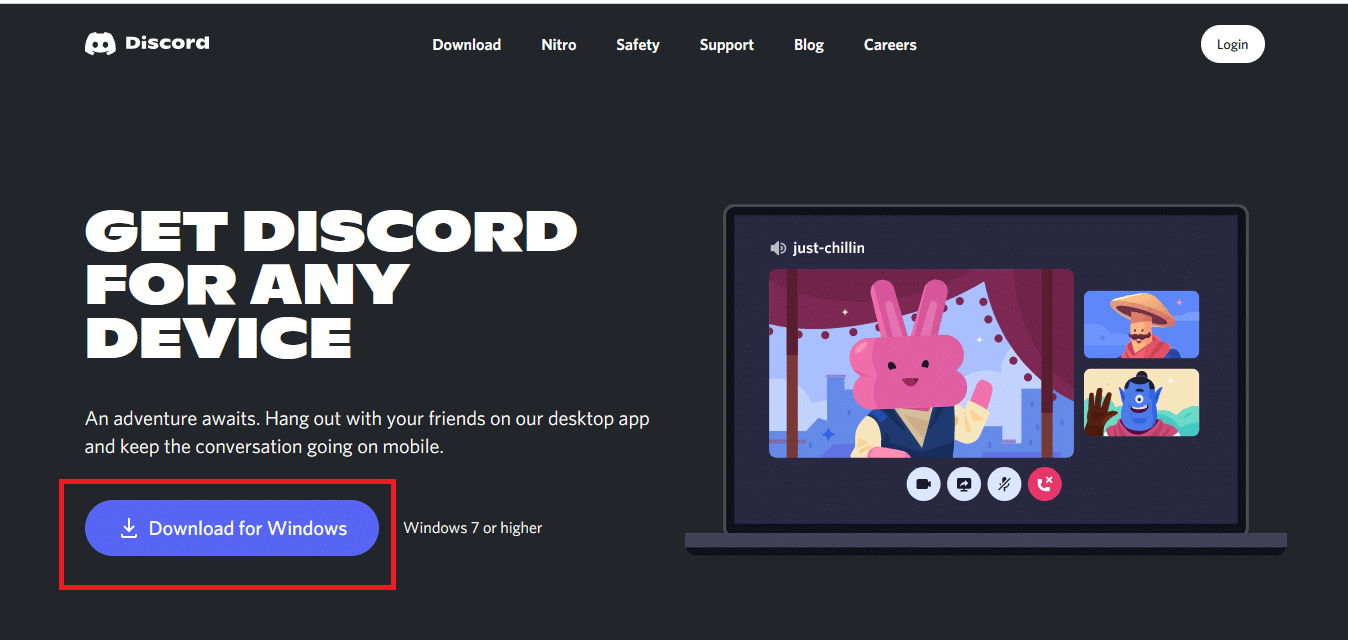
9. Abra el archivo DiscordSetup.exe descargado e instale el programa.
![]()
10. También se actualizará automáticamente cada vez que inicie la aplicación.
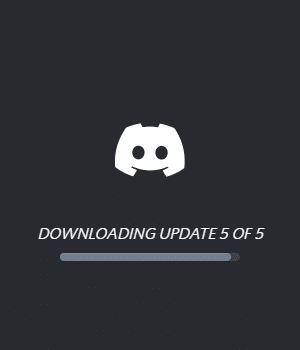
Lea también: Cómo arreglar la cámara Discord que no funciona
Método 17: use una red VPN
Discord no tiene servidores en todos los países. Si vive en un país donde los servidores no están ubicados, enfrentará problemas de retraso en la transmisión de Discord. Además, varios usuarios se conectan al mismo servidor de red, lo que provoca un retraso en la conexión. Use una aplicación de red privada virtual para elegir un servidor de su elección para la conexión. Siga los pasos dados para conectarse a una VPN en Windows 10 y solucionar los problemas de retraso en el uso compartido de la pantalla de Discord.
Nota: Se recomienda utilizar los mejores servicios VPN como NordVPN, Hola VPN TunnelBearVPN y SurfShark VPN , ya que son eficientes de usar.
1. Presione las teclas Windows + I juntas para iniciar Configuración .
2. Seleccione Red e Internet , como se muestra.
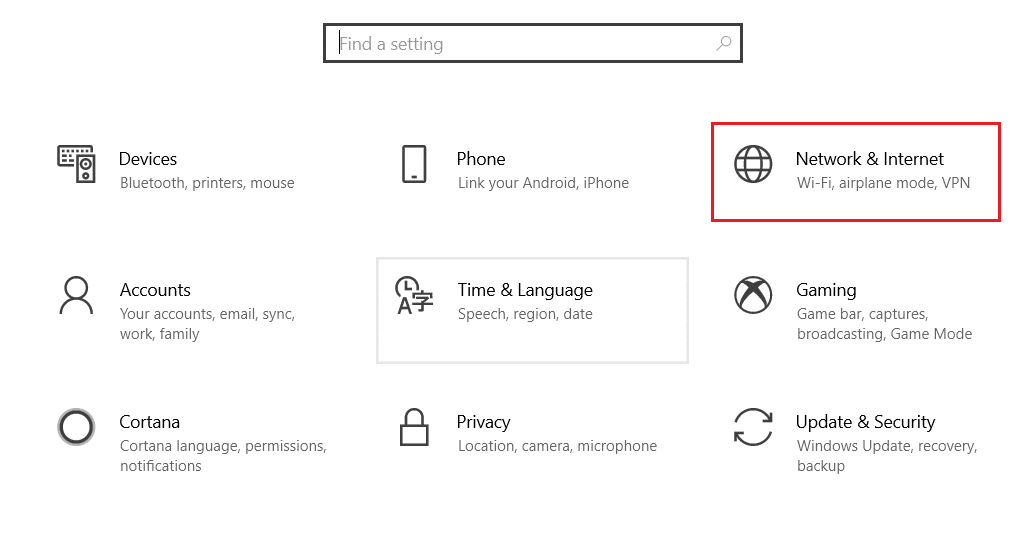
3. Haga clic en VPN en el panel izquierdo y luego haga clic en el botón Conectar correspondiente a su cliente VPN.
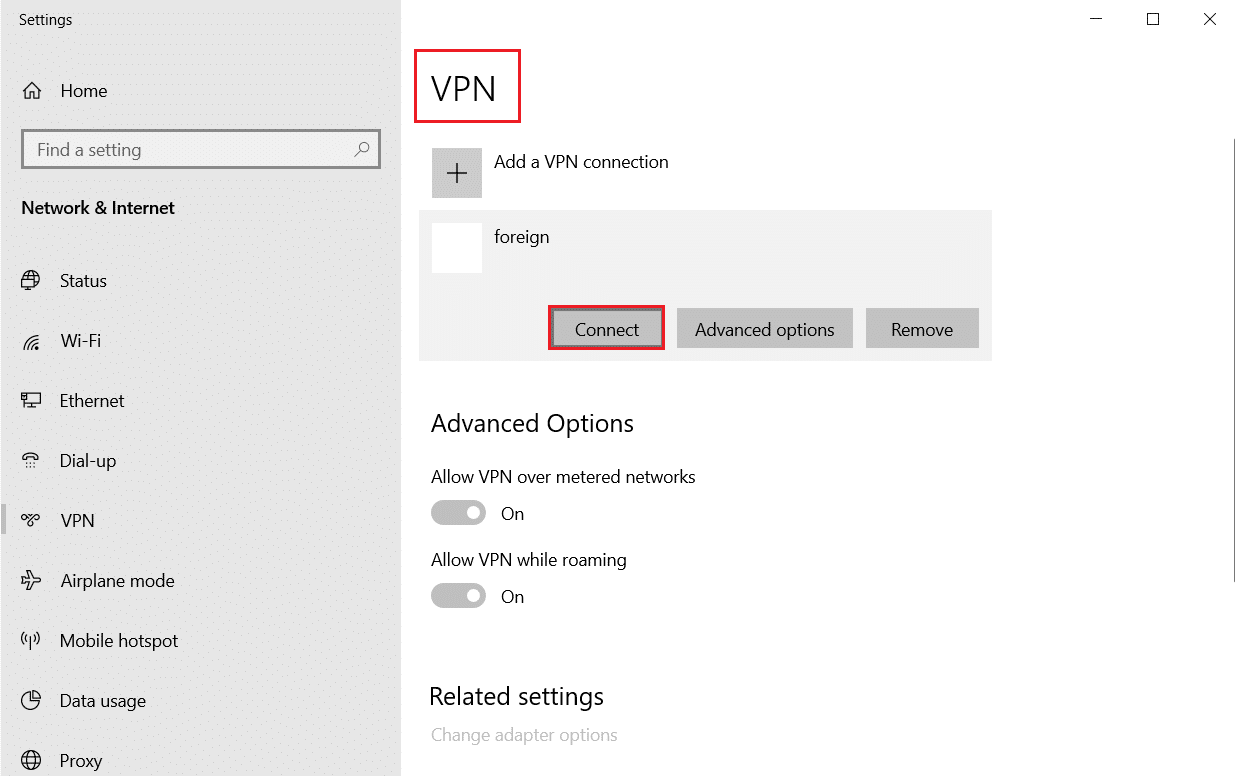
4. Luego, reinicie Discord .
Disfrute del servicio Discord ininterrumpido con la ayuda de una conexión VPN como se indicó anteriormente.
Recomendado:
- Arreglar el error de archivo adjunto de Facebook no disponible
- Cómo desenfocar el fondo en Zoom
- Cómo arreglar la cámara Discord que no funciona
- ¿Dónde se almacenan las grabaciones de Microsoft Teams?
Esperamos que esta guía haya sido útil y que pueda saber cómo solucionar el retraso en el uso compartido de la pantalla de Discord . Háganos saber qué método funcionó mejor para usted. Además, si tiene alguna consulta o sugerencia con respecto a este artículo, no dude en dejarla en la sección de comentarios.