¿Qué pasa si Copiar y Pegar no funcionan en Windows 10?
Publicado: 2022-01-05La función Copiar y pegar en Windows 10 es un salvavidas para muchos usuarios. Es uno de los atajos más utilizados a la hora de abordar diversas tareas en tu ordenador. Es especialmente útil al formatear y reorganizar sus documentos.
Para usar la función copiar y pegar, puede usar su mouse para resaltar el texto, la imagen o cualquier cosa que desee copiar. Luego puede pegar los elementos copiados en cualquier ubicación que desee haciendo clic derecho y seleccionando "Pegar". Alternativamente, puede usar los atajos de teclado Ctrl + C (Copiar) y Ctrl + V (Pegar).
Dado que es algo a lo que está acostumbrado, hasta el punto de confiar en él, podemos imaginar la frustración si la función deja de funcionar de repente. En varios foros de Windows, muchos usuarios publicaron la pregunta "¿Por qué mi computadora ya no me permite copiar y pegar?" Algunos de los usuarios informaron que la función de copiar y pegar no funcionaba en aplicaciones particulares, mientras que otros dijeron que no funcionaba en el sistema operativo Windows 10.
Si se enfrenta a este problema, no entre en pánico. En la publicación de hoy, nos enfocamos en cómo arreglar el copiado y pegado que no funciona en Windows 10.
Cómo funciona "Copiar y pegar"
Primero, aquí hay una explicación básica de cómo funciona la función "Copiar y pegar" en su máquina con Windows. Cada vez que copia un fragmento de texto o una imagen, se guarda automáticamente en un portapapeles virtual que, por lo general, no puede ver. Puede habilitar el portapapeles presionando el acceso directo Win + V y haciendo clic en el botón azul "Activar". El portapapeles muestra todos los elementos copiados.
Ahora, cuando pega la imagen o el texto, se pega desde el portapapeles. Todo el proceso es posible gracias a los procesos rdpclip.exe y wdm.exe. Si la función de copiar y pegar no funciona, significa que algo ha interferido con el funcionamiento de estos procesos.
¿Por qué copiar y pegar no funciona en Windows 10?
Varios desencadenantes pueden hacer que la función de copiar y pegar deje de funcionar. Aquí están los más comunes:
- Un programa antivirus de terceros está bloqueando los procesos de copiar y pegar.
- Una aplicación de terceros podría estar interfiriendo con la función.
- Una actualización de Windows con errores puede afectar la función de copiar y pegar.
- Algunas aplicaciones de Windows, como Skype, podrían estar en conflicto con la función.
- La corrupción de los archivos del sistema o el malware podrían haber interferido con la función.
- Los archivos corruptos en el Registro pueden haber desencadenado el problema.
Cómo arreglar la función de copiar y pegar si no funciona
Arreglos rápidos
Antes de comenzar a reconfigurar el sistema, aquí hay algunos pasos comunes de solución de problemas que podría probar primero:
- Reinicie Windows. La solución más rápida y fácil para el problema de "copiar y pegar no funciona" es reiniciar la computadora. Una falla en el sistema puede causar errores menores en el sistema que pueden causar que algunas funciones centrales del sistema dejen de funcionar. Un reinicio actualizará todos estos procesos y servicios, y la función debería volver a funcionar.
- Actualice el programa problemático. Si la función de copiar y pegar no funciona en un programa específico pero funciona bien en otras aplicaciones, el programa afectado podría tener problemas. Por ejemplo, si la función funciona en Word pero no funciona en su navegador de Google, intente actualizar el navegador para verificar si el problema se resuelve. Si esto no funciona, intente reinstalar el programa. Los archivos de programa dañados podrían estar causando el problema, y reinstalarlo solucionará la corrupción y el error.
- Actualizar Windows. Se sabe que ocurren fallas en el sistema si no ha actualizado su sistema Windows en mucho tiempo. Si el error se debe a una actualización anterior, es posible que la instalación de las actualizaciones más recientes resuelva el problema. Sin embargo, es importante mantener su PC actualizada. Para instalar las últimas actualizaciones, vaya a Inicio > Configuración > Actualización y seguridad > Actualización de Windows y haga clic en el botón "Buscar actualizaciones". Si hay actualizaciones disponibles, Windows las descargará e instalará automáticamente.
Si estas soluciones rápidas no resuelven el problema, pruebe las siguientes soluciones una tras otra hasta que solucione el problema.
Solución 1: deshabilite temporalmente su antivirus
Si bien el uso de software antivirus es obligatorio si desea proteger su sistema de ataques de malware, a veces puede causar conflictos que pueden desencadenar errores del sistema. En este caso, su aplicación antivirus podría estar bloqueando los procesos asociados con la función copiar y pegar.
Para verificar si esto es cierto, intente deshabilitarlo temporalmente y verifique si la función está funcionando. Si es el culpable, intente usar un programa antivirus que no cause ningún conflicto en su PC. Sin embargo, si su software antivirus no tiene la culpa, el problema está en otra parte. Vuelva a habilitar el programa de seguridad para mantener su PC protegida.

Proteja la PC de amenazas con Anti-Malware
Verifique su PC en busca de malware que su antivirus pueda pasar por alto y elimine las amenazas de manera segura con Auslogics Anti-Malware
Solución 2: restablecer los procesos Rdpclip.exe y Dwm.exe
El proceso del portapapeles de escritorio remoto (rdpclip.exe) le permite copiar y pegar datos en su computadora. Si el proceso se detiene o falla, la función no funcionará.
Intente reiniciar el proceso para ver si soluciona el problema. Aquí están los pasos:
- Abre el Administrador de tareas usando la combinación de teclas Ctrl + Shift + Esc.
- Haga clic en la pestaña "Detalles" y busque el proceso exe . Si no puede encontrarlo, seleccione Archivo > Ejecutar nueva tarea. Escriba rdpclip.exe en el campo de entrada y marque la casilla de verificación "Crear esta tarea con privilegios administrativos". Presione la tecla "Enter" o haga clic en "OK".
- Compruebe si el servicio ya se está ejecutando. Si es así, haz clic derecho sobre él y selecciona "Finalizar tarea".
- Ahora vaya a C:\Windows\System32 y busque el proceso rdpclip.exe.
- Haga clic derecho sobre él y seleccione "Ejecutar como administrador".
- Finalmente, reinicie su sistema e intente copiar y pegar textos o imágenes para ver si la función funciona.
También debe restablecer el proceso Desktop Window Manager (dwm.exe), que administra sus interacciones con el escritorio. Cuando este módulo se congela o tiene un problema técnico, copiar y pegar es una de las funciones afectadas.
Para restablecerlo, sigue estos pasos:
- Acceda al Administrador de tareas de Windows usando la combinación de teclas Ctrl + Shift + Esc.
- Una vez que se abra, ubique el proceso exe en la pestaña "Detalles".
- Haga clic derecho en el proceso y seleccione "Terminar tarea".
- Salga del Administrador de tareas y vuelva a abrirlo.
- Vaya a Archivo > Ejecutar nueva tarea. Escriba exe en el cuadro de diálogo y presione "Enter". Esta acción reiniciará el servicio.
Ahora, compruebe si la función de copiar y pegar funciona o no.
Solución 3: reinicie el Explorador de Windows
Reiniciar el Explorador de Windows puede ayudar a corregir la función de copiar y pegar si no funciona. Asegúrese de guardar todo su trabajo antes de continuar.
Aquí están las instrucciones a seguir:
- Abra el Administrador de tareas como se muestra arriba y busque "Explorador de Windows" en la pestaña "Procesos".
- Haga clic derecho sobre él y haga clic en "Reiniciar".
No es necesario que reinicie su computadora para aplicar estos cambios, pero se recomienda hacerlo. Una vez que haya terminado, compruebe si puede copiar y pegar sus textos o imágenes.
Solución 4: cierre todas las aplicaciones abiertas
Como señalamos anteriormente, las aplicaciones de terceros pueden interferir con la función de copiar y pegar de una forma u otra y entrar en conflicto con el portapapeles integrado.
Para resolver esto, cierre todas las aplicaciones de terceros en ejecución. Así es cómo:
- Inicie el Administrador de tareas (Ctrl + Shift + Esc), seleccione el programa que desea cerrar en la pestaña "Procesos" y haga clic en "Finalizar tarea".
- Compruebe si la función de copiar y pegar está funcionando. Si no es así, pasa a la siguiente aplicación hasta que encuentres al culpable.
Si está utilizando un software de copia de archivos de terceros, desactívelo también para verificar si es el responsable del error.
Solución 5: borre el historial del portapapeles usando el símbolo del sistema
Una sección de usuarios informó que habían resuelto el problema de copiar y pegar ejecutando una línea de comando en el símbolo del sistema. Este comando borra su portapapeles y, en el proceso, resuelve cualquier problema que haya estado afectando la función.
Así es como se procede:
- Debe ejecutar el símbolo del sistema con derechos elevados. Para hacer eso, presione el atajo de teclado Win + R, escriba CMD en el cuadro de diálogo "Ejecutar" y presione la tecla "Enter".
- Haga clic en "Sí" en el indicador de UAC para obtener acceso a la consola.
- En la ventana del símbolo del sistema (administrador), escriba el comando echo off | clip y presione “Enter” para ejecutarlo. Si este comando no funciona, use el siguiente comando: cmd /c “echo off | clip” .
- Después de que el comando se haya ejecutado con éxito, reinicie su PC y compruebe si la función de copiar y pegar vuelve a funcionar en el próximo inicio.
Si esta solución falla, pase a la siguiente solución a continuación.

Solución 6: Ejecute el Solucionador de problemas del teclado
Si su teclado está defectuoso, algunas teclas, como Ctrl, C y V, pueden dejar de funcionar. Dado que utiliza principalmente su teclado para aplicar los atajos de copiar y pegar, le recomendamos que verifique si tiene algún problema e intente solucionarlo.
Para continuar, siga las siguientes pautas:
- Inicie la aplicación Configuración de Windows usando la combinación Win + I.
- En el cuadro de diálogo "Buscar una configuración", escriba "Problemas de teclado" (sin comillas) y seleccione la opción "Buscar y solucionar problemas de teclado".
- En la ventana emergente, haga clic en el enlace "Avanzado" y marque la casilla junto a "Aplicar reparaciones automáticamente".
- Haga clic en "Siguiente" y espere a que Windows verifique si hay problemas con su teclado. Si encuentra alguno, siga las instrucciones en pantalla para resolverlo.
Solución 7: compruebe si hay daños en los archivos del sistema
Si los archivos de su sistema se han dañado o eliminado, ya sea por malware o software de terceros, algunos procesos y programas del sistema pueden comenzar a funcionar mal. Por esta razón, debe intentar escanear el sistema para verificar si falta algún archivo o si está dañado. Utilice la herramienta Comprobador de archivos del sistema, que viene integrada en todos los sistemas Windows.
Para ejecutar un escaneo SFC, siga las instrucciones a continuación:
- Ejecute el símbolo del sistema con privilegios de administrador. Para hacerlo, siga las instrucciones en la Solución 5
- Una vez que se abra la ventana del símbolo del sistema (administrador), ejecute el siguiente comando: sfc /scannow .
- Un análisis del sistema debería comenzar de inmediato y puede llevar algún tiempo. Una vez que se complete, reinicie su computadora y verifique si el problema de copiar y pegar se ha solucionado.
Solución 8: actualice los controladores de su dispositivo
Un controlador de dispositivo desactualizado puede causar una gran cantidad de problemas en su PC. Dado que los controladores permiten que el sistema interactúe correctamente con el hardware instalado, cualquier falla o corrupción en estos controladores puede afectar algunas funcionalidades del sistema.
Tome el teclado, por ejemplo. Si sus controladores están desactualizados, es posible que algunas funciones del teclado o todo el teclado no funcionen como se esperaba.
Dejando a un lado los problemas de la PC, se recomienda mantener siempre actualizados los controladores de su dispositivo para garantizar la seguridad del sistema.
Hay dos métodos para actualizar los controladores de su dispositivo: manual y automático.
Actualización manual de los controladores de su dispositivo
Para actualizar sus controladores manualmente, debe verificar en su sistema las versiones de controladores instaladas actualmente. Después de eso, se dirigirá a los sitios web de los fabricantes para descargar e instalar las últimas versiones. El problema con este método es que si instala la versión o el modelo de controlador incorrecto, terminará causando problemas de incompatibilidad.
Además, dado que no puede saber qué controlador causó el problema, deberá actualizarlos todos, uno tras otro. Esto puede ser un proceso largo y complicado.
Actualización automática de los controladores de su dispositivo
Si bien las actualizaciones de controladores están incluidas en las actualizaciones de Windows en Windows 10, es posible que el servicio de actualización de Windows no actualice automáticamente todos los controladores a sus últimas versiones. Además, Windows Update no siempre instala los controladores correctos.
El método más seguro y rápido para actualizar sus controladores es utilizar una aplicación de actualización de controladores de terceros confiable como Auslogics Driver Updater. Una vez instalado, Driver Updater primero escanea su sistema para saber exactamente el tipo de controladores a instalar. Luego ejecuta un diagnóstico del sistema para verificar si hay controladores de dispositivos obsoletos o faltantes. Puede ver un resumen detallado de los resultados en la pestaña Diagnóstico.
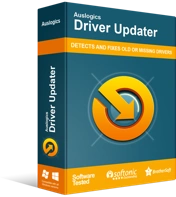
Resuelva problemas de PC con Driver Updater
El rendimiento inestable de la PC a menudo es causado por controladores obsoletos o corruptos. Auslogics Driver Updater diagnostica problemas de controladores y le permite actualizar los controladores antiguos todos a la vez o uno a la vez para que su PC funcione mejor
Con esta herramienta, no perderá el tiempo actualizando los controladores uno por uno: puede actualizarlos todos a la vez con solo hacer clic en un botón. La mejor parte de usar Driver Updater es que no tiene que preocuparse por la instalación de controladores incorrectos. Esta herramienta funciona con precisión y exactitud, y solo instala las últimas versiones oficiales de los controladores recomendados por los fabricantes.
Además, tiene una función de copia de seguridad y restauración que le permite restaurar las versiones anteriores del controlador si las versiones más nuevas causan problemas. En general, el programa es fácil de usar y no viene con anuncios molestos.
Una vez que todos los controladores de dispositivos se hayan actualizado, reinicie su computadora y verifique si puede usar la función copiar y pegar sin problemas.
Solución 9: use Restaurar sistema para deshacer cambios recientes en su sistema
¿Ha instalado alguna aplicación nueva o ha realizado cambios en su sistema recientemente? Es posible que hayan entrado en conflicto con la función de copiar y pegar o que hayan cambiado ciertas configuraciones, lo que provocó que la función de copiar y pegar dejara de funcionar.
Afortunadamente, Windows 10 viene con la función Restaurar sistema, que lo ayuda a deshacer cambios recientes en su computadora. Una vez habilitado, Restaurar sistema crea puntos de restauración periódicamente, guardando imágenes de la configuración de su sistema.
La intención es seleccionar un punto de restauración que lleve a tu PC a un momento en el que todo funcionaba de manera óptima. Así es como se hace:
- Use el método abreviado de teclado Win + S, escriba "Restaurar sistema" (sin comillas) y seleccione Recuperación. En la ventana que aparece, seleccione "Abrir Restaurar sistema" y haga clic en "Siguiente".
- Seleccione un punto de restauración. Es importante tener en cuenta que perderá todas las aplicaciones que instaló después de que se creó el punto de restauración. Asimismo, se reinstalarán los programas que hayas desinstalado. Para verificar qué programas se eliminarán o reinstalarán, haga clic en el botón "Buscar programas afectados".
- Haga clic en "Siguiente" una vez que haya terminado aquí, y luego seleccione "Finalizar". Su computadora se reiniciará para comenzar el proceso de restauración del sistema.
Deje que el proceso se ejecute sin interrupciones. Una vez que termine, la función de copiar y pegar debería funcionar como de costumbre.
Solución 10: verifique las aplicaciones de Windows
Varios usuarios afirmaron que el complemento Enviado a Bluetooth, que está asociado con Microsoft Office, podría estar en conflicto con el portapapeles incorporado. Otros complementos también podrían ser los culpables. Los complementos se encuentran en "Opciones" en la sección "Complementos" en Word.
Intente deshabilitar el complemento Enviar a Bluetooth y todos los demás complementos para verificar si resuelve el problema.
Solución 11: deshabilite el complemento Click to Call de Skype
Skype tiene un complemento llamado Skype Click to Call, que permite a los usuarios realizar llamadas de Skype directamente desde sus navegadores. Se ha culpado a este complemento de hacer que la función de copiar y pegar deje de funcionar.
Intente deshabilitarlo también para ver si ayuda.
Solución 12: use un administrador de portapapeles de terceros
Si la aplicación de todas las soluciones anteriores no parece hacer que funcione la función de copiar y pegar, puede recurrir al uso de un administrador de portapapeles de terceros. Encontrará varias aplicaciones en Microsoft Store que pueden reemplazar el administrador de portapapeles integrado de Windows. Todo lo que tiene que hacer es descargar la mejor herramienta que se adapte a sus preferencias.
Solución 13: Restablecer Windows
Si no le gusta la idea de instalar aplicaciones de terceros, o si simplemente le gusta la forma en que funciona el portapapeles de Windows, puede restablecer o actualizar Windows para instalar una copia limpia del sistema operativo y eliminar todas las aplicaciones. Esto le dará a su sistema un nuevo comienzo y es la mejor manera de corregir cualquier error que resulte difícil de eliminar.
Aquí se explica cómo restablecer Windows:
- Vaya a la aplicación "Configuración" presionando el combo Win + I y seleccione Actualización y seguridad> Recuperación.
- Haga clic en el botón "Comenzar" en "Restablecer esta PC".
- Se le pedirá que elija si desea conservar sus archivos o eliminar todo. Si desea realizar un formateo rápido de su disco, elija "Eliminar todo" y seleccione "Simplemente eliminar mis archivos".
Siga las instrucciones en pantalla para completar el reinicio de su PC.
La función de copiar y pegar en Windows 10 simplifica la tarea de transferir datos o formatear sus documentos. Entonces, si la función de copiar y pegar no funciona, podemos entender su frustración. Esperamos que una de estas soluciones le ayude a resolver el problema.
Si necesita más ayuda o tiene información adicional sobre este tema, no dude en comentar a continuación.
