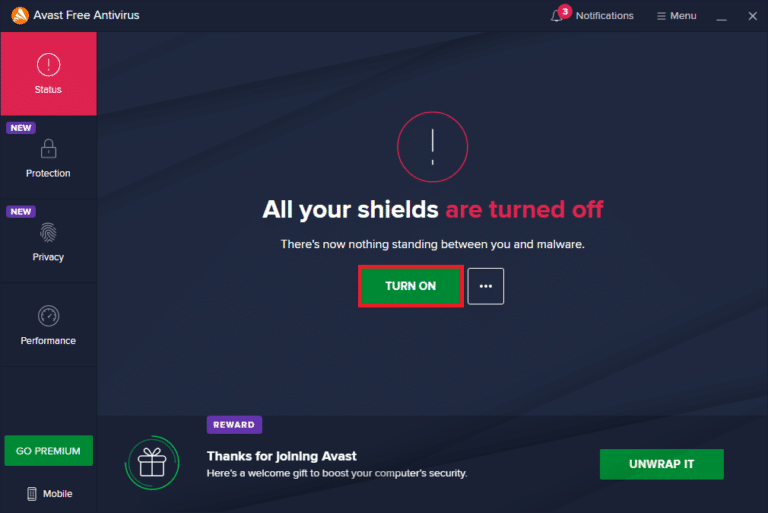Cómo arreglar No se puede imprimir desde Chrome
Publicado: 2022-12-18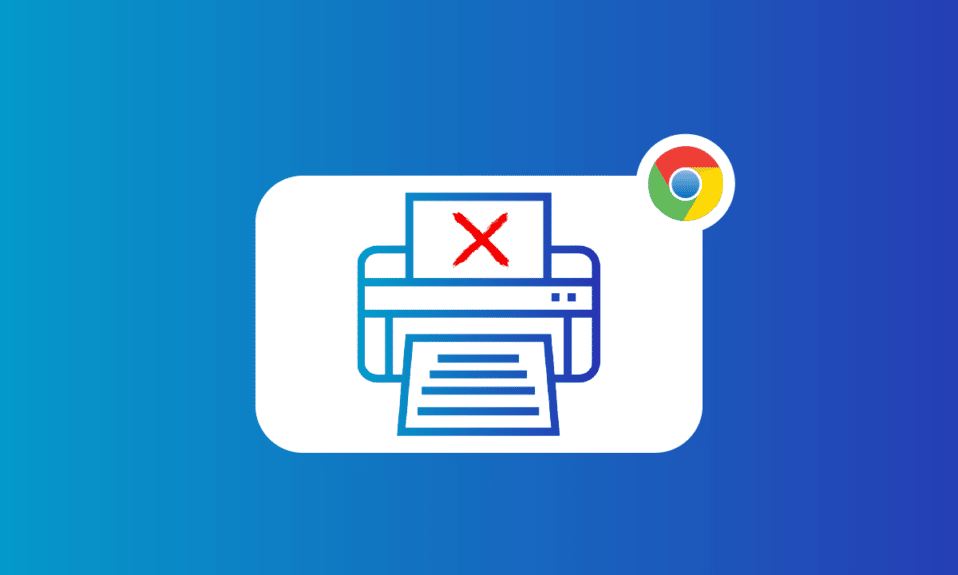
Google Chrome no solo es un navegador útil, confiable y rápido que la mayoría de las personas usa como su navegador predeterminado para una variedad de extensiones, sino que también ofrece muchas otras funciones que son muy convenientes de usar. Indiscutiblemente, es uno de los servicios en línea más utilizados. Google Chrome también permite a los usuarios imprimir cualquier pestaña abierta en Chrome usando Google Cloud Print. Si bien es una gran característica, algunos usuarios han tenido problemas para usar esta capacidad para imprimir directamente desde Chrome. Si usted es alguien que enfrenta el mismo problema, le hemos traído una guía perfecta que lo ayudará a solucionar el problema de no poder imprimir desde Chrome en su PC. En nuestra guía de hoy, cubriremos puntos sobre temas como las razones por las que la vista previa de impresión de Chrome no funciona y varias soluciones para que la vista previa de impresión de Chrome no se cargue. Entonces, si no tiene idea de cómo arreglar la vista previa de carga de impresión de Chrome atascada, comencemos con nuestra guía de inmediato y familiarícese con las diferentes formas de resolver este problema.
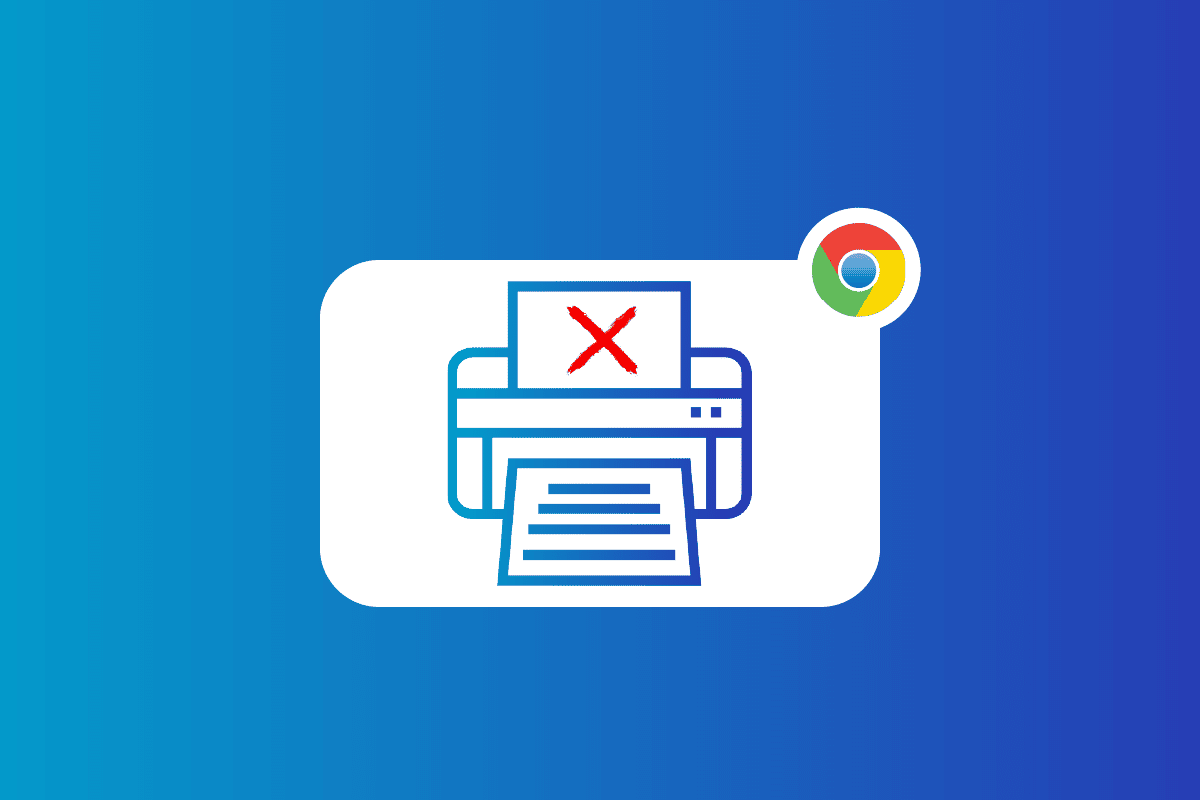
Contenido
- Cómo arreglar No se puede imprimir desde Chrome
- Métodos para arreglar la vista previa de impresión de Chrome que no se carga
- Método 1: métodos básicos de solución de problemas
- Método 2: Borrar datos de navegación
- Método 3: eliminar las impresoras que no están en uso
- Método 4: Ejecute SFC y DISM Scan
- Método 5: deshabilitar el antivirus
- Método 6: cambiar los permisos de la carpeta temporal
- Método 7: actualizar/reinstalar controladores
- Método 8: Ejecutar el Solucionador de problemas
- Método 9: Restablecer Chrome
- Método 10: reinstalar Chrome
Cómo arreglar No se puede imprimir desde Chrome
Si la vista previa de impresión de Chrome no funciona en Windows 10/11, puede deberse a varias razones.
- Los datos de navegación dañados en su PC pueden ser la primera razón detrás de este problema.
- Otra razón puede ser la configuración incorrecta de su navegador.
- Los procesos y aplicaciones en conflicto también pueden interferir con la función de impresión de Chrome.
- Para algunos usuarios, el problema persiste también debido a la impresora defectuosa .
Métodos para arreglar la vista previa de impresión de Chrome que no se carga
Si ha tenido problemas para que su función de impresión de Chrome funcione debido a un error, aquí tenemos algunas soluciones confiables y probadas que lo ayudarán a volver a imprimir fácilmente. Echemos un vistazo a estas correcciones de impresión de Chrome a continuación:
Método 1: métodos básicos de solución de problemas
1. Use el atajo Ctrl + Shift + P
El primer método o más bien una solución alternativa que se puede intentar en caso de que no pueda imprimir desde Chrome es usar el atajo, Ctrl + Shift + P. También es una de las formas más rápidas de solucionar este problema. Siga los pasos a continuación para implicar este atajo:
1. Inicie el navegador Google Chrome en su PC y abra el archivo que desea imprimir.
2. Ahora, presione las teclas Ctrl + Shift + P juntas para dar el comando de impresión.
3. Ahora, seleccione el destino de impresión preferido y otras configuraciones .
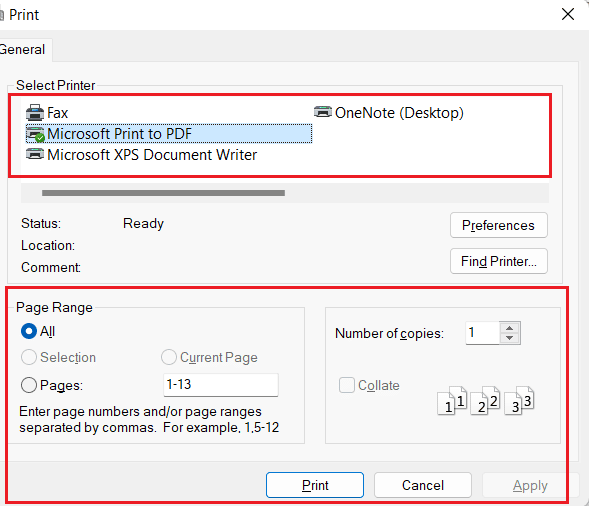
2. Reinicie Google Chrome
Si la solución no solucionó nada para usted y todavía tiene problemas con el problema de atascamiento de la vista previa de carga de impresión de Chrome, entonces debe intentar reiniciar su navegador Chrome. Reiniciar el navegador ayuda a solucionar problemas técnicos menores que pueden estar detrás de este problema. Para reiniciar Chrome, siga los pasos a continuación:
1. Inicie Google Chrome en su sistema.
2. Ahora, escriba chrome://restart en la barra de direcciones en la parte superior de la pantalla del navegador y presione enter.
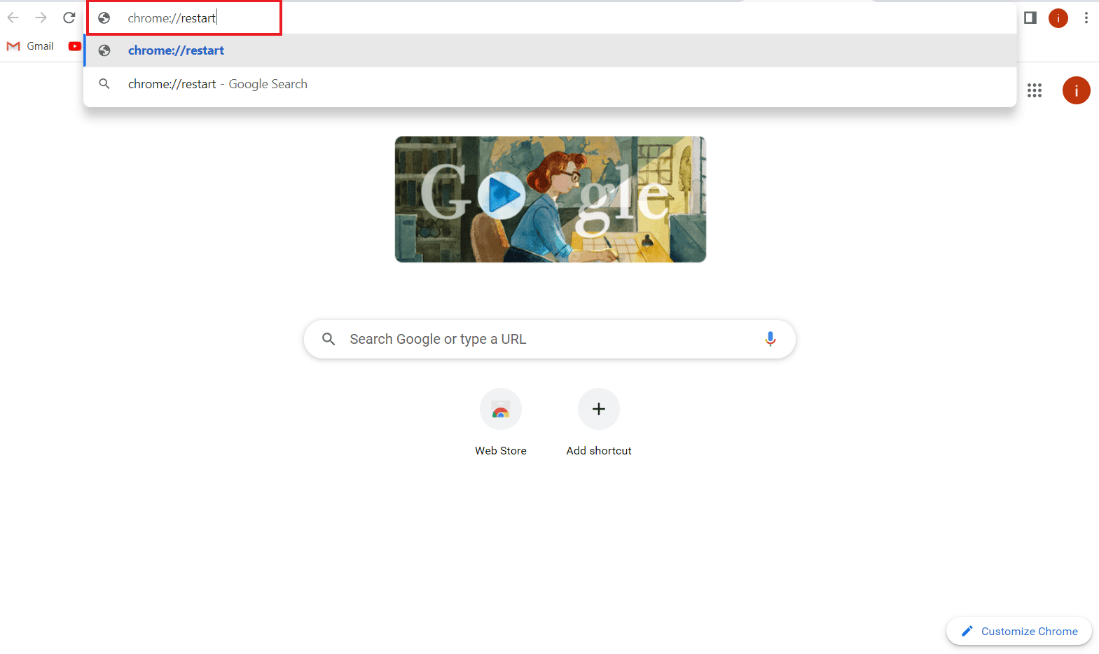
Esto lo ayudará a cerrar todas las pestañas y extensiones que se ejecutan en el navegador y luego reiniciarlas.
Lea también: Solucionar problemas de instalación de impresoras en Windows 10
Método 2: Borrar datos de navegación
La siguiente solución consiste en borrar los datos de navegación de su navegador Google Chrome. Como también es posible con otros navegadores, Google Chrome también puede acumular caché y cookies que mejoran su experiencia de navegación. Sin embargo, cuando estos datos almacenados se corrompen o se vuelven viejos, pueden interferir con las funciones del navegador, una de las cuales es la impresión. Por lo tanto, debe borrar todos los datos de navegación de Chrome. Puede obtener información sobre cómo borrar el historial de navegación en cualquier navegador con la ayuda de nuestra guía.
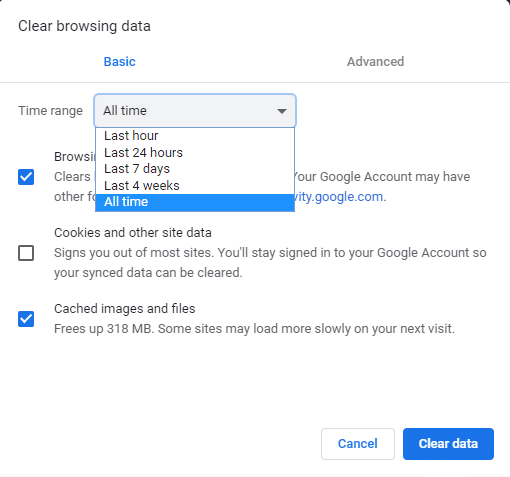
Método 3: eliminar las impresoras que no están en uso
Otra cosa que debe tenerse en cuenta y cuidarse son las impresoras enumeradas en Chrome. El servicio Google Chrome Print tiene más de una impresora activa en la lista, lo que a veces se considera un problema para los usuarios que intentan imprimir directamente desde Chrome. Si es así, puede intentar eliminar algunas de las impresoras no utilizadas con la ayuda de los siguientes pasos:
1. Inicie la Configuración de su sistema presionando la tecla Windows + I.
2. Ahora, haga clic en la opción Bluetooth y dispositivos .
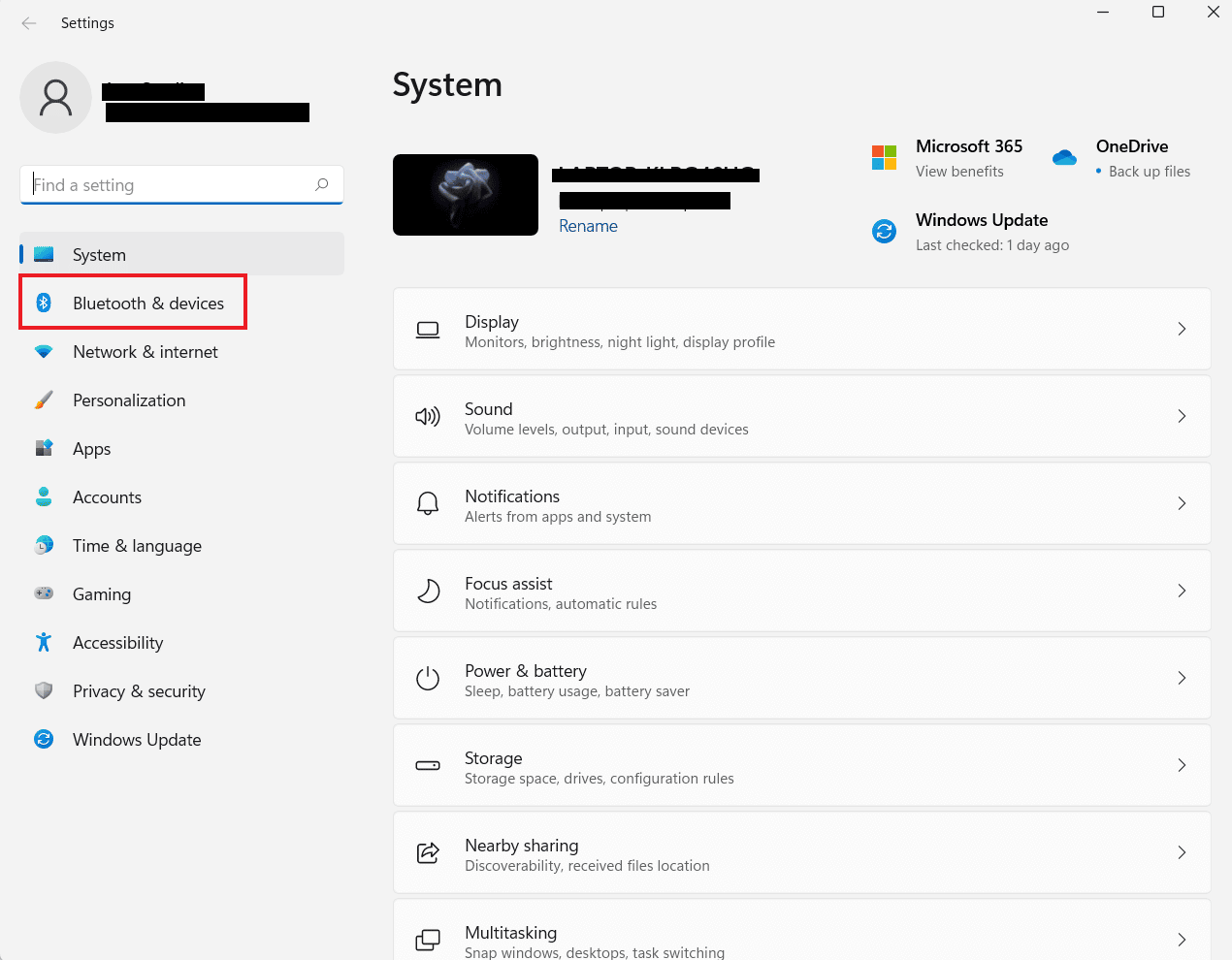
3. Luego, inicie la opción Impresoras y escáneres .
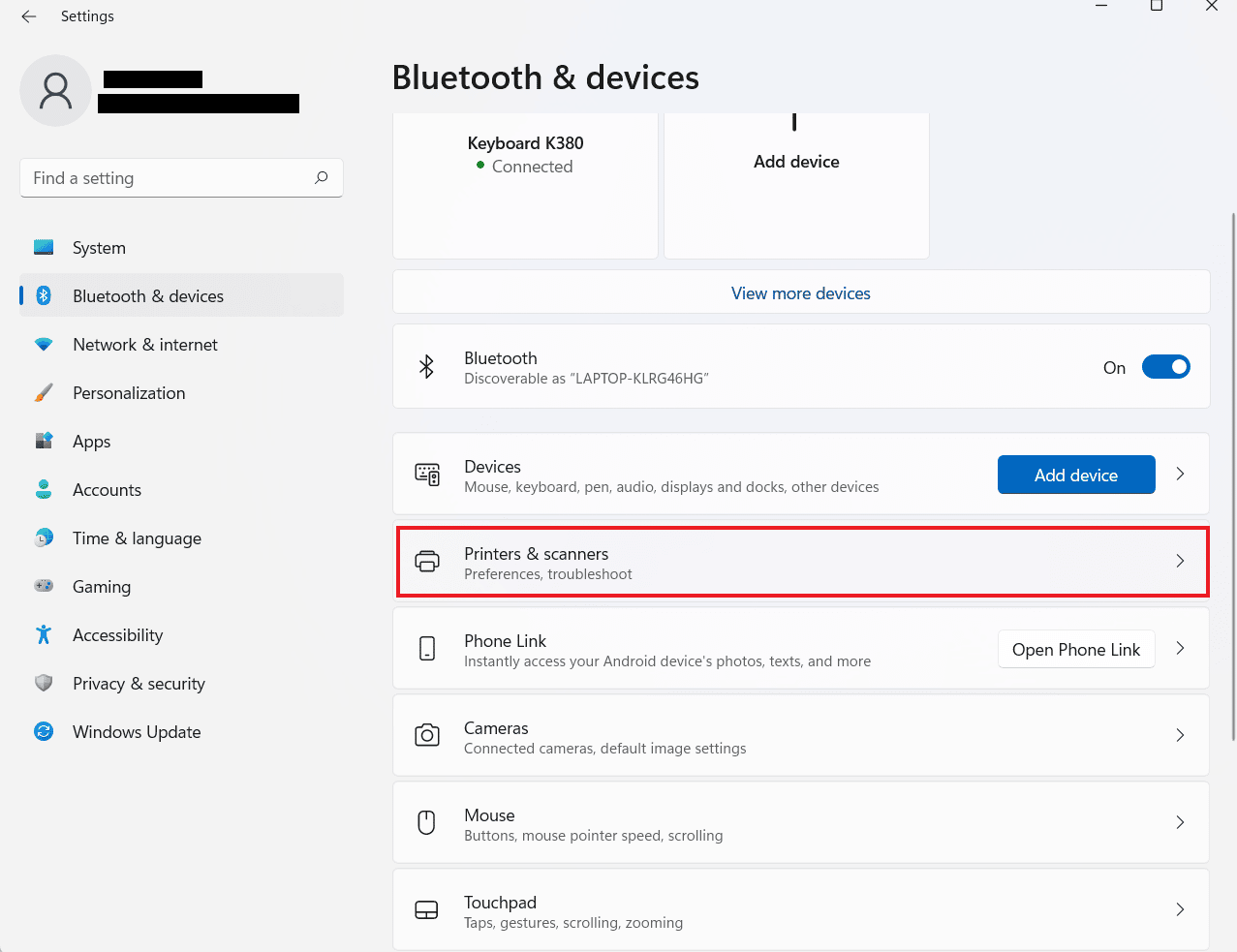
4. Ahora, haga clic en la impresora que desea eliminar y haga clic en el botón Eliminar .
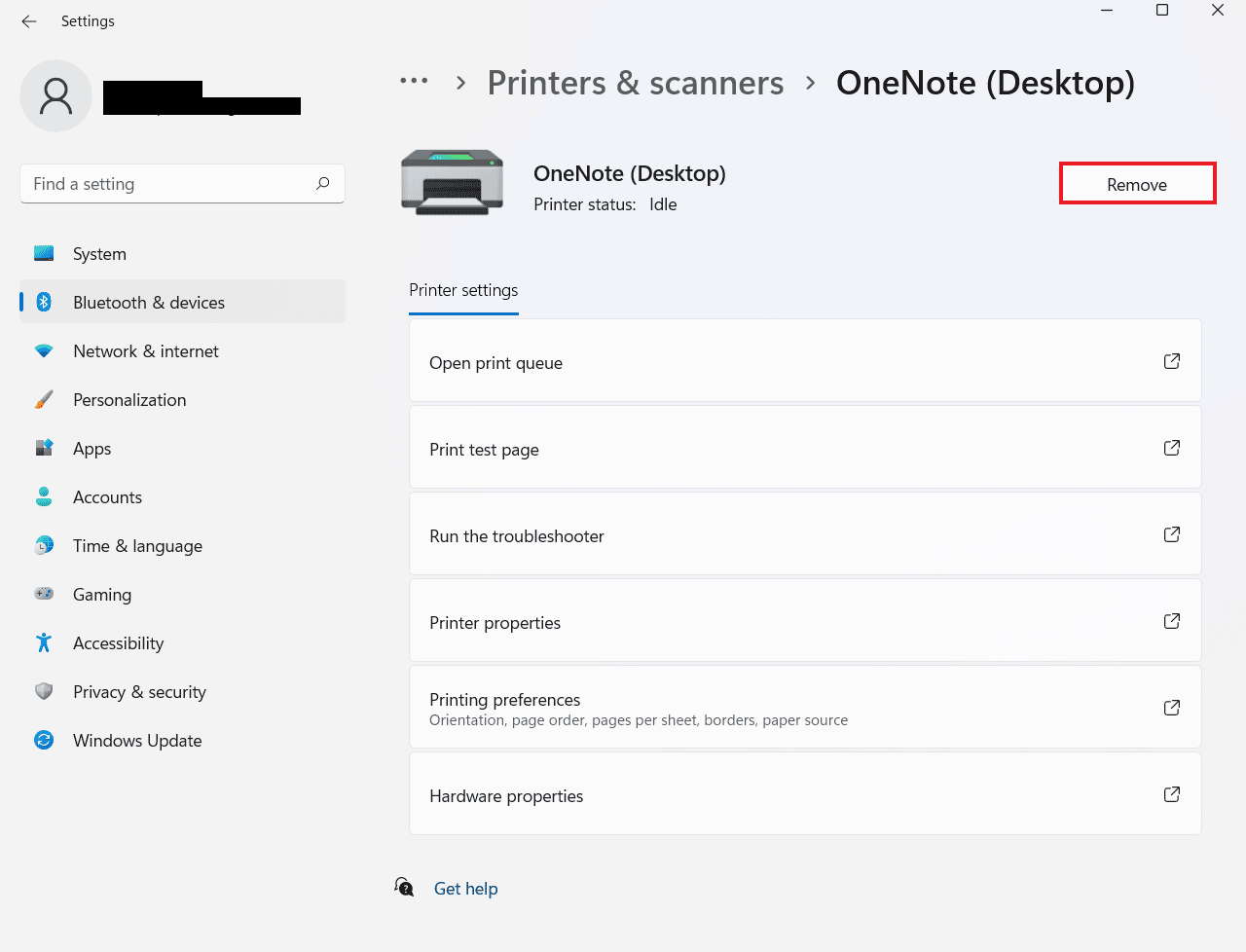
Puede repetir el proceso para eliminar varias impresoras.
Método 4: Ejecute SFC y DISM Scan
Otra manera fácil de resolver que la vista previa de impresión de Chrome no funcione es ejecutar un escaneo SFC y DISM en los archivos de su PC. Esto se debe a que los archivos dañados que faltan también pueden ser una posible causa detrás del problema. Por lo tanto, ejecutar estos análisis puede verificar y corregir cualquier error que se diagnostique. Para saber más sobre estos escaneos, puede consultar nuestra guía sobre Cómo reparar archivos del sistema en Windows 10.
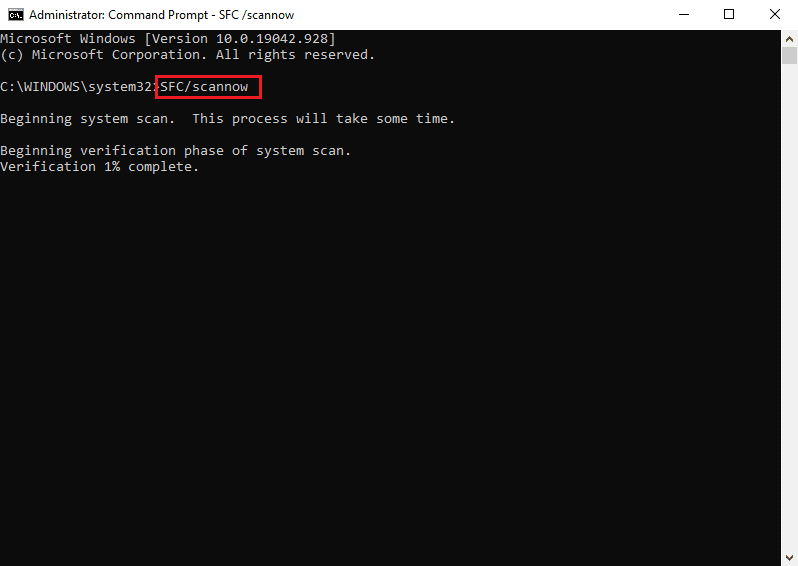
Método 5: deshabilitar el antivirus
Aunque el antivirus no es una causa importante de por qué no puede imprimir desde Chrome, sigue siendo una razón potencial. A veces, esta aplicación de protección en su sistema puede evitar que Chrome imprima archivos en caso de que esté utilizando una impresora inalámbrica. Para resolver el problema, puede intentar deshabilitar el programa antivirus de su sistema, como McAfee y Bitdefender. Sepa cómo deshabilitar el antivirus temporalmente en Windows 10 con la ayuda de nuestra guía.
Lea también: Solucionar errores de impresión en Windows 10
Método 6: cambiar los permisos de la carpeta temporal
El problema de que la vista previa de impresión de Chrome no se carga también se puede resolver modificando los permisos de la carpeta Temp (dentro de la actualización de AppData) en su computadora. Proporcionarte un control total sobre la carpeta Temp te ayuda a restaurar la capacidad de imprimir directamente desde Chrome.
1. Abra el Explorador de archivos en su computadora presionando las teclas Windows + E juntas.
2. Ahora, navegue a la carpeta C:\Users\YourUserName\AppData\Local .

3. Luego, haga clic derecho en la carpeta Temp para abrir Propiedades desde su menú.
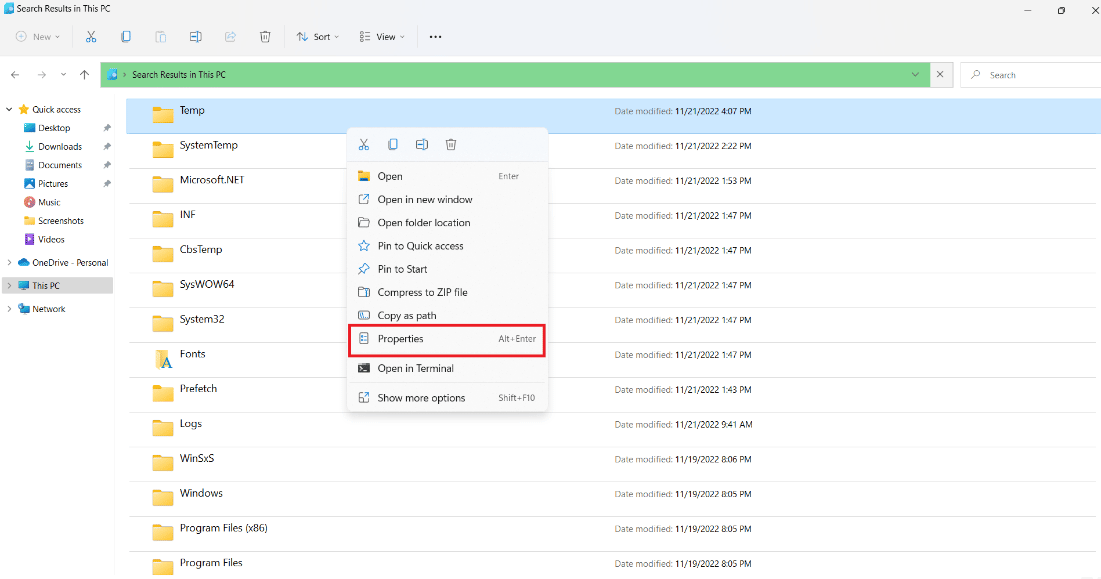
4. Ahora, en la pestaña Seguridad , haga clic en el botón Editar .
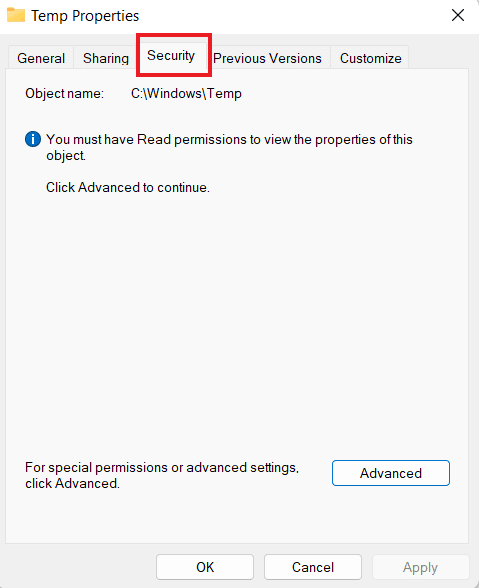
5. A continuación, marque la casilla Control total y haga clic en Aceptar .
6. Finalmente, reinicie su sistema y verifique si ahora puede imprimir archivos.
Método 7: actualizar/reinstalar controladores
El siguiente método para resolver la vista previa de carga de impresión de Chrome atascada consiste en actualizar o reinstalar los controladores de su sistema. Si los controladores de su PC están desactualizados o son incompatibles, pueden causar problemas con la función de impresión de Chrome. Para saber todo sobre cómo actualizar los controladores de dispositivos en Windows 10, consulte nuestra guía y luego aplique lo mismo en su PC. Además, para reinstalar controladores, puede leer nuestra guía sobre cómo desinstalar y reinstalar controladores en Windows 10.
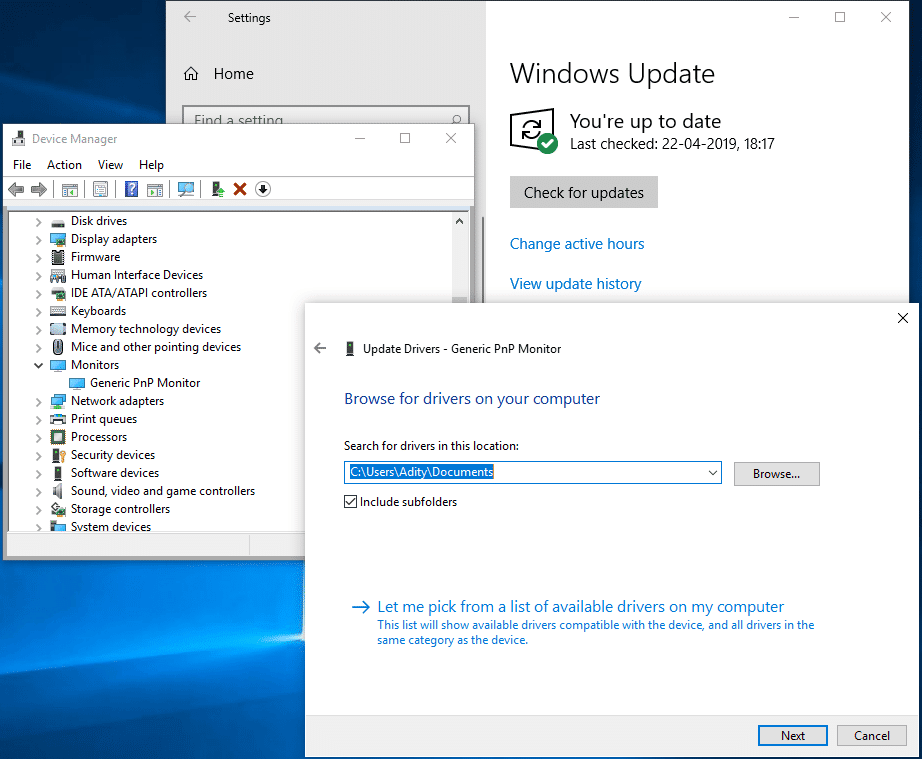
Método 8: Ejecutar el Solucionador de problemas
También puede intentar ejecutar el solucionador de problemas incorporado de su sistema para solucionar los problemas de impresión de Chrome. Si este problema está en el nivel del sistema, solo se puede solucionar ejecutando el solucionador de problemas de la impresora.
1. Inicie la Configuración de su PC con la ayuda de la tecla Windows + I.
2. Ahora, busque la configuración de Solución de problemas en la parte superior y presione Entrar.
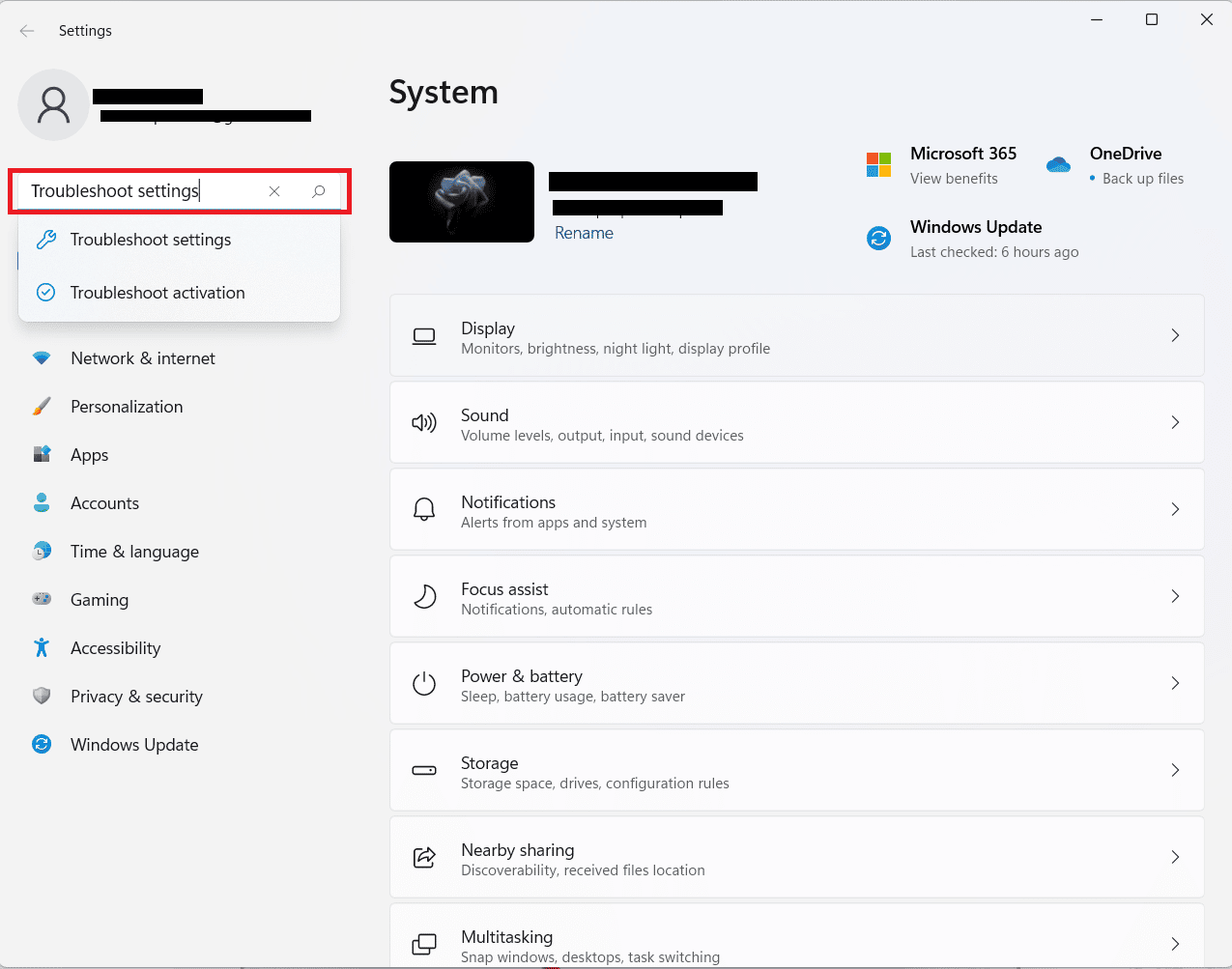
3. A continuación, haga clic en Otro solucionadores de problemas
4. Ahora, haga clic en la opción Ejecutar junto a Impresora .
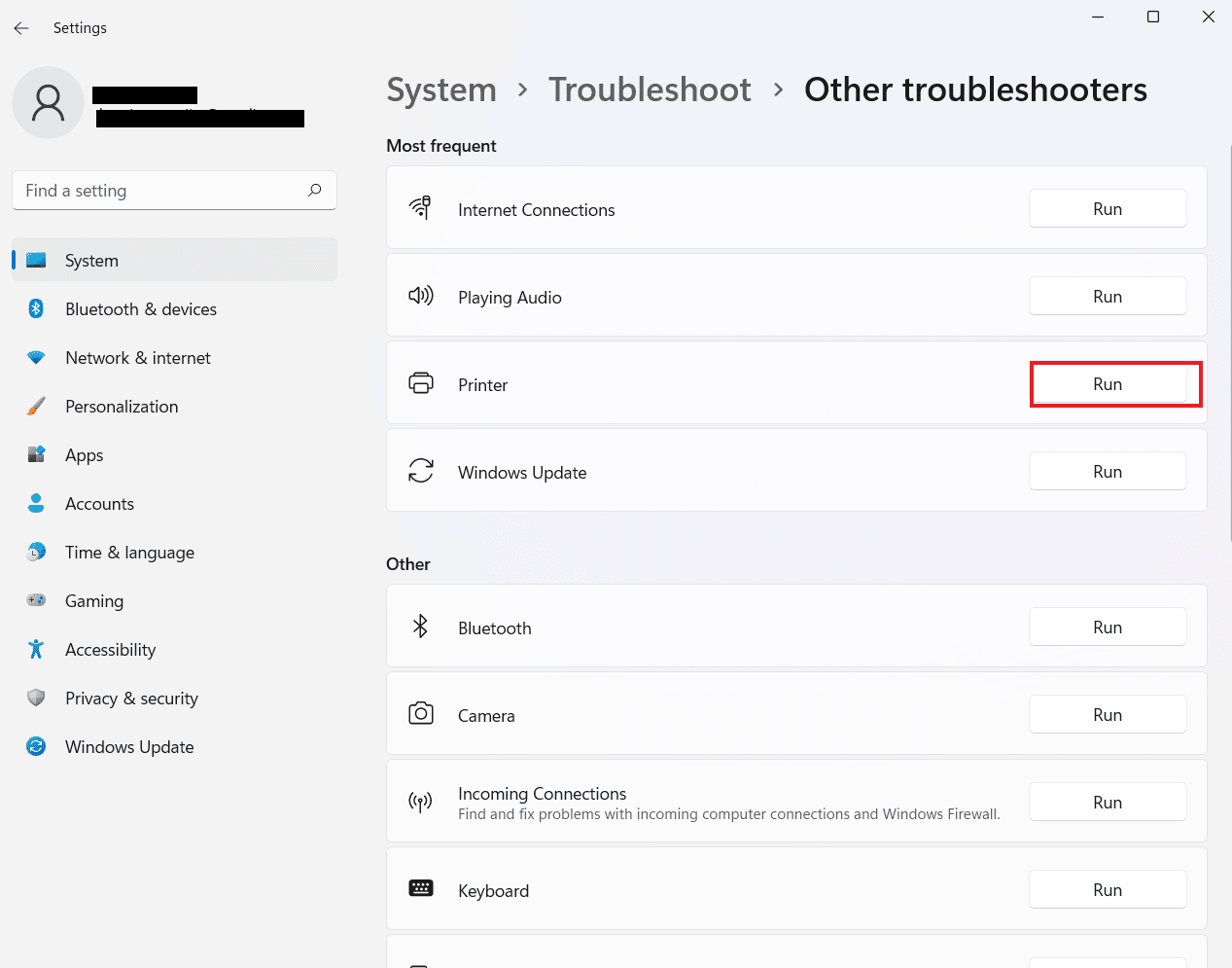
5. Finalmente, siga las instrucciones en pantalla para solucionar el problema.
Método 9: Restablecer Chrome
Una de las últimas soluciones que se pueden usar si aún no puede imprimir desde Chrome es restablecer Chrome a su configuración predeterminada. Puede seguir los pasos mencionados a continuación para restablecer Chrome:
1. Inicie el navegador Google Chrome y vaya a chrome://settings/reset .
2. A continuación, haga clic en la opción Restaurar la configuración a sus valores predeterminados originales en la ventana.
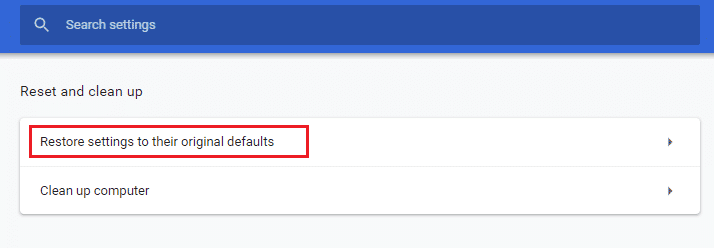
3. Ahora, confirme el reinicio haciendo clic en el botón Restablecer configuración .
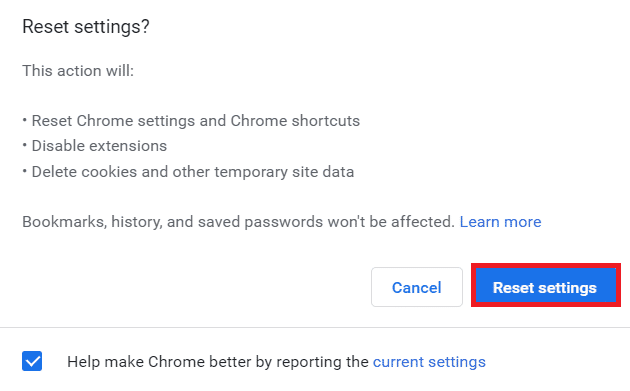
4. Finalmente, inicie el sitio web nuevamente y verifique si el problema de impresión se ha resuelto ahora.
Lea también: Cómo imprimir imágenes grandes en varias páginas en Windows 11
Método 10: reinstalar Chrome
Por último, también puede intentar reinstalar el navegador Google Chrome si ninguno de los métodos le ha funcionado hasta ahora. Esta reinstalación se puede realizar mediante los siguientes pasos:
1. Haga clic en el ícono de Windows , ingrese aplicaciones y características en la barra de búsqueda y haga clic en Abrir .
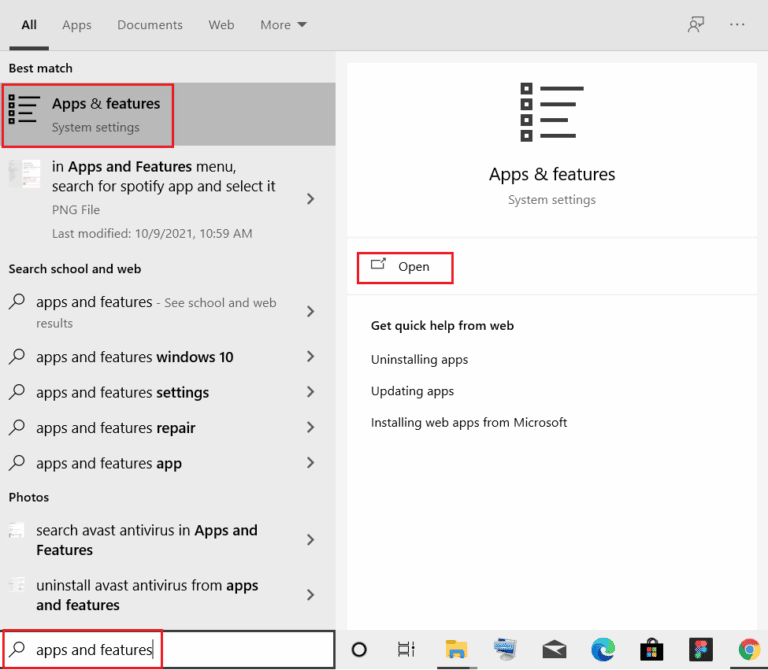
2. Ahora, busca Chrome en la lista.
3. A continuación, haga clic en Chrome y seleccione los botones Desinstalar como se muestra en la imagen a continuación.
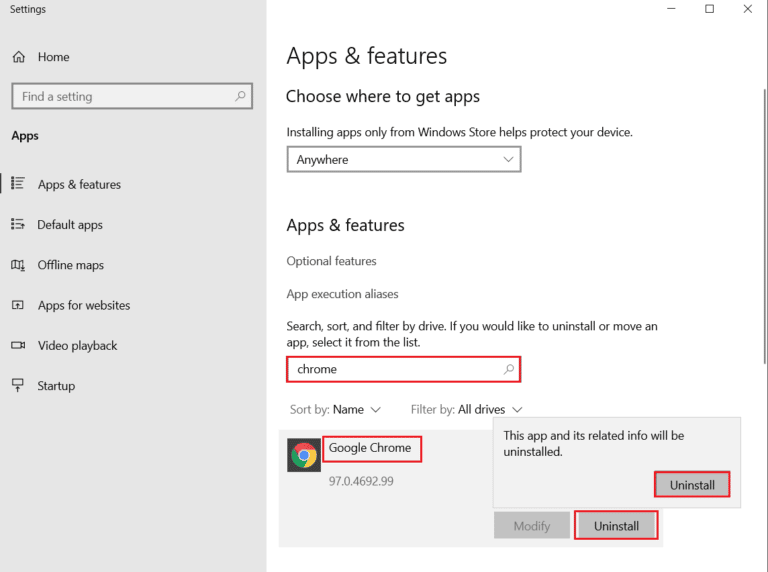
4. Luego, presione nuevamente la tecla de Windows , ingrese %localappdata% y haga clic en Abrir .
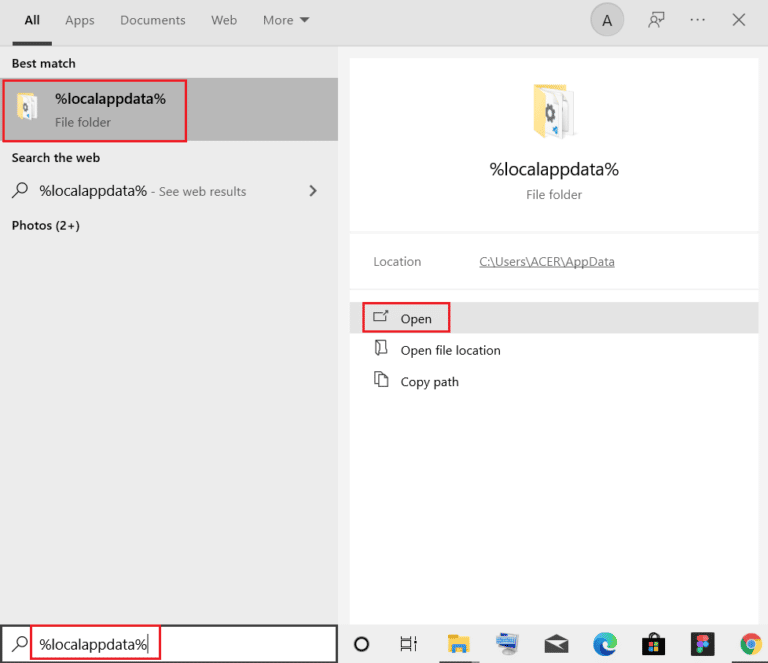
5. Ahora, haz doble clic en la carpeta de Google .
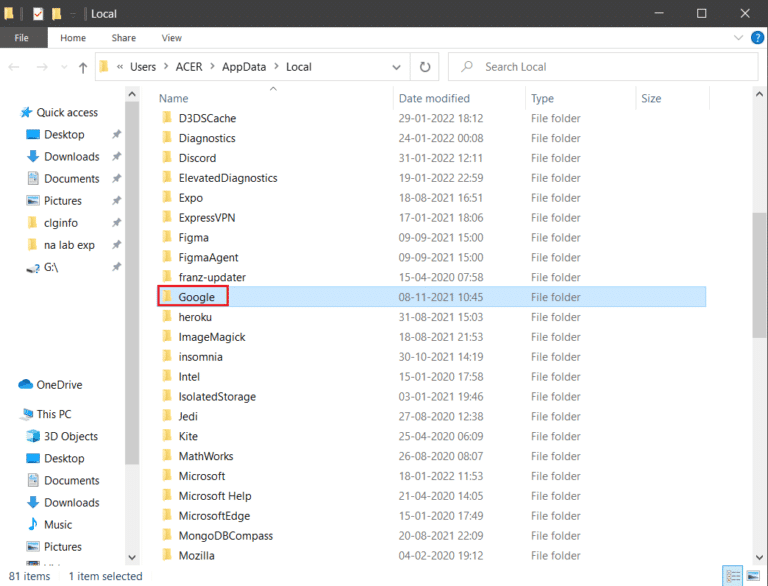
6. En él, haz clic con el botón derecho en la carpeta de Chrome y selecciona Eliminar .
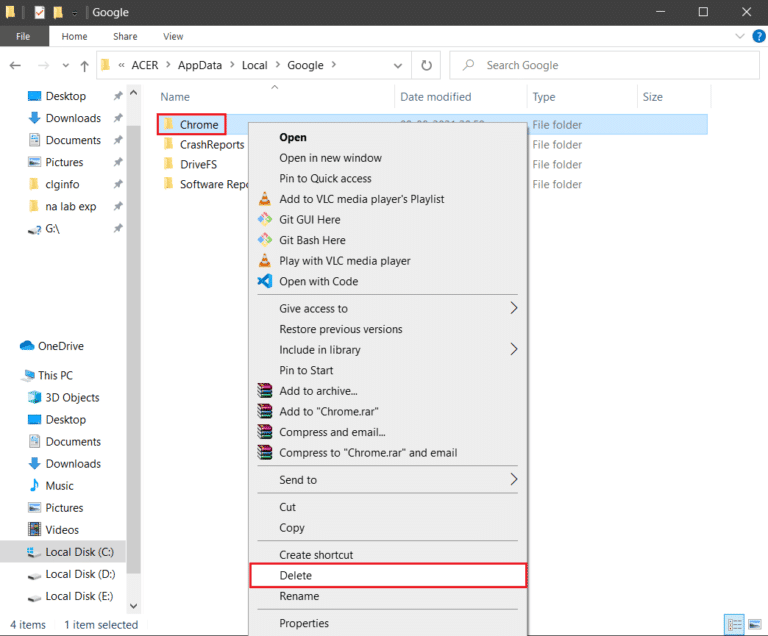
7. Nuevamente, haga clic en el ícono de Windows , ingrese %appdata% esta vez y haga clic en Abrir .
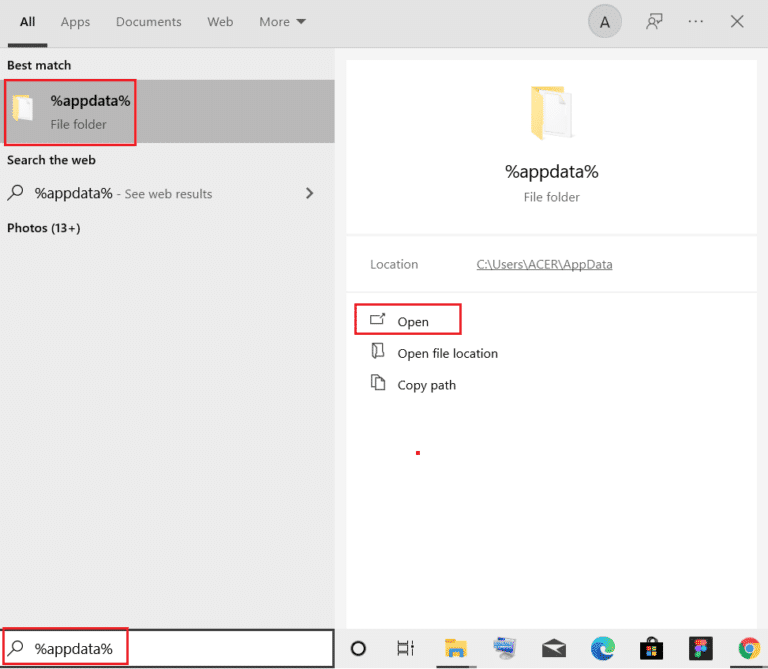
8. Ahora, repita los pasos 5 y 6 .
9. Finalmente, reinicie su computadora.
10. Una vez hecho esto, descarga la última versión de Google Chrome en tu PC.
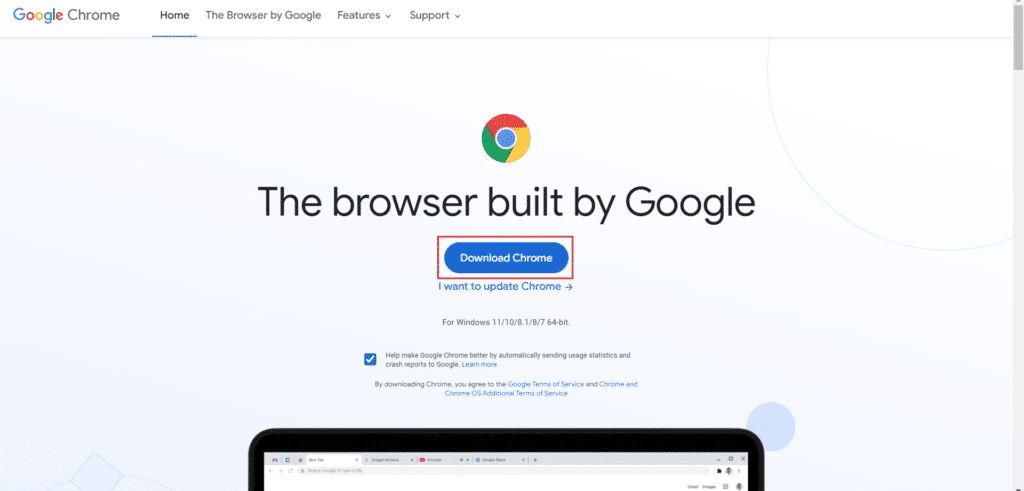
11. Luego, instale la configuración de Chrome en su sistema.
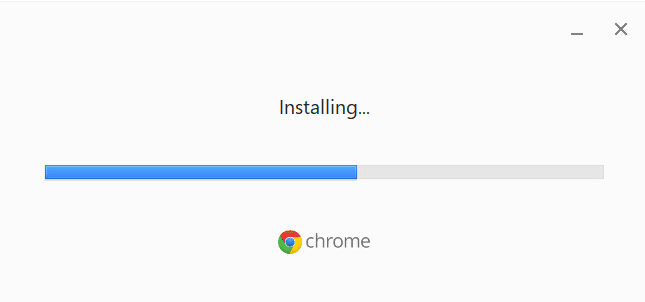
Preguntas frecuentes (FAQ)
Q1. ¿Dónde puedo encontrar el botón de imprimir en Google Chrome?
Respuesta No hay un botón dedicado presente en Google Chrome para imprimir. Esta característica se puede agregar desde la multitud de extensiones que están disponibles en la biblioteca de Chrome.
Q2. ¿Cómo puedo imprimir una página web en Chrome?
Respuesta Simplemente puede imprimir una página web en Chrome usando el comando de impresión , según el diseño de la página web.
Q3. ¿Cómo puedo imprimir un PDF en Chrome?
Respuesta Puede imprimir un PDF en Chrome guardando los documentos primero como PDF . Luego, puede elegir su impresora y completar la acción.
Q4. ¿Es importante habilitar la impresión en Google Chrome?
Respuesta No , no es necesario que habilite la impresión en Google Chrome. Una vez que haya configurado su impresora, puede imprimir directamente sus archivos sin ninguna instalación o configuración adicional.
P5. ¿Qué puede causar fallas en la impresión?
Respuesta La falla de impresión está comúnmente relacionada con problemas de software, fallas de hardware, problemas de controladores y uso excesivo .
Recomendado :
- Cómo ver las publicaciones que te gustan en la aplicación de Facebook
- Cómo deshabilitar el caché en las herramientas para desarrolladores de Chrome
- Cómo imprimir cuando no tienes una impresora
- ¿Cómo borrar la cola de impresión en Windows 10?
Esperamos que nuestro documento sobre cómo solucionar el problema no se puede imprimir desde Chrome sea lo suficientemente informativo como para guiarlo con éxito sobre los problemas de impresión en Chrome, las razones detrás de esto y las soluciones comunes que puede probar fácilmente. En caso afirmativo, puede informarnos dejando sus comentarios a continuación. También puede dejarnos sus consultas o sugerencias si las hubiere.