¿Cómo corregir el código de error 104101 "No se puede conectar a su servicio" en Zoom?
Publicado: 2022-01-20Zoom y otras plataformas de comunicación han adquirido una importancia desmesurada en este momento. Dado que la actividad remota es una preferencia o un requisito según el lugar donde viva, muchas personas ahora confían en los mensajeros de video para el trabajo o la interacción social.
Con un mayor uso viene una mayor posibilidad de errores. Zoom puede ser la aplicación de comunicación más grande que existe, pero no es perfecta. Los usuarios de la plataforma a menudo se encuentran con errores aleatorios de conectividad y del servidor que interfieren con lo que están haciendo. El error Can't Connect to Your Service con el código 104101 es uno de los más desalentadores.
Si se pregunta: "¿Cómo soluciono el error 104101 de la reunión de Zoom?", Este artículo es para usted. Siga leyendo para conocer las formas mejores y más fáciles de eliminar el error y restaurar su feed de Zoom.
¿Qué es el código de error 104101 en una reunión de Zoom?
En cuanto a los códigos de error de la aplicación, los de Zoom son particularmente fáciles de interpretar. El código de error 104101 indica un problema con los servidores de la plataforma o la configuración del sistema del individuo. La causa puede variar, pero el resultado es la incapacidad de mantener la conexión con los servidores de Zoom. Esto, a su vez, evita que el usuario establezca una conexión de video con otros usuarios.
El código de error 104101 y errores similares del servidor Zoom a menudo ocurren debido a la sobrecarga de los recursos de la red. Su dispositivo recibe una cierta cantidad de ancho de banda, que se comparte entre todos los programas que necesitan una conexión a Internet. Si hay demasiados de estos activos al mismo tiempo, es posible que la aplicación Zoom no tenga suficiente. Puede volverse lento y comenzar a mostrar errores de conexión aquí y allá.
Relacionado con esto está el problema de la ralentización general del sistema causada por demasiadas aplicaciones que usan otros recursos, como la memoria del sistema. Esto puede volverse problemático, especialmente en una PC vieja o que no está optimizada. Los usuarios pueden mitigar este tipo de efecto mediante el uso de software de optimización de PC eficaz.

Resuelva problemas de PC con Auslogics BoostSpeed
Además de limpiar y optimizar su PC, BoostSpeed protege la privacidad, diagnostica problemas de hardware, ofrece consejos para aumentar la velocidad y brinda más de 20 herramientas para cubrir la mayoría de las necesidades de servicio y mantenimiento de la PC.
Por otro lado, puede obtener el error Can't Connect to Your Service incluso cuando Zoom es la única aplicación activa de este tipo. Esto puede suceder si la conexión de red es deficiente. Las aplicaciones de video generalmente requieren una conexión rápida para funcionar de manera óptima.
Los problemas de software también pueden hacer que aparezca el código de error 104101 en Zoom. Una aplicación de Zoom desactualizada puede mostrar este error con frecuencia, especialmente cuando se usa una función optimizada solo en la última versión. Ejecutar la última versión de Zoom en un sistema operativo obsoleto puede generar frustraciones similares. En este caso, el sistema no es lo suficientemente potente para manejar las crecientes demandas de la aplicación Zoom.
Los archivos perdidos o dañados también pueden contribuir al problema del error 104101 en Zoom. Todas las aplicaciones necesitan que sus archivos componentes funcionen correctamente. Si un archivo se elimina o se rompe debido a ataques cibernéticos, etc., puede causar errores en la aplicación principal.
Si usa Zoom en la web, un error en su navegador puede hacer que el programa muestre directamente el mensaje No se puede conectar a su servicio . Puede verificar las cookies, el historial y las extensiones de su navegador en busca de cambios no autorizados o complementos maliciosos y eliminarlos.
Ahora ya sabes cómo responder a la pregunta “¿Qué significa el código de error 104103 en Zoom?” pregunta. Con todo lo dicho, te estarás preguntando: "¿Cómo soluciono el error del servidor de Zoom?" Hemos proporcionado varias soluciones en la siguiente sección.
Cómo reparar el código de error de conexión del servidor Zoom 104101
¿Por qué Zoom dice: "No se puede conectar"? Esto podría deberse a problemas con el servidor o el sistema. ¿Cómo se pueden solucionar estos problemas? Sigue leyendo para saber más.
Puede probar las soluciones en el orden que más le convenga. Depende de lo que ya haya probado y de su nivel de comodidad al jugar con la configuración del software. Sin embargo, puede probar estos sencillos pasos primero antes de sumergirse en una solución de problemas más profunda:
- Reinicia la computadora
- Restablece o reinicia tu enrutador
- Cierra y reinicia la aplicación Zoom
- Actualice Zoom si está usando una versión anterior
- Escanea tu PC con software anti-malware
- Limpia las cookies del navegador y elimina las extensiones desconocidas

Proteja la PC de amenazas con Anti-Malware
Verifique su PC en busca de malware que su antivirus pueda pasar por alto y elimine las amenazas de manera segura con Auslogics Anti-Malware

Solución 1. Apague su antivirus
Tiene sentido habilitar su software de seguridad y mantenerlo activo en todo momento. La otra cara de esto es que hay ocasiones en las que su herramienta de protección interfiere con otra aplicación y evita que funcione correctamente.
A veces, esto le sucede a la aplicación Zoom. Si está utilizando un antivirus demasiado entusiasta, puede bloquear algunas de las funciones de Zoom, lo que da como resultado el código de error 104101 o un error similar.
A menudo es difícil identificar de inmediato qué causó el error Can't Connect to Your Service . Una forma de averiguarlo es apagar la herramienta antivirus y ver qué sucede. Si la conexión de Zoom se realiza, entonces sabrá qué software tiene la culpa.
Una vez que haya terminado con su sesión de Zoom, tiene varias opciones. Puede incluir Zoom en la lista blanca para que el software de seguridad ya no interfiera. También puede actualizar el software y asegurarse de que la última versión no marque programas inofensivos como Zoom. Finalmente, puedes cambiar a otra herramienta que no te dé dolores de cabeza.
Solución 2. Configure los ajustes del cortafuegos para Zoom
Firewall de Windows se activa automáticamente en Windows 10 y 11. Comprueba todas las conexiones salientes y entrantes y bloquea las que son potencialmente dañinas.
Si obtiene el código de error 104101 mientras usa Zoom, esto podría estar relacionado con el Firewall de Windows. Es posible que las conexiones de Zoom estén deshabilitadas. Puede corregir esto estableciendo la configuración correcta en Firewall.
El primer paso del proceso es abrir la aplicación Firewall en Windows. Puede hacerlo a través del Panel de control, pero un método más rápido es usar la función de búsqueda en Windows. Presione la tecla de Windows, escriba "firewall" y seleccione Windows Defender Firewall.
Cuando se abra la ventana del Firewall, seleccione la opción "Permitir una aplicación o característica a través del Firewall de Windows Defender".
En la ventana "Aplicaciones permitidas", haga clic en el botón Cambiar configuración. En "Aplicaciones y funciones permitidas", desplácese hacia abajo hasta Zoom Meetings. Si Zoom no está en la lista, haga clic en el botón "Permitir otra aplicación", vaya a C\Users\Username\AppData\Roaming\Zoom\bin y seleccione Zoom para agregarlo a la lista.
Asegúrese de que Zoom Meetings esté marcado tanto para Privado como para Público. Haga clic en el botón Aceptar para guardar los cambios y volver a la ventana principal del Firewall.
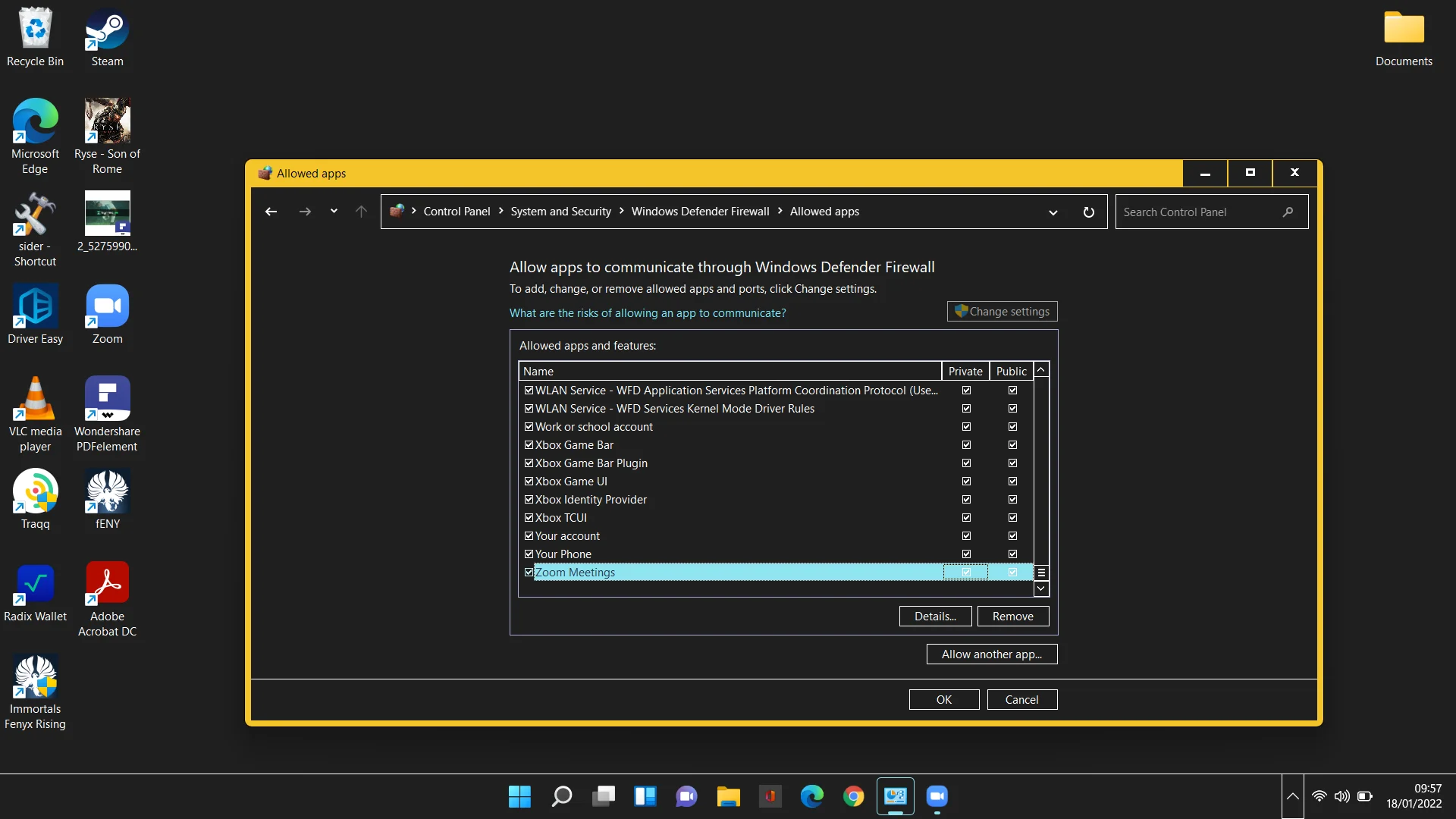
A continuación, vaya a Configuración avanzada > Reglas de entrada. Busque Zoom Meetings, haga clic con el botón derecho y seleccione Propiedades. En el grupo Acción, seleccione "Permitir la conexión" y haga clic en Aceptar.
Si Zoom Meetings no está en la lista de reglas de entrada, puede colocarlo allí. Sigue estos pasos:
- Seleccione Reglas de entrada a la izquierda y seleccione Nueva regla a la derecha.
- Elija Programa como el tipo de regla que le gustaría crear y haga clic en Siguiente.
- Seleccione "Esta ruta del programa" y haga clic en Examinar.
- Vaya a C\Users\Username\AppData\Roaming\Zoom\bin, seleccione la aplicación Zoom y haga clic en Siguiente.
- Seleccione "Permitir la conexión" y haga clic en Siguiente.
- En la siguiente ventana, marque las casillas Dominio, Privado y Público y haga clic en Siguiente.
- Escriba "Reuniones de Zoom" en el campo Nombre y haga clic en Finalizar.
Después de cambiar la configuración de su Firewall para Zoom, verifique que el problema esté resuelto.
Solución 3. Cambie la configuración de su DNS
Los errores de conexión de Zoom pueden ocurrir debido a configuraciones de DNS configuradas incorrectamente. Puede restablecer el DNS a través del símbolo del sistema o cambiar su proveedor de servicios de DNS (o ambos) para solucionar este problema.
Aquí se explica cómo restablecer el DNS:
- Presione la tecla de Windows y escriba "cmd".
- Haga clic en "Ejecutar como administrador" en Símbolo del sistema y haga clic en Sí en el indicador de UAC.
- Ejecute los siguientes comandos en el símbolo del sistema para restablecer su DNS y winsock:
ipconfig /flushdns
restablecimiento de netsh winsock
Para cambiar su proveedor de DNS, siga estos pasos:
- Abra el Panel de control y vaya a Red e Internet > Centro de redes y recursos compartidos > Cambiar la configuración del adaptador.
- Haga clic derecho en su dispositivo de red actual y seleccione Propiedades.
- En la pestaña Redes, seleccione “Protocolo de Internet versión 6 (TCP/IPv6) y seleccione Propiedades.
- Seleccione "Usar la siguiente dirección IPv6:".
- Agregue las direcciones de su servidor DNS preferido y alternativo en los campos indicados. Puede usar los de Google u otro servicio de DNS público.
- Marque "Validar configuración al salir" y haga clic en Aceptar.
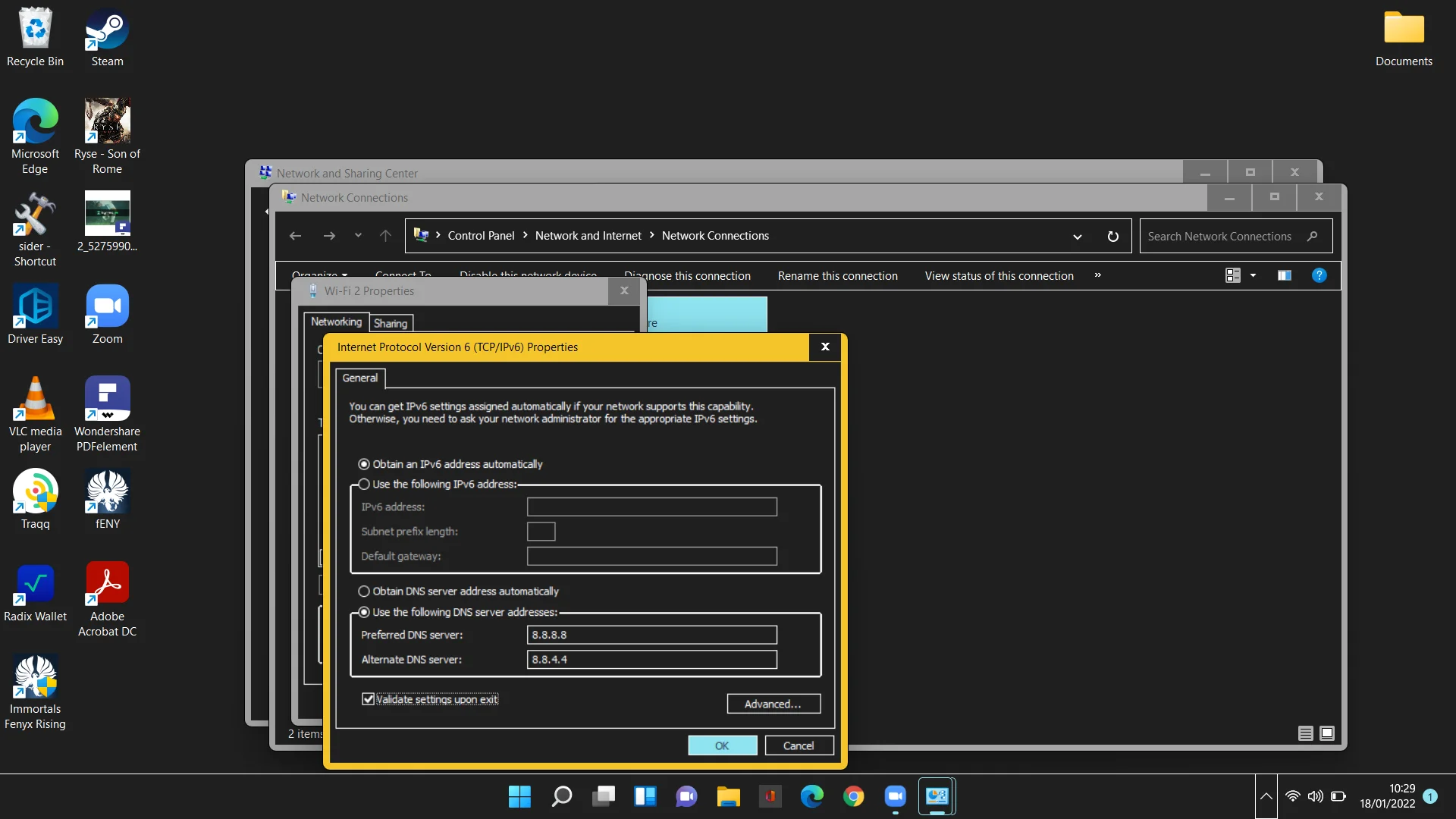
Repita los pasos para el Protocolo de Internet versión 4 (TCP/IPv4).
Reinicie su computadora y verifique que Zoom ahora funcione normalmente.
