¿Cómo resolver el error de la aplicación de la cámara 0xA00F4288 en Windows?
Publicado: 2022-01-21Cuando intenta usar su cámara, puede recibir un mensaje de error que dice,
“Cierra otras aplicaciones. Parece que otra aplicación ya está usando la cámara. Si lo necesita, aquí está el código de error: 0xA00F4288".
Verificó dos veces y no hay ninguna aplicación activa que esté usando su cámara. El problema puede haberlo dejado perplejo, pero no se preocupe. Esta guía le mostrará qué hacer para resolver el código de error 0xA00F4288. Su dispositivo funcionará bien lo suficientemente pronto.
¿Qué es el error 0xa00f4288 en Windows 10?
Este problema impide que los usuarios utilicen la cámara en sus dispositivos. Puede ocurrir en cualquier versión de Windows. El problema generalmente es causado por:
- Interferencia del firewall de Windows o algún programa de software antivirus de terceros en su computadora
- Problemas con las aplicaciones de Microsoft Store
- Infección de software malicioso
- Actualizaciones problemáticas de Windows
- Problemas con los controladores de la cámara
Procedamos a aprender cómo corregir el error.
Cómo reparar el error de la aplicación de la cámara 0xa00F4288 en Windows 10
Si te encuentras con el mensaje “Cerrar otras aplicaciones. Parece que otra aplicación ya está usando la cámara” mensaje con el código de error 0xa00F4288, aquí se explica cómo solucionarlo:
- Restablecer la aplicación de la cámara a través de la configuración de Windows
- Cambiar los permisos de la cámara
- Ejecute el solucionador de problemas de aplicaciones de la Tienda Windows y el solucionador de problemas de hardware y dispositivos
- Permitir la aplicación de la cámara a través del Firewall de Windows Defender
- Actualice su sistema operativo Windows 10
- Actualizar la tienda de Microsoft
- Deshabilitar aplicaciones que usan la cámara
- Actualice o reinstale el controlador de la cámara
- Desinstalar y reinstalar la aplicación de la cámara
- Habilite el modo de servidor de marcos en el editor de registro
- Escanea tu computadora en busca de virus
Cuando aplique dos o más de las correcciones, el problema de "Cámara en uso" desaparecerá.
Comencemos con los procedimientos para aplicar las correcciones.
Solución 1: deshabilite las aplicaciones que usan la cámara
Esta solución es probablemente la primera que le viene a la mente cuando encuentra el error 0xa00F4288. Aquí se explica cómo deshabilitar aplicaciones que pueden estar usando la cámara actualmente:
- Abra el Administrador de tareas. Para hacerlo, presione la combinación de teclado Windows + X para abrir el menú Usuario avanzado. Luego, haga clic en Administrador de tareas de la lista.
- Una vez que el Administrador de tareas esté activo, vaya a la pestaña Procesos.
- Haga clic en cualquier aplicación que pueda estar usando su cámara y haga clic en el botón Finalizar tarea.
Después de deshabilitar las aplicaciones que pueden estar usando su cámara, lo siguiente que debe hacer es denegar el acceso de la cámara a esos programas. He aquí cómo hacerlo a través de Configuración:
- Abra Configuración de Windows. Vaya al menú Inicio y haga clic en Configuración (representado por el icono de rueda dentada).
- Haz clic en Privacidad.
- Haga clic en Cámara en la categoría Permisos de la aplicación en el panel izquierdo.
- Vaya a la sección "Elegir qué aplicaciones pueden acceder a mi cámara" en el lado derecho de la página y desactive todas las aplicaciones que tienen acceso a la cámara. No te preocupes. Si necesita usar su cámara en esas aplicaciones nuevamente, le pedirán permiso para acceder a la cámara. Sin embargo, mientras tanto, esto evitará que aparezca el error 0xa00F4288.
Solución 2: cambiar los permisos de la cámara
Modificar el permiso de la cámara puede ayudar a resolver el error 0xa00F4288. Así es como se hace:
- Abra Configuración de Windows presionando la combinación de teclado Windows + I.
- Haz clic en Privacidad.
- Haga clic en Cámara en Permisos de la aplicación en el panel izquierdo.
- En el lado derecho de la página, haga clic en el botón Cambiar debajo de "El acceso a la cámara para este dispositivo está activado/desactivado".
- Desactive Camera Access y vuelva a activarlo.
- Desactive la opción 'Permitir que las aplicaciones accedan a mi cámara'. Luego, enciéndelo de nuevo.
- Si tiene problemas con su cámara en una plataforma en particular, vaya a la sección "Elegir qué aplicaciones pueden acceder a mi cámara". Asegúrese de que el uso de la cámara esté activo para la plataforma.
Solución 2: restablecer la aplicación de la cámara a través de la configuración de Windows
Restablecer la aplicación Cámara puede ayudar a resolver el obstáculo al que se enfrenta. He aquí cómo hacerlo:
- Vaya a Configuración de Windows. Para ello, abra el menú Inicio y haga clic en el icono Configuración. También puede usar la combinación de teclado Windows + I para iniciar la aplicación Configuración.
- Haz clic en Aplicaciones.
- Haga clic en Aplicaciones y características en el panel izquierdo de la nueva página.
- Ubique la aplicación Cámara en la lista de aplicaciones en el lado derecho de la pantalla. Haz click en eso.
- Haga clic en Opciones avanzadas.
- Vaya a la parte inferior de la página y haga clic en Restablecer.
- Intenta usar tu cámara una vez más. ¿Se ha resuelto el problema con éxito? Si el error persiste, no se preocupe. Continúe y pruebe la siguiente solución.
Solución 3: Ejecute el Solucionador de problemas de aplicaciones de la Tienda Windows y el Solucionador de problemas de hardware y dispositivos
Windows 10 viene con varias herramientas de solución de problemas para tratar varios problemas que los usuarios pueden encontrar. Es posible que pueda corregir el error 0xa00F4288 ejecutando el solucionador de problemas de aplicaciones y el solucionador de problemas de hardware y dispositivos. Esto es lo que tienes que hacer:
- Abra Configuración de Windows. Puede abrir Configuración haciendo clic derecho en el botón Inicio en la esquina inferior izquierda de su pantalla. Luego, haga clic en Configuración en la lista de opciones.
- Haga clic en Actualización y seguridad.
- Haga clic en Solucionar problemas en el panel izquierdo.
- Haga clic en las aplicaciones de la Tienda Windows en el lado derecho de la pantalla.
- Haga clic en Ejecutar el Solucionador de problemas y espere a que el sistema detecte y resuelva los problemas.
- Ahora, haga clic en Hardware y dispositivos.
- Haga clic en Ejecutar este solucionador de problemas.
Solución 4: permitir la aplicación de la cámara a través del Firewall de Windows Defender
El Firewall de Windows Defender podría estar interfiriendo con la aplicación de su cámara. Desafortunadamente, no es recomendable apagar el firewall. Si lo hace, dejará su PC propensa a sufrir ataques. Por lo tanto, le sugerimos que permita la aplicación de su cámara a través del Firewall de Windows. Debe verificar si el firewall está bloqueando su cámara. De lo contrario, puede pasar a la siguiente solución. Sin embargo, mientras tanto, siga los pasos a continuación:
- Vaya al menú Inicio y escriba "Firewall" (sin comillas) en el cuadro de búsqueda.
- Haga clic en Firewall de Windows Defender en los resultados de búsqueda.
- Haga clic en el enlace 'Permitir una aplicación o característica a través del Firewall de Windows Defender' en el panel izquierdo.
- Ubique la aplicación de la cámara y marque la casilla de verificación Privada y Pública para permitir la aplicación en redes privadas y públicas, respectivamente. Si no puede encontrar la aplicación de la cámara en la lista, haga clic en el botón 'Permitir otra aplicación' y agréguela.
- Intenta usar tu cámara de nuevo.
Solución 5: actualice su sistema operativo Windows 10
Actualizar su sistema operativo Windows 10 puede ayudar a resolver el problema de "la cámara no funciona". Para instalar las actualizaciones de Windows, siga los pasos a continuación:
- Presione la combinación de teclas del logotipo de Windows + I en su teclado para abrir la configuración de Windows.
- Haga clic en Actualización y seguridad.
- Haga clic en Actualizaciones de Windows en el panel izquierdo.
- Haga clic en el botón Buscar actualizaciones para ver si hay actualizaciones disponibles. Si la aplicación encuentra alguno, haga clic en el enlace 'Descargar e instalar'.
- Reinicie su computadora para completar el proceso de actualización.
Si el problema comenzó después de instalar nuevas actualizaciones, podría significar que las actualizaciones son defectuosas. Desinstalarlos puede ayudar. Aquí se explica cómo desinstalar las actualizaciones de Windows:
- Abra la aplicación Configuración de Windows presionando la combinación de teclado Windows + I.
- Haga clic en Actualización y seguridad.
- Haga clic en Windows Update en el lado izquierdo de la página.
- Haga clic en el enlace Actualizar historial en el lado derecho de la página.
- En la pantalla "Ver su historial de actualizaciones", haga clic en el enlace Desinstalar actualizaciones.
- El sistema le presentará una lista de actualizaciones recientes junto con sus fechas de instalación. Haga clic derecho en la actualización que desea eliminar y haga clic en Desinstalar en el menú contextual.
Solución 6: actualizar la tienda de Microsoft
Las aplicaciones problemáticas de Microsoft Store podrían interferir con la cámara y hacer que aparezca el error. La actualización de la aplicación Microsoft Store ayudará a solucionar ese problema. Estos son los pasos que debe seguir:

- Haga clic en Inicio para abrir el menú Inicio.
- Localice Microsoft Store y ejecútelo.
- Haga clic en Ver más.
- Vaya a Descargas y actualizaciones.
- Haga clic en Obtener actualizaciones. El sistema descargará cualquier actualización disponible para Microsoft Store.
Solución 7: actualice o reinstale el controlador de la cámara
Actualizar los controladores de su cámara podría resultar efectivo. Siga estos pasos para obtener el controlador de cámara más reciente a través del Administrador de dispositivos:
- Haga clic derecho en el botón Inicio en la esquina inferior izquierda de su pantalla o presione la combinación de teclado Windows + X para invocar el menú de usuario avanzado.
- Haga clic en Administrador de dispositivos de la lista de opciones en el menú.
- Cuando se abra el Administrador de dispositivos, desplácese hacia abajo hasta Controladores de sonido, video y juegos o Cámaras y dispositivos de imágenes. Haga doble clic en la categoría para expandirla y ubicar su cámara.
- Haga clic derecho en su cámara y haga clic en 'Actualizar software de controlador' en el menú contextual.
- Encienda su conexión a Internet y haga clic en la opción que dice "Buscar automáticamente el software del controlador actualizado".
- Espere a que el sistema busque e instale la última versión del controlador de su cámara.
Nota: Si no puede encontrar su cámara en el Administrador de dispositivos, haga clic en "Buscar cambios de hardware" en la barra de menú en la parte superior.
Si no pudo actualizar correctamente el controlador de su cámara usando el Administrador de dispositivos, puede visitar el sitio web del fabricante de su computadora. Allí encontrará la nueva versión de su software de controlador. A continuación, puede descargar e instalar el controlador. Debe asegurarse de descargar el controlador que coincida con su dispositivo. La instalación de controladores incorrectos puede dañar su dispositivo o impedir que su cámara funcione.
Para facilitarle la actualización de sus controladores, le sugerimos que utilice Auslogics Driver Updater. Es una herramienta automática que monitorea su computadora en busca de controladores corruptos, perdidos, desactualizados o incorrectos. Le ayuda a descargar e instalar los controladores correctos para sus dispositivos de hardware.
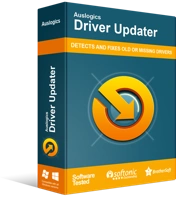
Resuelva problemas de PC con Driver Updater
El rendimiento inestable de la PC a menudo es causado por controladores obsoletos o corruptos. Auslogics Driver Updater diagnostica problemas de controladores y le permite actualizar los controladores antiguos todos a la vez o uno a la vez para que su PC funcione mejor
En algunos casos, el error 0xa00F4228 podría manifestarse después de realizar una actualización del controlador. En tal escenario, es posible que deba considerar revertir el controlador de la cámara a su versión anterior. Puede hacerlo a través del Administrador de dispositivos. Así es cómo:
- Abra el Administrador de dispositivos. Inicie el cuadro de diálogo Ejecutar, escriba "Devmgmt.msc" (sin comillas) y haga clic en el botón Aceptar.
- Busque su cámara en la categoría Controladores de sonido, video y juegos o en la categoría Cámaras y dispositivos de imágenes.
- Haga clic con el botón derecho en la cámara y haga clic en Propiedades en el menú contextual.
- Cuando se abra el cuadro Propiedades de la cámara, cambie a la pestaña Controlador y haga clic en el botón Retroceder controlador.
- Una vez que se complete el proceso, cierre el Administrador de dispositivos y reinicie su computadora.
Solución 8: desinstale y vuelva a instalar la aplicación de la cámara
Desinstalar y volver a instalar la aplicación de la cámara puede ayudar a resolver el problema "Otra aplicación está usando la cámara". Para desinstalar la aplicación de la cámara, esto es lo que debe hacer:
- Haga clic con el botón derecho en el botón Inicio en la esquina inferior izquierda de su pantalla o presione la combinación de teclas del logotipo de Windows + X. Al hacerlo, se abre el menú Usuario avanzado.
- Haga clic en PowerShell (Administrador) de la lista de opciones.
- Cuando aparezca Control de cuentas de usuario (UAC), haga clic en el botón Sí para continuar.
- Copie y pegue la siguiente línea en el campo de texto de PowerShell y luego presione Entrar para ejecutarlo:
get-appxpackage *Microsoft.WindowsCamera* | remove-appxpackage en PowerShell
- Después de ejecutar el comando anterior, el sistema desinstalará la aplicación de su cámara. Vaya a Microsoft Store y vuelva a instalar la aplicación.
Solución 9: habilite el modo de servidor de marcos en el Editor del registro
Si realiza los siguientes cambios en el Registro de Windows, su cámara volverá a funcionar. Echar un vistazo:
- Abra el editor de registro. Para hacerlo, abra el cuadro de diálogo Ejecutar presionando la combinación de la tecla del logotipo de Windows + R. Luego, escriba "Regedit" (sin comillas) en el cuadro de texto y haga clic en el botón Aceptar.
- UAC mostrará un mensaje solicitando permitir que el editor de registro modifique su computadora. Haga clic en el botón Sí en el cuadro de diálogo para continuar.
- Una vez que se abre el editor de registro, lo primero que debe hacer es crear un archivo de respaldo. Hacer una copia de seguridad del registro garantiza que pueda recuperar el estado de funcionamiento actual de su computadora si es necesario. Entonces, siga estos pasos para hacer una copia de seguridad de todo el Registro de Windows:
- Haga clic derecho en Computadora y haga clic en Exportar en el menú contextual.
- Escriba un nombre para el archivo de copia de seguridad.
- Elija una ubicación segura en su computadora para guardar el archivo. Puede guardarlo en una unidad externa si lo desea.
- Haga clic en el botón Guardar.
- Vaya a MÁQUINA LOCAL HKEY -> SOFTWARE -> Microsoft -> Windows Media Foundation -> Plataforma.
- Haga clic con el botón derecho en Plataforma y desplace el cursor sobre Nuevo.
- Haga clic en Valor DWORD (32 bits).
- Nombra el nuevo DWORD
- Haga doble clic en EnableFrameServerMode escriba '1' en el cuadro Información del valor. Luego, haga clic en Aceptar.
- Cierre el editor de registro y reinicie su computadora.
- Intenta usar tu cámara de nuevo. El error ya no aparecerá.
Solución 10: escanee su computadora en busca de virus
Una infección de malware puede causar problemas inesperados en su PC. Para evitar que eso suceda o para eliminar una infección actual, es crucial que analice su sistema con un programa antivirus versátil. Sugerimos usar Auslogics Anti-Malware. Anti-Malware encontrará y eliminará elementos maliciosos profundamente arraigados que han estado causando problemas en su computadora. El programa de software está diseñado por Auslogics, un desarrollador de aplicaciones Silver de Microsoft. Por lo tanto, no interferirá con ningún otro programa de seguridad que ya tenga en su PC. Incluso puede encontrar problemas que este último puede no detectar.

Proteja la PC de amenazas con Anti-Malware
Verifique su PC en busca de malware que su antivirus pueda pasar por alto y elimine las amenazas de manera segura con Auslogics Anti-Malware
Conclusión
En este artículo, discutimos cómo deshacerse del error 0xa00f4288 en la aplicación de la cámara. Hay un puñado de problemas que pueden afectar su cámara. Intentamos agotarlos en nuestra lista de soluciones.
Si conoce otras soluciones al problema, compártalas con nosotros en la sección de comentarios a continuación. También puede dejar sus comentarios. Nos gustaría saber de usted.
