Cómo arreglar la tartamudez de audio en Windows 10
Publicado: 2022-06-15Todos necesitan parlantes para computadora que funcionen por muchas razones, desde juegos y películas hasta reuniones y edición de video.
Es por eso que los problemas de audio, especialmente la tartamudez, tienden a ser frustrantes.
A diferencia de los dolores de cabeza de audio regulares, este problema puede persistir incluso después de deshacerse de los altavoces predeterminados por los externos.
¿Entonces, qué debería hacer? Afortunadamente, este artículo contiene soluciones para la tartamudez de audio en Windows 10.
Deshabilitar mejoras de audio
Windows viene con una función de mejora de audio predeterminada para ayudarlo a obtener lo mejor de los altavoces de su sistema. Otras aplicaciones de terceros también utilizan tecnología de mejora de audio para mejorar significativamente la calidad del audio.
Si bien la función funciona perfectamente en la mayoría de los casos, a veces pueden surgir problemas. Por ejemplo, la función de mejora puede encontrar problemas con un nuevo dispositivo de audio o una pieza de hardware incompatible.
Por lo tanto, su audio podría estar tartamudeando porque Windows o una aplicación de terceros pueden estar intentando y fallando en mejorar su sonido.
La solución, en este caso, sería deshabilitar la función. Sigue estos pasos:
- Toque el atajo de teclado Win + I para iniciar rápidamente Configuración.
- Haga clic en Sistema > Sonido después de que se abra Configuración.
- Vaya al lado derecho de la página Sonido y haga clic en Panel de control de sonido.

- Permanezca en la pestaña Reproducción cuando vea la ventana de diálogo Sonido.
- Ahora, haga clic con el botón derecho en el dispositivo de sonido predeterminado en la pestaña Reproducción y haga clic en Propiedades en el menú contextual.
- Verá una ventana de diálogo Propiedades de los altavoces.
- Cambie a la pestaña Mejoras.
- Marque la casilla "Deshabilitar todas las mejoras" y haga clic en el botón Aceptar.
Tenga en cuenta que la pestaña Mejora ya no está disponible desde Windows 10 versión 21H2. Verás la pestaña de sonido espacial en su lugar. En este caso, vaya a la pestaña Avanzado y desmarque la casilla Habilitar mejora de audio. La opción estará disponible si su dispositivo admite mejoras de audio.
Reinicie su servicio de audio
El siguiente en la lista de posibles causas del problema de la tartamudez es el servicio de audio de Windows. El servicio es responsable de los sonidos de su sistema.
Ser un problema nativo de Windows no significa que no pueda tener problemas. Podría estar atascado o en conflicto con un tercero u otro programa del sistema. Cualquiera de estos casos lo vería fallar en el manejo del sonido de su computadora, lo que podría explicar la tartamudez.
Entonces, intente reiniciar el servicio para verificar si resuelve el problema.
- Abra el menú Inicio, escriba "servicios" y haga clic en el resultado Servicios.
- Después de que aparezca la aplicación Servicios, desplácese hacia abajo hasta el servicio de audio de Windows.
- Haga clic con el botón derecho en Audio de Windows y seleccione Reiniciar en el menú contextual.
- También debe verificar para confirmar que el tipo de inicio del servicio está configurado en Automático. Encontrará esa información en la columna Tipo de inicio a la derecha del servicio.
- Si no está configurado en Automático, haga doble clic en el servicio para abrir su cuadro de diálogo Propiedades.
- A continuación, seleccione Automático en la ventana de diálogo Tipo de inicio y haga clic en el botón Aceptar.
Cambiar el formato de audio
Windows tiene diferentes tasas de bits y frecuencias de audio que funcionan bien con diferentes altavoces.
Cuanto mayor sea el hercio (Hz), mayor será el rango de frecuencia que podrá disfrutar. Eso significa una mejor nitidez, claridad y detalle de audio, ya sea en tonos altos, graves o agudos. Del mismo modo, cuanto mayor sea la tasa de bits, mayor será la calidad del audio.
Sin embargo, mucho depende del archivo que intenta reproducir y del altavoz que produce el sonido.
Es posible que su formato de audio actual de Windows no sea compatible con su altavoz. Por lo tanto, intente cambiar a otras velocidades de bits y frecuencias para ver qué funciona.
La siguiente guía le mostrará cómo cambiar la frecuencia y la tasa de bits de audio. Elija diferentes opciones y verifique el problema de la tartamudez hasta que desaparezca.
- Toque el atajo de teclado Win + I para iniciar rápidamente Configuración.
- Haga clic en Sistema > Sonido después de que se abra Configuración.
- Vaya al lado derecho de la página Sonido y haga clic en Panel de control de sonido.
- Permanezca en la pestaña Reproducción cuando vea la ventana de diálogo Sonido.
- Ahora, haga clic con el botón derecho en el dispositivo de sonido predeterminado en la pestaña Reproducción y haga clic en Propiedades en el menú contextual.
- Verá una ventana de diálogo Propiedades de los altavoces.
- Cambie a la pestaña Avanzado.
- Una vez que llegue a la pestaña Avanzado, abra el menú desplegable en Formato predeterminado.
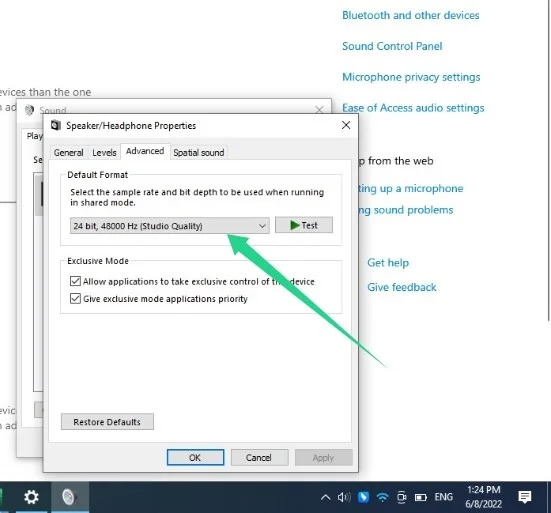
- Luego seleccione 16 bits, 44100 Hz (Calidad de CD).
- Haga clic en el botón Aceptar.
Resolver conflicto de red con audio
Algunos usuarios se quejaron de que el problema de retraso o tartamudeo de audio siempre comenzaba después de conectarse a su WiFi o LAN.
Nadie entiende realmente la causa del problema, pero el controlador de red puede estar en conflicto con el controlador de su dispositivo de audio una vez activado. En algunos casos, es específico de su red WiFi.
Si no lo ha verificado, intente desconectar su WiFi o LAN y verifique si el problema de audio persiste.
Si el problema desaparece, debe cambiar a una red diferente.
También puede reinstalar su controlador de red. Sigue estos pasos:
- Vaya a la barra de tareas y haga clic derecho en el botón Inicio.
- Seleccione Administrador de dispositivos en el menú.
- Expanda la categoría Adaptadores de red, haga clic con el botón derecho en su adaptador de red local, como el controlador de la familia Realtek PCIe GbE, y haga clic en Desinstalar dispositivo.
- Haga clic en Desinstalar y reinicie su computadora.
- Ahora puede verificar el problema de la tartamudez.
También debe reinstalar su adaptador inalámbrico y verificar si eso resuelve el problema.
Si nada funciona, considere actualizar el controlador.
Reinicie su dispositivo de audio
Reiniciar su dispositivo de audio puede funcionar si su altavoz está atascado de alguna manera o ya no responde.

- Vaya a la barra de tareas y haga clic derecho en el botón Inicio.
- Seleccione Administrador de dispositivos en el menú.
- Expanda la categoría "Entradas y salidas de audio".
- Haga clic derecho en su altavoz y haga clic en la opción Desactivar dispositivo.
- Haga clic derecho en el altavoz y haga clic en Habilitar dispositivo.
- Compruebe el problema de la tartamudez.
Vuelva a instalar el controlador del dispositivo de audio de su computadora
El controlador de audio es responsable de transmitir información entre el sistema operativo y el altavoz. Interpreta los comandos del sistema operativo al altavoz y envía información al sistema operativo.
Si el controlador comienza a funcionar mal, este proceso de intercambio de información se rompe y el altavoz deja de reproducir los sonidos como debería. Es por eso que comienzan a ocurrir problemas como la tartamudez.
En la mayoría de los casos, la reinstalación del controlador le dará el empujón necesario para reanudar las operaciones óptimas.
Así es como se hace:
- Vaya a la barra de tareas y haga clic derecho en el botón Inicio.
- Seleccione Administrador de dispositivos en el menú.
- Expanda la categoría "Entradas y salidas de audio".
- Haga clic derecho en su altavoz y haga clic en la opción Desinstalar dispositivo.
- Haga clic en Desinstalar nuevamente una vez que se abra el cuadro de diálogo de confirmación.
- Reinicie su PC.
- Después de reiniciar su computadora, Windows reinstalará automáticamente el controlador de audio.
Actualice su controlador de audio
El problema podría estar asociado con el software del controlador de audio. A veces, el controlador puede perderse o corromperse y causar problemas como el sonido entrecortado. También es posible que el controlador sea demasiado antiguo para comunicarse correctamente con su sistema operativo.
En cualquier caso, reinstalarlo no solucionará el problema. En su lugar, debe instalar su versión actualizada.
Hay diferentes formas de actualizar su controlador. Puede pasar por el cliente de Windows Update o descargar el controlador del sitio web del fabricante del altavoz. También puede obtener el controlador del sitio web del OEM de su computadora portátil o usar cualquier programa de software nativo de actualización de controladores que se envíe con su sistema.
Uso de la actualización de Windows
Para usar Windows Update, diríjase a la aplicación Configuración presionando Win + I, luego vaya a Actualización y seguridad y haga clic en Ver todas las actualizaciones opcionales.
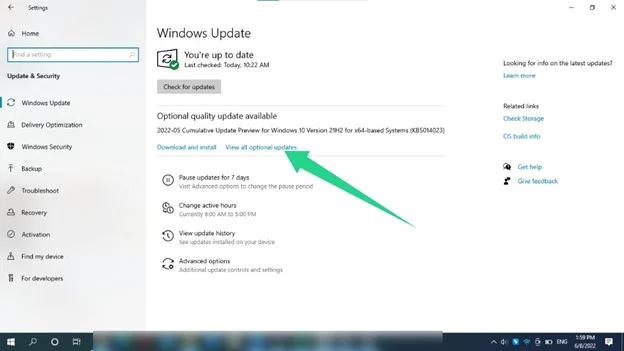
En la página Actualizaciones opcionales, expanda Actualizaciones de controladores, seleccione su controlador de audio y haga clic en el botón Descargar e instalar.
También le recomendamos que vaya a la página de Windows Update, busque actualizaciones e instálelas. De esta manera, el problema se resolverá si es causado por otros componentes del sistema obsoletos.
Descarga del controlador
Puede descargar la última versión del controlador desde el sitio web del fabricante del altavoz o del fabricante de su computadora.
Asegúrate de visitar solo el sitio web oficial. Además, asegúrese de seleccionar el software de controlador correcto.
Por ejemplo, si consulta al fabricante de su computadora portátil, busque controladores para la marca y el modelo de su PC.
En ambos casos, asegúrese de elegir el archivo de instalación que coincida con la arquitectura de 62 o 32 bits de su sistema operativo.
Uso de un programa de terceros
Tendrá que estar de acuerdo en que buscar en Internet un controlador puede ser estresante. Por eso es mejor usar un programa que haga todo el trabajo.
Auslogics Driver Updater es una herramienta dedicada a la actualización de controladores diseñada para buscar controladores defectuosos u obsoletos y actualizarlos automáticamente.
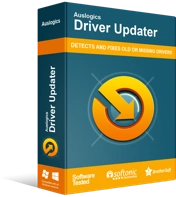
Resuelva problemas de PC con Driver Updater
El rendimiento inestable de la PC a menudo es causado por controladores obsoletos o corruptos. Auslogics Driver Updater diagnostica problemas de controladores y le permite actualizar los controladores antiguos todos a la vez o uno a la vez para que su PC funcione mejor
Una vez que descarga e instala la herramienta, escanea su sistema en busca de cualquiera de estos controladores. Después de encontrarlos, mostrará una lista. Luego puede hacer clic en el botón de actualización para instalar la última versión de su controlador.
La herramienta escanea todos los controladores en su computadora, no solo uno. También los actualiza desde un servidor que contiene programas de controladores oficiales aprobados por el fabricante.
Terminando
El problema de audio debe resolverse utilizando cualquiera de los métodos de solución de problemas anteriores.
Sin embargo, debe mantener su computadora en óptimas condiciones en todo momento para evitar problemas como este. Para hacer eso, asegúrese de actualizar continuamente su sistema operativo y controladores.
También debe deshacerse de los archivos basura y las claves de registro problemáticas que las aplicaciones desinstaladas pueden haber dejado atrás. Sin embargo, hacer todo eso puede ser agotador y estresante.

Resuelva problemas de PC con Auslogics BoostSpeed
Además de limpiar y optimizar su PC, BoostSpeed protege la privacidad, diagnostica problemas de hardware, ofrece consejos para aumentar la velocidad y brinda más de 20 herramientas para cubrir la mayoría de las necesidades de servicio y mantenimiento de la PC.
Por eso necesita Auslogics BoostSpeed. El programa viene con un conjunto de herramientas que lo ayudan a deshacerse de los archivos basura y limpia el registro de su sistema. De esta manera, puede estar tranquilo y tener la seguridad de que su sistema está terminando optimizado.
