Cómo arreglar el zumbido de audio en Windows 11
Publicado: 2022-02-02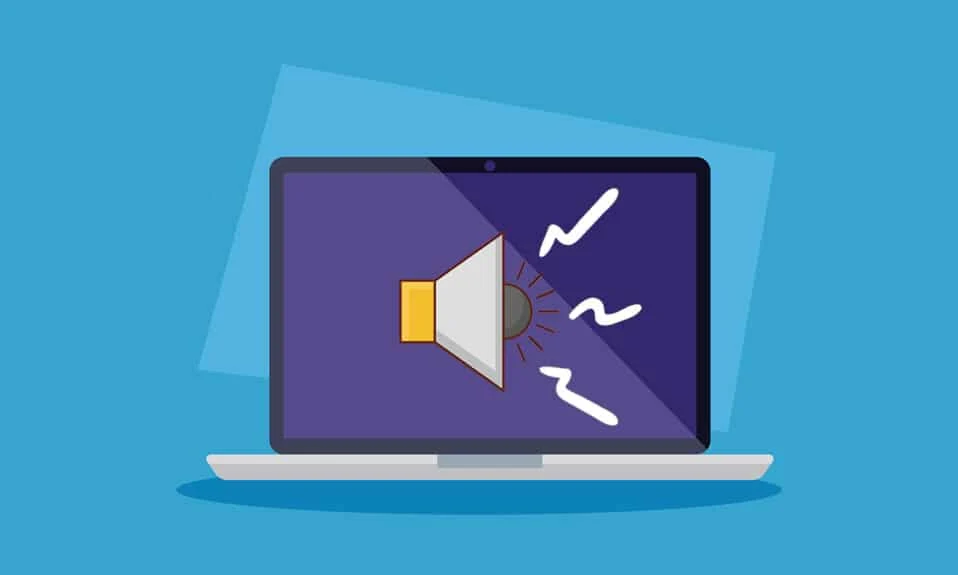
Recientemente, Internet se ha inundado de usuarios que informan que su PC se congela y emite un zumbido en Windows 11 mientras trabaja. Si también enfrenta el mismo problema mientras trabaja, de repente su pantalla con el sistema se congela por completo creando un zumbido de audio, ¡entonces no se preocupe! Le traemos una guía útil que corregirá el zumbido de audio en Windows 11. Entonces, ¡siga leyendo!
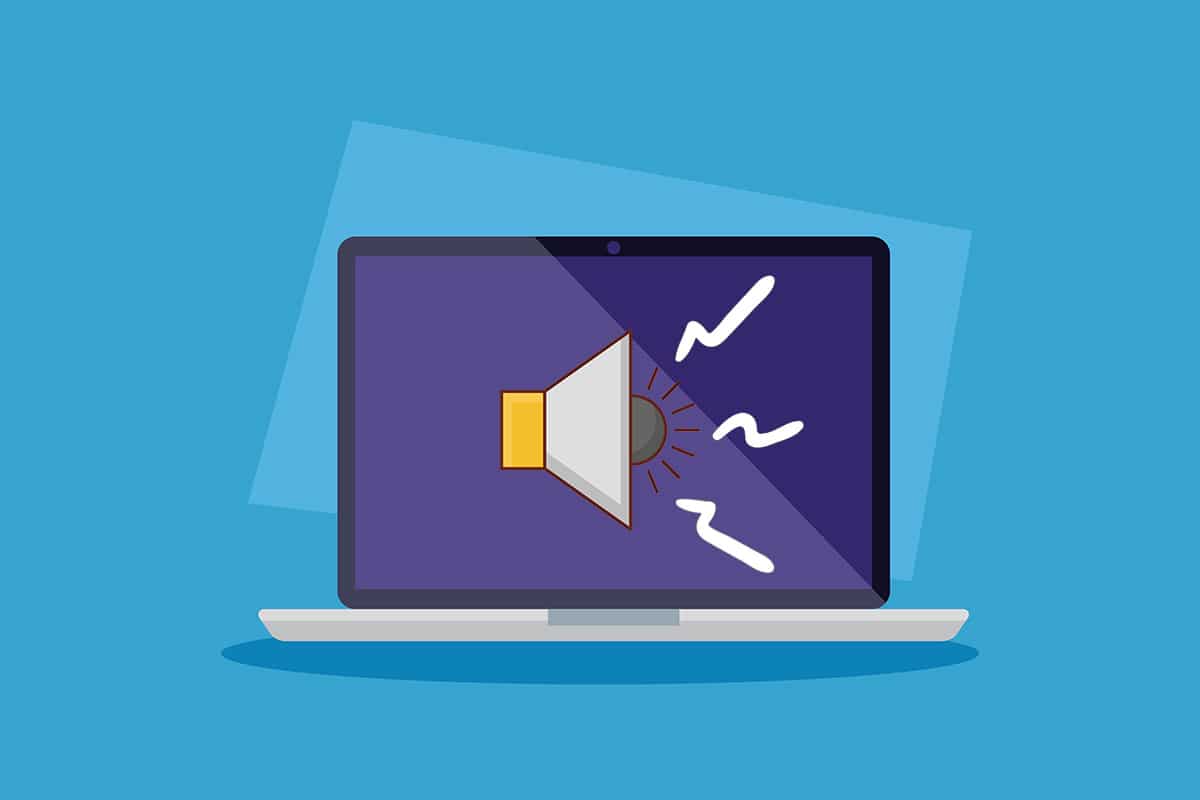
Contenido
- Cómo reparar los sonidos de congelación y zumbido de audio en Windows 11
- Motivos de los problemas de zumbido y congelamiento de la PC
- Método 1: Reemplace los cables de audio dañados
- Método 2: Limpie las ranuras de RAM
- Método 3: cerrar procesos en segundo plano no deseados
- Método 4: Ejecute el Solucionador de problemas de audio
- Método 5: desinstalar aplicaciones conflictivas en modo seguro
- Método 6: actualice o reinstale el controlador de gráficos
- Consejo profesional: actualice NVIDIA GeForce Experience
- Método 7: Actualizar o revertir el controlador de audio
- Método 8: reinstalar el controlador de audio
- Método 9: Ejecute las herramientas SFC, DISM y CHKDSK
- Método 10: Visite el Centro de Servicio Autorizado
Cómo reparar los sonidos de congelación y zumbido de audio en Windows 11
Si está jugando intensamente o editando a alto nivel, es posible que su PC se congele y emita un zumbido en Windows 11. Sin embargo, este problema puede ocurrir incluso si también está realizando una tarea sencilla. Por lo general, este problema surge principalmente debido a problemas de hardware, pero dado que la mayoría de los informes tienen un punto común después de la actualización a Windows 11, puede haber múltiples factores que generen estos problemas, que se explican en la siguiente sección.
Motivos de los problemas de zumbido y congelamiento de la PC
Puede haber un puñado de razones y sus combinaciones en algunos casos que dan como resultado zumbidos y problemas de congelación en Windows 11. Hemos enumerado algunas de ellas a continuación para que las reflexione:
- El overclocking o los ventiladores de enfriamiento desgastados en las PC producen zumbidos.
- GPU o controladores de pantalla obsoletos que afectan el funcionamiento normal.
- Problemas en el arranque del sistema en el estado normal debido a un software defectuoso.
- Sobrecalentamiento de la CPU debido a un uso intensivo prolongado.
- La entrada de polvo o partículas extrañas en los chips de RAM sobrecargan el hardware del uso de la memoria.
- Problemas de fluctuación de voltaje que fríen las conexiones de cable en su PC.
Nota: A veces, un simple reinicio puede ser la mejor solución.
Método 1: Reemplace los cables de audio dañados
A veces, los dispositivos defectuosos o los cables quemados son las únicas razones de estos problemas. El uso prolongado o brusco puede causar estragos en su sistema y puede ser muy peligroso para que otros componentes funcionen normalmente, especialmente en los casos de un suministro eléctrico defectuoso. Siga estas precauciones para solucionar dicho problema.
- Verifique los cables de conexión principales a la CPU y al monitor para asegurarse de que ninguna conexión esté estresando el funcionamiento de la PC.
- Reemplace los cables y/o dispositivos en tal caso para evitar daños mayores.

Aunque esto no sería relevante para los usuarios que comenzaron a enfrentar el problema después de actualizar a Windows 11, las coincidencias se definen como son. Pasemos al siguiente método para solucionar los zumbidos y los problemas de congelación en Windows 11.
Lea también: Arreglar Windows 10 No hay dispositivos de audio instalados
Método 2: Limpie las ranuras de RAM
El polvo y otras partículas extrañas que ingresan al gabinete de la CPU pueden provocar no solo zumbidos y problemas de congelación, sino también quemar las ranuras de RAM y los palos si entran en contacto.
- Abra el gabinete usted mismo o con la ayuda de un técnico y limpie las memorias RAM y las ranuras junto con los interiores de la PC .
Nota: Esto se aplica principalmente a las computadoras de escritorio, pero si cree que podría ser un caso para las computadoras portátiles, considere el método.
- Si es necesario, cambie las ranuras PCI-e para los dispositivos , ya que hay más de 1 ranura para la RAM.
- No debe comprometerse en absoluto si las memorias RAM parecen problemáticas, luego reemplazarlas instantáneamente puede ahorrarle muchas pérdidas en el futuro y costar una cantidad de dinero engorrosa. Pasemos a otro método.

Método 3: cerrar procesos en segundo plano no deseados
Si está utilizando su PC con un procesador overclockeado y tarjetas gráficas con intenso trabajo de juego y edición, la temperatura de la CPU podría estar cerca del umbral y, por lo tanto, el sobrecalentamiento podría ser la razón principal del zumbido y los problemas de congelación en el sistema. Por lo tanto, siga estos pasos para eliminar los procesos en segundo plano no deseados que consumen mucha memoria.
1. Presione las teclas Ctrl + Shift + Esc juntas para abrir el Administrador de tareas.
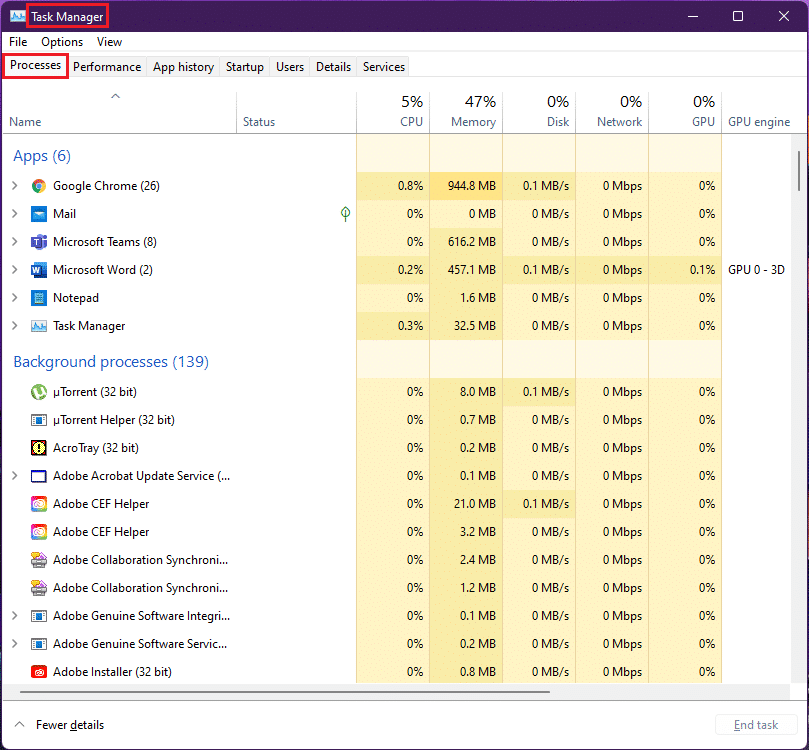
2. Seleccione el proceso no deseado (por ejemplo, uTorrent ) y haga clic en Finalizar tarea .
Nota: no debe cerrar ningún proceso de servicio de Windows, ya que pueden causar errores en su sistema.
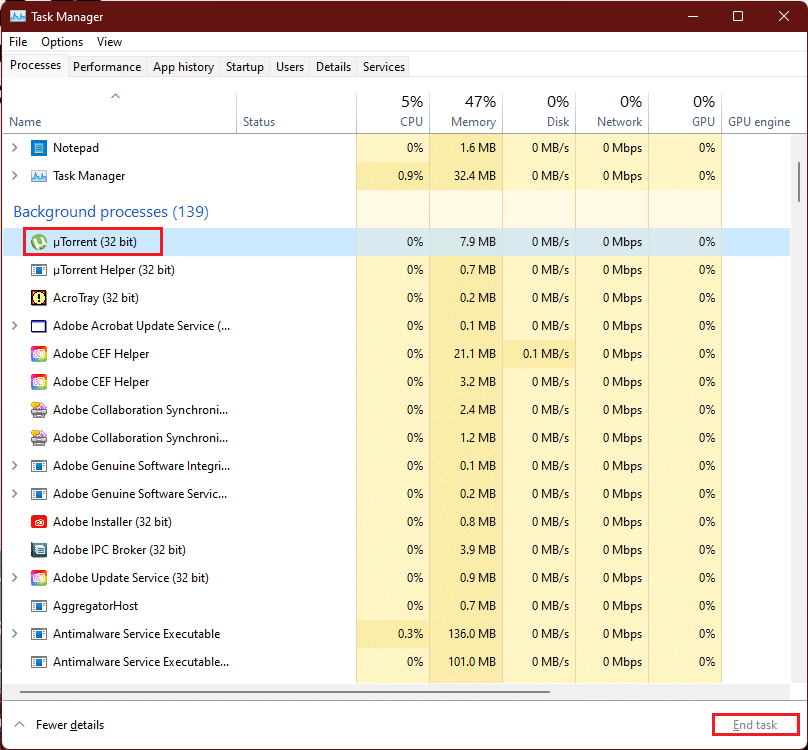
El consumo de RAM excesivo y de gama alta de juegos o software por encima de la capacidad de la GPU da como resultado un exceso de velocidad de los ventiladores de la tarjeta gráfica debido al aumento de las temperaturas y este escenario de sobrecalentamiento en el gabinete puede resultar en un alto desgaste, por lo tanto, al eliminar los procesos en segundo plano no deseados pueden solucionar este problema.
Lea también: Solucionar el error de muerte del proceso crítico en Windows 11
Método 4: Ejecute el Solucionador de problemas de audio
En caso de que los métodos anteriores no puedan solucionar los problemas de sonido, la solución de problemas de audio podría solucionar los problemas con el audio. Para hacer esto, siga estos pasos:
1. Abra la Configuración de Windows presionando las teclas Windows + I simultáneamente.
2. En Configuración del sistema , desplácese hacia abajo y seleccione la opción Solucionar problemas .
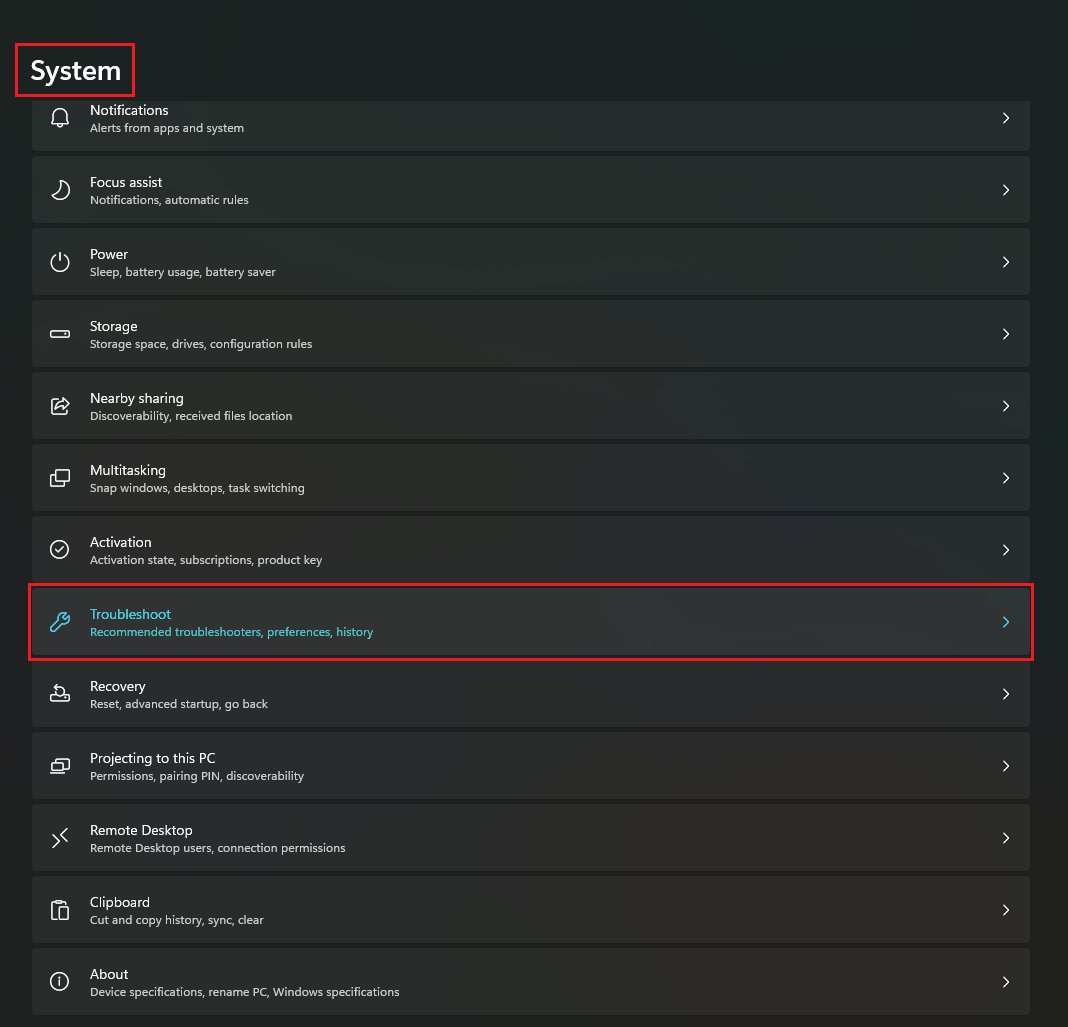
3. Haga clic en la opción Otros solucionadores de problemas.
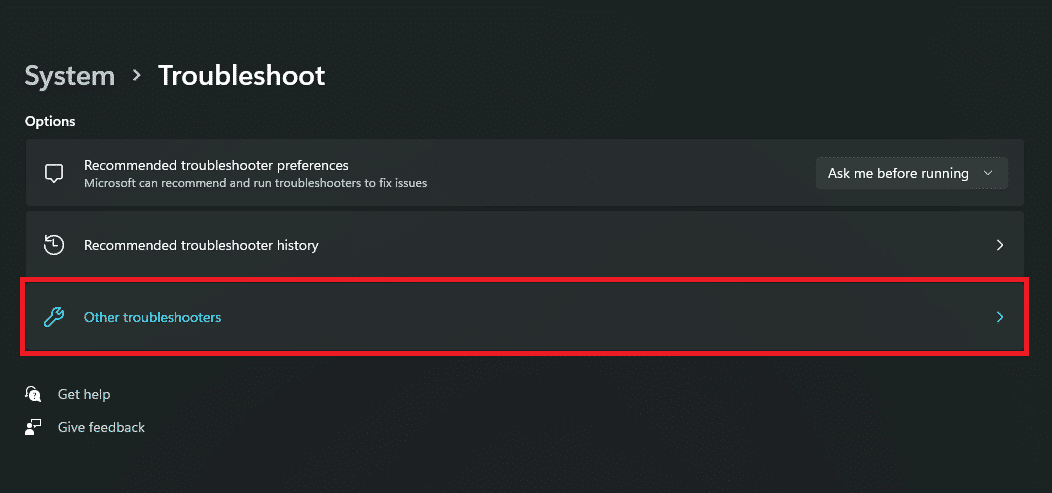
4. Localice la opción Reproducir audio y haga clic en el botón Ejecutar con respecto a ella.
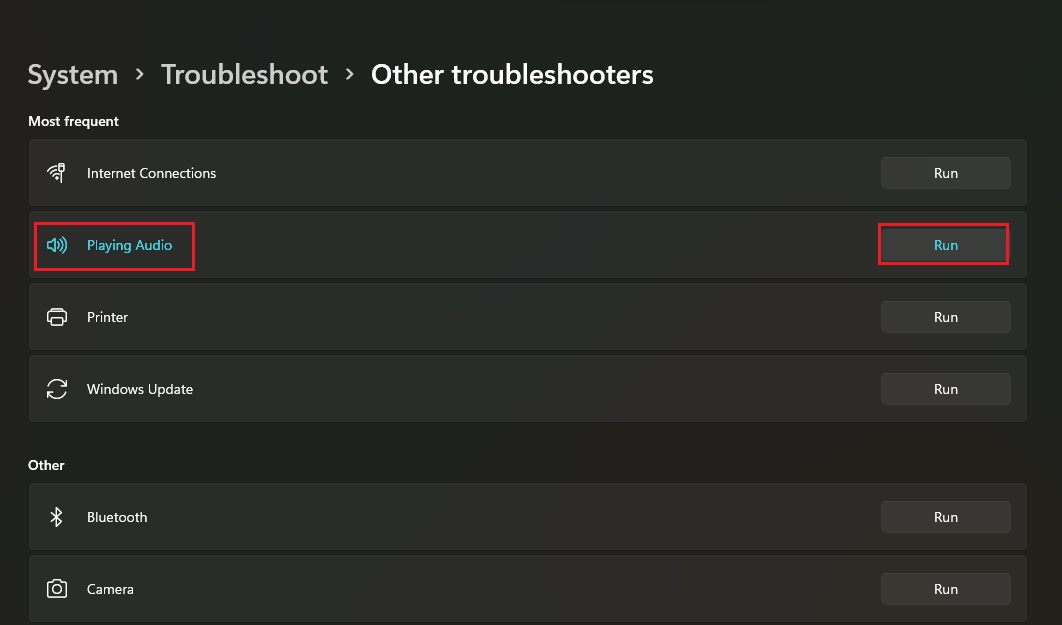
5. Ahora, seleccione el dispositivo de audio que puede ser problemático y seleccione el botón Siguiente .
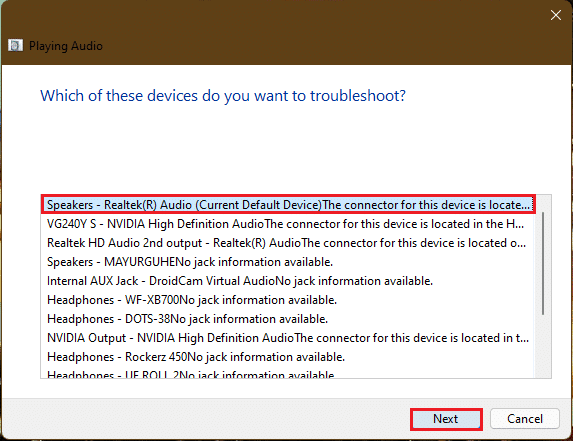
6. Espere a que el solucionador de problemas detecte los problemas .
7. Aplique la solución si hay algún problema según las instrucciones del solucionador de problemas.
8. Finalmente, reinicia tu PC .
Repita estos pasos individualmente para reparar todos los dispositivos de audio que dude en su sistema.
Esto solucionaría los problemas de todos los dispositivos de audio en su sistema. Si esto no funcionó, continúe con el siguiente método.
Método 5: desinstalar aplicaciones conflictivas en modo seguro
Esta es la mejor solución para determinar cualquier aplicación o proceso defectuoso que provoque zumbidos y problemas de congelación en Windows 11. En primer lugar, debe iniciar en modo seguro. Lea nuestro artículo sobre cómo iniciar Windows 11 en modo seguro
Después de que el sistema arranque en modo seguro, siga los pasos indicados para desinstalar y buscar aplicaciones en conflicto.
1. Haga clic en el icono Buscar, escriba aplicaciones y características y haga clic en Abrir.
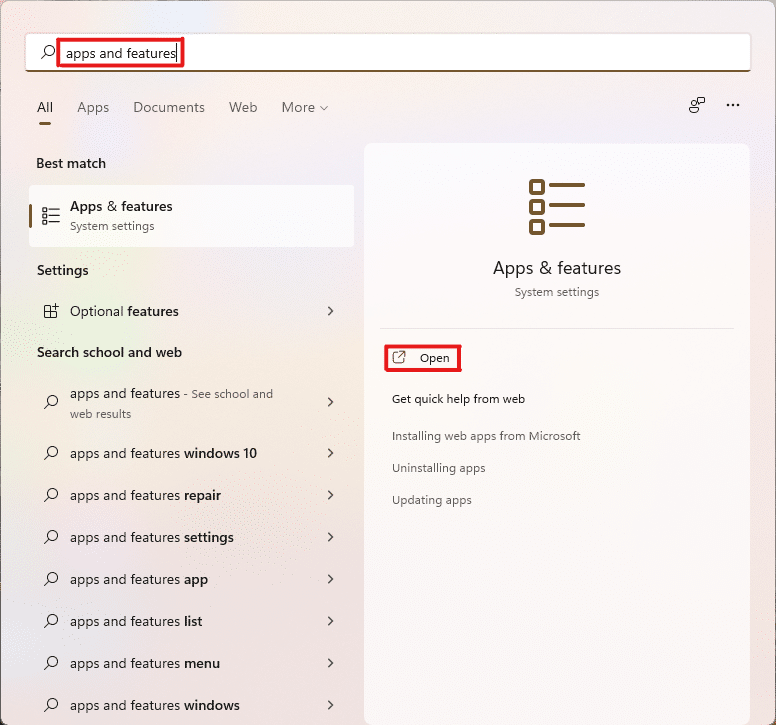
2. Busque las aplicaciones en conflicto (p. ej. , herramienta de recorte) en la barra de búsqueda.
3. Luego, haga clic en el ícono de tres puntos y seleccione la opción Desinstalar , como se muestra.
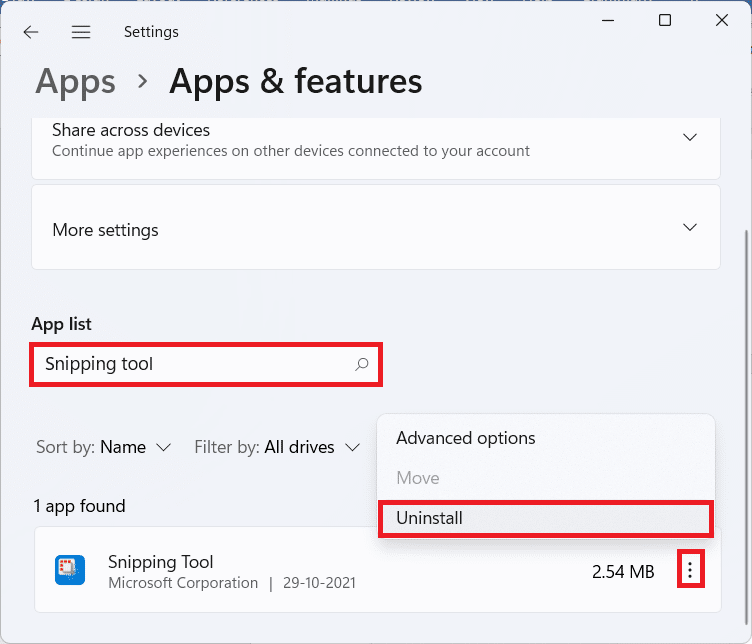
4. Nuevamente, haga clic en Desinstalar en el cuadro de diálogo de confirmación.
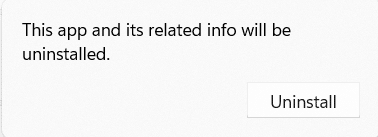
Ahora, compruebe si el problema persiste o no. Si se soluciona el problema, entonces el problema estaba relacionado con la aplicación en particular.
Lea también: Corrija el volumen bajo del micrófono en Windows 11
Método 6: actualice o reinstale el controlador de gráficos
A veces, los controladores de la GPU son los que requieren atención o necesitan una actualización crítica que solucione los bloqueos de la PC y el zumbido en Windows 11.
Opción 1: Actualizar controlador
Siga los pasos dados para actualizar sus controladores de gráficos.
Nota: estos pasos serían factibles para la tarjeta gráfica integrada instalada en su PC.

1. Haga clic en el icono Buscar , escriba administrador de dispositivos y haga clic en Abrir .
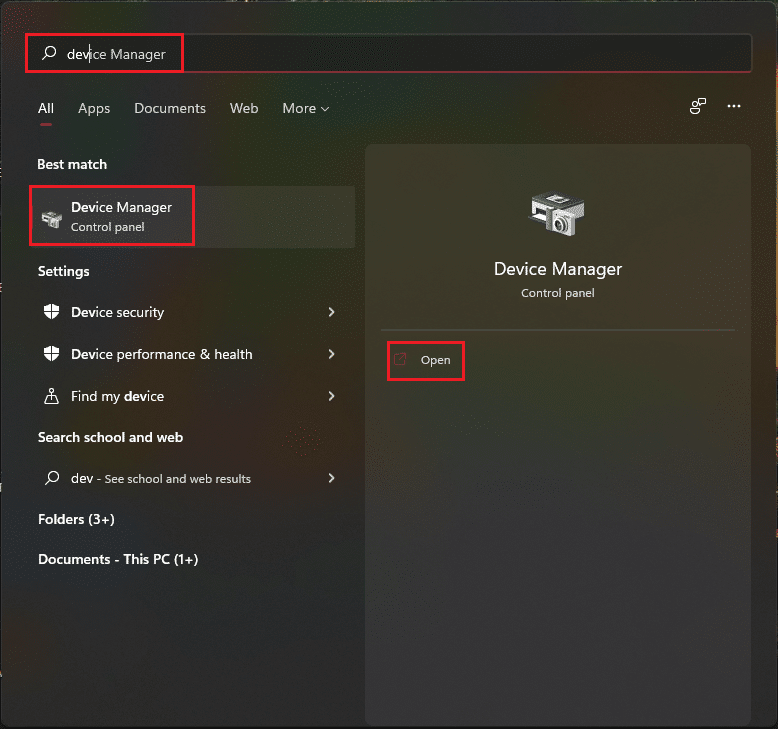
2. Haga doble clic en Adaptadores de pantalla para expandirlo .
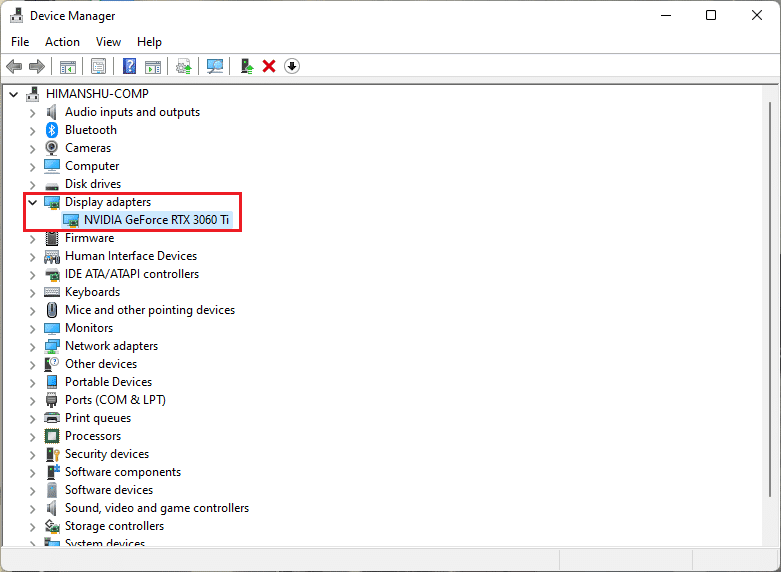
3. Haga clic derecho en su controlador de gráficos (por ejemplo, NVIDIA GeForce RTX 3060 Ti ) y seleccione la opción Actualizar controlador .
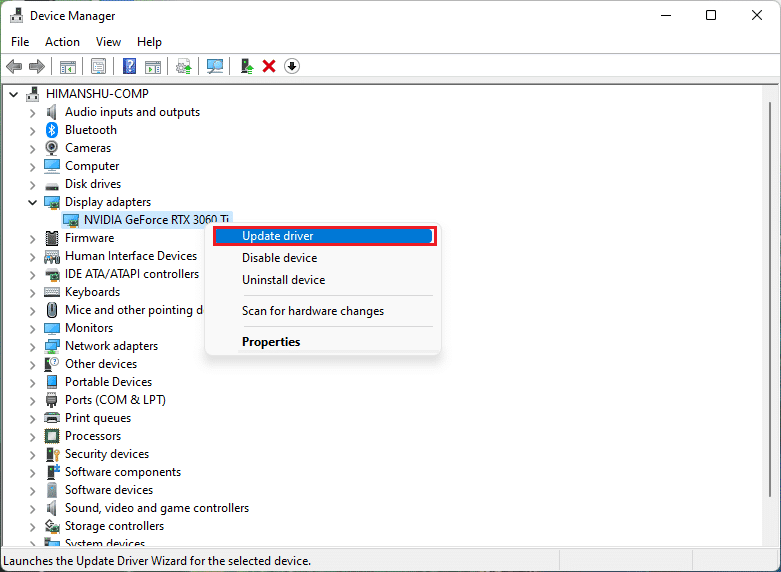
4. Haga clic en Buscar controladores automáticamente para descargar y actualizar el controlador automáticamente.
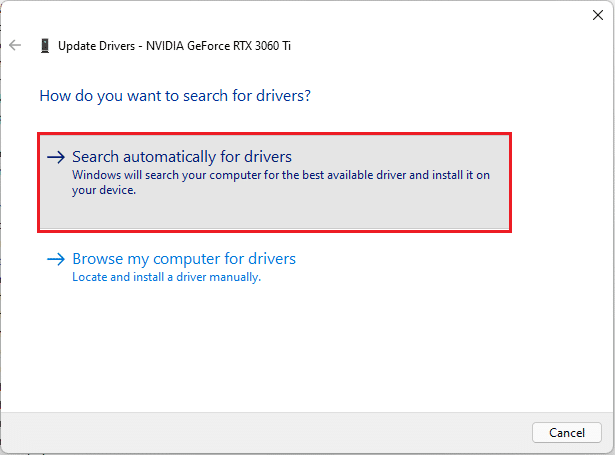
5A. Si hay actualizaciones disponibles, Windows las descargará e instalará .
5B. Si su controlador se actualiza, recibirá el mensaje Los mejores controladores para su dispositivo ya están instalados . Luego, cierre el asistente de actualización.
Consejo profesional: actualice NVIDIA GeForce Experience
Si tiene una tarjeta gráfica NVIDIA instalada en su sistema. Luego, puede actualizar el controlador de gráficos desde la aplicación GeForce Experience. Siga estos pasos para hacerlo.
1. Haga clic en el icono Buscar , escriba geforce experience y haga clic en Ejecutar como administrador .
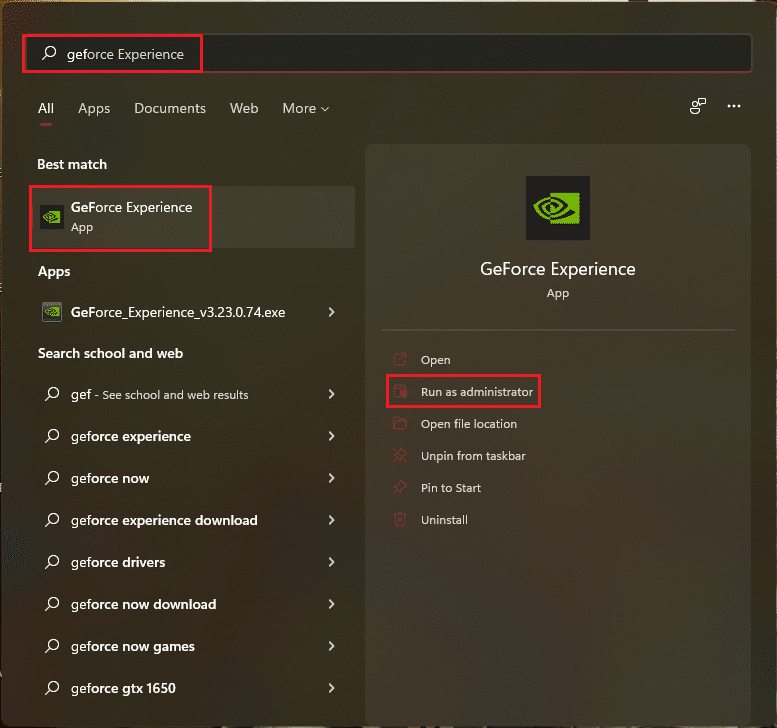
2. Cambie al menú CONTROLADORES .
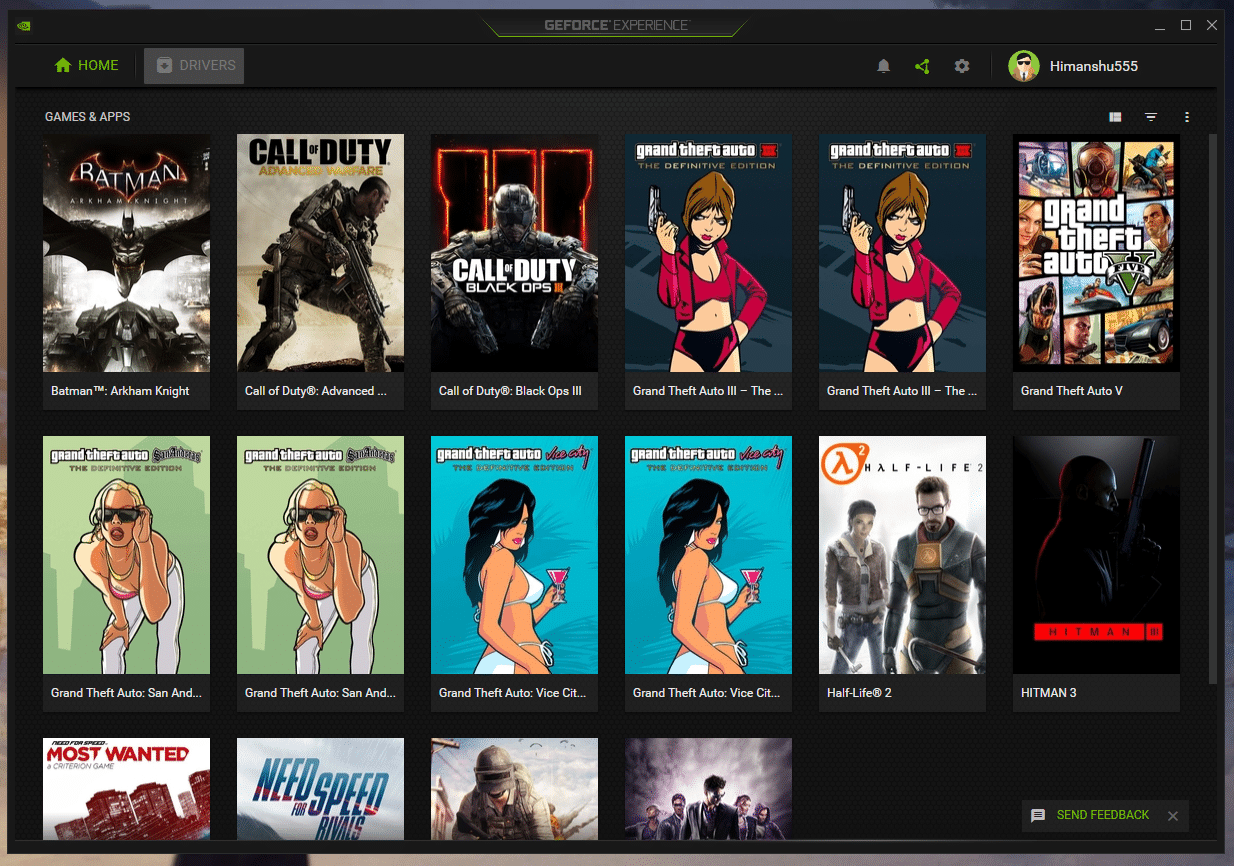
3. Aquí, haga clic en VERIFICAR ACTUALIZACIONES para buscar actualizaciones disponibles.
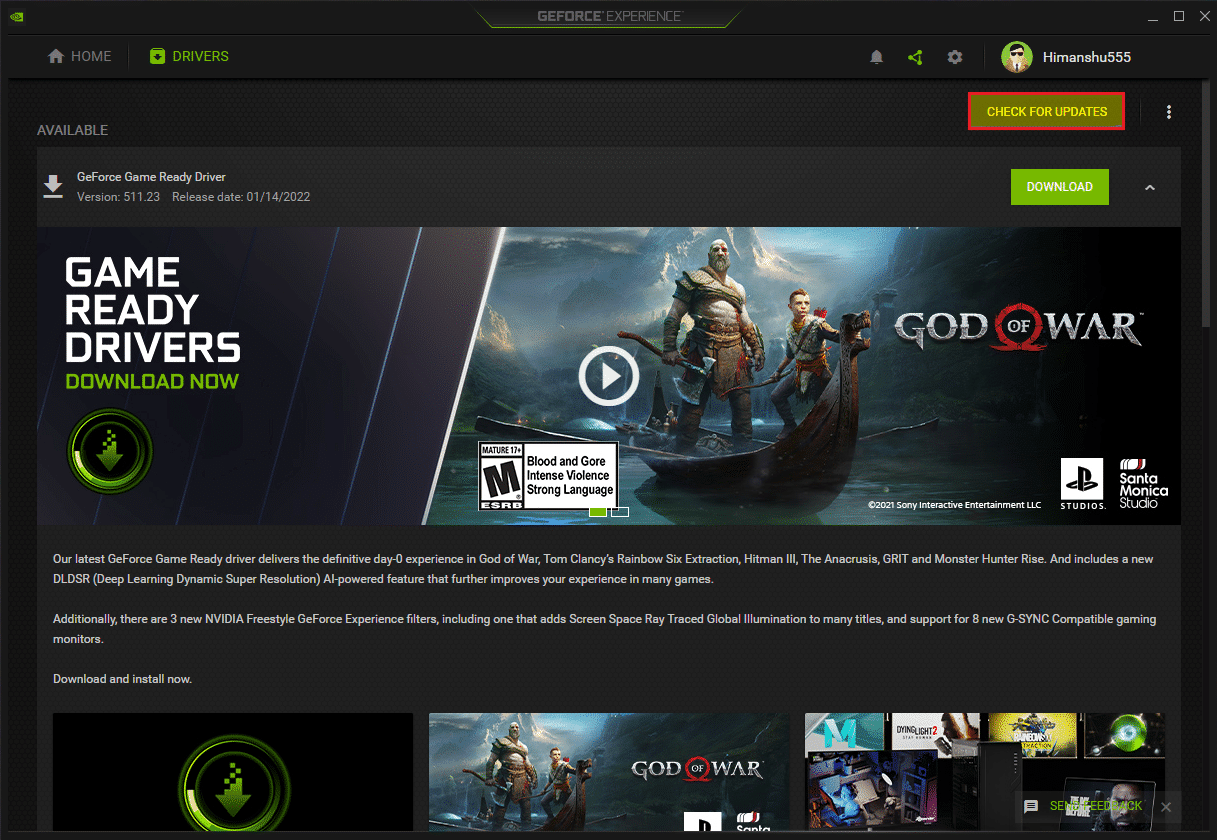
4A. Si hay actualizaciones disponibles, haga clic en DESCARGAR para descargarlas e instalarlas.
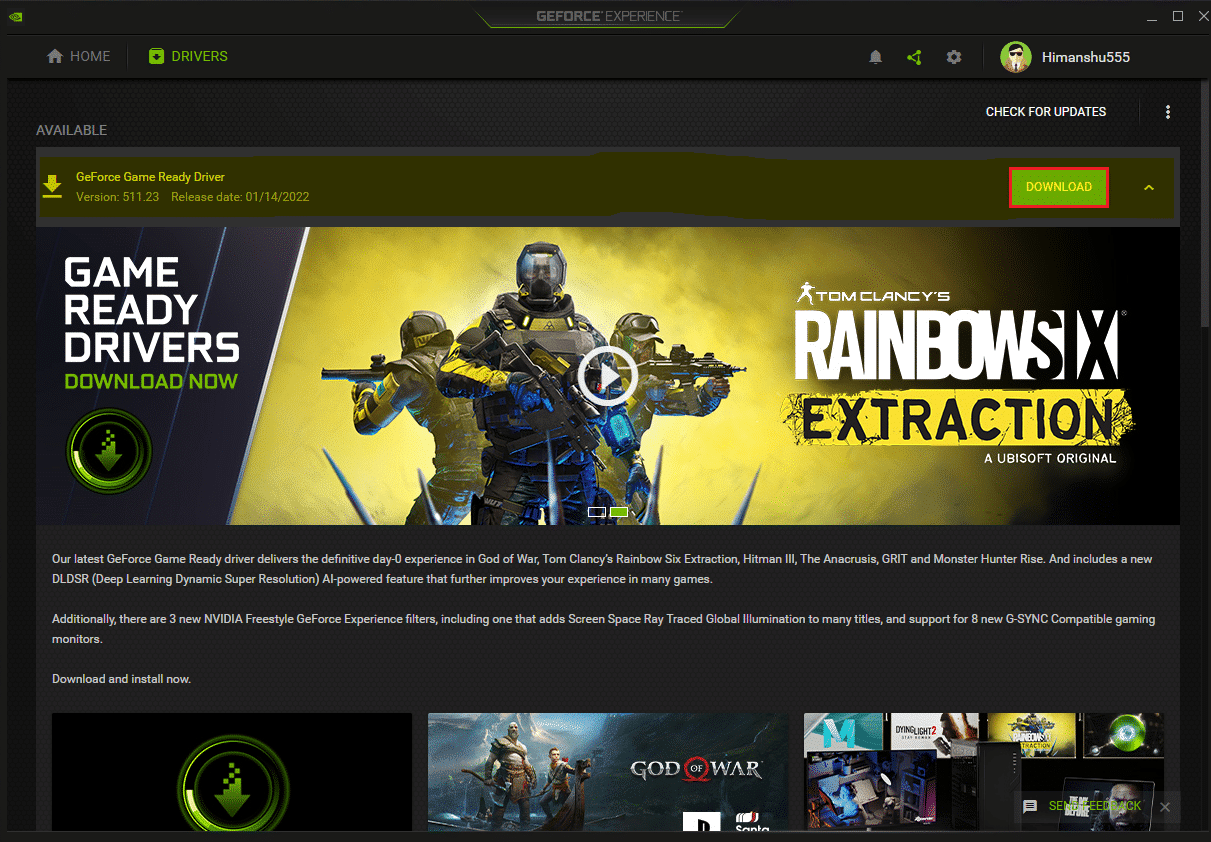
4B. Si su controlador se actualiza, recibirá el mensaje que indica que tiene el controlador GeForce Game Ready más reciente .
Lea también: ¿Qué es NVIDIA Virtual Audio Device Wave Extensible?
Método 7: Actualizar o revertir el controlador de audio
Si su controlador de audio no está actualizado o tiene una actualización corrupta, se encontrará con un zumbido de audio en Windows 11. Siga estos pasos para actualizar o revertir las actualizaciones del controlador.
Opción 1: Actualizar controlador
Estos son los pasos para actualizar su controlador de audio.
1. Inicie el Administrador de dispositivos como se muestra en el Método 6 anterior.
2. Haga doble clic en Entradas y salidas de audio para expandir y ver los controladores instalados.
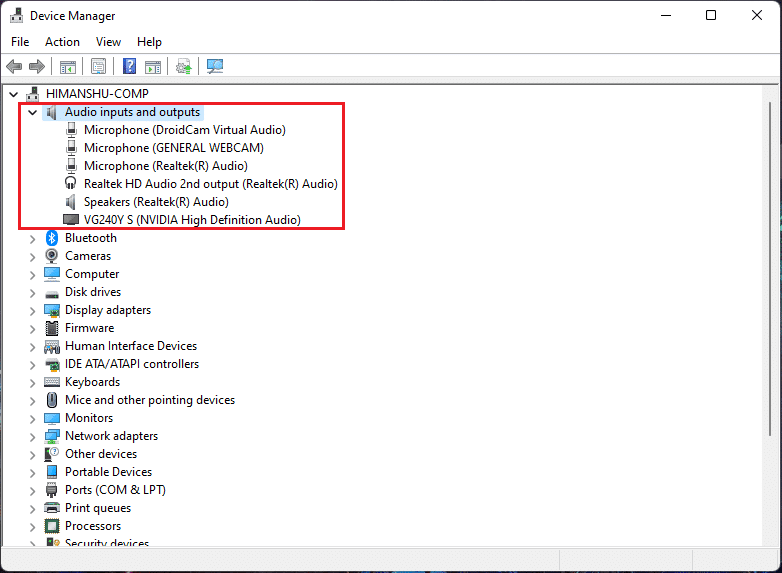
3. Haga clic derecho en su controlador de audio y seleccione la opción Actualizar controlador .
Nota: Puede descargar directamente los controladores más recientes desde la página de descarga de controladores de audio Realtek.
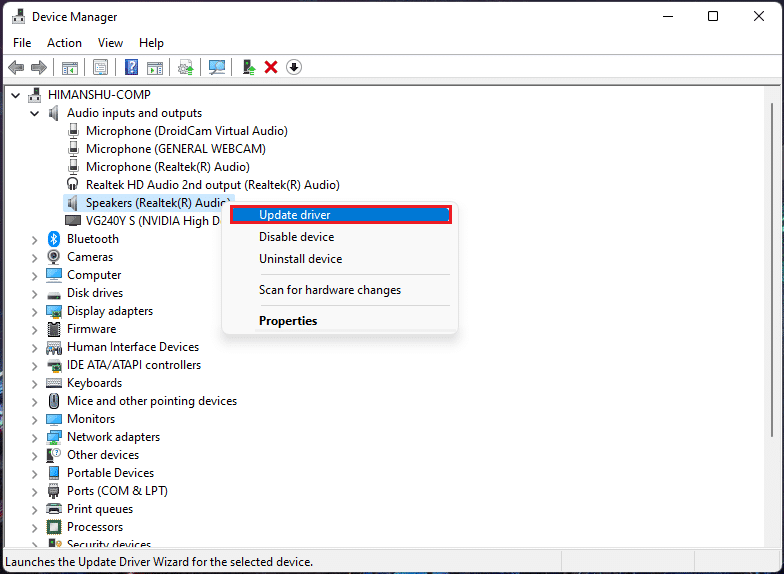
4. Descargue e instale los controladores haciendo clic en Buscar controladores automáticamente como se muestra en el Método 6 .
5. Ahora, actualice todos los controladores de dispositivos de audio realizando los pasos anteriores.
Esto debería solucionar los problemas de zumbido causados por las salidas de audio, si este no es el caso, pase al siguiente método.
Opción 2: reversión de actualizaciones de controladores
Volver a una versión anterior del controlador de audio debería funcionar si los archivos de actualización del controlador se corrompen. Siga estos pasos para revertir las actualizaciones de controladores.
1. Vaya a Administrador de dispositivos > Entradas y salidas de audio como se ilustra en la opción anterior.
2. Haga clic derecho en su controlador de audio y seleccione Propiedades .
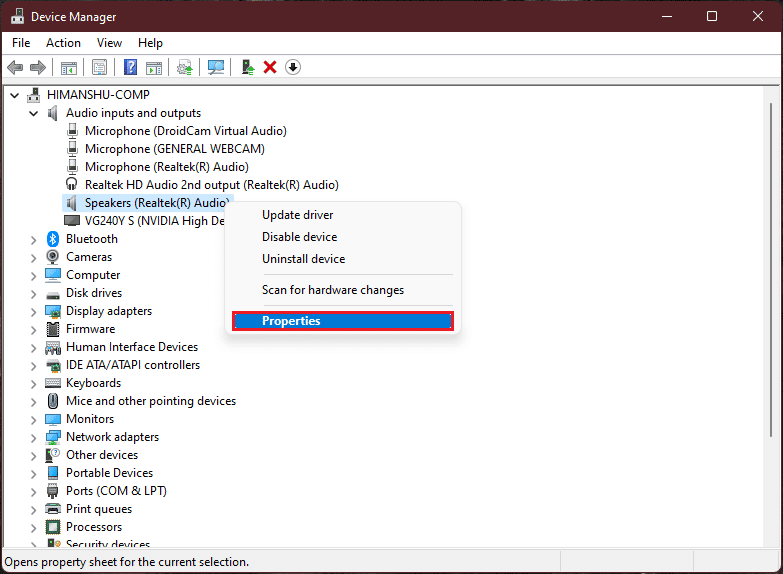
3. Cambie a la pestaña Controlador y haga clic en Revertir controlador .
Nota: Si el botón Revertir controlador anterior está atenuado, entonces no tiene ninguna actualización instalada para el controlador en particular.
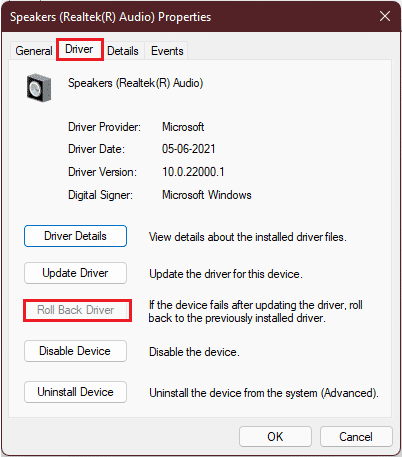
4. Seleccione el motivo de ¿Por qué está retrocediendo? sección y haga clic en Sí .
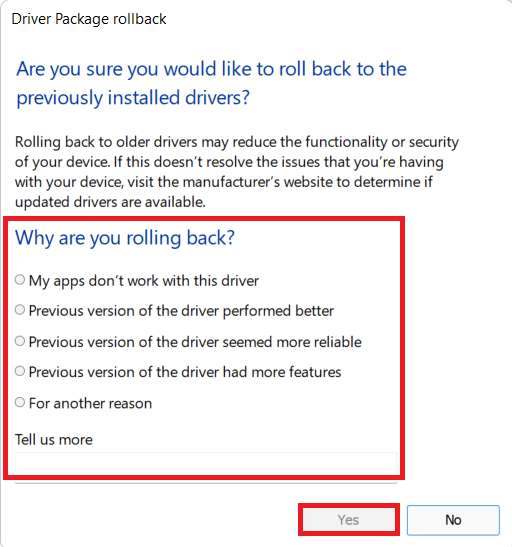
5. Finalmente, reinicia tu PC .
6. Repita los pasos anteriores para todos los controladores de dispositivos de audio instalados.
Lea también: Cómo reparar la actualización de Windows 11 atascada
Método 8: reinstalar el controlador de audio
Si la actualización del controlador de audio no solucionó el problema del zumbido de audio en Windows 11, siga nuestra guía detallada sobre cómo reinstalar el controlador de audio en Windows 11 aquí.
Método 9: Ejecute las herramientas SFC, DISM y CHKDSK
En caso de que un archivo del sistema esté dañado o roto o un archivo de imagen de Windows se vea afectado, el escaneo SFC y el escaneo DISM podrían detectarlo y repararlo. Esto puede corregir el zumbido de audio en Windows 11. Por lo tanto, siga estos pasos para ejecutar escaneos CHKSDSK, SFC y DISM.
Paso I: Ejecute el comando chkdsk
En primer lugar, debe escanear su unidad donde está instalado el sistema operativo Windows de la siguiente manera:
1. Presione la tecla de Windows y escriba Símbolo del sistema , luego haga clic en Ejecutar como administrador , como se muestra.
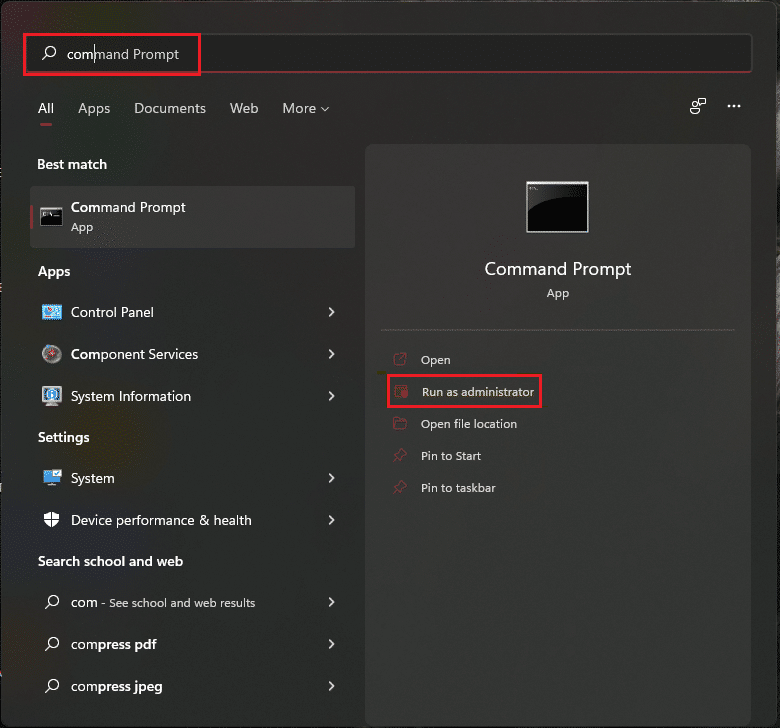
2. Haga clic en Sí en el indicador de Control de cuentas de usuario .
3. Escriba chkdsk X: /r y presione la tecla Intro reemplazando X con la partición de la unidad donde está instalado Windows, generalmente la unidad C.
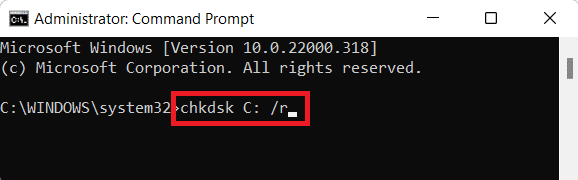
4. Si recibe un mensaje que indica No se puede bloquear la unidad actual , escriba Y y presione la tecla Intro para ejecutar el análisis de chkdsk en el tipo de próximo arranque.
5. Finalmente, reinicia tu PC .
Paso II: Ejecute el escaneo SFC
Ahora, puede ejecutar System File Checker Scan siguiendo los pasos dados:
1. Inicie el símbolo del sistema como administrador como se muestra anteriormente.
2. Escriba SFC /scannow y presione Enter , como se muestra a continuación.
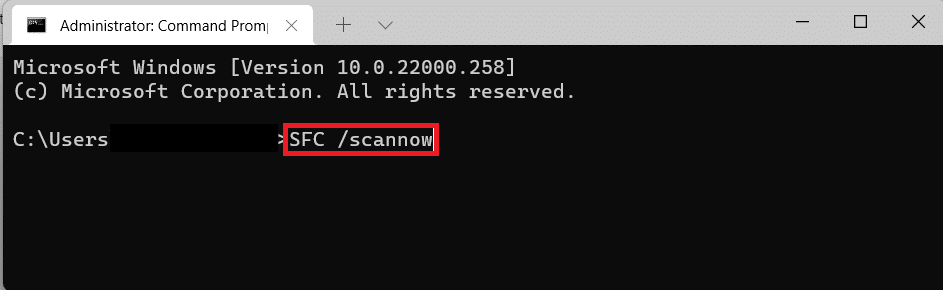
3. Espere a que se complete el escaneo y reinicie su sistema.
Paso III: Ejecutar análisis DISM
Finalmente, ejecute el escaneo de Administración de mantenimiento de imágenes de implementación para reparar los archivos corruptos del sistema de la siguiente manera:
Nota : su computadora debe estar conectada a Internet para ejecutar los comandos DISM correctamente.
1. Abra el símbolo del sistema elevado como antes.
2. Escriba DISM /Online /cleanup-image /scanhealth y presione la tecla Intro .
3. Luego, ejecute el comando DISM /Online /Cleanup-Image /RestoreHealth como se muestra para comenzar las reparaciones.
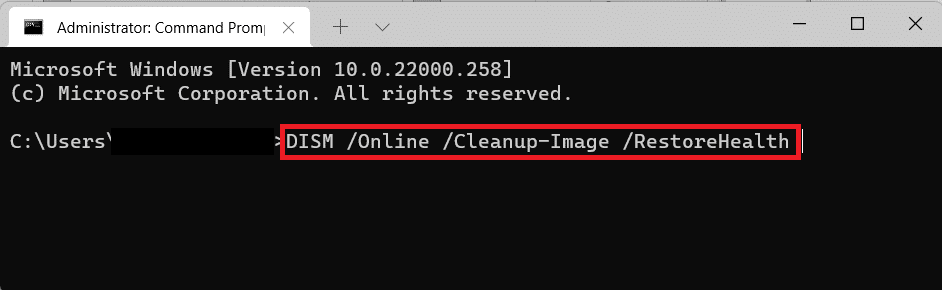
4. Finalmente, reinicie su PC con Windows 11.
Lea también: Cómo apagar la cámara y el micrófono de Windows 11 usando el atajo de teclado
Método 10: Visite el Centro de Servicio Autorizado
Si ninguno de los métodos anteriores soluciona su problema, probablemente contactar a un experto sería la decisión correcta para monitorear el sistema y solucionar el problema de zumbido y congelamiento de su PC de manera perfecta y precisa. Diríjase al centro de servicio autorizado más cercano del fabricante de su dispositivo.
Recomendado:
- Arreglar Vaya, algo salió mal en la aplicación de YouTube
- Cómo agregar el menú contextual Crear punto de restauración en Windows 11
- Cómo habilitar o deshabilitar el control de cuentas de usuario en Windows 11
- Cómo arreglar el servicio de audio no ejecuta Windows 10
Esperamos que estos métodos hayan resultado fructíferos para corregir el zumbido de audio en Windows 11 . Díganos qué método lo ayudó en la sección de comentarios a continuación. Aunque, si todavía está atascado, no dude en comunicarse.
