Cómo corregir un error incorregible de WHEA en Windows 10
Publicado: 2023-01-17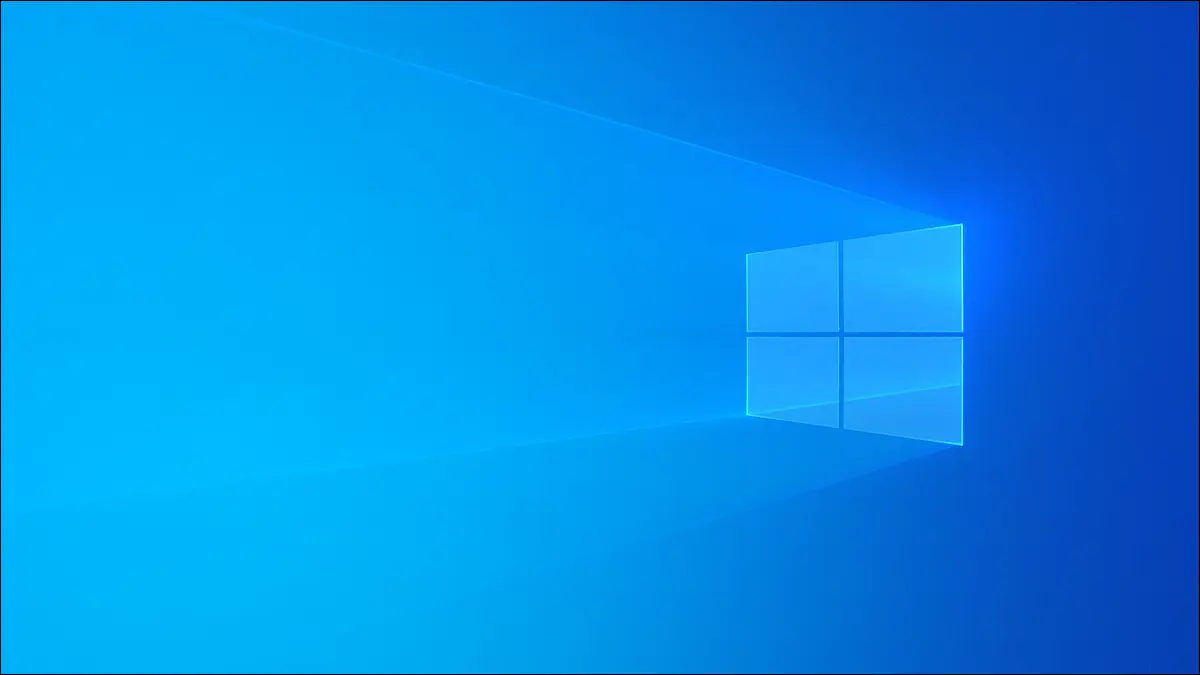
¿Obtuvo la infame pantalla azul de la muerte con un mensaje de error incorregible WHEA en Windows 10? Esto es lo que necesita saber sobre el problema y cómo solucionarlo.
¿Qué es el error incorregible WHEA?
¿Qué causa un error incorregible de WHEA?
Cómo corregir un error incorregible de WHEA
Ejecutar Chkdsk
Actualice todos sus controladores
Inspeccione su PC en busca de daños de hardware
Verifique su RAM en busca de errores
Eliminar nuevo hardware
Restablecer la configuración del BIOS
Restaure su sistema
Restablecer Windows 10
Qué hacer si sigue viendo el error WHEA
¿Qué es el error incorregible WHEA?
WHEA significa Arquitectura de error de hardware de Windows, y cuando ve el mensaje de error, significa que una falla de hardware impide que su PC o computadora portátil con Windows 10 funcione según lo previsto. Un error WHEA normalmente aparece en una pantalla azul de la muerte (BSOD) donde para recuperarse debe apagar o reiniciar su computadora.
¿Qué causa un error incorregible de WHEA?
Existen numerosas causas del error incorregible de WHEA, lo que hace que sea un poco más difícil de solucionar que otros mensajes de error. Desde discos duros defectuosos hasta CPU defectuosas, casi cualquier cosa dentro de su PC podría ser el culpable. Para complicar aún más las cosas, el error incorregible WHEA en Windows 10 puede incluso surgir debido a un conflicto de controladores. Si ha estado haciendo overclocking en su PC, existe la posibilidad de que este error de código de detención sea un resultado directo del estrés adicional en su hardware.
Cómo corregir un error incorregible de WHEA
Aunque WHEA se denomina "Error incorregible", no es exactamente el caso de que el problema no se pueda corregir. Aunque resolver el problema raíz requiere algo de prueba y error, con estos consejos, puede corregir el error incorregible WHEA usted mismo y hacer que su PC vuelva a funcionar.
Ejecutar Chkdsk
Lo primero que debe hacer después de encontrar el error incorregible WHEA es ejecutar Chkdsk. Chkdsk (abreviatura de "Comprobar disco") ejecuta una comprobación del sistema de archivos que escaneará su hardware en busca de problemas y, a menudo, puede identificar la fuente exacta de su error.
Para realizar la operación, haga clic derecho en la ubicación que desea inspeccionar, luego seleccione "Propiedades".
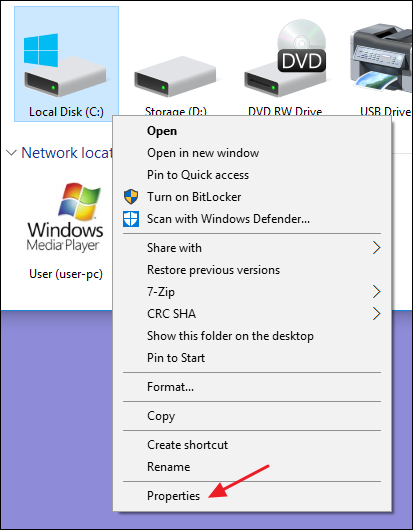
Desde allí, vaya a la pestaña "Herramientas" y haga clic en el botón "Comprobar". Esto escaneará la unidad en busca de errores e informará cualquier problema. Chkdsk puede incluso ser capaz de resolver el problema por usted.
Actualice todos sus controladores
Más allá de reparar una conexión defectuosa o eliminar hardware nuevo, actualizar sus controladores es la segunda solución más fácil para el error incorregible de WHEA. Los controladores de dispositivos, especialmente los obsoletos, a veces pueden causar problemas de hardware, y actualizarlos podría solucionar su problema rápidamente.
Para actualizar sus controladores, busque "Administrador de dispositivos" en el menú Inicio.
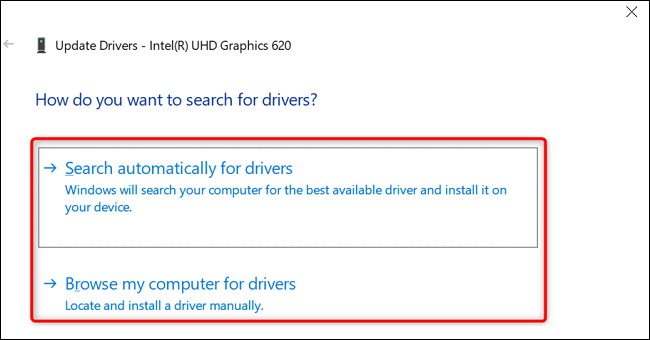
A continuación, haga clic con el botón derecho en el dispositivo que desea actualizar y seleccione "Actualizar controlador". Luego puede hacer que Windows realice la actualización automáticamente o buscar controladores en su PC.
Una actualización automática debería hacer el trabajo, pero si sospecha que Windows no encuentra los controladores correctos, considere visitar el sitio web del fabricante de su hardware y descargar las actualizaciones disponibles. Luego, use la opción "Buscar controladores en mi computadora".
Inspeccione su PC en busca de daños de hardware
Si ChkDsk y las actualizaciones de los controladores no resolvieron el error incorregible de WHEA, vale la pena buscar problemas físicos con su hardware, como componentes con grietas o cables que no están completamente conectados.

Si no está seguro de cómo abrir su PC, entonces le conviene consultar con un profesional. Sin embargo, si está dispuesto a jugar con su computadora, la mayoría de los dispositivos se pueden abrir quitando algunos tornillos en el costado del chasis. Si está usando una computadora portátil, intente revisar la parte inferior del dispositivo para ver si hay estos tornillos. En cualquier caso, asegúrese de usar una muñequera antiestática para evitar dañar los componentes.
Los pasos específicos variarán según el modelo, así que consulte su manual si es necesario. Con un poco de suerte, encontrarás algo que esté notablemente fuera de lugar. Reemplace los componentes dañados y vuelva a colocar las conexiones, y es posible que solo solucione el error WHEA.
Verifique su RAM en busca de errores
El error WHEA puede aparecer gracias a problemas con su RAM. Aunque hay muchas herramientas de terceros que puede descargar, Windows 10 viene con una forma integrada de verificar si hay problemas en su RAM. Busque "Diagnóstico de memoria de Windows" en el menú Inicio y presione Entrar para iniciar el proceso.
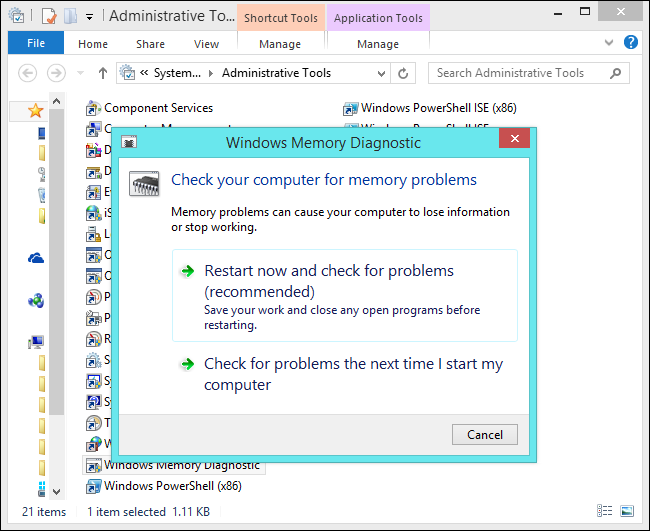
Con un poco de suerte, descubrirá un problema que causa el error WHEA y lo guiará hacia una solución, lo que a menudo significa reemplazar su RAM. En ese caso, asegúrese de comunicarse con el fabricante de su computadora para ver si todavía está en garantía.
Eliminar nuevo hardware
¿Agregó algo nuevo a su PC recientemente, como un disco duro o GPU? Si es así, esa adición podría ser la culpable del error incorregible de WHEA. Intente desinstalar el nuevo hardware y verifique si el error deja de aparecer. Si desaparece, querrá comunicarse con el fabricante para ver si puede obtener un reemplazo o un reembolso por su compra.
Restablecer la configuración del BIOS
Si ha estado haciendo overclocking en su PC o jugando con la configuración de su BIOS, es posible que haya modificado accidentalmente una configuración que es responsable del error WHEA. Considere restablecer su BIOS si ninguna de las opciones anteriores ha funcionado.
Después de ingresar al menú del BIOS durante el inicio, seleccione la opción de reinicio, que puede estar etiquetada como "Restablecer valores predeterminados" o "Cargar valores predeterminados de configuración", según el fabricante. Inicie su computadora nuevamente y vea si el error WHEA desaparece.
Restaure su sistema
Restaurar sistema esencialmente hace retroceder el reloj en su PC. Windows 10 crea puntos de control para su computadora, lo que le permite volver a un momento en que las cosas funcionaban según lo previsto. Simplemente abra el menú Inicio, busque "Restaurar" y elija un punto de restauración para iniciar el proceso.
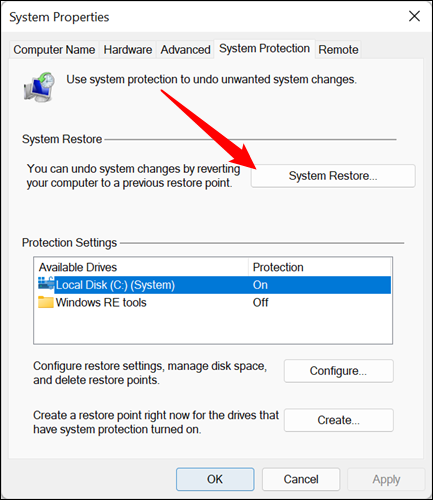
Después de la restauración, tome nota de cualquier actualización que instale Windows o de los cambios que realice para que, si vuelve a aparecer el error WHEA, tenga una buena idea de la causa del problema.
Restablecer Windows 10
Restablecer Windows es su último recurso. Esto borrará todo en su PC y lo devolverá a su configuración original. Sin embargo, también eliminará su error incorregible WHEA si fue causado por el software. En el menú Configuración, seleccione la opción "Seguridad y actualizaciones". A continuación, seleccione "Recuperación" y luego "Restablecer esta PC" para comenzar.
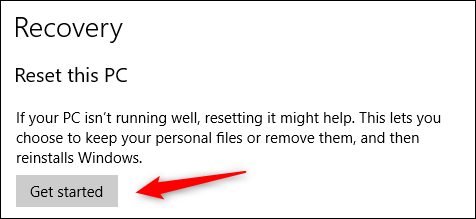
Qué hacer si sigue viendo el error WHEA
Si sigue recibiendo el error WHEA después de reiniciar Windows y está seguro de que no hay daños físicos en su computadora, es posible que tenga un defecto de fábrica en sus manos. Debería considerar devolver su PC o computadora portátil para obtener un reembolso si fue una compra reciente, o verifique si todavía está en garantía e intente reemplazarla.
RELACIONADO: Cómo corregir el código de error 0x80004005 en Windows 10 y 11
