Cómo corregir un error de Twitch 2000 (8 métodos)
Publicado: 2023-06-20
Eventualmente le sucede a todos: el código de error de red de Twitch # 2000 aparece de la nada e interrumpe su experiencia de visualización. Si está frustrado por este error, no se preocupe, ya que existen algunas formas simples de solucionar el problema y reanudar su transmisión. Así es cómo.
¿Por qué sigo recibiendo el error 2000 en Twitch?
Maneras de sortear el error de Twitch #2000
Comprueba tu conexión a Internet
Comprobar si Twitch está caído
Actualiza tu página web de Twitch
Habilite o deshabilite su VPN
Usar un navegador web diferente
Borre la memoria caché de su navegador web
Deshabilite las extensiones de su navegador web
Deshabilite temporalmente su firewall
¿Por qué sigo recibiendo el error 2000 en Twitch?
El error 2000 del reproductor de Twitch aparece por varias razones, siendo una conexión a Internet defectuosa la más importante. Puede ser culpa del dispositivo que está viendo, el equipo de red al que está conectado, la interferencia de las redes inalámbricas de la competencia o incluso su propio proveedor de servicios de Internet (ISP).
También puede ver este error si los servidores de la plataforma están inactivos o su VPN no funciona correctamente. Un caché del navegador web defectuoso también puede hacer que Twitch muestre el error 2000.
Maneras de sortear el error de Twitch #2000
Dado que no hay un elemento que pueda causar este error de Twitch, deberá encontrar y corregir todos los elementos que posiblemente puedan hacer que la plataforma muestre el error anterior. Estas son las soluciones que puede intentar para solucionar su problema.
Comprueba tu conexión a Internet
La razón más común por la que no puedes ver Twitch y obtienes un error #2000 es que tu conexión a Internet dejó de funcionar. Puede haber un problema técnico con su conexión, causando el problema.
Compruebe si ese es el caso abriendo una nueva pestaña en su navegador web e iniciando otro sitio. Si su sitio no se carga, su conexión a Internet es el problema. Intente solucionar su problema utilizando algunos arreglos básicos, como reiniciar su enrutador y volver a unirse a su red Wi-Fi. Si esto no resuelve su problema, siga otros consejos de solución de problemas de Internet.
Comprobar si Twitch está caído
Los servidores defectuosos de Twitch también pueden hacer que la plataforma muestre un error 2000. En este caso, verifica si los servidores de la plataforma están caídos.
Use un sitio como Twitch Status o Downdetector para verificar si Twitch se enfrenta a una interrupción. Si estos sitios le dicen que Twitch está caído, tendrá que esperar hasta que la compañía resuelva el error y vuelva a activar los servidores.
Actualiza tu página web de Twitch
Si su conexión a Internet funciona y ha verificado que Twitch no está caído, actualice la página web actual de Twitch en su navegador para posiblemente solucionar su problema. Hacer esto carga la página web desde su origen en lugar de cargarla desde el caché de su navegador, solucionando cualquier problema relacionado con el caché.
Para hacerlo en Chrome, Firefox o Edge, mantenga presionada la tecla Mayús y haga clic en el ícono de actualización ubicado cerca de la barra de direcciones del navegador web.

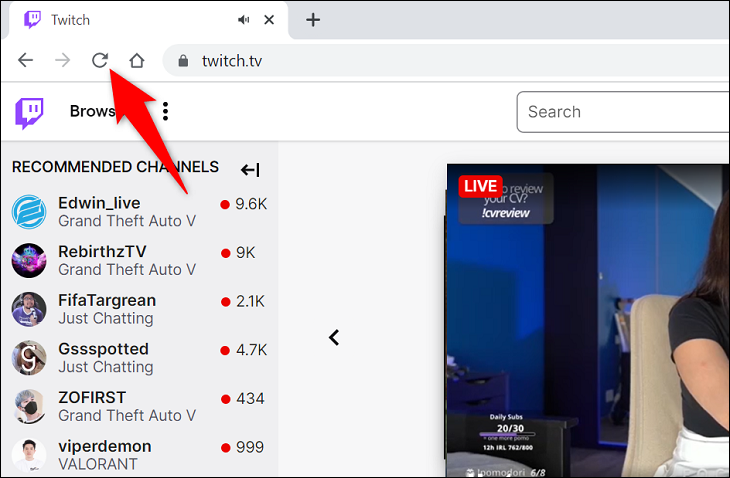
Habilite o deshabilite su VPN
Una de las razones por las que obtiene un código de error 2000 es que Twitch puede haber bloqueado su dirección IP. La plataforma puede haber encontrado actividades sospechosas desde su dirección IP, bloqueando el acceso de su IP al sitio.
En este caso, si no está utilizando una VPN, active su servicio VPN y vea si eso soluciona su problema. Una VPN le brinda una nueva IP pública para trabajar, evitando las restricciones de los sitios.
Si ya está utilizando una VPN, apáguela (ya que la dirección IP de su VPN podría estar prohibida). De esta forma, Twitch ve tu dirección IP real y te permite acceder al sitio.
RELACIONADO: Cómo cambiar su dirección IP
Usar un navegador web diferente
Para descartar cualquier posibilidad de que su navegador web cause el problema, inicie un navegador web diferente en su computadora y acceda a la misma página web de Twitch. Es posible que deba iniciar sesión en su cuenta para ver su contenido, así que asegúrese de hacerlo.
Si su página web se carga bien en su nuevo navegador, es probable que su navegador anterior tenga problemas. En este caso, borre el contenido almacenado en caché de su navegador web anterior y desactive las extensiones instaladas para posiblemente resolver su problema. Las siguientes secciones detallan cómo hacerlo, y es posible que desee saltárselas si la instalación de otro navegador lleva demasiado tiempo.
Borre la memoria caché de su navegador web
Un caché defectuoso suele ser la causa de varios problemas del navegador web. Para reparar un caché defectuoso en su navegador, simplemente borre todo el contenido que su navegador ha almacenado en caché hasta el momento. No pierde su historial de navegación, descargas, marcadores, contraseñas ni ningún otro dato cuando borra este caché.
Para saber cómo hacerlo, consulte nuestra guía sobre cómo eliminar el caché en Chrome, Firefox, Edge y Safari. Una vez que haya hecho eso, vuelva a cargar el sitio de Twitch en su navegador web y su problema debería solucionarse.
Deshabilite las extensiones de su navegador web
Las extensiones de su navegador web agregan más funcionalidades a su navegador, pero a veces están corruptas y terminan causando varios problemas. En este caso, deshabilite todas las extensiones de su navegador para ver si puede cargar su página web de Twitch.
Consulte nuestra guía sobre cómo deshabilitar extensiones en Chrome, Firefox, Edge y Safari para aprender cómo hacerlo. Luego, inicie el sitio de Twitch en su navegador y vea si el problema persiste.
Deshabilite temporalmente su firewall
Por último, pero no menos importante, asegúrese de que su firewall no esté bloqueando su conexión al sitio de Twitch. Puede verificar eso desactivando temporalmente la protección de firewall de su computadora.
Para hacer eso en Windows 11 o 10, diríjase a Seguridad de Windows> Firewall y protección de red, elija la red que dice "(activa)" y deshabilite "Microsoft Defender Firewall". (Volverá a activar esta opción cuando haya probado Twitch).
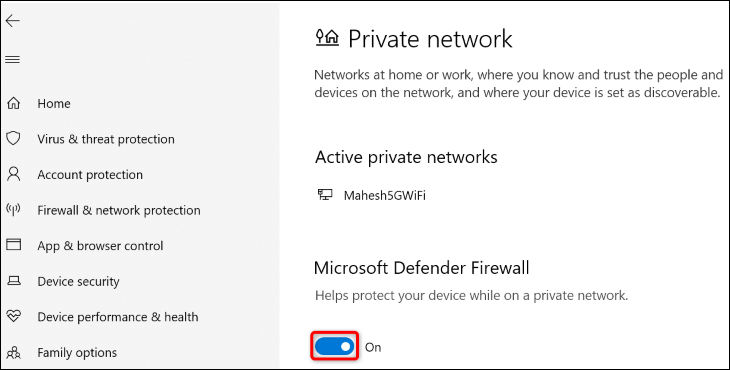
En Mac, abra una ventana de Terminal y emita el siguiente comando. Luego, escriba la contraseña de administrador de su Mac para terminar de apagar el firewall.
sudo defaults escribe /Library/Preferences/com.apple.alf globalstate -int 0
Cuando haya terminado de probar Twitch, vuelva a habilitar el firewall de su Mac con el siguiente comando:
sudo defaults escribe /Library/Preferences/com.apple.alf globalstate -int 1
¡Y ya está todo listo!
RELACIONADO: Cómo ver Twitch en Roku
