Cómo corregir el error "El servidor DNS no responde" en Windows
Publicado: 2023-06-21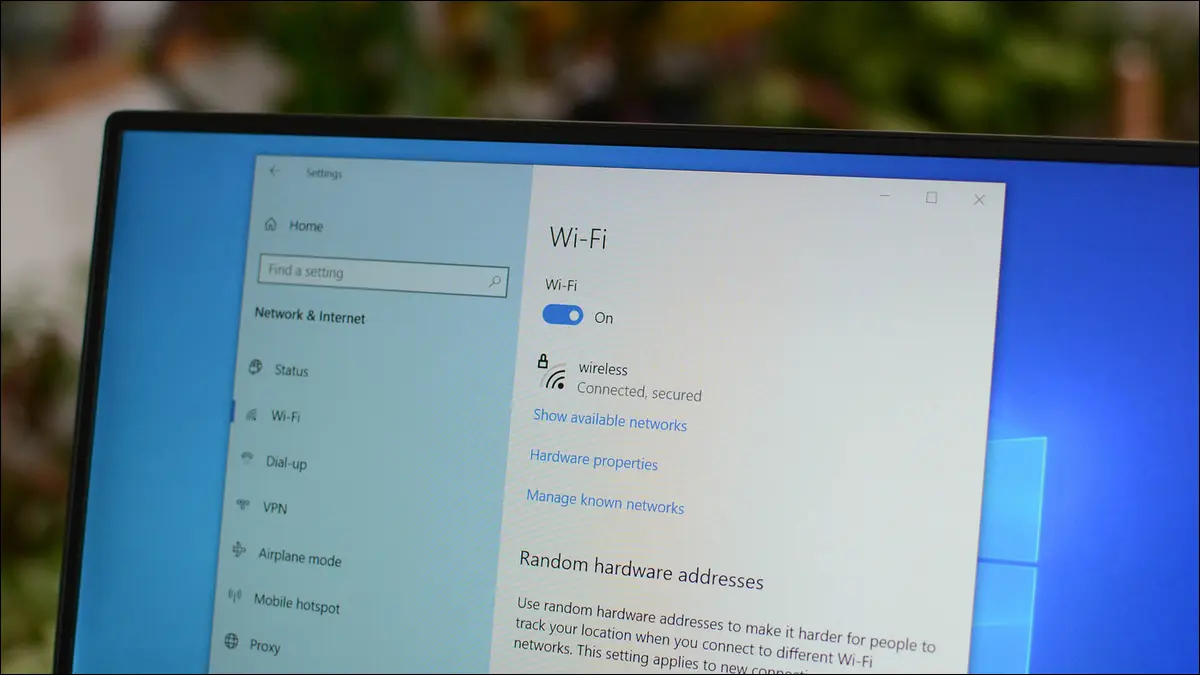
¿Por qué aparece el error "El servidor DNS no responde"?
Correcciones para un servidor DNS que no responde Error en Windows
Usar un navegador web diferente
Reinicie su enrutador
Apague su VPN
Utilice el Solucionador de problemas de conexión a Internet
Vacíe su caché de DNS
Usar otro dispositivo en la misma red
Cambia los servidores DNS de tu PC
Actualice los controladores de su adaptador de red
Desactive temporalmente su antivirus
Desactive IPv6 en su PC
Deshabilitar otras conexiones de red
Reinicie su PC en modo seguro
¿Por qué aparece el error "El servidor DNS no responde"?
Aparece el error "El servidor DNS no responde" cuando el servidor que utiliza su dispositivo para resolver los nombres de dominio está inactivo o no se puede acceder a él. Si eso es confuso, revisemos la función de un servidor DNS.
Cuando ingresa un nombre de dominio en el navegador web de su PC, su navegador web le pide a su servidor DNS que traduzca su nombre de dominio a una dirección IP. Luego, su navegador usa esta dirección IP para ubicar su sitio en Internet y permitirle acceder a su contenido.
Cuando su servidor DNS está inactivo o experimenta un problema, su navegador web no puede recuperar la dirección IP de su sitio, lo que genera un mensaje de error. Muchos problemas pueden hacer que sus servidores DNS se caigan, y otros problemas podrían simplemente evitar que su PC se conecte a sus servidores DNS específicos.
Algunos de esos problemas potenciales son un enrutador que funciona mal, un navegador web defectuoso, una aplicación VPN incompatible, un caché de DNS corrupto y más.
RELACIONADO: ¿Cómo funcionan las direcciones IP?
Correcciones para un servidor DNS que no responde Error en Windows
Para resolver su error de DNS de Windows y acceder a sus sitios, use los métodos a continuación que corrigen los elementos subyacentes que causan el problema. Una vez que haya resuelto los problemas, su error de DNS desaparecerá y los sitios a los que intenta acceder se abrirán como deberían.
Usar un navegador web diferente
Cuando encuentre un problema de DNS en un navegador web, lo primero que debe hacer es intentar acceder a su sitio en otro navegador web. Esto lo ayuda a averiguar si su problema es específico del dispositivo o del navegador.
Para hacer eso, inicie un navegador web diferente en su PC e intente acceder a su sitio. Si su sitio se carga en este navegador, es probable que su navegador anterior haya tenido problemas. En este caso, aplique algunas correcciones como borrar el caché de su navegador anterior (Chrome, Firefox, Edge), desactivar las extensiones de su navegador (Chrome, Firefox, Edge) y restablecer su navegador web (Chrome, Firefox, Edge).
Si obtiene el mismo error en su otro navegador, siga leyendo para descubrir más soluciones.
RELACIONADO: Por qué debería usar varios navegadores web
Reinicie su enrutador
Su enrutador puede estar funcionando mal, lo que hace que su PC no llegue a sus servidores DNS. En este caso, reinicie su enrutador para posiblemente solucionar su problema.
Puede reiniciar la mayoría de los enrutadores presionando el botón de encendido en ellos. Si el suyo no tiene un botón de encendido, desenchúfelo de la toma de corriente para apagar el enrutador y (después de al menos 10 segundos) vuelva a encenderlo. Luego, inicie su navegador web e intente acceder a su sitio.
RELACIONADO: Por qué reiniciar su enrutador soluciona tantos problemas (y por qué tiene que esperar 10 segundos)
Apague su VPN
Su aplicación VPN transmite sus datos a través de un servidor de terceros, lo que le permite eludir las restricciones de su ISP. A veces, este mecanismo causa problemas con sus servidores DNS, lo que genera errores como el que está experimentando.
Para verificar eso, apague su servicio VPN y vea si su sitio se carga. Si es así, comuníquese con su proveedor de VPN para buscar una solución permanente.
Utilice el Solucionador de problemas de conexión a Internet
Windows tiene muchos solucionadores de problemas para ayudarlo a solucionar problemas con los diversos componentes de su PC. Cuando tenga problemas para conectarse a Internet, use el solucionador de problemas de conexiones a Internet de su PC para encontrar y corregir todas las fallas de su conexión.
Para ejecutar el solucionador de problemas en Windows 11, vaya a Configuración > Sistema > Solucionar problemas > Otros solucionadores de problemas. En la página abierta, junto a "Conexiones de Internet", haga clic en "Ejecutar".

Si está en Windows 10, diríjase a Configuración> Actualización y seguridad> Solucionar problemas> Solucionadores de problemas adicionales. Haga clic en "Conexiones de Internet" y elija "Ejecutar el solucionador de problemas".

Siga las instrucciones del solucionador de problemas para detectar y resolver sus problemas de DNS.
RELACIONADO: ¿ La conexión a Internet no funciona? 10 consejos para solucionar problemas
Vacíe su caché de DNS
Windows almacena en caché sus consultas de DNS para ayudarlo a traducir rápidamente nombres de dominio a direcciones IP. Es posible que este caché se haya dañado, causando problemas con sus navegadores web.

En este caso, borre su caché de DNS defectuoso y su problema se resolverá. Tenga en cuenta que no pierde ningún dato personal cuando hace esto.
Para comenzar, abra el menú "Inicio", busque "Símbolo del sistema" e inicie la utilidad. En la ventana del símbolo del sistema, escriba el siguiente comando y presione Entrar:
ipconfig /flushdns
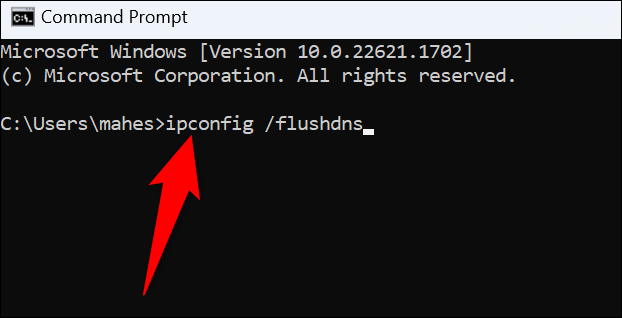
Windows borrará su caché de DNS actual y ya está todo listo.
Usar otro dispositivo en la misma red
Para asegurarse de que la configuración de su enrutador no sea la causa del problema, use otro dispositivo en su red y vea si puede acceder a su sitio en él. Puede usar cualquiera de sus dispositivos para hacer esto, incluidos iPhone, Android, Windows, Mac, Linux, Chromebook o cualquier otra máquina.
Si su sitio no se carga en su otro dispositivo y obtiene el mismo error de DNS, es probable que su enrutador tenga un problema. En este caso, hable con su proveedor de servicios de Internet (ISP) para obtener ayuda. Otra cosa que puede hacer es restablecer su enrutador a la configuración predeterminada, pero necesitará la configuración de su ISP para volver a configurar su enrutador y hacer que funcione con su compañía de Internet actual.
En caso de que su sitio se abra bien en su otro dispositivo, su PC con Windows tiene un problema. En este caso, sigue leyendo para obtener más soluciones.
Cambia los servidores DNS de tu PC
Si sus servidores DNS están inactivos o experimentan fallas técnicas, es posible que esa sea la razón por la que no puede acceder a los sitios en su PC. En este caso, cambie los servidores DNS actuales en su PC para solucionar su problema.
Ya hemos escrito guías sobre cómo cambiar sus servidores DNS en Windows 11 y Windows 10, así que écheles un vistazo para aprender cómo realizar el procedimiento.
Actualice los controladores de su adaptador de red
Los controladores de su adaptador de red le indican a su adaptador físico cómo comunicarse con su PC. Si estos controladores están desactualizados o dañados, es posible que Windows muestre un mensaje de error de DNS.
En este caso, resuelva su problema actualizando sus controladores. Haga esto primero haciendo clic con el botón derecho en el menú "Inicio" y seleccionando "Administrador de dispositivos".
Luego, expanda "Adaptadores de red", haga clic con el botón derecho en su adaptador y seleccione "Actualizar controlador".

Seleccione "Buscar controladores automáticamente" y descargue e instale los controladores disponibles.
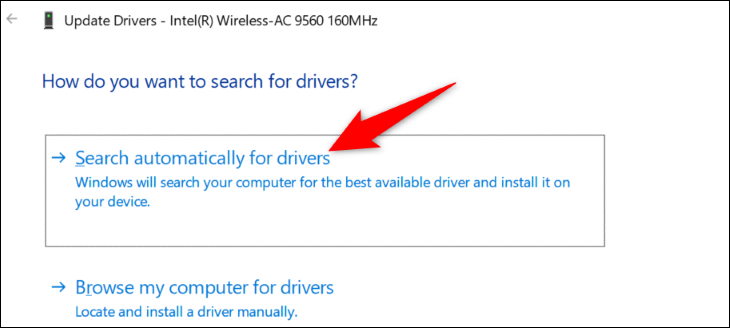
Reinicie su PC e intente acceder a su sitio.
RELACIONADO: Cómo actualizar los controladores en Windows 11
Desactive temporalmente su antivirus
El programa antivirus de su PC puede estar interfiriendo con sus sesiones de navegación, lo que hace que sus navegadores muestren un mensaje de error de DNS. Por lo general, esto sucede cuando su antivirus detecta una amenaza potencial en sus navegadores.
Si confía en su sitio y sus servidores DNS, desactive temporalmente su protección antivirus para ver si puede cargar su sitio. Consulte nuestra guía sobre cómo desactivar Microsoft Defender Antivirus para aprender a hacerlo.
Asegúrese de volver a activar la protección en tiempo real cuando haya revisado su sitio.
Desactive IPv6 en su PC
IPv6 es la última versión del Protocolo de Internet, cuyo objetivo es solucionar muchos problemas relacionados con IP en sus dispositivos. A veces, cuando esta versión del protocolo está habilitada, puede obtener errores como que un servidor DNS no responde.
Para solucionarlo, deshabilite IPv6 en su PC y su problema se resolverá.
Para desactivar IPv6, diríjase a Panel de control > Red e Internet > Centro de redes y recursos compartidos > Cambiar configuración del adaptador. Haga clic derecho en su adaptador y elija "Propiedades". Deshabilite "Protocolo de Internet versión 6 (TCP/IPv6)" y haga clic en "Aceptar".
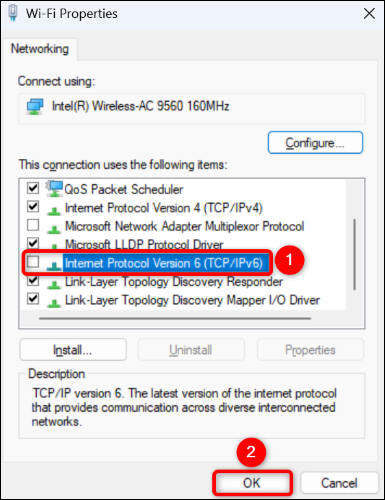
Y eso es.
RELACIONADO: ¿Ya estás usando IPv6? ¿Debería siquiera importarte?
Deshabilitar otras conexiones de red
Su computadora puede tener otras conexiones de red, lo que causa un problema con sus consultas de DNS. Si no usa esos otros adaptadores, es una buena idea apagarlos para resolver potencialmente su problema.
Para ello, vaya a Panel de control > Redes e Internet > Centro de redes y recursos compartidos. Encuentre un adaptador sin usar, haga clic con el botón derecho y elija "Desactivar".
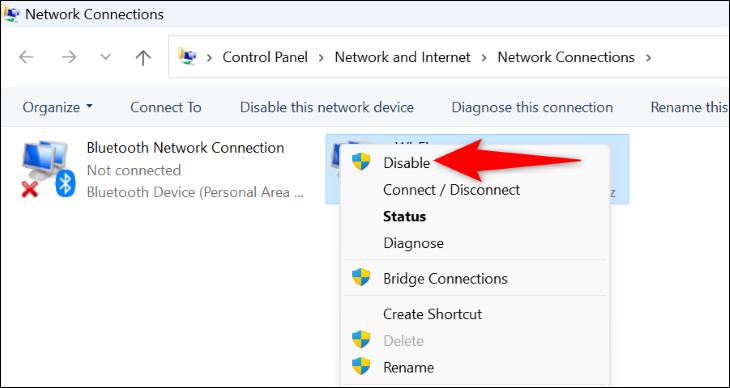
Repita el paso anterior para cada adaptador no utilizado para desactivarlo en su PC.
Reinicie su PC en modo seguro
Con el modo seguro de Windows, puede encender su computadora cargando solo los archivos esenciales. Esto lo ayuda a averiguar si una aplicación de terceros instalada en su PC está causando el problema. Y si ese es el caso, puede eliminar esa aplicación de su PC.
Consulte nuestra guía sobre cómo usar el modo seguro de Windows. Cuando está en modo seguro, si su navegador web puede abrir su sitio sin el mensaje de error de DNS, es probable que sus aplicaciones de terceros sean las culpables.
Puede comenzar a solucionar el problema eliminando las aplicaciones instaladas recientemente. Siéntase libre de desinstalar cualquier aplicación que crea que podría ser la causa del problema.
Y así es como resuelve el error "El servidor DNS no responde" en una PC con Windows 11 o Windows 10. ¡Disfruta navegando por tus sitios favoritos!
RELACIONADO: Cómo arreglar "No se puede acceder a este sitio" ERR_ADDRESS_UNREACHABLE en Chrome


