Cómo encontrar su dirección IP desde CMD (Símbolo del sistema)
Publicado: 2023-01-05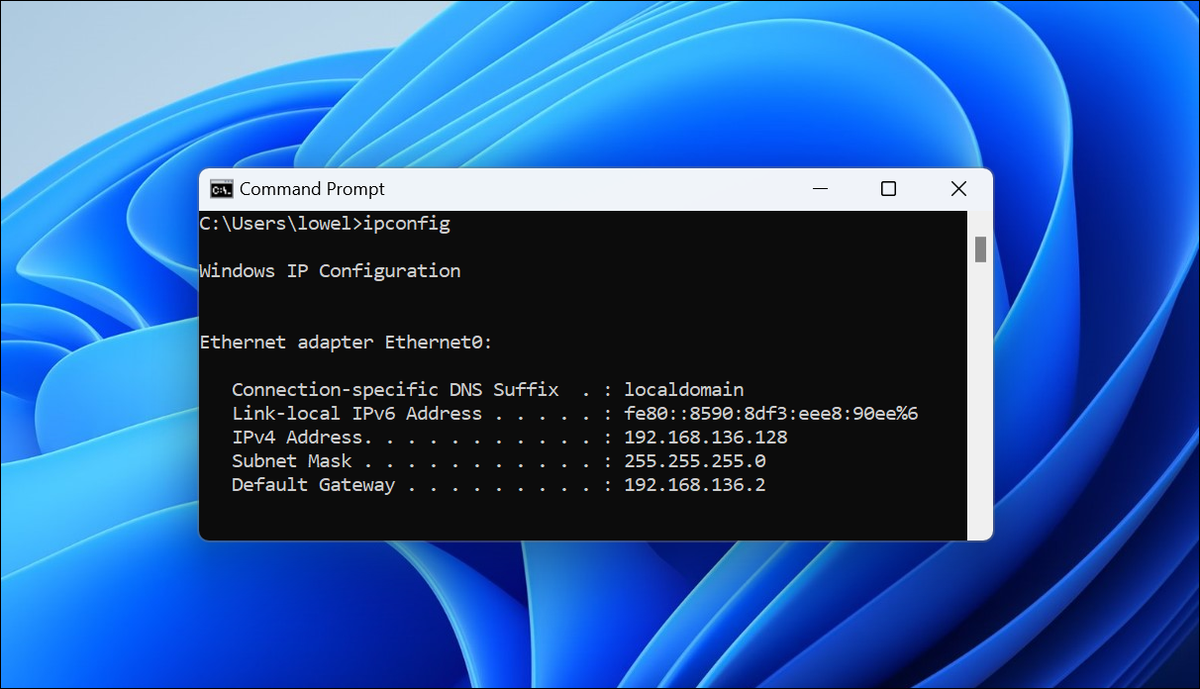
- Para encontrar su dirección IP local desde el indicador de comandos de CMD, simplemente escriba "ipconfig" en el indicador. Aparecerá como "Dirección IPv4".
- Para encontrar su dirección IP pública (externa) desde un símbolo del sistema, escriba "curl ifconfig.me" en Windows 10 u 11.
Como la mayoría de las cosas en Windows, hay docenas de formas de hacer algo, por lo que hoy le mostraremos varias técnicas diferentes para encontrar su dirección IP pública o privada desde el símbolo del sistema.
¿Por qué querría obtener su dirección IP desde la línea de comandos cuando puede buscarla fácilmente en la GUI en Windows 10 o Windows 11? Si eres un tipo de geek de la vieja escuela, usar la línea de comando para hacer cosas es algo natural, por lo que puede resultarte más fácil escribir un comando rápido en lugar de hacer clic en un montón de configuraciones. Sin embargo, la verdadera razón es que probablemente lo automatizará en un script, y solo necesita descubrir el comando correcto para el trabajo.
¿Qué IP quieres? IP local (privada) frente a IP externa (pública)
Obtenga la dirección IP local (privada) de CMD (Símbolo del sistema)
Obtenga la dirección IP pública (externa) de CMD (Símbolo del sistema)
Obtener dirección IP pública de Powershell
Obtenga la dirección IP pública del Bash Shell
¿Qué IP quieres? IP local (privada) frente a IP externa (pública)
Antes de mostrarle cómo encontrar su dirección IP, debemos hablar sobre la diferencia entre las direcciones IP públicas y privadas.
Cada red a la que esté conectado tendrá una dirección IP asociada; si su computadora está conectada a través de Wi-Fi y Ethernet, ambos adaptadores tendrán sus propias direcciones IP y su tabla de enrutamiento TCP/IP local. es responsable de averiguar cuál termina siendo utilizado para qué solicitudes. Sin embargo, la mayoría de las veces, solo está conectado a su enrutador Wi-Fi, por lo que su computadora local que se conecta a su red local tiene una sola dirección IP.
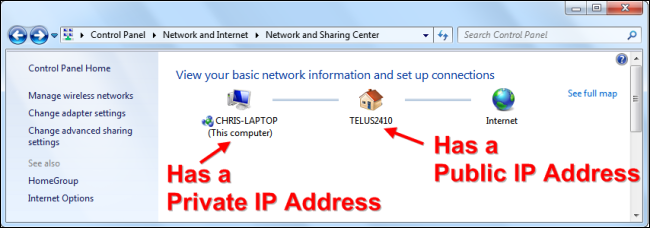
Sin embargo, su enrutador de Internet siempre está conectado a dos redes separadas: su red local (privada) en su casa y la red externa (pública) de su ISP. El enrutador traduce la solicitud de su computadora usando NAT (traducción de direcciones de red) para permitir que todo en su red comparta una sola dirección IP pública.
Cuando su PC con Windows, iPhone o Raspberry Pi se conectan a Internet desde su casa, el servidor al que se conectan los verá como la misma dirección IP: la IP externa (pública) en su enrutador.
Obtenga la dirección IP local (privada) de CMD (Símbolo del sistema)
Para encontrar su dirección IP local o privada desde el símbolo del sistema en cualquier versión de Windows, simplemente abra el menú Inicio, busque el símbolo del sistema, ábralo y escriba el siguiente comando:
ipconfig
Windows generará una gran cantidad de detalles, pero la línea que está buscando es la que dice "Dirección IPv4", que mostrará su dirección IP local/privada para el adaptador que está conectado a su red Wi-Fi o Ethernet.
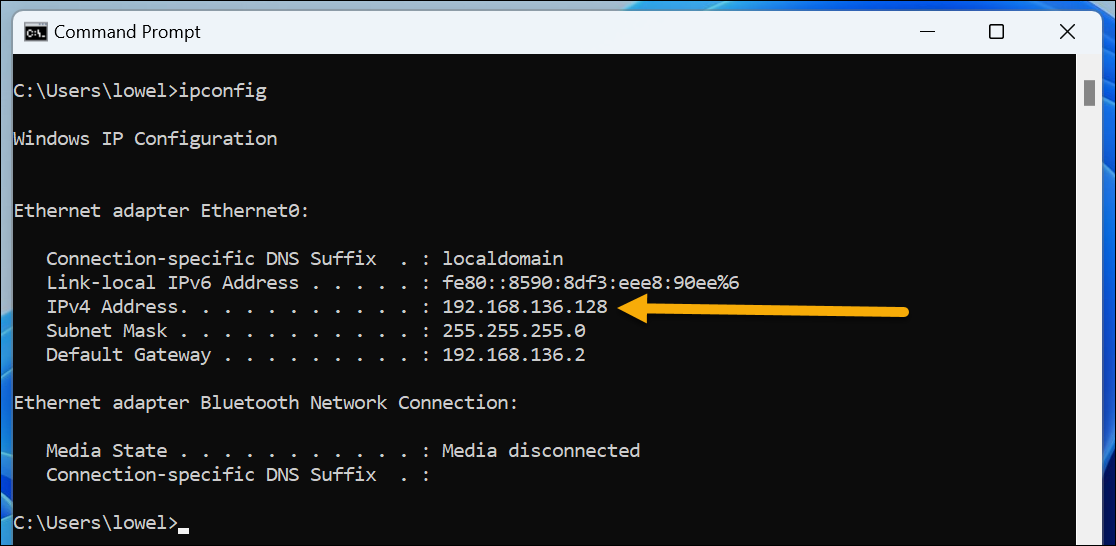
Algunas personas tendrán más de un adaptador en la lista, y si tiene instalado el software de la máquina virtual o WSL, es posible que vea muchas cosas adicionales, por lo que deberá verificar el adaptador que está conectado a la red. estoy tratando de encontrar la dirección de.
Tenga en cuenta que esta es su dirección IP privada, no la dirección pública de la que los sitios web verán que proviene su tráfico. Para su dirección IP pública, siga leyendo.
Obtenga la dirección IP pública (externa) de CMD (Símbolo del sistema)
Para encontrar su dirección IP pública/externa desde el símbolo del sistema, tiene muchas opciones diferentes, pero quizás la más fácil es simplemente escribir el siguiente comando (suponiendo que ya haya abierto el símbolo del sistema desde el menú Inicio)

curl ifconfig.me
Este comando generará instantáneamente su dirección IP pública actual allí mismo en la línea de comando. Funciona usando el comando curl para descargar el contenido de ifconfig.me, que es un sitio web muy simple que alguien configuró para generar nada más que su dirección IP pública. Si conecta ese nombre de dominio en su navegador, verá lo mismo.
Vale la pena señalar que Windows 10 y 11 tienen el comando curl incorporado, pero si está usando una versión anterior de Windows, probablemente necesitará descargar una copia de curl para Windows. Curl debería funcionar desde el indicador CMD normal de Windows, pero también puede usarlo desde el shell Bash dentro de Windows 10 u 11.
También hay una serie de métodos alternativos para obtener su dirección IP pública desde el símbolo del sistema, y los incluiremos para completar, ¡y en caso de que el primero deje de funcionar! Aquí hay algunos:
curl myexternalip.com/raw
curl ipecho.net/llano
curl ifcfg.me
curl icanhazip.com
El último extrañamente incluye un salto de línea adicional, que podría no funcionar muy bien si está usando esto en un script.
Quizás mi método favorito usa OpenDNS y el confiable comando nslookup que ha estado en todas las versiones de Windows desde siempre:
nslookup miip.opendns.com. resolver1.opendns.com
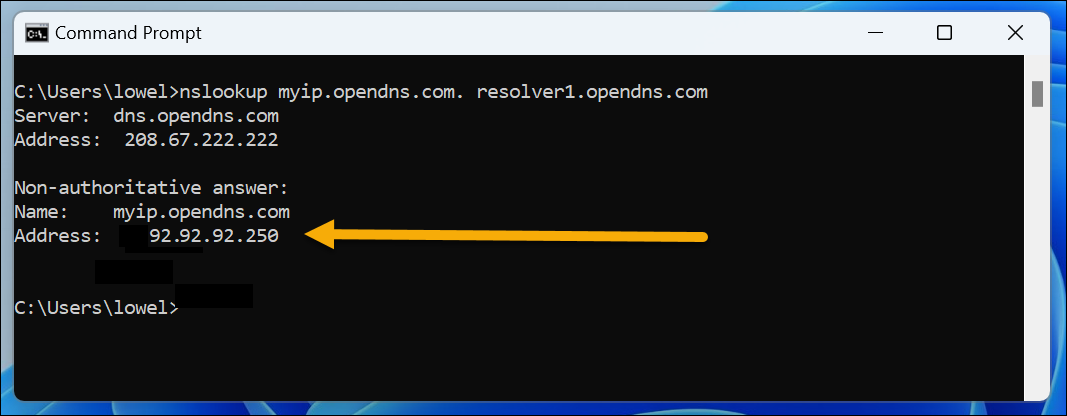
Ahora que te has divertido mucho leyendo sobre cómo hacer todo esto desde el símbolo del sistema, probablemente debería señalar que también puedes escribir "cuál es mi ip" en Google y te lo dirá. Pero no es tan divertido de esa manera.
¿Quieres ser más complicado? ¿Sabía que puede cambiar su dirección IP desde el símbolo del sistema? También puede editar el Registro de Windows, bloquear su PC, cambiar una contraseña, iniciar Excel o Word, asignar unidades de red, apagar su PC, desinstalar programas, comparar archivos, buscar archivos, ubicar su clave de producto de Windows e incluso usar todo tipo de de métodos abreviados de teclado desde el símbolo del sistema de Windows de la vieja escuela.
Obtener dirección IP pública de Powershell
Si está listo para divertirse de verdad, aquí le mostramos cómo encontrar su dirección IP pública desde un indicador de PowerShell más poderoso (o script, para el caso). Simplemente escriba esto en su terminal de PowerShell:
(Invoke-WebRequest -UseBasicParsing -URI ifconfig.me ).Contenido
Instantáneamente devolverá su dirección IP al igual que todos los otros ejemplos anteriores. También puede dividirlo en varias líneas si lo va a usar en un script:
$myip = Invoke-WebRequest -UseBasicParsing -URI ifconfig.me $myip.Content
Esto creará la variable $myip y colocará el contenido de la solicitud en ella, y luego puede usar $myip.Content para escupir el valor o usarlo en otro lugar en una secuencia de comandos si es necesario. Puede reemplazar el sitio ifconfig.me con cualquiera de los otros ejemplos que le mostramos anteriormente, en caso de que ese sitio no funcione en algún momento en el futuro.
Obtenga la dirección IP pública del Bash Shell
Si está utilizando el shell Bash desde Windows, probablemente le alegrará saber que obtener su dirección IP pública es tan simple como desde el símbolo del sistema. Simplemente escriba el siguiente comando:
curl ifconfig.me
Debería funcionar exactamente de la misma manera que lo hizo el comando en el indicador de CMD normal, pero puede hacer mucho más con el shell Bash que con el símbolo del sistema.
¿Listo para encontrar más información sobre direcciones IP? Puede encontrar su dirección IP usando la GUI en Windows 10 o Windows 11, o buscar la IP de su iPhone, Roku, impresora, enrutador Wi-Fi o cualquier otro dispositivo. Una vez que sea un experto, puede pasar a ver lo que está escuchando en los puertos TCP/IP y configurar rutas IP estáticas.
