Cómo encontrar los registros de la pantalla azul de la muerte de Windows 11
Publicado: 2023-03-19
- Abra el Visor de eventos.
- Haga clic en Acción > Crear vista personalizada.
- Cambie el período de tiempo "Registrado" a uno que incluya cuándo vio el error.
- Marque la casilla "Error".
- Cambie los Registros de eventos a "Registros de Windows" y haga clic en Aceptar.
- Introduzca un nombre para su vista y seleccione Aceptar.
- Haga clic en cada error registrado para ver sus detalles.
¿Tienes una BSOD (pantalla azul de la muerte)? Verificar los registros de errores de Windows 11 podría revelar qué lo causó. Puede usar el Visor de eventos o el Monitor de confiabilidad, y también puede forzar la pantalla BSOD para que muestre la información del error en el futuro. Así es como se hace.
¿Por qué mirar los registros de BSOD?
Use el Visor de eventos para ver los registros de BSOD
Use el Monitor de confiabilidad para acceder a los registros de BSOD
Hacer que Windows 11 muestre los detalles del error en el BSOD
¿Por qué mirar los registros de BSOD?
La razón principal para encontrar registros de BSOD es llegar a la raíz del problema. Es posible que haya encontrado un error BSOD, como el infame error KmodeException no manejado, pero no sabe exactamente qué lo causó y cómo sucedió.
Con los registros de BSOD, puede ver el programa que causó el problema, así como otra información útil y relacionada para ayudarlo a solucionar el problema.
Una vez que haya encontrado su registro de errores, puede analizarlo, encontrar la causa del problema y solucionar el problema subyacente para evitar más errores BSOD.
Use el Visor de eventos para ver los registros de BSOD
Una forma rápida y fácil de acceder a sus registros BSOD es utilizar la herramienta Visor de eventos integrada en su PC. Esta herramienta le permite crear un informe personalizado que contiene los errores y registros de su período de tiempo especificado. El proceso de este método implica más pasos (al menos la primera vez que lo hace) que usar el Monitor de confiabilidad, pero los datos que le brinda son más completos.
Para hacer eso, primero, abra el Visor de eventos haciendo clic con el botón derecho en el ícono del menú "Inicio" y seleccionando "Visor de eventos".
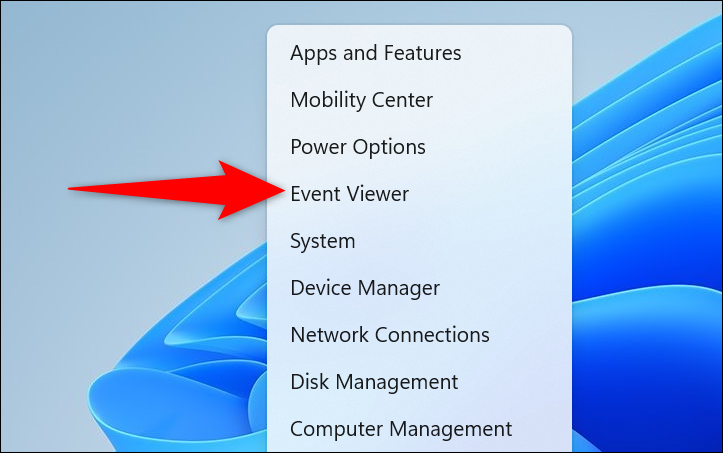
En el Visor de eventos, en la barra de menús, seleccione Acción > Crear vista personalizada.
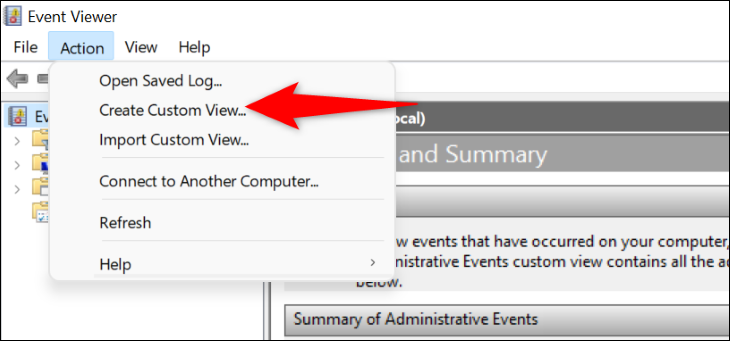
Llegará a la página "Crear vista personalizada". Aquí, en la parte superior, seleccione la pestaña "Filtro". Luego, haga clic en el menú "Registrado" y elija el período de tiempo durante el cual desea ver los registros. Asegúrese de seleccionar el período de tiempo cuando ocurrió su error BSOD.
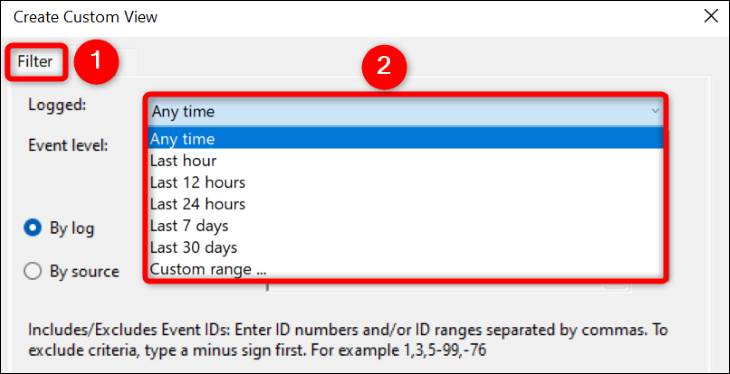
A continuación, en la sección "Nivel de evento", elija "Error". Active la opción "Por registros", haga clic en el menú desplegable "Registros de eventos" y seleccione "Registros de Windows".
Luego, confirme su selección seleccionando "OK".
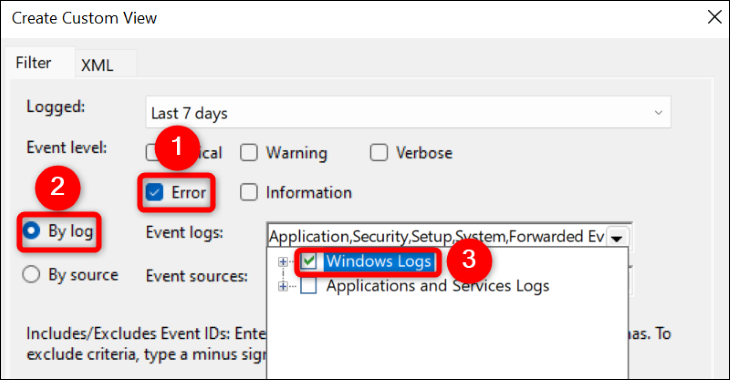
Ahora guardará la vista personalizada para que sea más fácil encontrar estos registros en el futuro. Para hacer eso, haga clic en el campo "Nombre" e ingrese un nombre para su vista. Ingrese un nombre descriptivo (como BSOD Logs) para que pueda volver a encontrarlo rápidamente. Luego, haga clic en "Aceptar".

Su vista personalizada ahora está lista para usar. En su pantalla actual, verá todos los errores que ocurrieron en el período de tiempo especificado en su PC. Para obtener más detalles sobre un error, selecciónelo en la lista. Luego, debajo del error, verás más información al respecto.
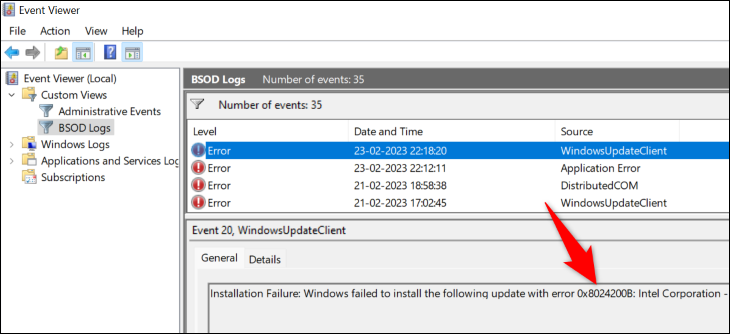
En el futuro, para acceder a esta vista de registro personalizada, abra el Visor de eventos, elija "Vistas personalizadas" a la izquierda y seleccione el nombre de su vista personalizada.

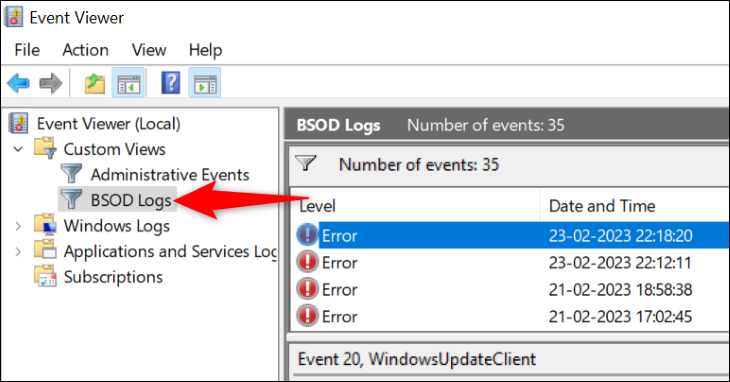
Con la información disponible en estos registros, puede tomar las medidas adecuadas y corregir los problemas de su PC. ¡Buena suerte!
RELACIONADO: ¿ Qué es el Visor de eventos de Windows y cómo puedo usarlo?
Use el Monitor de confiabilidad para acceder a los registros de BSOD
Otra forma de acceder a los registros de mensajes de error en Windows 11 es usar el Monitor de confiabilidad. Esta herramienta monitorea el uso de su PC durante un período de tiempo, permitiéndole llegar rápidamente a cualquier error que haya ocurrido en su máquina. Puede que no le brinde tantos datos como el Visor de eventos, pero acceder al Monitor de confiabilidad es más rápido y le brinda un gráfico visual que representa la estabilidad general de su PC.
Para acceder a la herramienta, abra el menú "Inicio", busque "Monitor de confiabilidad" y haga clic en "Ver historial de confiabilidad" en los resultados de búsqueda.
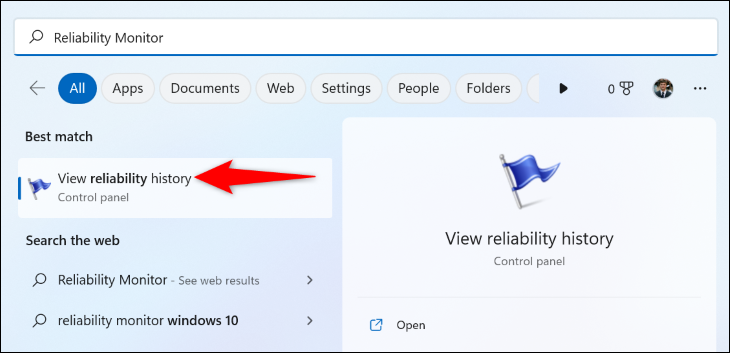
En la pantalla que se abre, verá un gráfico que muestra el estado de su sistema. Aquí, un mensaje de error se indica con una "X" roja. Haga clic en este ícono para su error y luego, en el panel en la parte inferior, haga doble clic en el error.
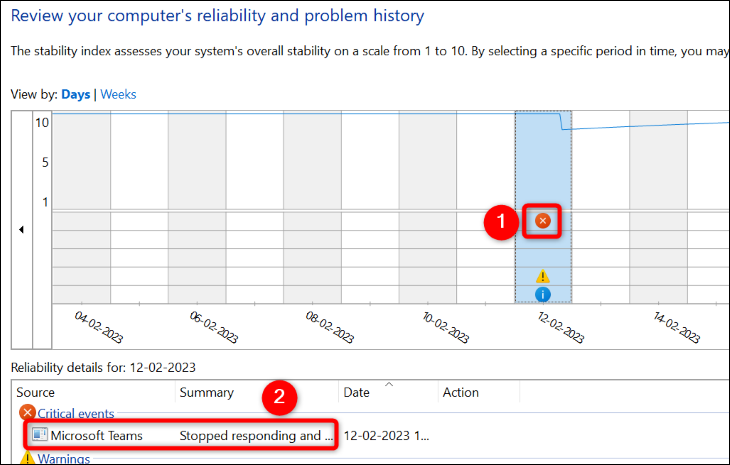
La pantalla que se abre muestra más información sobre el error seleccionado. Aquí, la sección "Descripción" le dará detalles sobre su problema.
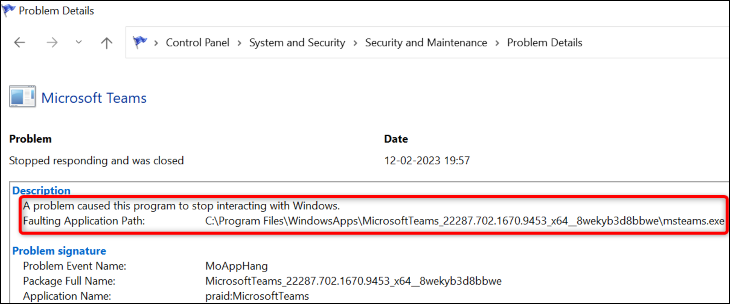
Ahora tiene información sobre su error BSOD y puede aplicar las posibles correcciones para resolver su problema.
RELACIONADO: Cómo buscar códigos de error de Windows en la línea de comandos
Hacer que Windows 11 muestre los detalles del error en el BSOD
De forma predeterminada, la pantalla azul de la muerte de Windows 11 no muestra ninguna información que pueda ayudarlo a solucionar el problema. Solo muestra una carita triste y nada de mucho valor.
Afortunadamente, puede cambiar eso y hacer que la BSOD muestre información más útil. Esta información puede ayudarlo a descubrir la causa del problema para que pueda solucionarlo y deshacerse de BSOD.
Para que Windows 11 muestre más detalles sobre el BSOD, agregue una entrada al registro de su PC. Inicie este proceso abriendo el cuadro de diálogo Ejecutar con Windows+R, escribiendo lo siguiente en el cuadro y presionando Intro (o seleccionando "Aceptar").
regeditar
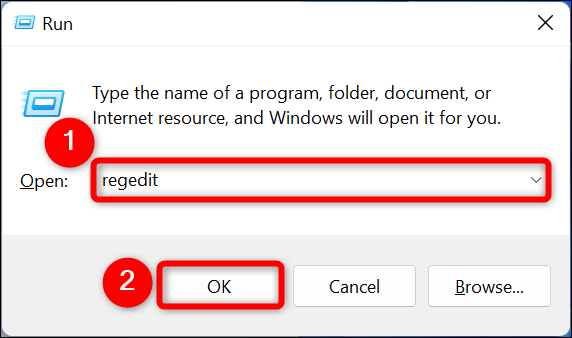
En el mensaje "Control de cuentas de usuario", seleccione "Sí".
Verá una ventana del Editor del Registro. Aquí, navegue a la siguiente ruta. Luego, en el panel derecho, haga clic con el botón derecho en cualquier lugar en blanco y elija Nuevo> Valor DWORD (32 bits).
Computadora\HKEY_LOCAL_MACHINE\SYSTEM\CurrentControlSet\Control\CrashControl
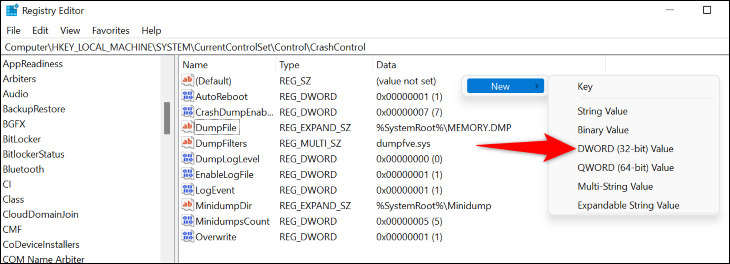
Ingrese DisplayParameters como el nombre de la entrada y presione la tecla Enter. Luego, haga doble clic en esta entrada.
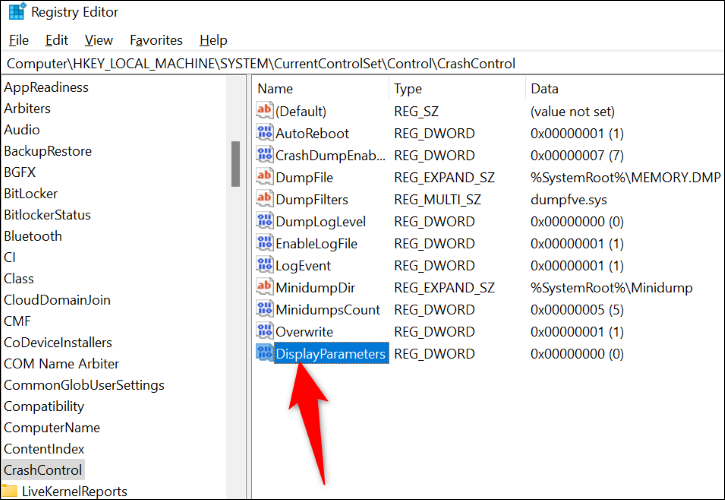
Se abrirá una pequeña caja. Aquí, haga clic en el campo "Datos del valor" e ingrese 1 . Luego, seleccione "Aceptar".
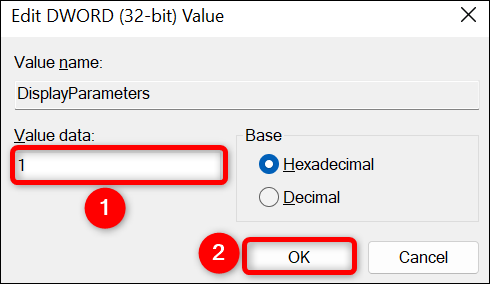
Ha agregado con éxito la entrada requerida a su registro. Ahora, reinicie su PC para que los cambios surtan efecto. De ahora en adelante, cuando ocurra un error BSOD, verá los detalles del error directamente en el propio BSOD.
Y así es como accede a más detalles sobre su error BSOD en Windows 11. Esperamos que estos registros lo ayuden a solucionar los problemas de su PC.
RELACIONADO: Cómo averiguar por qué su PC con Windows se bloqueó o se congeló
