Cómo encontrar la siguiente instancia de texto formateado en negrita
Publicado: 2023-02-04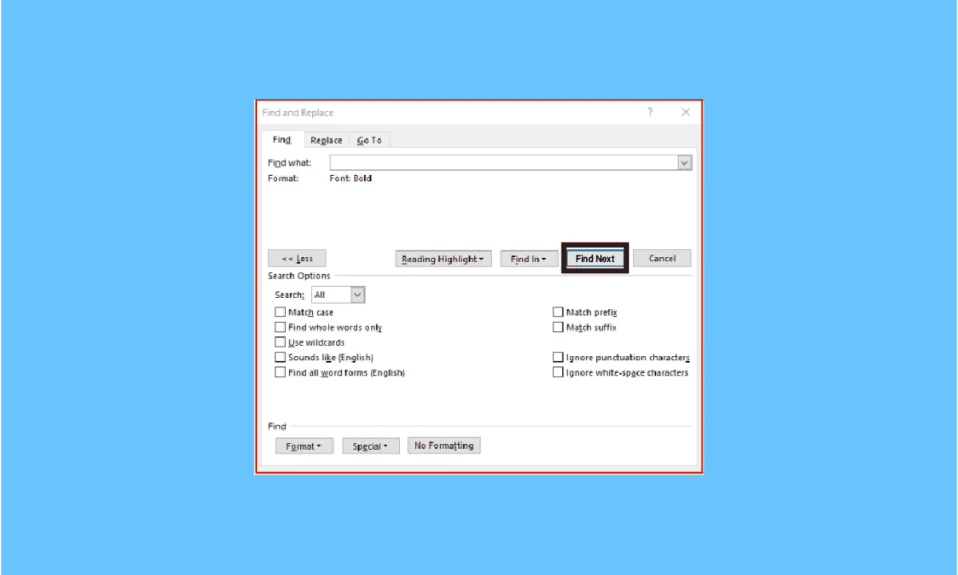
Microsoft Word es el procesador de textos más utilizado diseñado por Microsoft. Entre la variedad de características que ofrece MS Word, Buscar y reemplazar es una característica destacada en la que los usuarios pueden buscar y reemplazar el formato de fuente en Microsoft Word. Se puede hacer buscando un formato específico, como negrita/cursiva/subrayado; incluso puedes cambiarlo a otros formatos. Puede buscar y cambiar el formato de caracteres y párrafos con Buscar y reemplazar. Word le permite encontrar la siguiente instancia de texto en negrita, etc. Lea el artículo a continuación para saber cómo hacerlo fácilmente cuando tiene muchas páginas de palabras para cambiar el formato.
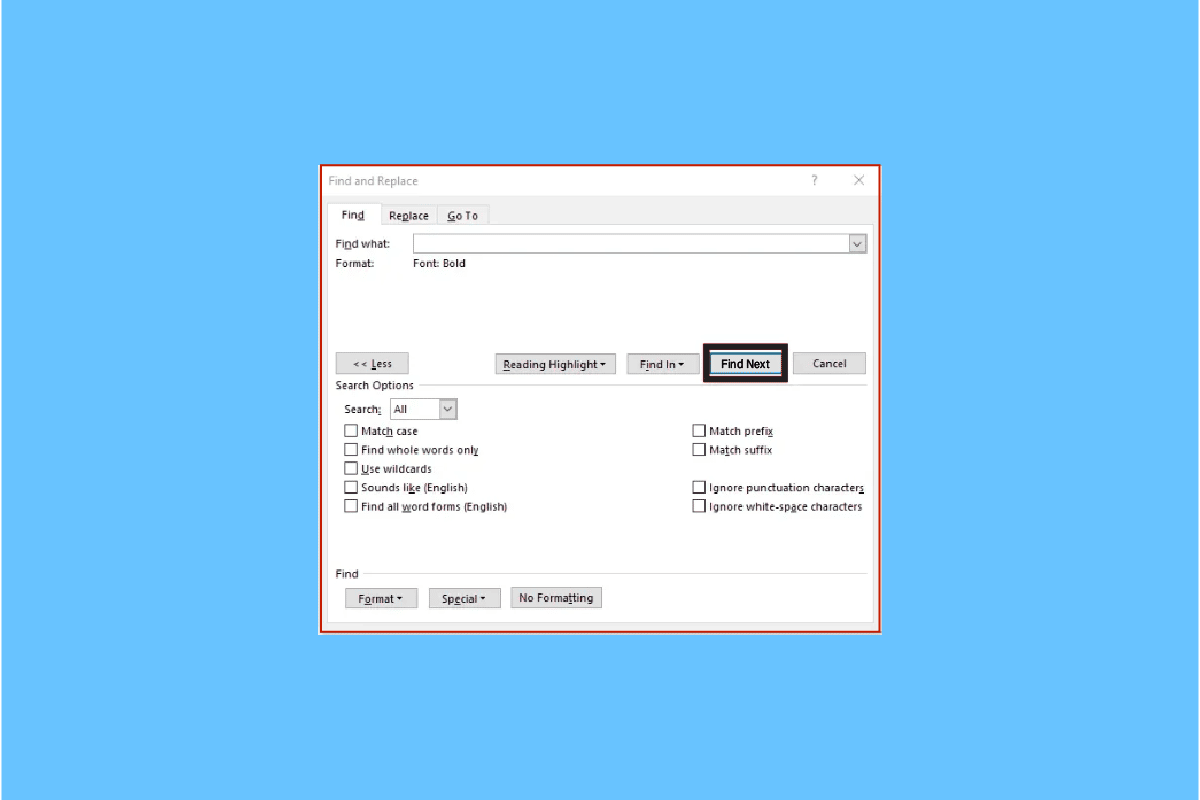
Contenido
- Cómo encontrar la siguiente instancia de texto formateado en negrita
- Cómo buscar cursiva en Word
- ¿Qué es el formato de caracteres?
- Cómo encontrar y reemplazar el formato de caracteres
- Cómo quitar el formato de caracteres en Word
- Cómo borrar el formato Buscar y reemplazar de búsquedas anteriores
- ¿Cómo aplicar el formato Buscar y reemplazar en párrafo y texto?
- Escenarios para usar Buscar y reemplazar
Cómo encontrar la siguiente instancia de texto formateado en negrita
La función Negrita de MS Word le permite poner el texto en negrita para resaltarlo y resaltarlo como importante en el texto escrito. A veces, al revisar los archivos de texto, desea revisar todos los encabezados o el texto en negrita para tener una idea de lo que está escrito. Puede pensar que tendría que desplazarse hacia abajo hasta el documento de Word, pero podría encontrar la siguiente instancia de texto en negrita siguiendo los pasos que se detallan a continuación:
1. Seleccione la pestaña Inicio en la cinta.
2. Navegue a la sección Edición . Haga clic en la flecha desplegable en la edición para abrir más opciones.
3. Haga clic en la flecha desplegable junto a Buscar .
4. Haga clic en Búsqueda avanzada .
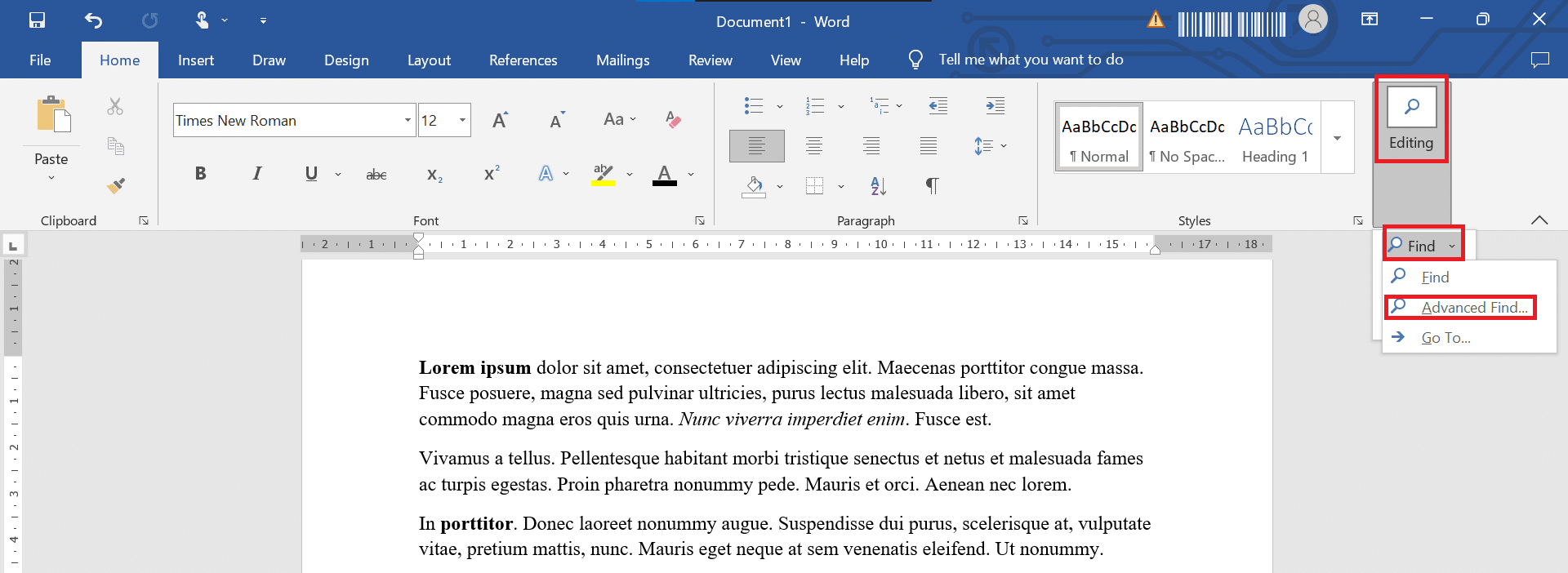
5. Aparecerá la ventana Buscar y reemplazar . Haz clic en Más.
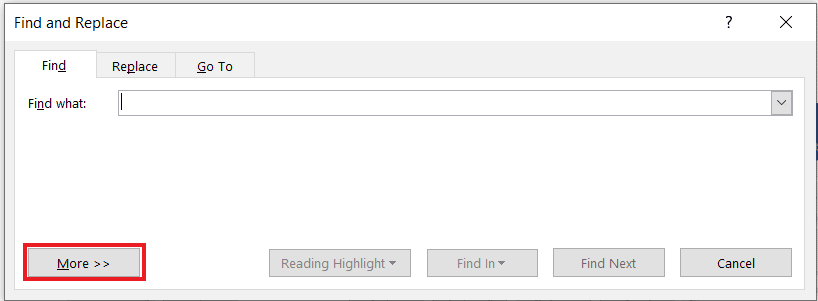
6. En la sección Buscar , seleccione el botón Formato y luego Elija la fuente.
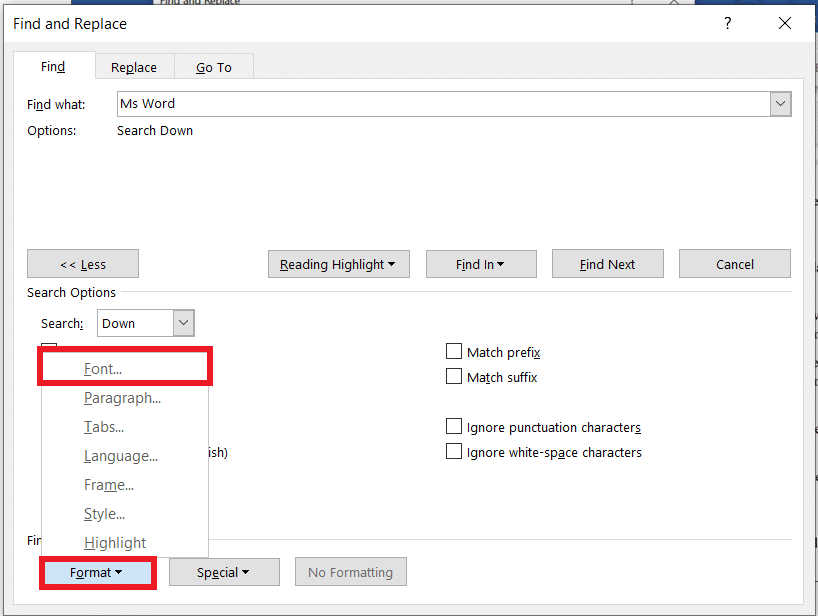
7. En la sección Estilo de fuente , seleccione Negrita y haga clic en Aceptar.
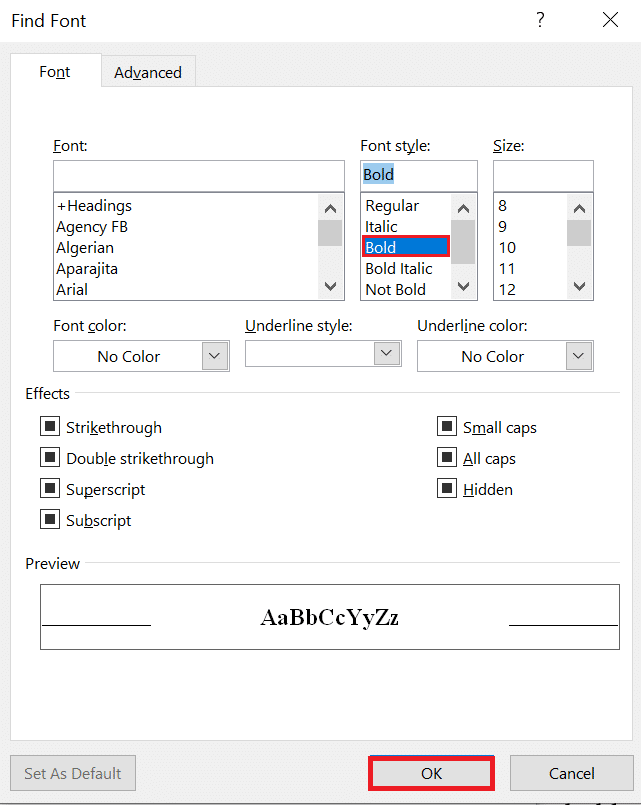
8. Seleccione el botón Buscar siguiente para buscar texto en negrita en el documento.
El texto en negrita se resaltará en el documento. Por lo tanto, así es como puede encontrar la siguiente instancia de texto en negrita.
Ahora puede navegar fácilmente a través de un archivo de Word largo y encontrar todas las cosas en negrita para un fácil acceso. Si desea buscar y reemplazar instancias de negrita en el documento de Word, seleccione la pestaña Reemplazar.
Lea también: ¿Cómo escribir letras romanas en Word?
Cómo buscar cursiva en Word
Mientras lee un documento de Word largo, todo lo que necesita es una palabra o frase. La mayoría de las frases están en cursiva para que sean pegadizas y atractivas para que el lector se centre específicamente en ellas. Con los pasos que se detallan a continuación, podrá buscar cursivas en Word:
1. Abra el documento de Word que tiene las palabras en cursiva que desea encontrar
2. Haga clic en la pestaña Inicio en la cinta
3. Navegue a la sección Edición . Haga clic en la flecha desplegable de edición para abrir más opciones.
4. Haga clic en la flecha desplegable junto a Buscar.
5. Haga clic en Búsqueda avanzada.
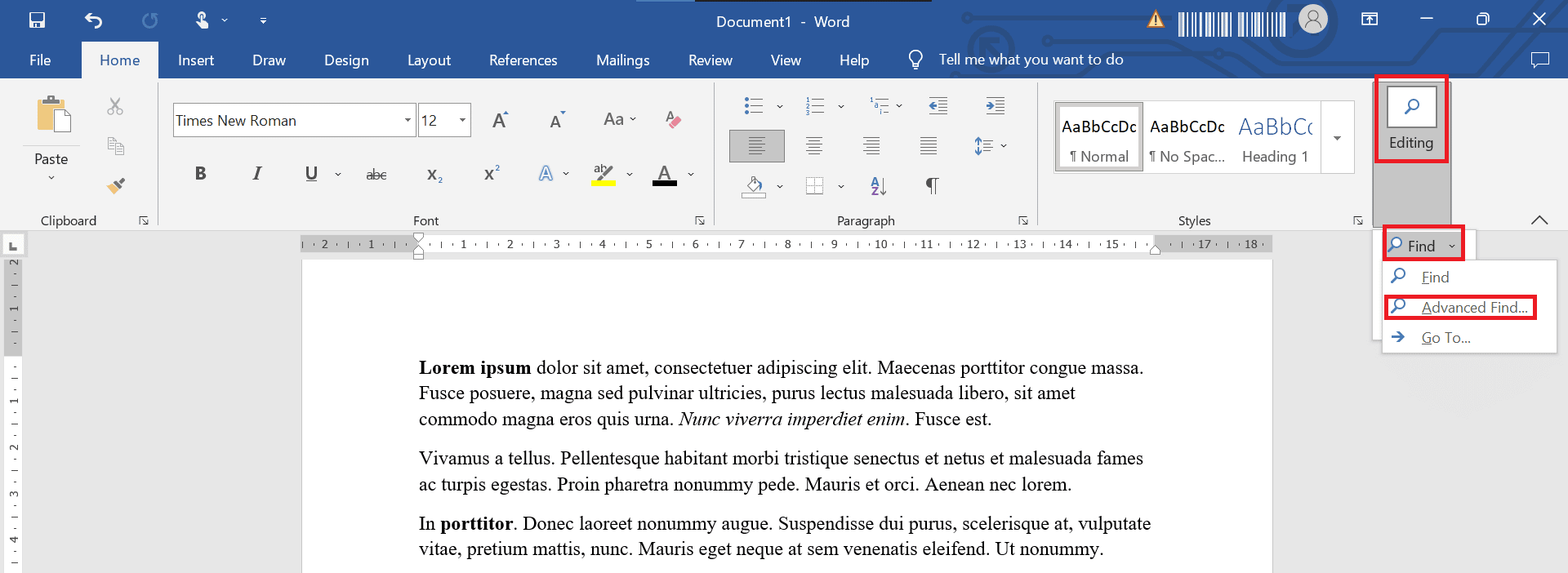
6. Aparecerá la ventana Buscar y reemplazar . Haga clic en Más
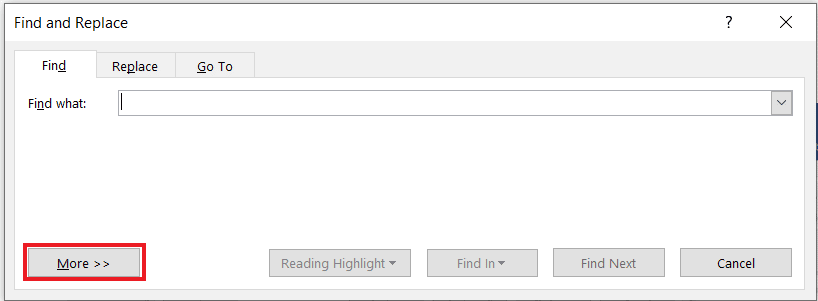
7. Haga clic en la flecha desplegable Formato y elija Fuente.
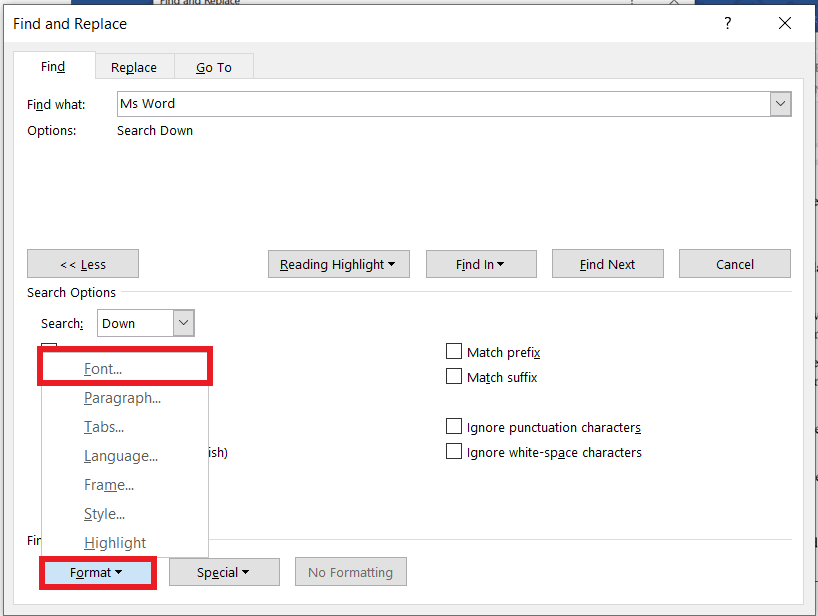
8. En la sección Estilo de fuente , seleccione Cursiva y haga clic en Aceptar.
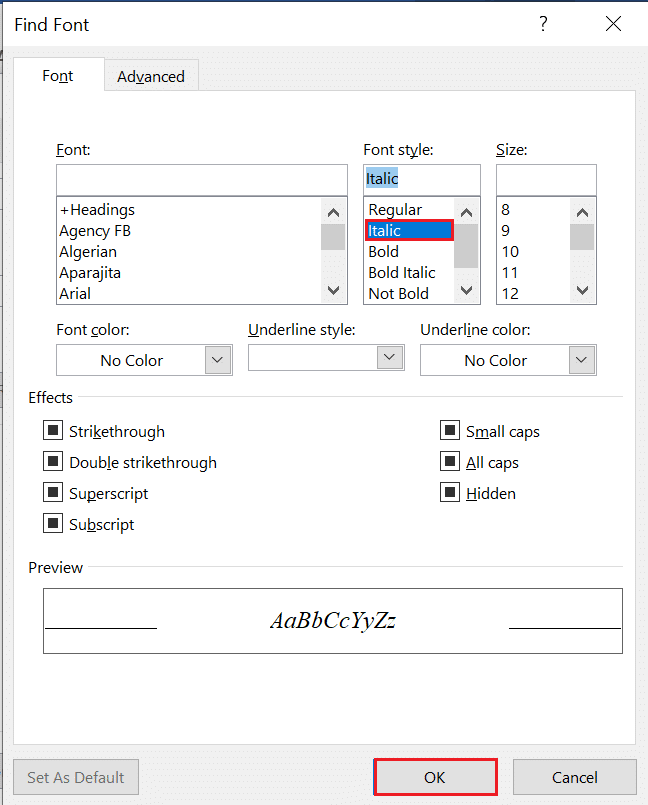
9. Seleccione el botón Buscar siguiente para comenzar a buscar el texto en cursiva en el documento.
El texto en cursiva se resaltará en el documento.
Lea también: ¿Cómo configurar un margen de 1 pulgada en MS Word?
¿Qué es el formato de caracteres?
El formato de caracteres es básicamente cómo se escribe el texto; incluye letras, números, puntuación y símbolos, aparece en la pantalla y en forma impresa. El formato de caracteres le permite elegir:
- fuentes
- Tamaños de fuente
- Describir
- Subrayada
- Atrevido
- Itálico
Cómo encontrar y reemplazar el formato de caracteres
Si desea buscar un formato específico y cambiarlo a otro, por ejemplo, desea cambiar todo su texto en negrita a cursiva. Siga los pasos que se indican a continuación para buscar y reemplazar el formato de caracteres:
1. Presione las teclas Ctrl + H juntas para mostrar el cuadro de diálogo Buscar y reemplazar .
2. Haga clic en Más.
3. Haga clic en la flecha desplegable Formato.
4. Seleccione una fuente .
5. Seleccione el estilo de fuente que desea buscar.
6. A continuación, haga clic en Aceptar
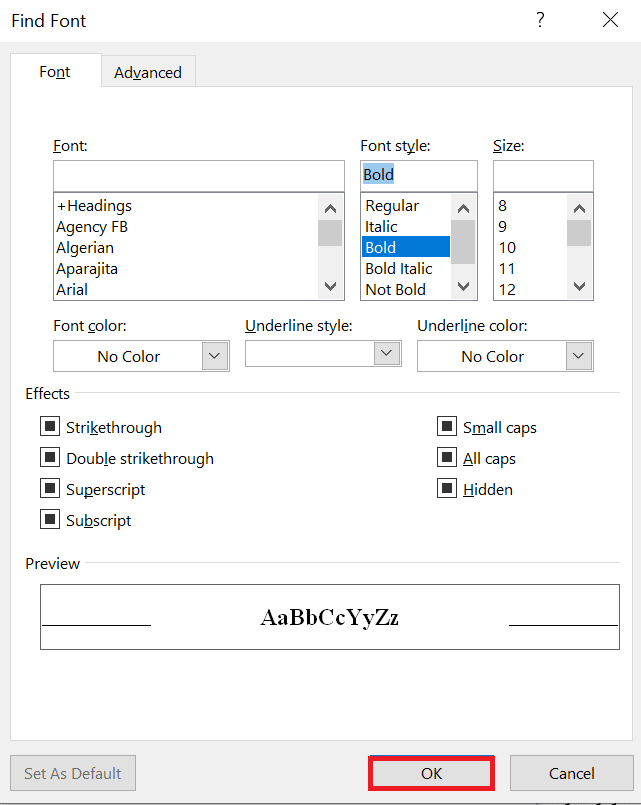
7. Haga clic en Reemplazar con cuadro.
8. Haga clic en Formato y luego seleccione Fuente
9. Seleccione la fuente que se utilizará para el reemplazo
10. Luego, haga clic en Aceptar .
11. Haga clic en Buscar siguiente y luego haga clic en Reemplazar para cada aparición. También puede seleccionar Hacer clic en Reemplazar todo .
Nota: si está tratando de reemplazar negrita con cursiva, esto agregaría cursiva al texto en negrita.
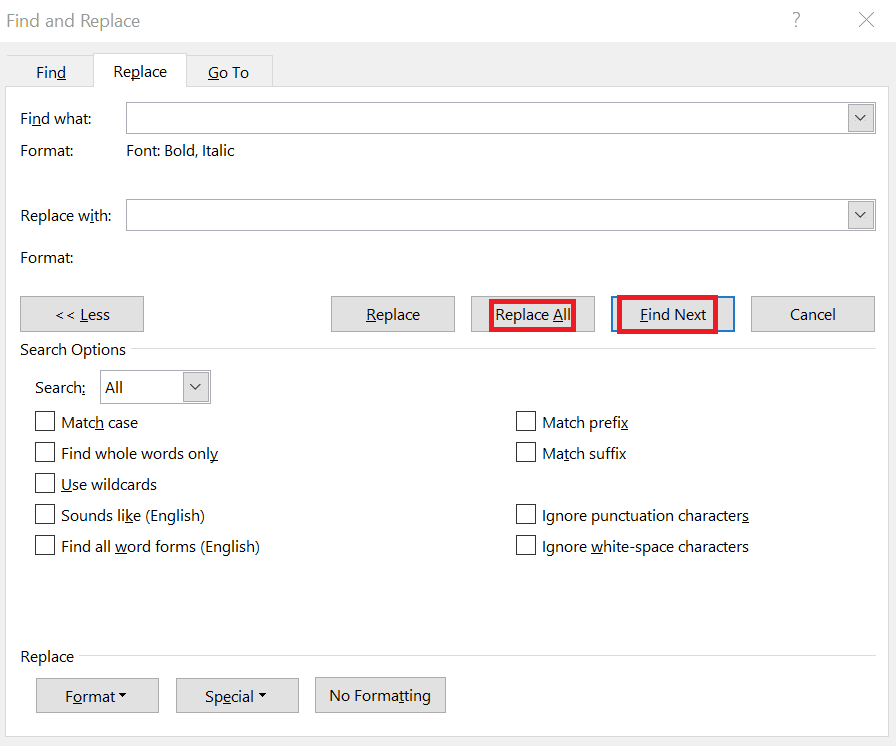

12. Si ahora desea eliminar la negrita, asegúrese de que la negrita aparezca debajo de Find What .
13. Haga clic en el cuadro Reemplazar con
14. Haga clic en la flecha desplegable junto a Formato y luego seleccione Fuente .
15. En el área Estilo de fuente , haga clic en Sin negrita .
16. Luego, haga clic en Aceptar .
17. Haga clic en Buscar siguiente y luego haga clic en Reemplazar todo .
18. Haga clic en Cerrar .
Cómo quitar el formato de caracteres en Word
Para eliminar el formato de caracteres en Word, siga los pasos que se mencionan a continuación:
1. Presione las teclas Ctrl + H simultáneamente para abrir el cuadro de diálogo Buscar y reemplazar .
2. Haga clic en Más .
3. Haga clic en Formato para el menú desplegable.
4. Seleccione una fuente .
5. Seleccione el estilo de fuente que desea buscar y haga clic en Aceptar .
6. Haga clic en el cuadro Reemplazar con.
7. Haga clic en Formato y seleccione Fuente .
8. Seleccione Regular en el área Estilo de fuente
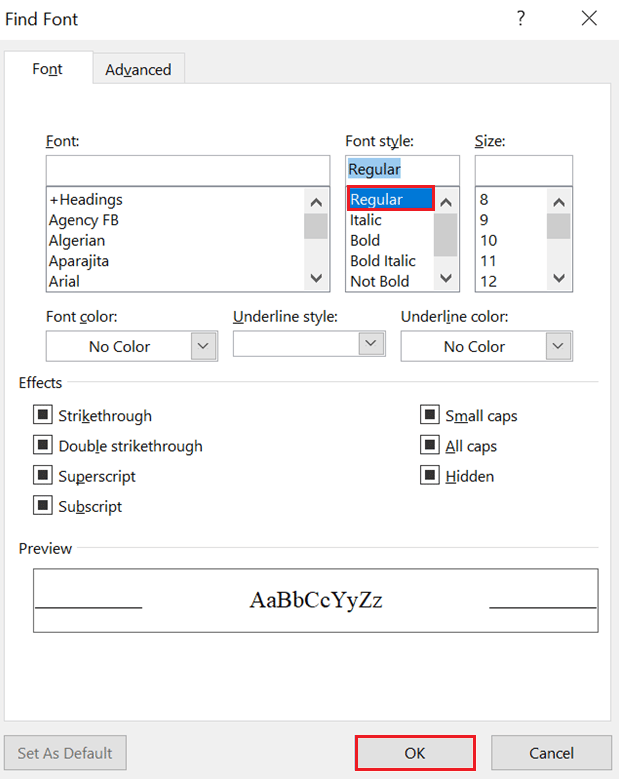
9. Desactive cualquier otro formateo.
10. Haga clic en Aceptar .
11. Haga clic en Buscar siguiente y luego haga clic en Reemplazar para cada palabra/frase o haga clic en Reemplazar todo .
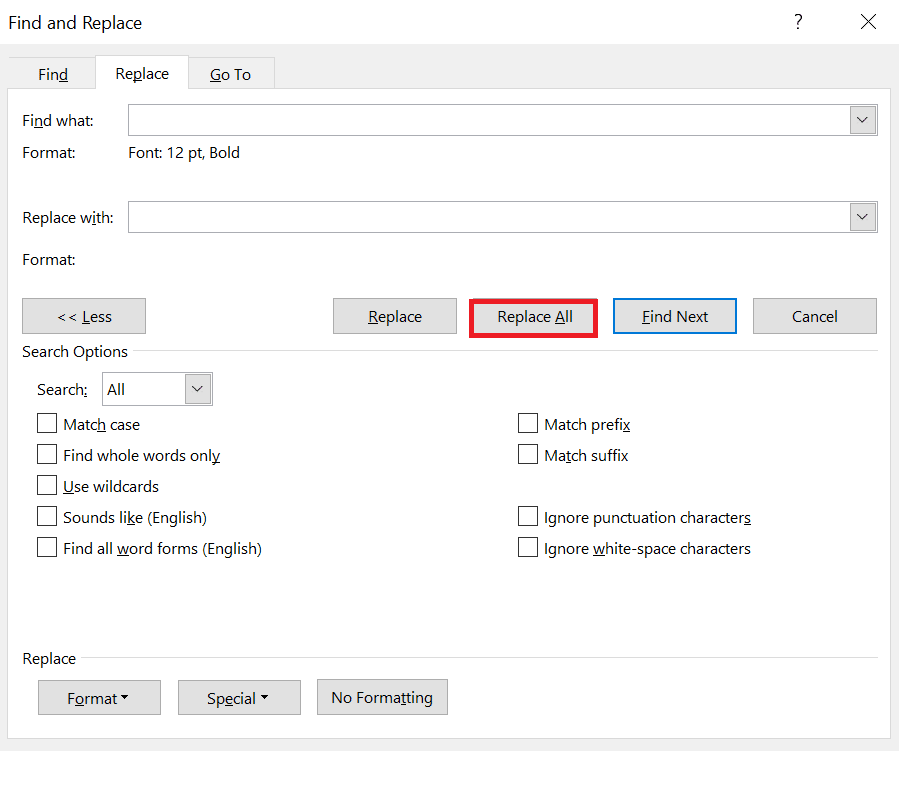
Lea también: Cómo eliminar una página en Word 2010
Cómo borrar el formato Buscar y reemplazar de búsquedas anteriores
Incluso si ha formateado algo incorrectamente, puede seguir los pasos a continuación para borrar el formato Buscar y reemplazar de búsquedas anteriores:
1. Presione Ctrl + H para mostrar el cuadro de diálogo Reemplazar .
2. Haga clic en Más
3. Haga clic en Sin formato en la parte inferior del cuadro de diálogo.
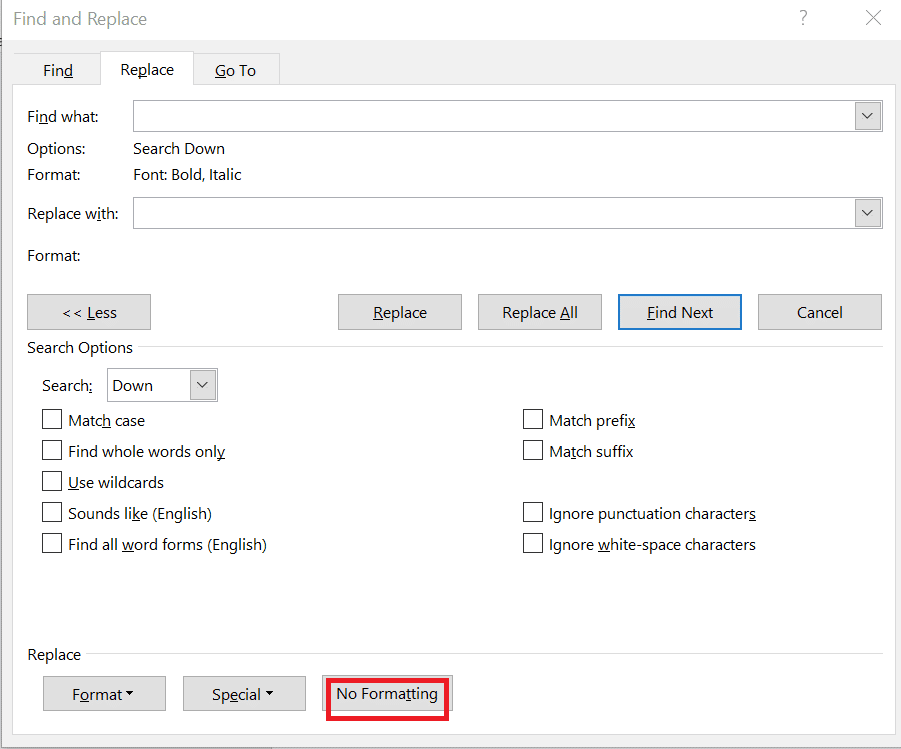
4. Haga clic en el cuadro Reemplazar con .
5. Haga clic en Sin formato en la parte inferior del cuadro de diálogo.
¿Cómo aplicar el formato Buscar y reemplazar en párrafo y texto?
Word permite el uso de Buscar y reemplazar para cambiar el formato de párrafo. Por ejemplo, puede buscar cada instancia de un párrafo con un espacio anterior de 10 pt y un espacio posterior de 8 pt y cambiarlo a un espacio anterior de 9 pt y un espacio posterior de 7 pt. Este tipo de formato se puede incluir en los estilos.
1. Presione las teclas Ctrl + H simultáneamente para mostrar el cuadro de diálogo Buscar y reemplazar .
2. Haga clic en Más.
3. Haga clic en Formato para el menú desplegable
4. Seleccione el Párrafo .
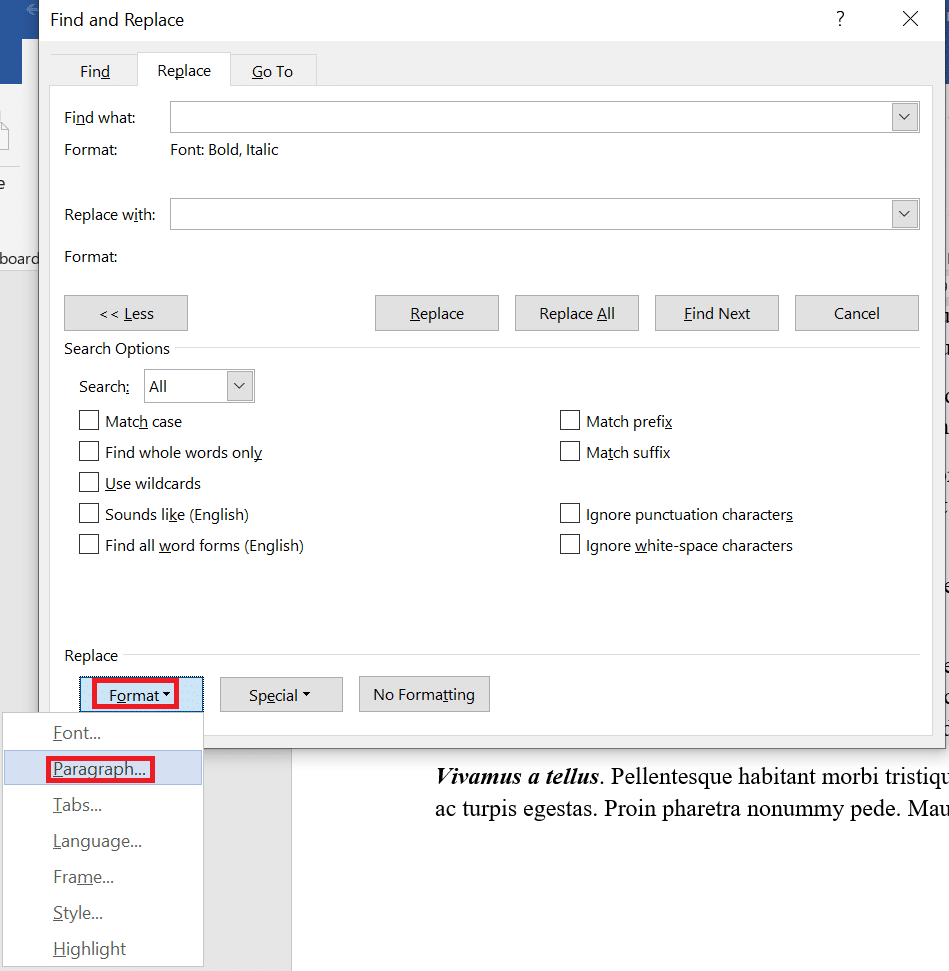
5. Seleccione el formato que desea buscar.
Nota: También puede ingresar montos específicos en este cuadro de diálogo. El formato de párrafo incluye alineación, sangría, interlineado y espacio antes y después.
6. Haga clic en Aceptar .
7. Haga clic en el cuadro Reemplazar con .
8. Haga clic en Formato y luego seleccione Párrafo .
9. Seleccione el formato que desea usar como reemplazo. También puede ingresar cantidades específicas en este cuadro de diálogo
10. Haga clic en Aceptar .
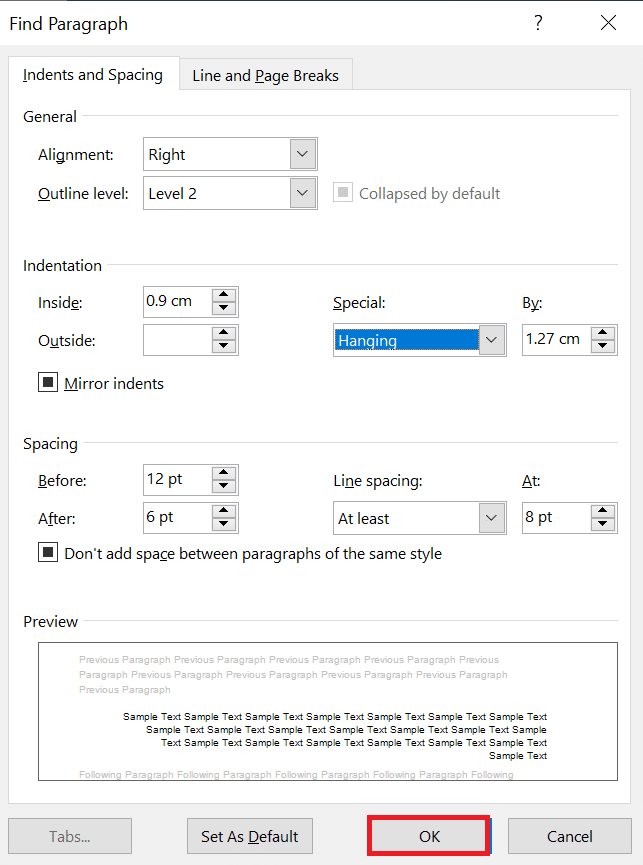
11. Haga clic en Buscar siguiente y luego haga clic en Reemplazar para cada ocurrencia o haga clic en Reemplazar todo.
12. Finalmente, haga clic en Cerrar .
Para el formato de texto, el usuario puede ingresar texto en los cuadros Buscar y Reemplazar para buscar texto con un formato específico y reemplazarlo.
Lea también: ¿Cómo insertar el símbolo de raíz cuadrada en Word?
Escenarios para usar Buscar y reemplazar
Hay muchas maneras de usar el formato Buscar y reemplazar fuentes en Microsoft Word, pero también es importante saber en qué escenarios funcionan mejor estos formatos. Podría tener sentido aplicar los cambios de formato manualmente. Por ejemplo, si solo necesita cambiar el color del texto, simplemente puede hacerlo seleccionando todo ( teclas Ctrl + A ) y luego haciendo los cambios necesarios que desee. Veamos algunos escenarios en los que puede usar el formato de búsqueda en Word:
- Para eliminar el formato de caracteres en todo el documento, como cada instancia de negrita.
Nota: El formato de caracteres incluye cualquier formato en el grupo Fuente en la pestaña Inicio en la cinta o en el cuadro de diálogo Fuente.
- Para cambiar cada instancia de una Fuente y cambiarla a alguna otra fuente.
- Para encontrar cada instancia de un color y cambiarlo a otro color.
- Para formatear texto específico con formato consistente. Por ejemplo, dar formato a cada instancia de su nombre en negrita y azul.
- Para buscar y cambiar el formato de párrafo. Por ejemplo, para cada párrafo que está alineado a la izquierda con interlineado sencillo, le gustaría alinearlo a la derecha y cambiar el interlineado a 1,15.
Preguntas frecuentes (FAQ)
Q1. ¿Cómo encuentro la instancia de un documento de Word?
Respuesta Presione las teclas Ctrl + F simultáneamente en su teclado. Haga clic en el cuadro Buscar documento en el panel de navegación. Escriba el texto que desea buscar. La búsqueda se ejecuta automáticamente y los resultados se resaltan en el documento. El panel de navegación enumera todas las instancias de Word.
Q2. ¿Cómo selecciono todo el texto en negrita en Word?
Respuesta Presione las teclas Ctrl + B juntas para poner el texto en negrita. Haga clic en la opción Buscar en y elija el Documento. Word selecciona y resalta todas las palabras y frases en negrita del documento.
Q3. ¿Qué está en negrita en MS Word?
Respuesta Negrita/cara en negrita/fuente en negrita es el texto más oscuro con trazos más gruesos en las letras. El texto en negrita en un párrafo del cuerpo ayuda a enfatizar una observación o comentario. Hace que la palabra/frase se destaque en el documento. Por ejemplo, el texto en negrita se escribe aquí .
Q4. ¿Cómo se seleccionan varias instancias de la misma palabra?
Respuesta Para seleccionar elementos que no están uno al lado del otro, debe seleccionar el primer elemento que desea, luego mantenga presionada la tecla CTRL y seleccione el siguiente elemento que desee.
Nota: asegúrese de mantener presionada la tecla CTRL mientras selecciona el siguiente elemento que desea incluir en la selección.
Recomendado:
- Arreglar el color de relleno de Procreate que no funciona
- ¿Qué es el salto de página en Microsoft Word?
- Cómo insertar una ecuación en Word
- 10 teclas de método abreviado de teclado para buscar y reemplazar
Esperamos que este artículo le dé una idea clara de cómo cambiar el formato en MS Word usando la opción Buscar y reemplazar. También hemos detallado cómo encontrar la siguiente instancia de texto en negrita y buscar cursiva en un documento de Word.
