Cómo encontrar la última contraseña establecida usando PowerShell
Publicado: 2023-01-20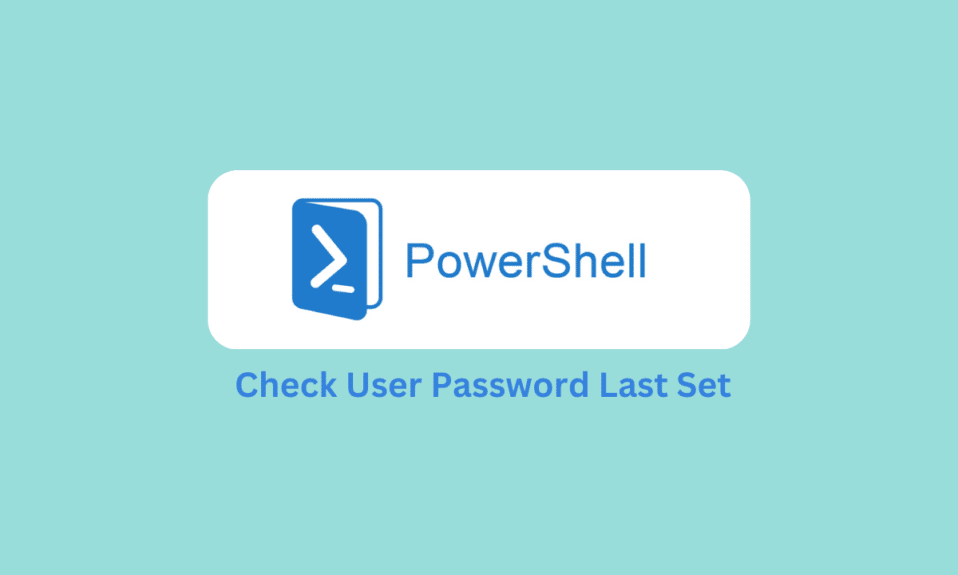
Windows PowerShell es una útil utilidad de Windows que se puede usar para varios propósitos, como escanear su computadora o localizar datos del sistema. PowerShell también se puede usar para recuperar información del perfil de usuario, como la última contraseña establecida en PowerShell, puede obtener esta información usando algunos comandos simples en la utilidad. En la siguiente guía, analizaremos los métodos para obtener la última contraseña de usuario del anuncio configurada en su sistema con y sin Windows PowerShell. Por lo tanto, si desea obtener la contraseña del directorio activo último conjunto de datos en su computadora, esta es la guía perfecta.
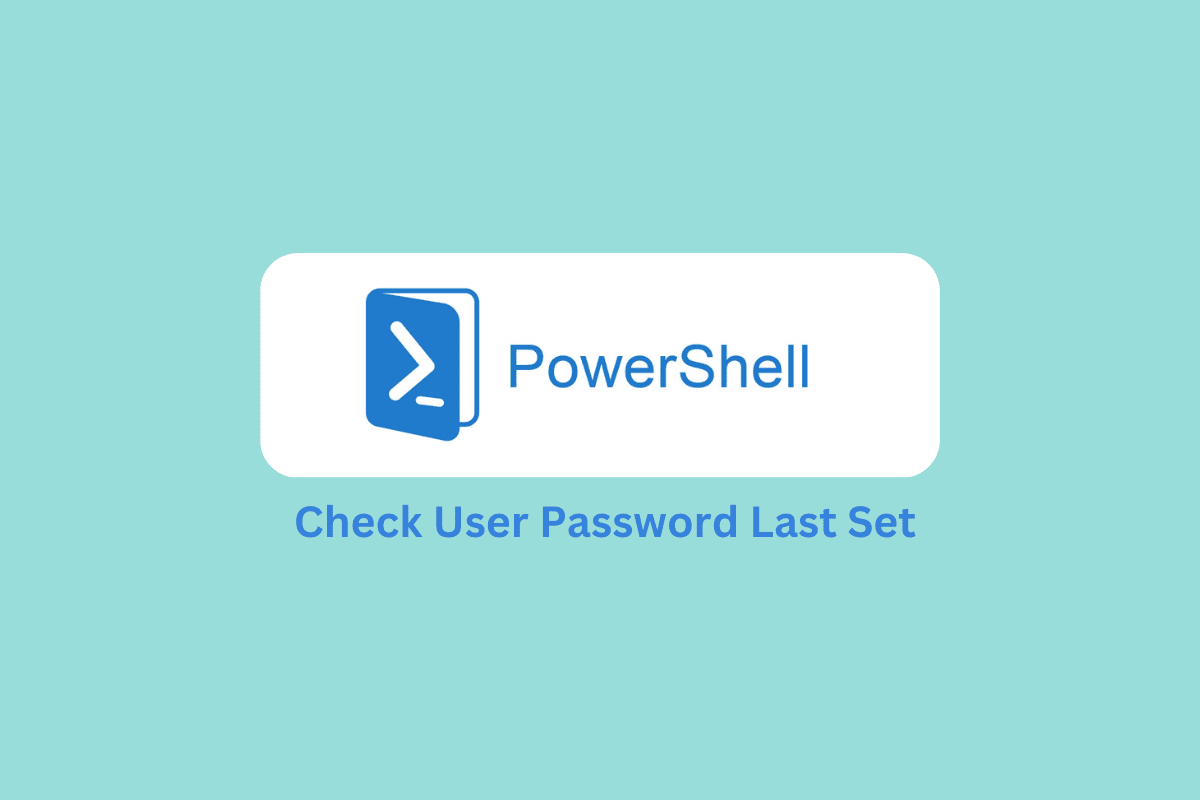
Contenido
- Cómo encontrar la última contraseña establecida usando PowerShell
- Cómo encontrar el último cambio de contraseña con Netwrix Auditor
- Cómo encontrar la fecha y hora de la última contraseña del usuario de Active Directory
- Cómo convertir pwdlastset a fecha usando PowerShell
- Cómo encontrar la última lista de cambios de contraseña AdUser
Cómo encontrar la última contraseña establecida usando PowerShell
Windows PowerShell es una de las mejores herramientas para encontrar el último cambio de contraseña de una cuenta de usuario. Puede seguir estos sencillos pasos para ejecutar este método y obtener el último cambio de contraseña de PowerShell.
1. Presione la tecla de Windows, escriba Windows PowerShell y luego haga clic en Abrir .
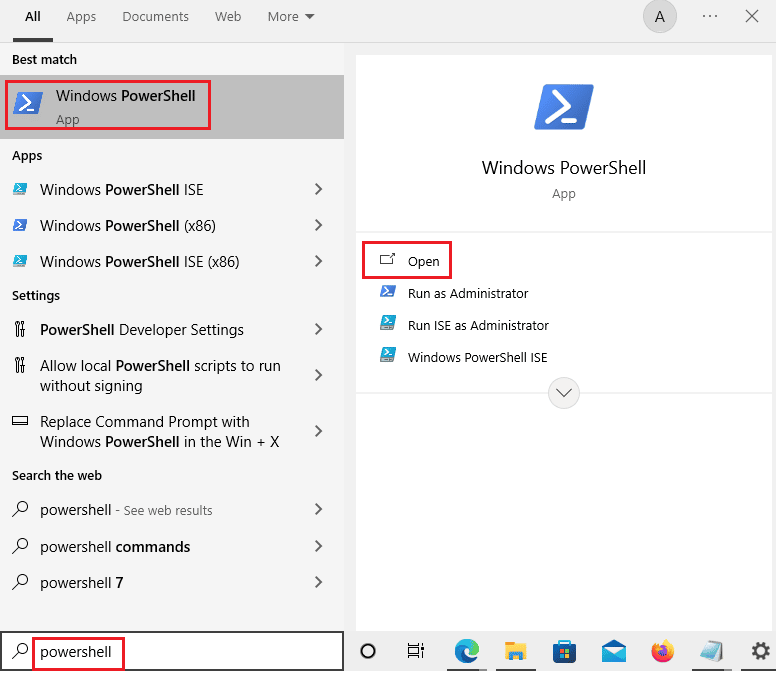
2. Utilice el parámetro Identidad para especificar un perfil de usuario específico para el que desea comprobar la última contraseña establecida. Puede usar el siguiente script de PowerShell para identificar el perfil de usuario.
-identity * -properties passwordlastset, passwordneverexpires | ordenar nombre | ft Nombre, último conjunto de contraseña, contraseña que nunca caduca
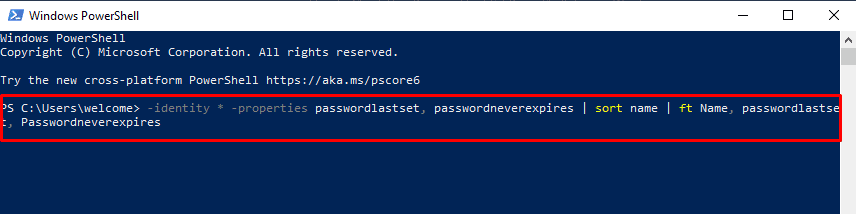
3. Verifique los parámetros en la ventana de PowerShell.
4. Si desea exportar los datos en un archivo CVS , puede agregar lo siguiente al script de PowerShell.
Archivo de salida C:\lastpasswordset.csv
Continúe leyendo para aprender cómo convertir el formato de fecha para la última contraseña establecida en PowerShell.
Lea también: Cómo encontrar la contraseña de administrador en Windows 10
Cómo encontrar el último cambio de contraseña con Netwrix Auditor
Netwrix Auditor es una herramienta que lo ayuda a administrar los cambios en su entorno de TI. El auditor de Netwrix le permite auditar todos los cambios de políticas de grupo. La herramienta también lo ayuda a realizar un seguimiento de los cambios realizados en el entorno de TI, como quién cambió qué y cuándo, por ejemplo, la última contraseña del directorio activo. Netwrix Auditor es una de las mejores herramientas de terceros que puede usar para encontrar el último cambio de contraseña para un perfil de usuario. Puede descargar la herramienta Netwrix Auditor para su dispositivo desde el sitio web oficial. Puede seguir estos sencillos pasos para usar Netwrix Auditor para encontrar y obtener la última contraseña de usuario de anuncios establecida para un perfil de usuario.
1. Abra Netwrix Auditor en su sistema.
2. Ahora, navegue hasta Buscar y seleccione los siguientes filtros.
- Fuente de datos es igual a Active Directory
- Detalles Contienen contraseña
- Qué contiene el nombre de usuario
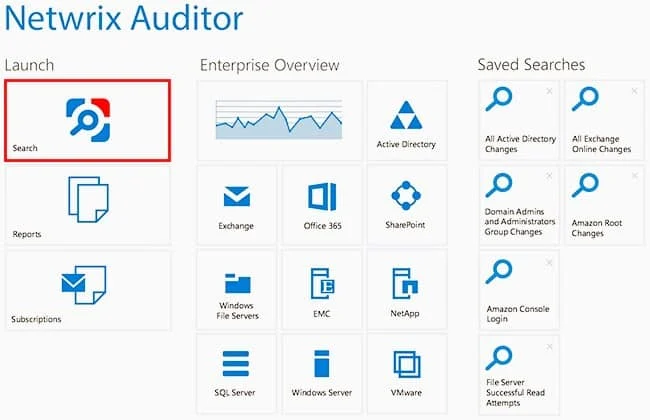
3. Ahora, haga clic en Buscar .
4. La salida se ordena con el parámetro Cuando; por lo tanto, le mostrará la fecha y hora del cambio de contraseña.
5. Si desea guardar este informe en su dispositivo, simplemente haga clic en Exportar datos y luego seleccione el formato de archivo, guarde la ubicación y finalmente haga clic en Exportar .
Lea también: Arreglar 1 contraseña que no se sincroniza entre dispositivos
Cómo encontrar la fecha y hora de la última contraseña del usuario de Active Directory
Ahora que conocemos el último cambio de contraseña de PowerShell, analicemos cómo obtener la fecha y la hora para el mismo. Si desea obtener la fecha y la marca de tiempo de la última contraseña establecida para la última contraseña establecida en PowerShell, puede usar la utilidad PowerShell para obtener toda la información requerida. Puedes seguir estos sencillos pasos.
1. Presiona la tecla de Windows, escribe Windows PowerShell , luego haz clic en Abrir .
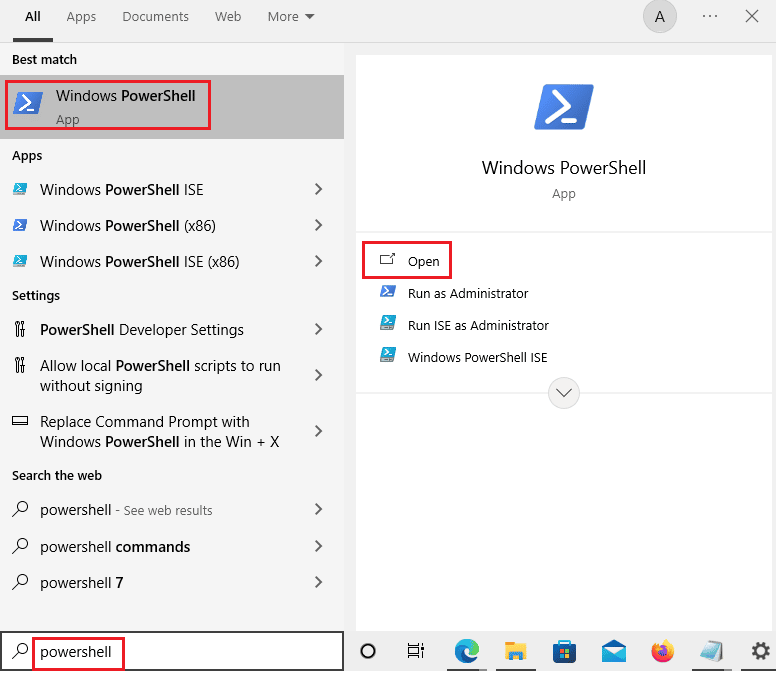
2. Ejecute el siguiente comando en la ventana de Windows PowerShell .
Get-ADUser -Identity Toms -properties PwdLastSet, PasswordLastSet | ordenar Nombre | ft Nombre, PwdLastSet,PasswordLastSet


3. El cmdlet Get-AdUser obtiene el último objeto de usuario establecido por la contraseña de Active Directory especificado por samaccountname.
4. Ahora, seleccione las propiedades PwdLastSet y PasswordLastSet de los usuarios y luego pase la salida al segundo comando.
5. En el segundo comando, seleccione Nombre e imprímalo Nombre, PwdLastSet , PasswordLastSet.
Aquí, podrá ubicar el formato de fecha de la última configuración de la contraseña de usuario del anuncio que no está en el formato de fecha estándar, sino que es un número entero grande. Esto se debe a que la salida de PasswordLastSet contiene el valor calculado de la salida de PwdLastSet en formato de fecha y hora.
6. Puede usar la siguiente secuencia de comandos para convertir el pwdlastset del usuario aduser al formato de fecha
@{Nombre='PwdLastSet';Expresión={[DateTime]::FromFileTime($_.PwdLastSet)}}7. Finalmente, puede usar el siguiente comando de PowerShell para convertir el resultado de salida de pwdlastset del formato de número al formato de fecha y hora.
Get-ADUser -Identity Toms -properties PwdLastSet,PasswordLastSet | ordenar Nombre | ft Name,@{Name='PwdLastSet';Expression={[DateTime]::FromFileTime($_.PwdLastSet)}},PasswordLastSetCon la ayuda de los pasos mencionados anteriormente, puede obtener la contraseña del perfil de usuario establecida por última vez en PowerShell con la ayuda de la propiedad PasswordLastSet . Ya hemos hablado del último cambio de contraseña en PowerShell. En la siguiente sección, analizaremos el método para convertir el pwdlastsest al formato de fecha mediante Windows PowerShell.
Cómo convertir pwdlastset a fecha usando PowerShell
Windows PowerShell es una utilidad útil proporcionada por Windows para realizar varias tareas del sistema. También puede usar PowerShell para obtener información importante del sistema, como pwdlastset. En las secciones anteriores, ya hemos discutido los pasos para obtener la información de la última contraseña de usuario con PowerShell. Sin embargo, también sabemos que la salida que obtiene está en formato numérico, ya que el atributo pwdlastset almacena la marca de tiempo en formato de tipo de datos System.Int64. Puede seguir estos sencillos pasos para convertir los últimos datos establecidos de la contraseña del directorio activo en formato de fecha y hora con Windows PowerShell.
- Use la clase DateTime y llame a su método FromFileTime usando el operador de resolución de alcance.
- Tome el atributo pwdlastset del usuario del directorio activo como un parámetro de entrada usando el método FromFileTime como se mencionó en las secciones anteriores.
- Expression evalúa [DateTime]:: FromFileTime($_.PwdLastSet) en un formato más comprensible y convierte pwdlastset a la fecha en PowerShell.
Cómo encontrar la última lista de cambios de contraseña AdUser
Si desea obtener una lista de la última contraseña de usuario de anuncio configurada en una unidad organizativa específica, puede seguir los siguientes pasos.
1. Inicie la aplicación Windows PowerShell .
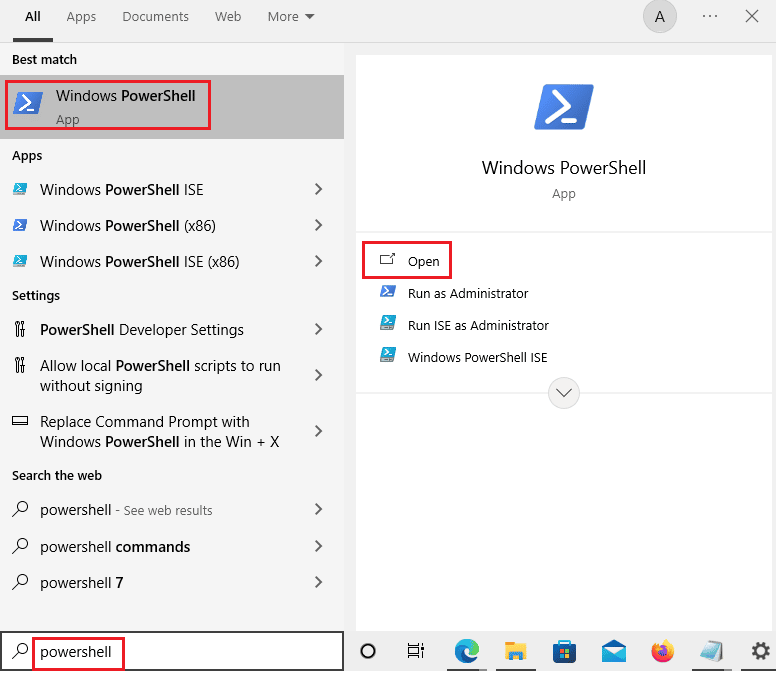
2. Aquí, ejecuta el siguiente comando .
Get-ADUser -SearchBase "OU=SALES,DC=SHELLPRO,DC=LOCAL" -Filter * -Properties Name,PwdLastSet,PasswordLastSet | ordenar Nombre | ft Name,@{Name='PwdLastSet';Expression={[DateTime]::FromFileTime($_.PwdLastSet)}},PasswordLastSet 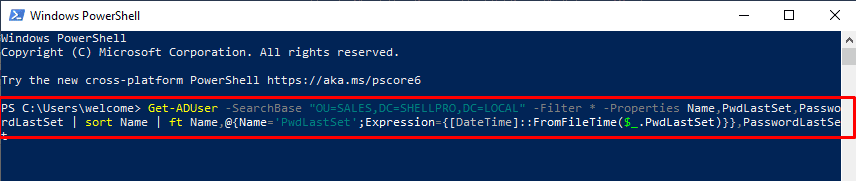
3. La salida se ordena por Nombre, PwdLastSet y PasswordLastSet .
Lea también: Cómo encontrar contraseñas guardadas en Windows 10
Preguntas frecuentes (FAQ)
Q1. ¿Para qué se utiliza PowerShell?
Respuesta PowerShell es una utilidad proporcionada por Windows para realizar varias tareas del sistema. Windows PowerShell puede corregir errores del sistema y obtener diversa información del sistema.
Q2. ¿Puedo usar PowerShell para obtener el último cambio de contraseña para el perfil de usuario?
Respuesta Sí, puede ejecutar comandos específicos para obtener la información del último cambio de contraseña con la ayuda de Windows PowerShell.
Q3. ¿Obtengo la fecha y hora del último cambio de contraseña para el perfil de usuario?
Respuesta Sí, cuando obtiene una salida de un comando de PowerShell, obtiene información de fecha y hora con los datos del último cambio de contraseña. Sin embargo, estos datos no están en un formato ordinario y tendrá que convertirlos a un formato más estándar.
Q4. ¿Puedo cambiar la última contraseña sin PowerShell?
Respuesta Sí, puede usar varios canales de terceros para obtener información del sistema, como la hora y fecha de la última configuración de contraseña.
P5. ¿Cómo cambio el formato de fecha y hora para pwdlastset?
Respuesta Puede ejecutar varios comandos en PowerShell para convertir la información de fecha y hora de la salida.
Recomendado:
- ¿Puedes ver quién acecha tu perfil de Twitter?
- ¿Dónde encontrar contraseñas en Mac?
- Cómo verificar la versión de PowerShell en Windows 10
- Cómo eliminar carpetas y subcarpetas en PowerShell
Esperamos que esta guía haya sido útil y que haya podido obtener la última contraseña establecida en PowerShell. Háganos saber qué método funcionó para usted. Si tiene alguna sugerencia o consulta para nosotros, háganoslo saber en la sección de comentarios.
