¿Cómo encontrar y reparar archivos corruptos en Windows 10?
Publicado: 2023-10-08- ¿Qué es un archivo dañado en Windows?
- ¿Qué causa los archivos corruptos?
- Cómo reparar archivos corruptos en Windows 10
- Cómo reparar archivos dañados en Windows 10 usando el Comprobador de archivos del sistema
- Cómo reparar archivos de sistema dañados en Windows 10 usando la herramienta Chkdsk
- Ejecute la utilidad Restaurar sistema para reparar archivos corruptos de Windows 10
- Actualice los controladores de su dispositivo
- Utilice software de terceros
- Ejecutar reparación de inicio
- Restablecer Windows 10
- Prevenir la corrupción de archivos en el futuro
- Haga una copia de seguridad de sus archivos
- Prevenir el sobrecalentamiento
- Reparar RAM defectuosa
- Actualice adecuadamente su computadora
- Evite sobretensiones y pérdidas de energía
- Deshacerse del malware
- Conclusión
- Preguntas más frecuentes
- ¿Qué significa cuando un archivo está dañado?
- ¿Cómo se ve un archivo dañado?
- ¿Cómo saber si un archivo está dañado?
- ¿Windows 10 tiene una herramienta de reparación de archivos dañados?
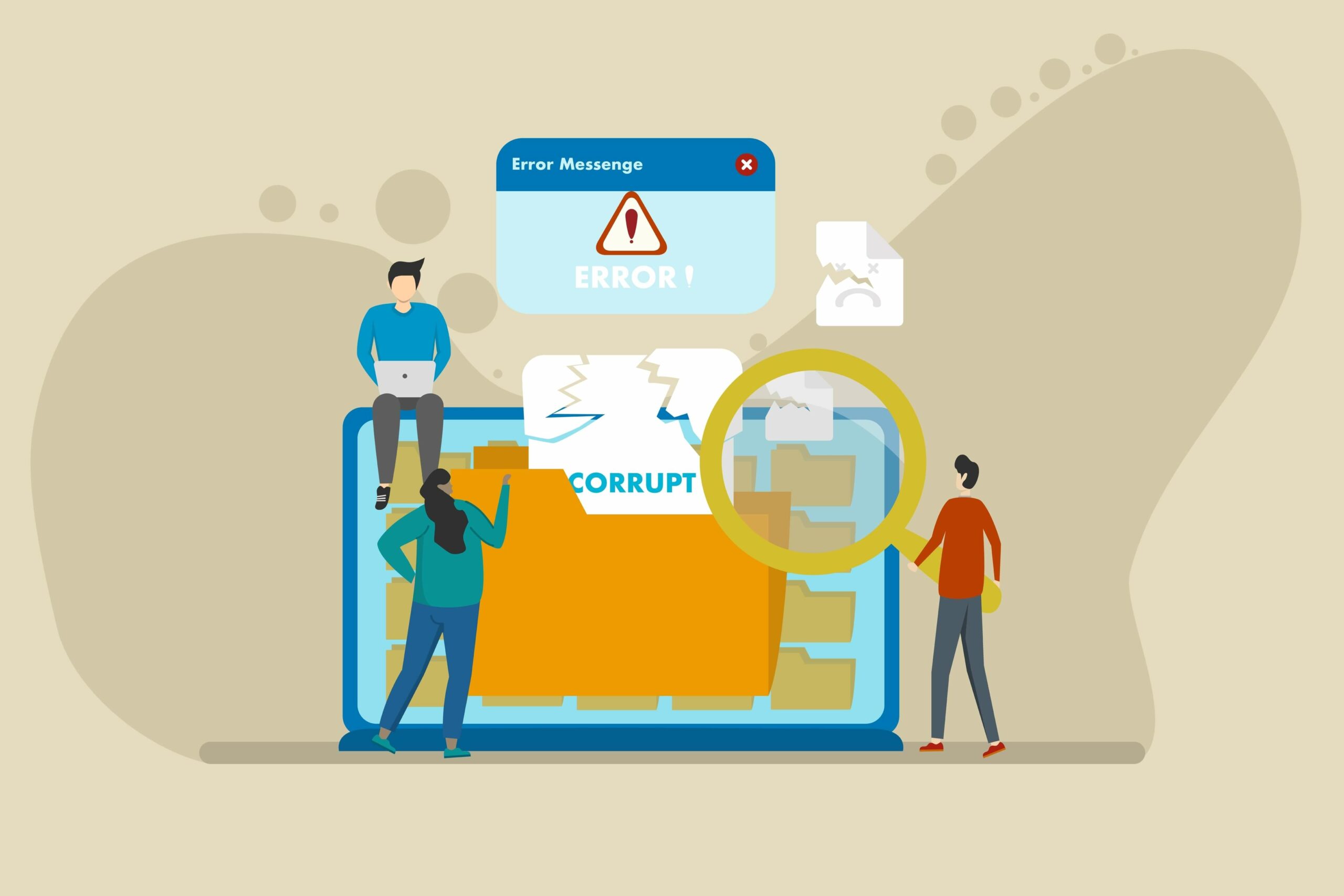
Los archivos corruptos en Windows tienen distintos grados de importancia. Es posible que tengas que empezar un trabajo desde cero si un archivo guardado se daña. Es por eso que la mayoría de las aplicaciones crean copias de seguridad automáticas e incluso guardan el progreso de su trabajo en la nube.
Lea también: Cómo reparar y recuperar un archivo de Microsoft Word dañado
Pero tendrás un problema mayor con programas y archivos del sistema operativo corruptos. Un archivo de aplicación defectuoso puede provocar fallos en el programa y un fracaso total. Un archivo corrupto del sistema operativo puede provocar errores de Windows, como problemas de actualización y pantallazos azules , e inutilizar su computadora.
Lea también: La guía definitiva para restablecer Windows Update: solucionar problemas de actualización
Por lo tanto, si se trata de un programa que no se inicia, no se puede abrir un archivo para continuar con el trabajo o se experimentan BSOD , es probable que se trate de archivos corruptos. Los errores de Windows Update, el mal funcionamiento de los dispositivos de hardware e incluso los problemas de red también pueden indicar que hay un archivo corrupto en alguna parte.
Hay diferentes formas de solucionar este problema. Puede reparar, recuperar o reemplazar los archivos afectados, según la situación. Le mostraremos cómo reparar archivos corruptos en Windows 10 y formas de evitar el problema en el futuro.
¿Qué es un archivo dañado en Windows?
Un archivo corrupto es un programa, sistema operativo o archivo de usuario que ya no funciona según lo previsto debido a daños o alteraciones. Su contenido puede ser parcial o totalmente ilegible o inutilizable por el programa de software o componente diseñado para abrirlo o ejecutarlo.
La corrupción puede manifestarse de varias maneras cuando el sistema operativo o un programa intenta interactuar con el archivo. Estos incluyen errores, contenido confuso o inesperado y fallas del software o del sistema. Es posible que el programa o el sistema operativo tampoco reconozca el archivo como un formato válido.
¿Qué causa los archivos corruptos?
Varias operaciones del usuario y problemas del sistema pueden dañar los archivos de su computadora. Comprender estas causas subyacentes puede ayudarle a solucionar y prevenir el problema. Repasémoslos:
- Medios de almacenamiento defectuosos : los dispositivos de almacenamiento, como SSD, discos duros, unidades USB y discos ópticos, pueden desarrollar problemas, como sectores (o bloques) defectuosos , que pueden provocar daños en los archivos.Los medios de almacenamiento generalmente tienen más problemas a medida que envejecen.
Lea también: ¿ Cómo ejecutar diagnósticos del disco duro en una PC con Windows?
- RAM defectuosa : una RAM que no funciona correctamente puede dañar archivos durante las operaciones de lectura/escritura.
Lea también: Cómo borrar la RAM y reducir el uso de RAM en Windows 10
- Sobrecalentamiento : El sobrecalentamiento puede provocar que varios componentes de hardware, como la RAM y los dispositivos de almacenamiento, no funcionen correctamente.El riesgo de archivos corruptos aumenta significativamente a medida que estos dispositivos están expuestos al calor.
- Suministro de energía y apagado inadecuados : las sobretensiones o pérdidas repentinas de energía pueden interrumpir las operaciones de escritura y dañar los archivos que se modifican o copian en su unidad.Apagar la computadora sin cerrar los programas correctamente también puede causar corrupción.
- Fallos de software : a veces, los errores de software pueden provocar daños en los archivos, especialmente si hay un problema durante una operación de guardado.
- Malware : los virus y diferentes formas de malware pueden alterar la estructura de los archivos y estropear componentes importantes del software como parte de sus operaciones maliciosas.
- Errores de transmisión de red : puede ocurrir corrupción si su conexión de red se corta abruptamente mientras descarga o carga archivos.Si bien algunos navegadores y aplicaciones pueden permitirle continuar desde donde se detuvo, algunos servidores no admiten la función.
- Edición de la estructura del archivo : modificar los archivos del sistema sin comprender su estructura o propósito puede provocar corrupción.
- Interferencia magnética : los campos magnéticos fuertes pueden afectar los discos duros tradicionales y dañar los datos almacenados en ellos.
- Disco lleno : si un disco se llena mientras se escribe un archivo, la interrupción puede dañar el archivo.
- Daño físico : los golpes físicos, la exposición a temperaturas extremas o el daño por agua pueden afectar los dispositivos de almacenamiento y dañar los archivos.
- Actualizaciones fallidas : una actualización de programa o sistema operativo interrumpida o fallida puede dañar los archivos del sistema y de las aplicaciones.
- Conflictos y errores : los conflictos o errores a nivel del sistema operativo también pueden provocar daños en los archivos del sistema.
- Errores de compresión : es posible que los archivos que se comprimen y luego descomprimen no siempre vuelvan a su estado original.
Cómo reparar archivos corruptos en Windows 10
Microsoft incluye diferentes herramientas con Windows que ayudan a lidiar con la corrupción de archivos. Existen herramientas dedicadas a buscar y reparar (o reemplazar) archivos del sistema, limpiar discos duros, restaurar Windows a un estado anterior y reparar errores de la unidad.
Además de las herramientas habituales de Windows, existen programas de terceros que también puedes utilizar para recuperar archivos corruptos o faltantes.
Con estas herramientas, le mostraremos cómo reparar archivos corruptos de Windows 10.
Cómo reparar archivos dañados en Windows 10 usando el Comprobador de archivos del sistema
System File Checker es una herramienta de línea de comandos nativa de los sistemas operativos Windows modernos. Microsoft desarrolló el programa para buscar y reparar archivos del sistema que puedan estar dañados o faltantes. Estos archivos se reemplazan desde una carpeta almacenada en caché en el directorio System32 .
La herramienta SFC tiene permiso para escanear y modificar archivos protegidos de Windows que de otro modo estarían restringidos a otras aplicaciones e incluso usuarios.
Dicho esto, la utilidad se basa en la herramienta DISM (gestión y mantenimiento de imágenes de implementación de la bandeja de entrada) para proporcionar los archivos de reemplazo necesarios para la operación de reparación.
Le mostraremos una guía paso a paso sobre cómo encontrar y reparar archivos corruptos en Windows 10 usando el programa:
- Vaya al menú Inicio, escriba "CMD" y haga clic en la opción Ejecutar como administrador en la página de resultados.

- Haga clic en Sí en el mensaje de UAC.
- Escriba lo siguiente y presione el botón Enter después de que se abra la ventana del símbolo del sistema:
DISM.exe /En línea /Imagen de limpieza /Restorehealth

Este comando activa la herramienta DISM para proporcionar todos los archivos de reemplazo necesarios durante el escaneo SFC. La herramienta utiliza el cliente de Windows Update para realizar esta operación. Es posible que tengas que usar otra fuente para los archivos si el cliente de Windows Update no funciona, no tienes una conexión a Internet adecuada o si hay demasiados archivos para descargar.
En ese caso, tendrás que utilizar un DVD de instalación de Windows o una unidad USB. Una vez que conecte la unidad o inserte el DVD, ingrese el siguiente comando:
DISM.exe /Online /Cleanup-Image /RestoreHealth /Source:C:\RepairSource\Windows /LimitAccess
El modificador /LimitAccess impide que la herramienta utilice la herramienta Windows Update para proporcionar el archivo. Debe reemplazar la línea C:\RepairSource\Windows con la ruta a su medio de instalación de Windows .
- Después de completar el comando DISM, escriba sfc /scannow y presione Enter para ejecutar el Comprobador de archivos del sistema.
- Mantenga abierta la ventana del símbolo del sistema hasta que el Comprobador de archivos del sistema complete el proceso.

Interpretación de los resultados del SFC
Obtendrá un resultado basado en los hallazgos de la herramienta y su capacidad para reparar o reemplazar archivos del sistema defectuosos o faltantes. Le ayudaremos a comprender el significado de cada mensaje de resultado.
“La Protección de recursos de Windows no encontró ninguna violación de integridad” : este resultado significa que su computadora no tiene ningún archivo de Windows dañado o faltante.
“La protección de recursos de Windows no pudo realizar la operación solicitada ”: este error indica que algo está impidiendo que el Comprobador de archivos del sistema escanee los archivos del sistema.Puede seguir nuestra guía sobre cómo resolver el problema para que la herramienta vuelva a funcionar.
“La Protección de recursos de Windows encontró archivos corruptos y los reparó con éxito.”: La operación fue exitosa y ya no tienes archivos de sistema corruptos. Ahora puede verificar el error que estaba experimentando.
"La Protección de recursos de Windows encontró archivos corruptos pero no pudo reparar algunos de ellos": Hay archivos de sistema corruptos en su disco duro, pero la utilidad no puede repararlos ni reemplazarlos todos por algún motivo.En este caso, debe abrir el archivo de registro SFC y reemplazar esos archivos usted mismo.
Puede seguir estos pasos para reparar los archivos corruptos reemplazándolos manualmente:
- Primero, abra el símbolo del sistema como administrador si ha cerrado la ventana.
- Ahora, escribe lo siguiente en la ventana y presiona la tecla Nether:
findtr /c:”[SR]” %windir%\Logs\CBS\CBS.log >”%userprofile%\Desktop\sfcdetails.txt”

- El comando creará un archivo llamadosfcdetails.txt en su escritorio, que contiene detalles de la última operación del Comprobador de archivos del sistema.Tenga en cuenta que también puede incluir detalles de escaneos anteriores y otras actividades no realizadas por la herramienta SFC.
- Puede hacer coincidir la última marca de tiempo para verificar los análisis que acaba de ejecutar. Verá los detalles del archivo que no se pudo reparar ni reemplazar.

- Después de identificar el archivo corrupto, ubíquelo en su computadora. Puede utilizar el cuadro de búsqueda en el Explorador de archivos.
- A continuación, consiga una copia en buen estado del archivo. Puede recuperar el archivo desde otra PC que ejecute la misma versión de Windows que la suya. Pero asegúrese de ejecutar la herramienta SFC en esa computadora para confirmar que sus archivos estén en orden.
- Ahora, use el siguiente comando para tomar posesión del archivo de sistema dañado:
tomar /f DIRECTORY_PATH_AND_FILE_NAME

Tenga en cuenta que debe reemplazarDIRECTORY_PATH_AND_FILE_NAMEcon la ruta al archivo y su nombre completo, incluida la extensión. Por ejemplo:
tomar /f C:\windows\system32\camext.dll

- A continuación, utilice el siguiente comando para otorgar a los administradores acceso completo al archivo:
icacls DIRECTORY_PATH_AND_FILE_NAME /administradores de subvenciones:F
Recuerde reemplazarDIRECTORY_PATH_AND_FILE_NAMEcon la ruta al archivo y su nombre completo, incluida la extensión. Por ejemplo:
icacls C:\windows\system32\camext.dll /grant administradores:F
- Ahora, use el siguiente comando para reemplazar el archivo del sistema dañado con la copia buena que recopiló de la otra computadora:
Copiar HEALTHY_FILE_PATH CORRUPT_FILE_PATH
Reemplace HEALTHY_FILE_PATH con la ruta completa al archivo de reemplazo, incluido su nombre. Reemplace CORRUPT_FILE_PATH con la ruta completa y el nombre completo del archivo de sistema dañado.
El comando debería verse así:
copiar F:\windowsfiles\camext.dll C:\windows\system32\camext.dll
- Repita el proceso para cada archivo que identifique en el registro SFC.
Cómo utilizar el Comprobador de archivos del sistema para escanear una unidad externa
La herramienta SFC también le permite escanear discos duros distintos de su unidad de instalación principal. Puede utilizar el siguiente comando después de conectar la unidad a su computadora:
SFC/scannow/offbootdir=letradeunidad/offwindir=letradeunidad:\windows
Asegúrese de reemplazar "letra de unidad" con la letra de unidad de la unidad externa. Podría ser "E" o "F" y el comando debería verse así:
SFC/scannow/offbootdir=E:\ /offwindir=D:\ventanas
Cómo reparar archivos de sistema dañados en Windows 10 usando la herramienta Chkdsk
La herramienta Chkdsk es otra utilidad de línea de comandos nativa de Windows. Está diseñado para encontrar errores de disco físicos y lógicos e intentar solucionarlos. Funciona principalmente en unidades de disco duro con sectores defectuosos. Resulta útil cuando Windows intenta recuperar un archivo de un sector HDD o bloque SSD defectuoso.
Lea también: ¿Por qué una PC con Windows 10 y Windows 11 ejecuta Chkdsk al inicio?
La herramienta puede intentar recuperar información legible de esas áreas del disco. Puede seguir nuestra guía completa de chkdsk para aprender a utilizar la herramienta chkdsk para encontrar errores en el disco duro.
Ejecute la utilidad Restaurar sistema para reparar archivos corruptos de Windows 10
La herramienta Restaurar sistema le permite devolver Windows a un estado de funcionamiento anterior. Con este método, puede revertir archivos y controladores defectuosos del sistema operativo a un estado sin daños. La utilidad también puede deshacer controladores corruptos y problemas de actualización de Windows.
Puede aplicar esta solución siguiendo nuestra guía completa sobre cómo restaurar completamente Windows a un estado de funcionamiento.
Actualice los controladores de su dispositivo
Algunos archivos de software de controlador pueden dañarse debido a una infección de malware, un cierre incorrecto y conflictos de aplicaciones. Estos archivos corruptos pueden provocar un mal funcionamiento del dispositivo e incluso errores de Windows. Puede reparar archivos de controladores corruptos reinstalándolos o actualizándolos. Puede seguir nuestra guía completa sobre cómo actualizar los controladores de dispositivos de Windows 10 para resolver el problema.
Utilice software de terceros
Hay muchas utilidades de terceros impresionantes que puedes utilizar para reparar y recuperar archivos rotos. Uno de esos programas es Auslogics BoostSpeed.
BoostSpeed viene con numerosas herramientas útiles enfocadas en mejorar el rendimiento de su sistema. Entre esas herramientas se encuentran File Recovery y Registry Cleaner.
File Recovery le permite recuperar aquellos archivos que haya eliminado por error o que haya perdido debido a un ataque de virus. Si nota que ya no puede usar algunos archivos, ejecutar la herramienta puede ayudarlo a recuperar sus versiones saludables.

La herramienta Registry Cleaner encuentra y corrige daños en el registro del sistema. Estos daños pueden estar impidiendo que su computadora y aplicaciones específicas funcionen correctamente y, por lo general, son restos de controladores y programas desinstalados.

Ejecutar reparación de inicio
La herramienta Reparación de inicio es una utilidad de Windows que ayuda a solucionar problemas relacionados con el arranque. Puede reparar archivos del sistema, entradas de registro, sectores de arranque y sistemas de archivos corruptos que pueden impedir que Windows se inicie correctamente.
Lea también: ¿Cómo acelerar el inicio de Windows 10 y hacer que su PC arranque más rápido?
Estos pasos le mostrarán cómo ejecutarlo:
- Si Windows puede arrancar, abra el menú Inicio, haga clic en el icono de encendido, luego mantenga presionada la tecla Mayús y seleccione Reiniciar.
- Si su computadora no puede iniciarse correctamente, puede forzarla a ingresar al entorno de Inicio avanzado. Sigue estos pasos:
- Después de encender su computadora, mantenga presionado el botón de encendido para volver a apagarla inmediatamente cuando vea el logotipo de Windows.
- Repita ese proceso dos o tres veces hasta que Windows ingrese al entorno de Inicio avanzado y le muestre la página Elegir una opción.
- Seleccione Solucionar problemas tan pronto como se abra la página Elegir una opción.
- Haga clic en Opciones avanzadas en la siguiente pantalla.
- Al ver la lista de herramientas avanzadas, seleccione Reparación inicial.

- Si su computadora está protegida con contraseña, es posible que se le solicite que ingrese la contraseña de su cuenta.
- Permita que Windows repare su computadora, luego permítale reiniciarla una vez que se complete el proceso.
Restablecer Windows 10
Si los métodos anteriores no resuelven el error que está experimentando, debería considerar reinstalar Windows.
Afortunadamente, Microsoft ofrece una forma de restablecer el sistema operativo sin eliminar archivos personales. Dicho esto, perderás todas las aplicaciones que hayas instalado.
Siga estos pasos para restablecer el sistema operativo:
- Inicie la aplicación Configuración usando la tecla de acceso rápido Win + I.
- Después de que se abra Configuración, vaya a la página Actualización y seguridad y haga clic en Recuperación en la barra lateral izquierda.
- Vaya a la página de Recuperación y seleccione Comenzar en Restablecer esta PC.
- Permita que Windows conserve sus archivos personales y haga clic en el botón Siguiente.
- Continúe siguiendo las instrucciones hasta que su sistema operativo se reinicie.
Prevenir la corrupción de archivos en el futuro
Solucionar el problema ahora es una cosa; volver a experimentarlo es otra. Es posible que la corrupción del archivo no haya causado daños significativos esta vez. La próxima vez puede que no tengas tanta suerte. Por lo tanto, es fundamental que tome medidas para asegurarse de que no vuelva a suceder.
Los siguientes son consejos útiles sobre cómo prevenir el problema.
Haga una copia de seguridad de sus archivos
Hacer una copia de seguridad de sus archivos es la mejor manera de protegerse de las consecuencias de la corrupción de archivos. Eso es porque nunca se sabe realmente lo que podría pasar. Por lo tanto, asegúrese de tener un disco externo donde guarde periódicamente archivos esenciales que no pueda permitirse perder.
Utilice aplicaciones que guarden el progreso de su trabajo en la nube siempre que sea posible. De esa manera, podrá acceder a sus archivos desde cualquier dispositivo y no será demasiado vulnerable a la corrupción de archivos.
Prevenir el sobrecalentamiento
El calor es una mala noticia para los dispositivos electrónicos. Puede provocar que fallen componentes como la RAM y los dispositivos de almacenamiento. Por lo tanto, asegure un flujo de aire adecuado para su computadora, evite ejecutar programas que puedan forzar demasiado su computadora durante períodos prolongados, apague su sistema regularmente después del trabajo y desempolve y limpie su PC ocasionalmente.
Lea también Disfrute de una PC sin polvo: consejos de expertos sobre cómo limpiar una computadora
Reparar RAM defectuosa
Si deja su RAM defectuosa desatendida, corre el riesgo de dañar archivos importantes. Puede utilizar la herramienta de diagnóstico de memoria de Windows para comprobar si hay módulos de RAM defectuosos. De esta manera, podrás identificar la tarjeta de memoria defectuosa y reemplazarla.
Actualice adecuadamente su computadora
Actualizar Windows y otras aplicaciones es una excelente manera de reducir, si no eliminar, los conflictos y la incompatibilidad de las aplicaciones, que a menudo causan daños en los archivos de Windows.
También debes evitar que se acumulen archivos temporales y basura. Pueden llenar su disco duro y corromperse con el tiempo. Puede utilizar Auslgocis BoostSpeed para asegurarse de que estos archivos siempre se borren de su disco duro cuando ya no sean útiles.
Lea también: ¿ Cómo eliminar los restos de software en Windows?
Evite sobretensiones y pérdidas de energía
El uso de una fuente de alimentación ininterrumpida (UPS) puede proteger su computadora contra sobretensiones y garantizar que no se apague abruptamente en caso de una pérdida repentina de energía. Si usa una computadora portátil, asegúrese de que su batería esté en óptimas condiciones y use siempre protectores contra sobretensiones para su cargador.
Deshacerse del malware
El malware es otra causa importante de archivos corruptos de Windows. Las aplicaciones maliciosas están diseñadas por diferentes motivos. Pero para lograr sus objetivos, tienen que modificar varios archivos de su sistema, causando graves daños. Por lo tanto, asegúrese de ejecutar análisis completos periódicamente utilizando un programa antivirus competente para eliminar el malware de su sistema.
También debes evitar visitar y descargar archivos de sitios web sospechosos. Además, el malware puede infiltrarse en su computadora a través de correos electrónicos que puede considerar inofensivos. Por lo tanto, absténgase de descargar archivos adjuntos de fuentes en las que no confíe.
Lea también: Cómo prevenir el malware: bloquee su seguridad en línea
Otra cosa que debes hacer es asegurarte de que tu programa antivirus esté siempre actualizado. Si utiliza el programa antivirus nativo de Windows, siga estos pasos para actualizarlo:
- Vaya al menú Inicio y escriba "Virus".
- Haga clic en "Protección contra virus y amenazas" en el resultado.
- Haga clic en "Actualizaciones de protección contra virus y amenazas" en la página siguiente.

- Seleccione Buscar actualizaciones.

Conclusión
Así es como encontrar y reparar archivos corruptos en Windows 10. Asegúrese de seguir todos nuestros consejos sobre cómo prevenir el problema para no perder archivos críticos cuando más los necesita.
Preguntas más frecuentes
¿Qué significa cuando un archivo está dañado?
Cuando un archivo está dañado, ya no funciona como debería. Por lo general, genera un error o muestra contenido roto al abrirlo. Si se trata de una aplicación o un archivo del sistema, provocará diferentes tipos de errores y fallas.
¿Cómo se ve un archivo dañado?
La mayoría de los archivos en Windows tienen íconos que indican su tipo. También puede ver una miniatura de vista previa de archivos normales. Los archivos corruptos suelen estar en blanco y no muestran ningún icono ni miniatura. Dicho esto, algunos archivos con sus íconos en pantalla completa también pueden estar corruptos. Sólo lo notarás cuando intentes abrirlos, ya que devolverán errores o mostrarán contenido confuso.
¿Cómo saber si un archivo está dañado?
Puede saber que un error está dañado al buscar una miniatura o un ícono. También puedes intentar abrirlo.
¿Windows 10 tiene una herramienta de reparación de archivos dañados?
Windows 10 tiene diferentes herramientas integradas que puedes usar para reparar archivos del sistema. Incluyen SFC, DISM y CHKDSK. También puede utilizar la herramienta Reparación de inicio desde la ventana Inicio avanzado para buscar y reparar daños relacionados con el arranque.
